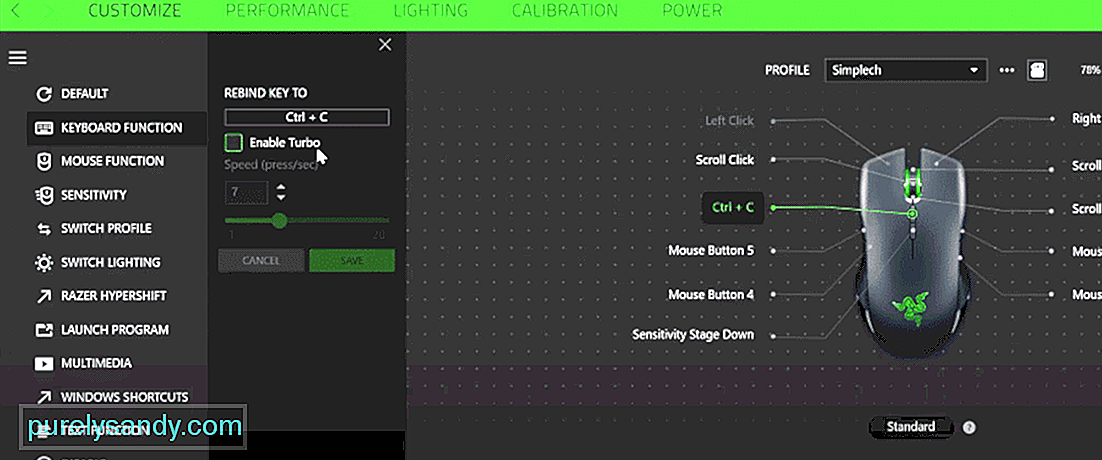Для этого сопоставления требуется синапс (объяснено) (02.13.23)
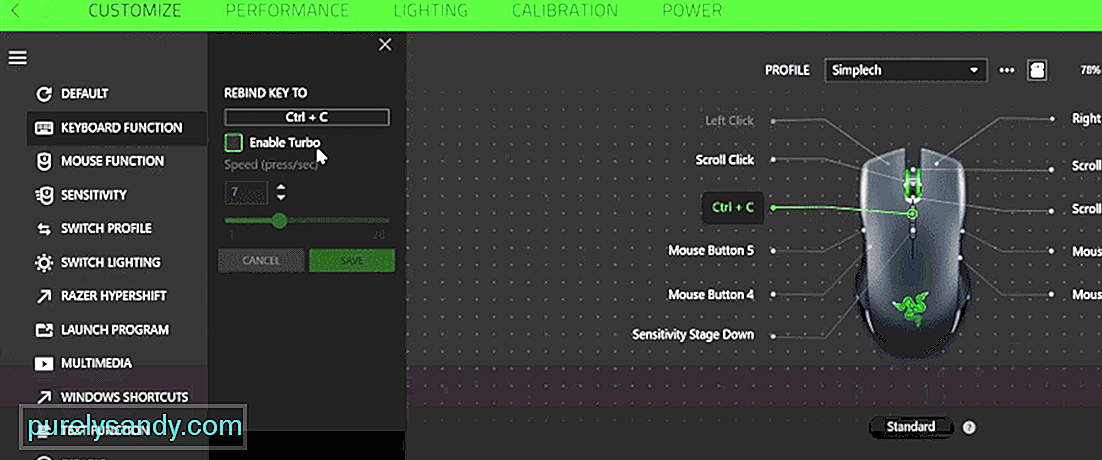
Razer Synapse незаменим, если у вас есть какое-либо оборудование Razer. Чтобы максимально использовать возможности устройств Razer, необходимо установить Razer Synapse в своей компьютерной системе. Это инструмент настройки, который помогает вам управлять периферийными устройствами Razer. Вы можете установить его, перейдя на официальную веб-страницу Razer.
В этой статье мы рассмотрим, как должны работать макросы при использовании Razer Synapse. Макросы позволяют пользователям легко выполнять набор команд простым нажатием одной кнопки на клавиатуре или мыши.
Для этого сопоставления требуется Synapse
Некоторые пользователи отметили, что пока они пытаются связать макрос с синапсом, они получают сообщение «Это сопоставление требует синапса». Хотя это может выглядеть как сообщение об ошибке, здесь дело обстоит не так. Единственное, о чем вам сообщает это сообщение, — это то, что для использования макроса с клавишей мыши или клавишей клавиатуры вам необходимо убедиться, что Synapse работает в фоновом режиме.
Это означает, что макрос будет работать только до тех пор, пока инструмент настройки Synapse работает в фоновом режиме. Итак, если у вас запущен Synapse на панели задач, у вас не должно возникнуть проблем с работой сопоставления клавиш. Это не сообщение об ошибке, а скорее уведомление, информирующее пользователей о том, что макрос не будет работать, если у них не будет Synapse на панели задач. Так что не беспокойтесь.
Ваш макрос был добавлен и будет работать нормально. Это сообщение предназначено только для того, чтобы уведомить пользователей о том, что макрос был записан вместе с условием, что отображение требует правильной работы Synapse. Если у вас не активирован Synapse, нажатие клавиши макроса ничего не даст. Итак, если у вас возникли проблемы с получением работы после ее назначения клавише, все, что вам нужно сделать, это убедиться, что Synapse активен в фоновом режиме.
Это связано с тем, что макрос записывается в инструменте настройки Synapse, и ваш компьютер выполняет макрос только тогда, когда Synapse сообщает ему об этом. Таким образом, если Synapse не активен в фоновом режиме, ваша система будет записывать только макроклавишу как простое нажатие клавиши без добавления дополнительных команд к клавише. Вот почему вам нужен Synapse, когда у вас запущен Synapse, он сообщит вашей системе, что нужно выполнить набор команд в паре с клавишей макроса.
Макрос не работает
Однако, если вам все еще не удается заставить макрос работать в компьютерной системе после того, как вы убедились, что синапс работает в фоновом режиме, вероятно, в вашем макросе есть ошибка. Чтобы решить эту проблему, первое, что вам нужно сделать, это полностью удалить макрос, а затем добавить его снова. Скорее всего, это решит проблему за вас. Иногда неисправная клавиша также может вызвать эту проблему, поскольку компьютер не регистрирует нажатие клавиши с неисправной клавиши.
В этой ситуации вы можете просто войти в Synapse и удалить привязку клавиш к текущей клавише и назначить это новый ключ. Но если ошибка все еще не устранена, то единственный вариант, который вам остается, — это удалить синапс из вашей системы, а затем установить последнюю версию с официального веб-сайта Razer. Если вас не устраивает какой-либо шаг, вы также можете попробовать связаться со службой поддержки Razer, чтобы помочь вам решить эту проблему. Отправьте им электронное письмо или создайте заявку на форумах поддержки.
<▪Заключение
В общем, сообщение «Для этого сопоставления требуется Synapse» — это просто предупреждение для пользователей, которые не знают, что им нужно запускать Synapse в фоновом режиме. чтобы заставить их макросы работать. Это сообщение не указывает на какие-либо ошибки, но вы можете просто рассматривать его как уведомление, чтобы напомнить пользователям, какие условия должны быть выполнены, если они хотят использовать макрос, который они назначили для своей клавиатуры или клавиш мыши.
Итак, после загрузки вашей системы вам нужно убедиться, что Synapse запущен в системном трее. В противном случае вы можете просто запустить его вручную, и ваши макросы должны работать без проблем.
YouTube видео: Для этого сопоставления требуется синапс (объяснено)
02, 2023
Troubleshooting device detection
When Razer Synapse doesn’t recognize your Razer mouse or keyboard, it could indicate that the peripheral isn’t working properly. Beyond that, you can’t customize the device or load the profiles needed for your game. Here’s how to fix Razer Synapse not detecting a mouse or keyboard.
These instructions apply to all keyboards and mice sold by Razer. However, keyboard and mouse issues likely aren’t tied to the Razer desktop software. Instead, the problem may stem from connections between the peripherals and the PC.
Causes of Razer Synapse Not Recognizing Your Mouse
There are several reasons Razer Synapse may not work. It’s a device management program. Any incompatibility between Synapse, Windows, the device drivers, and the device result in issues. Mostly, this comes down to making sure that everything is kept up-to-date, but there can be other problems that are harder to pin down, like dirty or bad USB ports.
How to Fix Razer Synapse Not Detecting Your Mouse or Keyboard
These steps can help you diagnose and solve potential issues with Razer Synapse. Steps are ordered from simplest and most likely to most difficult and least likely to help you save time and get back to work as quickly as possible.
-
Unplug and reconnect the peripheral. Sometimes, there’s an issue with the connection. If you think it might be the port, plug the peripheral into a different port.
-
Use a different PC. Test it on a different PC to be sure the USB port isn’t the problem. If it doesn’t work there, your device may have hardware issues, like a bad USB connector or cable.
This also applies to wireless mice, provided you rely on a USB-based dongle.
-
Reboot the PC. Sometimes a simple reboot is all that’s needed to get everything working again.
-
Scan for device changes. This refreshes Device Manager. Windows 10 may not initially recognize your connected peripheral. Performing a refresh forces Windows 10 to re-scan the PC and all its ports for new additions. If it discovers the mouse or keyboard, Windows 10 automatically installs the necessary drivers.
-
Uninstall and reinstall devices. A major cause for mouse and keyboard detection errors is the number of unnecessary—and possibly conflicting—drivers. You may see listings for Human Interface Device (HID) components that you don’t need, like older mice and keyboards you sold for some extra cash. Having a long list of HID components isn’t unusual, but if you have problems detecting a new mouse or keyboard, removing those devices may help.
- Right-click the Start button and select Device Manager.
- Expand Keyboards and uninstall all HID Keyboard Device and Razer-labeled entries.
- Expand Mice and other pointing devices and uninstall all HID-compliant mouse and Razer-based entries.
- Restart the PC.
-
Update the serial bus controllers. The drivers running your PC’s USB ports may need an update. This is a simple attempt to fix the issues through Windows 10 before downloading and installing new drivers from your OEM or motherboard manufacturer.
-
Install the latest drivers. You can do this in a few ways:
- Use pre-installed software: Many OEMs like HP and Dell install software that scans their pre-built PCs for outdated drivers and tunes the system. Open the app and scan your PC at any time to search for new drivers.
- Download from OEMs: OEMs like HP and Dell fine-tune drivers provided by hardware manufacturers to work optimally on your desktop or laptop configuration. Download and install drivers from OEMs for the best, stable performance. But there are situations, like downloading the latest drivers for your discrete GPU, where non-OEM downloads are an exception.
- Download motherboard drivers: For home-built systems, download drivers directly from hardware manufacturers. In this case, grab the latest motherboard drivers from ASRock, Asus, Biostar, EVGA, Gigabyte, MSI, and others.
-
Uninstall and reinstall Synapse. With the hardware options out of the way and still no positive results, uninstalling Razer Synapse is the next step.
You’ll also need to make sure that there are no lingering Razer folders, which may mess up a new install with a faulty configuration.
- Open File Manager > Program Files (x86).
- Delete all Razer-related folders.
- On the File Manager toolbar, select View, then select the Hidden check box to show hidden files and folders.
- Select OS (C:) in the address bar to navigate back to the root directory.
- Open the ProgramData folder, then delete the Razer folder.
-
Check the Synapse version. If Windows 10 recognizes your Razer mouse or keyboard, but these don’t show up in Razer Synapse, the devices may not be compatible with the Synapse version installed on your PC. Razer Synapse 3 is in beta and doesn’t support all Razer-branded devices.
If your Razer device isn’t supported, download the legacy Razer Synapse 2 desktop software.
Thanks for letting us know!
Get the Latest Tech News Delivered Every Day
Subscribe
Troubleshooting device detection
When Razer Synapse doesn’t recognize your Razer mouse or keyboard, it could indicate that the peripheral isn’t working properly. Beyond that, you can’t customize the device or load the profiles needed for your game. Here’s how to fix Razer Synapse not detecting a mouse or keyboard.
These instructions apply to all keyboards and mice sold by Razer. However, keyboard and mouse issues likely aren’t tied to the Razer desktop software. Instead, the problem may stem from connections between the peripherals and the PC.
Causes of Razer Synapse Not Recognizing Your Mouse
There are several reasons Razer Synapse may not work. It’s a device management program. Any incompatibility between Synapse, Windows, the device drivers, and the device result in issues. Mostly, this comes down to making sure that everything is kept up-to-date, but there can be other problems that are harder to pin down, like dirty or bad USB ports.
How to Fix Razer Synapse Not Detecting Your Mouse or Keyboard
These steps can help you diagnose and solve potential issues with Razer Synapse. Steps are ordered from simplest and most likely to most difficult and least likely to help you save time and get back to work as quickly as possible.
-
Unplug and reconnect the peripheral. Sometimes, there’s an issue with the connection. If you think it might be the port, plug the peripheral into a different port.
-
Use a different PC. Test it on a different PC to be sure the USB port isn’t the problem. If it doesn’t work there, your device may have hardware issues, like a bad USB connector or cable.
This also applies to wireless mice, provided you rely on a USB-based dongle.
-
Reboot the PC. Sometimes a simple reboot is all that’s needed to get everything working again.
-
Scan for device changes. This refreshes Device Manager. Windows 10 may not initially recognize your connected peripheral. Performing a refresh forces Windows 10 to re-scan the PC and all its ports for new additions. If it discovers the mouse or keyboard, Windows 10 automatically installs the necessary drivers.
-
Uninstall and reinstall devices. A major cause for mouse and keyboard detection errors is the number of unnecessary—and possibly conflicting—drivers. You may see listings for Human Interface Device (HID) components that you don’t need, like older mice and keyboards you sold for some extra cash. Having a long list of HID components isn’t unusual, but if you have problems detecting a new mouse or keyboard, removing those devices may help.
- Right-click the Start button and select Device Manager.
- Expand Keyboards and uninstall all HID Keyboard Device and Razer-labeled entries.
- Expand Mice and other pointing devices and uninstall all HID-compliant mouse and Razer-based entries.
- Restart the PC.
-
Update the serial bus controllers. The drivers running your PC’s USB ports may need an update. This is a simple attempt to fix the issues through Windows 10 before downloading and installing new drivers from your OEM or motherboard manufacturer.
-
Install the latest drivers. You can do this in a few ways:
- Use pre-installed software: Many OEMs like HP and Dell install software that scans their pre-built PCs for outdated drivers and tunes the system. Open the app and scan your PC at any time to search for new drivers.
- Download from OEMs: OEMs like HP and Dell fine-tune drivers provided by hardware manufacturers to work optimally on your desktop or laptop configuration. Download and install drivers from OEMs for the best, stable performance. But there are situations, like downloading the latest drivers for your discrete GPU, where non-OEM downloads are an exception.
- Download motherboard drivers: For home-built systems, download drivers directly from hardware manufacturers. In this case, grab the latest motherboard drivers from ASRock, Asus, Biostar, EVGA, Gigabyte, MSI, and others.
-
Uninstall and reinstall Synapse. With the hardware options out of the way and still no positive results, uninstalling Razer Synapse is the next step.
You’ll also need to make sure that there are no lingering Razer folders, which may mess up a new install with a faulty configuration.
- Open File Manager > Program Files (x86).
- Delete all Razer-related folders.
- On the File Manager toolbar, select View, then select the Hidden check box to show hidden files and folders.
- Select OS (C:) in the address bar to navigate back to the root directory.
- Open the ProgramData folder, then delete the Razer folder.
-
Check the Synapse version. If Windows 10 recognizes your Razer mouse or keyboard, but these don’t show up in Razer Synapse, the devices may not be compatible with the Synapse version installed on your PC. Razer Synapse 3 is in beta and doesn’t support all Razer-branded devices.
If your Razer device isn’t supported, download the legacy Razer Synapse 2 desktop software.
Thanks for letting us know!
Get the Latest Tech News Delivered Every Day
Subscribe
На чтение 2 мин Просмотров 1.1к. Опубликовано 29 июля, 2022
Следуйте этому руководству, чтобы устранить проблему, из-за которой Razer Synapse не открывается!
Razer – один из немногих игровых брендов, имеющих репутацию производителя высококачественных продуктов. К сожалению, приложение Razer Synapse не входит в их число, поскольку с момента его запуска пользователи постоянно сообщали о различных ошибках и проблемах.
В этом руководстве рассказывается, как исправить проблему, из-за которой Razer Synapse не открывается.
p>
Содержание
- Исправить Razer Synapse, не открывающийся в Windows 10
- 1. Запустите Razer Synapse от имени администратора
- 2. Переустановите Razer Synapse
- 3. Переустановите драйверы устройств Razer
- 4. Установите последнюю версию Microsoft.NET Framework
- 5. Проверить наличие обновлений Windows
Исправить Razer Synapse, не открывающийся в Windows 10
Приложение Razer Synapse позволяет настраивать все ваши устройства Razer с помощью всего одного программного обеспечения, и вы можете легко управлять различными аспектами, такими как назначение макросов, управление RGB, создание пользовательских профилей и т. д. Хотя это отличный инструмент для управления всеми периферийными устройствами Razer, подключенными к вашему устройству, он может сильно разочаровать, когда отказывается выполнять основные функции, такие как открытие приложения.
В основном это происходит, когда некоторые из драйверов устройств либо повреждены, либо если в каталоге приложения отсутствует файл. Иногда ваше антивирусное программное обеспечение или Защитник Windows могут препятствовать его запуску на вашем компьютере. Хотя у этой проблемы могут быть причины, вы можете выполнить следующие действия, чтобы исправить ее:
1. Запустите Razer Synapse от имени администратора
Приложение может отказываться открываться или работать должным образом из-за проблем с разрешениями в Windows, и вы можете попробовать запустить его от имени администратора, чтобы решить эту проблему.
Для этого щелкните правой кнопкой мыши значок Razer Synapse и выберите «Запуск от имени администратора», чтобы проверить, работает ли он.
Если проблема не устранена, вам нужно открыть Диспетчер задач и проверить, работают ли Razer Central Service и Razer Synapse Service в фоновом режиме.
Если нет, щелкните правой кнопкой мыши обе эти службы и выберите Опция «Запустить» или «Перезапустить» из списка.
2. Переустановите Razer Synapse
Иногда файлы, принадлежащие программному обеспечению Razer Synapse, могут быть повреждены или исчезнуть, и чтобы исправить это, вам потребуется переустановить программное обеспечение.
Выполните следующие действия, чтобы переустановить программное обеспечение:
1. Щелкните правой кнопкой мыши кнопку «Пуск» и выберите «Приложения и функции».
2. Введите Razer в строке поиска Apps & Появится раздел «Функции» и список всех установленных приложений Razer.
3. Выберите Razer Synapse из списка и нажмите «Удалить»
4. Нажмите Да, когда на экране появится запрос контроля учетных записей.
5. Выберите параметр «Удалить» в окне Razer.
6. Нажмите кнопку «Выбрать все» в левом углу, чтобы удалить все приложения Razer, а затем нажмите кнопку «Удалить».
7. Нажмите кнопку «Да, удалить» на следующем экране процесса удаления.
8. Нажмите закрыть, чтобы завершить процесс удаления.
9. Загрузите и установите последнюю версию Razer Synapse с официального сайта, а затем следуйте инструкциям в процессе установки.
3. Переустановите драйверы устройств Razer
Иногда новое обновление Windows или обновление драйвера часто может привести к сбоям в работе устройства, а также затруднить работу любых связанных инструментов или программного обеспечения.
Чтобы это исправить, вам потребуется переустановить драйверы устройств Razer, выполнив следующие действия:
1. Щелкните правой кнопкой мыши кнопку «Пуск» на своем компьютере и выберите «Диспетчер устройств» из списка.
2. Теперь найдите периферийные устройства Razer, подключенные к вашему компьютеру, такие как клавиатура, мышь, наушники и т. д., в Диспетчере устройств.
Вы должны найти их в Клавиатурах, Мышах и других указательных устройствах и Устройствах интерфейса пользователя. list.

4. На экране появится приглашение, нажмите кнопку «Удалить», чтобы продолжить.
При этом будут удалены все поврежденные драйверы, а затем Windows автоматически найдет и установит для вас последние версии этих драйверов.
4. Установите последнюю версию Microsoft.NET Framework
Одно из требований для правильной работы Razer Synapse используется Microsoft .NET Framework, и если он не установлен на вашем компьютере, приложение может не запуститься.
Вам необходимо установить последнюю версию, если вы используете более старую версия платформы .NET, установленная на вашем устройстве.
Для этого зайдите на официальный сайт Microsoft и загрузите последнюю версию .NET Framework для своего компьютера. Запустите установочный файл, и он будет автоматически установлен на ваш компьютер.
5. Отключите антивирусное программное обеспечение или брандмауэр Защитника Windows
В большинстве случаев агрессивное антивирусное программное обеспечение или Защитник Windows могут препятствовать запуску или правильной работе сторонних приложений, поскольку они могут помечать их как шпионское ПО.
Чтобы исправить это, вам нужно будет внести приложение в белый список в настройках вашего антивирусного программного обеспечения или Защитника Windows, выполнив следующие действия:
1. Нажмите кнопку «Пуск» и введите firewall.cpl в строке поиска. Нажмите на него в результатах поиска, чтобы открыть его.
2. Выберите параметр в левом углу «Включить или отключить брандмауэр Защитника Windows». =»Исправить Razer Synapse, не открывающийся в Windows 10″ />
3. Убедитесь, что в разделе «Параметры частной и общедоступной сети» выбран параметр «Отключить брандмауэр Защитника Windows». Нажмите кнопку OK, чтобы сохранить изменения.
5. Проверить наличие обновлений Windows
Если вы используете более старую версию Windows 10 или ниже, которая больше не поддерживается Microsoft, есть вероятность, что Razer Synapse не запустится из-за проблем с совместимостью. Большая часть программного обеспечения предназначена для работы с последней версией Windows, а более старая версия часто может вызывать проблемы.
Чтобы это исправить, вам необходимо обновить версию Windows:
1. Нажмите кнопку «Пуск» и выберите значок «Настройки» на панели задач.
2. Выберите Центр обновления Windows из списка и нажмите кнопку «Проверить наличие обновлений». Теперь Windows проверит и уведомит вас о наличии новых обновлений. Затем вы можете установить эти обновления на свой компьютер, нажав кнопку «Установить обновления».
Все, мы надеемся, что ваша проблема с запуском Razer Synapse теперь решена!
Последнее обновление: 11 марта 2021 г., в 12:49
В этом руководстве по устранению неполадок мы поделимся с вами простыми шагами по устранению неработающей проблемы Razer Synapse в вашей компьютерной системе. Начиная с Razer Synapse, это единое программное обеспечение для настройки всех Razer периферийных устройств и в основном автоматически сохраняет все настройки устройства в облачном хранилище для лучшей интеграции. Как следует из названия, программное обеспечение Razer Synapse принадлежит Razer Inc.
Благодаря облачной интеграции пользователи устройства Razer или периферийных устройств могут легко переключаться между сохраненными конфигурациями, которые включают статистику, тепловые карты, конфигурацию оборудования, другую информацию и т. Д. Однако похоже, что многие неудачливые пользователи программного обеспечения Razer Synapse сталкиваются с проблемами при запуске или работе после его обновления. Таким образом, по словам затронутых пользователей, программное обеспечение теперь не всплывает после подключения или отключения устройств Razer. Если вы тоже один из них, не забудьте изучить возможные обходные пути, приведенные ниже, чтобы исправить это.
Содержание страницы
-
1 Как исправить неработающую проблему Razer Synapse
- 1.1 1. Переустановите Razer Synapse
- 1.2 2. Переустановите драйверы устройств Razer
- 1.3 3. Отключить Razer Surround
- 1.4 4. Обновить сборку Windows
- 1.5 5. Установите последнюю версию Microsoft .NET Framework
- 1.6 6. Отключить брандмауэр Защитника Windows / сторонний антивирус
- 1.7 7. Конец задачи Razer Synapse
- 1.8 8. Откатить драйвер устройства Razer
- 1.9 9. Удалить файлы Razer
- 1.10 10. Установите отсутствующие драйверы
Как исправить неработающую проблему Razer Synapse
Здесь мы упомянули несколько возможных методов, которые в большинстве случаев подойдут вам. Итак, присмотритесь к нему и внимательно следуйте инструкциям.
1. Переустановите Razer Synapse
Если в этом случае Razer Synapse не удалось запустить на вашем компьютере, проблема может быть связана с внутренними файлами. Лучше переустановить программное обеспечение на вашем компьютере, чтобы проверить, устранена ли проблема.
- Вы можете полностью удалить программное обеспечение Razer Synapse со своего компьютера с помощью сторонней программы удаления приложений под названием Revo Uninstaller. Он в основном удаляет все файлы программного обеспечения вместе с остаточными файлами, чтобы не было остатков.
- В противном случае вы можете продолжить традиционный процесс удаления из меню «Пуск»> «Панель управления»> «Удалить». программу> Щелкните правой кнопкой мыши Razer Synapse> Нажмите Удалить> Следуйте инструкциям на экране, разрешите процесс.
- Наконец, вам нужно заново переустановить программное обеспечение Razer Synapse на свой компьютер. Вы можете найти последнюю версию скачать отсюда.
Читайте также: Почему Razer Synapse не меняет освещение: исправить
Теперь проверьте, исправлена ли проблема с неработающим Razer Synapse.
2. Переустановите драйверы устройств Razer
- Нажмите клавиши Windows + X, чтобы открыть меню быстрого запуска на вашем ПК.
- Теперь нажмите «Диспетчер устройств»> нажмите на значок стрелки «Мыши и другие указывающие устройства», чтобы развернуть список> Нажмите «Удалить устройство».
- Установите флажок «Удалить программное обеспечение драйвера для этого устройства»> Нажмите «Удалить», чтобы подтвердить процесс удаления.
- Выполните те же действия для категорий «Клавиатуры» и «Устройства с интерфейсом пользователя» в интерфейсе диспетчера устройств.
- После этого просто отключите все подключенные устройства Razer.
- Перезагрузите компьютер и снова подключите все устройства Razer.
- Драйверы устройств будут автоматически установлены в вашей системе Windows после обнаружения.
3. Отключить Razer Surround
- Сначала вам нужно будет выполнить метод 2, а затем войти в учетную запись Razer через программное обеспечение Razer Synapse.
- Теперь программное обеспечение Synapse подключится к Интернету.
- Всякий раз, когда появляется обновление функции, просто игнорируйте / отменяйте его. [Нет необходимости обновлять программное обеспечение прямо сейчас]
- Затем Synapse по очереди покажет вам два всплывающих окна с изображениями, включающими Razer Surround и Synapse Update.
- Просто нажмите «Razer Surround» и немедленно отмените / закройте его. [Это вызывает большинство проблем]
- После отмены Razer Surround теперь вы можете просто обновить программное обеспечение Synapse, нажав «Synapse Update».
- Наконец, перезагрузите компьютер и проверьте, устранил ли этот метод проблему неработоспособности Razer Synapse.
4. Обновить сборку Windows
- Нажмите клавиши Windows + I, чтобы открыть меню настроек Windows.
- Нажмите «Обновление и безопасность»> В разделе «Центр обновления Windows» нажмите «Проверить наличие обновлений».
- Если доступно обновление, не забудьте нажать «Загрузить и установить». [В некоторых случаях вы автоматически получаете уведомления об обновлениях, и процесс обновления начинается с нажатия кнопки «Проверить наличие обновлений».]
- После этого перезагрузите компьютер и проверьте, устранена ли проблема.
Читайте также:Как исправить, если чувствительность мыши Razer продолжает изменяться
5. Установите последнюю версию Microsoft .NET Framework
Итак, .NET Framework на самом деле представляет собой среду разработки программного обеспечения для создания и запуска приложений в системе Windows. Хотя это не обязательно, чтобы он был установлен в вашей системе Windows, в наши дни все больше и больше новейшего программного обеспечения требует этого фреймворка.
- Вы можете перейти к Официальный сайт Microsoft для загрузки .NET Framework в соответствии с архитектурой вашей системы.
- Затем просто установите фреймворк на свой компьютер и перезапустите систему, чтобы изменения вступили в силу.
Наконец, вы можете проверить программное обеспечение Razer Synapse, работает оно или нет.
6. Отключить брандмауэр Защитника Windows / сторонний антивирус
Отключение брандмауэра Защитника Windows или даже любой сторонней антивирусной программы определенно будет полезно, если в случае, если вы столкнетесь с какой-либо проблемой программного обеспечения.
- Щелкните Пуск> Параметры> Обновление и безопасность.
- Теперь нажмите Безопасность Windows на левой панели.
- Нажмите «Открыть безопасность Windows»> Здесь вы сможете отключить защиту от вирусов и угроз, а также брандмауэр и защиту сети.
- Точно так же, если вы используете стороннюю антивирусную программу, откройте программу и отключите защиту в реальном времени или другие службы защиты перед использованием программного обеспечения Razer Synapse.
- После этого вы можете использовать программное обеспечение Synapse, а затем снова включить антивирус и защиту брандмауэра.
7. Конец задачи Razer Synapse
Если на всякий случай вы уже используете Razer Synapse и по какой-то причине теперь он не работает должным образом, обязательно закройте фоновую задачу / процесс из Диспетчера задач. Этот метод также оказывается полезным в большинстве случаев. Итак, попробуйте.
- Нажмите клавиши Ctrl + Shift + Esc, чтобы открыть диспетчер задач.
- Затем нажмите вкладку «Процессы» и найдите процессы Razer Synapse (если есть).
- Если обнаружено, не забудьте щелкнуть процессы по отдельности и выбрать «Завершить задачу».
- После этого перезагрузите компьютер и попробуйте снова запустить Razer Synapse.
Однако, если этот метод не помог вам, воспользуйтесь следующим.
8. Откатить драйвер устройства Razer
Если ни один из обходных путей не устранил проблему, обязательно откатите подключенные драйверы устройств Razer до их предыдущей версии. Иногда также может быть, что в последней версии программного обеспечения есть ошибки или проблемы со стабильностью. Итак, пока разработчики не предложат новый патч, обязательно используйте старую версию.
- Нажмите клавиши Windows + X, чтобы открыть меню быстрого запуска на вашем ПК.
- Теперь щелкните Диспетчер устройств> щелкните значок стрелки «Мыши и другие указывающие устройства», чтобы развернуть список> Щелкните «Свойства».
- Щелкните вкладку «Драйвер»> Здесь вы увидите параметр «Откатить драйвер».
- Если этот вариант доступен для вас, просто нажмите на него и следуйте инструкциям на экране, чтобы вернуться к предыдущей версии драйвера.
- Выполните те же действия для категорий «Клавиатуры» и «Устройства с интерфейсом пользователя» в интерфейсе диспетчера устройств.
- После этого перезагрузите компьютер и проверьте, не возникает ли проблема.
Однако, если на всякий случай опция «Откатить драйвер» недоступна для вас, вы можете попробовать проверить последнее обновление драйвера, снова нажав на опцию «Обновить драйвер». Если есть, скачайте и установите. Если нет, попробуйте следующий метод.
9. Удалить файлы Razer
Любые поврежденные или отсутствующие файлы также могут быть еще одной причиной неправильной работы программного обеспечения на вашем компьютере. Некоторым пользователям может пригодиться удаление файлов.
- Нажмите клавиши Windows + E, чтобы открыть «Проводник» [Этот компьютер].
- Перейдите к C: Program Files (x86) Razer местоположение, скопировав его в адресную строку. [Местоположение диска может отличаться, если вы установили Razer Synapse в любое другое место или на другой диск]
- Выберите все файлы в папке Razer [Исключить RzSynapse.exe только файл].
- Нажмите клавишу Delete, чтобы удалить все выбранные файлы из папки.
- Теперь перезагрузите компьютер и дважды щелкните значок RzSynapse.exe заменить все удаленные файлы. [Вы также можете получить файл Razer Synapse по ссылке, указанной в способе 1]
Должны прочитать:Как исправить ошибку «Сеть синапсов Razer недоступна».
10. Установите отсутствующие драйверы
В Интернете доступно множество сторонних приложений для обновления драйверов, которые вы можете использовать на своем компьютере, чтобы легко обновить все ожидающие драйверы устройств. Также возможно, что какой-либо устаревший драйвер вызывает проблему с вашим программным обеспечением Razer Synapse.
Вот и все, ребята. Мы предполагаем, что это руководство было для вас полезным. Не стесняйтесь задавать дополнительные вопросы в комментариях ниже.
Рекламные объявления Здесь мы расскажем, как загрузиться в режиме восстановления на BQ Aquaris VS Plus. Если ты…
Рекламные объявления Последнее обновление: 13 сентября 2019 г., 18:43. Совершенно очевидно, что если ваш смартфон поддерживает…
Рекламные объявления Если вы когда-либо застревали на своем устройстве и хотели выполнить сброс настроек до заводских или стереть Dalvik…
Обновлено 26-мар-2021 | ID ответа: 1835
Если Razer Synapse не может обнаружить ваше устройство Razer, это может быть связано с программной или аппаратной проблемой. Другая причина заключается в том, что ваше устройство Razer может не поддерживаться используемой вами версией Synapse.
Перед устранением проблемы необходимо проверить, поддерживает ли ваше устройство Razer. Синапс 3 or Синапс 2.0.
Razer Synapse 3
На видео ниже показано, как устранить неполадки, когда Synapse 3.0 не обнаруживает ваше устройство Razer:
- Убедитесь, что устройство правильно подключено и подключено непосредственно к компьютеру, а не через концентратор USB.
- Если вы впервые устанавливаете устройство Razer и / или только что выполнили обновление, перезагрузите компьютер и повторите попытку.
- Если проблема не исчезнет, восстановите Synapse 3. Мы рекомендуем восстанавливать Razer Synapse 3 из Панели управления.
- На «рабочем столе» нажмите «Пуск» и найдите «приложения и функции».
- Найдите Razer Synapse 3, щелкните по нему и выберите «Изменить».
- Появится всплывающее окно управления учетной записью пользователя, выберите «Да».
- Щелкните «РЕМОНТ».
- Дождитесь завершения установки.
- Перезагрузите компьютер.
Razer Synapse 2.0 и Synapse 3 имеют разные наборы поддерживаемых устройств. Таким образом, неподдерживаемые устройства не будут обнаружены, если вы не используете правильную версию Synapse. Если у вас правильная версия, выполните следующие действия, чтобы решить эту проблему: Продукты Razer используют цифровые сертификаты SHA-2 для своих драйверов. Если вы используете версию Windows 7, которая не поддерживает SHA-2, драйверы для вашего устройства не будут установлены правильно. Чтобы решить эту проблему, вы можете выполнить любой из двух вариантов ниже:
- Обновите свою ОС Windows 7 до последних обновлений с помощью Windows Server Update Services (WSUS).
- Обновите свою ОС Windows 7 до Windows 10.
Razer Synapse 2.0
- Убедитесь, что ваше устройство Razer поддерживается Synapse 2 (PC or Mac OSX).
- Убедитесь, что устройство правильно подключено и подключено непосредственно к компьютеру, а не через концентратор USB.
- Проверьте Synapse 2.0 обновить. Если доступно обновление, установите его и перезагрузите компьютер.
- Если проблема не исчезнет, попробуйте другой порт USB, чтобы проверить, не вызвано ли это неисправным портом USB.
- Удалите старые драйверы из диспетчера устройств.
- На рабочем столе щелкните правой кнопкой мыши значок «Windows» и выберите «Диспетчер устройств».
- В «верхнем меню» нажмите «View»И выберите« Показать скрытые устройства ».
- Разверните «Аудиовходы и выходы», «Устройства с человеческим интерфейсом», «Клавиатуры» или «Мыши и другие указывающие устройства» и выберите все неиспользуемые драйверы.
- Удалите драйверы продукта Razer, щелкнув правой кнопкой мыши имя продукта и выбрав «Удалить устройство», а затем перезагрузите компьютер.
- Попробуйте протестировать свое устройство на другом компьютере.
- Если проблема не исчезнет, очистить переустановку ваш Synapse 2.0.
- Попробуйте ваше устройство на другом компьютере.
- Если другой компьютер может обнаружить устройство с помощью Synapse или если другой компьютер недоступен, выполните чистую переустановку Synapse 3 с вашего основного компьютера и повторите попытку.

Razer Synapse не обнаруживает вашу мышь или другие устройства, например клавиатуры, и это разочаровывает.
Но не паникуйте! Многие люди решили проблему мыши, не распознаваемой Synapse , с помощью приведенных ниже решений. Так что попробуйте исправить Razer Synapse, который не обнаруживает мышь быстро и легко.
Содержание
- Как исправить Razer Synapse, не обнаруживающий мышь/клавиатуру
- Исправление 1. Устранение неполадок оборудования
- 1. Попробуйте другой порт USB
- 2. Попробуйте подключиться к другому компьютеру
- Исправление 2: удалите Razer Synapse
- Исправление 3: переустановите драйверы устройств
- Исправление 4: Обновите драйверы устройств Razer
- Исправление 5: временно отключено BLE антивирусная программа
Как исправить Razer Synapse, не обнаруживающий мышь/клавиатуру
Вот решения, которые вы можете попробовать. Необязательно пробовать их все; просто двигайтесь вниз, пока все снова не заработает.
- Устраните проблему с оборудованием
- Удалите Razer Synapse
- Переустановите драйверы устройств
- Обновите драйверы устройств Razer
- Временно отключить антивирусную программу
Примечание: приведенный ниже снимок экрана взят из Windows 10, и исправления также работают в Windows 8 и Windows 7.
Исправление 1. Устранение неполадок оборудования
Если мышь или клавиатура не обнаруживаются Razer Synapse , вам следует проверить соединения оборудования, чтобы устранить проблему.
1. Попробуйте другой порт USB
Вероятно, поврежденный порт USB не позволяет обнаружить мышь. твой компьютер. Таким образом, вы можете попробовать разные порты USB и подключиться снова.
2. Попробуйте подключиться к другому компьютеру
Чтобы устранить проблему, вы можете попробовать подключить мышь или клавиатуру к другой компьютер, и посмотрите, работает ли он.
Если ваш компьютер может быть обнаружен этим компьютером, должно быть что-то не так на этом компьютере, что не может обнаружить, и вы можете попробовать решения из этого сообщения чтобы исправить это.
Если Razer Synapse по-прежнему не обнаруживает мышь, вероятно, проблема в вашей мыши, и вы можете обратиться в службу поддержки Razer, чтобы отремонтировать или заменить мышь.
Исправление 2: удалите Razer Synapse
Вы также можете попробовать удалить Razer Synapse, чтобы исправить Razer Synapse, не обнаруживающий проблемы с мышью или клавиатурой. Выполните следующие действия:
Возможно, вам придется попробовать другую мышь или указывающее устройство, чтобы завершить операции, указанные ниже
1) На клавиатуре нажмите Клавиша с логотипом Windows и R одновременно, чтобы вызвать окно “Выполнить”.
2) Введите appwiz.cpl и нажмите OK .

3) Найдите Razer Synapse в списке программ и удалите его со своего компьютера.
4) Перейдите в C: Program Files (x86) Razer , нажмите Скрытый items , чтобы отображались все файлы.

5) Удалите все файлы в этой папке.
6) Перейдите в C: ProgramData Razer и убедитесь, что для проверки скрытых элементов .

7 ) Удалите все файлы в этой папке.

Затем переустановите Razer Synapse, чтобы проверить, обнаруживает ли он вашу мышь.
Исправление 3: переустановите драйверы устройств
Повреждение драйвера на вашем компьютере может привести к тому, что Razer Synapse не обнаружит мышь. Таким образом, вы можете удалить драйвер устройства и переустановить его, чтобы устранить проблему. .
1) На клавиатуре одновременно нажмите клавишу с логотипом Windows и R , чтобы открыть окно “Выполнить”. .
2) Введите devmgmt.msc и нажмите клавишу Enter , чтобы открыть диспетчер устройств.

3) Дважды щелкните Мыши и другие указывающие устройства , чтобы развернуть его.

4) Удалите драйвер для мыши Razer и других указывающих устройств.

5) Перезагрузите компьютер, и Windows переустановит драйвер для вашей мыши и другие указывающие устройства.
Проверьте, обнаруживается ли ваша мышь вашим компьютером и Razer Synapse.
Исправление 4: Обновите драйверы устройств Razer
Отсутствующий или устаревший драйвер мыши может привести к тому, что Razer Synapse не обнаружит вашу мышь, поэтому вам следует обновить драйвер мыши на своем компьютере.
Есть два способа обновить драйвер мыши Razer: вручную и автоматически .
Обновите драйвер вручную : вы можете перейти к на веб-сайте производителя, найдите последнюю версию для своей мыши и установите ее на свой компьютер. Это требует времени и навыков работы с компьютером.
Автоматически обновлять драйвер : если у вас нет времени или терпения, вы можете сделать это автоматически с помощью Driver Easy .
Driver Easy автоматически распознает вашу систему и найдет для нее правильные драйверы. Вам не нужно точно знать, в какой системе работает ваш компьютер, вам не нужно рисковать загрузкой и установкой неправильного драйвера, и вам не нужно беспокоиться об ошибке при установке.
Вы можете автоматически обновлять драйверы с помощью версии Driver Easy FREE или Pro . Но с версией Pro требуется всего 2 клика (и вы получаете полную поддержку и 30-дневную гарантию возврата денег ):
1) Загрузите и установите Driver Easy.
2) Запустите Driver Easy и нажмите кнопку Сканировать сейчас . Затем Driver Easy просканирует ваш компьютер и обнаружит все проблемные драйверы.

3) Нажмите кнопку Обновить рядом со всеми отмеченными мышами, чтобы автоматически загрузить правильную версию их драйвера (вы можете сделать это с помощью БЕСПЛАТНО ). Затем установите его на свой компьютер.
Или нажмите Обновить все , чтобы автоматически загрузить и установить правильную версию всех драйверов, которые отсутствуют или отсутствуют. дату в вашей системе (для этого требуется версия Pro – вам будет предложено выполнить обновление, когда вы нажмете Обновить все ).

Версия Driver Easy Pro поставляется с полной технической поддержкой.
Если вам нужна помощь, обратитесь в службу поддержки Driver Easy по адресу support@drivereasy.com.
4) Перезагрузите компьютер, чтобы изменения вступили в силу.
Попробуйте снова подключить мышь Razer, чтобы проверить, обнаруживает ли Razer Synapse мышь.
Исправление 5: временно отключено BLE антивирусная программа
Антивирусные программы могут предотвратить обнаружение мыши вашим компьютером или Razer Synapse. Если вы используете антивирусные программы, такие как Защитник Windows, вы можете временно отключить его на своем компьютере, а затем снова попробовать использовать мышь, чтобы проверить, работает ли он.
Итак, у вас есть это – пять эффективных методов исправить Razer Synapse, не обнаруживающий проблему с мышью на вашем компьютере. Вы можете оставить свой комментарий ниже и сообщить нам, какой метод работает. Если у вас есть какие-либо вопросы, дайте нам знать, и мы сделаем все возможное, чтобы помочь.