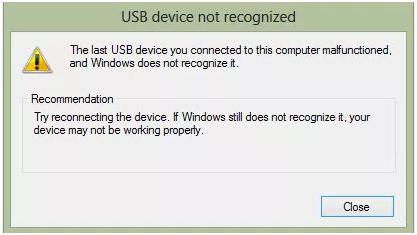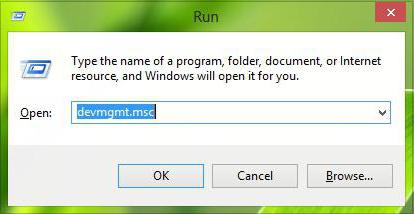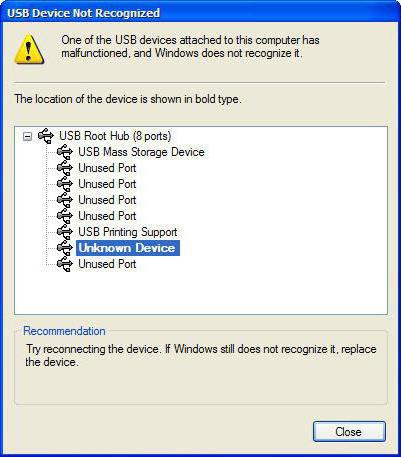Windows 10 Pro released in July 2015 Windows 8 Windows 8 Enterprise Windows 8 Pro Windows 8.1 Windows 8.1 Enterprise Windows 8.1 Pro Windows 7 Enterprise Windows 7 Home Basic Windows 7 Home Premium Windows 7 Professional Windows 7 Starter Windows 7 Ultimate Windows Server 2008 Datacenter Windows Server 2008 Datacenter without Hyper-V Windows Server 2008 Enterprise Windows Server 2008 Enterprise without Hyper-V Windows Server 2008 for Itanium-Based Systems Windows Server 2008 Foundation Windows Server 2008 Standard Windows Server 2008 Standard without Hyper-V Windows Server 2008 R2 Datacenter Windows Server 2008 R2 Enterprise Windows Server 2008 R2 for Itanium-Based Systems Windows Server 2008 R2 Foundation Windows Server 2008 R2 Standard Еще…Меньше
Аннотация
В этой статье описаны коды ошибок, которые возникают в диспетчере устройств Windows. Возможно, эта статья была достигнута, так как в диспетчере устройств или другом инструменте, например DXDiag, указан код ошибки, и вы не знаете, как ее устранить. В этой статье мы поможем вам найти код ошибки и предложить, что вы можете попытаться исправить ошибку.
Общие сведения о проблемах в диспетчере устройств можно найти в следующих статьях:
-
Диспетчер устройств не отображает неподключенные устройства
-
Обновление драйверов в Windows 10
Сведения о проблемах с определенными типами устройств также можно найти в следующих статьях:
-
Устранение проблем со звуком в Windows 10
-
Устранение неполадок с подключением к принтеру и печатью в Windows 10
-
Камера не работает в Windows 10
Сначала выполните указанные ниже действия.
Для исправления ошибки попробуйте выполнить одно из указанных ниже действий.
Обновление драйвера устройства с помощью центра обновления Windows
Обновите драйвер устройства с помощью центра обновления Windows.
Обновлен драйвер устройства на веб-сайте поставщика
Обновите драйвер устройства на веб-сайте поставщика. Следуйте инструкциям по установке и обновлению.
-
Если устройство было предварительно установлено на компьютере, посетите веб-сайт изготовителя компьютера.
-
Если устройство было установлено после приобретения компьютера, посетите веб-сайт изготовителя устройства.
-
Если устройство было предварительно установлено на компьютере, а у производителя компьютера нет обновленного драйвера для устройства, посетите веб-сайт изготовителя устройства.
Примечание. Убедитесь, что устанавливаемые драйверы устройства совместимы с текущей версией и платформой Windows.
Коды ошибок в диспетчере устройств
Если описанные выше действия не помогли устранить проблему или недоступно, найдите код ошибки в приведенной ниже таблице и следуйте рекомендациям по устранению ошибки для этого кода. Вы также можете щелкнуть код ошибки для получения подробных сведений.
Примечание. В этой статье не содержатся коды ошибок, которые возникают в диспетчере устройств. Если вы получаете код ошибки, не указанный здесь, вы можете обратиться за помощью в службу технической поддержки поставщика аппаратных устройств или в службу поддержки Майкрософт .
Поиск кода ошибки в диспетчере устройств
-
В диспетчере устройств дважды щелкните тип устройства, на котором возникла проблема.
-
Щелкните правой кнопкой мыши устройство, в котором возникла проблема, и выберите пункт Свойства. Откроется диалоговое окно » Свойства » устройства. Код ошибки можно просмотреть в области » состояние устройства » этого диалогового окна.
Коды ошибок и их разрешения
Причина
На вашем компьютере не установлены драйверы или неправильно настроены драйверы для устройства.
Рекомендуемое решение
Обновите драйвер
В диалоговом окне Свойства устройства откройте вкладку драйвер и нажмите кнопку Обновить драйвер , чтобы запустить Мастер обновления оборудования. Следуйте инструкциям по обновлению драйвера. Если обновление драйвера не работает, ознакомьтесь с документацией оборудования за дополнительными сведениями.
Примечание.Возможно, вам будет предложено указать путь к драйверу. Возможно, у Windows есть встроенный драйвер или файлы драйвера по-прежнему установлены с момента последней настройки устройства. Если вам будет предложено ввести драйвер, но у вас его нет, вы можете загрузить последнюю версию драйвера с веб-сайта поставщика оборудования.
Полное сообщение об ошибке
«Драйвер для этого устройства может быть поврежден, или системе не хватает памяти или других ресурсов. (Код 3)
Причина
Возможно, драйвер устройства поврежден или используется память. система работает недостаточно системной памяти и может потребоваться освободить или добавить память.
Рекомендуемые разрешения
Закрытие некоторых открытых приложений
Если на компьютере недостаточно памяти для запуска устройства, вы можете закрыть некоторые приложения, чтобы освободить память. Вы также можете проверять память и системные ресурсы, а также параметры виртуальной памяти.
-
Для проверки памяти и системных ресурсов откройте диспетчер задач. Для этого нажмите клавиши CTRL + ALT + DELETE, а затем — Диспетчер задач.
-
Чтобы проверить параметры виртуальной памяти, откройте диалоговое окно » Свойства системы «, откройте вкладку » Дополнительно «, а затем нажмите кнопку » Параметры » в области » производительность «.
Удаление и повторная установка драйвера
Драйвер устройства может быть поврежден. Удалите драйвер из диспетчера устройств и выполните поиск нового оборудования, чтобы установить драйвер еще раз.
-
В диалоговом окне Свойства устройства откройте вкладку драйвер и нажмите кнопку Удалить. Следуйте инструкциям.
-
Перезагрузите компьютер.
-
Откройте диспетчер устройств, нажмите кнопку действиеи выберите пункт Обновить конфигурацию оборудования. Следуйте инструкциям.
Примечание. Возможно, вам будет предложено указать путь к драйверу. Возможно, у Windows есть встроенный драйвер или файлы драйвера по-прежнему установлены с момента последней настройки устройства. Тем не менее иногда откроется мастер нового оборудования, который может запрашивать драйвер. Если вам будет предложено ввести драйвер, но у вас его нет, вы можете загрузить последнюю версию драйвера с веб-сайта поставщика оборудования.
Установка дополнительной оперативной памяти
Возможно, потребуется установить дополнительную оперативную память (RAM).
Полное сообщение об ошибке
«Windows не может identifythis оборудование, так как у него отсутствует допустимый идентификационный номер оборудования. За помощью обратитесь к производителю оборудования. (Код 9)
Причина
Недопустимые идентификаторы устройств для вашего оборудования были detectedbyы на вашем компьютере.
Рекомендуемые разрешения
Обратитесь к поставщику оборудования. Оборудование или драйвер повреждены.
Полное сообщение об ошибке
«Не удается запустить это устройство. Попробуйте обновить драйверы устройств для этого устройства. (Код 10)
Причина
Как правило, аппаратный ключ устройства содержит значение «FailReasonString», а в строке значения отображается сообщение об ошибке, определенное производителем оборудования. Если аппаратный ключ не содержит значение «FailReasonString», отображается указанное выше сообщение.
Рекомендуемые разрешения
Обновите драйвер
В диалоговом окне Свойства устройства откройте вкладку драйвер и нажмите кнопку Обновить драйвер , чтобы запустить мастер обновления оборудования. Следуйте инструкциям по обновлению драйвера.
Примечание. Возможно, вам будет предложено указать путь к драйверу. Если вам будет предложено ввести драйвер, но у вас его нет, вы можете загрузить последнюю версию драйвера с веб-сайта поставщика оборудования.
Полное сообщение об ошибке
Это устройство не может найти достаточное количество свободных ресурсов для использования. Если вы хотите использовать это устройство, вам нужно отключить одно из других устройств в этой системе. (Код 12)
Причина
Эта ошибка может возникать, если двум устройствам, установленным на компьютере, назначены одни и те же порты ввода/вывода, один и тот же канал DMA (BIOS, операционная система или и то, и другое). Это сообщение об ошибке также может появиться, если BIOS не выделяет достаточно ресурсов для устройства.
Рекомендуемое решение
Windows Vista и более поздние версии Windows
Определите источник и устраните конфликт с помощью диспетчера устройств. Дополнительные сведения о том, как устранить конфликты устройств, можно найти в справочной информации об использовании диспетчера устройств. Это сообщение об ошибке также может появиться, если BIOS не выделяет достаточно ресурсов для устройства. Например, это сообщение будет выводиться, если BIOS не выделяет прерывание USB-контроллеру вследствие неверной таблицы спецификаций многопроцессорной спецификации (MPS).
Windows Server 2003, Windows XP и Windows 2000
-
Откройте диспетчер устройств.
-
Дважды щелкните значок, обозначающий устройство в окне диспетчера устройств.
-
На появившейся странице свойств устройства нажмите кнопку Устранение неполадок, чтобы запустить средство устранения неполадок оборудования для устройства.
Это сообщение об ошибке также может появиться, если BIOS notallocate достаточные ресурсы для устройства. Например, это сообщение отображается в том случае, если BIOS не выделяет прерывание USB-контроллеру вследствие неверной таблицы спецификаций многопроцессорной системы (MPS).
Полное сообщение об ошибке
«Это устройство не может работать должным образом, пока вы не перезагрузите компьютер. Чтобы перезагрузить компьютер сейчас, нажмите кнопку перезапустить компьютер. (Код 14)
Рекомендуемое решение
Перезагрузите компьютер. На вкладке Пуск нажмите кнопку завершить работуи выберите перезапустить.
Полное сообщение об ошибке
«Windows не удается определить все ресурсы, используемые этим устройством. Чтобы указать дополнительные ресурсы для этого устройства, откройте вкладку ресурсы и введите недостающие параметры. Ознакомьтесь с документацией оборудования, чтобы узнать, какие параметры следует использовать. (Код 16)
Причина
Устройство настроено только частично и может потребоваться дополнительная настройка вручную для ресурсов, необходимых для устройства.
Рекомендуемое решение
Описанные ниже действия могут быть полезны только в том случае, если устройство является устройством Plug and Play. Если устройство не является самонастраивающимся, вы можете обратиться к документации устройства или обратиться за дополнительными сведениями к изготовителю устройства.
-
На начальном экране выполните поиск в диспетчере устройств и выберите в результатах команду Диспетчер устройств.
-
Дважды щелкните устройство в списке и перейдите на вкладку ресурсы .
-
Убедитесь, что в списке » Параметры ресурсов » рядом с ресурсом есть вопросительный знак. Если да, выберите этот ресурс и назначьте его устройству.
-
Если ресурс не может быть изменен, нажмите кнопку изменить параметры. Если команда изменить параметры недоступна, попробуйте снять флажок Автоматическая настройка , чтобы сделать ее доступной.
Рекомендуемое решение
Переустановка драйвера устройства с помощью мастера обновления оборудования
-
На начальном экране выполните поиск в диспетчере устройств и выберите в результатах команду Диспетчер устройств.
-
Щелкните правой кнопкой мыши устройство в списке.
-
В появившемся меню выберите команду Обновить драйвер , чтобы запустить мастер обновления оборудования.
Повторная установка драйвера устройства вручную
-
На начальном экране выполните поиск в диспетчере устройств и выберите в результатах команду Диспетчер устройств.
-
Щелкните правой кнопкой мыши устройство в списке.
-
В появившемся меню выберите команду Удалить .
-
После удаления устройства выберите команду действие в строке меню.
-
Нажмите кнопку Обновить для оборудования , чтобы переустановить драйвер.
Примечание. Возможно, вам будет предложено указать путь к драйверу. Если вам будет предложено ввести драйвер, но у вас его нет, вы можете загрузить последнюю версию драйвера с веб-сайта поставщика оборудования.
Полное сообщение об ошибке
Windows не удается запустить это устройство, так как сведения о его конфигурации (в реестре) неполны или повреждены. (Код 19)
Причина
Эта ошибка может возникнуть в том случае, если для устройства определено несколько служб, при открытии ключа службы возникла ошибка, или не удается получить имя драйвера из ключа службы.
Рекомендуемое решение
Удаление и повторная установка драйвера
-
На начальном экране выполните поиск в диспетчере устройств и выберите в результатах команду Диспетчер устройств.
-
Щелкните правой кнопкой мыши устройство в списке.
-
В появившемся меню выберите команду Удалить .
-
После удаления устройства выберите команду действие в строке меню.
-
Нажмите кнопку Обновить для оборудования, чтобы переустановить драйвер.
Примечание. Возможно, вам будет предложено указать путь к драйверу. Если вам будет предложено ввести драйвер, но у вас его нет, вы можете загрузить последнюю версию драйвера с веб-сайта поставщика оборудования.
Возврат к последней успешной конфигурации реестра
Чтобы восстановить последнюю успешно настроенную конфигурацию реестра, вы можете перезапустить компьютер в безопасном режиме и выбрать вариант Загрузка последней удачной конфигурации или создать точку восстановления системы, чтобы попытаться восстановить систему.
Параметры восстановления в Windows 10
Резервное копирование и восстановление компьютера (Windows 8,1)
Что такое параметры восстановления системы в Windows? (Windows 7)
Полное сообщение об ошибке
Windows удалит это устройство. (Код 21)
Причина
Эта ошибка означает, что Windows находится в процессе удаления устройства. Однако устройство еще не полностью удалено. Этот код ошибки является временным и существует только во время попытки запроса и удаления устройства.
Рекомендуемые разрешения
Вы можете подождать, пока Windows завершит удаление устройства, или перезагрузите компьютер.
-
Подождите несколько секунд, а затем нажмите клавишу F5, чтобы обновить представление диспетчера устройств.
-
Если это не помогло устранить проблему, перезагрузите компьютер. Нажмите кнопку Пуск, выберите пункт Завершение работы, а затем в диалоговом окне Завершение работы с Windows нажмите кнопку перезапустить , чтобы перезагрузить компьютер.
Причина
Устройство отключено пользователем в диспетчере устройств.
Рекомендуемое решение
В диспетчере устройств нажмите кнопку действиеи выберите пункт включить устройство. Запустится мастер включения устройства. Следуйте инструкциям.
Полное сообщение об ошибке
Это устройство отсутствует, работает неправильно или для него установлены не все драйверы. (Код 24)
Причина
Устройство установлено неправильно. Проблема может быть вызвана сбоем оборудования или, возможно, может потребоваться новый драйвер. Устройства остаются в этом состоянии, если они были готовы к удалению. После удаления устройства это сообщение об ошибке исчезнет.
Рекомендуемое решение
Удалите устройство, и это сообщение об ошибке должно быть решено.
Рекомендуемое решение
Повторная установка драйвера устройства вручную
-
На начальном экране выполните поиск в диспетчере устройств и выберите в результатах команду Диспетчер устройств.
-
Щелкните правой кнопкой мыши устройство в списке.
-
В появившемся меню выберите команду Удалить .
-
После удаления устройства выберите команду действие в строке меню.
-
Нажмите кнопку Обновить для оборудования , чтобы переустановить драйвер.
Примечание. Возможно, вам будет предложено указать путь к драйверу. Если вам будет предложено ввести драйвер, но у вас его нет, вы можете загрузить последнюю версию драйвера с веб-сайта поставщика оборудования.
Полное сообщение об ошибке
Это устройство отключено, так как встроенное по устройства не предоставил им необходимые ресурсы. (Код 29)
Рекомендуемое решение
Включите устройство в BIOS устройства. Сведения о том, как вносить эти изменения, можно найти в документации оборудования или у изготовителя компьютера.
Полное сообщение об ошибке
Это устройство работает неправильно, так как Windows не удается загрузить драйверы, необходимые для этого устройства. (Код 31)
Рекомендуемое решение
Переустановка драйвера устройства с помощью мастера обновления оборудования
-
На начальном экране выполните поиск в диспетчере устройств и выберите в результатах команду Диспетчер устройств.
-
Щелкните правой кнопкой мыши устройство в списке.
-
В появившемся меню выберите команду Обновить драйвер , чтобы запустить мастер обновления оборудования.
Примечание. Возможно, вам будет предложено указать путь к драйверу. Если вам будет предложено ввести драйвер, но у вас его нет, вы можете загрузить последнюю версию драйвера с веб-сайта поставщика оборудования.
Полное сообщение об ошибке
Драйвер (служба) для этого устройства отключен. Эта функция может быть предоставлена альтернативным драйвером. (Код 32)
Причина
В реестре в качестве типа запуска для этого драйвера установлено значение «отключено».
Рекомендуемое решение
Повторная установка драйвера устройства вручную
-
На начальном экране выполните поиск в диспетчере устройств и выберите в результатах команду Диспетчер устройств.
-
Щелкните правой кнопкой мыши устройство в списке.
-
В появившемся меню выберите команду Удалить .
-
После удаления устройства выберите команду действие в строке меню.
-
Нажмите кнопку Обновить для оборудования , чтобы переустановить драйвер.
Примечание. Возможно, вам будет предложено указать путь к драйверу. Если вам будет предложено ввести драйвер, но у вас его нет, вы можете загрузить последнюю версию драйвера с веб-сайта поставщика оборудования.
Причина
Переводчик, который определяет типы ресурсов, необходимых для устройства, завершился сбоем.
Рекомендуемые разрешения
-
Попробуйте использовать BIOS setuputility или обновите BIOS.
-
Настройка, восстановление и замена оборудования.
Обратитесь к поставщику оборудования устройства за дополнительными сведениями об обновлении BIOS, а также о том, как настроить или заменить устройство.
Полное сообщение об ошибке
Windows не удается определить параметры для этого устройства. Чтобы настроить конфигурацию, ознакомьтесь с документацией, поставляемой с этим устройством, и используйте вкладку Resource (ресурс). (Код 34)
Рекомендуемое решение
Для устройства требуется ручная настройка. Ознакомьтесь с документацией оборудования или обратитесь к поставщику оборудования за инструкциями по ручной настройке устройства. После настройки устройства вы можете настроить параметры ресурсов в Windows с помощью вкладки ресурсы в диспетчере устройств.
Полное сообщение об ошибке
Системные микропрограммы вашего компьютера не содержат достаточно сведений для правильной настройки и использования этого устройства. Чтобы использовать это устройство, обратитесь к производителю вашего компьютера, чтобы получить встроенное по или обновление BIOS. (Код 35)
Причина
В таблице многопроцессорной системы (MPS), в которой хранятся назначения ресурсов для BIOS, отсутствует запись для устройства, и ее необходимо обновить.
Рекомендуемое решение
Обратитесь к изготовителю компьютера, чтобы обновить BIOS.
Полное сообщение об ошибке
Это устройство запрашивает прерывание PCI, но настроено для прерываний ISA (или наоборот). Воспользуйтесь программой настройки системы компьютера, чтобы перенастроить прерывание для этого устройства. (Код 36)
Причина
Не удалось выполнить перевод запроса на прерывание (IRQ).
Рекомендуемое решение
Измените параметры резервирования IRQ в BIOS.
Дополнительные сведения о том, как изменить параметры BIOS, можно найти в документации оборудования или у изготовителя компьютера. Вы также можете попытаться использовать средство настройки BIOS, чтобы изменить параметры резервирования IRQ (если такие параметры существуют). BIOS может зарезервировать определенные IRQ для устройств PCI или ISA.
Причина
Драйвер вернул ошибку при выполнении процедуры DriverEntry.
Рекомендуемое решение
Повторная установка драйвера устройства вручную
-
На начальном экране выполните поиск в диспетчере устройств и выберите в результатах команду Диспетчер устройств.
-
Щелкните правой кнопкой мыши устройство в списке.
-
В появившемся меню выберите команду Удалить .
-
После удаления устройства выберите команду действие в строке меню.
-
Нажмите кнопку Обновить для оборудования , чтобы переустановить драйвер.
Примечание. Возможно, вам будет предложено указать путь к драйверу. Если вам будет предложено ввести драйвер, но у вас его нет, вы можете загрузить последнюю версию драйвера с веб-сайта поставщика оборудования.
Полное сообщение об ошибке
Windows не удается загрузить драйвер устройства для этого оборудования, так как предыдущий экземпляр драйвера устройства по-прежнему находится в памяти. (Код 38)
Причина
Не удалось загрузить драйвер, поскольку предыдущий экземпляр по-прежнему загружен.
Рекомендуемое решение
Перезагрузите компьютер. На вкладке Пуск нажмите кнопку завершить работуи выберите перезапустить.
Полное сообщение об ошибке
Windows не удается загрузить драйвер устройства для этого оборудования. Возможно, драйвер поврежден или отсутствует. (Код 39)
Рекомендуемое решение
Повторная установка драйвера устройства вручную
-
На начальном экране выполните поиск в диспетчере устройств и выберите в результатах команду Диспетчер устройств.
-
Щелкните правой кнопкой мыши устройство в списке.
-
В появившемся меню выберите команду Удалить .
-
После удаления устройства выберите команду действие в строке меню.
-
Нажмите кнопку Обновить для оборудования , чтобы переустановить драйвер.
Примечание. Возможно, вам будет предложено указать путь к драйверу. Если вам будет предложено ввести драйвер, но у вас его нет, вы можете загрузить последнюю версию драйвера с веб-сайта поставщика оборудования.
Полное сообщение об ошибке
Windows не удается получить доступ к этому оборудованию, так как данные ключа службы в реестре отсутствуют или неправильно записаны. (Код 40)
Причина
Недопустимые данные в разделе службы реестра для драйвера.
Рекомендуемое решение
Повторная установка драйвера устройства вручную
-
На начальном экране выполните поиск в диспетчере устройств и выберите в результатах команду Диспетчер устройств.
-
Щелкните правой кнопкой мыши устройство в списке.
-
В появившемся меню выберите команду Удалить .
-
После удаления устройства выберите команду действие в строке меню.
-
Нажмите кнопку Обновить для оборудования , чтобы переустановить драйвер.
Примечание. Возможно, вам будет предложено указать путь к драйверу. Если вам будет предложено ввести драйвер, но у вас его нет, вы можете загрузить последнюю версию драйвера с веб-сайта поставщика оборудования.
Полное сообщение об ошибке
Драйвер устройства для этого оборудования успешно загружен, но не удается найти устройство оборудования. (Код 41)
Причина
Эта проблема возникает, если вы установили драйвер для устройства, не поддерживающего Plug and Play, но Windows не удается найти это устройство.
Рекомендуемое решение
Повторная установка драйвера устройства вручную
-
На начальном экране выполните поиск в диспетчере устройств и выберите в результатах команду Диспетчер устройств.
-
Щелкните правой кнопкой мыши устройство в списке.
-
В появившемся меню выберите команду Удалить .
-
После удаления устройства выберите команду действие в строке меню.
-
Нажмите кнопку Обновить для оборудования , чтобы переустановить драйвер.
Примечание. Возможно, вам будет предложено указать путь к драйверу. Если вам будет предложено ввести драйвер, но у вас его нет, вы можете загрузить последнюю версию драйвера с веб-сайта поставщика оборудования.
Полное сообщение об ошибке
Windows не удается загрузить драйвер устройства для этого оборудования, так как в системе уже работает дубликат устройства. (Код 42)
Причина
Обнаружено дублированное устройство. Эта ошибка возникает в том случае, если драйвер шины неправильно создает два идентичных имени подпроцесса (известный как ошибка драйвера шины) или когда устройство с серийным номером обнаруживается в новом расположении, прежде чем оно будет удалено из прежнего места.
Рекомендуемое решение
Перезагрузите компьютер. На вкладке Пуск нажмите кнопку завершить работуи выберите перезапустить.
Причина
Один из драйверов, контролирующих устройство, получил уведомление операционной системы о том, что устройство не удалось выполнить некоторым образом.
Рекомендуемое решение
Если вы уже попробовали выполнить эти действия, ознакомьтесь с документацией оборудования или обратитесь к изготовителю за дополнительными сведениями о диагностике проблемы.
Повторная установка драйвера устройства вручную
-
На начальном экране выполните поиск в диспетчере устройств и выберите в результатах команду Диспетчер устройств.
-
Щелкните правой кнопкой мыши устройство в списке.
-
В появившемся меню выберите команду Удалить .
-
После удаления устройства выберите команду действие в строке меню.
-
Нажмите кнопку Обновить для оборудования , чтобы переустановить драйвер.
Примечание. Возможно, вам будет предложено указать путь к драйверу. Если вам будет предложено ввести драйвер, но у вас его нет, вы можете загрузить последнюю версию драйвера с веб-сайта поставщика оборудования.
Рекомендуемое решение
Перезагрузите компьютер. На вкладке Пуск нажмите кнопку завершить работуи выберите перезапустить.
Полное сообщение об ошибке
В настоящее время это аппаратное устройство не подключено к компьютеру. Чтобы устранить эту проблему, повторно подключите это устройство к компьютеру. (Код 45)
Причина
Эта ошибка возникает в том случае, если устройство, которое ранее подключался к компьютеру, больше не подключено. Чтобы устранить эту проблему, повторно подключите это устройство к компьютеру.
Рекомендуемое решение
Разрешение не требуется. Этот код ошибки используется только для обозначения состояния отключения устройства и не требует его устранения. Код ошибки автоматически устраняется при подключении связанного устройства к компьютеру.
Полное сообщение об ошибке
Windows не удается получить доступ к этому аппаратному устройству, так как операционная система находится в processof завершает работу. Аппаратное устройство должно правильно работать при следующем запуске компьютера. (Код 46)
Причина
Устройство недоступно, так как система завершает работу.
Рекомендуемое решение
Разрешение не требуется. Аппаратное устройство должно работать правильно при следующем запуске компьютера. Этот код ошибки задается только в том случае, если включена проверка драйверов и все приложения уже закрыты.
Полное сообщение об ошибке
Windows не может использовать это аппаратное устройство, поскольку оно было подготовлено для безопасного удаления, но оно не было удалено с компьютера. Чтобы устранить эту проблему, отключите устройство от компьютера, а затем снова подключите его. (Код 47)
Причина
Этот код ошибки появляется только в том случае, если вы использовали приложение безопасного удаления для подготовки устройства к удалению или нажатия кнопки физического извлечения.
Рекомендуемое решение
Отключите устройство от компьютера, а затем снова включите его. Если проблема не устранена, перезагрузите компьютер. На вкладке Пуск нажмите кнопку завершить работуи выберите перезапустить.
Полное сообщение об ошибке
Запуск программного обеспечения для этого устройства заблокирован, так как известно, что у него возникли проблемы с Windows. Обратитесь к поставщику оборудования за новым драйвером. (Код 48)
Рекомендуемое решение
Обратитесь к производителю устройства, чтобы получить последнюю версию или обновленный драйвер. Затем установите его на свой компьютер.
Полное сообщение об ошибке
Windows не удается запустить новые устройства, поскольку системный куст слишком велик (превышен максимальный размер реестра). (Код 49)
Причина
Системный куст превысил максимальный размер, и новые устройства нельзя будет использовать, пока размер не будет уменьшен. Куст System является неотъемлемой частью реестра, связанной с набором файлов, в котором содержатся сведения, связанные с конфигурацией компьютера, на котором установлена операционная система. Настроенные элементы включают приложения, настройки пользователя, устройства и т. д. Проблема может заключаться в том, что некоторые устройства, которые больше не подключены к компьютеру, но по-прежнему указаны в кусте System.
Рекомендуемое решение
Удалите все аппаратные устройства, которые больше не используются.
-
Настройте диспетчер устройств, чтобы отображались устройства, которые больше не подключены к компьютеру.
-
На вкладке Пуск нажмите кнопку выполнить.
-
В поле Открыть введите cmd. Откроется окно командной строки.
-
В командной строке введите следующую команду и нажмите клавишу ВВОД: set devmgr_show_nonpresent_devices = 1
-
-
В диспетчере устройств нажмите кнопку види выберите пункт Показать скрытые устройства. Теперь вы сможете видеть устройства, которые не подключены к компьютеру.
-
Выберите устройство, не имеющее представления. На вкладке драйвер нажмите кнопку Удалить.
-
Повторите действие 3 для всех неприсутствующих устройств, которые больше не используются. Затем перезагрузите компьютер.
-
В диалоговом окне «Свойства устройства» в диспетчере устройств проверьте, устранена ли ошибка.
Полное сообщение об ошибке
Windows не может применить все свойства этого устройства. В свойствах устройства могут быть указаны сведения о возможностях устройства и их параметры (например, параметры безопасности). Чтобы устранить эту проблему, попробуйте переустановить это устройство. Однако мы рекомендуем вам обратиться к производителю оборудования за новым драйвером. (Code50)
Рекомендуемое решение
Повторная установка драйвера устройства вручную
-
На начальном экране выполните поиск в диспетчере устройств и выберите в результатах команду Диспетчер устройств.
-
Щелкните правой кнопкой мыши устройство в списке.
-
В появившемся меню выберите команду Удалить .
-
После удаления устройства выберите команду действие в строке меню.
-
Нажмите кнопку Обновить для оборудования , чтобы переустановить драйвер.
Примечание. Возможно, вам будет предложено указать путь к драйверу. Если вам будет предложено ввести драйвер, но у вас его нет, вы можете загрузить последнюю версию драйвера с веб-сайта поставщика оборудования.
Полное сообщение об ошибке
Это устройство в настоящее время ждет запуска другого устройства или набора устройств. (Код 51).
Рекомендуемое решение
В настоящее время решения этой проблемы не существует. Чтобы помочь диагностировать проблему, проверьте другие неисправные устройства в дереве устройств, от которых может зависеть это устройство. Если вы можете определить причину, по которой не удалось запустить другое связанное устройство, вы можете устранить эту проблему.
Полное сообщение об ошибке
Windows не удается проверить цифровую подпись для драйверов, необходимых для этого устройства. После последнего изменения оборудования или программного обеспечения может быть установлен неправильно подписанный или поврежденный файл, или это может быть вредоносное программное обеспечение из неизвестного источника. (Код 52)
Причина
Возможно, драйвер не подписан или поврежден.
Рекомендуемое решение
Скачайте последнюю версию драйвера с веб-сайта изготовителя оборудования или обратитесь за помощью к изготовителю.
Полное сообщение об ошибке
Это устройство зарезервировано для использования отладчиком ядра Windows в течение сеанса загрузки. (Код 53)
Рекомендуемое решение
Отключите отладку ядра Windows, чтобы разрешить запуск устройства в обычном режиме.
Причина
Это периодический код проблемы, назначенный во время выполнения метода сброса ACPI. Если устройство не перезапускается из-за сбоя, оно будет остановлено в этом состоянии, а система должна быть перезагружена.
Рекомендуемое решение
Перезагрузите компьютер. На вкладке Пуск нажмите кнопку завершить работуи выберите перезапустить.
Нужна дополнительная помощь?
Содержание
- Проблема
- Предпосылки
- Причины
- Доверяй, но проверяй
- Программные способы
- Восклицательный знак
- Распространенные ошибки и решения
- Проблемы ноутбука
- Выводы
Иногда при работе устройств могут возникать ошибки, так как «Это устройство настроено неправильно. (Код 1)». Обычно эта ошибка вызвана проблемами с драйвером. Драйвер – это программа, которая обеспечивает взаимодействие операционной системы(Windows) с устройством.
Устранить данную ошибку можно несколькими способами:
Скачиваем с официального сайта производителя драйвер на это устройство, и переустанавливаем этот драйвер.
1) Вызываем Диспетчер устройств.
2) Находим нужное устройство, а затем нажимаем на него правой кнопкой мыши, и выбираем «Свойства».
3) Переходим во вкладку «Драйвер», а теперь нажимаем на кнопку «Удалить».
4) В окне «Подтверждение удаления устройства» нажимаем на кнопку «OK».
5) Перезагружаем компьютер и устанавливаем драйвера с официального сайта производителя устройства.
Код 1 относится к ошибке Устройство настроено неправильно. Он указывает на то, что для устройства не установлен драйвер или установлен неподходящий драйвер устройства.
Для решения этой проблемы необходимо обновить драйвер. Для этого кликните правой кнопкой мыши на объекте устройства и выберите Обновить драйвер (Update Driver) из контекстного меню.
Если операционная система Windows не сможет найти подходящий драйвер, необходимо обратиться к сайту производителя устройства и получить обновленный драйвер.
Продвинутые пользователи ПК уже давно научились решать проблемы типа «Одно из подключенных USB-устройств работает неправильно» самостоятельно. Они знают свой компьютер до мельчайших деталей, поэтому вопросов о том, как исправить ту или иную ошибку, не возникает. А вот неопытным пользователям в этом вопросе в разы труднее. Некоторым не помогают даже советы из Интернета, поскольку знаний и опыта слишком мало.
Проблема
Но это не беда. Любую базовую ошибку ПК можно устранить быстро. Для этого нужно внимательно изучать инструкции и выполнять пошагово советы от специалистов.
Сегодняшняя проблема – когда одно из подключенных USB-устройств работает неправильно. Чаще всего вы заметите этот текст в правом нижнем углу рабочего стола. Иногда появляется специальное окно с уведомлением об этой проблеме.
Предпосылки
Чаще всего ошибка возникает при подключении любого устройство через USB. Это и обычная флешка, и телефон, и принтер и пр. Проблема возникает как на ранней версии Windows 7, так и на поздней – «Десятке». При этом ваше USB может быть версии 2.0 или 2.0. В целом суть вопроса от этого не меняется.
Причины
Ошибка, сопровождаемая подключением USB, может быть вызвана рядом причин. Их и правда, очень много. Причем не всегда они типичные. Бывает, что вина лежит прямиком и полностью на пользователе, который чудом удалил драйверы или сбил систему с толку. Есть и огрехи со стороны производителей этих устройств. Некачественные китайские флешки особенно подвержены этой проблеме.
Доверяй, но проверяй
Итак, вы увидели подобную ошибку у себя на экране. Во избежание лишних нервов и траты кучи времени, лучше сразу проверить то устройство, которое вы подключаете к порту. Как уже говорилось ранее, не все производители такие добросовестные. Многие создают продукт для того, чтобы просто продать. Отсюда возникают системные ошибки.
Если вы купили новую мышь, клавиатуру или флеш-накопитель, сразу проверьте именно его исправность, прежде чем грешить на интерфейс USB. Для этого можно использовать два способа:
- Если у вас есть второй ПК или ноутбук, просто подключите новый девайс к нему. Если в другой системе все будет нормально, то, скорее всего, проблема именно в компьютере.
- Возьмите исправное устройство (старая мышь, вторая флешка и т. д.) и вставьте его в этот же порт. Если появляется такое же уведомление, то дело действительно в разъеме.
Существует пара негласных способов. Не всегда они дают ясную картину происходящего, но на всякий случай и их опробовать можно. Итак, берем устройство, которое выдает ошибку, отключаем от ПК и выключаем систему вместе с вилкой в розетке. Теперь нужно зажать кнопку старта на компьютере, чтобы остатки электрических зарядов покинули материнскую плату.
Теперь включаем ПК и подключаем USB-устройство, когда система прогрузится полностью. Вариант не самый лучший, но иногда после него действительно начинает все работать.
И для тех, кто окончательно хочет убедиться в неисправности порта, можно просто отключить все USB, которые есть на интерфейсной панели. Бывает, что перегруз портов может выдавать подобную ошибку. Если вы отключите ненужное на данный момент оборудование, флешку установите в заднюю панель.
Программные способы
Иногда проблему «Одно из подключенных USB устройств работает неправильно» одними рокировками не исправить. Придется покопаться внутри системы. Если все предыдущие способы не дали вам результата, попробуем обновить «дрова».
Для этого ищем «Диспетчер устройств». Делаем через командную строку: зажимаем на клавиатуре Win+R и вводим в поле devmgmt.msc. Можно зайти в «Мой компьютер», кликнуть правой кнопкой мыши на любое место в окне и выбрать «Свойства». Перед нами откроется окно с параметрами ПК, и в левом столбике вы найдете нужный раздел.
Итак, в «Диспетчере устройств» выбираем строку «Контроллеры USB», здесь показаны все USB оборудование, подключенное к системе. Здесь будет строка «Другие устройства», именно в ней и будет находиться наш неизвестный девайс. Кликаем по его имени и пробуем «Обновить драйверы». Ждем, пока система сама загрузит через Интернет необходимые файлы, и, возможно, флешка «придет в себя» и заработает.
Восклицательный знак
Может быть такое, что возле этого «Неизвестного устройства» стоит желтый знак восклицания. В этом случае пробуем откатить драйверы. Кликаем по нему и заходим в «Свойства». Тут нужно найти вкладку с «дровами» и кнопку «Откатить». Возможно, она будет недоступна для вас, подсвечиваться серым цветом. Тогда выбираем «Удалить».
Теперь нужно вернуться в окно «Диспетчер устройств» и сверху выбрать раздел «Действие», а в нем обновить конфигурацию оборудования. Эти шаги могут исправить вашу проблему.
Восклицательный знак может появляться и по другой причине. Для этого нужно перейти в свойства оборудований, которые обзавелись именами типа Generic USB Hub, USB Root Controller и Корневой USB-концентратор. В появившемся окне нужно выбрать «Управление электропитанием» и на первой строке убрать галочку. Так вы запретите оборудованию отключаться для экономии электричества.
Распространенные ошибки и решения
Как уже упоминалось ранее, ошибка «Одно из подключенных USB-устройств работает неправильно» индивидуальная и зависит от многих факторов. Выше мы рассмотрели наиболее распространенные причины. А теперь кратко попробуем описать, с какими неисправностями сталкивались другие пользователи.
Часто эта ошибка возникает при подключении принтера. Обычно вызвано некорректной установкой «дров». Поэтому можно просто удалить их и внимательно переустановить заново.
Много проблем возникает из-за механических повреждений. Предположим, кабель с разъемом micro-USB с одной стороны, и с USB – с другой может посередине быть переломан или передавлен. Это также значительно влияет на работоспособность и синхронизацию его с ПК.
Еще одной интересной проблемой, которая сейчас встречается все реже и реже, может быть несовместимость. Некоторые устройства не поддерживают стандарт 2.0 или более новый 3.0. Тогда случается, что подключая через USB телефон или любой другой девайс, вы снова увидите это сообщение. Вообще, если такая проблема возникла, то лучше задуматься о смене материнской платы, так как стандарт интерфейса будет и дальше меняться, а проблем станет еще больше.
Проблемы ноутбука
В этом случае мы сталкиваемся с проблемами подключения USB 3.0. Из-за несовершенства этой ревизии интерфейса, пользователям приходится выкручиваться разными способами. Было найдено решение. В ноутбуке необходимо было отрегулировать план электропитания.
Для этого можно было зайти в стандартные настройки этого параметра либо в фирменный софт, который предоставляют некоторые производители ноутов. В Windows выбираем тот план электропитания, который сейчас используется, далее переходим в дополнительные параметры. И уже по знакомой схеме запрещаем отключение портов для экономии энергии.
Выводы
Если вдруг вы не можете подключить через USB телефон, внешний жесткий диск, флешку и другие девайсы, сразу расстраиваться не нужно. Во-первых, поломка одного порта из десяти в системе – это дело обычное. Попробовать просто использовать другой разъем – проще простого. Во-вторых, даже если в программном плане у вас ничего не получилось, можно попробовать переустановить Windows.
Конечно, переустановка ОС – это не панацея от всех проблем и процесс довольно тяжелый, особенно для тех, кто ни разу с ним не сталкивался. Тем не менее даже он может помочь вам.
Возможно, ваш разъем micro-USB не работает по причине реальной поломки контроллера. Его заменить на материнской плате не получится. Это либо покупать новую материнку, либо, как вариант, приобрести внешний контроллер с интерфейсом PCI.
На чтение 21 мин. Просмотров 358 Опубликовано 02.05.2021
Диспетчер устройств – это специальный инструмент в Windows, позволяющий управлять драйверами и параметрами установленного оборудования. Он показывает подробную информацию о каждом установленном устройстве.
Диспетчер устройств может отображать скрытые устройства. Это полезно при тестировании установки нового устройства PnP. Диспетчер устройств предоставляет подробную информацию в диалоговом окне «Свойства» для каждого устройства. Щелкните имя устройства правой кнопкой мыши и выберите Свойства . Вкладки Общие , Драйвер , Подробности и События содержат информацию, которая может быть полезным при отладке ошибок.
Вы можете найти код ошибки для устройства в диспетчере устройств, открыв диалоговое окно его свойств.
Если для запуска компьютера требуется ваше устройство, проблема с установкой устройства может помешать запуску компьютера. В этих случаях вам необходимо использовать отладчик ядра для устранения неполадок при установке устройства.
Если ваше устройство не требуется для запуска компьютера, диспетчер устройств помещает желтый восклицательный знак рядом с именем этого устройства в поле Диалог диспетчера устройств. Диспетчер устройств также выдает сообщение об ошибке с описанием проблемы.
Вот коды ошибок, которые генерируются диспетчером устройств в Windows, а также решения, которые вы можете применить для решения соответствующей проблемы.
Содержание
- Коды ошибок диспетчера устройств в Windows
- Код 1: это устройство неправильно настроено. (Код 1)
- Код 3. Драйвер для этого устройства может быть поврежден, или в вашей системе не хватает памяти или других ресурсов. (Код 3)
- Код 9: Windows не может идентифицировать это оборудование, потому что у него нет действительного идентификационного номера оборудования. За помощью обращайтесь к производителю оборудования. (Код 9)
- Код 10: Это устройство не запускается. Попробуйте обновить драйверы для этого устройства. (Код 10)
- Код 12: Это устройство не может найти достаточно свободных ресурсов, которые оно может использовать. Если вы хотите использовать это устройство, вам необходимо отключить одно из других устройств в этой системе. (Код 12)
- Код 14: Это устройство не может работать должным образом, пока вы не перезагрузите компьютер. Чтобы перезагрузить компьютер сейчас, нажмите «Перезагрузить компьютер». (Код 14)
- Код 16: Windows не может идентифицировать все ресурсы этого устройства. использует. Чтобы указать дополнительные ресурсы для этого устройства, щелкните вкладку Ресурсы и введите недостающие параметры. Проверьте документацию к оборудованию, чтобы узнать, какие настройки использовать.. (Код 16)
- Код 18: переустановите драйверы для этого устройства. (Код 18)
- Код 19: Windows не может запустить это аппаратное устройство, потому что его конфигурационная информация (в реестре) неполна или повреждена. (Код 19)
- Код 21: Windows удаляет это устройство. (Код 21)
- Код 22: это устройство отключено. (Код 22)
- Код 24: Это устройство отсутствует, не работает должным образом или не все его драйверы установлены. (Код 24)
- Код 28: драйверы для этого устройства не установлены. (Код 28)
- Код 29: это устройство отключено, потому что микропрограмма устройства не предоставила ему необходимые ресурсы. (Код 29)
- Код 31 : Это устройство не работает должным образом, потому что Windows не может загрузить драйверы, необходимые для этого устройства. (Код 31)
- Код 32: драйвер (служба) для этого устройства отключен. Альтернативный драйвер может предоставлять эту функцию. (Код 32)
- Код 33: Windows не может определить, какие ресурсы требуются для этого устройства. (Код 33)
- Код 34: Windows не может определить настройки для этого устройства. Проконсультируйтесь с документацией, прилагаемой к этому устройству, и используйте вкладку Resource, чтобы задать конфигурацию. (Код 34)
- Код 35: микропрограмма вашего компьютера не содержит достаточно информации для правильной настройки и использования этого устройства. Чтобы использовать это устройство, обратитесь к производителю компьютера за обновлением микропрограммы или BIOS. (Код 35)
- Код 36: Это устройство запрашивает прерывание PCI, но настроено для прерывания ISA (или наоборот). Воспользуйтесь программой настройки системы компьютера, чтобы перенастроить прерывание для этого устройства. (Код 36)
- Код 37: Windows не может инициализировать драйвер устройства для этого оборудования. (Код 37)
- Код 38: Windows не может загрузить драйвер устройства для этого оборудования, поскольку предыдущий экземпляр драйвера устройства все еще находится в памяти. (Код 38)
- Код 39: Windows не может загрузить драйвер устройства для этого оборудования. Драйвер может быть поврежден или отсутствует. (Код 39)
- Код 40: Windows не может получить доступ к этому оборудованию, поскольку информация о его служебном ключе в реестре отсутствует или записана неправильно. (Код 40)
- Код 41: Windows успешно загрузила драйвер устройства для этого оборудования, но не может найти устройство. (Код 41)
- Код 42: Windows не может загрузить драйвер устройства для этого оборудования, поскольку в системе уже запущено дублирующее устройство. (Код 42)
- Код 43: Windows остановила это устройство, поскольку оно сообщило о проблемах. (Код 43)
- Код 44: приложение или служба завершили работу этого аппаратного устройства. (Код 44)
- Код 45: В настоящее время это аппаратное устройство не подключено к компьютеру. Чтобы решить эту проблему, повторно подключите это оборудование к компьютеру. (Код 45)
- Код 46: Windows не может получить доступ к это аппаратное устройство, потому что операционная система находится в процессе завершения работы. Аппаратное устройство должно работать правильно при следующем запуске компьютера. (Код 46)
- Код 47: Windows не может использовать это оборудование, поскольку оно подготовлено для безопасного удаления, но не было удалено с компьютера. Чтобы решить эту проблему, отключите это устройство от компьютера, а затем снова подключите его. (Код 47)
- Код 48: Запуск программного обеспечения для этого устройства заблокирован, поскольку известно, что оно имеет проблемы с Windows. Обратитесь к поставщику оборудования за новым драйвером. (Код 48)
- Код 49: Windows не может запускать новые аппаратные устройства, потому что системный куст слишком большой (превышает ограничение на размер реестра). (Код 49)
- Код 50: Windows не может применить все свойства для этого устройства. Свойства устройства могут включать информацию, описывающую возможности и настройки устройства (например, настройки безопасности). Чтобы решить эту проблему, вы можете попробовать переустановить это устройство. Однако мы рекомендуем вам обратиться к производителю оборудования за новым драйвером. (Код 50)
- Код 51: это устройство в настоящее время ожидает запуска на другом устройстве или наборе устройств. (Код 51)
- Код 52 : Windows не может проверить цифровую подпись для драйверов, необходимых для этого устройства. В результате недавнего изменения оборудования или программного обеспечения мог быть установлен файл, который был неправильно подписан или поврежден, или это могло быть вредоносное программное обеспечение из неизвестного источника. (Код 52)
- Код 53: Это устройство зарезервировано для использования отладчиком ядра Windows на время этого сеанса загрузки. (Код 53)
- Код 54: Это устройство вышло из строя и подвергается сбросу. (Код 54)
Коды ошибок диспетчера устройств в Windows
Код 1: это устройство неправильно настроено. (Код 1) |
|
| Причина На вашем компьютере не установлены драйверы устройства или драйверы настроены неправильно. Рекомендуемое решение Обновите драйвер в Свойствах устройства перейдите на вкладку Драйвер , а затем нажмите Обновить драйвер , чтобы запустить Мастер обновления оборудования . Следуйте инструкциям по обновлению драйвера. Если обновление драйвера не работает, см. Дополнительную информацию в документации к оборудованию. Примечание . Вам может быть предложено указать путь к Водитель. Windows может иметь встроенный драйвер или файлы драйвера могут быть установлены с момента последней настройки устройства. Если вас попросят установить драйвер, а у вас его нет, вы можете попробовать загрузить последнюю версию драйвера с веб-сайта поставщика оборудования. |
|
Код 3. Драйвер для этого устройства может быть поврежден, или в вашей системе не хватает памяти или других ресурсов. (Код 3) |
|
| Причина Возможно, драйвер устройства поврежден или у вас заканчивается память; системе не хватает системной памяти, и может потребоваться освободить или добавить дополнительную память. Рекомендуемые решения Закройте некоторые открытые приложения Если на компьютере недостаточно памяти для работы устройства, вы можете закрыть некоторые приложения, чтобы освободить память. Вы также можете проверить память и системные ресурсы, а также параметры виртуальной памяти.
Удалите и переустановите драйвер Возможно, драйвер устройства поврежден. Удалите драйвер из диспетчера устройств и выполните поиск нового оборудования, чтобы снова установить драйвер.
Примечание . Вам может быть предложено указать путь к драйверу. Windows может иметь встроенный драйвер или файлы драйвера могут быть установлены с момента последней настройки устройства. Однако иногда открывается мастер нового оборудования, который может запросить драйвер. Если вас попросят установить драйвер, а у вас его нет, вы можете попробовать загрузить последнюю версию драйвера с веб-сайта поставщика оборудования. Установить дополнительную оперативную память Возможно, вам придется установить дополнительную оперативную память (RAM) |
|
Код 9: Windows не может идентифицировать это оборудование, потому что у него нет действительного идентификационного номера оборудования. За помощью обращайтесь к производителю оборудования. (Код 9) |
|
| Причина
Ваш компьютер обнаружил недопустимые идентификаторы вашего оборудования. Рекомендуемые разрешения Обратитесь к поставщику оборудования. Оборудование или драйвер неисправны. |
|
Код 10: Это устройство не запускается. Попробуйте обновить драйверы для этого устройства. (Код 10) |
|
| Причина
Обычно аппаратный ключ устройства содержит значение «FailReasonString», а в строке значения отображается сообщение об ошибке, определенное производителем оборудования. Если аппаратный ключ не содержит значения «FailReasonString», отображается сообщение выше.. Рекомендуемые разрешения Обновите драйвер В диалоговом окне Свойства устройства перейдите на вкладку Драйвер , а затем нажмите Обновить драйвер , чтобы запустить мастер обновления оборудования. . Следуйте инструкциям по обновлению драйвера. Примечание . Вам может быть предложено указать путь к драйверу. Если вас попросят установить драйвер, а у вас его нет, вы можете попробовать загрузить последнюю версию драйвера с веб-сайта поставщика оборудования. |
|
Код 12: Это устройство не может найти достаточно свободных ресурсов, которые оно может использовать. Если вы хотите использовать это устройство, вам необходимо отключить одно из других устройств в этой системе. (Код 12) |
|
| Причина
Эта ошибка может возникнуть, если двум устройствам, установленным на вашем компьютере, назначены одни и те же порты ввода-вывода, одно и то же прерывание или один и тот же канал прямого доступа к памяти (либо BIOS, либо операционная система или обе). Это сообщение об ошибке также может появиться, если BIOS не выделил устройству достаточно ресурсов. Рекомендуемое решение Windows Vista и более поздние версии Windows Используйте диспетчер устройств, чтобы определить источник и разрешить конфликт. Дополнительные сведения о том, как разрешать конфликты устройств, см. В справочной информации об использовании диспетчера устройств. Это сообщение об ошибке также может появиться, если BIOS не выделил устройству достаточно ресурсов. Например, это сообщение будет отображаться, если BIOS не выделяет прерывание для контроллера USB из-за недопустимой таблицы многопроцессорной спецификации (MPS). Windows Server 2003, Windows XP и Windows 2000
Это сообщение об ошибке также может появиться, если BIOS не выделил устройству достаточно ресурсов. Например, это сообщение будет отображаться, если BIOS не выделяет прерывание для USB-контроллера из-за недопустимой таблицы многопроцессорной спецификации (MPS). |
|
Код 14: Это устройство не может работать должным образом, пока вы не перезагрузите компьютер. Чтобы перезагрузить компьютер сейчас, нажмите «Перезагрузить компьютер». (Код 14) |
|
| Рекомендуемое разрешение
Перезагрузите компьютер. В меню «Пуск» нажмите «Завершение работы», а затем выберите «Перезагрузить». |
|
Код 16: Windows не может идентифицировать все ресурсы этого устройства. использует. Чтобы указать дополнительные ресурсы для этого устройства, щелкните вкладку Ресурсы и введите недостающие параметры. Проверьте документацию к оборудованию, чтобы узнать, какие настройки использовать.. (Код 16) |
|
| Причина
Устройство настроено только частично, и может потребоваться дополнительная ручная настройка ресурсов, необходимых устройству. Рекомендуемое решение Следующие шаги могут работать, только если устройство является устройством Plug and Play. Если устройство не поддерживает Plug and Play, вы можете обратиться к документации устройства или связаться с производителем устройства для получения дополнительной информации.
|
|
Код 18: переустановите драйверы для этого устройства. (Код 18) |
|
| Рекомендуемое разрешение
Переустановите драйвер устройства с помощью мастера обновления оборудования
Переустановите драйвер устройства вручную
Примечание . Вам может быть предложено указать путь водителя. Если вас попросят установить драйвер, а у вас его нет, вы можете попробовать загрузить последнюю версию драйвера с веб-сайта поставщика оборудования. |
|
Код 19: Windows не может запустить это аппаратное устройство, потому что его конфигурационная информация (в реестре) неполна или повреждена. (Код 19) |
|
| Причина
Эта ошибка может возникнуть, если для устройства определено более одной службы, произошел сбой при открытии служебного ключа или имя драйвера не может быть получено из служебного ключа. Рекомендуемое разрешение Удалите и переустановите драйвер
Примечание . Вам может быть предложено указать путь к драйверу. Если вас попросят установить драйвер, а у вас его нет, вы можете попробовать загрузить последнюю версию драйвера с веб-сайта поставщика оборудования. Вернитесь к последней успешной конфигурации реестра. Чтобы откатить систему к последней успешной конфигурации реестра, вы можете перезагрузить компьютер в безопасном режиме и выбрать параметр «Последняя удачная конфигурация», или если вы создал точку восстановления системы, вы можете попробовать восстановить ее. |
|
Код 21: Windows удаляет это устройство. (Код 21) |
|
| Причина
Эта ошибка означает, что Windows находится в процессе удаления устройства. Однако полностью удалить устройство пока не удалось. Этот код ошибки является временным и существует только во время попыток запроса и последующего удаления устройства. Рекомендуемые решения Вы может либо дождаться, пока Windows завершит удаление устройства, либо перезагрузить компьютер.
|
|
Код 22: это устройство отключено. (Код 22) |
|
| Причина
Устройство было отключено пользователем в диспетчере устройств. Рекомендуемое разрешение В Диспетчер устройств, нажмите Действие , а затем нажмите Включить устройство . Это запустит мастер включения устройства. Следуйте инструкциям. |
|
Код 24: Это устройство отсутствует, не работает должным образом или не все его драйверы установлены. (Код 24) |
|
| Причина
Устройство установлено неправильно. Проблема может заключаться в отказе оборудования или может потребоваться новый драйвер. Устройства остаются в этом состоянии, если они были подготовлены к удалению. После удаления устройства эта ошибка исчезает. Рекомендуемое решение Удалите устройство, и эта ошибка должна быть устранена. |
|
Код 28: драйверы для этого устройства не установлены. (Код 28) |
|
| Рекомендуемое разрешение
Переустановите драйвер устройства вручную
Примечание . Вам может быть предложено указать путь к драйверу. Если вас попросят установить драйвер, а у вас его нет, вы можете попробовать загрузить последнюю версию драйвера с веб-сайта поставщика оборудования. |
|
Код 29: это устройство отключено, потому что микропрограмма устройства не предоставила ему необходимые ресурсы. (Код 29) |
|
| Рекомендуемое разрешение
Включите устройство в BIOS устройства. Для получения информации о том, как внести это изменение, см. Документацию по оборудованию или обратитесь к производителю вашего компьютера. |
|
Код 31 : Это устройство не работает должным образом, потому что Windows не может загрузить драйверы, необходимые для этого устройства. (Код 31) |
|
| Рекомендуемое разрешение
Переустановите драйвер устройства с помощью мастера обновления оборудования
Примечание . Вам может быть предложено указать путь к водитель. Если вас попросят установить драйвер, а у вас его нет, вы можете попробовать загрузить последнюю версию драйвера с веб-сайта поставщика оборудования. |
|
Код 32: драйвер (служба) для этого устройства отключен. Альтернативный драйвер может предоставлять эту функцию. (Код 32) |
|
| Причина
Тип запуска для этого драйвера отключен в реестре. Рекомендуемое разрешение Переустановите драйвер устройства вручную
Примечание . Вам может быть предложено указать путь к драйверу.. Если вас попросят установить драйвер, а у вас его нет, вы можете попробовать загрузить последнюю версию драйвера с веб-сайта поставщика оборудования. |
|
Код 33: Windows не может определить, какие ресурсы требуются для этого устройства. (Код 33) |
|
| Причина
Переводчик, определяющий типы ресурсов, которые требуются устройству, дал сбой. Рекомендуемые решения
Обратитесь к поставщику оборудования устройства для получения дополнительной информации об обновлении BIOS и настройке или замене устройства. |
|
Код 34: Windows не может определить настройки для этого устройства. Проконсультируйтесь с документацией, прилагаемой к этому устройству, и используйте вкладку Resource, чтобы задать конфигурацию. (Код 34) |
|
| Рекомендуемое разрешение
Устройство требует ручной настройки. См. Документацию по оборудованию или обратитесь к поставщику оборудования для получения инструкций по настройке устройства вручную. После настройки самого устройства вы можете использовать вкладку «Ресурсы» в диспетчере устройств для настройки параметров ресурсов в Windows. |
|
Код 35: микропрограмма вашего компьютера не содержит достаточно информации для правильной настройки и использования этого устройства. Чтобы использовать это устройство, обратитесь к производителю компьютера за обновлением микропрограммы или BIOS. (Код 35) |
|
| Причина
В таблице многопроцессорной системы (MPS), в которой хранятся назначения ресурсов для BIOS, отсутствует запись для вашего устройства, и ее необходимо обновить. Рекомендуемое разрешение Обратитесь к производителю вашего компьютера для обновления BIOS. |
|
Код 36: Это устройство запрашивает прерывание PCI, но настроено для прерывания ISA (или наоборот). Воспользуйтесь программой настройки системы компьютера, чтобы перенастроить прерывание для этого устройства. (Код 36) |
|
| Причина
Ошибка преобразования запроса прерывания (IRQ). Рекомендуемое разрешение Измените настройки для резервирования IRQ в BIOS. Для получения дополнительных сведений о том, как изменить настройки BIOS, см. документацию по оборудованию или обратитесь к производителю компьютера. Вы также можете попробовать использовать инструмент настройки BIOS, чтобы изменить настройки резервирования IRQ (если такие параметры существуют). В BIOS могут быть опции для резервирования определенных IRQ для подключения периферийных компонентов (PCI) или устройств ISA. |
|
Код 37: Windows не может инициализировать драйвер устройства для этого оборудования. (Код 37) |
|
| Причина
Драйвер вернул ошибку при выполнении подпрограммы DriverEntry. Рекомендуемое разрешение Переустановите драйвер устройства вручную
Примечание . Вам может быть предложено указать путь к драйверу. Если вас попросят установить драйвер, а у вас его нет, вы можете попробовать загрузить последнюю версию драйвера с веб-сайта поставщика оборудования. |
|
Код 38: Windows не может загрузить драйвер устройства для этого оборудования, поскольку предыдущий экземпляр драйвера устройства все еще находится в памяти. (Код 38) |
|
| Причина
Не удалось загрузить драйвер, поскольку предыдущий экземпляр все еще загружен. Рекомендуемое разрешение Перезагрузите компьютер. В меню “Пуск” нажмите Завершение работы , а затем выберите |
|
Код 39: Windows не может загрузить драйвер устройства для этого оборудования. Драйвер может быть поврежден или отсутствует. (Код 39) |
|
| Рекомендуемое разрешение
Переустановите драйвер устройства вручную
Примечание . Вам может быть предложено указать путь к драйверу. Если вас попросят установить драйвер, а у вас его нет, вы можете попробовать загрузить последнюю версию драйвера с веб-сайта поставщика оборудования. |
|
Код 40: Windows не может получить доступ к этому оборудованию, поскольку информация о его служебном ключе в реестре отсутствует или записана неправильно. (Код 40) |
|
| Причина
Недопустимая информация в подразделе службы реестра для драйвера. Рекомендуемое решение Переустановите драйвер устройства вручную
Примечание . Вам может быть предложено указать путь к драйверу. Если вас попросят установить драйвер, а у вас его нет, вы можете попробовать загрузить последнюю версию драйвера с веб-сайта поставщика оборудования. |
|
Код 41: Windows успешно загрузила драйвер устройства для этого оборудования, но не может найти устройство. (Код 41) |
|
| Причина
Эта проблема возникает, если вы устанавливаете драйвер для устройства без Plug and Play, но Windows не может найти устройство. Рекомендуемое решение Переустановите драйвер устройства вручную
Примечание . Вам может быть предложено указать путь к Водитель. Если вас попросят установить драйвер, а у вас его нет, вы можете попробовать загрузить последнюю версию драйвера с веб-сайта поставщика оборудования. |
|
Код 42: Windows не может загрузить драйвер устройства для этого оборудования, поскольку в системе уже запущено дублирующее устройство. (Код 42) |
|
| Причина
Обнаружено дублирующее устройство. Эта ошибка возникает, когда драйвер шины неправильно создает два подпроцесса с одинаковыми именами (известная как ошибка драйвера шины) или когда устройство с серийным номером обнаруживается в новом месте до того, как оно будет удалено из старого местоположения. Рекомендуемое разрешение Перезагрузите компьютер. В меню “Пуск” нажмите Завершение работы , а затем выберите |
|
Код 43: Windows остановила это устройство, поскольку оно сообщило о проблемах. (Код 43) |
|
| Причина
Один из драйверов, управляющих устройством, уведомил операционную систему о том, что устройство каким-то образом вышло из строя. Рекомендуемое решение Если вы уже пробовали раздел «Сначала попробуйте эти шаги», проверьте документацию по оборудованию или обратитесь к производителю за дополнительной информацией о диагностике проблемы. Переустановите драйвер устройства вручную
Примечание . Вам может быть предложено указать путь к драйверу. Если вас попросят установить драйвер, а у вас его нет, вы можете попробовать загрузить последнюю версию драйвера с веб-сайта поставщика оборудования. |
|
Код 44: приложение или служба завершили работу этого аппаратного устройства. (Код 44) |
|
| Рекомендуемое разрешение
Перезагрузите компьютер. В меню “Пуск” нажмите Завершение работы , а затем выберите |
|
Код 45: В настоящее время это аппаратное устройство не подключено к компьютеру. Чтобы решить эту проблему, повторно подключите это оборудование к компьютеру. (Код 45) |
|
| Причина
Эта ошибка возникает, если устройство, которое ранее было подключено к компьютеру, больше не подключено. Чтобы решить эту проблему, повторно подключите это аппаратное устройство к компьютеру. Рекомендуемое разрешение Никакого разрешения не требуется. Этот код ошибки используется только для обозначения состояния отключения устройства и не требует от вас его устранения. Код ошибки устраняется автоматически при подключении связанного устройства к компьютеру. |
|
Код 46: Windows не может получить доступ к это аппаратное устройство, потому что операционная система находится в процессе завершения работы. Аппаратное устройство должно работать правильно при следующем запуске компьютера. (Код 46) |
|
| Причина
Устройство недоступно, так как система выключается. Рекомендуемое разрешение Никакого разрешения не требуется. Аппаратное устройство должно работать правильно при следующем запуске компьютера. Этот код ошибки устанавливается только тогда, когда включен Driver Verifier и все приложения уже закрыты. |
|
Код 47: Windows не может использовать это оборудование, поскольку оно подготовлено для безопасного удаления, но не было удалено с компьютера. Чтобы решить эту проблему, отключите это устройство от компьютера, а затем снова подключите его. (Код 47) |
|
| Причина
Этот код ошибки возникает только в том случае, если вы использовали приложение Safe Removal для подготовки устройства к удалению или нажали физическую кнопку извлечения. Рекомендуется Решение Отключите устройство от компьютера, а затем снова подключите его. Перезагрузите компьютер, если это не устранило ошибку. В меню “Пуск” нажмите Завершение работы , а затем выберите Перезагрузить .. |
|
Код 48: Запуск программного обеспечения для этого устройства заблокирован, поскольку известно, что оно имеет проблемы с Windows. Обратитесь к поставщику оборудования за новым драйвером. (Код 48) |
|
| Рекомендуемое разрешение
Обратитесь к производителю вашего оборудования для получения последней версии или обновленного драйвера. Затем установите его на свой компьютер. |
|
Код 49: Windows не может запускать новые аппаратные устройства, потому что системный куст слишком большой (превышает ограничение на размер реестра). (Код 49) |
|
| Причина
Системный куст превысил свой максимальный размер, и новые устройства не могут работать, пока размер не будет уменьшен. Системный куст – это постоянная часть реестра, связанная с набором файлов, которые содержат информацию, относящуюся к конфигурации компьютера, на котором установлена операционная система. Настроенные элементы включают приложения, пользовательские настройки, устройства и т. Д. Проблема может заключаться в определенных устройствах, которые больше не подключены к компьютеру, но все еще перечислены в системном кусте. Рекомендуемое решение Удалите все аппаратные устройства, которые вы больше не используете.
|
|
Код 50: Windows не может применить все свойства для этого устройства. Свойства устройства могут включать информацию, описывающую возможности и настройки устройства (например, настройки безопасности). Чтобы решить эту проблему, вы можете попробовать переустановить это устройство. Однако мы рекомендуем вам обратиться к производителю оборудования за новым драйвером. (Код 50) |
|
| Рекомендуемое разрешение
Переустановите драйвер устройства вручную
Примечание . Вам может быть предложено указать путь к драйверу. Если вас попросят установить драйвер, а у вас его нет, вы можете попробовать загрузить последнюю версию драйвера с веб-сайта поставщика оборудования. |
|
Код 51: это устройство в настоящее время ожидает запуска на другом устройстве или наборе устройств. (Код 51) |
|
| Рекомендуемое разрешение
В настоящее время нет решения этой проблемы. Чтобы помочь диагностировать проблему, изучите другие неисправные устройства в дереве устройств, от которых это устройство может зависеть. Если вы сможете определить, почему не запускалось другое связанное устройство, возможно, вы сможете решить эту проблему. |
|
Код 52 : Windows не может проверить цифровую подпись для драйверов, необходимых для этого устройства. В результате недавнего изменения оборудования или программного обеспечения мог быть установлен файл, который был неправильно подписан или поврежден, или это могло быть вредоносное программное обеспечение из неизвестного источника. (Код 52) |
|
| Причина
Драйвер может быть неподписанным или поврежденным. Рекомендуемое решение Загрузите последнюю версию драйвера с веб-сайта производителя оборудования или обратитесь к производителю за помощью. |
|
Код 53: Это устройство зарезервировано для использования отладчиком ядра Windows на время этого сеанса загрузки. (Код 53) |
|
| Рекомендуемое разрешение
Отключите отладку ядра Windows, чтобы устройство могло нормально запускаться. |
|
Код 54: Это устройство вышло из строя и подвергается сбросу. (Код 54) |
|
| Причина
Это прерывистый код проблемы, назначаемый во время выполнения метода сброса ACPI. Если устройство никогда не перезагружается из-за сбоя, оно застрянет в этом состоянии, и систему следует перезагрузить. Рекомендуемое решение Перезагрузите компьютер. В меню “Пуск” нажмите Завершение работы , а затем выберите |
Источник: Microsoft