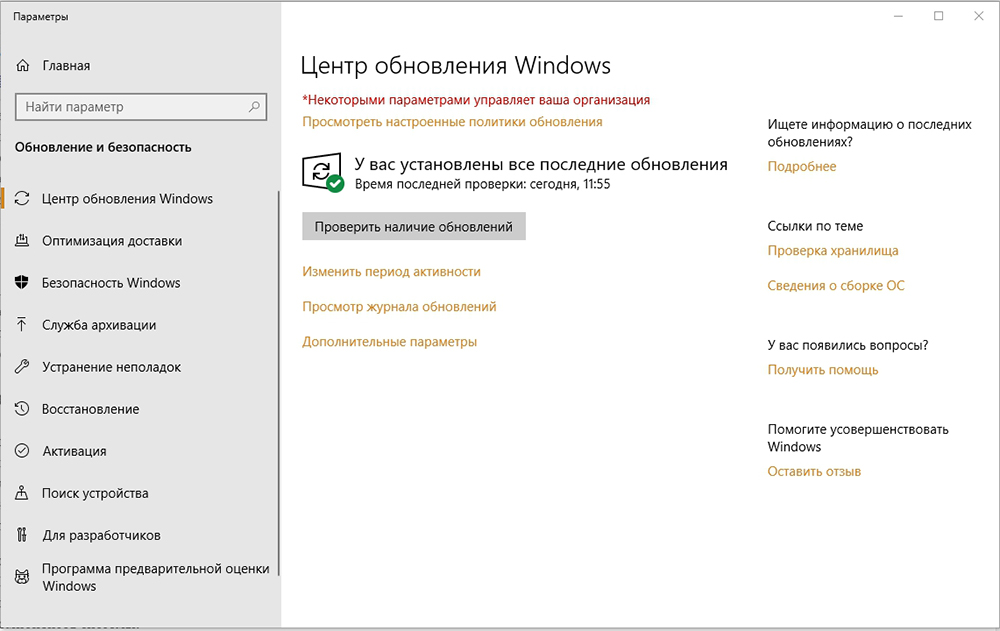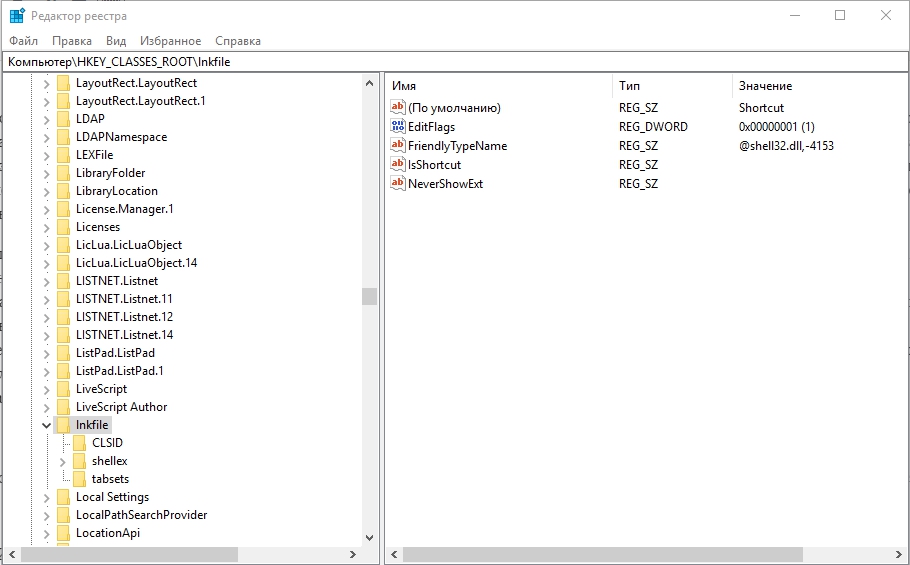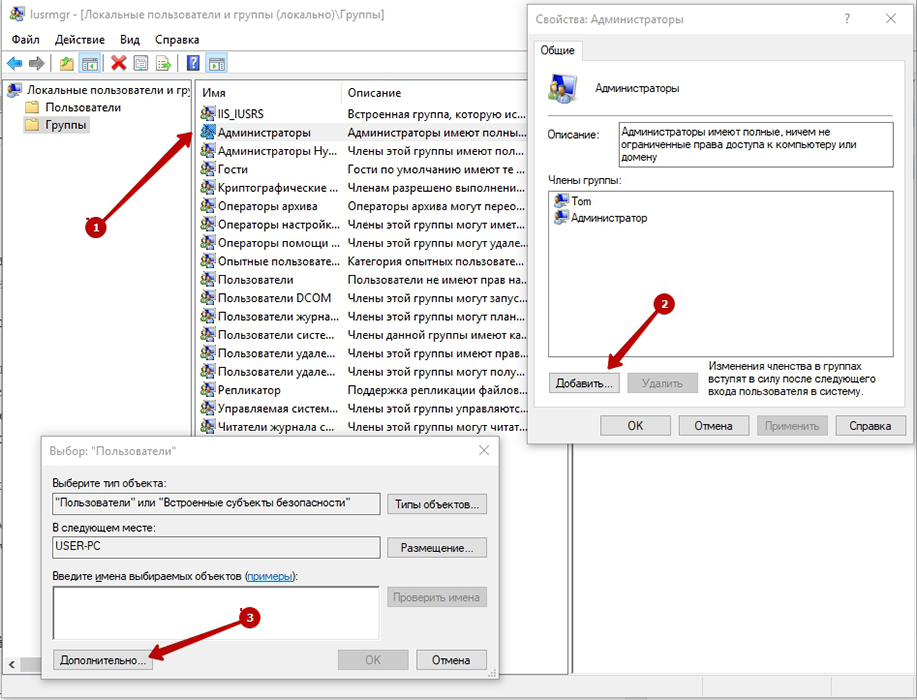Содержание
- Исправляем ошибку «Этому файлу не сопоставлена программа» в Windows 7
- Способ 1: Проверка целостности файловой системы
- Способ 2: Проверка наличия обновлений
- Способ 3: Проверка ассоциации файлов в параметрах реестра
- Способ 4: Восстановление работы Проводника
- Способ 5: Удаление параметров, мешающих функционированию Проводника
- Способ 6: Восстановление системных файлов и ярлыков
- Способ 7: Восстановление системы
- Вопросы и ответы
Практически каждый пользователь компьютера время от времени сталкивается с необходимостью запуска игры или любого программного обеспечения от стороннего разработчика. Однако иногда во время этой стандартной операции появляются ошибки, которые могут напугать юзера. Одной из них является ошибка с текстом «Этому файлу на сопоставлена программа». Грубо говоря, система просто не может понять, какой именно софт нужно запустить при нажатии на данный значок. Решается эта неполадка различными методами, которые мы и разберем в статье.
Полный текст рассматриваемой проблемы выглядит так: «Этому файлу не сопоставлена программа для выполнения этого действия. Установите программу, или, если она уже установлена, создайте сопоставление с помощью компонента панели управления «Программы по умолчанию»». Конечно, выполнение этих рекомендаций просто бессмысленно, поскольку никогда не приносит должного эффекта. Поэтому применять следует дополнительные методы, о которых и пойдет речь далее. Мы начнем с самых простых и эффективных вариантов, чтобы вам было проще перебирать предложенные способы и проверять их на эффективность.
Способ 1: Проверка целостности файловой системы
В подавляющем большинстве случаев ошибка с сопоставлением программы связана со сбоями в редакторе реестра или системными файлами, которые были изменены либо удалены при выполнении определенных действий. Например, вы могли установить программное обеспечение, а затем сразу же его удалить, что и повлекло появление неполадки. Именно из-за этого для начала рекомендуется проверить целостность системных файлов и наличие других ошибок. Подобный анализ осуществляется с помощью встроенного средства Виндовс 7, запускаемого через консоль. Детальные инструкции по этой теме вы найдете в другой нашей статье, перейдя по указанной ниже ссылке.
Подробнее: Проверка компьютера с Windows на ошибки
Способ 2: Проверка наличия обновлений
Иногда удаление какого-либо софта влечет за собой и откат до последних изменений. При этом стираются и установленные обновления. Отсутствие файлов нововведений как раз и способствует появлению проблемы «Этому файлу не сопоставлена программа». Исправить это можно банальной инсталляцией последних апдейтов, что происходит так:
- Откройте «Пуск» и перейдите в меню «Панель управления».
- Там отыщите раздел «Центр обновления Windows».
- Нажмите на кнопку «Проверка обновлений» и следуйте отобразившимся на экране инструкциям.

Дополнительно надо отметить, что некоторые обновления нужно инсталлировать вручную, а также во время этой операции могут появиться какие-либо ошибки. Если вы вдруг столкнулись с трудностями во время этого процесса, ознакомьтесь с отдельными материалами на нашем сайте, где вы найдете полные руководства, позволяющие решить возникшие вопросы.
Подробнее:
Обновление Windows 7 до Service Pack 1
Включение автоматического обновления на Windows 7
Ручная установка обновлений в Windows 7
Решение проблем с установкой обновления Windows 7
Способ 3: Проверка ассоциации файлов в параметрах реестра
В реестре Виндовс хранится множество самых разнообразных параметров, вмещающих в себя определенные конфигурационные значения. Некоторые из них влияют и на ассоциации файлов. Особенно отличается один строковый параметр, а его отсутствие и вызывает появление рассматриваемой проблемы. Вам же требуется проверить, имеется ли этот пункт в реестре, а при его отсутствии нужно будет выполнить создание самостоятельно.
- Откройте утилиту «Выполнить», зажав комбинацию клавиш Win + R. В появившемся окне напишите
regeditи нажмите на клавишу Enter. - При появлении уведомления от Контроля учетных записей разрешите внесение изменений.
- Откроется привычный редактор, в котором перейдите по пути
HKEY_CLASSES_ROOTlnkfile. - В данной папке найдите строковый параметр «IsShortcut».
- Если же он отсутствует, потребуется его добавить вручную. Для этого щелкните ПКМ по пустому месту в правой части окна. В появившемся контекстном меню наведите курсор на «Создать» и выберите «Строковый параметр». Задайте ему соответствующее название.

После внесения всех изменений обязательно перезагрузите компьютер, чтобы новая конфигурация вступила в силу. Если этот строковый параметр существует или его добавление не принесло никаких результатов, переходите к следующим способам.
Способ 4: Восстановление работы Проводника
Как известно, Проводник — основной файловый менеджер рассматриваемого семейства операционных систем. Он отвечает за то, чтобы пользователь мог свободно перемещать объекты, запускать их, копировать и находить. Если этот компонент работает неправильно, возникают различные ошибки, среди которых находится и «Этому файлу не сопоставлена программа». Решается это путем восстановления функционирования файлового менеджера. Развернуто об этом читайте в материале далее.
Подробнее: Восстановление работы «Проводника» в Windows 7
Способ 5: Удаление параметров, мешающих функционированию Проводника
Иногда стороннее программное обеспечение внедряет в Explorer.exe (Проводник) дополнительные параметры через редактор реестра. Изначально они работают правильно, однако после удаления самого софта могут вызывать неполадки. Дабы удостовериться, что такие настройки отсутствуют, произведите такие действия:
- Снова откройте редактор реестра через «Выполнить» или поиск в меню «Пуск».
- Перейдите по пути
HKEY_CLASSES_ROOTDirectoryshell. - Разверните данную папку и отыщите там две директории «cmd» и «find».
- Кликните правой кнопкой мыши по каждой из них и выберите вариант «Удалить».

На этом можно было бы закончить, но мы предлагаем произвести максимальную очистку от неправильных настроек с помощью стороннего средства. Сейчас мы будем использовать для этого известный многим инструмент под названием CCleaner.
Скачать CCleaner
- Перейдите по указанной выше ссылке, чтобы ознакомиться с этим софтом и скачать его с официального сайта. После инсталляции и первого запуска перемещайтесь в раздел «Инструменты».
- Там откройте вкладку «Контекстное меню».
- Убедитесь в том, что среди списка всех ключей отсутствуют файлы «cmd» и «find». В случае их нахождения измените оба значения на «Выключить».

После этого также перезагрузите компьютер, чтобы отключенные только что параметры деактивировались. Теперь можно смело проверять действенность способа, запустив программу или игру.
Способ 6: Восстановление системных файлов и ярлыков
Мы поставили этот метод практически на самое последнее место, поскольку он является эффективным у маленького числа пользователей. В первом способе мы рассматривали инструмент исправления ошибок. Однако он не гарантирует восстановление системных файлов и ярлыков рабочего стола, поэтому эти действия придется производить самостоятельно. Разобраться с этой задачей помогут отдельные материалы на нашем сайте.
Подробнее:
Восстановление системных файлов в Windows 7
Восстановление ярлыков на рабочем столе в Windows
Способ 7: Восстановление системы
Существует такая вероятность, что во время какого-то сбоя или неправильных действий со стороны пользователя произошел критический сбой операционной системы. Иногда это приводит к тому, что указанные выше методы вообще никак не помогают в решении возникшей проблемы. Исправить это поможет только восстановление стандартных настроек или откат до той резервной копии, когда все еще функционировало корректно. Более развернуто об этом читайте далее.
Подробнее: Восстановление системы в Windows 7
Теперь вы знаете, что делать при появлении ошибки «Этому файлу не сопоставлена программа». Дополнительно следует отметить, что при единичном случае, когда неполадка возникает только с конкретным софтом, его надо переустановить, предварительно очистив ОС от всех его следов.
Порой в операционной системе Windows абсолютно любой версии при самой обычной попытке открыть тот или иной файл вне зависимости от его типа и размера появляется ошибка со следующим текстом: “Этому файлу не сопоставлена программа для выполнения этого действия. Установите программу, или, если она уже установлена, создайте сопоставление с помощью компонента панели управления “Программы по умолчанию”. При этом естественно запуска файла не происходит.
В данной статье мы разберемся в причинах появления данной ошибки, а также расскажем как ее можно устранить без переустановки операционной системы.
Основной причиной появления данной ошибки во время открытия любого файла является повреждение работы механизма файловых ассоциаций.
Все дело в том, что в операционной системе каждому типу файлов соответствует определенная программа и именно благодаря ассоциациям Windows знает какой программой открыть тот или иной файл.
Повреждение файловых ассоциаций может произойти по разным причинам. Начиная от некорректной установки обновлений и заканчивая действиями вредоносных программ или вирусов.
Прежде чем прибегать к восстановлению системы и ее переустановке, стоит проделать одну простую процедуру.
Windows Registry Editor Version 5.00
[-HKEY_CLASSES_ROOTUnknown]
[HKEY_CLASSES_ROOTUnknown]
“AlwaysShowExt”=””
“QueryClassStore”=””
“TypeOverlay”=””
[HKEY_CLASSES_ROOTUnknownDefaultIcon]
@=hex(2):25,00,53,00,79,00,73,00,74,00,65,00,6d,00,52,00,6f,00,6f,00,74,00,25,
00,5c,00,53,00,79,00,73,00,74,00,65,00,6d,00,33,00,32,00,5c,00,73,00,68,00,
65,00,6c,00,6c,00,33,00,32,00,2e,00,64,00,6c,00,6c,00,2c,00,30,00,00,00
[HKEY_CLASSES_ROOTUnknownshell]
@=”openas”
[HKEY_CLASSES_ROOTUnknownshellopenas]
“MultiSelectModel”=”Single”
[HKEY_CLASSES_ROOTUnknownshellopenascommand]
@=hex(2):25,00,53,00,79,00,73,00,74,00,65,00,6d,00,52,00,6f,00,6f,00,74,00,25,
00,5c,00,73,00,79,00,73,00,74,00,65,00,6d,00,33,00,32,00,5c,00,72,00,75,00,
6e,00,64,00,6c,00,6c,00,33,00,32,00,2e,00,65,00,78,00,65,00,20,00,25,00,53,
00,79,00,73,00,74,00,65,00,6d,00,52,00,6f,00,6f,00,74,00,25,00,5c,00,73,00,
79,00,73,00,74,00,65,00,6d,00,33,00,32,00,5c,00,73,00,68,00,65,00,6c,00,6c,
00,33,00,32,00,2e,00,64,00,6c,00,6c,00,2c,00,4f,00,70,00,65,00,6e,00,41,00,
73,00,5f,00,52,00,75,00,6e,00,44,00,4c,00,4c,00,20,00,25,00,31,00,00,00
“DelegateExecute”=”{e44e9428-bdbc-4987-a099-40dc8fd255e7}”
[HKEY_CLASSES_ROOTUnknownshellopendlg]
“LegacyDisable”=””
“MultiSelectModel”=”Single”
[HKEY_CLASSES_ROOTUnknownshellopendlgcommand]
@=hex(2):25,00,53,00,79,00,73,00,74,00,65,00,6d,00,52,00,6f,00,6f,00,74,00,25,
00,5c,00,73,00,79,00,73,00,74,00,65,00,6d,00,33,00,32,00,5c,00,72,00,75,00,
6e,00,64,00,6c,00,6c,00,33,00,32,00,2e,00,65,00,78,00,65,00,20,00,25,00,53,
00,79,00,73,00,74,00,65,00,6d,00,52,00,6f,00,6f,00,74,00,25,00,5c,00,73,00,
79,00,73,00,74,00,65,00,6d,00,33,00,32,00,5c,00,73,00,68,00,65,00,6c,00,6c,
00,33,00,32,00,2e,00,64,00,6c,00,6c,00,2c,00,4f,00,70,00,65,00,6e,00,41,00,
73,00,5f,00,52,00,75,00,6e,00,44,00,4c,00,4c,00,20,00,25,00,31,00,00,00
После данной процедуры рекомендуется перезагрузить компьютер для применения изменений. Ошибка “Этому файлу не сопоставлена программа для выполнения этого действия” больше не должна вас беспокоить.
Ошибка Windows «Этому файлу не сопоставлена программа»: причины появления и эффективные методы устранения неполадки
Операционная система Microsoft Windows – это наиболее востребованный и используемый продукт на любых типах компьютерных устройствах. Несмотря на высокую популярность, постоянное усовершенствование продукта разработчиками, сбои работы операционной системы не являются редкостью, хоть на устранение программных ошибок и брошены все силы корпорации. В этой статье расскажем об ошибке «Этому файлу не сопоставлена программа», преимущественно появляющейся на фоне предварительного обновления или переустановки ОС, о причинах возникновения и способах её устранения.
Причины возникновения сбоя и особенности его проявления
Если вы читаете эти строки, значит уже столкнулись с неполадкой «Этому файлу не сопоставлена программа». Ошибка свойственна не только для Windows 7, но встречается и на Windows 10, потому информация, представленная в статье, ориентированная на устранение сбоя и будет актуальной для всех пользователей ПК, независимо от версии операционной системы. Симптоматика появления проблемы следующая:
- Windows не позволяет открыть базовую программу «Проводник», или же открывает её, но пути в директории отображаются некорректно.
- На мониторе отображаются ярлыки с некорректными путями, что не допускает возможности работы с ними.
- Попытки запустить какую-либо системную утилиту завершаются появлением ошибки или вылетом из программного софта без извещений.
Естественно, в таком режиме работать на ПК просто невозможно, пользователю приходится разбираться, что значит извещение «Этому файлу не сопоставлена программа», и как восстановить работоспособность и функциональность компьютера.
Если внимательно вчитаться в текст ошибки, то становится понятно: простые манипуляции, заключающиеся в попытке открыть требуемый софт с помощью определённой программы, не решают неполадки, так как она говорит не об элементарном запрете на файлы конкретного формата, а не допускают загрузку системных программных компонентов, что усложняет задачу. Для устранения неполадки зачастую применяется методы отката системы до рабочего момента, или же переустанавливают ОС, но эти меры борьбы с неполадкой причисляются к радикальным, и не всегда необходимы, так как устранить ошибку можно более простыми способами. Разработчики Microsoft предлагают на официальном сайте несколько вариантов устранения неполадки.
Проверка корректности обновлений
Так как проблема возникает на фоне предварительной переустановки системы, автоматического или ручного её обновления до последней версии, логично предположить, что возникает ошибка непосредственно на фоне некорректно выполненного апгрейда ОС или её базовых компонентов. Как результат, система, за счёт отсутствия критично важных компонентов, не может корректно подобрать и сопоставить программу, необходимую для открытия требуемого файла. Разработчики объясняют неполадку дефектным обновлением системы до последней версии или же отсутствием актуального апгрейда ОС. Для восстановления работы ПК рекомендуется проверить, установлены ли последние обновления операционной системы, что можно посмотреть через «Панель управления» в «Центр обновления Windows». Максимум внимания необходимо уделить системному компоненту, имеющему код KB3081424, который зачастую выступает провокатором проблемы.
Если операционная система по каким-либо причинам ограничивает возможность апгрейда, рекомендуется загрузить с официального сайта диагностическую карту с названием Diagnostic Tool, и посредством этого инструмента проверить и устранить в автоматическом режиме неполадки работы Windows. После диагностики и обновления системы компьютер автоматически будет перезагружен, после чего проблема должна самоустраняется. Если этот вариант не дал желаемого результата, стоит испробовать ещё один метод борьбы с ошибкой, предложенный разработчиками корпорации Microsoft, заключающийся в редактировании данных реестра.
Редактирование реестра
Нередко причиной, провоцирующей невозможность работать с приложениями системного характера, являются «битые» или некорректные позиции реестра. Рекомендуется начинать устранять проблему именно с этой позиции, но некоторые компоненты реестра исправлять вручную, поэтому этот метод «на крайний случай». Задача редактирования реестровых данных не относится к категории сложных, но при её исполнении важно строго следовать инструкции, чтобы не «затронуть» параметры, не нуждающиеся в изменении, так как от этого зависит возможность дальнейшей корректной работы ПК. Инструкция по выполнению редактирования данных реестра выглядит следующим образом:
- В окне «Выполнить», которое вызывается одновременным нажатием клавиш Win и R, необходимо ввести команду Regedit для открытия редактора реестра.
- В каталоге HKEY_CLASSES_ROOT надо проследовать в папку с названием Lnkfile.
- Дальше предстоит проверить в папке наличие файла с именем IsShortcut, отвечающего непосредственно за возможность сопоставить программу для активации рабочих программных и файловых компонентов системы.
- Если такой элемент отсутствует в папке, его нужно создать. Для этого надо, кликнув на свободном поле правой кнопкой мышки, выбрать позицию «Создать» из выпадающего списка, перейти в раздел «Строковой параметр», присвоив имя IsShortcut созданному файлу.
- После выполненных манипуляций остаётся только закрыть реестр и перезапустить ПК, чтобы изменения вступили в силу.
Если же с реестром всё в норме, компонент, отвечающий за сопоставление программ, присутствует в каталоге, или же выполненные действия не решили проблему, стоит переходить к проверке следующей версии неполадки.
Добавление прав администратора
Нередко фактором, провоцирующим появление ошибки «Этому файлу не сопоставлена программа», является банальное отсутствие аккаунта пользователя в группе «Администраторы». Тогда проблема решается посредством выполнения следующих действий:
- Через окно «Выполнить» необходимо зайти в раздел «Локальные пользователи и группы» посредством введения команды lusrmgr.msc.
- Открыть раздел «Администраторы», входящий в состав папки «Группы».
- Развернуть компонент «Администраторы» двойным щелчком мыши по нему, где, внизу открывшегося окна выбрать команду «Добавить».
- В поле «Имена выбираемых объектов» надо ввести название своего аккаунта. Чтобы не допустить ошибки в имени, потребуется активировать кнопку «Дополнительно», нажать клавишу «Поиск» в левой области развернувшегося окна, после чего внизу экрана откроется список всех пользователей.
- После выбора своего аккаунта из развёрнутого списка, учётная запись будет автоматически добавлена в область «Имена выбираемых объектов». Подтверждаются изменения клавишей «ОК» внизу окна.
- Перед перезагрузкой ПК потребуется ещё раз зайти в раздел «Группы» и удалить свой профиль из всех групп, оставив его только в разделе «Администраторы».
Часто этот метод работает, но в ситуациях, когда на ПК не открывается ни одна из программ, проблема редко решается вышеописанными способами. В таких случаях для решения проблемы потребуется задействовать следующий метод борьбы с неисправностью, заключающийся в восстановлении системы установочным накопителя.
Восстановление посредством установочного диска
Для выполнения восстановительных работ пользователю потребуется задействовать установочный накопитель (диск или флешку) с ОС, соответствующей версии, установленной на ПК. Восстановительный процесс надо начинать с загрузки диска, после чего потребуется активировать установку Windows. Начало восстановительного процесса должно выполняться аналогично процедуре установки ОС: активировать кнопку «Установить», при этом пропустить этап «Получение обновлений», ввести лицензионные ключи продукта, и подтвердить запрашиваемые системой соглашения. Отличия работы начинаются на этапе, когда система требует выбрать тип установки: для восстановления данных достаточно запустить процесс «Обновление», который позволит вернуть реестру рабочее состояние. По окончании выполнения процесса остаётся только проверить работоспособность ПК: вероятность устранения проблемы после выполненных манипуляций практически 100%.
Подведение итогов
Ещё несколько лет назад малейшие ошибки со стороны функционирования ПК обещали обращение в сервисный центр, с целью решить проблему специалистами. Современные пользователи в большинстве случаев отдают предпочтение самостоятельному исправлению неполадок, и поступают правильно, так как основная масса ошибок, возникающих в процессе работы компьютера, устраняется несложно, что можно выполнить дома, без посторонней помощи. Зная причину неполадки и ознакомившись в сети с регламентом её ликвидации, можно одновременно сэкономить и время, и деньги, дополнительно получив ценные знания и дополнительный опыт взаимодействия с ПК. Что касается ошибки «Этому файлу не сопоставлена программа», то её устранение редко сопровождается трудностями, поочерёдное выполнение простых манипуляций согласно регламенту, описанному в статье, позволяет оперативно и корректно добиться позитивного результата.
Исправление ошибки «Этому файлу не сопоставлена программа» в Windows 7
Практически каждый пользователь компьютера время от времени сталкивается с необходимостью запуска игры или любого программного обеспечения от стороннего разработчика. Однако иногда во время этой стандартной операции появляются ошибки, которые могут напугать юзера. Одной из них является ошибка с текстом «Этому файлу на сопоставлена программа». Грубо говоря, система просто не может понять, какой именно софт нужно запустить при нажатии на данный значок. Решается эта неполадка различными методами, которые мы и разберем в статье.
Исправляем ошибку «Этому файлу не сопоставлена программа» в Windows 7
Полный текст рассматриваемой проблемы выглядит так: «Этому файлу не сопоставлена программа для выполнения этого действия. Установите программу, или, если она уже установлена, создайте сопоставление с помощью компонента панели управления «Программы по умолчанию»». Конечно, выполнение этих рекомендаций просто бессмысленно, поскольку никогда не приносит должного эффекта. Поэтому применять следует дополнительные методы, о которых и пойдет речь далее. Мы начнем с самых простых и эффективных вариантов, чтобы вам было проще перебирать предложенные способы и проверять их на эффективность.
Способ 1: Проверка целостности файловой системы
В подавляющем большинстве случаев ошибка с сопоставлением программы связана со сбоями в редакторе реестра или системными файлами, которые были изменены либо удалены при выполнении определенных действий. Например, вы могли установить программное обеспечение, а затем сразу же его удалить, что и повлекло появление неполадки. Именно из-за этого для начала рекомендуется проверить целостность системных файлов и наличие других ошибок. Подобный анализ осуществляется с помощью встроенного средства Виндовс 7, запускаемого через консоль. Детальные инструкции по этой теме вы найдете в другой нашей статье, перейдя по указанной ниже ссылке.
Способ 2: Проверка наличия обновлений
Иногда удаление какого-либо софта влечет за собой и откат до последних изменений. При этом стираются и установленные обновления. Отсутствие файлов нововведений как раз и способствует появлению проблемы «Этому файлу не сопоставлена программа». Исправить это можно банальной инсталляцией последних апдейтов, что происходит так:
Дополнительно надо отметить, что некоторые обновления нужно инсталлировать вручную, а также во время этой операции могут появиться какие-либо ошибки. Если вы вдруг столкнулись с трудностями во время этого процесса, ознакомьтесь с отдельными материалами на нашем сайте, где вы найдете полные руководства, позволяющие решить возникшие вопросы.
Способ 3: Проверка ассоциации файлов в параметрах реестра
В реестре Виндовс хранится множество самых разнообразных параметров, вмещающих в себя определенные конфигурационные значения. Некоторые из них влияют и на ассоциации файлов. Особенно отличается один строковый параметр, а его отсутствие и вызывает появление рассматриваемой проблемы. Вам же требуется проверить, имеется ли этот пункт в реестре, а при его отсутствии нужно будет выполнить создание самостоятельно.
- Откройте утилиту «Выполнить», зажав комбинацию клавиш Win + R. В появившемся окне напишите regedit и нажмите на клавишу Enter.
После внесения всех изменений обязательно перезагрузите компьютер, чтобы новая конфигурация вступила в силу. Если этот строковый параметр существует или его добавление не принесло никаких результатов, переходите к следующим способам.
Способ 4: Восстановление работы Проводника
Как известно, Проводник — основной файловый менеджер рассматриваемого семейства операционных систем. Он отвечает за то, чтобы пользователь мог свободно перемещать объекты, запускать их, копировать и находить. Если этот компонент работает неправильно, возникают различные ошибки, среди которых находится и «Этому файлу не сопоставлена программа». Решается это путем восстановления функционирования файлового менеджера. Развернуто об этом читайте в материале далее.
Способ 5: Удаление параметров, мешающих функционированию Проводника
Иногда стороннее программное обеспечение внедряет в Explorer.exe (Проводник) дополнительные параметры через редактор реестра. Изначально они работают правильно, однако после удаления самого софта могут вызывать неполадки. Дабы удостовериться, что такие настройки отсутствуют, произведите такие действия:
- Снова откройте редактор реестра через «Выполнить» или поиск в меню «Пуск».
На этом можно было бы закончить, но мы предлагаем произвести максимальную очистку от неправильных настроек с помощью стороннего средства. Сейчас мы будем использовать для этого известный многим инструмент под названием CCleaner.
- Перейдите по указанной выше ссылке, чтобы ознакомиться с этим софтом и скачать его с официального сайта. После инсталляции и первого запуска перемещайтесь в раздел «Инструменты».
После этого также перезагрузите компьютер, чтобы отключенные только что параметры деактивировались. Теперь можно смело проверять действенность способа, запустив программу или игру.
Способ 6: Восстановление системных файлов и ярлыков
Мы поставили этот метод практически на самое последнее место, поскольку он является эффективным у маленького числа пользователей. В первом способе мы рассматривали инструмент исправления ошибок. Однако он не гарантирует восстановление системных файлов и ярлыков рабочего стола, поэтому эти действия придется производить самостоятельно. Разобраться с этой задачей помогут отдельные материалы на нашем сайте.
Способ 7: Восстановление системы
Существует такая вероятность, что во время какого-то сбоя или неправильных действий со стороны пользователя произошел критический сбой операционной системы. Иногда это приводит к тому, что указанные выше методы вообще никак не помогают в решении возникшей проблемы. Исправить это поможет только восстановление стандартных настроек или откат до той резервной копии, когда все еще функционировало корректно. Более развернуто об этом читайте далее.
Теперь вы знаете, что делать при появлении ошибки «Этому файлу не сопоставлена программа». Дополнительно следует отметить, что при единичном случае, когда неполадка возникает только с конкретным софтом, его надо переустановить, предварительно очистив ОС от всех его следов.

Ошибка «Этому файлу не сопоставлена программа»
Иногда при открытии файлов или попытке изменить настройки Windows 11, Windows 10 пользователи получают сообщения об ошибках связанных с сопоставлением файлов и приложений. В этой статье мы рассмотрим две такие ошибки и расскажем о том, как их можно исправить.
Первая ошибка содержит вот такой поясняющий текст: «Нет приложения, сопоставленного с этим файлом для выполнения этого действия». Обычно она появляется при попытке открыть приложение при помощи ярлыка и ее достаточно просто исправить с помощью внесения правок в реестр.
Вторая ошибка сообщает о том, что «Этому файлу не сопоставлена программа для выполнения этого действия». Она появляется при попытке открыть меню «Параметры» и исправить ее уже не так просто, так как к ее появлению могут приводить разные причины.
Тем не менее обе эти ошибки вполне реально исправить, не прибегая к переустановке Windows 11 или Windows 10.
Нет приложения, сопоставленного с этим файлом для выполнения этого действия
Сначала рассмотрим ошибку, которая приводит к появлению сообщений о том, что « Нет приложения, сопоставленного с этим файлом для выполнения этого действия ». Чаще всего причиной появления таких ошибок является изменения в реестре, которые нарушили ассоциацию файлов с расширением lnk (то есть ярлыков).
Чтобы исправить эту проблему нужно внести изменения в реестр Windows 11 или Windows 10, которые восстановлять эту ассоциацию. Проще всего это делается при помощи выполнения уже готового REG-файла.
Такой REG-файл можно скачать уже готовый по ссылке внизу или создать самостоятельно.
Чтобы создать REG-файл вам понадобится стандартная программа Блокнот (также известная как Notepad). Чтобы открыть Блокнот откройте меню « Пуск » и воспользуйтесь поиском.
Также Блокнот можно открыть, нажав комбинацию Windows-R и выполнив команду « notepad ».
После открытия Блокнота в него нужно вставить вот этот код:
И сохранить файл с помощью меню « Файл – Сохранить как ».
При сохранении файла нужно учесть один важный момент. Получившийся файл должен иметь расширение REG , а не TXT . Чтобы этого добиться нужно выбрать « Тип файла – Все файлы » и вручную указать расширение файла, дописав в конце названия « .reg».
После того как REG-файл создан, его нужно запустить двойным кликом и подтвердить внесение изменений в реестр. После завершения этой процедуры компьютер нужно перезагрузить. Если проблема была в нарушенной ассоциации, то после перезагрузки компьютера она должна уйти.
В некоторых случаях ошибка « Нет приложения, сопоставленного с этим файлом для выполнения этого действия », может появляться при попытке открытия файлов других типов (не только ярлыков). В этом случае ассоциацию нужно восстановить для каждого из таких типов. Для этого проще всего скачать уже готовые REG-файлы с сайта:
На этом сайте есть уже готовые REG-файлы для всех популярных расширений файлов, нужно просто скачать и запустить.
Этому файлу не сопоставлена программа для выполнения этого действия
Иногда при попытке открыть « Параметры » Windows 10 пользователь получает ошибку « Этому файлу не сопоставлена программа для выполнения этого действия ».
Найти и устранить причину появления такой ошибки бывает достаточно сложно, так как в разных ситуациях причины могут сильно отличаться. Например, к возникновению данной проблемы может приводить повреждение реестра Windows 10, повреждение системных файлов в папке « WindowsImmersiveControlPanel » или повреждение DLL-библиотек из папки « WindowsSystem32 ».
Первое, что нужно попробовать для решения проблемы, это переустановка приложения « Параметры ». Данное приложение доступно в магазине приложений и при необходимости его можно переустановить при помощи PowerShell.
Для этого сначала запустите PowerShell с правами администратора. Это можно сделать кликнув правой кнопкой мышки по меню « Пуск » и выбрав пункт « Windows PowerShell (администратор) ».
Также PowerShell можно открыть при помощи поиска в меню « Пуск ». Для этого откройте меню « Пуск », введите в поиск « PowerShell », кликните правой кнопкой мышки по найденной программе и выберите « Запуск от имени администратора ».
После запуска PowerShell просто выполните следующую команду:
После выполнения команды перезагрузите компьютер и проверьте исправилась ли ошибка. Если ошибка « Этому файлу не сопоставлена программа для выполнения этого действия » продолжает появляться, то можно попробовать создать в системе нового пользователя и в дальнейшем использовать именно его.
Для того чтобы создать нового пользователя проще всего воспользоваться командной строкой с правами администратора. Откройте меню « Пуск », вводите в поиск « cmd » и запустите командною строку от имени администратора.
После этого в командной строке нужно выполнить следующие команды:
При этом вместо строки « Пользователь » нужно указать имя нового пользователя, а вместо строки « Пароль » указать пароль для этого пользователя.
После этого нажмите комбинацию клавиш Win-L (сменить пользователя) и войдите в систему с под новым пользователем. После быстрой настройки параметров нового пользователя перед вами появится рабочий стол.
Проверьте наблюдается ли ошибка с сопоставлением файлов и программ. Если проблем нет, то вы можете перенести личные данные в эту учетную запись и использовать ее для работы.
- Ошибка Cpu fan error
- Ошибка Reboot and select proper boot device
- Ошибка USB device over current status detected
- Ошибка INET E RESOURCE NOT FOUND в браузере Edge
Создатель сайта comp-security.net, автор более 2000 статей о ремонте компьютеров, работе с программами, настройке операционных систем.
Задайте вопрос в комментариях под статьей или на странице «Задать вопрос» и вы обязательно получите ответ.
Нет приложения, сопоставленного с этим файлом для выполнения этого действия Windows 10
Исправить ошибку нет приложения, сопоставленного с этим файлом для выполнения этого действия, можно несколькими способами в Windows 10. Рекомендуется установить приложение или, если оно уже установлено, создать связь на странице параметров приложений по умолчанию.
Эта статья расскажет, что делать, когда пишет нет приложения, сопоставленного с этим файлом Windows 10. Интересно то что может выскакивать окно при попытке открыть неизвестный файл или же определённое приложение. В первом случае достаточно выбрать приложение по умолчанию, а во втором нужно сбросить ассоциации файлов.
Как выбрать приложение по умолчанию Windows 10
Убедитесь, что на компьютере установлено приложение для открытия нужного формата файла. Если же оно не установлено, пользователю придётся его загрузить и установить. Возможно, можно будет воспользоваться временно другим приложением.
Например, для просмотра содержимого PDF файла будет достаточно и браузера Microsoft Edge или Google Chrome. Открыть файл XPS можно используя не только средство просмотра XPS (которое отключено), но и лучшие программы для просмотра PDF.
| Нужный формат | Программа для просмотра |
| Adobe Reader, Sumatra PDF, Microsoft Edge | |
| .XPS | Средство просмотра XPS (ПО для .PDF) |
| .BIN & .ISO & .ISZ & .MDF | UltraISO, Alcohol 120%, DEAMON Tools |
| .DJVU | WinDjView, DjVu Viewer, Sumatra PDF |
| .RAR & .ZIP | WinRAR, 7-Zip, WinZip |
Перейдите в раздел Параметры > Приложения > Приложения по умолчанию > Выбор стандартных приложений для типов файлов. Выберите совместимое приложение для нужного разрешения файла.
Возможно, проблема непосредственно с файлом, который Вы пытаетесь запустить. Убедитесь, что он имеет определённое расширение. Можете включить отображение расширения файлов в Windows 10.
Если же его нет, но Вы знаете что это изображение, тогда можно попытаться изменить расширение на .JPG или .PNG. Или для архивов используйте .ZIP или .RAR. Всё очень просто хотя встречается редко.
Как сбросить ассоциации файлов Windows 10
Бывает нет приложения, сопоставленного с этим файлом при запуске ярлыков или программ. Чаще всего ошибка проявляется при запуске ярлыков (например, с панели задач), в этом случае в заголовке указывается путь к файлу .lnk.
Можно буквально в одно нажатие выполнить сброс приложений выбранных по умолчанию в Windows 10. Пользователю достаточно в разделе Приложения по умолчанию нажать кнопку Сбросить в пункте Сброс к рекомендованным Майкрософт значениям по умолчанию.
В принципе можете попробовать установить обновление Windows 10. Обновление операционной системы обычно исправляют большинство проблем. Все повреждённые файлы переписываются рабочими. И в конце концов всё начинает работать в нормальном режиме.
А также показывая ошибку нет сопоставленного приложения могут не открываться Параметры Windows 10 (возможно, и другие стандартные приложения, например, Microsoft Store).
Запустите приложение Windows PowerShell (Администратор). В открывшемся окне выполните команду: Get-AppxPackage *immersivecontrolpanel* | Foreach .
Проверка целостности системных файлов Windows 10
Запускайте командную строку с правами администратора. В окне выполните команду sfc /scannow, нажав кнопку Enter. Процесс проверки системных файлов может занять до 20 минут. В зависимости от того на какой диск установлена система. По окончании проверки Вам будут выведены результаты.
Для более подробного определения ознакомления смотрите, как проверить целостность системных файлов Windows 10. Можно дополнительно воспользоваться утилитой DISM.
Сейчас можно исправить проблему нет приложения, сопоставленного с этим файлом для выполнения этого действия без внесения изменений в реестр. В зависимости от запускаемого файла используйте различные решения.
Пользователю нужно понять причину возникновения проблемы. Если же нет совместимой программы — загрузите её. Видим проблемный (возможно не до конца загруженный) файл — проверяем его расширение. Слетели ассоциации и не запускаются приложения — делайте их сброс к рекомендованным.