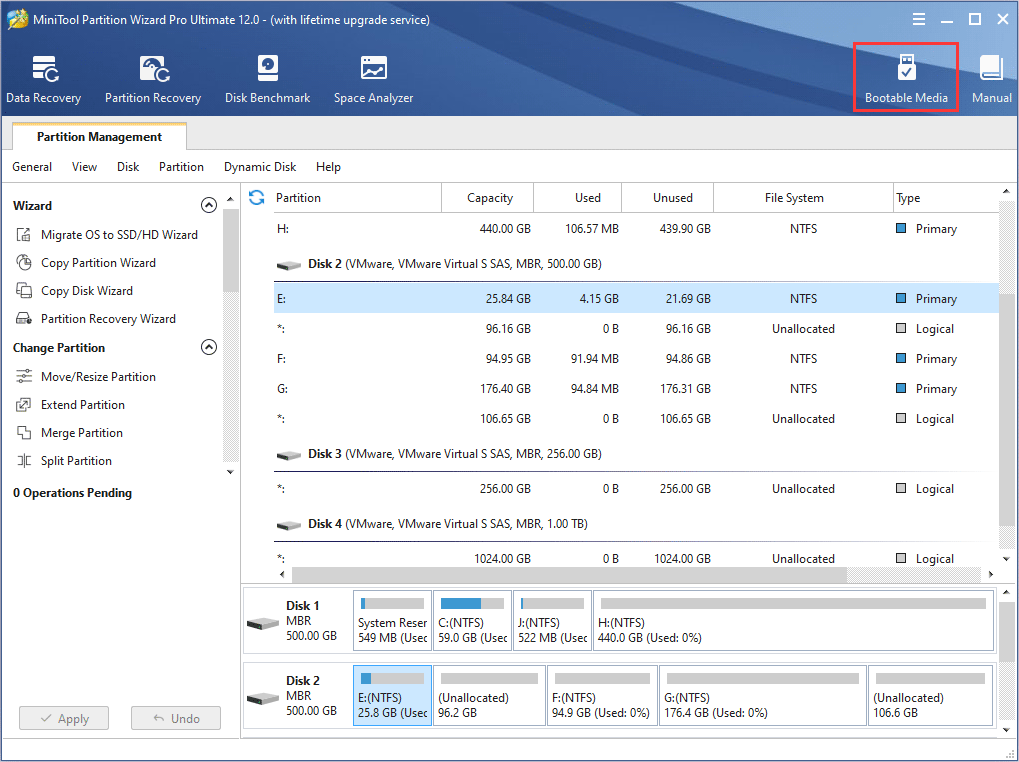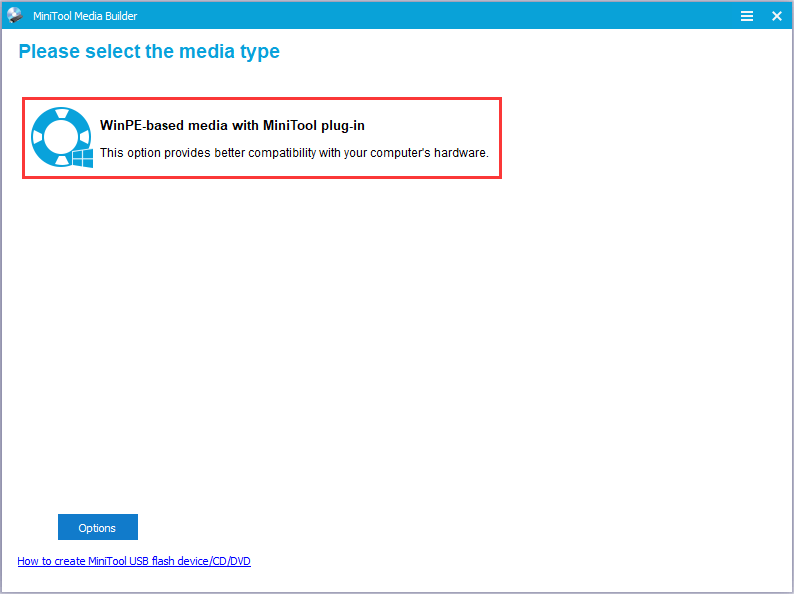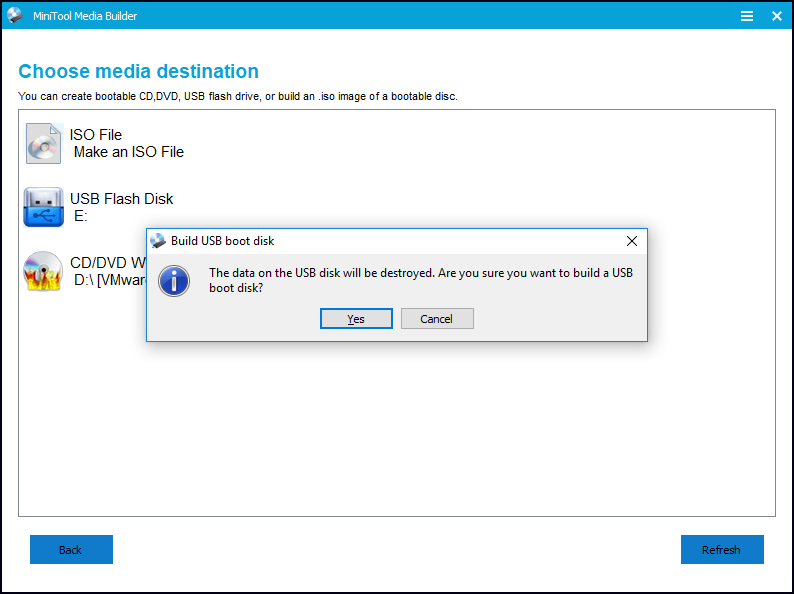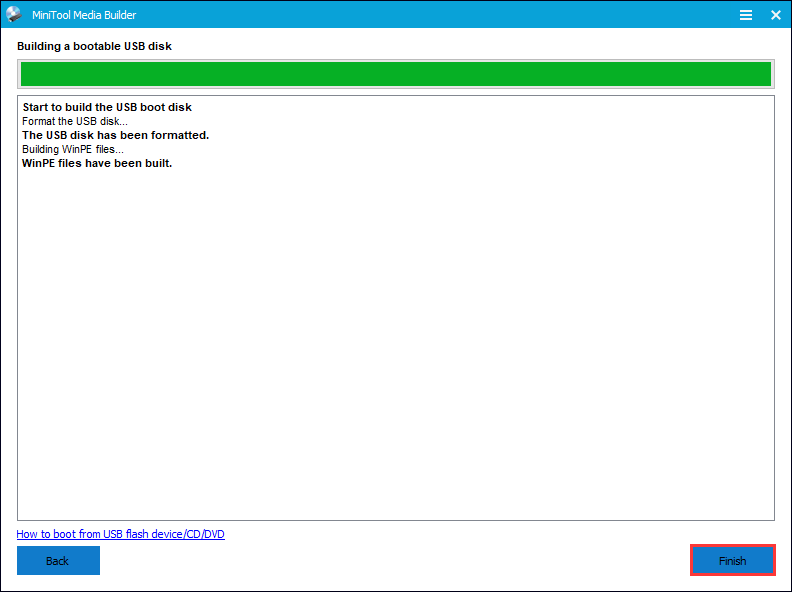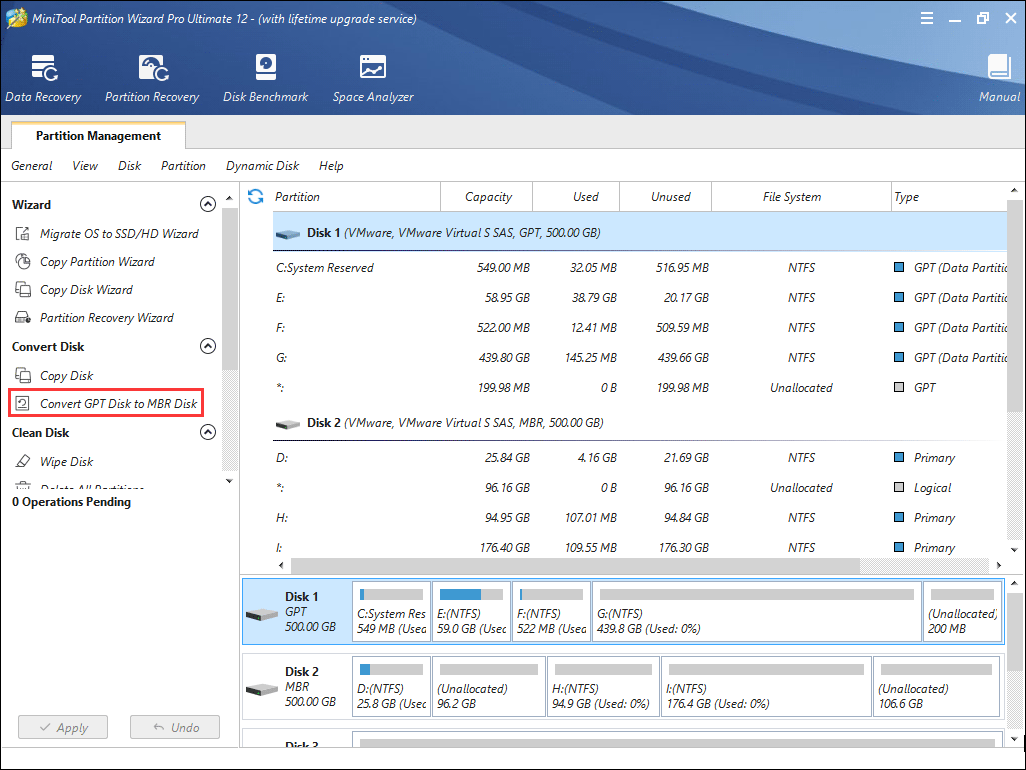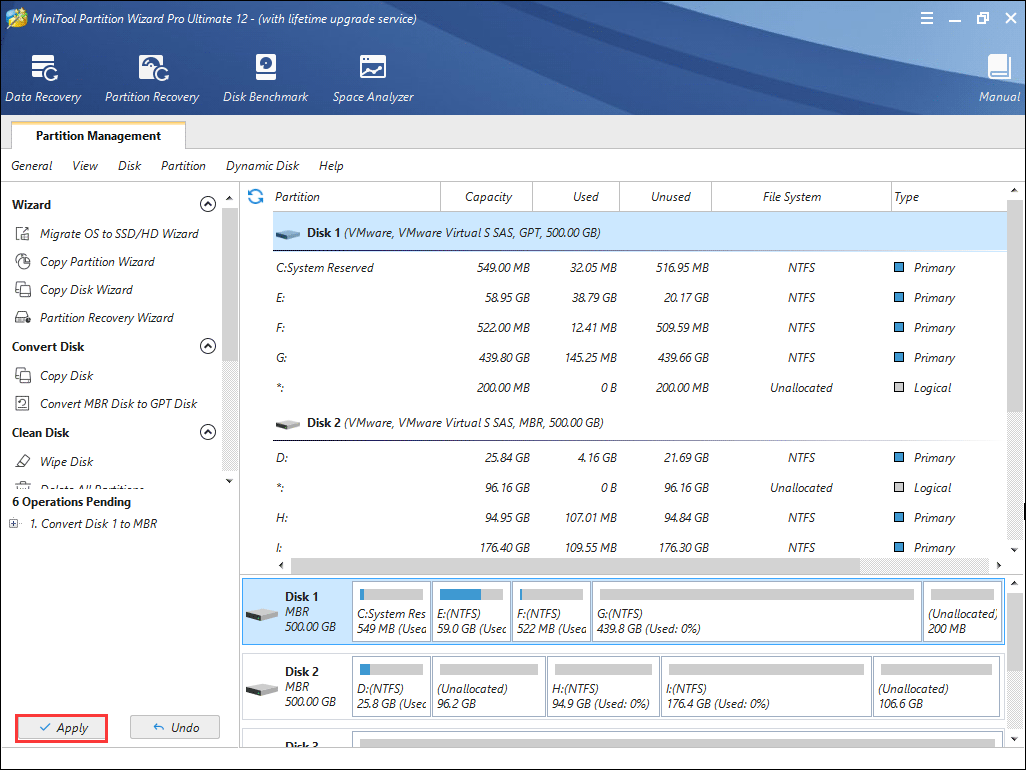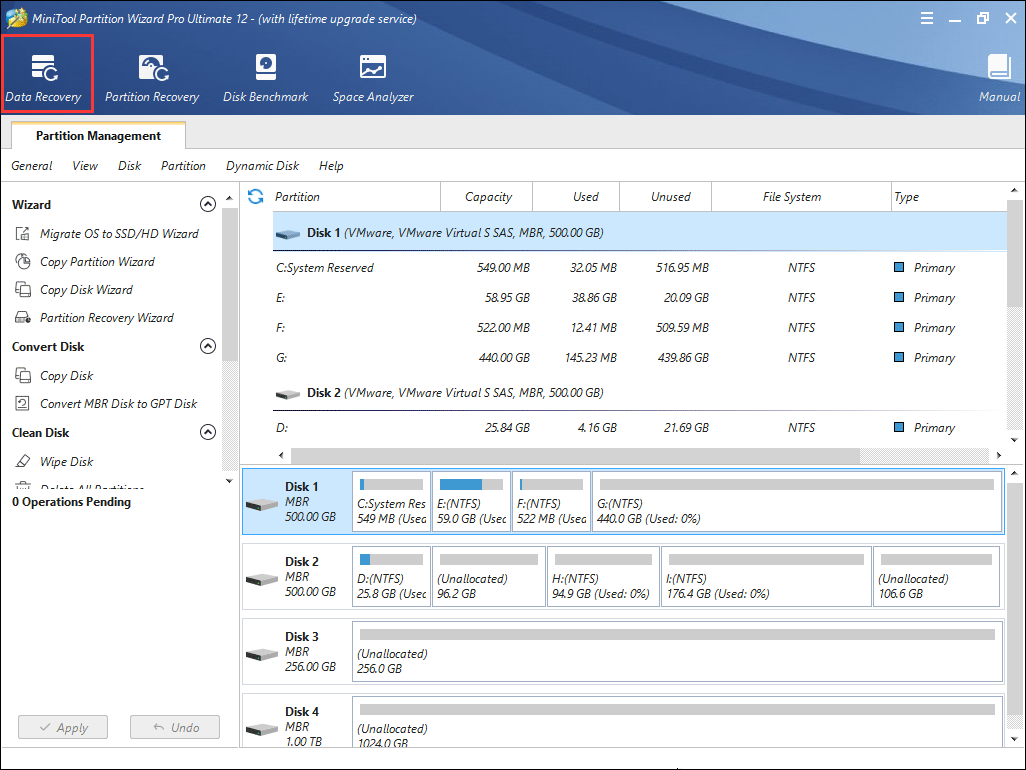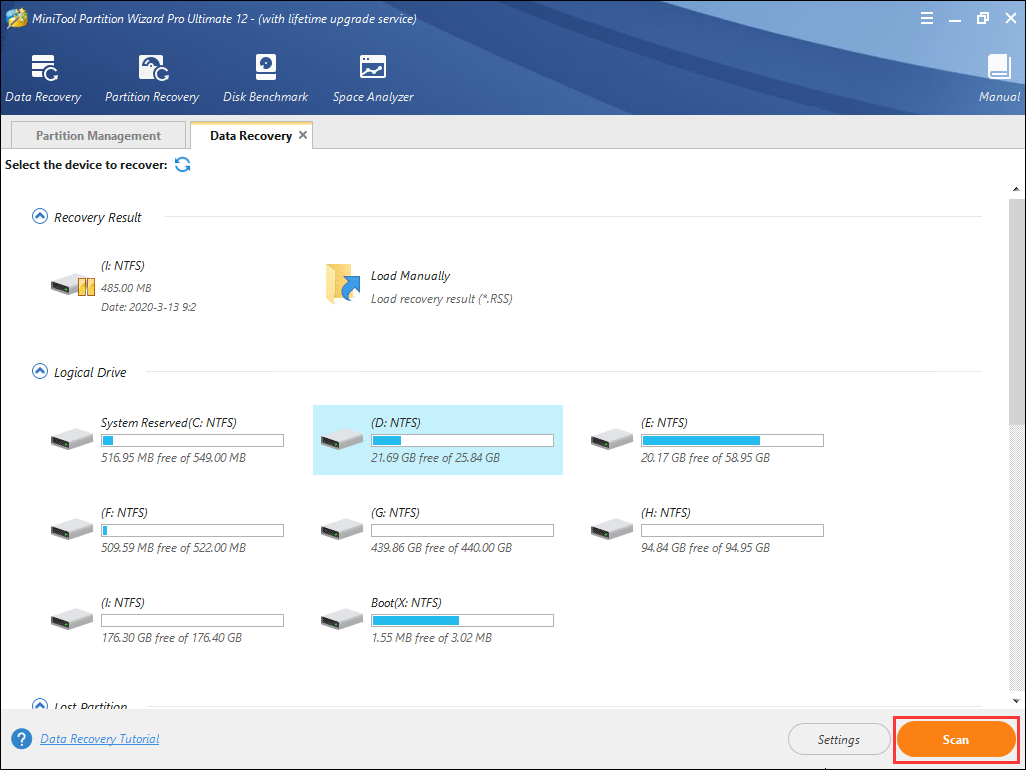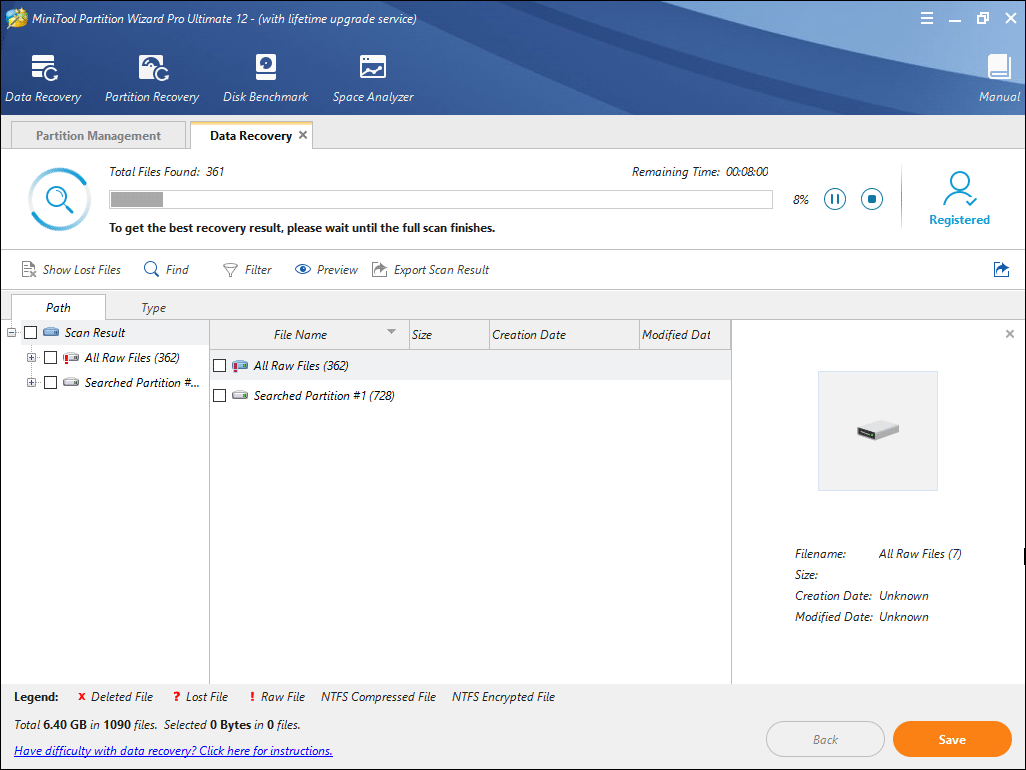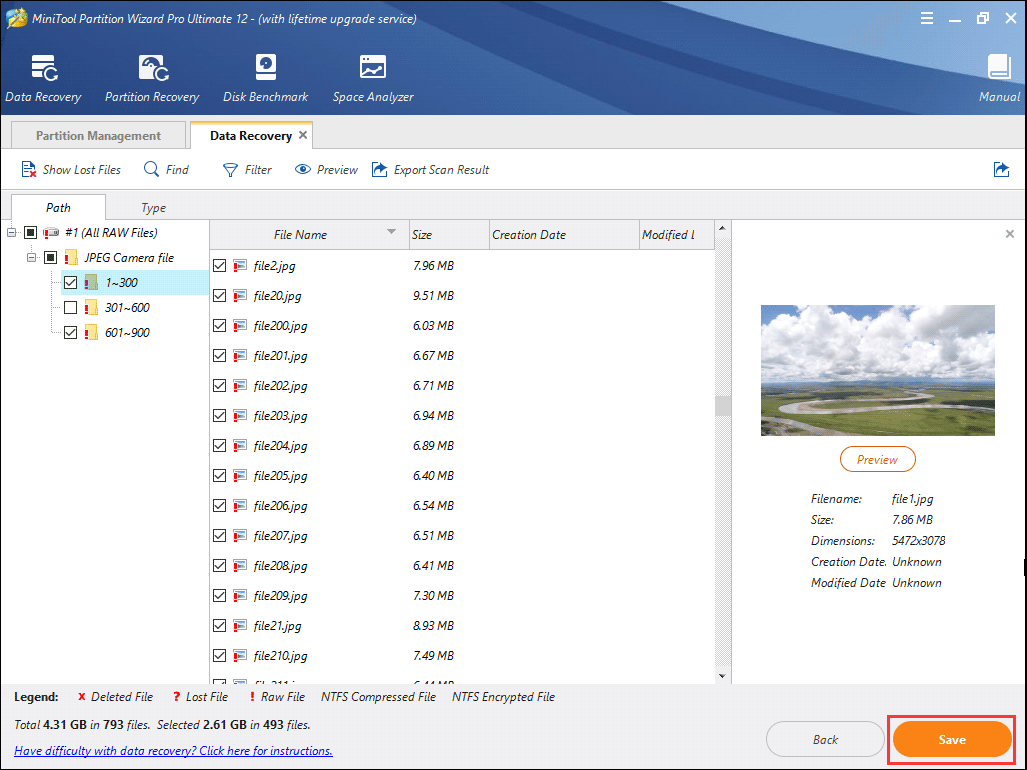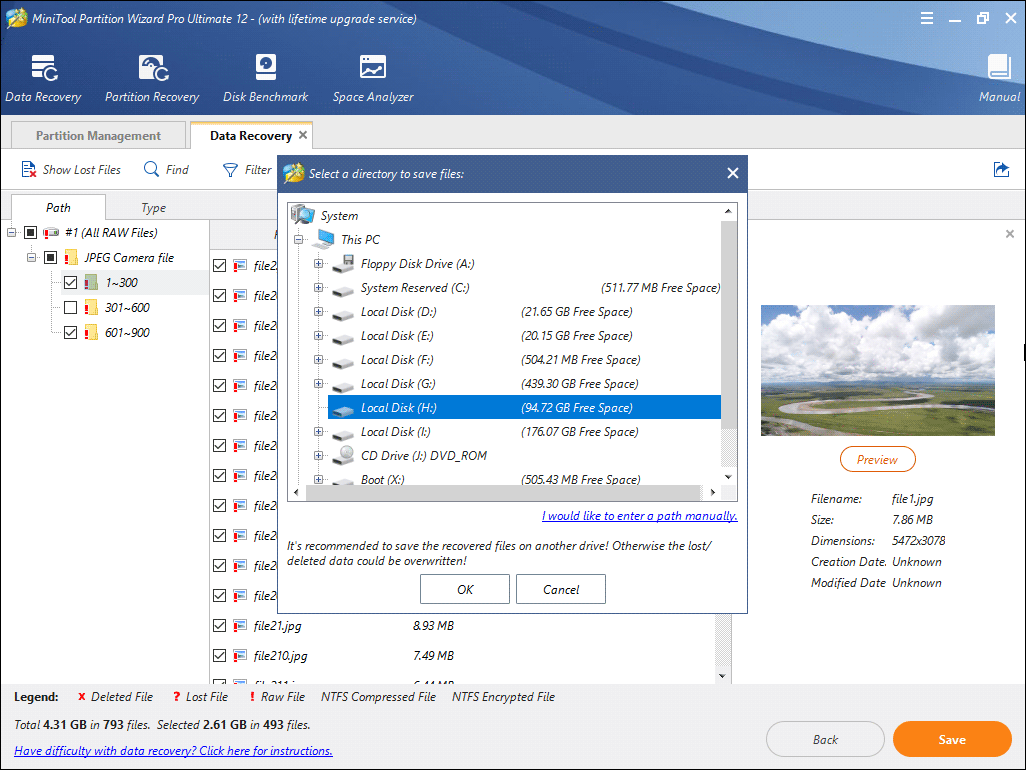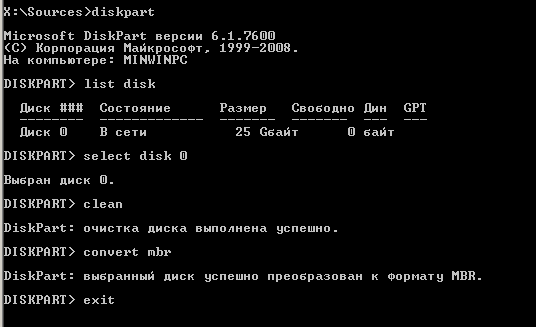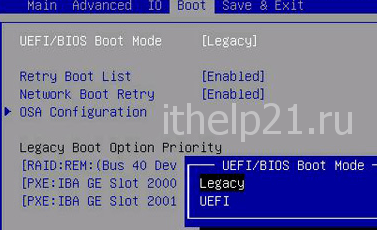Diskpart is a Windows built-in disk and partition management tool. The “Selected disk is not a fixed MBR disk” is an error that will show up when you try to set a partition active in the Diskpart utility.
You may encounter the error that says “the selected disk is not a fixed MBR disk” when you try to fix boot issues in the Diskpart utility. What does the error the selected disk is not a fixed MBR disk mean? Why does this error appear?
“The Selected Disk Is Not a Fixed MBR Disk” Error Occurs
You may come across the error after inputting the following commands in Diskpart.
- list disk
- select disk *( * represents the disk number)
- list partition
- select partition (* represents the drive letter)
- active
After inputting the active command, you receive the error as below.
The selected disk is not a fixed MBR disk.
The ACTIVE command can only be used on fixed MBR disks.
It is telling you that the ACTIVE command can only be used on fixed MBR disks – but what does this mean?
To clear things up, the error occurs when you want to activate a partition on a UEFI System Partition. However, the active command only works when your system disk is MBR style, as UEFI has no concept of the active partition. So, for this reasons, the same error can occur if you use the INACTIVE command on UEFI/GPT system.
Tip: BIOS needs MBR disk type, while UEFI needs GPT type disk. To learn more information about BIOS and UEFI, you may check out this post: UEFI vs. BIOS – What’s the Differences and Which One Is Better.
Well, how to fix the selected disk is not a fixed MBR disk? This article will show you three effective methods and the best data recovery solution if you are unable to boot from the system disk.
How to Fix the Selected Disk Is Not a Fixed MBR Disk – 3 Solutions
Solution 1. Disable UEFI
GPT is associated with UEFI boot mode, while MBR disk is closely related to old legacy BIOS. Switching the UEFI to Legacy might help you solve the issue when a selected disk is not a fixed MBR in Windows 10. Here are the detailed steps.
Step 1. Restart your PC and enter BIOS setting this time. You may press a specific key to enter BIOS.
Step 2. Find and select Secure Boot in the boot menu and use the arrow key to modify it as Disable.
Step 3. Change the boot mode from UEFI to Legacy. Save the changes and reboot your PC.
This should help you fix the issue that the selected disk is not a fixed MBR disk. If not, try the next method.
Solution 2. Convert GPT Disk to MBR Disk
Since the error said that the selected disk is not a fixed MBR disk and the command can only be used on MBR disk, you might as well convert GPT disk to MBR disk to fix the issue. For more information about MBR and GPT disk, please check out this post: MBR VS GPT (Focus on Difference and How to Convert Safely).
Convert GPT to MBR without Data Loss
You may need to convert GPT to MBR without data loss with Minitool Partition Wizard Bootable Edition and then set system partition as active. Follow the steps as below to create a bootable USB drive and convert GPT to MBR with it.
Before you go, make sure you have a normal computer or laptop that can install the software if your PC won’t boot. Even if your PC can start up normally, it is advised to use the MiniTool Partition Wizard Bootable Edition. And prepare a blank USB drive and connect it to the normal PC.
Note: This operation may render your PC unbootable. So you’d better backup the drive in advance. You can perform it with the Copy Disk feature embedded in MiniTool Partition Wizard Pro Edition.
Step 1. Get MiniTool Partition Wizard Pro Edition by clicking the following button. Install it on a normal computer and launch it to get the main interface.
Buy Now
Step 2. On the main interface, choose the Bootable Media feature on the upper right corner.
Step 3. Select WinPE-based media with MiniTool plug-in to continue.
Step 4. To build a bootable USB drive, you may check the USB Flash Drive option and select the correct USB flash drive. Then click Yes to confirm it.
Tip: This step will delete everything on the target USB drive. So make sure you have backups if there are important files.
Step 5. Wait patiently while MiniTool Bootable Media Builder is building a bootable USB drive. At last, click Finish after successful burning.
Step 6. On your PC that has the MBR disk error, boot it from the USB flash drive you created.. The MiniTool Partition Wizard Bootable Edition will be launched automatically.
Step 7. Select the system disk and choose Convert GPT Disk to MBR Disk from the left action panel to convert the system disk to MBR disk.
Step 8. Now its time to finish the pending operations. Click on Apply button on the upper left corner to allow the change.
Then you can continue with MiniTool Partition Wizard to set system partition active. And reboot your PC.
Convert GPT to MBR in CMD
Here’s another method for you to convert GPT to MBR disk. You can convert GPT to MBR in CMD, but it requires you to delete everything on the disk. So, if you want to apply this method, make sure you have made a backup of the system disk before conversion.
Step 1. Create a bootable USB drive with Windows 10 Media Creation Tool.
Step 2. Change BIOS boot order and boot from the USB drive.
Step 3. Select your language preferences, and click on Next to continue.
Step 4. On the Windows setup page, click Repair your PC.
Step 4. Choose Troubleshoot to get into the Advanced options page.
Step 5. Choose Command Prompt. Then input the following commands one by one and hit Enter after each.
Warning: The following commands will delete everything on your system disk, so double check if you have made a backup in advance.
- diskpart
- list disk
- select disk *
- clean
- convert MBR
Then check if the issue that the selected disk is not a fixed MBR disk has been resolved.
Solution 3. Fix the Boot Manager
It is said that Boot Manager problems can also cause the error message that the selected disk is not a fixed MBR disk. In this case, you can resolve the issue by running several commands to fix the boot manager.
Step 1. Follow steps 1 – 5 in the above part to open Command Prompt.
Step 2. Input the following commands in the Command Prompt window. Hit Enter after each one.
- bootrec /fixmbr
- bootrec /fixboot
- bootrec /rebuildbcd
Step 3. Then exit and reboot your PC.
It is possible that the above fixes may don’t work on your PC. At this time, the most important thing is to get files off the PC immediately. If you try other fixes online or perform the mistaken operation, it may cause data loss permanently. So you’d better recover files from the unbootable computer as soon as possible.
How to Recover Files If You Cannot Boot into Windows
How to recover files if you cannot fix the issue and boot into Windows? As we know, most people who have encountered the error the selected disk is not a fixed MBR disk has come across Windows startup problems.
If you haven’t found an effective way to fix it, the most important thing is to extract the files from the problematic computer as soon as possible. As I said before, some mistaken operation may destroy your data and make it unrecoverable. So the first thing is to recover files immediately before it is completely dead.
Follow this guide to learn how to get files off a computer with startup issues.
If you have the need, you need to get MiniTool Partition Wizard Pro Ultimate Edition in the first place. if the files you want to recover is less than 1 GB in total, then MiniTool Partition Wizard Free Edition is also a good choice. Get MiniTool Partition Wizard Pro Ultimate Edition or the free edition now.
Buy Now
Free Download
Step 1. Follow the steps 1 – 6 in the Convert GPT to MBR Without Data Loss part to create a bootable USB drive and boot from it.
Step 2. When the bootable edition is launched, click Data Recovery on the main interface.
Step 3. On the main interface, choose a partition and click the Scan button on the lower right corner.
You may be confused about the five parts on the main interface. Here is a brief introduction for your reference.
- Recovery Result: this part will record the recovery result of the last time scanning.
- Logical Drive: this part will list existing partitions on your computer.
- Hard Disk: this part will show all disks detected on your PC, including SSD, HDD, USB drive and SD card.
- Lost Partition: this part will list the lost partitions on your PC. If there is no lost partition, it will not list this part on the main interface.
- Unallocated space: this part will list unallocated spaces on your PC. If there is no unallocated space, it will not list this part on the main interface.
Step 4. After clicking the Scan button, the software will scan your drive immediately. The scanning time depends on the amount of files you stored on your drive.
Step 5. After the scanning is completed, Check the checkboxes of the files you need from the recovery results. Then, click the Save button to save those files.
You can utilize the following tools to find needed files quickly:
- Show Lost Files: You can only view the lost files in the recovery result with this feature.
- Find: you can search a file by file name with its Match Case and Match Word option.
- Filter: you can search files by filename/extension, file size, file creation or modification date and so on.
- Preview: you can preview a picture or .txt file which is smaller than 20MB.
Step 6. At last, save the recovered files to a safe place. It is recommended to save the recovered files on another drive. Otherwise, the lost/deleted data could be overwritten.
If you want to recover files from a computer with disk errors like “the selected disk is not a fixed MBR disk”, MiniTool Partition Wizard Pro Ultimate Edition will be your best choice. Try it now!
Buy Now
With the help of MiniTool Partition Wizard Pro Ultimate, I successfully recovered the files from the computer with the error the selected disk is not a fixed MBR disk.Click to Tweet
Conclusion
After reading, have you resolved the selected disk is not a fixed MBR disk diskpart Windows 10 error?
If you have any question about how to fix the selected disk is not a fixed MBR disk Windows 10 error, you can leave a message on the following comment zone and we will reply as soon as possible. If you have better solutions, please don’t hesitate to tell us.
If you need any help when using MiniTool software, you may contact us via [email protected].
Diskpart is a Windows built-in disk and partition management tool. The “Selected disk is not a fixed MBR disk” is an error that will show up when you try to set a partition active in the Diskpart utility.
You may encounter the error that says “the selected disk is not a fixed MBR disk” when you try to fix boot issues in the Diskpart utility. What does the error the selected disk is not a fixed MBR disk mean? Why does this error appear?
“The Selected Disk Is Not a Fixed MBR Disk” Error Occurs
You may come across the error after inputting the following commands in Diskpart.
- list disk
- select disk *( * represents the disk number)
- list partition
- select partition (* represents the drive letter)
- active
After inputting the active command, you receive the error as below.
The selected disk is not a fixed MBR disk.
The ACTIVE command can only be used on fixed MBR disks.
It is telling you that the ACTIVE command can only be used on fixed MBR disks – but what does this mean?
To clear things up, the error occurs when you want to activate a partition on a UEFI System Partition. However, the active command only works when your system disk is MBR style, as UEFI has no concept of the active partition. So, for this reasons, the same error can occur if you use the INACTIVE command on UEFI/GPT system.
Tip: BIOS needs MBR disk type, while UEFI needs GPT type disk. To learn more information about BIOS and UEFI, you may check out this post: UEFI vs. BIOS – What’s the Differences and Which One Is Better.
Well, how to fix the selected disk is not a fixed MBR disk? This article will show you three effective methods and the best data recovery solution if you are unable to boot from the system disk.
How to Fix the Selected Disk Is Not a Fixed MBR Disk – 3 Solutions
Solution 1. Disable UEFI
GPT is associated with UEFI boot mode, while MBR disk is closely related to old legacy BIOS. Switching the UEFI to Legacy might help you solve the issue when a selected disk is not a fixed MBR in Windows 10. Here are the detailed steps.
Step 1. Restart your PC and enter BIOS setting this time. You may press a specific key to enter BIOS.
Step 2. Find and select Secure Boot in the boot menu and use the arrow key to modify it as Disable.
Step 3. Change the boot mode from UEFI to Legacy. Save the changes and reboot your PC.
This should help you fix the issue that the selected disk is not a fixed MBR disk. If not, try the next method.
Solution 2. Convert GPT Disk to MBR Disk
Since the error said that the selected disk is not a fixed MBR disk and the command can only be used on MBR disk, you might as well convert GPT disk to MBR disk to fix the issue. For more information about MBR and GPT disk, please check out this post: MBR VS GPT (Focus on Difference and How to Convert Safely).
Convert GPT to MBR without Data Loss
You may need to convert GPT to MBR without data loss with Minitool Partition Wizard Bootable Edition and then set system partition as active. Follow the steps as below to create a bootable USB drive and convert GPT to MBR with it.
Before you go, make sure you have a normal computer or laptop that can install the software if your PC won’t boot. Even if your PC can start up normally, it is advised to use the MiniTool Partition Wizard Bootable Edition. And prepare a blank USB drive and connect it to the normal PC.
Note: This operation may render your PC unbootable. So you’d better backup the drive in advance. You can perform it with the Copy Disk feature embedded in MiniTool Partition Wizard Pro Edition.
Step 1. Get MiniTool Partition Wizard Pro Edition by clicking the following button. Install it on a normal computer and launch it to get the main interface.
Buy Now
Step 2. On the main interface, choose the Bootable Media feature on the upper right corner.
Step 3. Select WinPE-based media with MiniTool plug-in to continue.
Step 4. To build a bootable USB drive, you may check the USB Flash Drive option and select the correct USB flash drive. Then click Yes to confirm it.
Tip: This step will delete everything on the target USB drive. So make sure you have backups if there are important files.
Step 5. Wait patiently while MiniTool Bootable Media Builder is building a bootable USB drive. At last, click Finish after successful burning.
Step 6. On your PC that has the MBR disk error, boot it from the USB flash drive you created.. The MiniTool Partition Wizard Bootable Edition will be launched automatically.
Step 7. Select the system disk and choose Convert GPT Disk to MBR Disk from the left action panel to convert the system disk to MBR disk.
Step 8. Now its time to finish the pending operations. Click on Apply button on the upper left corner to allow the change.
Then you can continue with MiniTool Partition Wizard to set system partition active. And reboot your PC.
Convert GPT to MBR in CMD
Here’s another method for you to convert GPT to MBR disk. You can convert GPT to MBR in CMD, but it requires you to delete everything on the disk. So, if you want to apply this method, make sure you have made a backup of the system disk before conversion.
Step 1. Create a bootable USB drive with Windows 10 Media Creation Tool.
Step 2. Change BIOS boot order and boot from the USB drive.
Step 3. Select your language preferences, and click on Next to continue.
Step 4. On the Windows setup page, click Repair your PC.
Step 4. Choose Troubleshoot to get into the Advanced options page.
Step 5. Choose Command Prompt. Then input the following commands one by one and hit Enter after each.
Warning: The following commands will delete everything on your system disk, so double check if you have made a backup in advance.
- diskpart
- list disk
- select disk *
- clean
- convert MBR
Then check if the issue that the selected disk is not a fixed MBR disk has been resolved.
Solution 3. Fix the Boot Manager
It is said that Boot Manager problems can also cause the error message that the selected disk is not a fixed MBR disk. In this case, you can resolve the issue by running several commands to fix the boot manager.
Step 1. Follow steps 1 – 5 in the above part to open Command Prompt.
Step 2. Input the following commands in the Command Prompt window. Hit Enter after each one.
- bootrec /fixmbr
- bootrec /fixboot
- bootrec /rebuildbcd
Step 3. Then exit and reboot your PC.
It is possible that the above fixes may don’t work on your PC. At this time, the most important thing is to get files off the PC immediately. If you try other fixes online or perform the mistaken operation, it may cause data loss permanently. So you’d better recover files from the unbootable computer as soon as possible.
How to Recover Files If You Cannot Boot into Windows
How to recover files if you cannot fix the issue and boot into Windows? As we know, most people who have encountered the error the selected disk is not a fixed MBR disk has come across Windows startup problems.
If you haven’t found an effective way to fix it, the most important thing is to extract the files from the problematic computer as soon as possible. As I said before, some mistaken operation may destroy your data and make it unrecoverable. So the first thing is to recover files immediately before it is completely dead.
Follow this guide to learn how to get files off a computer with startup issues.
If you have the need, you need to get MiniTool Partition Wizard Pro Ultimate Edition in the first place. if the files you want to recover is less than 1 GB in total, then MiniTool Partition Wizard Free Edition is also a good choice. Get MiniTool Partition Wizard Pro Ultimate Edition or the free edition now.
Buy Now
Free Download
Step 1. Follow the steps 1 – 6 in the Convert GPT to MBR Without Data Loss part to create a bootable USB drive and boot from it.
Step 2. When the bootable edition is launched, click Data Recovery on the main interface.
Step 3. On the main interface, choose a partition and click the Scan button on the lower right corner.
You may be confused about the five parts on the main interface. Here is a brief introduction for your reference.
- Recovery Result: this part will record the recovery result of the last time scanning.
- Logical Drive: this part will list existing partitions on your computer.
- Hard Disk: this part will show all disks detected on your PC, including SSD, HDD, USB drive and SD card.
- Lost Partition: this part will list the lost partitions on your PC. If there is no lost partition, it will not list this part on the main interface.
- Unallocated space: this part will list unallocated spaces on your PC. If there is no unallocated space, it will not list this part on the main interface.
Step 4. After clicking the Scan button, the software will scan your drive immediately. The scanning time depends on the amount of files you stored on your drive.
Step 5. After the scanning is completed, Check the checkboxes of the files you need from the recovery results. Then, click the Save button to save those files.
You can utilize the following tools to find needed files quickly:
- Show Lost Files: You can only view the lost files in the recovery result with this feature.
- Find: you can search a file by file name with its Match Case and Match Word option.
- Filter: you can search files by filename/extension, file size, file creation or modification date and so on.
- Preview: you can preview a picture or .txt file which is smaller than 20MB.
Step 6. At last, save the recovered files to a safe place. It is recommended to save the recovered files on another drive. Otherwise, the lost/deleted data could be overwritten.
If you want to recover files from a computer with disk errors like “the selected disk is not a fixed MBR disk”, MiniTool Partition Wizard Pro Ultimate Edition will be your best choice. Try it now!
Buy Now
With the help of MiniTool Partition Wizard Pro Ultimate, I successfully recovered the files from the computer with the error the selected disk is not a fixed MBR disk.Click to Tweet
Conclusion
After reading, have you resolved the selected disk is not a fixed MBR disk diskpart Windows 10 error?
If you have any question about how to fix the selected disk is not a fixed MBR disk Windows 10 error, you can leave a message on the following comment zone and we will reply as soon as possible. If you have better solutions, please don’t hesitate to tell us.
If you need any help when using MiniTool software, you may contact us via [email protected].
При попытке пометить раздел диска как активный с помощью DiskPart может выходить ошибка:
The selected disk is not a fixed MBR disk. The ACTIVE command can only be used on fixed MBR disks.
что в переводе означает:
«Выбранный диск не является фиксированным MBR-диском. Команда ACTIVE может использоваться только на жестких дисках MBR ».
Как решить ошибку «The selected disk is not a fixed MBR disk.»
Проблема указывает на то, что диск, с выбранным разделом, который мы хотим пометить как активный, размечен как диск GPT (таблица разделов GUID). Это тесно связано со спецификациями загрузки UEFI, а не с BIOS, и этот метод загрузки не распознает такое понятие, как активный раздел.
Для решения проблемы необходимо воспользоваться следующими способами (в комментариях напишите, какой способ помог ваш для решения данной проблемы):
1. Первый способ. Конвертация формата диска c GPT в MBR.
Поскольку диск, отформатированный как GPT, не распознает такое понятие, как активный раздел, мы можем просто преобразовать диск в MBR, что эффективно решит проблему.
После этого мы можем создать основной раздел на диске и пометить его как активный. Не забудьте заранее скопировать данные с диска, так как они будут удалены.
В статье про конвертирование диска из формата MBR в GPT мы уже рассказывали как это делается, можете посмотреть там. Но на всякий случай повторю последовательность здесь.
Либо через загрузочную флешку, либо через установочную нам нужно запустить командную строку, через комбинацию клавиш «SHIFT + F10», где далее вводим последовательно команды:
1. diskpart — запускаем утилиту diskpart.
2. list disk — отображает список всех дисков(запоминаем номер диска, который мы планируем конвертировать. например под номером 0).
3. select disk 0 — выбираем жесткий диск который мы собираемся конвертировать в MBR.
4. clean — очистка удалит все файлы диска.
5. convert mbr — конвертирует диск в MBR формат.
6. exit — выход из утилиты DiskPart.
2. Второй способ. Настройка BIOS — отключение UEFI, включение Legacy.
Поскольку GPT тесно связан с режимом загрузки UEFI, попробуем отключить UEFI и переключить на устаревшую версию BIOS.
1. Перезагрузите компьютер и войдите в настройки BIOS, нажав одну из клавиш (F1, F2, Del, Esc).
2. После входа в BIOS перейдите в разделы: Security — Secure Boot Configuration.
3. В разделе «Secure Boot Configuration» выбираем «Secure Boot» — Disable.
4. Затем, возвращаемся назад и переходим в раздел Boot — UEFI/BIOS Boot mode, где выбираем параметр Legacy.
Возможно, меню вашего BIOS отличается от предложенного, но думаю вы легко разберетесь.
Напишите пожалуйста в комментариях, какой способ помог в решении проблемы The selected disk is not a fixed MBR disk.
Управление дисками и утилита DISKPART в Windows 10 являются полезными инструментами для управления их дисковым пространством и многим другим. Но некоторые пользователи сообщают об ошибке Выбранный диск не является фиксированным MBR-диском при попытке использовать утилиту DISKPART. Вся ошибка гласит:
Выбранный диск не является фиксированным MBR-диском. Команда ACTIVE может использоваться только на жестких дисках MBR.

Ошибка возникает только при попытке активировать раздел диска в системном разделе UEFI. Однако эта команда работает только при наличии системы на основе BIOS/MBR. Метод UEFI не имеет понятия активного раздела. Поскольку у вас есть система UEFI, тип диска – GPT, а не MBR. Подводя итог, BIOS требует тип диска MBR, а UEFI – диск типа GPT.
Содержание
- Выбранный диск не является фиксированным MBR-диском
- 1] Отключить UEFI
- 2] Конвертировать диск в MBR
- 3] Исправить менеджер загрузки
Выбранный диск не является фиксированным MBR-диском
Существует несколько исправлений, которые могут помочь вам решить «команду ACTIVE можно использовать только на фиксированных MBR-дисках». Возможно, вам придется отключить UEFI или сделать диск фиксированным MBR-диском. Та же ошибка может возникнуть, если вы используете команду «НЕАКТИВНО» в системе BIOS/MBR.
- Отключить UEFI
- Конвертировать диск в MBR
- Исправить менеджер загрузки
1] Отключить UEFI
Возможно, вам придется отключить безопасную загрузку в настройках BIOS. Это можно сделать, загрузив компьютер в Дополнительные параметры запуска и отключив опцию Безопасная загрузка в Настройках прошивки UEFI. После этого обязательно включите поддержку Legacy. Сохраните изменения и перезагрузите компьютер.
Каждый OEM имеет свой способ реализации опций. Безопасная загрузка обычно доступна в разделе «Безопасность»> «Загрузка»> «Аутентификация». Установите его на Отключено.
Используйте это как временную меру, поскольку отключение безопасной загрузки сделает ваш компьютер «менее защищенным».
2] Конвертировать диск в MBR
Вам необходимо изменить файловую систему диска с GPT на MBR. Но прежде чем сделать это, сначала сделайте резервную копию данных на внешнем диске, поскольку вы потеряете существующие данные.
Сделав это, создайте загрузочный Windows 10 Media. После загрузки с него нажмите Восстановить компьютер в первом окне установки Windows 10. Выберите нужный раздел операционной системы и нажмите Далее.
Выберите Командная строка в окне «Параметры восстановления системы» и введите
DiskPart
Это запустит утилиту Diskpart внутри командной строки. Затем введите либо
список дисков
или же
объем списка

Эти команды помогут вам либо перечислить все подключенные диски, либо все разделы на этих дисках.
Отсюда вам придется выбрать одну команду в зависимости от введенной вами команды list .
Введите-
выберите диск №
или же
выберите громкость #
Нажмите Enter. . Выберете диск или раздел, который хотите выбрать.
Наконец, введите
чистой
Нажмите Enter. Это очистит ваш диск .
Наконец, введите следующее, чтобы преобразовать выбранный том в MBR,
Конвертировать MBR
Перезагрузите компьютер и проверьте, исправили ли это ваши проблемы.
3] Исправить менеджер загрузки
Если вы можете получить доступ к дополнительным параметрам запуска, откройте командную строку и используйте ее для перестроения BCD.
Если вы не можете этого сделать, вам потребуется создать загрузочный USB-накопитель Windows 10, а затем загрузить компьютер с его помощью. Затем, когда вы получите экран приветствия, нажмите Далее , а затем нажмите «Восстановить компьютер» в левой нижней части окна.
Затем нажмите Устранение неполадок> Дополнительные параметры> Командная строка.

Теперь, когда у вас открыто окно командной строки, выполните следующие команды одну за другой в последовательности:
bootrec/FixMbr
bootrec/FixBoot
bootrec/RebuildBcd
Наконец, закройте окно командной строки, перезагрузите компьютер и посмотрите, помогло ли это.
Всего наилучшего!

Для того, чтобы конвертировать GPT в MBR вы можете использовать стандартные средства Windows (в том числе и во время установки) или же специальные программы, предназначенные для этих целей. В этой инструкции покажу различные способы преобразования. Также в конце инструкции есть видео, в котором показаны способы конвертировать диск в MBR, в том числе без потери данных. Дополнительно: способы обратной конвертации из MBR в GPT, в том числе без потери данных, описаны в инструкции: На выбранном диске находится таблица MBR-разделов. Внимание: если вы хотите преобразовать диск в из MBR в GPT с установленной системой, используйте метод: Конвертация MBR в GPT с помощью mbr2gpt.exe
Преобразование в MBR при установке Windows через командную строку
Данный способ подойдет в том случае, если, как это было описано выше, вы видите сообщение о том, что установка Windows 7 на данный диск невозможна из-за стиля разделов GPT. Впрочем, этот же способ можно использовать не только во время установки операционной системы, но и просто при работе в ней (для не системного HDD).
Напоминаю: все данные с жесткого диска будут удалены, если вам нужно конвертировать без потери данных, эта функция доступна бесплатно в программе DiskGenius. Итак, вот что нужно сделать, чтобы изменить стиль разделов из GPT в MBR с помощью командной строки (ниже есть картинка со всеми командами):
- При установке Windows (например, на этапе выбора разделов, но можно и в другом месте) нажмите клавиши Shift + F10 на клавиатуре, откроется командная строка. Если то же самое вы делаете в ОС Windows, то командную строку нужно запускать от имени администратора.
- Введите команду diskpart, а затем — list disk, чтобы отобразить список физических дисков, подключенных к компьютеру.
- Введите команду select disk N, где N — номер диска, который нужно преобразовать.
- Теперь вы можете поступить двумя способами: ввести команду clean, чтобы очистить диск полностью (все разделы будут удалены), либо удалить разделы по одному вручную с помощью команд detail disk, select volume и delete volume (на скриншоте используется именно этот способ, но просто ввести clean будет быстрее).
- Введите команду convert mbr, для того чтобы преобразовать диск в MBR.
- Используйте Exit для выхода из Diskpart, после чего закройте командную строку и продолжайте установку Windows — теперь ошибка появляться не будет. Также вы можете создать разделы, нажав «Настроить диск» в окне выбора раздела для установки.
Как видите, ничего сложного в том, чтобы конвертировать диск нет. Если возникнут какие-либо вопросы, спрашивайте в комментариях.
Преобразование GPT в MBR-диск с помощью управления дисками Windows
Следующий способ преобразования стиля разделов требует работающей ОС Windows 7 или 8 (8.1) на компьютере, а потому применим только для физического жесткого диска, не являющегося системным.
Прежде всего, зайдите в управление дисками, для этого проще всего нажать клавиши Win + R на клавиатуре компьютера и ввести diskmgmt.msc
В управлении дисками найдите жесткий диск, который нужно преобразовать и удалите все разделы с него: для этого кликните правой кнопкой по разделу и выберите «Удалить том» в контекстном меню. Повторите для каждого тома на HDD.
И последнее: кликните по имени диска правой кнопкой и в меню выберите пункт «Преобразовать в MBR-диск».
После завершения операции вы можете заново создать необходимую структуру разделов на HDD.
Программы для преобразования между GPT и MBR, в том числе и без потери данных
Помимо обычных способов, реализованных в самой Windows, для конвертации дисков из GPT в MBR и обратно, вы можете использовать программы для управления разделами и HDD. Среди таких программ можно отметить Acronis Disk Director и Minitool Partition Wizard. Однако они являются платными. Обновление: в программе DiskGenius преобразование GPT в MBR работает бесплатно.
Мне также знакома одна бесплатная программа, которая может преобразовать диск в MBR без потери данных — Aomei Partition Assistant, однако подробно я ее не изучал, хотя все говорит в пользу того, что она должна работать. Чуть позже постараюсь написать обзор этой программы, думаю, будет полезно, к тому же возможности не ограничиваются лишь изменением стиля разделов на диске, можно конвертировать NTFS в FAT32, работать с разделами, создавать загрузочные флешки и другое. Обновление: еще одна — Minitool Partition Wizard.
Видео: конвертация GPT диска в MBR (в том числе без потери данных)
Ну и в завершение видео, в котором показано как конвертировать диск в MBR при установке Windows без программ или же с помощью бесплатной программы Minitool Partition Wizard без потери данных.
Если же у вас остались какие-то вопросы на эту тему, спрашивайте — постараюсь помочь.
-
Небольшие технические трудности. В ближайшее время мы появимся в сети и сайт станет чуточку лучше
На выбранном диске находится таблица MBR-разделов Description: рассмотрение ошибки «на выбранном диске находится таблица MBR-разделов», выявление способов устранения, также описание решения проблемы, касающейся отключения свойства Secure Boot.
На выбранном диске находится таблица MBR-разделов, – значит, на этом ПК устанавливается Windows.
Вот так выглядит окно с ошибкой
Такая проблема возникает, когда при обновлении операционной системы с Windows 7, XP, Vista на более поздний вариант с помощью запоминающего устройства, жесткий диск остается в старой конвертации – MBR.
А Windows 10 и 8 поддерживают ориентацию GPT винчестера, потому что являются системой EFI (Extensible Firmware Interface), или UEFI, которая пришла на смену BIOS уже в качестве более продвинутой базовой операционной системы.
Конечно, в противовес такому новшеству ставят аргументы, касающиеся невозможности работы с устройствами, поддерживающими конфигурацию BIOS, более старыми моделями компьютеров, которые до сих пор используются, и т.д.
Отличия в процессе загрузни BIOS и UEFI
Однако несложно выйти из положения, когда старый формат диска MBR стоит на пути к установке желаемого номера Windows. То есть пути решения задачи:
- конвертация жесткого диска в GPT (тогда MBR полностью форматируется);
- смена базовой операционной системы на BIOS (тогда EFI, или UEFI, прекращает свою деятельность, и связанные с ней новшества).
Тем не менее, несмотря на некоторые сопротивления в сторону новой базовой ОС (соответственно, и GPT-формата диска), набирают обороты именно конвертации дисков или вообще продажа таковых с исходной GPT.
Как устранить ошибку
Если на диске таблица mbr разделов, можно его преобразовать в GPT, после этого информация полностью будет с него стерта, несмотря на то, что винчестер состоит из нескольких частей.
Для этого понадобится только программа, что устанавливает Windows.
Иногда используется вариант внесения изменений в базовую ОС, то есть смена ее на BIOS. Но такой путь потребует дополнительно: сторонняя бесплатная программа, запись на запоминающем устройстве этой программы.
Как конвертировать жесткий диск в GPT
Чтобы открыть строку для ввода команд, необходимо воспользоваться одновременным нажатием Shift и F10 (такая манипуляция подходит только для ОС 10 и 8 на ПК). На ноутбуке может сработать дополнительная кнопка Fn к вышеуказанной комбинации.
Важно набирать команду, а после нее наживать enter:
- diskpart;
- list disk (когда эти два слова вписаны, лучше отметить number того диска, что собираетесь устанавливать; обозначается тут H);
- select disk Н;
- clean;
- convert gpt.
Скрин, как выглядят команды в строке
По завершению процесса надо открыть снова строку для ввода команд и выбрать обновление в окне, где происходит выбор разделов.
После чего выбирается пустое пространство, продолжается установка. Кстати, можно перед этим применить пункт создания с целью распределить диск на части.
Совет: если вдруг диска не оказалось в перечне, можно выполнить перезагрузку персонального компьютера с флэшки (которая загрузочная) с ОС и совершить установку.
Как преобразовать диск в GPT, сохранив информацию
Если на выбранном разделе находится таблица mbr разделов, нужно конвертировать диск, а потеря данных нежелательна, есть выход.
Рекомендуется использование дополнительных сервисов, и в подобном случае наиболее уместной станет Minitool Partition Wizard Bootable. Она является образом iOS, легко скачивается с официального сайта.
После чего (предполагается, загружаем базовую операционную систему EFI) можно осуществить перезапись того, что есть в образе, на флэшку.
Но перед этим надо произвести ее форматирование в FAT32, чтобы была загрузочная. Причем в БИОСе параметр Secure Boot надо деактивировать.
После свершения процесса загрузки с запоминающего устройства, надо запустить программу, выбрав соответствующую кнопку. Когда произойдет запуск:
1. Осуществить выбор диска, обреченного подвергаться конвертации. Обратите внимание, что это ничто другое, именно диск.
2. В колонке слева необходимо выбрать положение, отвечающее цели. конвертации
Местонахождение положения сonnect MBR Disk to GPT Disk
3. Затем надо выбрать Apply, согласиться с предупреждением в возникшем окне. Далее остается только ожидать время, пропорциональное размерам диска. То есть в случае небольших его размеров продолжительность не затянется. Но когда его память сильно заполнена, там много мелких составляющих или, наоборот, несколько очень крупных, то придется запастись терпением.
Случается, что во время выбора конвертируемого диска, компьютер начинает протестовать. То есть выдает ошибку и приводит аргументы о том, что диск системный и совершить задумку пользователя не получится.
Тогда можно поступить следующим образом:
1. Найти в начальных этапах диска загрузчик Windows, выделить его (как правило, он занимает до пятисот мегабайт).
2. Найти в меню верхнюю строку и нажать удаление (Delete). Затем применить процесс, нажав Apply. Рекомендуется использовать освободившееся место для загрузчика, который будет находиться в FAT32 (файловая система).
Загрузчик Windows
3. Далее опять нужно выделение процесса с 1 по 3 действие с целью конвертировать диск в GPT (потому что именно они были задействованы при получении ошибки).
После вышеописанных манипуляций можно производить закрытие программы, и устанавливать Windows по задуманной схеме.
Изменение базовой операционной системы как вариант решения проблемы с MBR-разделами
Как описывалось ранее, имеется два варианта решения проблемы с возникновением ошибки по поводу MBR-разделов.
Первый заключался в смене формата винчестера, то есть это MBR должен смениться на GPT, что вполне отвечает требованиям базовой ОС EFI, с которой работают новые системы Windows.
Но также доступен вариант смены не формата диска, а базовой ОС, то есть с EFI на BIOS.
Многие специалисты считают, что эта идея не отвечает нынешним реалиям, где сложно вытянуть на довольно примитивной ОС (по сравнению с новым вариантом).
Они думают, что компьютеры заполняются все большим количеством информации, программ и т.д. А с политикой БИОС ПК не будет выполнять свои функции, что приведет в итоге к большим неудобствам в эксплуатации.
Но, возможно, именно такая схема подойдет кому-то больше, хотя бы потому что сам ПК из более старых моделей, и ему сложно было бы тянуть такие новшества.
При загрузке ПК с участием той флэшки, которая установочная, важно применить Boot Menu. При этом надо учесть, что нужна именно та кнопка, которая ведет к использованию запоминающего устройства без значка UEFI (EFI). Это приведет к старту работы компа в порядке Legacy.
Между прочим, в настройках запоминающего устройства при БИОС точно так же можно настраивать параметры с EFI или без использования UEFI.
Причем параметры EFI вполне позволяют деактивировать функцию загрузки с помощью UEFI, а потом произвести установку Legacy или Compatibility Support Mode.
Этот вариант подходит и при использовании запоминающего устройства, вставляющегося в дисковод.
Следует отметить, что, порой, этот вариант может давать сбой, ошибку, но, чтобы это исправить, достаточно изменить в BIOS параметры на деактивацию Secure Boot, иногда стоит проверить настройку ОС, она не должна быть Windows.
Руководство по отключению Secure Boot
Это не параметр, который принадлежит какой-либо версии Windows, это скорее свойство операционной системы. Оно контролирует отсутствие посторонних программ и систем при запуске компьютера.
То есть, в общем, это нужная деталь, но иногда она мешает. И случай невозможности установки другой ОС может быть именно из-за свойства Secure Boot. Что нужно знать, чтобы деактивировать его:
Для того, чтобы настроить правильно операционную систему, нужно попасть в соответствующее окно.
Так, в Windows 8 можно просто перейти к изменению параметров через левую панель и в дополнительных параметрах найти настройки ПК (UEFI).
Для каждого номера ОС Windows индивидуальный путь к этим свойствам.
Также есть более универсальный способ: в процессе, когда включается ПК, одновременно использовать клавиши «удалить» и F2. Надо учитывать, что Notebook может отреагировать на сочетание Fn и F2.
Отключение оборудования Asus от Secure Boot
Чтобы отключить ноутбуки или материнские платы под этим названием, нужно зайти в параметры EFI, где вкладка загрузки приведет к безопасной загрузке, а там уже необходимо в «типе ОС» (type OS) остановить свой выбор на «другой ОС» (other OS). F10 же поможет закрепить настройки.
Где находится положение OS Tye
Следует заметить, что в определенных случаях с Asus следует найти секьюрити или бот вкладки, там уже настраивать Security Boot.
Отключение оборудования НР от Secure Boot
Чтобы добиться отключения безопасной загрузки на ноутбуках НР и не только, надо в процессе включения нажать Esc, после чего должно возникнуть окно, где будет предоставлена кнопка на вход в BIOS, подкрепить это решение может F10.
После этих манипуляций можно будет перейти в системный configuration, где надо нажать бот-options. Потом ожидается переход к secure boot, чтобы привести его в состояние disabled.
Отключение Secure Boot – disabled
Отключение оборудования Lenovo, Toshiba от Secure Boot
Чтобы отключить такую функцию, надо найти ПО для данного свойства. Так что в процессе включения ноутбука, например, нужно нажать F2 или сочетание F2 и Fn.
Там ожидает вкладка секьюрити, где Secure Boot важно перевести в состояние «disabled», для сохранения нововведений нажимают F10 или комбинацию этой клавиши с Fn.
Отключение оборудования Acer от Secure Boot
А вот в этой системе принцип отключения немного другой.
Здесь придется в ПК найти раздел аутентификации (иногда это advanced), оттуда уже переходить к вкладке Secure Boot, но здесь не просто переключение из одного состояния в другое, а надо применить Set Supervisor Password, то есть пароль.
Иногда требует включить режим CSM или Legacy Mode, чтобы заместить EFI.
Переключение аутентификации Secure Boot в Acer на состояние disabled
Ну, а ноутбуки Acer предоставляют настройки BIOS или UEFI, где можно найти вкладку с Secure Boot. Но ввод пароля все же обязателен для оборудования Acerт при отключении Secure Boot.
В любом случае, если даже устройство, на котором необходимо отключить эти свойства, не подходит под критерии, здесь описанные, можно попробовать предложенные выходы из ситуации, поскольку часто суть решения данного вопроса аналогична на разных устройствах.
Выводы
На выбранном диске находится таблица MBR-разделов? Это может свидетельствовать о том, что у вас происходит переустановка ОС Windows.
Часто такая ситуация – результат разных форматов жесткого диска старой ОС (MBR), когда нужна GPT.
Приходит эра приоритетного использования дисков с форматом GPT, он является условием при установке Windows 10 и 8.
Рассмотрены два варианта решения вопроса. Один заключается в переформатировании диска MBR на GPT.
Это реально осуществить, потеряв все данные с компьютера, но есть возможность сохранить информацию с помощью дополнительных сервисов, которые являются образом iOS и позволяют вернуть все на новую ОС.
Что касается второго способа исправления ошибки, то он тоже имеет место быть, только не способен по своей специфике иметь большой спрос.
Заключается в смене базовой операционной системы UEFI (новинка в своей среде) на BIOS, более старую ОС, которая больше присуща для Windows XP, Vista, 7.
Но иногда по окончании действий, чтобы изменить EFI на BIOS, даже если все правильно, при перезагрузке ПК может возникать ошибка, источником которой становится активность такого свойства операционной системы, как Secure Boot.
Рассмотрены варианты отключения этого свойства Secure Boot на разных устройствах.
Кратко говоря, можно выделить некоторые марки оборудования, действующие аналогично. Они предполагают отключение защиты от загрузок путем входа во вкладки и смены состояния enabled на обратное – disabled.
А на примере оборудования Asus можно отметить особенность системы отключения SB: для этого нужно вводить пароль использовать дополнительные манипуляции в виде включения режима Legacy Mode и т.д.
Источник
Управление дисками и утилита DISKPART в Windows 10 — полезные инструменты для управления выделением дискового пространства и многого другого. Но некоторые пользователи сообщают об ошибке. Выбранный диск не является фиксированным MBR-диском при попытке использовать утилиту DISKPART. Вся ошибка гласит:
Выбранный диск не является фиксированным MBR-диском. Команду ACTIVE можно использовать только на фиксированных дисках MBR.
Ошибка возникает только при попытке активировать раздел диска в системном разделе UEFI. Однако команда работает только при наличии системы на основе BIOS / MBR. Метод UEFI не имеет понятия об активном разделе. Поскольку у вас есть система UEFI, тип диска — GPT, а не MBR. Подводя итог, BIOS требует тип диска MBR, а UEFI — диск типа GPT.
Есть несколько исправлений, которые могут помочь вам решить проблему «Команда ACTIVE может использоваться только на фиксированных дисках MBR». Возможно, вам придется отключить UEFI или сделать диск фиксированным MBR-диском. Та же ошибка может возникнуть, если вы используете команду «НЕАКТИВНО» в системе BIOS / MBR.
- Отключить UEFI
- Исправить диспетчер загрузки
- Преобразуйте диск в MBR.
ВАЖНО: Прежде чем начать, не забудьте сначала сделать резервную копию данных на внешний диск.
1]Отключить UEFI
Возможно, вам придется отключить безопасную загрузку в настройках BIOS. Это делается путем загрузки компьютера в Advanced Startup Options и отключения опции Secure Boot в настройках прошивки UEFI. После этого обязательно включите Legacy Support. Сохраните изменения и перезагрузите компьютер.
У каждого производителя есть свой способ реализации опций. Безопасная загрузка обычно доступна на вкладке «Безопасность»> «Загрузка»> «Аутентификация». Установите для него значение Отключено.
Используйте это как временную меру, поскольку отключение безопасной загрузки сделает ваш компьютер «менее защищенным».
2]Исправить диспетчер загрузки
Если у вас есть доступ к дополнительным параметрам запуска, откройте командную строку и используйте ее для восстановления BCD.
Если вы не можете этого сделать, вам нужно будет сделать загрузочный USB-накопитель Windows 10, а затем загрузить с него компьютер. Затем, когда вы получите экран приветствия, нажмите «Далее», а затем нажмите «Восстановить компьютер» в левой нижней части окна.
Затем нажмите Устранение неполадок> Дополнительные параметры> Командная строка.
Теперь, когда у вас открыто окно командной строки, выполните следующие команды одну за другой в последовательности:
bootrec / FixMbrbootrec / FixBootbootrec / RebuildBcd
Наконец, закройте окно командной строки, перезагрузите компьютер и посмотрите, помогло ли это.
3]Конвертируйте диск в MBR
Вы можете изменить файловую систему диска с GPT на MBR. Но прежде чем вы это сделаете, сначала сделайте резервную копию данных на внешний диск, как ты проиграешь ваши существующие данные.
Сделав это, создайте загрузочный носитель Windows 10. После загрузки с него нажмите на Почини свой компьютер в первом окне установки Windows 10. Выберите раздел операционной системы из предложенных вариантов и нажмите «Далее».
Выберите Командная строка в поле Параметры восстановления системы и введите —
diskpart
Это запустит утилиту Diskpart внутри командной строки. Затем введите либо-
список диска
или
том списка
Эти команды помогут вам составить список всех подключенных дисков или всех разделов на этих дисках.
Отсюда вам нужно будет выбрать одну команду в зависимости от список вы ввели команду.
Печатать-
выберите диск #
или
выберите громкость #
Нажмите Enter. Это позволит выбрать диск или раздел, который вы хотите выбрать.
Наконец, введите-
чистый
Нажмите Enter. Это удалит все ваши данные и чистый ваш драйв.
Наконец, введите следующее, чтобы преобразовать выбранный том в MBR,
Конвертировать MBR
Перезагрузите компьютер и проверьте, устранило ли это ваши проблемы.
Всего наилучшего!
.
Содержание
- 1 Что вызывает сообщение об ошибке «Выбранный диск не является фиксированным MBR-диском»?
- 1.1 Решение 1: преобразовать диск в MBR
- 1.2 Решение 2. Исправьте менеджер загрузки
- 1.3 Решение 3. Отключите UEFI в BIOS
Эта ошибка появляется при попытке пометить раздел на диске как активный с помощью управления дисками или DiskPart. Сообщение об ошибке появляется в следующих строках:
Выбранный диск не является фиксированным MBR-диском. Команда ACTIVE может использоваться только на жестких дисках MBR.
Эта проблема указывает на то, что диск, на котором раздел, который вы хотите пометить как активный, находится как диск GPT (таблица разделов GUID). Это тесно связано со спецификациями загрузки UEFI вместо BIOS, и этот метод загрузки не распознает такую концепцию, как активный раздел.
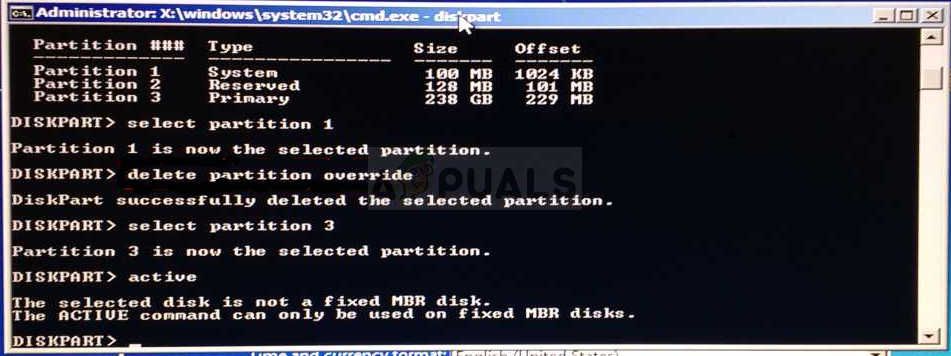
Есть несколько вещей, которые вы можете сделать, чтобы решить проблемы, просто следуя методам, которые мы подготовили ниже.
Что вызывает сообщение об ошибке «Выбранный диск не является фиксированным MBR-диском»?
Определение правильной причины проблемы является одним из наиболее важных шагов, используемых для ее фактического решения. Проверьте список ниже, чтобы увидеть наиболее распространенные причины и способы их устранения:
- Проблема часто просто вызвана тем, что диск, на который вы хотите добавить основной раздел или установить раздел как активный, является отформатированный как GPT который не поддерживает эти функции. Изменение его формата на MBR должно решить проблему.
- Проблемы с менеджером загрузки также может вызвать появление сообщения об ошибке, и это можно устранить, выполнив несколько полезных команд, используемых для его исправления.
- Если ваш режим загрузки установлен на UEFI, Возможно, вы захотите изменить его на Legacy, поскольку это решило проблему для многих пользователей.
Решение 1: преобразовать диск в MBR
Поскольку диск, отформатированный как GPT, не распознает такую концепцию, как активный раздел, вы можете просто преобразовать диск в MBR, что эффективно решит проблему. После этого вы сможете создать основной раздел и пометить его как активный. Тем не менее, убедитесь, что вы сделали резервную копию данных с диска, так как они будут удалены.
Вы можете использовать командную строку и DISKPART, чтобы полностью очистить диск и легко преобразовать его в MBR.
- Если система вашего компьютера не работает, вам придется использовать установочный носитель, используемый для установки Windows для этого процесса. Вставьте установочный диск Вы владеете или которые вы только что создали и загружаете свой компьютер.
- Вы увидите Выберите раскладку клавиатуры окно, поэтому выберите тот, который вы хотите использовать. Появится экран выбора параметров, поэтому перейдите к Устранение неполадок >> Дополнительные параметры >> Командная строка.
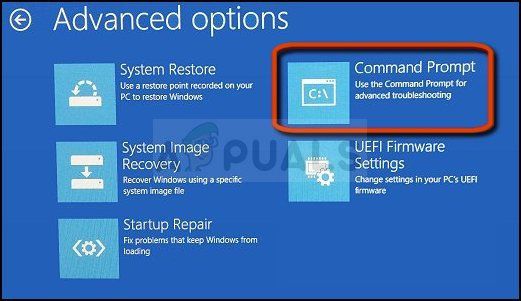
- В этом окне командной строки введите просто «DiskPart”В новой строке и нажмите клавишу Enter, чтобы выполнить эту команду.
- Это изменит окно командной строки, чтобы вы могли запускать различные команды Diskpart. Первый, который вы запустите, это тот, который позволит вам увидеть полный список всех доступных томов. Введите это и убедитесь, что вы нажимаете Enter потом:
DISKPART> список
- Убедитесь, что вы тщательно выбираете свой диск, в зависимости от того, какой номер ему назначен в списке томов. Допустим, его номер 3. Теперь выполните следующую команду чтобы выбрать свой USB-накопитель:
DISKPART> выберите громкость 3
- Должно появиться сообщение, говорящее что-то вроде «Том 3 выбранный объем».
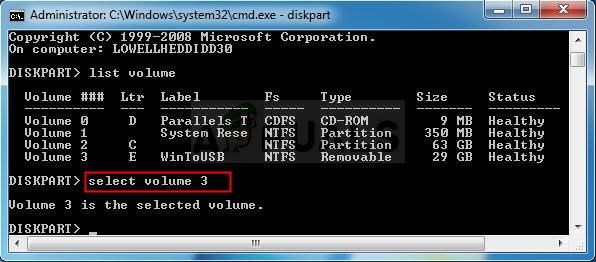
Заметка: Если вы не уверены, какой номер диска принадлежит вашему USB-устройству, самый простой способ сделать это — проверить его размер на правой панели.
- Чтобы очистить этот том, все, что вам нужно сделать, это набрать команду, показанную ниже, затем нажать клавишу Enter и набраться терпения, чтобы завершить процесс. Процесс должен быть успешным для изменения. Набор команд также преобразует диск в MBR и, надеюсь, решит проблему.
чистый Конвертировать MBR Выход
Решение 2. Исправьте менеджер загрузки
Выполнение основных команд, связанных с менеджером загрузки, — это всегда хороший и простой способ начать устранение неполадок. Есть несколько методов, которые вы должны запустить в определенном порядке, чтобы сбросить и перезагрузить службу Boot Manager, которая непосредственно отвечает за управление дисками, подключенными к вашему компьютеру.
- Если система вашего компьютера не работает, вам придется использовать установочный носитель, используемый для установки Windows для этого процесса. Вставьте установочный диск Вы владеете или которые вы только что создали и загружаете свой компьютер.
- Вы увидите Выберите раскладку клавиатуры окно, поэтому выберите тот, который вы хотите использовать. Появится экран выбора параметров, поэтому перейдите к Устранение проблем >> Расширенные настройки >> Командная строка.
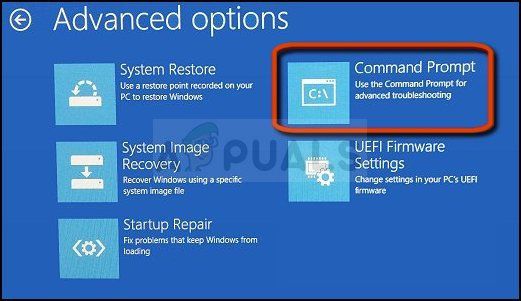
- Если у вас нет проблем с системой, вы можете использовать интерфейс Windows для доступа к этому экрану. Если вы используете Windows 10 на своем ПК, есть еще один способ получить доступ к расширенному запуску на вашем компьютере. Использовать Ключ Windows + я комбинацию клавиш, чтобы открыть настройки или щелкнуть меню «Пуск» и нажать кнопку ключ шестерни в нижней левой части.
- Нажмите на Обновить безопасность >> восстановление и нажмите Перезагрузить сейчас опция в разделе Расширенный запуск. Ваш компьютер будет перезагружен, и вам будет предложено на экране Дополнительные параметры.
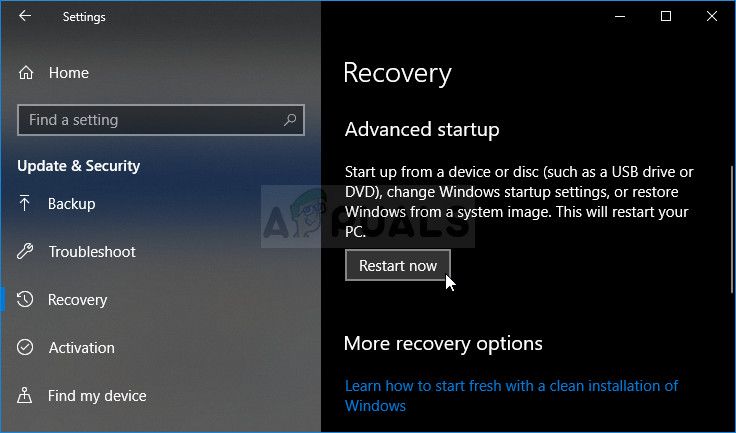
- Нажмите, чтобы открыть Командная строка на экране дополнительных параметров.
- Командная строка должна теперь открываться с правами администратора. Тип в команде, показанной ниже, и убедитесь, что вы нажали Enter позже.
bootrec / RebuildBcd bootrec / fixMbr bootrec / fixboot
- После этого закройте командную строку и выберите параметр «Перезагрузить». Проверьте, исчезла ли проблема.
Решение 3. Отключите UEFI в BIOS
Поскольку GPT тесно связан с режимом загрузки UEFI, вы должны попытаться отключить UEFI из меню загрузки и переключить его на устаревшую версию. Это решило проблему для некоторых пользователей. Обязательно внимательно следуйте инструкциям!
- Снова включите компьютер и попробуйте войти в настройки BIOS, нажав кнопку BIOS, когда система начнет загружаться. Ключ BIOS обычно отображается на экране загрузки, говоря:Нажмите ___ для входа в настройки.Или что-то подобное. Есть и другие ключи. Обычные ключи BIOS — это F1, F2, Del и т. Д.
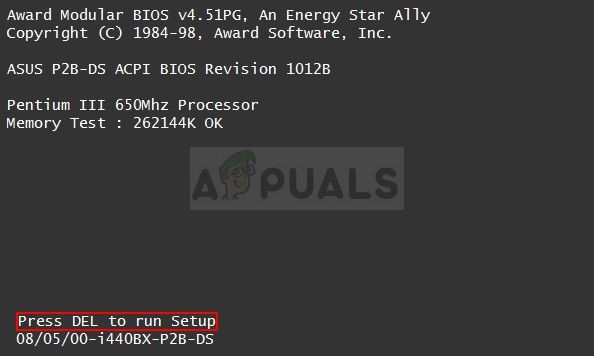
- Используйте клавишу со стрелкой вправо, чтобы выбрать Безопасность Когда откроется окно настроек BIOS, используйте клавишу со стрелкой вниз, чтобы выбрать Безопасная настройка загрузки и нажмите Enter.
- Прежде чем вы сможете использовать это меню, появится предупреждение. Нажмите F10, чтобы перейти к меню конфигурации безопасной загрузки. Должно открыться меню конфигурации безопасной загрузки, поэтому используйте клавишу со стрелкой вниз, чтобы выбрать Безопасная загрузка и используйте клавишу со стрелкой вправо, чтобы изменить настройку запрещать.
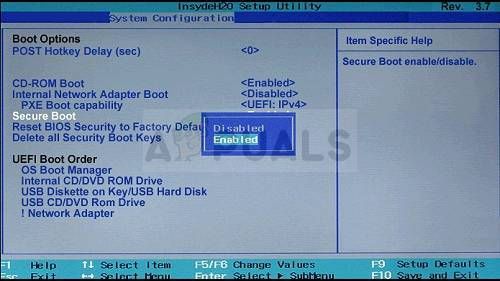
- Теперь пришло время изменить режим загрузки с UEFI на Legacy. Режим загрузки Опция, которую вам нужно будет изменить, находится на разных вкладках инструментов прошивки BIOS, сделанных разными производителями, и не существует уникального способа найти его. Обычно он находится на вкладке Boot, но для этой опции есть много имен.
- Когда вы найдете опцию Boot Mode в любой области экрана настроек BIOS, перейдите к нему и измените его значение на наследие.
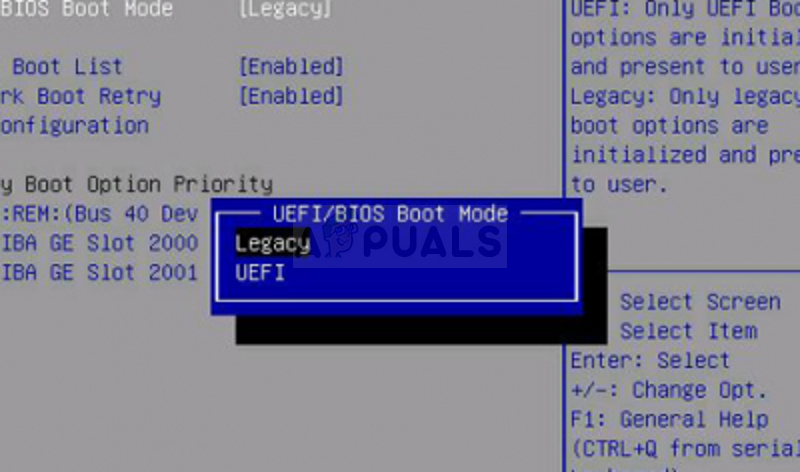
- Перейдите в раздел «Выход» и выберите Выйти сохраняя изменения. Это продолжит загрузку компьютера. Проверьте, сохраняется ли проблема.