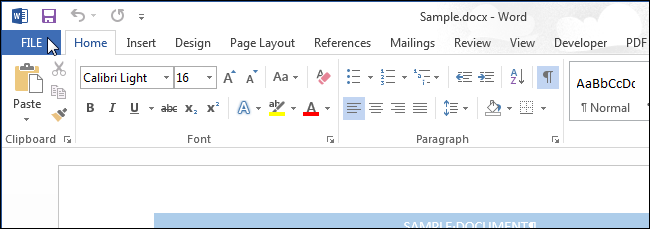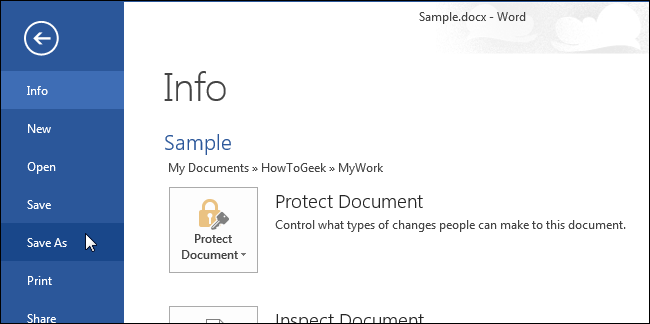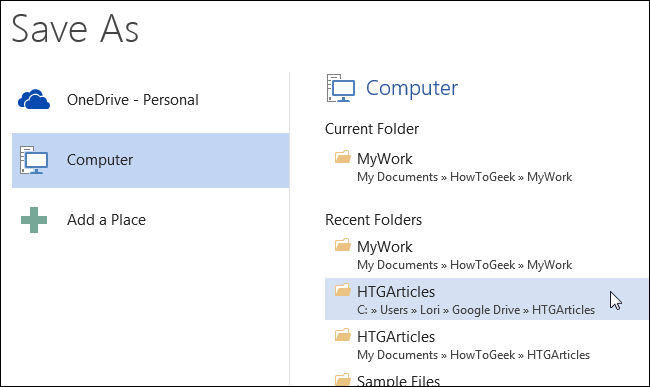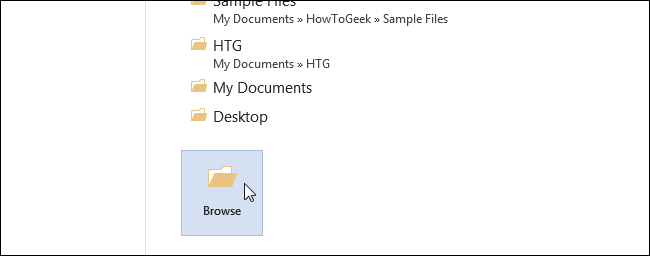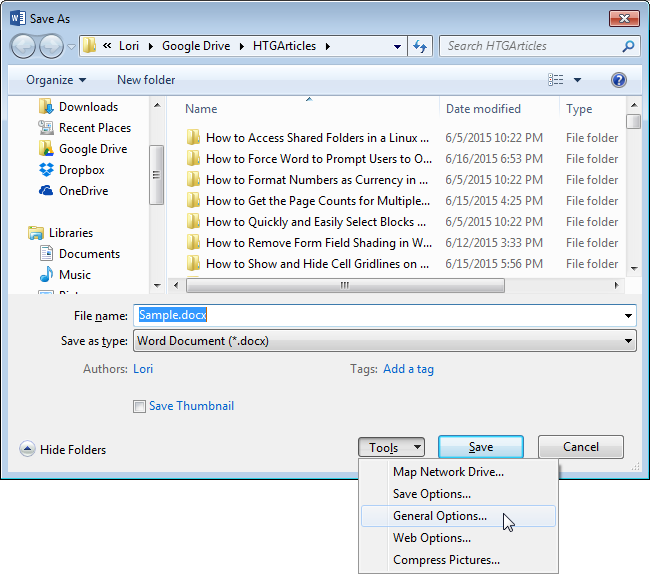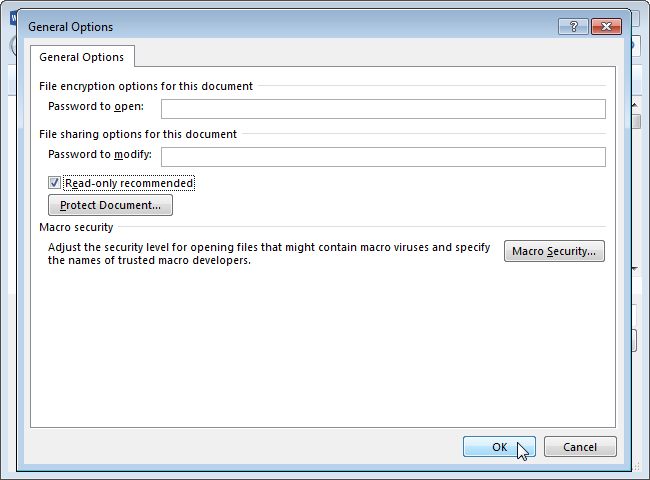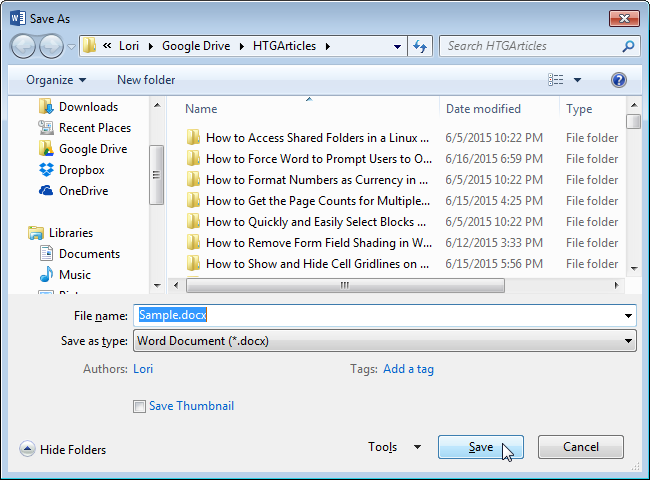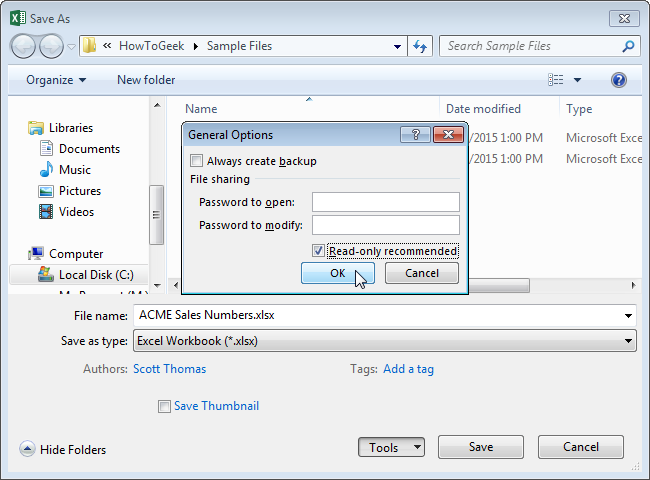Office 2021 Office 2019 Office 2016 Office 2013 Office 2010 Еще…Меньше
Иногда после открытия файла обнаруживается, что он доступен только для чтения. Доступ к файлам может ограничиваться ради безопасности, например при открытии файлов из Интернета, или настраиваться с помощью параметров. Ниже описаны некоторые ситуации, когда файл может быть открыт только для чтения, и возможные варианты действий.
Доступ к файлу ограничивает антивирус
Некоторые антивирусные программы защищают компьютеры от потенциально опасных файлов, открывая их только для чтения. В этом случае вам может потребоваться обратиться за инструкциями к поставщику антивируса. Например, сведения о том, как добавить приложение в исключения в программе Bitdefender, доступны по следующей ссылке: Добавление приложений или процессов в исключения в Центре управления Bitdefender.
Свойства файла настроены для только чтения
Чтобы проверить свойства файла, щелкните его правой кнопкой мыши и выберите пункт Свойства. Если атрибут «только для чтения» установлен, снимите его и нажмите кнопку ОК.
Содержимое просматривается в защищенном режиме
Файлы из Интернета и других потенциально опасных мест могут содержать вирусы, вирусы-червей и другие вредоносные программы, способные причинить вред компьютеру. Заражение также часто происходит при открытии вложений в сообщения электронной почты и скачанных файлов. Для защиты компьютера файлы из таких потенциально опасных мест открываются в защищенном режиме. В этом режиме можно просмотреть содержимое файла с меньшим риском. Дополнительные сведения о защищенном режиме и его настройке см. в статье Что такое защищенный режим?
Хранилище OneDrive заполнено
Если файл хранится в OneDrive и оно заполняется до предела, вы не сможете сохранить документ, пока не освободите для него место. Чтобы узнать, сколько свободного места остается в хранилище OneDrive, щелкните значок OneDrive в центре уведомлений и выберите пункт Управление хранилищем или войдите на сайт http://onedrive.live.com и посмотрите нужное значение в левой нижней части экрана.
Набор Office не активирован
Если Office не активирован или срок вашей подписки истек, доступность файлов только для чтения может быть связана с переходом Office в режим ограниченной функциональности. Сведения о том, как активировать Office, см. в статье Ошибки, связанные с нелицензированным продуктом и активацией Office.
Если устранить проблему не удается…
-
Перезагрузите компьютер.
-
Установите обновления Office.
-
Запустите восстановление Office по сети.
Присоединяйтесь к обсуждению
Наши эксперты и участники сообщества обсуждают эту тему на форуме ответов. Щелкните эту ссылку, чтобы перейти туда, почитать обсуждения и поучаствовать в них.
Нам важно ваше мнение
Эта статья была в последний раз просмотрена Беном 21 июня 2018 г. в результате ваших комментариев. Если эта статья оказалась для вас полезной (и особенно если нет), оставьте внизу отзыв, чтобы мы могли ее улучшить.
Нужна дополнительная помощь?
Содержание
- Доступ к файлу ограничивает антивирус
- Свойства файла настроены для только чтения
- Содержимое просматривается в защищенном режиме
- Хранилище OneDrive заполнено
- Набор Office не активирован
- Если устранить проблему не удается.
- Присоединяйтесь к обсуждению
- Нам важно ваше мнение
- 1 ответ
- Очередь просмотра
- Очередь
- Хотите сохраните это видео?
- Пожаловаться на видео?
- Понравилось?
- Не понравилось?
- Текст видео
Примечание: Мы стараемся как можно оперативнее обеспечивать вас актуальными справочными материалами на вашем языке. Эта страница переведена автоматически, поэтому ее текст может содержать неточности и грамматические ошибки. Для нас важно, чтобы эта статья была вам полезна. Просим вас уделить пару секунд и сообщить, помогла ли она вам, с помощью кнопок внизу страницы. Для удобства также приводим ссылку на оригинал (на английском языке) .
Иногда после открытия файла обнаруживается, что он доступен только для чтения. Доступ к файлам может ограничиваться ради безопасности, например при открытии файлов из Интернета, или настраиваться с помощью параметров. Ниже описаны некоторые ситуации, когда файл может быть открыт только для чтения, и возможные варианты действий.
Доступ к файлу ограничивает антивирус
Некоторые антивирусные программы защищают компьютеры от потенциально опасных файлов, открывая их только для чтения. В этом случае вам может потребоваться обратиться за инструкциями к поставщику антивируса. Например, сведения о том, как добавить приложение в исключения в программе Bitdefender, доступны по следующей ссылке: Добавление приложений или процессов в исключения в Центре управления Bitdefender.
Свойства файла настроены для только чтения
Чтобы проверить свойства файла, щелкните его правой кнопкой мыши и выберите пункт Свойства. Если атрибут «только для чтения» установлен, снимите его и нажмите кнопку ОК.
Содержимое просматривается в защищенном режиме
Файлы из Интернета и других потенциально опасных мест могут содержать вирусы, вирусы-червей и другие вредоносные программы, способные причинить вред компьютеру. Заражение также часто происходит при открытии вложений в сообщения электронной почты и скачанных файлов. Для защиты компьютера файлы из таких потенциально опасных мест открываются в защищенном режиме. В этом режиме можно просмотреть содержимое файла с меньшим риском. Дополнительные сведения о защищенном режиме и его настройке см. в статье Что такое защищенный режим?
Хранилище OneDrive заполнено
Если файл хранится в OneDrive и оно заполняется до предела, вы не сможете сохранить документ, пока не освободите для него место. Чтобы узнать, сколько свободного места остается в хранилище OneDrive, щелкните значок OneDrive в центре уведомлений и выберите пункт Управление хранилищем или войдите на сайт http://onedrive.live.com и посмотрите нужное значение в левой нижней части экрана.
Набор Office не активирован
Если Office не активирован или срок вашей подписки истек, доступность файлов только для чтения может быть связана с переходом Office в режим ограниченной функциональности. Сведения о том, как активировать Office, см. в статье Ошибки, связанные с нелицензированным продуктом и активацией Office.
Если устранить проблему не удается.
Установите обновления Office.
Запустите восстановление Office по сети.
Присоединяйтесь к обсуждению
Наши эксперты и участники сообщества обсуждают эту тему на форуме ответов. Щелкните эту ссылку, чтобы перейти туда, почитать обсуждения и поучаствовать в них.
Нам важно ваше мнение
В этой статье последней проверки Бен на 21 июня 2018 , являющееся результатом свои комментарии. Если в этой статье найдено полезны и особенно, если вы не воспользуйтесь элементами управления отзыв внизу для сообщите нам, как сделать ее лучше.
У меня есть следующая проблема. Я пытаюсь сохранить один макрос под нормальным.dotm в Word. Я открываю слово > перейти к разработчику > перейти под макросами > создать > скопируйте макрос как обычный модуль и нажмите «Сохранить». После нажатия кнопки «Сохранить» появляется сообщение об ошибке «Этот файл доступен только для чтения». Затем он дает мне возможность создать альтернативный normal.dotm, но если я хочу перезаписать свой начальный normal.dotm, он говорит, что он уже используется и что я не могу этого сделать.
Изменить: Единственные идеи, которые у меня есть сейчас, это то, что normal.dotm открывается как прочитанное только по любой причине. Если да, то как это определить и как это изменить?
Любая идея, что происходит и что я могу сделать, чтобы решить эту проблему?
1 ответ
Все дело в том, чтобы открыть файл Normal.dotm напрямую, потому что это единственный способ, которым он не заблокирован.
Для Word 2010, 2013 и 2016 (от эта ссылка ):
Перейдите к C:Users AppDataRoamingMicrosoftTemplates
Откройте шаблон Normal ( Normal.dotm )
Внесите любые изменения , которые вы хотите добавить к шрифтам, полям, интервалам и другим настройкам. Вы можете использовать те же команды и функции, которые вы используете для изменения документа, но помните, что любые изменения, которые вы делаете в Normal.dotm, будут применяться к документам, которые вы создаете в будущем .
Когда у вас завершено , нажмите вкладку Файл , а затем нажмите Сохранить
Очередь просмотра
Очередь
- Удалить все
- Отключить
Хотите сохраните это видео?
- Пожаловаться
Пожаловаться на видео?
Выполните вход, чтобы сообщить о неприемлемом контенте.
Понравилось?
Не понравилось?
Текст видео
👇Этот файл доступен только для чтения — ошибка возникает при попытке изменить или переместить файл, который доступен только для чтения. Чтобы это изменить, нажмите правой кнопкой по проблемному файлу, выберите «Свойства», затем уберите галочку с пункт «Только для чтения», нажмите «Применить и «Ок». Все, файл можно изменять.
Часто встречаются ошибки, когда мы пытаемся удалить, переместить или изменить файл запущенной программы. Лично я часто сталкиваюсь с такой ситуацией, когда пытаюсь удалить скаченную через MediaGet программу. После скачивания, если не удалить его из списка закачек в самой программе, он доступен для раздачи другим участникам сети. Таким образом, программа не дает что-либо с ним делать. Тогда я открывают диспетчер задач, останавливают MediaGet и спокойно удаляю или изменяют скачанную программу.
📌Изменить шрифт в любой версии Windows — https://youtu.be/s4jTHQicC2M
📌Как сменить IP адрес в Windows 10 — https://youtu.be/8ZFxmh1LpLk
📢ПОДПИШИТЕСЬ, ПОЖАЛУЙСТА, НА МОЙ КАНАЛ:
📢ДОБАВЛЯЙТЕСЬ В ДРУЗЬЯ В СОЦИАЛЬНЫХ СЕТЯХ:
- Распечатать
Оцените статью:
- 5
- 4
- 3
- 2
- 1
(1 голос, среднее: 1 из 5)
Поделитесь с друзьями!
HardiGame47
-
-
Игрок
- 1 Cообщений
- 13-Август 16
Отправлено 21 Сентябрь 2016 — 11:00
При замене файла выдаёт ошибку ЭТОТ ФАЙЛ ДОСТУПЕН ТОЛЬКО ДЛЯ ЧТЕНИЯ ПОРОБУЙТЕ ЗАМЕНИТЬ ЕГО ДРУГИМ ИМЕНЕМ!!!
Сообщение отредактировал HardiGame47: 21 Сентябрь 2016 — 11:00
-
0
- Наверх
Poultergeist
-
-
Игрок
- 12 Cообщений
- 11-Ноябрь 15
Отправлено 21 Сентябрь 2016 — 11:02
тыкни пкм, свойства, убери галку с » только чтение»
-
0
- Наверх
TheDrafG
-
-
Игрок
- 188 Cообщений
- 30-Июль 12
Отправлено 22 Сентябрь 2016 — 21:22
Скорее всего, этот файл в настоящее время используется.
Если не получается удалить, то просто переименуй его в любое слово и скопируй свой файл на его место. изи
Сообщение отредактировал TheDrafG: 22 Сентябрь 2016 — 21:23
-
0
- Наверх
So this doesn’t work for me. I tried all these steps with reboots with no luck.
My Setup: Clean install of Windows 11 and using a company OneDrive sync’d folder sharing a Sharepoint team folder with asset files managed by the company.
Now I can’t uncheck the read-only option, OneDrive/Windows keeps putting it back to read-only . So my only workaround with this, which could possibly be more secure than enabling Full Control for everyone is to create a network share to myself.
Setup the shared folder
1. Right-click folder enter properties
2. Click Sharing Tab
3. In Network File and Folder Sharing -> click the Share button
4. Add your account as owner. Everyone else can be read-write -> Click DONE
5. Advanced Sharing section -> Click the Advanced Sharing button
6. Click Permissions, add your account and choose allow Full Control. Everyone else can just read, screw them .
7. Click Okay after adding yourself -> then click Apply -> click Okay -> click close on Properties window
This next part can be tricky if you never set up a network share before, but I’ll add some steps for you, it’s actually pretty easy
1. Open Command Prompt and type HOSTNAME and hit enter
2. A name will display something like Desktop-abc123 (note this, and you can always change this too, just Google Windows Change Desktop Name)
(Future note: If you have problems doing these steps with the host name. You can use the command IPCONFIG and get your local IP address which will be soomething like 192.168.x.x or 10.19.x.x isntead of the hostname)
3. Open FILE EXPLORER -> click in the address bar at the top and type \[hostname]. Backslash is
not
the one with the question mark key on your keyboard; it’s the one right
above the ENTER key
. So the typed out address in the File Explorer address bar should look like the blocktext below:
\desktop-abc123Note: You may be prompted to ender your credentials (most likely not, because you’re the owner)
4. the File explorer will now display the shared folder you just created above. Right-click the folder and choose MAP NETWORK DRIVE
5. Choose a drive letter of your choice -> enable Reconnect at sign-in.
6. Click Finish and navigate to THIS PC in File Explorer where you can find the USB Flash drives and local C: Drive.
7. You will now see the new mapped network drive, and you can bookmark in your quick access pane on the left.
8. HUZZAH! You can now save securely to your shared OneDrive (and probably your other cloud service drives too), and there’s no performance issues since it’s all done locally on the computer. You’re just creating a logical network path to yourself. It’s not going out to the network/router/internte and then back to you — for those who are wondering.
It also doesn’t mean you have to start working through this shared folder, it’s really just a secure work around for fixing the Illustrator issue.
I sure hope this helps everyone.
So this doesn’t work for me. I tried all these steps with reboots with no luck.
My Setup: Clean install of Windows 11 and using a company OneDrive sync’d folder sharing a Sharepoint team folder with asset files managed by the company.
Now I can’t uncheck the read-only option, OneDrive/Windows keeps putting it back to read-only . So my only workaround with this, which could possibly be more secure than enabling Full Control for everyone is to create a network share to myself.
Setup the shared folder
1. Right-click folder enter properties
2. Click Sharing Tab
3. In Network File and Folder Sharing -> click the Share button
4. Add your account as owner. Everyone else can be read-write -> Click DONE
5. Advanced Sharing section -> Click the Advanced Sharing button
6. Click Permissions, add your account and choose allow Full Control. Everyone else can just read, screw them .
7. Click Okay after adding yourself -> then click Apply -> click Okay -> click close on Properties window
This next part can be tricky if you never set up a network share before, but I’ll add some steps for you, it’s actually pretty easy
1. Open Command Prompt and type HOSTNAME and hit enter
2. A name will display something like Desktop-abc123 (note this, and you can always change this too, just Google Windows Change Desktop Name)
(Future note: If you have problems doing these steps with the host name. You can use the command IPCONFIG and get your local IP address which will be soomething like 192.168.x.x or 10.19.x.x isntead of the hostname)
3. Open FILE EXPLORER -> click in the address bar at the top and type \[hostname]. Backslash is
not
the one with the question mark key on your keyboard; it’s the one right
above the ENTER key
. So the typed out address in the File Explorer address bar should look like the blocktext below:
\desktop-abc123Note: You may be prompted to ender your credentials (most likely not, because you’re the owner)
4. the File explorer will now display the shared folder you just created above. Right-click the folder and choose MAP NETWORK DRIVE
5. Choose a drive letter of your choice -> enable Reconnect at sign-in.
6. Click Finish and navigate to THIS PC in File Explorer where you can find the USB Flash drives and local C: Drive.
7. You will now see the new mapped network drive, and you can bookmark in your quick access pane on the left.
8. HUZZAH! You can now save securely to your shared OneDrive (and probably your other cloud service drives too), and there’s no performance issues since it’s all done locally on the computer. You’re just creating a logical network path to yourself. It’s not going out to the network/router/internte and then back to you — for those who are wondering.
It also doesn’t mean you have to start working through this shared folder, it’s really just a secure work around for fixing the Illustrator issue.
I sure hope this helps everyone.
Как исправить, когда Word открывается в режиме только для чтения
Если вы открыли документ в Word, но не можете его отредактировать, возможно, это заблокирован для редактирования кем-либо или функцией, Изучение того, как удалить только чтение из Word, должно помочь вам редактировать эти документы, даже если они были помечены как доступные только для чтения и не должны редактироваться.
Существуют различные причины, по которым люди ограничивают редактирование своих документов. Возможно, вы сделали документ доступным только для чтения, но забыли его, или, возможно, кто-то заблокировал его, чтобы неавторизованные пользователи не могли изменить его содержимое.
Независимо от того, если вы столкнулись с документом, который необходимо отредактировать, но он находится в режиме только для чтения, существуют различные способы исправить его и иметь возможность редактировать документ.
Удалить только чтение из Word, отключив ограничения редактирования
Мы начнем с отключения встроенной функции Word, которая позволяет пользователям ограничивать изменение своих документов. Если вы или кто-то включил эту опцию для вашего текущего документа, поэтому вы не можете редактировать его.
Отключение опции должно исправить это за вас.
- Откройте свой документ только для чтения в MS Word программу.
- Когда он откроется, найдите вкладку с надписью разработчик наверху и нажмите на него.
- На следующем экране вы найдете несколько вариантов для выбора. Смотреть в сторону Защитите область наверху и нажмите на опцию, которая говорит Ограничить редактирование.
- Новая панель появится с правой стороны. Внизу этой панели есть кнопка с надписью Остановить защиту, Нажмите на кнопку, чтобы удалить только для чтения из этого документа Word.
- Если был установлен пароль для ограничения редактирования, вам нужно будет ввести его в поле, отображаемое на экране. Затем нажмите на OK чтобы разблокировать документ.
Ваш документ больше не доступен только для чтения, и вы можете изменить его содержимое по своему усмотрению.
Отключите параметры центра управления безопасностью, чтобы удалить открытие слова только для чтения
Центр управления безопасностью — это функция Word, которая блокирует полное открытие определенных документов с возможностью редактирования на вашем компьютере. Вы можете отключить функцию в программе, и это должно исправить проблему только для чтения вы сталкиваетесь со своим документом.
- Запустить MS Word Программа на вашей машине.
- В левом нижнем углу экрана вы найдете параметр, который говорит Доступные опции, Нажмите на него, чтобы открыть стандартное меню настроек Word.
- На следующем экране вы найдете запись, говорящую Центр управления в левой боковой панели. Нажмите на нее, чтобы открыть настройки Центра управления безопасностью.
- Вы увидите кнопку с надписью Параметры центра на правой стороне панели. Нажмите на него, чтобы открыть меню настроек.
- В левой боковой панели вашего экрана будет несколько вариантов. Найдите и выберите тот, который говорит Защищенный просмотр.
- На правой панели вы увидите три флажка, которые включены. Снимите все флажки, чтобы Word не открывал ваши документы в защищенном представлении. Затем нажмите на OK внизу, чтобы сохранить ваши изменения.
- Запустите ваш документ в программе, и вы сможете редактировать его.
Исправить открытие слова только для чтения для вложений электронной почты
MS Word на самом деле имеет ряд функций, чтобы защитить вас от различных угроз, которые распространяются через файлы Word. Одна из этих особенностей открывает ваши вложения электронной почты в режиме только для чтения, поэтому он не может негативно повлиять на ваш компьютер.
Это может быть причиной того, что ваши документы всегда открываются в режиме только для чтения. Отключение этой опции должно решить проблему для вас.
- Откройте MS Word на твоем компьютере.
- Нажмите на Доступные опции опцию в левом нижнем углу, и это откроет меню настроек.
- Нажмите на Общие вкладка в левой боковой панели, если вы еще не там. Затем в правом меню прокрутите вниз и найдите параметр, который говорит Открытые вложения электронной почты и другие не редактируемые файлы в режиме чтения.
Снимите флажок для опции и нажмите OK для сохранения изменений.
Файлы Word, полученные в виде вложений электронной почты, теперь должны открываться в обычном режиме, позволяя редактировать их по своему усмотрению.
Отключить панель предварительного просмотра в проводнике
Панель предварительного просмотра в Проводнике показывает предварительный просмотр ваших файлов, и для этого иногда блокирует ваши файлы и не позволяет их редактировать.
Быстрое решение этой проблемы — просто выключить панель.
- Откройте Этот компьютер с вашего рабочего стола.
- Нажмите на Смотреть вкладка в самом верху вашего экрана.
- Выберите опцию, которая говорит Область просмотра в Panes раздел. Он отключит панель, если она была включена ранее.
Теперь вы можете попробовать открыть свой файл в программе, чтобы посмотреть, исправила ли она проблему.
Переключить параметр в свойствах, чтобы удалить только для чтения из Word
Один из возможных способов исправить режим «только чтение» в Word — это изменить атрибут для вашего файла.
- Щелкните правой кнопкой мыши на документе Word и выберите Свойства.
- Tick знак Только для чтения и нажмите на OK.
- Откройте Свойства Снова снимите флажок Только для чтения вариант и ударил OK.
- Откройте файл в Word, и он должен позволить вам отредактировать его.
Извлеките файл перед открытием в MS Word
Если вы пытаетесь отредактировать файл Word, который находится в архивном формате, таком как RAR или ZIP, вам нужно сначала извлечь из него файл, а затем отредактировать его. Непосредственное открытие файла из архива иногда не позволяет редактировать его.
Как в ворде убрать только для чтения
Порой необходимо видеть весь лист документа в полном размере, чтобы выделить важные моменты в тексте маркером или добавить примечание. Чтобы свободно читать лист за листом и вносить правки поможет режим чтения в Ворде. Включить режим чтения можно следующим образом:
- Перейдите во вкладку «Вид»;
- В разделе «Режимы просмотра документа» нажмите на «Режим чтения»;
- Ворд преобразит все страницы в полном размере.
Выход из режима «Чтения»
После того, как прочитан весь текст и добавлены примечания, нужно как-то выйти из режима чтения. В этом случае есть два способа. Первый – нажать на кнопку «ESC». Находится эта клавиша над буквой «Ё».
Способ второй заключается во внимательности – в верхнем правом углу всего документа, расположилась кнопка «Закрыть» с крестиком. После нажатия по ней документ вернётся из полноэкранного режима чтения в стандартный режим разметки.
Документ «Только для чтения»
Если документ открывается «только для чтения» то выйти из такого режима поможет кнопка «Включить редактирование». Находится в верхней части открытой программы Word в виде всплывающего оранжевого уведомления.
Примечание. Желательно, после внесения всех изменений в статью, сохранить файл в отдельную папку либо задать новое имя файлу.
В случае если после выполненных действий не получилось приступить к редактированию файла, тогда попробуйте следующий способ. Чтобы снять ограничения с документа Ворд, нужно нажать правой кнопкой по закрытому файлу Ворд и выбрать «Свойства».
Далее нужно перейти в подраздел «Общие» и снять галочку напротив «Только для чтения». Нажать на «Применить» и «ОК».
У пользователей старых версий Word при открытии документов появляется надпись о режиме ограниченной функциональности. Возникает вопрос, что означает этот режим ограниченной функциональности в Ворде, как убрать его. Ведь это уменьшает возможность редактирования текстов, не даёт доступа к новым расширениям, в целом, создаёт неудобство в работе. Вызывать программиста для такой несложной работы, как изменение формата, в этом случае не потребуется, вы, изучив наши рекомендации, вполне справитесь с задачей, не потратив на это много времени.
Что означает ограничение функциональности
Режим ограниченной функциональности Word 2010, как убрать — читайте ниже. На самом деле отключить режим — процедура несложная, не требующая больших затрат времени и каких-то специальных знаний. Прочитайте нашу инструкцию, и сможете спокойно работать с вашими текстами.
Вы подготовили текст дома на стареньком, но на таком привычном вам Word 2003. Принесли файл на флешке или другом носителе на работу, к друзьям, а там установлен Ворд 2007/2010. Вам перед распечаткой нужно внести изменения либо дополнения, но это недоступно. Итак, перед вами стоит выбор: извиниться и предложить сделать всё позже, когда вернётесь домой, или преобразовать документ, чтобы пользоваться всеми возможностями, предоставляемыми разработчиками.
- Вы решили преобразовать документ 2003 в новый формат, но оставить и исходник. Вам нужно просто пересохранить с другим расширением. Для этого зайдите в «Файл» — «Сохранить как». В строке «Тип файла» выберите «Документ Word», впишите другое название. Откроется дополнительное окошко, где будет предупреждение, что новая версия не станет открываться в Office Нажмите OK, предварительно можно поставить галочку «Больше не задавать этот вопрос», чтобы в следующий раз это сообщение не появлялось. Система сохранить оба варианта с разными расширениями.
- Если вам не нужно сохранять исходный вариант, то поступаем так: во вкладке «Файл» переходим на «Сведения», там кликаем на «Преобразовать». Вы получите файл с расширением docx, все новые функции станут работать без проблем.
В Ворде 2013 проблема решается аналогично, принцип работы не изменился.
Чтобы сменить режим открытия документов, снимите флажок с параметра «разрешить запуск в режиме чтения».
Для этого зайдите в меню Сервис и выберите команду Параметры . Откроется одноименное диалоговое окно. Перейдите на вкладку Общие и снимите флажок с указанной выше опции. Затем перезагрузите редактор.
Как сделать так, чтобы Word предлагал пользователям открывать документ в режиме «Только для чтения»
Если Вы открываете документ для совместного доступа и при этом хотите избежать его изменения, то можете сделать так, чтобы пользователям предлагалось открыть этот документ в режиме только для чтения. Мы покажем Вам, как активировать этот параметр.
Откройте файл, который должен открываться только для чтения, и перейдите на вкладку Файл (File).
В меню слева нажмите Сохранить как (Save As).
В левой части окна Сохранить как (Save As) выберите, где будет сохранён Ваш файл. Если папка, в которую Вы хотите сохранить файл, есть под заголовком Текущая папка (Current Folder) или Последние папки (Recent Folders), то кликните по ним.
Если нужной папки там нет, то нажмите кнопку Обзор (Browse).
В диалоговом окне Сохранение документа (Save As) перейдите в нужное место и измените имя файла, если хотите сохранить файл под другим именем. В выпадающем меню Сервис (Tools) выберите пункт Общие параметры (General Options).
В появившемся диалоговом окне поставьте галочку Рекомендовать доступ только для чтения (Read-only recommended) и нажмите ОК.
Нажмите Сохранить (Save), чтобы сохранить документ с такими настройками.
Этот приём работает и в Excel. Диалоговое окно Общие параметры (General Options) немного отличается, но параметр остаётся тот же.
Теперь каждый, кто откроет данный файл в Word (или в Excel), получит предложение запустить документ в режиме только для чтения.