Сервис «Google Диск» будет ограничивать доступ к пользовательским файлам, которые нарушают политику компании
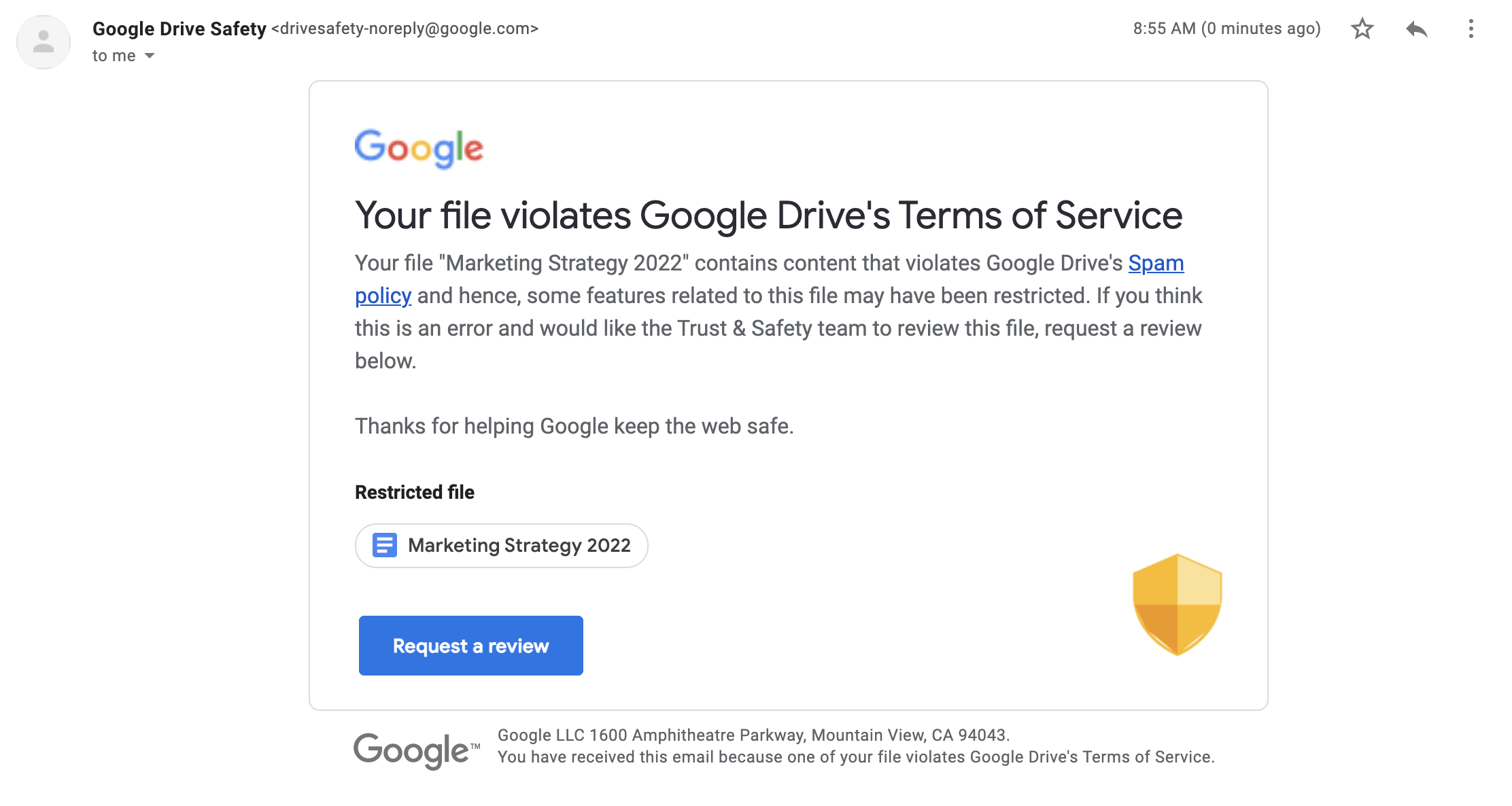
Google объявила, что облачный сервис «Google Диск» с конца декабря будет ограничивать доступ к пользовательским файлам, содержимое которых нарушает политику компании.
Google пояснила, что если она обнаружит, что файл пользователя на «Google Диске» нарушает «Условия использования Google» или Правила программы», то его использование может быть ограничено — там появится флажок рядом с именем файла. После этого пользователь не сможет поделиться им, сам файл больше не будет общедоступным, даже для пользователей, у которых есть на него ссылка.
Google уточнила, что это делается для защиты пользователей. Компания будет ограничивать доступ к файлам, относящимся различными анализаторами к категории «вредоносные». Вдобавок под ограничения попадут текстовые файлы, в содержании которых есть разжигающие ненависть заявления и оскорбления (домогательства, издевательства и угрозы, дискриминационные высказывания), а также графические и видео файлы с откровенным контентом, включая сексуального характера и фотографии несовершеннолетних. По последнему пункту Google разрешает использовать только изображения обнаженного тела, созданные в образовательных, документальных, научных или художественных целях.
В случае обнаружения нарушения в файле его владелец получит электронное письмо с уведомлением о предпринятых со стороны сервиса «Google Диск» действиях и пояснением о том, как можно запросить пересмотр ограничения — обжаловать инцидент, если пользователь считает это ошибкой.
В июле этого года Google представила новую версию клиента «Google Диска» на замену приложения «Автозагрузка и синхронизация».
Этот файл нельзя открыть так как он нарушает условия использования гугл диск
Когда мы отправляем через Gmail файл, размер которого превышает 25 МБ, что является пределом для вложений, Google автоматически загружает этот файл на ваш диск и отправляет его как ссылку на Google Диск. Поэтому, если получатель не имеет доступа к вашему диску Google, возможно, он не сможет открыть файл и может увидеть ошибку «Доступ к Google Диску запрещен». Это происходит с большинством пользователей при отправке или получении больших файлов в Gmail. Итак, чтобы помочь вам с отказом в доступе из-за проблемы с Google Диском, мы перечисляем здесь три способа ее решения.
Почему вы видите ошибку отказа в доступе?
Если файл не открывается в Gmail, это может быть связано с несколькими ошибками:
- Отправитель не разрешил вам просматривать файл с Google Диска.
- Вы вошли в другую учетную запись Google.
- Отправитель или кто-то другой мог отозвать ваше разрешение на просмотр файла.
Вышеупомянутые причины могут вызвать ошибку «Доступ к Google Диску запрещен» при попытке открыть файл в Gmail. Вот исправления, которые помогут вам восстановить доступ к Google Диску и открыть файл.
1. Попробуйте другой аккаунт Google
Если у вас несколько учетных записей Google, это может быть основной причиной ваших проблем. Как упоминалось выше, это может происходить из-за того, что вы вошли в другую учетную запись Google. Вот как переключиться на другую учетную запись:
- Откройте файл, который вы пытаетесь открыть.
- На странице «Вам нужен доступ» нажмите Сменить учетную запись снизу.
- Теперь выберите другую учетную запись Google и войдите в систему.
После входа проверьте, можете ли вы теперь открыть файл.
2. Попросите отправителя предоставить доступ
Отправитель файла не дал вам разрешения на открытие файла или он мог отозвать ваше разрешение на просмотр или открытие файла. Итак, вы можете снова попросить отправителя предоставить вам доступ.
- Откройте файл из Gmail, и вы увидите страницу «Вам нужен доступ».
- Здесь нажмите «Запросить доступ».
- Отправитель получит электронное письмо с просьбой о доступе. Как только они одобрят ваш запрос, вы получите еще одно электронное письмо, после чего вы сможете открыть файл.
Но этот метод может занять много времени как у отправителя, так и у вас. Итак, перейдем к следующему и наиболее подходящему решению этого вопроса.
3. Попросите отправителя поделиться прямо с Google Диска
Это лучший способ избежать ошибки «Доступ запрещен» в Gmail при совместном использовании больших или нескольких файлов. Вы можете попросить отправителя поделиться файлом напрямую через Google Диск. Вот как это сделать:
2. Вы найдете файл в последнем, который есть в боковом меню.
3. Здесь щелкните файл и или выберите все файлы, если их несколько.
6. Когда его адрес электронной почты появится в поле, вы можете нажать кнопку отправки снизу.
Вот и все. Получатель теперь сможет открывать файлы в Gmail. Вы также можете изменить настройки редактирования файла, если не хотите, чтобы этот пользователь вносил изменения в ваш файл, и выберите «Средство просмотра» вместо «Редактор».
Это были лучшие исправления ошибки «Отказано в доступе к Google Диску», и мы надеемся, что с этими советами вы сможете без проблем проверять свои файлы на Google Диске. Чтобы узнать больше о таких советах и приемах, следите за обновлениями!
Как пользоваться контентом и не нарушать авторские права
Фотографии из Гугла для группы в соцсети, музыка в кофейне и программа без лицензии могут обернуться потерей денег для предпринимателя. В статье рассказываем, как законно брать контент и не нажить проблем.
В чём проблема с контентом
Изображения, тексты, программы — это объекты авторских прав, или интеллектуальная собственность. Вот список объектов, которые считаются интеллектуальной собственностью по ст. 1225 ГК РФ :
— песня и её исполнение;
— программа, база данных;
— товарный знак: название, логотип, слоган;
— персонаж книги, мультфильма, кино;
— изобретения и секреты производства.
У каждого объекта есть автор — тот, кто его создал. Он же правообладатель интеллектуальной собственности. Когда автор продаёт произведение, правообладателем становится тот, кто купил его у автора. Программист написал код — он автор и правообладатель. Фирма купила его для бизнеса — теперь она правообладатель.
Как и обычные вещи, интеллектуальную собственность нельзя брать без согласия правообладателя. Нельзя производить ткань с рисунком из книги, постить фото из блога конкурента, заливать на сайт чужие тексты. Это называется исключительным правом — ст. 1229 ГК РФ .
Важно знать, что если контент открыто выложен в интернете, это ещё не значит, что его можно копировать. Есть миф, что авторские права защищают только специальные символы, подпись автора и угрожающие надписи наподобие «информация на сайте не подлежит распространению». Это не так. Отсутствие запрета не считается разрешением — ст. 1229 ГК РФ . А правообладатель легко докажет авторство, например, свидетельством о депонировании произведения, и взыщет с вас деньги.
Если правообладатель контента не обнаружил кражу и не подал в суд на компенсацию — это всего лишь вопрос времени и везения.
Год онлайн-бухгалтерии на тарифе Премиум для ИП младше 3 месяцев
Что будет за нарушение авторских прав
Если совсем коротко, то предпринимателю запретят пользоваться контентом и заставят заплатить компенсацию. Например, попросят убрать из магазина товар с чужим логотипом и заплатить правообладателю 200 000 рублей. При этом не возместят деньги за закупку и упущенную прибыль. А за кражу товарного знака дополнительно оштрафуют в пользу государства.
Гражданская ответственность: заплатить правообладателю
По иску правообладателя суд заставит предпринимателя сделать следующее по ст. 1252 Г К РФ :
— Прекратить использование. Удалить чужие фото товара с сайта, перестать пользоваться программой без лицензии.
— Проставить автора и ссылку на источник. Если перепечатали или процитировали, но выглядит как будто это своё.
— Уничтожить контрафактный товар за свои деньги. Например, игрушки в виде персонажей мультфильма, которые продаются без договора с владельцем товарного знака.
— Заплатить убытки или компенсацию в размере от 10 000 до 5 000 000 рублей. Как вариант — в двукратном размере стоимости лицензионной программы — ст. 1301 , ст. 1311 , ст. 1515 ГК РФ .
— Опубликовать решение суда о нарушении авторского права.
До рассмотрения спора суд может заблокировать спорные материалы на сайте по ст. 1302 ГК РФ . Например, обучающий канал, где выложены чужие видеоуроки. Работать через такой ресурс во время блокировки не получится несколько месяцев.
Административная ответственность: штраф государству
За чужой товарный знак нарушителей штрафуют по ст. 14.10 КоАП РФ . Штраф за копирование для граждан — от 5 000 до 10 000 рублей, для организаций — от 50 000 до 200 000 рублей. Штраф за продажу товаров с чужим товарным знаком для граждан — в размере двукратной стоимости товара, для организаций — в размере пятикратной стоимости. И это не считая компенсации для владельца товарного знака.
Уголовная ответственность: наказание от государства за кражу товарного знака и плагиат
Если владелец логотипа потерял из-за вас больше 250 000 рублей, это уже уголовная ответственность по ст. 180 УК РФ . Наказание — от штрафа в 100 000 рублей до лишения свободы на два года.
За присвоение авторства и торговлю контрафактом тоже дают судимость, когда правообладатель упустил прибыль больше 100 000 рублей. Наказание примерно как за предыдущее преступление — от штрафа до тюрьмы по ст. 146 УК РФ .
Как не нарушить авторские права
Чтобы не попасть на компенсацию и не потратиться на муторные суды, нужно следовать простому правилу: всегда брать контент с разрешения правообладателя. Для коммерческого использования рекомендации примерно такие.
Заключать с правообладателями договоры
Для законного использования интеллектуальной собственности с правообладателем заключают платные договоры на передачу исключительных прав.
Когда объект забирают навсегда, оформляют договор на отчуждение исключительного права — ст. 1234 ГК РФ . Такой договор можно заключить с фотографом или иллюстратором, если покупаете готовый контент для сайтов или буклетов. Тогда фото и рисунки станут уже вашей собственностью. Если захотите, сами сможете продать их на другой сайт. Единственное — всегда надо указывать автора.
Во временное пользование объект берут по лицензионному договору — ст. 1235 ГК РФ . Это чем-то похоже на аренду. Лицензии оформляют на программы, музыку, видео. Обычно лицензионные соглашения публикуют на сайте, откуда скачивают контент. Например, вот так выглядит договор на использование сервиса Эльба.
Иногда за лицензию не надо платить, например, в фотостоках.
Контент на заказ делают по договору авторского заказа или договору подряда — ст. 1288 , 1296 ГК РФ . Авторский заказ оформляют с физлицом, подряд — с фирмой. При оформлении договора на контент проследите, чтобы исключительное право на объект переходило к заказчику, а не передавалось по лицензии. Иначе рискуете через пару лет увидеть свой фирменный стиль у другого сайта. Потому что срок лицензии истёк.
Для фоновой музыки в баре, парикмахерской и магазине тоже покупают лицензию. Как безопасно включать музыку в помещении для клиентов — тема отдельного большого разбора. В общих чертах дела обстоят так.
У каждой песни есть исполнитель, автор текста и композитор. Сама песня — интеллектуальная собственность, и включать её в коммерческом заведении для посетителей можно только с разрешения правообладателя. Чаще всего авторы песен передают права специальной организации — Российскому авторскому обществу (РАО) . Такая организация становится правообладателем и от имени музыкантов проверяет заведения, где играет музыка. А после проверки предлагает заключить лицензионное соглашение и платить ежемесячные авторские вознаграждения, а за уже проигранное — заплатить компенсацию.
Один предприниматель заплатил РАО по решению суда 160 000 рублей за музыку в кафе без лицензии — дело № А32-27234/2018 . Так что это не просто юридический миф.
Поэтому лучше купить лицензию у правообладателя, платить каждый месяц и не дожидаться иска. Как вариант, брать музыку с открытой лицензией или из общественного достояния — об этом ниже.
Соблюдать правила цитирования
Цитирование — когда берут часть объекта в неизменном виде. Упоминаете отрывок чужого текста в посте группы в Фейсбуке — это цитирование.
Чтобы взять отрывок, не надо получать разрешение правообладателя и платить деньги. Это считается свободным использованием произведения по ст. 1274 ГК РФ . Цитировать можно не только текст, но и любой объект интеллектуальной собственности. То есть фото и видео тоже. Так пояснил Пленум ВС в п. 98 Постановления № 10 от 23.04.2019 г .
Для законного цитирования надо соблюдать четыре правила. Они изложены в п. 1 ч. 1 ст. 1274 ГК РФ и конкретизированы в Определении ВС № 305-ЭС16-18302 .
- Цель цитирования — информационная, научная, образовательная или культурная.
- Обязательно указать автора.
- Брать можно опубликованный (обнародованный) объект, на источник заимствования надо поставить ссылку.
- Отрывок берут в объёме, оправданном целью цитирования.
Пример цитирования, за которое не наказали.
Федеральный телеканал снял документальный фильм о влиянии на здоровье пальмового масла. В фильм взяли фрагмент другого фильма о процессе создания заменителей молочного жира. Автор не давал согласие на использование своего произведения. Поэтому пошёл в суд за компенсацией и вырезкой фрагментов. Суд он проиграл, потому что телеканал не нарушил требования к цитированию.
В фильме говорят о проблемах продуктов питания в жанре журналистского расследования, значит цель цитирования — информационная. Фильм истца опубликован на Ютубе, то есть обнародован. Автор указан. У фильмов одна тематика — про заменители молочного жира. Спорный фильм длится 15 минут, кадры из чужого взяты на 14 и 49 секунд. Объём оправдан и ничего не нарушено — дело № А40-32542/2018 .
При цитировании важно не удалять знак копирайта © и подпись автора. Даже если перепечатали правильно, за удаление водяных знаков нарушитель платит компенсацию по ст. 1300 ГК РФ .
Брать контент с открытой лицензией
Открытая лицензия (Creative Commons) — когда правообладатель разрешил скачивать произведение из открытого доступа бесплатно на определенных условиях — ст. 1286.1 ГК РФ . Лицензии Creative Commons — легальный способ использования чужого контента. Для коммерческого использования рядом с произведениям должна стоять отметка CC Attribution или Free for commercial use.
Например, фото ищут в расширенном поиске Гугла или на сайтах типа Flickr и Unsplash . Для музыки есть бесплатные ресурсы наподобие Free Music Archive .
Брать произведения из общественного достояния
Когда закон перестаёт защищать авторские права, интеллектуальная собственность переходит в общественное достояние. Ищите такие произведения с пометкой Public domain. Это значит произведение можно использовать бесплатно и без чьего-либо разрешения, но с указанием автора — ст. 1282 ГК РФ .
По общему правилу защита произведения заканчивается через 70 лет после 1 января следующего года после смерти автора. В некоторых случаях срок считается немного иначе. Например, для авторов, которые работали в период ВОВ, срок составляет 74 года. То есть совсем старые фото, песни, тексты, картины и фильмы находятся в общественном достоянии, за них не платят.
Быть осторожным с узнаваемыми брендами
Известные изображения, слоганы и персонажи с большой вероятностью зарегистрированы как товарные знаки. За бездоговорное использование нарушитель платит компенсацию, даже если сам не виноват. Это касается и российских, и иностранных брендов.
Например, владелец британского товарного знака «Свинка Пеппа» отсудил у предпринимателя 140 000 рублей за бездоговорное использование этого персонажа. Хотя предприниматель просто продавала в отделе торгового центра игрушки в виде героев мультфильма, которые где-то закупила — дело № А09-5684/2018 .
Поэтому проверяйте, нет ли в товаре и рекламе узнаваемых изображений.
А если уже ваши логотип и название стали популярны, зарегистрируйте свой товарный знак, пока его не украли конкуренты. Иначе даже тут станете нарушителем.
Статья актуальна на 06.01.2022
Продолжайте читать
Договор безвозмездного пользования: как бесплатно отдают машины, помещения и оборудование + шаблон
Этот файл нельзя открыть так как он нарушает условия использования гугл диск
Обновлено: 12.02.2023
Когда мы отправляем через Gmail файл, размер которого превышает 25 МБ, что является пределом для вложений, Google автоматически загружает этот файл на ваш диск и отправляет его как ссылку на Google Диск. Поэтому, если получатель не имеет доступа к вашему диску Google, возможно, он не сможет открыть файл и может увидеть ошибку «Доступ к Google Диску запрещен». Это происходит с большинством пользователей при отправке или получении больших файлов в Gmail. Итак, чтобы помочь вам с отказом в доступе из-за проблемы с Google Диском, мы перечисляем здесь три способа ее решения.
Почему вы видите ошибку отказа в доступе?
Если файл не открывается в Gmail, это может быть связано с несколькими ошибками:
- Отправитель не разрешил вам просматривать файл с Google Диска.
- Вы вошли в другую учетную запись Google.
- Отправитель или кто-то другой мог отозвать ваше разрешение на просмотр файла.
Вышеупомянутые причины могут вызвать ошибку «Доступ к Google Диску запрещен» при попытке открыть файл в Gmail. Вот исправления, которые помогут вам восстановить доступ к Google Диску и открыть файл.
1. Попробуйте другой аккаунт Google
Если у вас несколько учетных записей Google, это может быть основной причиной ваших проблем. Как упоминалось выше, это может происходить из-за того, что вы вошли в другую учетную запись Google. Вот как переключиться на другую учетную запись:
- Откройте файл, который вы пытаетесь открыть.
- На странице «Вам нужен доступ» нажмите Сменить учетную запись снизу.
- Теперь выберите другую учетную запись Google и войдите в систему.
После входа проверьте, можете ли вы теперь открыть файл.
2. Попросите отправителя предоставить доступ
Отправитель файла не дал вам разрешения на открытие файла или он мог отозвать ваше разрешение на просмотр или открытие файла. Итак, вы можете снова попросить отправителя предоставить вам доступ.
- Откройте файл из Gmail, и вы увидите страницу «Вам нужен доступ».
- Здесь нажмите «Запросить доступ».
- Отправитель получит электронное письмо с просьбой о доступе. Как только они одобрят ваш запрос, вы получите еще одно электронное письмо, после чего вы сможете открыть файл.
Но этот метод может занять много времени как у отправителя, так и у вас. Итак, перейдем к следующему и наиболее подходящему решению этого вопроса.
3. Попросите отправителя поделиться прямо с Google Диска
Это лучший способ избежать ошибки «Доступ запрещен» в Gmail при совместном использовании больших или нескольких файлов. Вы можете попросить отправителя поделиться файлом напрямую через Google Диск. Вот как это сделать:
2. Вы найдете файл в последнем, который есть в боковом меню.
3. Здесь щелкните файл и или выберите все файлы, если их несколько.
6. Когда его адрес электронной почты появится в поле, вы можете нажать кнопку отправки снизу.
Вот и все. Получатель теперь сможет открывать файлы в Gmail. Вы также можете изменить настройки редактирования файла, если не хотите, чтобы этот пользователь вносил изменения в ваш файл, и выберите «Средство просмотра» вместо «Редактор».
Это были лучшие исправления ошибки «Отказано в доступе к Google Диску», и мы надеемся, что с этими советами вы сможете без проблем проверять свои файлы на Google Диске. Чтобы узнать больше о таких советах и приемах, следите за обновлениями!
Читайте также:
- Процессор для 3090 rtx какой нужен
- Как запустить фар край 4 на 4 ядерном процессоре
- Есть ли в процессорах xeon встроенная графика
- Жесткий диск как гироскоп
- Intel b365 какие процессоры поддерживает
Сложность в том, что нельзя открывать файлы на Google Диске; как ни странно, это обычная проблема. Хорошая новость заключается в том, что эту проблему легко решить, и мы включили несколько полезных советов ниже. Ваш Google Диск скоро снова заработает, что позволит вам загружать файлы и папки.
Вы можете легко сотрудничать с другими с помощью Google Диска. Он также подключен к множеству различных сервисов, и файлы всегда доступны. Самое приятное то, что вы получаете много бесплатного хранилища.
Несмотря на высокое качество Google Диска, доступ к сервису может быть затруднен. Возможно, вам не удастся освободить место в хранилище, передать файлы или открыть документ. К счастью, многие проблемы с Google Диском легко решить.
Мы начнем с некоторых общих предложений по устранению неполадок с Google Диском, прежде чем перейдем к определению того, как открывать общие файлы на Google Диске.
Google Диск не может открыть файл? Это не первый раз, когда ты испытываешь подобные чувства. Это проблема, которая затронет большое количество людей. Если вы не можете открывать файлы, это может вызвать дополнительные проблемы, особенно если вам нужно использовать файл или получить к нему удаленный доступ в экстренной ситуации. Может быть ряд причин, по которым мы не можем открывать файлы на Google Диске:
- Проблема или ненадежное сетевое соединение.
- У учетной записи нет необходимых разрешений для доступа к файлу.
- Проблемы с совместимостью.
- Построение кеша в браузере.
- Доступ к файлам Google Диска невозможен, потому что версия браузера слишком старая.
- Файлы временно недоступны из-за временных технических проблем, вызванных сбоями сети на стороне пользователя или недостатками Google Диска.
Хорошая новость заключается в том, что мы можем помочь вам решить проблему с сообщением о проблеме с Google Диском «Диск Google не может открыть файл в настоящее время». В этой статье мы обсудим альтернативные способы решения проблемы, чтобы вы могли вернуться к работе.
Ручные подходы к невозможности открытия файлов на Google Диске
Однако есть несколько ручных решений, которые должны быть эффективными для вас, поскольку они сработали для многих других пользователей в ситуации «Google Диск не может предварительно просмотреть файл».
Подход 1: — Чтобы открыть файл, запросите разрешение
Возможно, вы не можете открывать файлы на Google Диске, потому что у вашей учетной записи недостаточно прав. Вы можете попросить владельца файла предоставить вам открытые разрешения.
- Откройте нужный файл, перейдя в Гугл драйв веб-сайт и войдите в соответствующую учетную запись.
- Если Вам нужно разрешение Окно появляется, когда вы не можете открыть файл, нажмите «Запросить доступ».
- An автоматическая электронная почта отправлено первоначальному владельцу файла, и вы получите ответное электронное письмо после того, как получите его запрос на одобрение.
- Попробуйте снова открыть Гугл драйв файл; Возможно, на этот раз вы сможете использовать его регулярно.
Подход 2: — Обновите версию своего браузера
Использование старой версии браузера может помешать вам выполнять определенные действия на веб-сайте Google Диска, например открывать файлы на Google Диске. Мы рекомендуем периодически обновлять браузер. Мы будем использовать Chrome, чтобы показать вам, как выполнить следующие шаги:
- Открытым Хром, перейдите в строку меню и выберите Помощь, тогда О Google Chrome.
- Затем подождите, пока ваш браузер автоматически проверьте наличие обновленной версии и скачать Это.
- Просто нажмите на Перезапуск возможность перезапустить браузер после завершения загрузки, а затем перейти к Гугл драйв , чтобы открыть файл.
Подход 3: — Отключите плагины / расширения в вашем браузере.
Скорость веб-приложений Google Диска снижается, если в вашем браузере включено слишком много расширений или подключаемых модулей. По этой же причине вы не можете открывать файлы на Google Диске. Отключение всех расширений — хороший способ снова запустить Google Диск.
- Откройте Chrome и перейдите в Меню> Дополнительные инструменты> Расширения, или введите chrome: / extensions / в адресную строку.
- В расширение вы включили отображение на этой странице; щелкнуть Удалять под расширением, чтобы отключить его, или нажмите переключатель, чтобы включить его.
Примечание: Цель отключения расширения — заставить веб-сайт работать быстрее. Вы можете вернуться на эту страницу, если вам нужно открыть определенное приложение-расширение, чтобы продолжить его использование.
Подход 4: — Получите разрешение на открытие файла
Также возможно, что вы пытаетесь открыть частный или неавторизованный файл или папку. Иногда файлы Google Диска доступны не всем, что может привести к невозможности доступа к файлам на Google Диске.
- Во-первых, вы должны попытаться открыть файл в Гугл драйв.
- Если появляется возможность отправить запрос на доступ, перейдите в ‘Страница запроса доступа‘и щелкните’послать‘ ссылка.
- Ваш запрос отправьте в владелец файла по электронной почте.
- Вы сможете быстро открытым или скачать файл, если владелец подтвердит ваш запрос.
Сторонний профессиональный инструмент
Несомненно, существуют бесплатные решения, позволяющие пользователям не открывать файлы на Google Диске. Однако они не являются надежными процедурами в каждой ситуации. Например, они не позволят вам перемещать файлы из папок Shared With Me или Trash, вы не сможете перенести права, загрузка и выгрузка требуют времени и так далее.
На данный момент лучшим вариантом будет переключение на профессиональные услуги. В Инструмент переноса Google Диска это сторонний профессиональный инструмент для переноса данных с Google Drive на Google Drive. Он способен без проблем перемещать все данные за один раз. Позволяет переместить разрешения, общую для меня папку и папку корзины в другую учетную запись. Кроме того, вы можете переносить учетные записи Google Диска между доменами и отдельными пользователями.
Скачать для Windows Купить сейчас
Шаги для Google Drive Migrator
Шаг 1: Выбирать Источник и место назначения учетные записи пользователей из Окно настройки после установки программного обеспечения.
Шаг 2: Переходим к добавлению деталей G Suite есть Источник после выбора учетных записей администраторов. Пожалуйста, подтвердите, прежде чем предоставлять доступ пользователям.
Шаг 3: Перейти к Окно назначения после выполнения предыдущих шагов. Заполните информацию для G Suite как пункт назначения. Информация администратора, например Электронная почта администратора и учетная запись службы, также следует предоставить.
Шаг 4: Теперь из Экран пользователя, импортируйте пользователей. Вы можете расставить приоритеты по элементам после того, как они появятся на экране. Дополнительно нажмите Подтвердить для авторизации выбранных вами пользователей.
Шаг 5: Наконец, чтобы преобразовать Гугл драйв к Гугл драйв, выберите Пуск Миграция.
Заключительные слова о невозможности открытия файлов на Google Диске
Перечисленные выше методы эффективны для решения проблемы, связанной с невозможностью открытия файла на Google Диске. Если эти подходы не помогли решить проблему или вы хотите упростить решение проблемы, вы можете использовать Google Storage Migrator для резервного копирования или синхронизации файла Google Диска с другим облачным диском и доступа к нему. Кроме того, программное обеспечение предлагает профессиональное и экономичное резервное копирование данных с ПК в облако, которое вы можете использовать для защиты данных вашего ПК с Windows.
21.01.2019, 01:05
#1
Параметры безопасности Интернета не позволили открыть файл. Решение проблемы
Удивительное дело, но порой, даже скачивая файл из официального источника, можно нарваться на запрет пользования файлом. Система выдаёт предупреждение, что параметры безопасности Интернета не позволили открыть файл.
Доходит до смешного, когда Виндовс блокирует приложения, скачанные с официального сайта Майкрософт. На первый взгляд – это проблема нерешаемая, но можно попытаться открыть нужный файл, даже вопреки запрету системы безопасности.
Почему нельзя открыть файл
Всё дело в защите компьютера и настройках безопасности. Internet Explorer – внутренний браузер Виндовс, и он считается самым безопасным. Майкрософт настойчиво рекомендует его всем пользователям, но мало кто слушает эти советы. К защите Internet Explorer присоединяется Windows Defender, и когда обе защитные системы объединяются, они могут заблокировать что угодно, любой файл, который им покажется хоть чуть-чуть подозрительным. Такая гипер опека похвальна, и всё же, если вы уверенны в безопасности файла, нужно эту защиту снять. Сложно точно установить, какой именно защитник заблокировал открытие файла, и существует несколько способов обойти параметры безопасности. Если не срабатывает один способ, нужно попробовать следующий, и не сдаваться при первой же неудаче.
Решение проблемы при помощи реестра
Первым делом, можно попробовать исправить проблему излишней безопасности при помощи редактора реестра. Нажмите Win+R, и команду regedit, чтобы открыть редактор реестра. Далее, нужно следовать по пути: HKEY_CURRENT_USER, Software, Microsoft, Windows, CurrentVersion, Internet Settings, и последняя – Zones.
В этом каталоге папки пронумерованы от 0 до 4, но самая верхняя обозначена литерой «L». В принципе, литера может быть и другая, но ошибиться невозможно, потому что это единственная папка, которая обозначена буквой. Выделите её, и нажмите Delete. Подтвердите, что действительно намерены удалить данную папку, закройте редактор реестра, и сделайте перезагрузку компьютера. Если это не сработало, и параметры безопасности по-прежнему не дают открыть файл, идём дальше.
При помощи «свойства обозревателя»
Можно попробовать изменить параметры, путём изменения свойства обозревателя. Откройте «Параметры», «Сеть и интернет», и перейдите в раздел «Центр управления сетями и общим доступом». В нижнем левом углу есть управление свойствами обозревателя, или же свойствами браузера. Это одно и то же, но в различных версиях Виндовс этот раздел подписывают по-разному. После нажатия на эту кнопку, откроется дополнительное окно с настройками Свойств Интернета.
Откройте вкладку «Безопасность», и увидите настройки параметров безопасности. Если вы уверены в безопасности файла, который хотите открыть, нажмите на значок «Опасных сайтов», затем, выберите режим безопасности, нажав кнопку «Другой». Откроется новое окошко, где нужно включить все три компонента NET Framework и нажать «Сбросить».
После перезапуска системы, попробуйте вновь открыть файл.
Отключение защитника Windows
Если же ничего из вышеперечисленных средств не помогло, отключаем встроенный защитник Windows. Это не самый хороший способ, и вы должны понимать, что действуете на свой страх и риск.
Откройте «Параметры», «Обновление и безопасность», «Защита от вирусов и угроз». Откроется новое окошко с Защитником Виндовс, и отыщите в нём «Журнал угроз». Чуть ниже найдите строку «Параметры защиты от вирусов и других угроз», и нажмите её. Нам нужно отключить параметр «Защита в режиме реального времени». Передвиньте ползунок вправо, и система перезапустится. Теперь защита компьютера в режиме реального времени отключена, и вы вновь можете попытаться открыть файл.
Может быть иногда Виндовс и перегибает палку с безопасностью, но в сети слишком много хитрых вирусов. Отключайте параметры безопасности только в том случае, если вы на 100% уверены в безопасности скачанных программ, и вновь включайте, когда это перестанет быть актуальным.
Получаете ли вы сообщение безопасности Windows «Эти файлы не могут быть открыты» при попытке открыть файл в Windows 11/10? Вот полное руководство о том, как избавиться от сообщения «Эти файлы не могут быть открыты». Многие пользователи Windows сообщают об этом сообщении при открытии файла. При срабатывании вы получите следующее сообщение:
Эти файлы не могут быть открыты
Ваши настройки безопасности в Интернете предотвратили открытие одного или нескольких файлов.

Эта проблема в основном возникает с исполняемыми файлами или файлами приложений. Однако это может произойти и с другими файлами. Как следует из подсказки, это в основном запрос безопасности, вызванный механизмами защиты, используемыми Windows. Хотя это может случиться и с безопасными файлами. Теперь, если вы хотите исправить проблему и открыть или запустить файл, это руководство поможет вам. В этом посте мы упомянем несколько исправлений, которые помогут вам избавиться от подсказки.
Прежде чем мы обсудим решения, давайте попробуем понять, почему появляется это сообщение.
Почему эти файлы не открываются в Windows 11/10?
Вот возможные причины, которые вызывают сообщение «Эти файлы не могут быть открыты» в Windows 11/10:
- Если файл заблокирован Windows, вы, вероятно, столкнетесь с вышеуказанным сообщением. Следовательно, вы можете попробовать разблокировать файл из свойств файла.
- Это также может быть вызвано тем, что ваш антивирус блокирует запуск или открытие исполняемого файла или файла другого типа. В этом случае вы можете попробовать отключить антивирус и посмотреть, решена ли проблема или нет.
- Вы, скорее всего, получите это сообщение о безопасности, если вы выбрали более высокий уровень безопасности в своих свойствах Интернета. Если сценарий применим, вы можете попробовать изменить параметры Интернета, чтобы решить проблему.
- Пользовательские настройки Интернета могут быть причиной того же. Таким образом, вы можете попробовать сбросить настройки безопасности в Интернете, чтобы избавиться от проблемы.
- Windows могла заблокировать файл, даже считая его небезопасным. Следовательно, вы можете попробовать разрешить небезопасные файлы через командную строку.
Теперь, когда вы знаете сценарии, которые вызывают проблему, вы можете попробовать подходящее решение из перечисленных ниже.
Почему пишет, что Windows не может открыть этот файл?
Сообщение «Windows не удается открыть этот файл» отображается, если вы пытаетесь открыть файл с неизвестным расширением. Или программа, которая может открыть соответствующий файл, не установлена в вашей системе.
Вот способы исправить сообщение «Эти файлы не могут быть открыты» в Windows 11/10:
- Убедитесь, что ваш файл не заблокирован.
- Переименуйте исполняемый файл.
- Переместите файл в другое место.
- Измените свои свойства Интернета.
- Разрешить небезопасные файлы с помощью командной строки.
- Отключите ваш антивирус.
- Сбросить свойства Интернета.
- Выполните восстановление системы.
Давайте обсудим вышеперечисленные методы подробно сейчас!
1]Убедитесь, что ваш файл не заблокирован
Первое, что вы должны сделать при получении этого сообщения, это проверить, заблокирован ли ваш файл или нет. Вы, вероятно, получите приглашение Эти файлы не могут быть открыты, если в свойствах файла есть заблокированный атрибут. Скорее всего, это относится к исполняемым файлам, поскольку Windows могла заблокировать такие файлы, чтобы защитить ваш компьютер от потенциальных вирусов. Итак, вы можете открыть свойства проблемного файла и убедиться, что он не заблокирован.
Для этого перейдите в папку, где сохранен проблемный исполняемый файл. После этого щелкните файл правой кнопкой мыши и в появившемся контекстном меню выберите пункт «Свойства». Теперь на вкладке «Общие» проверьте, установлен ли флажок «Разблокировать» или нет. Если нет, установите флажок и нажмите кнопку «Применить» > «ОК», чтобы сохранить изменения. Теперь вы можете попробовать открыть файл и посмотреть, не перестанете ли вы получать сообщение безопасности «Эти файлы не могут быть открыты».
Если вы по-прежнему получаете такое же приглашение, попробуйте следующее потенциальное исправление, чтобы избавиться от него.
2]Переименуйте исполняемый файл
Если у вас возникла эта проблема с исполняемым файлом, вы можете попробовать переименовать его и посмотреть, решена ли проблема или нет. Если в Windows используется рудиментарный механизм защиты, этот метод может вам подойти. Итак, щелкните правой кнопкой мыши проблемный исполняемый файл и выберите параметр «Переименовать». После этого дайте подходящее имя файлу и нажмите Enter. Попробуйте запустить исполняемый файл и посмотрите, решена ли проблема сейчас.
Если проблема не устранена, вы можете перейти к следующему потенциальному исправлению, чтобы решить проблему.
СВЯЗАННЫЕ: Проводник не открывается в Windows 11/10.
3]Переместите файл в другое место
Вы также можете попробовать переместить файл в другое место в системе, а затем открыть его. Это своего рода обходной путь, который может сработать для вас. Так что нет ничего плохого в том, чтобы попробовать этот метод. Если это не работает, перейдите к следующему потенциальному исправлению, чтобы решить эту проблему.
4]Измените свои интернет-свойства
Возможно, настроенный уровень безопасности в ваших свойствах Интернета заблокировал открытие программ и исполняемых файлов. Следовательно, если сценарий применим, вы можете попробовать соответствующим образом изменить свойства Интернета, а затем проверить, устранена ли проблема или нет.
Чтобы изменить свойства Интернета, выполните следующие действия:
- Во-первых, нажмите горячую клавишу Windows + R, чтобы вызвать диалоговое окно «Выполнить».
- Теперь введите «inetcpl.cpl» в поле «Открыть», чтобы открыть окно свойств Интернета.
- Затем перейдите на вкладку «Безопасность» в окне свойств Интернета.
- После этого нажмите кнопку Пользовательский уровень.
- В открывшемся диалоговом окне прокрутите вниз до категории «Разное» и найдите «Запуск приложений и небезопасные файлы».
- Затем измените настройки вышеуказанного параметра на «Подсказка».
- Наконец, нажмите кнопку OK, чтобы сохранить изменения и закрыть окно свойств Интернета.
Теперь попробуйте открыть проблемный файл и проверьте, решена ли проблема. Вы можете попробовать сделать то же самое для некоторых документов для Разрешить сценарии, загрузку файлов и загрузку шрифтов вариант.
Все еще не в состоянии решить проблему, не беспокойтесь; вы можете проверить еще несколько решений, чтобы исправить это.
См.: Исправить 7-Zip Не удается открыть файл как ошибку архива.
5]Разрешить небезопасные файлы с помощью командной строки
В более новых версиях Windows используются более жесткие механизмы защиты для защиты вашей системы от установки опасных приложений. Но иногда он может блокировать даже безопасные приложения и файлы. Итак, вы можете попробовать разрешить небезопасные файлы, изменив значения реестра. Это можно сделать через командную строку с повышенными правами. Вы можете проверить следующие шаги, чтобы сделать это:
Во-первых, запустите командную строку с правами администратора.
Теперь в командной строке с повышенными правами введите следующие команды одну за другой:
reg add «HKCUSoftwareMicrosoftWindowsCurrentVersionPoliciesAssociations» /v «DefaultFileTypeRisk» /t REG_DWORD /d «1808» /freg add «HKCUSoftwareMicrosoftWindowsCurrentVersionPoliciesAttachments» /v «Сохранение информации о зоне» /t REG_DWORD /d «1» /f
Когда обе команды будут выполнены, закройте окно командной строки и перезагрузите компьютер. Попробуйте открыть файл, который давал вам Эти файлы не могут быть открыты подскажите и посмотрите, исправлена ли проблема или нет.
Если вы снова столкнетесь с той же проблемой, попробуйте следующее возможное решение, чтобы устранить проблему.
6]Временно отключите антивирус
Проблема может быть вызвана чрезмерно защитным антивирусным пакетом. Он может помечать файл приложения как потенциальную угрозу и, следовательно, запрос безопасности. Итак, что вы можете сделать, так это то, что если вы доверяете файлам и их источнику, попробуйте отключить антивирус и проверить, можете ли вы открыть файл или нет.
Читать: Microsoft Teams не может открывать файлы в настольном приложении.
7]Сбросить свойства Интернета
Если проблема вызвана поврежденными настройками Интернета, вы можете попробовать сбросить свойства Интернета до значений по умолчанию, чтобы устранить проблему. Вот как это сделать:
- Во-первых, откройте окно свойств Интернета, как описано выше.
- Теперь перейдите на вкладку «Дополнительно» и нажмите кнопку «Сброс».
- После этого установите флажок Удалить личные настройки и нажмите кнопку Сброс.
- После этого попробуйте открыть проблемный файл и посмотрите, устранена ли проблема.
8]Выполните восстановление системы
Если ни одно из вышеперечисленных решений не помогло вам, попробуйте выполнить восстановление системы. Проблема также может быть вызвана повреждением вашей системы. Следовательно, используя Восстановление системы, вы можете откатить свой компьютер до предыдущего работоспособного состояния, когда вы не получили Эти файлы не могут быть открыты быстрый. Это должно помочь вам решить проблему, если ничего не помогло.
Вот и все. Надеюсь это поможет!
СОВЕТ. В этом посте показано, как массово разблокировать несколько файлов, загруженных из Интернета.
Как исправить EXE-файл?
Если вы не можете открыть определенный EXE-файл, убедитесь, что он не заблокирован в свойствах файла. Вы также можете попробовать переименовать файл, переместить его в другое место, отключить антивирус на некоторое время, изменить настройки Интернета и т. д. В этом посте мы поделились еще некоторыми исправлениями; так проверить.



