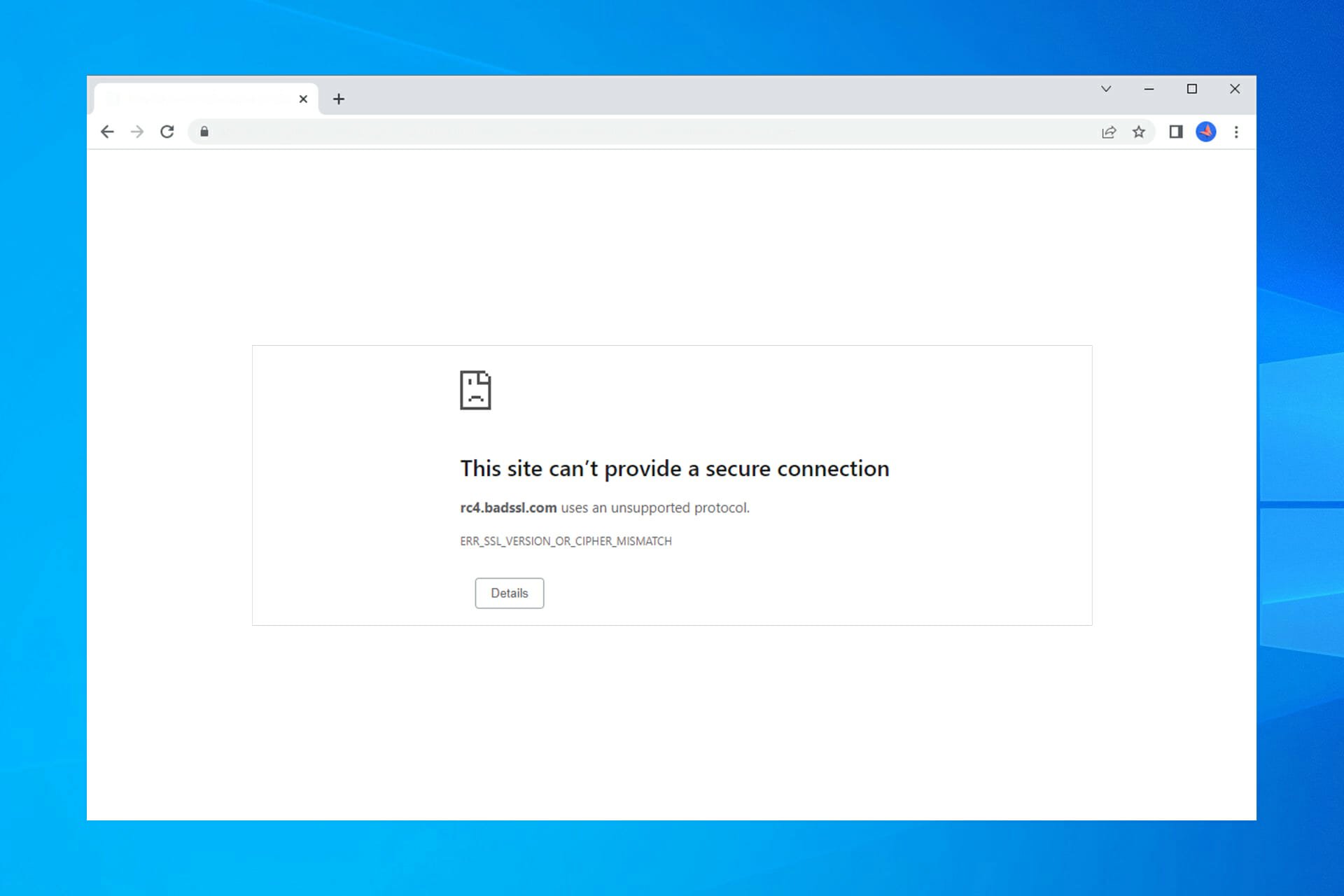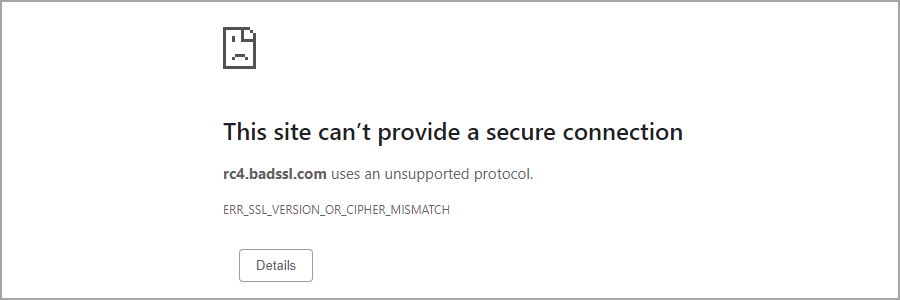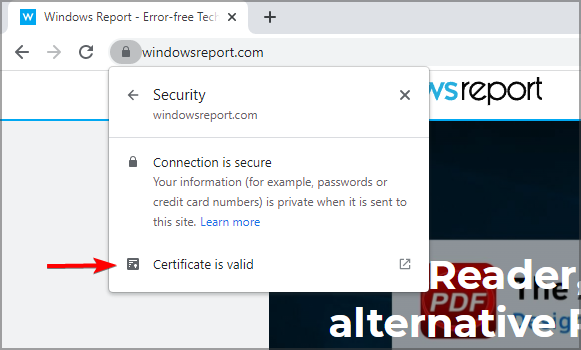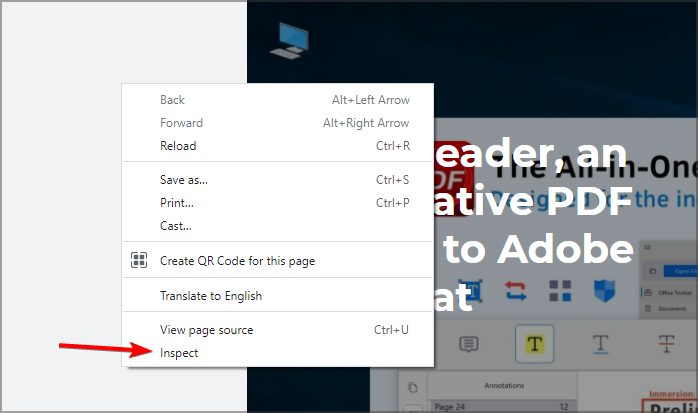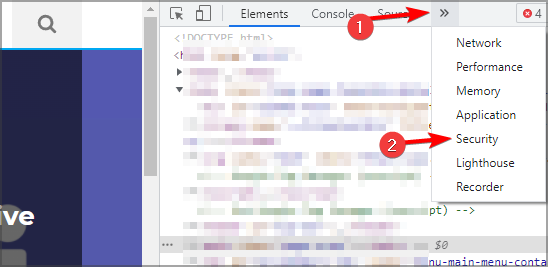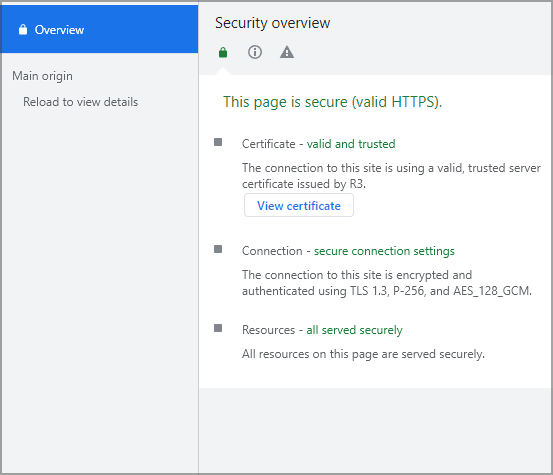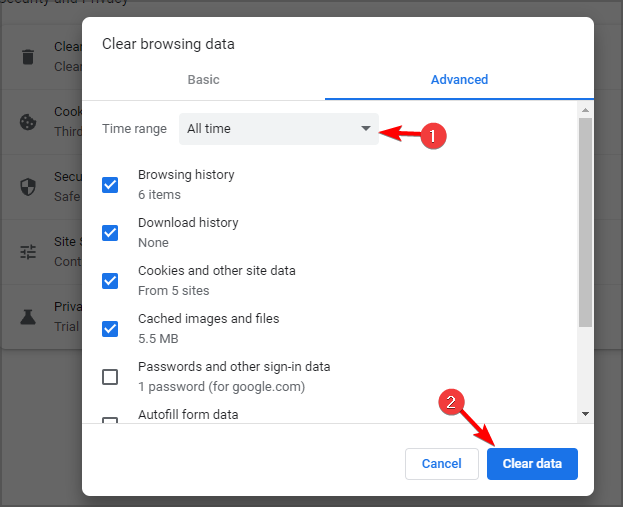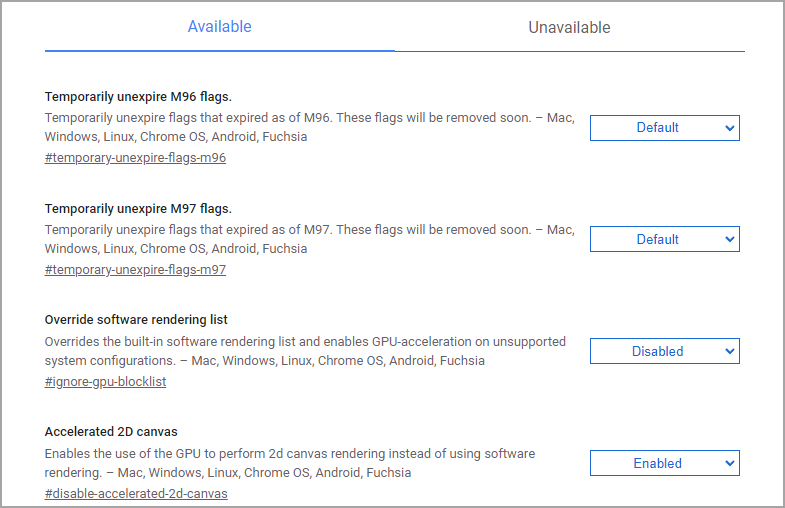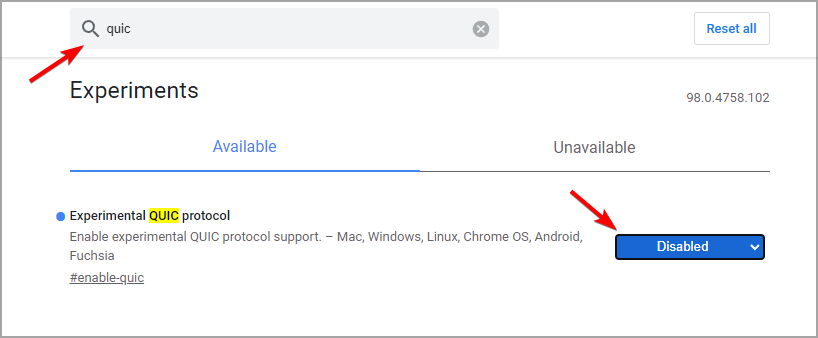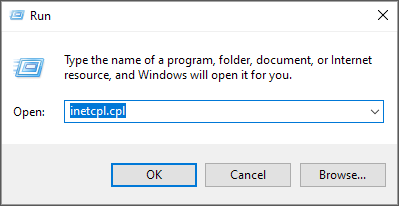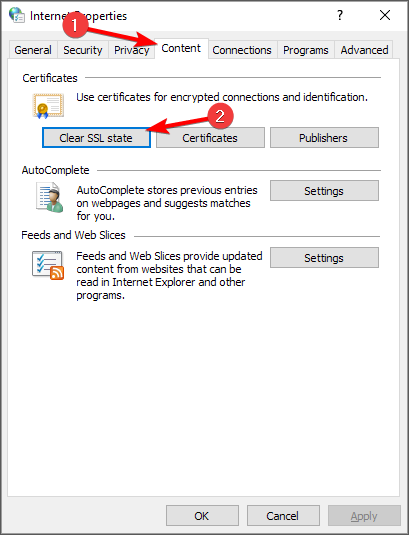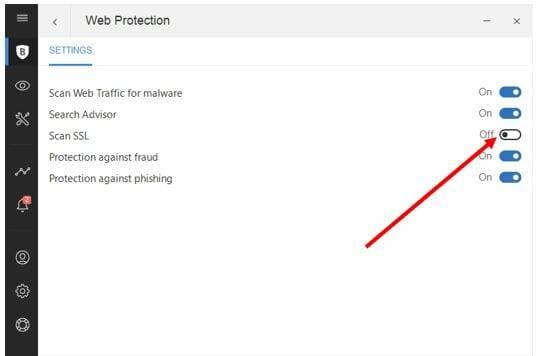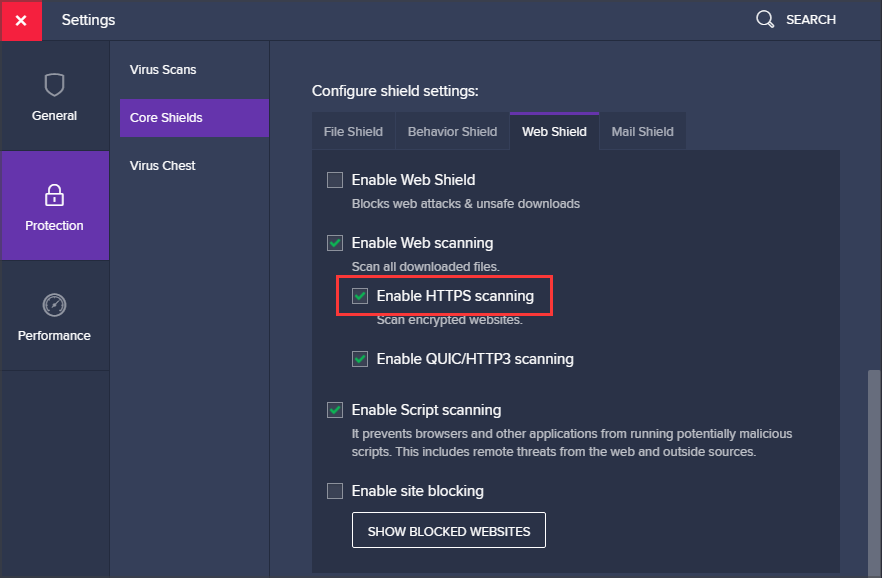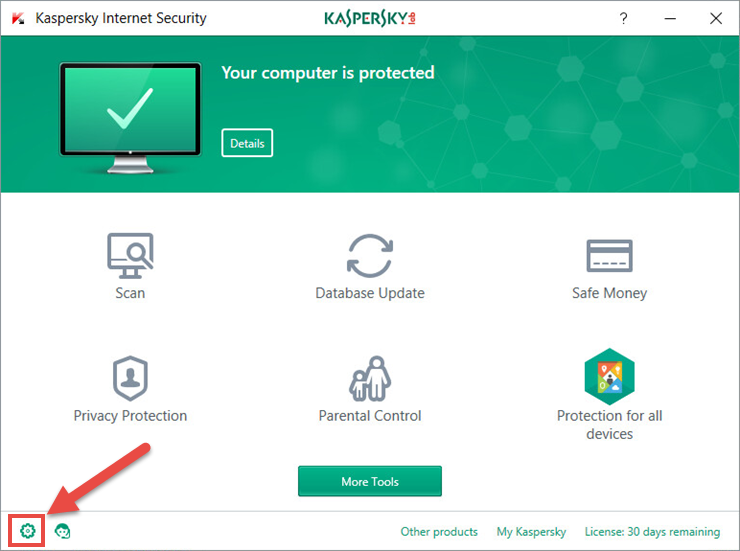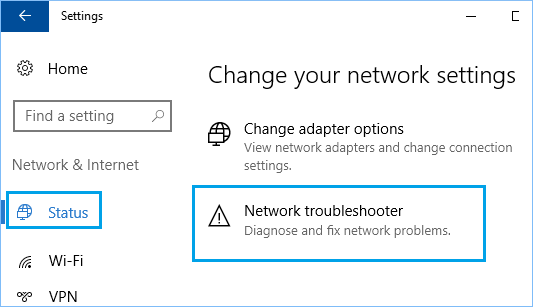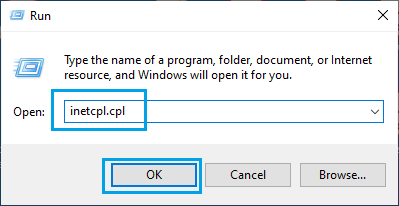У меня почему-то перестали открываться некоторые HTTPS сайты (не все!). При попытке открыть такой сайт в браузере появляется окно с ошибкой «Этот сайт не может обеспечить безопасное соединение». Сайты не отображаются как в Google Chrome, так и в Opera, Яндекс Браузере и Microsoft Edge. Без HTTPS некоторые сайты открываются, но не все, только те, у которых страницы доступны и по протоколу HTTPS и по протоколу HTTP. В Google Chrome ошибка при открытии HTTPS сайт выглядит так:
Этот сайт не может обеспечить безопасное соединение. Сайт sitename.ru отправил недействительный ответ. ERR_SSL_PROTOCOL_ERROR.
И так:
Этот сайт не может обеспечить безопасное соединение. На сайте sitename.ru используется неподдерживаемый протокол. ERR_SSL_VERSION_OR_CIPHER_MISMATCH.
Клиент и сервер поддерживают разные версии протокола SSL и набора шифров. Скорее всего, сервер использует шифр RC4, который считается небезопасный.» [/alert]
Или в Mozilla Firefox :
Secure Connection Failed
В Opera и Яндекс Браузере ошибки выглядит примерно также.
Как мне открыть такие сайты?
Ответ
Как вы уже вероятно поняли, проблема связана с проблемами при SSL взаимодействии между вашим компьютеров и HTTPS сайтом. Причины такой ошибки могут быть довольно разные. В этой статье я попробовал собрать все методы исправления ошибки «Этот сайт не может обеспечить безопасное соединение» (This site can’t provide a secure connection, ERR_SSL_PROTOCOL_ERROR) в различных браузерах.
Содержание:
- Очистите в брайзере кэш и куки, сбросьте SSL кэш
- Отключите сторонние расширения в браузере
- Проверьте настройки антивируса и файрвола
- Проверьте настройки даты и времени
- Обновите корневые сертификаты Windows
- Отключите поддержку протокола QUIC
- Проверьте версии протоколов TLS, поддерживаемых вашим браузером и сайтом
- Включите поддержку старых версий протоколов TLS и SSL
Сразу хочется отметить, что несмотря на то, что браузеры Google Chrome, Opera, Яндекс Браузер и Edge выпускаются разными компаниями, на самом деле все эти браузеры основаны на одном и том же движке — WebKit (Chromium) и проблема с ошибками при открытии HTTPS сайтов в них решается одинаково.
В первую очередь нужно убедиться, что проблема не на стороне самого HTTPS сайта. Попробуйте открыть его с других устройств (телефон, планшет, домашний/рабочий компьютер и т.д.). Также проверьте, открывается ли в других браузерах, например, IE/Edge или Mozilla Firefox. В Firefox похожая ошибка обсуждалась в статье Ошибка при установлении защищённого соединения в Mozilla Firefox.
Очистите в брайзере кэш и куки, сбросьте SSL кэш
Кэш и куки браузера могут быть частой причиной возникновения ошибок с SSL сертификатами. Рекомендуем сначала очистить в браузере кэш и куки. В Chrome нужно нажать сочетание клавиш Ctrl + Shift + Delete, выберите промежуток времени (Все время) и нажмите кнопку очистки данных (Удалить данные / Clear Data).
Чтобы очистить SSL кэш в Windows:
- Перейдите в раздел Панель управления -> Свойства браузера;
- Щелкните по вкладке Содержание;
- Нажмите на кнопку Очистить SSL (Clear SSL State);
- Должно появится сообщение “SSL-кэш успешно очищен”;
- Осталось перезапустить браузер и проверить, осталась ли ошибка ERR_SSL_PROTOCOL_ERROR.
Отключите сторонние расширения в браузере
Рекомендуем отключить (удалить) сторонние расширения браузера, особенно всякие анонимайзеры, прокси, VPN, расширения антивируса и другие подобные Addon-ы, которые могут вмешиваться в прохождение трафика до целевого сайта. Посмотреть список включенных расширения в Chrome можно, перейдя в Настройки -> Дополнительные инструменты -> Расширения, или перейдя на страницу
chrome://extensions/
. Отключите все подозрительные расширения.
Проверьте настройки антивируса и файрвола
Если на вашем компьютере установлены антивирусная программа или межсетевой экран (часто он встроен в антивирус), возможно доступ к сайту блокируется именно ими. Чтобы понять, ограничивают ли доступ к сайту антивирусы или файрволы, попробуйте на время приостановить их работу.
Во многих современных антивирусах по-умолчанию присутствует модуль проверки SST/TLS сертификатов сайтов. Если антивирус обнаружит, что сайт использует недостаточно защищенный (или самоподписанный) сертификат или устаревшую версию протокола SSL (тот же SSL 3.0 или TLS 1.0), доступ к пользователя к такому сайту может быть ограничен. Попробуйте отключить сканирование HTTP/HTTPS трафика и SSL сертификатов. В различных антивирусах эта опция может называть по-разному. Например:
Проверьте настройки даты и времени
Неправильная дата и время (и часового пояса) на компьютере также может быть причиной ошибки при установке защищенного соединения с HTTPS сайтами. Ведь при выполнении аутентификации система проверяет срок создания и дату истечения сертификата сайта и вышестоящего центра сертификации.
Проверьте что у вас установлено правильно время и часовой пояс. Если время постоянно сбивается – смотри статью “Сбивается время на компьютере при выключении: что делать?”.
Обновите корневые сертификаты Windows
Если ваш компьютер находится в изолированном сегменте, давно не обновлялся или на нем совсем отключена служба автоматического обновления, на вашем компьютере могут отсутствовать новые корневые доверенные сертификаты (TrustedRootCA). Рекомендуем выполнить обновление системы: установить последние обновления безопасности и обновления часовых поясов.
Вы можете вручную обновить корневые сертификаты по статье: Как вручную обновить корневые сертификаты в Windows (так же рекомендуем проверить хранилище сертификатов на предмет недоверенных сертификатов, это позволит предотвратить перехват вашего HTTPs трафика и ряд других проблем).
Отключите поддержку протокола QUIC
Проверьте, не включена ли в Chrome поддержка протокола QUIC (Quick UDP Internet Connections). Протокол QUIC позволяет гораздо быстрее открыть соединение и согласовать все параметры TLS (HTTPs) при подключении к сайту. Однако в некоторых случая он может вызывать проблемы с SSL подключениями. Попробуйте отключить QUIC:
- Перейдите на страницу: chrome://flags/#enable-quic;
- Найдите опцию Experimental QUIC protocol;
- Измените значение опции Default на Disabled;
- Перезапустите Chrome.
Проверьте версии протоколов TLS, поддерживаемых вашим браузером и сайтом
Проверьте, какие версии протоколов TLS/SSL и методы шифрования (Cipher Suite ) поддерживаются вашим браузером. Для этого просто откройте веб страницу https://clienttest.ssllabs.com:8443/ssltest/viewMyClient.html
Онлайн сервис SSL Labs вернет список протоколов и методов шифрования, которые поддерживает ваш блаузер. Например, в моем примере Chrome поддерживает TLS 1.3 и TLS 1.2. Все остальные протоколы (TLS 1.1, TLS 1.0, SSL3 и SSL 2) отключены.
Чуть ниже указан список поддерживаемых методов шифрования.
Cipher Suites (in order of preference)
- TLS_AES_128_GCM_SHA256
- TLS_CHACHA20_POLY1305_SHA256
- TLS_AES_256_GCM_SHA384
- TLS_ECDHE_ECDSA_WITH_AES_128_GCM_SHA256
- TLS_ECDHE_RSA_WITH_AES_128_GCM_SHA256
- TLS_ECDHE_ECDSA_WITH_CHACHA20_POLY1305_SHA256
- TLS_ECDHE_RSA_WITH_CHACHA20_POLY1305_SHA256
- TLS_ECDHE_ECDSA_WITH_AES_256_GCM_SHA384
- TLS_ECDHE_RSA_WITH_AES_256_GCM_SHA384
- TLS_ECDHE_ECDSA_WITH_AES_256_CBC_SHA
- TLS_ECDHE_ECDSA_WITH_AES_128_CBC_SHA
- TLS_ECDHE_RSA_WITH_AES_128_CBC_SHA
- TLS_ECDHE_RSA_WITH_AES_256_CBC_SHA
- TLS_RSA_WITH_AES_128_GCM_SHA256
- TLS_RSA_WITH_AES_256_GCM_SHA384
- TLS_RSA_WITH_AES_128_CBC_SHA
- TLS_RSA_WITH_AES_256_CBC_SHA
Полный список методов шифрования, включенных в Windows можно вывести с помощью PowerShell:
Get-TlsCipherSuite | Format-Table -Property CipherSuite, Name
Затем проверьте список протоколов TLS/SSL, которые поддерживает ваш сайт. Для этого воспользуйтесь онлайн сервисом проверки SSL
https://www.ssllabs.com/ssltest/analyze.html?d=domain.ru
(замените
domain.ru
на адрес сайта, который вы хотите проверить).
Проверьте, все ли версии TLS/SSL поддерживаемые сайтом доступны в вашем браузере.
В этом примере видно, что сайт не поддерживает TLS 3.1 и SSL3/2. Аналогично сравните список Cipher Suite.
Если метод шифрования не поддерживается вашим браузером, возможно нужно включить его в Windows.
Если сайт не поддерживает SSL протоколы, которые требует использовать клиент, то при подключении вы увидите ошибку “ Этот сайт не может обеспечить безопасное соединение”.
Включите поддержку старых версий протоколов TLS и SSL
И самый последний пункт. Cкорее всего для решения проблемы вам достаточно будет включить поддержку старых версий протоколов TLS и SSL. В большинстве случае он окажется самым эффективным, но я намеренно перенес его в конец статьи. Объясню почему.
Старые версии протоколов TLS и SSL отключены не по простой прихоти разработчиков, а в связи с наличием большого количества уязвимостей, которые позволяют злоумышленникам перехватить ваши данные в HTTPS трафике и даже видоизменить их. Бездумное включение старых протоколов существенно снижает вашу безопасность в Интернете, поэтому к этому способу нужно прибегать в последнюю очередь, если все другое точно не помогло.
Современные браузеры и ОС уже давно отказались от поддержки устаревших и уязвимых протоколов SSL/TLS (SSL 2.0, SSL 3.0 и TLS 1.1). Стандартном сейчас считаются TLS 1.2 и TLS 1.3
Если на стороне сайта используется более старая версия протокола SSL/TLS, чем поддерживается клиентом/браузером, пользователь видит ошибку установки безопасного подключения ERR_SSL_VERSION_OR_CIPHER_MISMATCH. Такая ошибка появляется, если клиент на этапе TLS Handshake обнаружил, что на сайте используется протокол шифрования или длина ключа, которая не поддерживается вашим браузером. Выше мы показали, как определить набор протоколов и шифров, поддерживаемых сервером.
Чтобы разрешить использовать старые версии протоколов SSL/TLS в Windows (еще раз отмечаю – это небезопасно!):
- Откройте Панель Управления -> Свойства браузера;
- Перейдите на вкладку Дополнительно;
- Включите опции TLS 1.0, TLS 1.1 и TLS 1.2 (если не помогло, включите также SSL 3.0,2.0).
- Перезапустите браузер.
Если все рассмотренные способы не помогли избавиться от ошибки «Этот сайт не может обеспечить безопасное соединение» также попробуйте:
-
- Проверить, что в файле C:WindowsSystem32driversetchosts отсутствуют статические записи. Файл hosts может использоваться в Windows в том числе для блокировки доступа к сайтам. Выведите содержимое файла hosts с помощью PowerShell:
Get-Content $env:SystemRootSystem32Driversetchosts - Попробуйте использовать публичные DNS сервера, например – DNS сервер Google. В настройках сетевого подключения в качестве предпочитаемого DNS сервера укажите IP адрес 8.8.8.8;
- В Панели управления -> свойства браузера, убедитесь, что для зоны Интернет выбрана уровень безопасности Выше среднего или Средний. Если выбрана зона Высокий, некоторые SSL подключения могут блокироваться браузером.
- Возможно проблема связана с сертификатом сайта. Проверьте его с помощью онлайн утилит SSL Checker;
- Если на компьютере используется VPN или задан прокси сервер в Windows, попробуйте отключите их;
- В тестовых целях, если вам нужно быстро просмотреть содержимое сайта, можно отключить ошибки проверки SSL сертификатов в Chrome. Для этого нужно запустить его с параметром —ignore-certificate-errors:
"C:Program Files (x86)GoogleChromeApplicationchrome.exe" --ignore-certificate-errors
(не работайте в таком режиме постоянно и не отправляйте конфиденциальные данные пароли/кредитки в такой сессии); - В Chrome проверьте, включен ли протокол TLS 1.3. В адресной строке перейдите в раздел настроек chrome://flags, С помощью поиска найдите параметр TLS 1.3. Убедитесь, что он включен (Enabled) или находится в состоянии Default. Если отключен – его нужно включить;
- Если у вас используется одна из старых версий ОС (Windows XP или Windows 7), установите вместо Chrome браузер Mozilla Firefox. В отличии от движков на базе Chromium, Mozilla не использует собственные модули реализации протоколов шифрования SSL/TLS, а не встроенные в Windows.
- Проверить, что в файле C:WindowsSystem32driversetchosts отсутствуют статические записи. Файл hosts может использоваться в Windows в том числе для блокировки доступа к сайтам. Выведите содержимое файла hosts с помощью PowerShell:
Как исправить ошибку «Этот сайт не может обеспечить безопасное соединение»
Автор:
Обновлено: 30.10.2018
Браузеры последнего поколения стремятся сделать серфинг в интернете наиболее защищенным для пользователей, отсеивая потенциально опасные сайты. В таких случаях открывается сообщение «Этот сайт не может обеспечить безопасное соединение». Наиболее распространенная причина — отсутствие SSL сертификата. Однако текст ошибки или аналогичное сообщение на английском языке может появиться и при других условиях. В этой статье мы расскажем, как исправить данную ошибку и получить доступ к необходимому ресурсу.
Как исправить ошибку «Этот сайт не может обеспечить безопасное соединение»
Содержание
- Факторы, приводящие к появлению ошибки
- Исправление ошибки
- Простые способы
- Проверить работу антивирусных программ
- Включить приватный просмотр страниц
- Отключить плагин, мешающий просмотру сайта
- Очистить кеш
- Популярные решения для популярных браузеров
- Chrome
- Opera
- Яндекс
- Мобильные устройства
- Заключение
- Видео — Как исправить ошибку «Этот сайт не может обеспечить безопасное соединение»
Факторы, приводящие к появлению ошибки
Первое место занимает указанная выше проблема — отсутствие сертификата безопасности. Браузер осуществляет запрос SSL и если не обнаружил его, либо получил некорректный ответ, возвращает пользователю текст ошибки.
Если вы уверены, что хотите попасть на проверенный сайт, и видите сообщение о проблеме с безопасным соединением, обратите внимание на следующие возможные факторы:
- ошибочные время и календарное число на устройстве;
- сбои по техническим причинам на самом портале;
- антивирусные программы, принимающие сайт за вредоносный по каким-либо причинам;
- неполадки и сбои в функционале интернет-браузера;
- плагины и расширения, установленные в браузер, и нарушающие соединение с сайтами;
- наличие вирусов на персональном компьютере пользователя или другом гаджете;
- ошибка с кодом ssl_error_no_cypher_overlab.
Исправление ошибки
Восстановить доступ со своего устройства к нужному сайту можно различными способами в зависимости от причины неполадки.
Простые способы
- первый и самый популярный способ избавиться от неприятности — сделать перезагрузку компьютера. Нередко при длительной работе устройства накапливаются мелкие ошибки, которые могут в конкретной ситуации привести к сбою в работе с интернет-ресурсами. Если после перезагрузки проблема решилась, в дальнейшем полезно будет следить за состоянием системы и не забывать проводить ее очистку;
В меню «Пуск» кликаем мышкой по опции «Завершение работы», затем по пункту «Перезагрузка»
- проверьте загрузку сайта на другом устройстве или у других пользователей. Возможно, проблема в работе самого сайта или, реже, интернет-провайдера, тогда ситуация решится со временем;
Проверяем работу сайта на другом устройстве или через другого пользователя
- ошибка может возникать только в определенных браузерах, например, Яндекс или Chrome. Попробуйте открыть портал в Mozilla Firefox или Internet Explorer;
Пробуем войти на нужный сайт с любого другого браузера
- несмотря на то, что антивирусные ПО могут нарушать работу определенных сайтов, они могут помочь с еще одной возможной проблемой — вирусными программами, нарушающими безопасность интернет-соединения. Для борьбы с вредоносным софтом используйте программы с платной или открытой бесплатной лицензией.
Для борьбы с вредоносным софтом используем программы с платной или открытой бесплатной лицензией
Проверить работу антивирусных программ
Вне зависимости от бренда установленного антивируса, программа может постараться защитить вашу систему и от доверенного сайта. Проверить это можно, отключив на время работу ПО. В антивирусных программах можно внести необходимые сайты в белый список.
Нередко проблема с безопасным доступом к интернет-ресурсу возникает у пользователей Dr.Web. В этом случае можно отключить «SpIDer Gate».
- Нажать на иконку антивируса на панели внизу.
Нажимаем на иконку антивируса на панели внизу
- Выбрать из меню «Административный режим», щелкнув левым кликом мыши.
Нажимаем левой кнопкой мыши по пункту «Административный режим»
- Щелкните по кнопке «Да», разрешив вносить изменения.
Щелкаем по кнопке «Да»
- Снова открыть меню, выбрать «SpIDer Gate»→«Отключить», щелкнув левым кликом мыши.
Наводим курсор мышки на пункт «SpIDer Gate», в подменю щелкаем на строку «Отключить»
- Ввести код проверки для подтверждения действия и снова попробовать зайти на сайт. После перезагрузки ПК SpIDer Gate снова активируется.
Включить приватный просмотр страниц
В некоторых случаях можно без проблем перейти на интересующую страницу с помощью режима «Инкогнито» вашего браузера.
Открыть графически в Яндекс и Гугл Хром или Mozilla Firefox:
- Сверху справа нажать левой кнопкой мыши на 3 вертикальные точки или три полоски.
В браузере Мозилла левым щелчком мыши нажимаем по значку из трех полосок в правом верхнем углу
В Гугл Хром левым щелчком мыши нажимаем по значку из трех точек в правом верхнем углу
- Выбрать «Режим инкогнито».
Кликаем левой кнопкой мыши по пункту «Приватное окно»
Нажимаем левой кнопкой мыши по пункту «Новое окно в режиме инкогнито»
В Яндекс браузере щелкаем левой кнопкой мыши по значку из трех линий, затем по пункту «Режим инкогнито»
В IE и Microsoft Edge:
- Кликнуть на шестеренку на верхней панели программы.
Кликаем на шестеренку на верхней панели программы
- Выбрать «Безопасность».
Наводим курсор мыши на строку «Безопасность»
- Внутри раздела щелкнуть по строке «Просмотр InPrivate».
Левым щелчком мыши кликаем по строке «Просмотр InPrivate»
Открытие частного окна в Safari:
- В панели меню кликнуть по шестеренке сверху в правом углу.
- Кликнуть по строке «Частный доступ».
Кликаем по шестеренке в правом верхнем углу, затем по строке «Частный доступ»
На заметку! В популярных системах Windows и Linux для Google Chrome, Yandex, Safari или Opera используйте комбинацию клавиш «Ctrl+Shift+N». Пользователям макбуков с оригинальной ОС необходимо заменить клавишу «Ctrl» на «Command». В программах Firefox, IE или Microsoft Edge для пользователей macOS используйте сочетание клавиш «Command+Shift+P». Для других популярных систем «Command» замените на «Ctrl».
Отключить плагин, мешающий просмотру сайта
Если не помогают указанные выше способы, а в браузере имеются дополнительно установленные расширения, стоит отключить их и проверить возможность входа на сайт.
Важно! К дополнениям, которые могут блокировать сайт, можно отнести расширения, позволяющие сохранять видео или аудиофайлы с различных сайтов. Примеры — плагины для скачивания музыки или видео с Youtube, Вконтакте и других порталов.
В Chrome:
- Кликнуть на три вертикальные точки справа в верхнем углу.
Кликаем левой кнопкой мыши на три вертикальные точки в правом верхнем углу
- Из списка выбрать пункт «Настройки», щелкнув левым кликом мышки.
Левым кликом мыши щелкаем по строке «Настройки»
- В открывшейся странице слева кликнуть на раздел «Настройки».
Кликаем на раздел «Настройки» в левом верхнем углу
- В открывшемся меню выбрать «Расширения».
Левым щелчком мышки нажимаем по строке «Расширения»
- Передвиньте ползунок рядом с дополнением, чтобы отключить его.
Передвигаем ползунок рядом с дополнением, чтобы отключить его
В Яндекс.Браузере:
- Открыть меню, кликнув на 3 полоски в верхней панели.
Открываем меню, кликнув на 3 полоски в верхней панели
- Выбрать пункт «Дополнения», щелкнув левым кликом мыши.
Щелкаем левой кнопкой мышки по пункту «Дополнения»
- На открывшейся странице переключить ползунок рядом с расширением, щелкнув левой кнопкой мышки.
Переключаем ползунок рядом с расширением в режим «Выкл.», щелкнув левой кнопкой мышки
В Firefox:
- Нажать на три полоски в правом верхнем углу для открытия меню.
В браузере Мозилла левым щелчком мыши нажимаем по значку из трех полосок в правом верхнем углу
- Из выпадающего списка выбрать «Дополнения» («Add ones»), щелкнув левым кликом мыши.
Выбираем иконку «Дополнения» («Add ones»), щелкнув левой кнопкой мыши
- Нажать «Отключить» рядом с нужным расширением.
Нажимаем «Отключить» рядом с нужным расширением
В Opera:
- Нажать на значок браузера слева вверху.
Левой кнопкой мышки щелкаем по логотипу браузера Опера
- Выбрать из выпадающего списка «Расширения», навести курсор мышки на строку.
Наводим курсор мыши на строку «Расширения»
- Кликнуть на пункт «Расширения» левым щелчком мышки.
Щелкаем левым кликом мыши по подпункту «Расширения»
- На открывшейся странице отключить расширение соответствующей кнопкой.
Рядом с расширением щелкаем по кнопке «Отключить»
В Internet Explorer:
- Открыть меню кнопкой с шестеренкой, нажав по ней левым щелчком мыши.
Кликаем на шестеренку на верхней панели программы
- Кликнуть на раздел «Настроить надстройки».
Кликаем на раздел «Настроить надстройки»
- Выбрать дополнение и выделить левым щелчком мыши, нажать на кнопку «Отключить».
Выбираем дополнение и выделяем левым щелчком мыши, нажимаем на кнопку «Отключить»
В Safari:
- Перейдите в верхнее меню и щелкните по вкладке «Safari», выберите «Настройки» левым щелчком мыши.
Открываем вкладку «Safari», затем кликаем левой кнопкой мыши по строке «Настройки»
- Переключиться на «Расширения», кликнув по соответствующей иконке.
Переключаемся на «Расширения», кликнув по соответствующей иконке
- Переместить бегунок «Вкл./Выкл.» для отключения всех дополнений или снять галочку с конкретного расширения.
Перемещаем бегунок «Вкл.-Выкл.» для отключения всех дополнений или снимаем галочку с конкретного расширения
Очистить кеш
Когда проблема имеет место в одном конкретном браузере, это может быть связано с кешем, где хранится история посещений и прочая информация. Рекомендуется провести очистку вручную или с помощью специальных утилит, после чего попробовать загрузить страницу повторно.
Рассмотрим на примере очистки истории браузера Яндекс.
- В браузере открыть «Меню», кликнув левым щелчком мыши по трем полоскам.
Открываем меню, кликнув на 3 полоски в верхней панели
- Курсор мышки наведите на строку «Дополнительно».
Курсор мышки наводим на строку «Дополнительно»
- Затем кликнуть по строке «Очистить историю».
Левым щелчком мышки нажимаем на подпункт «Очистить историю»
Популярные решения для популярных браузеров
В определенных ситуациях проблема может быть характерной для конкретного браузера. Рассмотрим примеры проблем и как с ними справляться.
Chrome
Чаще всего ошибка решается удалением или отключением плагинов, но можно использовать и режим инкогнито. В случае с заблокированными ресурсами, такими как торрент-трекеры, установить одно из доступных расширений VPN.
- Раскройте меню, щелкнув по трем точкам сверху в правом углу.
Кликаем левой кнопкой мыши на три вертикальные точки в правом верхнем углу
- Из списка щелкните по строке «Настройки».
Левым кликом мыши щелкаем по строке «Настройки»
- В открывшейся странице слева кликните на раздел настроек.
Кликаем на раздел «Настройки» в левом верхнем углу
- В открывшемся меню выберите «Расширения».
Левым щелчком мышки нажимаем по строке «Расширения»
- Раскройте меню расширений.
Щелкаем левой кнопкой мышки по трем полоскам в левом верхнем углу
- В левом нижнем углу перейдите по ссылке «Открыть Интернет-магазина Chrome».
В левом нижнем углу щелкаем по ссылке «Открыть Интернет-магазина Chrome»
- На открывшейся странице в поисковой строке наберите «VPN» и нажмите «Enter».
В поле поиска набираем «VPN», нажимаем «Enter»
- Выберите понравившееся дополнение и нажмите на кнопку «Установить».
Выбираем бесплатный ресурс, нажимаем «Установить»
На заметку! Читайте информацию и комментарии пользователей. Выбирайте бесплатный ресурс или платный на Ваше усмотрение.
- Подтвердите действие, нажав на кнопку «Установить расширение».
Подтверждаем действие, нажав «Установить расширение»
- Нажмите кнопку «Далее».
Нажимаем «Далее»
- Затем снова жмите «Далее».
Нажимаем кнопку «Далее»
- В последнем окне нажмите «Готово».
Нажимаем «Готово»
- Включите расширение, нажав на кнопку по центру, и попробуйте перейти на нужный сайт.
Щелкаем на кнопку, чтобы подключить VPN
Открываем нужный сайт при включенном VPN
Opera
В этом браузере ошибка может возникать как при включенном, так и при выключенном встроенном VPN. Исправьте это следующим образом.
- Откройте меню, нажав на иконку Опера, слева в верхнем углу.
Левой кнопкой мышки щелкаем по логотипу браузера Опера
- Выберите пункт «Настройки», кликнув левым щелчком мыши.
Выбираем пункт «Настройки», кликнув левым щелчком мыши
- Перейдите в раздел «Дополнительно» левым щелчком мыши.
Левым щелчком мыши нажимаем на раздел «Дополнительно»
- Откройте пункт «Безопасность».
Открываем пункт «Безопасность»
- Прокрутите колесиком мышки страницу вниз и найдите пункт «VPN».
Прокручиваем колесиком мышки страницу вниз и находим пункт «VPN»
- Передвиньте ползунок в положение включения или выключения, в зависимости от того, в каком положении он был настроен в вашем браузере. Попробуйте перейти на нужный сайт.
Передвигаем ползунок в положение включен, щелкнув левой кнопкой мышки, или в положение выключен
Синяя кнопка означает, что VPN активен, переходим на нужный нам сайт
Яндекс
- Откройте «Меню», кликнув на три полоски вверху справа.
Открываем меню, кликнув на 3 полоски в верхней панели
- Выберите «Настройки», кликнув по строке.
Кликаем по строке «Настройки»
- Откройте вкладку «Безопасность».
Открываем вкладку «Безопасность»
- Снимите галочку с пункта проверки безопасности сайтов и файлов.
Снимаем галочку с пункта проверки безопасности сайтов и файлов
Мобильные устройства
На телефонах и планшетах безопасный переход на сайты невозможен в первую очередь из-за неправильно установленного времени. Для смартфонов марки Samsung и других гаджетов, работающих на операционной системе Android, это важно, поскольку практически весь функционал завязан на сервисах Google. При несовпадении времени на устройстве со временем в том часовом поясе, откуда осуществляется запрос, системы не в состоянии получить лицензии и осуществить безопасное соединение.
Заключение
Защищенное соединение — полезная и уже ставшая привычной опция, благодаря которой пользователи часто не задумываясь загружают нужные страницы сайтов. Получение же оповещения об ошибке на доверенном сайте, который ранее стабильно работал и без проблем загружался, просто заявляет о возможных сбоях с одной или другой стороны соединения. В этом случае достаточно правильно выявить причину, по которой сайт не может обеспечить безопасное соединение, и устранить ее одним из предложенных способов.
Видео — Как исправить ошибку «Этот сайт не может обеспечить безопасное соединение»
Рекомендуем похожие статьи

В этой инструкции подробно о способах исправить ошибку ERR_SSL_PROTOCOL_ERROR при открытии сайтов в различных браузерах в ОС Windows.
Ошибка SSL на стороне сайта
Чаще всего причина ошибки ERR_SSL_PROTOCOL_ERROR кроется не в вашем браузере или операционной системе, а возникает на стороне сайта, который вы пробуете открыть. Поэтому для начала рекомендую попробовать:
- Проверить открытие этого же сайта с другого устройства, например, с телефона, можно — используя другой тип соединения (например, мобильная сеть вместо Wi-Fi). Если с другого устройства вы наблюдаете ту же ошибку, чаще всего это сообщает о том, что проблема именно с сайтом и ею должен заняться его владелец.
- Если возможности открыть сайт с другого устройства нет, можно попробовать использовать сторонние сервисы для проверки SSL сертификатов сайта, например — https://www.sslchecker.com/sslchecker — просто введите адрес сайта и нажмите кнопку Check. Если в результате вы увидите какие-либо строки, выделенные красным, есть вероятность, что ошибка SSL возникает именно на сайте, к которому вы хотите подключиться.
И ещё один важный момент: есть вирусы, которые блокируют доступ к определенным сайтам с зараженного компьютера, чаще всего к сайтам антивирусов и компьютерным сайтам. Выполняется это путем перенаправления трафика на сторонний сайт злоумышленника (который, в свою очередь, может иметь ошибки SSL). Если ошибка возникает именно при открытии сайтов антивирусов (причем не появляется на других устройствах) и есть подозрение на наличие вредоносных программ, используйте инструкцию Что делать, если вирус блокируют открытие сайтов и запуск антивирусов.
В случае, если вы пришли к выводу, что причина в самом сайте, который вы пробуете открыть, возможные варианты решения:
- Дождаться, когда проблема будет решена владельцем сайта.
- Проверить, открывается ли сайт по незащищенному протоколу http (заменив в адресной строке https на http).
Очистка SSL
Если вы пришли к выводу, что проблема не в сайте, а в вашей системе или браузере, попробуйте начать с очистки кэша SSL в свойствах Интернета Windows, для этого:
- Нажмите клавиши Win+R на клавиатуре (Win — клавиша с эмблемой Windows), введите inetcpl.cpl и нажмите Enter.
- Перейдите на вкладку «Содержимое», нажмите кнопку «Очистить SSL».
- После успешной очистки кэша SSL, закройте окно, перезапустите браузер и проверьте, сохранилась ли ошибка ERR_SSL_PROTOCOL_ERROR
Отключение протокола QUIC
Проверьте, решит ли проблему отключение экспериментального протокола QUIC (Quick UDP Internet Connections) в браузере:
- В адресную строку браузера введите chrome://flags (для Google Chrome), edge://flags (для Microsoft Edge) или browser://flags (для Яндекс Браузера) и нажмите Enter.
- В поиске по экспериментальным функциям введите «quic»
- Отключите опцию «Experimental QUIC protocol» (установите в Disabled) и перезапустите браузер с помощью кнопки перезапуска, которая появится.
Включение всех версий SSL и TLS
Следующий шаг, если предыдущий не принес результата — включение всех версий SSL и TLS, для этого:
- Нажмите клавиши Win+R, введите inetcpl.cpl и нажмите Enter.
- Перейдите на вкладку «Дополнительно».
- Включите все пункты, относящиеся к SSL и TLS, примените настройки.
- Перезапустите браузер.
Если описанные выше методы не исправили ошибку ERR_SSL_PROTOCOL_ERROR, при этом вы уверены, что дело не в сайте, можно попробовать несколько дополнительных вариантов:
- Проверьте, сохраняется ли ошибка при отключенном VPN (если включен), а также если отключить все расширения в браузере (даже нужные и полезные), отключите прокси.
- Попробуйте выполнить сброс сети. Как сбросить настройки сети Windows 11, Сброс настроек сети Windows 10.
- Если на вашем компьютере установлен сторонний антивирус с функциями защиты в Интернете, проверьте, сохраняется ли ошибка, если временно приостановить защиту.
- Проверьте, правильные ли дата, время и часовой пояс установлены в параметрах Windows.
- Если проблема наблюдается только в одной сети (при подключении к одному роутеру), попробуйте перезагрузить его.
- Попробуйте очистить данные браузера, это можно сделать в его настройках или, например, в Google Chrome, нажав сочетание клавиш Ctrl+Shift+Delete.
- Выполните очистку содержимого файла hosts (как изменить hosts в Windows) или просто удалите этот файл.
- Выполните проверку компьютера на вирусы и наличие вредоносных программ. Если ваш антивирус ничего не находит, можно использовать совокупность утилит Dr.Web CureIt! и AdwCleaner.
Если один из способов сработал, поделитесь в комментариях, что именно помогло в вашем случае — это может быть полезным другим читателям.
Содержание
- Способ 1: Принудительный переход
- Способ 2: Отключение дополнений
- Способ 3: Очистка cookie
- Способ 4: Отключение проверки подлинности
- Способ 5: Изменение DNS
- Вопросы и ответы
Способ 1: Принудительный переход
В популярных веб-обозревателях реализована возможность игнорирования угрозы с принудительным переходом на проблемный ресурс. Для её использования на странице с ошибкой воспользуйтесь пунктом «Дополнительные» (в других программах может называться «Подробности» или «Дополнительно»).
Далее кликните по ссылке «Перейти на *адрес сайта*».
Данный метод эффективен, но небезопасен – при таком режиме работы не гарантируется сохранность пользовательских данных, вводимых на сайте.
Способ 2: Отключение дополнений
Нередко загрузке того или иного ресурса может мешать одно из дополнений браузера, например, блокировщик рекламы или усилитель приватности. В диагностических целях попробуйте запустить программу с отключёнными плагинами и проверьте, как себя ведёт страница.
Подробнее: Как отключить дополнения в Google Chrome, Mozilla Firefox, Яндекс.Браузере
Если выяснится, что в таком режиме всё открывается нормально, включайте аддоны по одному, и найдите таким образом виновника проблемы. В дальнейшем для посещения выдающего ошибку веб-ресурса просто отключайте мешающий плагин.
Способ 3: Очистка cookie
Также рассматриваемый сбой может появляться из-за ошибок с файлами куки, например, если в них записалось неверное значение, которое не совпадает с аналогичным числом данных сайта, что браузером расценивается как нарушение безопасности. В такой ситуации поможет очистка cookie – инструкции по выполнению этой процедуры для популярных приложений этой категории находится по ссылкам далее.
Подробнее: Очистка cookies в Google Chrome, Mozilla Firefox, Яндекс.Браузере
Способ 4: Отключение проверки подлинности
Если ни одно из приведённых выше решений не помогло, но зайти на ресурс критически важно, должна помочь деактивация режима проверки – большинство современных веб-обозревателей поддерживают такую возможность. Стоит отметить, что эти действия значительно ухудшат безопасность, поэтому пользоваться ними нужно только в самом крайнем случае. Алгоритм выполнения покажем на примере Google Chrome.
- Запустите программу, затем кликните по кнопке вызова главного меню.
В нём выберите пункт «Настройки».
- В настройках браузера перейдите к блоку «Конфиденциальность и безопасность», где кликните по опции «Безопасность».
- Прокрутите страницу в самый низ и щёлкните по ссылке «Настроить сертификаты».
- В следующем окне воспользуйтесь кнопкой «Дополнительно».
- Снимите отметку с пункта «Проверка подлинности сервера».
Пролистайте перечень и таким же образом выключите опцию «Доверенный DNS-сервер», после чего нажмите «ОК».
Закрывайте все окна настроек и попробуйте перейти на проблемный сайт – теперь это действие должно увенчаться успехом.
Способ 5: Изменение DNS
Изредка причина проблемы кроется в сбойном или неподходящем DNS-сервере – возможно, сертификаты безопасности устарели именно на нём. Исправить это можно установкой публичных адресов Google как в системных параметрах, так и в настройках роутера – оба метода рассмотрены одним из наших авторов в статье далее.
Подробнее: Изменение DNS в Windows
Еще статьи по данной теме:
Помогла ли Вам статья?
The browser cannot verify the SSL certificate for the implied website
by Andrew Wafer
Andrew is not just trying to bring you closer to Windows, but he’s truly interested in this platform. He just happens to be passionate about sharing that knowledge… read more
Updated on January 18, 2023
Fact checked by
Alex Serban
After moving away from the corporate work-style, Alex has found rewards in a lifestyle of constant analysis, team coordination and pestering his colleagues. Holding an MCSA Windows Server… read more
- The Err SSL version or cipher mismatch error could be caused by certain security settings.
- Make sure that the antivirus software isn’t interfering with your browser.
- Sometimes disabling specific browser features can solve this issue.
- Easy migration: use the Opera assistant to transfer exiting data, such as bookmarks, passwords, etc.
- Optimize resource usage: your RAM memory is used more efficiently than in other browsers
- Enhanced privacy: free and unlimited VPN integrated
- No ads: built-in Ad Blocker speeds up loading of pages and protects against data-mining
- Gaming friendly: Opera GX is the first and best browser for gaming
- Download Opera
Windows 10/11 and the browsers installed on your device use built-in security features to protect your info and keep everything secured. These built-in security tools determine if certain web pages are safe or not.
However, sometimes, your Internet access might be blocked, even if the websites you visit are safe. That explains why you’re getting the Err SSL version or cipher mismatch error.
This alert will also tell you that This site can’t provide a secure connection, meaning that the browser cannot verify the SSL certificate for the implied website or webpage.
While this is a handy security feature, sometimes even trusted sites might be blocked.
For example, when you try to sign in to your bank account, you can receive the Err SSL version or cipher mismatch error.
What causes Err SSL version or cipher mismatch?
This is a certificate issue, and it appears when the web browser and server don’t support the same encryption protocol version.
If this happens, you might see one of the following messages:
- The client and server don’t support a standard SSL protocol version or cipher suite
- Cipher mismatch/no shared cipher
- Cipher suite mismatch
Luckily, there are ways to fix this error, and today we’ll show you how.
Quick Tip:
Use a secure and up-to-date browser. A good option is Opera, thanks to its frequent security upgrades that ensure it can access most websites without giving the certificate verification error.
The browser has secure filtering and blocks websites that are known to be malicious or dangerous. That being said, we must note that it doesn’t come with as many false positives as other browsers.

Opera
Open any page and benefit from modern security and privacy features like adblock, VPN, and antitracking!
How can I fix the Err SSL version or cipher mismatch error on Windows 10 & 11?
1. Check the website certificate
- Try to open the website that is giving you this error.
- Click the lock icon in the address bar.
- Look for Connection is secure option. You can click it to view more information.
- Now when you click on certificate, you’ll see detailed information about it.
If you don’t see this message or the lock icon, it means that the website is using an expired certificate, thus making it unsafe.
You can also check the security by doing the following:
- Right-click the page that is giving you this error and choose Inspect.
- Now click the arrow icon and choose Security.
- You should now see the certificate information.
Some PC issues are hard to tackle, especially when it comes to corrupted repositories or missing Windows files. If you are having troubles fixing an error, your system may be partially broken.
We recommend installing Restoro, a tool that will scan your machine and identify what the fault is.
Click here to download and start repairing.
Alternatively, you can try switching to a different browser to avoid this problem, and Opera might be the best choice because it offers excellent features and security.
2. Clear the cache
- Open Chrome.
- Now press: Ctrl + Shift + Delete.
- A new window will appear.
- Set the Time range to All time and click on Clear data.
3. Adjust security settings
- Open Chrome.
- In the search bar, type the following and press Enter:
chrome://flags - Look for the Minimum SSL/TLS version supported.
- Click on it and choose SSLv3.
- Select the Re-launch option.
- Restart Chrome and retry to establish your connection again.
NOTE
This option isn’t available in all versions of Chrome, and if you can’t find it, move to the next solution.
4. Disable quick protocol
- Open Chrome.
- In the search bar, enter:
chrome://flags/ - In the search, type quic. Locate Experimental QUIC protocol and set it to Disabled.
- Save the changes and restart Chrome.
5. Clear the SSL Certificate cache
- Press the Windows key + R keyboard hotkeys to bring the Run box.
- Type the line below and press Enter: inetcpl.cpl
- Switch to the Content tab. Click on Clear SSL state.
- Save your changes and close this window at the end.
Windows will store SSL certificate history by default to make your browsing experience faster.
However, this might be the reason why you get the Err SSL version or cipher mismatch alert. So, clear the SSL Certificate cache by doing as described above.
6. Turn off SSL scanning from antivirus software
Your antivirus program could cause the Err SSL version or cipher mismatch issue. So, disable the SSL scanning feature from your security programs before retrying your network connection.
Here is how you can complete this task on one of the most popular antivirus programs:
6.1 BitDefender:
- Open the BitDefender interface and access Settings.
- From there, go to Privacy Control and switch to the Antiphishing tab.
- Disable Scan SSL.
- On other BitDefender versions, you might have to access Protection, and from under Web Protection, you can find the Scan SSL feature.
6.2 AVAST:
- Open Avast and navigate towards Settings.
- Select Protection, and under Core Shields, select Web Shield.
- From there, you can disable the SSL scan.
6.3 Kaspersky:
- Access Kaspersky’s Settings page.
- From there, go to Network Settings.
- SSL settings will be displayed at this point.
- Just disable the settings that are related to the SSL scan.
If you’re having problems with your antivirus, visit our guide on the best antivirus software for some great alternatives.
How can I fix the Err SSL version or cipher mismatch error on Windows 11?
This is a browser issue, meaning that solutions are the same on all versions of Windows. So even if you’re using the latest edition, all the methods from this guide should work for you, so be sure to try them.
The error is somehow similar to This website might not be trusted by your browser error. For more information on how to fix it, check out this website not trusted guide for more details.
What systems are affected by Err SSL version or cipher mismatch?
This is a pretty standard error, and err_ssl_version_or_cipher_mismatch has been reported on Windows, Android, and Mac systems. Servers can also suffer from this issue, and the list of affected servers includes:
- Localhost
- Tomcat
- Cloudflare
- Sonicwall
- Nginx
Keep in mind that the Err SSL version error is a security alert telling you one thing: You are trying to access a web page that cannot be trusted.
So, try to disable this alert only if you are sure that you can safely navigate toward the respective website.
The steps above should help you solve the Err SSL version or cipher mismatch error in Chrome. If you’re still having problems, read our Secure connection failed SSL error guide for additional solutions.
We’d like to know your opinion on this subject, so drop us a comment in the section below.
Newsletter
The browser cannot verify the SSL certificate for the implied website
by Andrew Wafer
Andrew is not just trying to bring you closer to Windows, but he’s truly interested in this platform. He just happens to be passionate about sharing that knowledge… read more
Updated on January 18, 2023
Fact checked by
Alex Serban
After moving away from the corporate work-style, Alex has found rewards in a lifestyle of constant analysis, team coordination and pestering his colleagues. Holding an MCSA Windows Server… read more
- The Err SSL version or cipher mismatch error could be caused by certain security settings.
- Make sure that the antivirus software isn’t interfering with your browser.
- Sometimes disabling specific browser features can solve this issue.
- Easy migration: use the Opera assistant to transfer exiting data, such as bookmarks, passwords, etc.
- Optimize resource usage: your RAM memory is used more efficiently than in other browsers
- Enhanced privacy: free and unlimited VPN integrated
- No ads: built-in Ad Blocker speeds up loading of pages and protects against data-mining
- Gaming friendly: Opera GX is the first and best browser for gaming
- Download Opera
Windows 10/11 and the browsers installed on your device use built-in security features to protect your info and keep everything secured. These built-in security tools determine if certain web pages are safe or not.
However, sometimes, your Internet access might be blocked, even if the websites you visit are safe. That explains why you’re getting the Err SSL version or cipher mismatch error.
This alert will also tell you that This site can’t provide a secure connection, meaning that the browser cannot verify the SSL certificate for the implied website or webpage.
While this is a handy security feature, sometimes even trusted sites might be blocked.
For example, when you try to sign in to your bank account, you can receive the Err SSL version or cipher mismatch error.
What causes Err SSL version or cipher mismatch?
This is a certificate issue, and it appears when the web browser and server don’t support the same encryption protocol version.
If this happens, you might see one of the following messages:
- The client and server don’t support a standard SSL protocol version or cipher suite
- Cipher mismatch/no shared cipher
- Cipher suite mismatch
Luckily, there are ways to fix this error, and today we’ll show you how.
Quick Tip:
Use a secure and up-to-date browser. A good option is Opera, thanks to its frequent security upgrades that ensure it can access most websites without giving the certificate verification error.
The browser has secure filtering and blocks websites that are known to be malicious or dangerous. That being said, we must note that it doesn’t come with as many false positives as other browsers.

Opera
Open any page and benefit from modern security and privacy features like adblock, VPN, and antitracking!
How can I fix the Err SSL version or cipher mismatch error on Windows 10 & 11?
1. Check the website certificate
- Try to open the website that is giving you this error.
- Click the lock icon in the address bar.
- Look for Connection is secure option. You can click it to view more information.
- Now when you click on certificate, you’ll see detailed information about it.
If you don’t see this message or the lock icon, it means that the website is using an expired certificate, thus making it unsafe.
You can also check the security by doing the following:
- Right-click the page that is giving you this error and choose Inspect.
- Now click the arrow icon and choose Security.
- You should now see the certificate information.
Some PC issues are hard to tackle, especially when it comes to corrupted repositories or missing Windows files. If you are having troubles fixing an error, your system may be partially broken.
We recommend installing Restoro, a tool that will scan your machine and identify what the fault is.
Click here to download and start repairing.
Alternatively, you can try switching to a different browser to avoid this problem, and Opera might be the best choice because it offers excellent features and security.
2. Clear the cache
- Open Chrome.
- Now press: Ctrl + Shift + Delete.
- A new window will appear.
- Set the Time range to All time and click on Clear data.
3. Adjust security settings
- Open Chrome.
- In the search bar, type the following and press Enter:
chrome://flags - Look for the Minimum SSL/TLS version supported.
- Click on it and choose SSLv3.
- Select the Re-launch option.
- Restart Chrome and retry to establish your connection again.
NOTE
This option isn’t available in all versions of Chrome, and if you can’t find it, move to the next solution.
4. Disable quick protocol
- Open Chrome.
- In the search bar, enter:
chrome://flags/ - In the search, type quic. Locate Experimental QUIC protocol and set it to Disabled.
- Save the changes and restart Chrome.
5. Clear the SSL Certificate cache
- Press the Windows key + R keyboard hotkeys to bring the Run box.
- Type the line below and press Enter: inetcpl.cpl
- Switch to the Content tab. Click on Clear SSL state.
- Save your changes and close this window at the end.
Windows will store SSL certificate history by default to make your browsing experience faster.
However, this might be the reason why you get the Err SSL version or cipher mismatch alert. So, clear the SSL Certificate cache by doing as described above.
6. Turn off SSL scanning from antivirus software
Your antivirus program could cause the Err SSL version or cipher mismatch issue. So, disable the SSL scanning feature from your security programs before retrying your network connection.
Here is how you can complete this task on one of the most popular antivirus programs:
6.1 BitDefender:
- Open the BitDefender interface and access Settings.
- From there, go to Privacy Control and switch to the Antiphishing tab.
- Disable Scan SSL.
- On other BitDefender versions, you might have to access Protection, and from under Web Protection, you can find the Scan SSL feature.
6.2 AVAST:
- Open Avast and navigate towards Settings.
- Select Protection, and under Core Shields, select Web Shield.
- From there, you can disable the SSL scan.
6.3 Kaspersky:
- Access Kaspersky’s Settings page.
- From there, go to Network Settings.
- SSL settings will be displayed at this point.
- Just disable the settings that are related to the SSL scan.
If you’re having problems with your antivirus, visit our guide on the best antivirus software for some great alternatives.
How can I fix the Err SSL version or cipher mismatch error on Windows 11?
This is a browser issue, meaning that solutions are the same on all versions of Windows. So even if you’re using the latest edition, all the methods from this guide should work for you, so be sure to try them.
The error is somehow similar to This website might not be trusted by your browser error. For more information on how to fix it, check out this website not trusted guide for more details.
What systems are affected by Err SSL version or cipher mismatch?
This is a pretty standard error, and err_ssl_version_or_cipher_mismatch has been reported on Windows, Android, and Mac systems. Servers can also suffer from this issue, and the list of affected servers includes:
- Localhost
- Tomcat
- Cloudflare
- Sonicwall
- Nginx
Keep in mind that the Err SSL version error is a security alert telling you one thing: You are trying to access a web page that cannot be trusted.
So, try to disable this alert only if you are sure that you can safely navigate toward the respective website.
The steps above should help you solve the Err SSL version or cipher mismatch error in Chrome. If you’re still having problems, read our Secure connection failed SSL error guide for additional solutions.
We’d like to know your opinion on this subject, so drop us a comment in the section below.
Newsletter
Компьютерная операционная система является одним из самых сложных программ. Появляющиеся ошибки в результате работы порой бывает очень сложно исправить. На этой странице вы сможете найти решение при появлении сообщения в браузере: «Этот сайт не может обеспечить безопасное соединение».
- Причины ошибки с безопасным соединением в браузере
- Настройка протокола SSL
- Как узнать, доступен ли сайт в Интернете
- Антивирус также может быть причиной, когда сайт не может обеспечить безопасное соединение
- Время и дата на компьютере могут вызывать проблемы при открытии сайтов
- Очистка кэша браузера
Причины ошибки с безопасным соединением в браузере
Это сообщение пользователи видят, подключаясь к сети Интернет через веб-браузер Google Chrome. При попытке перейти на сайт появляется окно с предупреждением и текстом «Этот сайт не может обеспечить безопасное соединение». Ошибка может появляться и в других популярных программах для выхода в Интернет: Яндекс Браузер, Opera, Edge. Пользователю стоит проверить своё подключение к сети. Часто ошибка появляется в результате неверных настроек или сбоев на стороне компьютера, а не сайта.
Нередко причина этой ошибки заключается в блокировке сайтов программным обеспечением компьютера. А также встроенными или дополнительными антивирусными программами. Попробуйте отключить ПК или ноутбук от питания на несколько минут. То же необходимо сделать с роутером. Если к устройству подведён кабель, его нужно вынуть из гнезда на 15 минут. После чего снова произвести подключение. Позвоните провайдеру, возможно в данный момент неполадки только с той сетью, к которой вы подключены.
На экране в окне с ошибкой есть кнопка для перезагрузки страницы. Воспользуйтесь ею, а если не поможет, перезагрузите сам браузер. Затем компьютер и роутер. Этими способами в некоторых ситуациях можно устранить ошибку. И продолжить работу в браузере.
Настройка протокола SSL
Сегодня большинство сайтов используют особый безопасный протокол передачи данных в сети — SSL. Он позволяет пользоваться Интернетом даже в сетях с общим доступом без риска перехвата данных третьими лицами. Если сайты используют этот протокол, то и браузер пользователя должен распознавать его. Чтобы убедиться в этом, нужно выполнить некоторые настройки системных параметров.
- Откройте панель запуска программ (WIN+R) и введите CONTROL;
- В окне параметров выберите в пункте «Просмотр» — «Мелкие значки»;
- Нажмите пункт «Свойства браузера»;
- В новом окне выберите пункт «Дополнительно»;
- В этой вкладке нужно поставить галочки на всех пунктах с названием SSL;
- Сохраните эти настройки.
Все окна после изменения параметров можно закрыть. Перезагрузите браузер, в котором возникала ошибка. И попытайтесь снова открыть сайт, который до этого не было возможности посетить. Этот способ чаще всего помогает устранить ошибку на компьютере пользователя, когда сайт не может обеспечить безопасное соединение. Если вы испробовали все перечисленные методы решения, но они не помогают, попробуйте проверить сайт, который посещали.
Как узнать, доступен ли сайт в Интернете
Есть несколько способов проверить, открывается ли в данный момент определённый сайт в Интернете. Они актуальны в том случае, если посещаемый ресурс перестал открываться, в то время, как другие сайты запускаются без проблем.
- Проверку можно сделать по адресу https://ping-admin.com/.
- Выберите блок вверху под названием «Бесплатная проверка».
На экране вы увидите строку для ввода названия сайта, а также выбора протокола. Укажите правильные данные и выберите внизу в списке свою страну.
Внизу списка находится кнопка «Начать проверку» — нажмите на неё.
Сервера этого онлайн-сервиса попытаются получить доступ к указанному вами сайту. Если с ним всё в порядке, в таблице вы увидите, что сервера получают доступ к этому адресу.
А также соединения в секундах и прочие данные. Если же сайт сейчас недоступен, в таблице будут отображаться ошибки подключения.
Это может означать, что ошибка «Этот сайт не может обеспечить безопасное соединение» происходит по вине самого ресурса, к которому вы пытаетесь получить доступ.
Антивирус также может быть причиной, когда сайт не может обеспечить безопасное соединение
Каждая компания, разрабатывающая антивирусные системы для компьютера, собирает базу данных с определённой информацией от разных производителей ПО. В том числе и по этой причине защитники определяют программу как надёжную.
И заносят её в «белый список». К таким программам относятся большинство системных инструментов, утилит, популярные игры и прочее. Если установить на компьютер неизвестную для антивируса программу, он может неоднозначно реагировать на её действия.
Иногда даже проверенные приложения попадают под подозрения антивирусов, если были загружены из неизвестных источников. А их код был модифицирован сторонними программистами. Каждая программа для защиты компьютера от вирусов имеет свои настройки для сканирования приложений. Самым простым способом проверить причастность защитника к ошибке — это отключить его на время. Чтобы это сделать, найдите инструкцию для своей программы в Интернете.
После отключения снова откройте в браузере сайт, который был заблокирован. Если получилось открыть его, значит ваш антивирус блокирует заход на этот ресурс. В Dr.WEB есть функция, которую нужно отключить.
В настройках нужно найти пункт «Проверять зашифрованный трафик». В других программах браузер, с которого вы посещаете Интернет нужно внести в список доверенных. После чего антивирус перестанет проверять эту программу и не будет блокировать её действия.
Время и дата на компьютере могут вызывать проблемы при открытии сайтов
Если посещение прерывается ошибкой для всех сайтов, вероятно ПК пользователя настроен неверно. В нём есть проблемы с подключением или параметрами выхода в сеть. Рекомендуется сбросить в этом случае настройки Интернет-подключения и выполнить их заново. Но только в том случае, если вы знаете, как это делать. А также пароль от своей учётной записи для входа в домашнюю сеть. Иногда ошибка связана с системными настройками компьютера.
Если время или дата на нём будут выставлены неверно, выбран неправильный регион, то появляются разные ошибки и проблемы с работой компьютера. Изменять их стоит только в том случае, если вы заметили неточности (во времени или дате ПК). Чтобы изменить эти параметры в Windows, нажмите ПКМ в трее в области даты. И выберите пункт «Настройка даты и времени».
В окне параметров у вас появится возможность изменить часовой пояс, указать время и дату вручную. И другое.
Для случаев, когда в браузере были сменены настройки, после которых появилась проблема, можно быстро это исправить сбросом. Но при этом будут удалены из браузера все закладки, сохранённые пароли, логины для сайтов и прочая личная информация, касающаяся только браузера. Файлы и изображения, загруженные с его помощью останутся на компьютере.
- В Google Chrome нужно выбрать кнопку «Меню» на панели и выбрать «Настройки»;
- Слева в меню настроек находятся все разделы. Нажмите на кнопку «Дополнительные»;
- Выберите пункт «Сброс настроек».
Подтвердите запуск сброса и дождитесь его завершения. После этого откройте снова сайт в браузере.
Очистка кэша браузера
Данные браузера — куки и кэш помогают программе работать быстрее. И делает работу с ним более комфортной. Но нередко эти данные становятся причиной разных ошибок.
Для их устранения необходимо удалить данные браузера, в том числе и историю. Затем перезагрузить программу и открыть нужный вам сайт. Найдите для своего браузера инструкцию по удалению данных самостоятельно. Для каждого названия программы она будет разной.
Видеоинструкция
В этом видео пользователь решает ошибку «Этот сайт не может обеспечить безопасное соединение» на своём компьютере.
ERR_SSL_PROTOCOL_ERROR в Windows 10 обычно означает, что в веб-браузере возникла проблема с установлением безопасного соединения между вашим компьютером и веб-сайтом, к которому вы пытаетесь получить доступ.
В целом, ERR_SSL_PROTOCOL_ERROR предназначен для предотвращения доступа пользователей к потенциально опасным или небезопасным веб-сайтам.
Однако эта ошибка также может возникать из-за проблем с сетью, поврежденного или устаревшего кеша и наличия вредоносных программ на компьютере.
1 Очистите кеш браузера
Начните с очистки кеша браузера, чтобы исключить возможность возникновения ERR_SSL_PROTOCOL_ERROR из-за кешированной страницы с ошибкой.
Действия по очистке кеша браузера зависят от того, какой веб-браузер (Chrome, Opera, Firefox или Edge) установлен у вас.
Если вы используете браузер Chrome, щелкните значок меню с тремя точками > наведите указатель мыши на Дополнительные инструменты и выберите Удаление данных о просмотренных страницах в боковом меню.
На следующем экране нажмите кнопку Удалить данные.
2 Попробуйте средство устранения неполадок сети
Если очистка кеша браузера не помогла, можно попробовать встроенное средство устранения неполадок сети Windows 10, которое может помочь в решении этой проблемы.
1. Перейдите в Параметры > Сеть и Интернет > прокрутите вниз на правой панели и нажмите Средство устранения сетевых неполадок.
2. Подождите, пока средство устранения неполадок обнаружит проблемы, и следуйте инструкциям на экране.
Если средство устранения неполадок сети не может решить проблему, перейдите к другим шагам устранения неполадок.
3 Очистите кеш сертификатов SSL
Выполните следующие действия, чтобы очистить кеш SSL-сертификатов, хранящийся на вашем компьютере.
1. Щелкните правой кнопкой мыши кнопку Пуск и выберите Выполнить.
2. В окне Выполнить команду введите inetcpl.cpl и нажмите OK.
3. На экране Свойства: Интернет выберите вкладку Содержание и нажмите кнопку Очистить SSL.
4. Щелкните OK, чтобы закрыть окно свойств Интернета.
Убедитесь, что вы перезагрузили компьютер, чтобы изменения вступили в силу.
4 Проверьте, не был ли изменен файл Hosts
Иногда файл Hosts, расположенный в C:windowssystem32driversetc, может быть изменен вредоносными программами и заблокировать доступ к определенным веб-сайтам.
1. Щелкните правой кнопкой мыши кнопку Пуск и выберите Выполнить.
2. В окне Выполнить введите C:WINDOWSsystem32driversetc и нажмите OK.
3. На следующем экране дважды щелкните файл Hosts и выберите открытие файла с помощью Блокнота.
4. В файле Hosts удалите все записи, содержащие имена веб-сайтов, к которым вы пытаетесь получить доступ, и сохраните файл.
Удалите все записи без знака #, и все будет в порядке.
5 Отключите прокси-серверы
Известно, что использование настроек прокси-сервера вызывает проблемы с сетевым подключением при доступе к определенным веб-сайтам.
1. Откройте Параметры > щелкните вкладку Сеть и Интернет.
2. На следующем экране щелкните Прокси-сервер на левой панели. На правой панели отключите параметр Определять параметры автоматически, расположенный в разделе Автоматическая настройка прокси-сервера.
На том же экране прокрутите вниз и отключите параметр Использовать прокси-сервер в разделе ручного прокси.
6 Перезагрузите модем/маршрутизатор
Отключите модем/маршрутизатор от источника питания и терпеливо подождите 60 секунд.
Через 60 секунд снова подключите модем/маршрутизатор к источнику питания и дождитесь, пока все индикаторы станут зелеными.
Теперь проверьте, может ли компьютер подключиться к Интернету без каких-либо сообщений об ошибке.