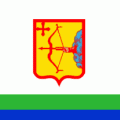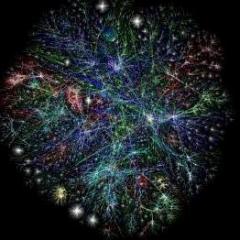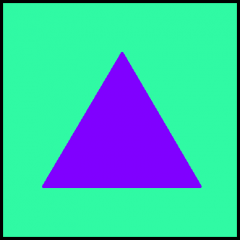Лучшие авторы в этой теме
-
207
-
117
-
112
-
112
-
68
-
60
-
50
-
43
-
42
-
42
-
41
-
39
-
35
-
29
-
29
-
29
-
27
-
25
-
25
-
24
-
24
-
22
-
21
-
21
Лучшие авторы в этой теме
-
Deceased WhiteBear
207 сообщений -
JLRomik
117 сообщений -
alexis
112 сообщений -
Feas
112 сообщений -
Slavkin
68 сообщений -
Evk
60 сообщений -
Red Khan
50 сообщений -
Millenarian Emperor
43 сообщений -
Light Grey
42 сообщений -
Tempest
42 сообщений -
Mxatma
41 сообщений -
AlexTheTeacher
39 сообщений -
tabularasa
35 сообщений -
Priest
29 сообщений -
SShredy
29 сообщений -
Keksik
29 сообщений -
Wilson
27 сообщений -
nagatofag
25 сообщений -
Эльфин
25 сообщений -
Риндера
24 сообщений -
Shamilboroda
24 сообщений -
bringer
22 сообщений -
Last
21 сообщений -
Вольт
21 сообщений
Популярные дни
-
Ноя 1 2014
51 сообщений
-
Окт 31 2014
44 сообщений
-
Авг 14 2013
40 сообщений
-
Авг 15 2013
39 сообщений
-
Ноя 2 2014
35 сообщений
-
Июл 1 2015
34 сообщений
-
Июн 10 2015
33 сообщений
-
Ноя 3 2014
32 сообщений
-
Ноя 10 2014
24 сообщений
-
Апр 6 2016
21 сообщений
-
Ноя 16 2014
19 сообщений
-
Авг 20 2014
19 сообщений
Популярные сообщения
No Good
03.10.2013, 03:19:32
Europa Universalis IV (RU)
Войдите или зарегистрируйтесь, чтобы увидеть скрытое содержимое. | Войдите или зарегистрируйтесь, чтобы увидеть скрытое содержимое. | Задать технический вопрос | Войдите или зарегистрируйтесь, чтобы увидеть скрытое содержимое. | fd86896c74ed57fa148b40f07deac
JLRomik
16.02.2018, 12:35:25
Процессор. В игре много ежемесячных расчетов. Именно поэтому если тормоза наблюдаются, то самые сильные обычно в момент смены месяца и автосейва
Mxatma
08.01.2019, 16:00:07
Да че толку-то?! Дальше ведь ошибка всё равно как на втором скрине
Без Дяди Васи дальше не разберусь. Асму с отладчиком и перехватчиками не осилю.
А кряк хз какой, у меня их куча целая, как
Dipsas
09.02.2019, 17:00:19
нашёл лекарства от рака 😂
Войдите или зарегистрируйтесь, чтобы увидеть скрытое содержимое.
в разделе 2b надо скачать файл bcrypt.dll и положить в папку игры
скачать архив » [Войдите или зарегистрируйтесь, чтобы увидеть скрытое содержимое.
romeoshaman
18.06.2019, 22:11:52
Да вы с самого первого сообщения все правильно мне говорили: действительно самый нормальный чики-пушный вариант это 2400G с докупом дискретной если сильно прпрёт. Или 3400G.
Я просто сто лет не с
AlexTheTeacher
19.08.2019, 11:08:50
по сравнению со Стелларисом Европа вообще не требовательная )))
JLRomik
26.03.2020, 10:48:04
Откатить на ту версию, на которой можно было играть на 32.
ЗЫ. Ну и расстрелять Йохана само собой.
Вася;s;frf
18.06.2020, 08:24:31
При запуске через экзешник все нормально. У кого была такая же проблема и как вы ее решили?
Многие пользователи, столкнувшись с невозможностью запуска какой-либо игры из-за её графических настроек, хотели бы поменять разрешение в игре на оптимальное, не заходя в саму игру. Механизм реализации данной задачи для многих является «тёмным лесом», так как изменить графические настройки игры без её запуска кажется невозможным. Тем не менее существует несколько действенных способов изменить графические настройки игры без входа в игру, с которыми я и познакомлю читателей данного материала.
Содержание
- Как поменять разрешение экрана вне диапазона монитора на оптимальное, не заходя в игру
- Измените свойства ярлыка игры
- Модифицируйте файл конфигурации
- Используйте лаунчер, чтобы поменять разрешение
- Задействуйте GeForce Experience
- Используйте функционал Стим, не заходя в саму игру
- Заключение
Как поменять разрешение экрана вне диапазона монитора на оптимальное, не заходя в игру
Необходимость изменить разрешение в игре без её запуска возникает в ситуации, когда игра запускается на более высоких графических настройках, нежели поддерживает пользовательский ПК. При запуске такой игры последняя выдаёт сообщение об ошибке, информирует пользователя о некорректных графических настройках, или вовсе «вылетает» на рабочий стол без каких-либо уведомлений.
Другим фактором, вызывающим необходимость изменения настроек экрана без активации игры, являются некорректные настройки, выбранные самим пользователем. Игра с такими опциями не будет запускаться, вследствие чего у человека возникнет необходимость в установке оптимальных настроек.
Существует несколько действенных альтернатив, позволяющих изменить разрешение игры, соотношение сторон не запуская саму игру.
Читайте также: Far Cry 5 вылетает при запуске и при смене одежды.
Измените свойства ярлыка игры
Первым из популярных способов является изменение настроек ярлыка, запускающего саму игру с рабочего стола.
Инструкция.
| 1 | Наведите на ярлык игры курсор мышки, нажмите ПКМ, выберите «Свойства» |
| 2 | Перейдите на вкладку «Ярлык» |
| 3 | В строке «Объект» в самом конце справа поставьте пробел, после чего напишите -w 800, -h 600 |
То есть width (ширина) – 800 пикселей, а height (высота) – 600 пикселей. Наша игра должна запуститься с указанным невысоким разрешением, после чего перейдя в её настройки можно выставить требуемое оптимальное разрешение экрана.
Вместо указанных параметров можно использовать альтернативные и более высокие – 1024 на 768, 1280 на 1024 и другие. После внесения изменения сохраните результат, нажав на «Ок» внизу, после чего попробуйте запустить игру с помощью данного ярлыка вновь.
Альтернативным вариантом изменений может быть переход во вкладку «Совместимость» свойств ярлыка, и выбора там режима разрешение экрана 640 на 480.
Модифицируйте файл конфигурации
Другим популярным способом поменять разрешение игры без её запуска является нахождение и изменение конфигурационного файла игры, в котором находятся графические настройки игрового экрана. Сам файл обычно находится в директории игры, и в зависимости от конкретики игры может иметь разное, тем не менее узнаваемое, название – например, settings.ini, settings.xml, variables.txt, options.ini, имя игры.cfg, имя игры.ini и другие схожие аналоги.
Необходимо открыть такой файл (с помощью стандартного «Блокнота»), и найти там параметры, в которых прописаны показатели разрешения экрана.
Например, это могут быть:
iSize W=1920
iSize H=1080
или
height=900
width=1440
или
Resolution 1600 900
И другие аналоги. Поставьте вместо данных значений более скромные показатели (например, 1024 на 768), сохраните изменения в данном файле с помощью нажатия на «Сохранить», после чего попытайтесь запустить саму игру.
Используйте лаунчер, чтобы поменять разрешение
В некоторых случаях игру запускает специальный лаунчер, в котором пользователь может прописать соответствующие настройки экрана. Используйте данный лаунчер для установки базовых графических настроек, а уже потом, после корректного запуска игры, модифицируйте настройки по своему усмотрению.
Рекомендуем к прочтению: re2.exe — неустранимая ошибка приложения в Resident Evil 2 remake.
Задействуйте GeForce Experience
Специальная программа под видеокарты GeForce Experience позволяет менять настройки каждой игры, включая и разрешения экрана. Скачайте программу с сайта nvidia.ru, установите и запустите. Выберите конкретную игру из представленного в программе списка, и установите требуемое разрешение для данной игры.
Используйте функционал Стим, не заходя в саму игру
Если вы запускаете игру через клиент Стим, тогда перейдите в библиотеку Стим, найдите там нужную игру, кликните на ней ПКМ, выберите «Свойства» (Properties). Во вкладке общие выберите «Установить параметры запуска».
Введите там:
-w XXXX -h XXXX (вместо ХХХХ введите конкретные размеры экрана, например: -w 1024 -h 768)
Нажмите на «Ок» и закройте окно. Запустите игру.
Заключение
В данном материале были разобраны способы, позволяющие поменять высокое разрешение в игре на оптимальное, не заходя в саму игру. Наибольшую эффективность показало прописывание параметров настроек экрана через ярлык игры и её конфигурационный файл. В самой же игре можно попробовать нажать на комбинацию клавиш Alt+Enter – это позволит перейти в оконный режим, и уже из него, с появлением нормального изображения, настроить игру так, как вам нужно.
VETER15
Всё равно всё слишком мелко, если не найду решения придётся от игры отказаться.
- пожаловаться
- скопировать ссылку
Atashka-56
Кто-то с этим мириться и не обращает внимания. Настраивая приоритеты сообщений можно еще выкрутиться.
Разработчики, возможно, разрабатывают игру на нестандартно широком экране. Я когда менял экран на больший, почувствовал разницу в улучшении просмотра картинки.
От игры сложно отказаться не наигравшись)
- пожаловаться
- скопировать ссылку
VETER15
Я физически не могу так играть, удалю и забуду про это недоразумение и всем буду всячески его мягко говоря не рекомендовать. Столько дней экспериментов и времени коту под хвост.
- пожаловаться
- скопировать ссылку
Atashka-56
А разрешение какое? 4K?
- пожаловаться
- скопировать ссылку
Eugene8080
Full HD
Я понимаю может для кого то такой мелкий текст норм, но у меня не 100% зрение и остаток сажать из-за такой длинной игры хоть и интересной где нужно всё читать, у меня к сожалению желания нет, а может к счастью.
- пожаловаться
- скопировать ссылку
Практически каждая компьютерная игра поддаётся изменению настроек без графического интерфейса. Для этого существуют специальные конфигурационные файлы в её папке с файлами. Но без инструкции разобраться в них сможет не каждый пользователь. В этой статье вы узнаете, каким образом можно без входа в игру изменить её разрешение.
- Устранение проблем с разрешением в играх
- Изменение конфигурационных файлов игры
- Как поменять разрешение при помощи иконки, не заходя в игру
- Изменение параметров в отдельных настройках
- Редактор реестра для настройки игры
- Смена разрешения через ПО видеокарты NVIDIA
- Универсальная программа для смены разрешения в играх
Устранение проблем с разрешением в играх
Смена разрешения часто бывает необходима, когда программа самостоятельно не может установить нужные параметры для вашего экрана. Или после их применения экран ведёт себя странно — скрин с игрой смещён в одну из сторон. Или часть картинки с игрой заходит за пределы монитора.
Для таких случаев необходимо сделать следующее:
- Выберите иконку игры на рабочем столе (или в папке с игрой) правой клавишей мыши (ПКМ);
- Нажмите на пункт «Свойства»;
- В окне выберите вкладку «Совместимость»;
- И поставьте птичку на пункте «Использовать разрешение 640×480;
- Затем нажмите кнопку «Применить» и «Ок».
- Теперь запустите игру и перейдите в раздел настроек графики или экрана.
- Найдите параметр, который отвечает за разрешение, и установите то, которое соответствует вашему монитору.
Используйте этот метод при любых проблемах, связанных с настройками экрана в играх. Он также сможет вам помочь в том случае, если у вас устаревшее устройство, для которого параметры разрешения применяются некорректно.
Это может быть полезным: Как запустить Apex Legends на слабом ПК.
Изменение конфигурационных файлов игры
Следующий способ изменения разрешения не является универсальным. А для каждой игры конфигурационные файлы вам придётся искать самостоятельно. Ведь для их названия нет каких-либо стандартов. И каждый разработчик может именовать их по своему усмотрению. Поэтому включайте свою интуицию и открывайте папку с игрой, куда вы её устанавливали.
Если вы не знаете, где находится папка:
- Наверняка есть иконка на рабочем столе или в меню «Пуск». Выберите её ПКМ;
- Выберите пункт «Расположение файла»;
- И в следующем окне вы увидите файлы игры, то есть открытую папку с игрой.
Итак, папку мы нашли. Теперь необходимо в ней отыскать файл, в котором мы сможем вручную указать разрешение:
- Вам нужно искать файлы с расширением .cfg или .ini;
- Полное имя может быть следующими: systemConfig.cfg, config.ini и другие в том же духе;
- Выберите такой файл ПКМ и нажмите «Открыть с помощью»;
- В предложенных программах вам нужно выбрать «Блокнот»;
- Затем найдите в текстовом файле значения разрешения игры. В блокноте часто эти параметры стоят напротив слова «Resolution»;
- Укажите нужное вам разрешение и сохраните файл. Но не меняйте его расширение.
Попробуйте запустить игру с новыми параметрами. Если вы сделали всё правильно — она будет отображена в установленных вами значениях ширины и высоты экрана.
Это интересно: Какая скорость интернета считается нормальной.
Как поменять разрешение при помощи иконки, не заходя в игру
Не обязательно копаться в папке с игрой, чтобы изменить разрешение, в котором она будет запускаться. Вы можете использовать иконку и её настройки, чтобы сделать задуманное.
Для этого выполните следующие действия:
- Нажмите по значку игры ПКМ;
- Выберите последний пункт в меню «Свойства»;
- Во вкладке «Ярлык» найдите пункт «Объект». Эта строка поможет нам сменить параметры;
- Сфокусируйте курсор мыши в этой строке и нажмите клавишу END. Или переместите вручную курсор в конец строки;
Дописывать параметр нужно после имеющихся символов
- В строке мы продолжим уже имеющуюся запись. Нужно поставить пробел, если его нет и написать следующее: «-w 800 -h 600». Где «w» — это ширина экрана, «h» — высота;
- Жмём внизу окна «Применить» и «Ок».
Теперь запустите игру, чтобы проверить, что настройки разрешения изменились. И у вас получилось это сделать, не заходя в игру. Если ничего не вышло, переходим к следующим способам. А в строке, где мы задавали параметры экрана вручную сотрите добавленные символы и снова сохраните изменения.
Изменение параметров в отдельных настройках
Некоторые популярные игры имеют отдельный модуль с настройками клавиатуры, экрана, графики и прочего. И после установки на рабочем столе появляется не только значок игры, но и настроек. В этом случае вам не нужно искать конфигурационные файлы в папке или прописывать вручную параметры разрешения при помощи иконки.
Запустите этот блок и найдите нужные параметры:
- В запущенном модуле выберите нужную вкладку;
- Смените параметры;
- И нажмите кнопку «Ок», чтобы они вступили в силу.
Это не обязательно должен быть блок с настройками. Иногда инсталлятор игры предлагает нам сменить настройки графики и разрешения при запуске.
Редактор реестра для настройки игры
При помощи редактора реестра Windows мы также имеем возможность изменить параметры разрешения в игре. Но и этот способ не является универсальным. Так как не все игры оставляют конфигурационные данные для редактирования в реестре.
Чтобы его запустить в Windows:
- Выберите одновременно две клавиши — WIN+R;
- Введите в пустой строке: «regedit»;
- Нажмите ENTER, чтобы запустить команду;
- Затем выберите ветку «HKEY_CURRENT_USER»;
- И выберите раздел «Sofware»;
- В нём отображаются названия компаний, который создали игру. Поэтому если вы не знаете издателя, вам нужно будет поискать его в интернете, введя в строке поиска название игры;
- Найдите справа в блоке параметры, которые отвечают за разрешение. Это сделать будет не трудно. Так как возле них установлены числовые значения, которые соответствуют текущим настройками изображения в игре;
- Выберите один из таких параметров ПКМ и нажмите пункт «Изменить»;
- Установите нужные настройки и сохраните изменения.
После этого закройте окно редактора реестра и запустите игру. Возможно, необходима будет перезагрузка компьютера, чтобы параметры вступили в силу.
Смена разрешения через ПО видеокарты NVIDIA
Для каждой видеокарты необходимо устанавливать драйвер — об этом знают все (или почти все) пользователи. Но многие могут не знать, что часто с драйвером новых моделей устанавливается дополнительный графический интерфейс. Который позволяет изменять разрешение монитора для игр.
Для компьютеров с видеоадаптером NVIDIA есть возможность открыть панель управления прямо с рабочего стола:
- Нажмите ПКМ на любом пустом месте экрана;
- Выберите пункт «Панель управления NVIDIA»;
- В открывшемся окне слева вы найдёте список параметров и настроек. Выберите в блоке «Дисплей» пункт «Изменение разрешения»;
- Установите нужные параметры экрана и сохраните настройки.
Таким же образом можно изменить параметры разрешения на компьютерах с установленной видеокартой AMD Radeon. Нажмите на рабочем столе ПКМ на пустом месте без иконок и выберите «Настройки Radeon».
Универсальная программа для смены разрешения в играх
В интернете можно найти массу удивительных и полезных программ, которые разработали независимые программисты. В вашем случае будет полезна утилита под названием «Res-o-matic». Скачать её можно совершенно бесплатно по ссылке http://www.bcheck.net/apps/reso.htm.
Размер программы всего 19 килобайт. И этот крошечный инструмент поменяет любое разрешение практически в любом мониторе и игре, не заходя в игру. Работать с ней очень просто. После запуска вы увидите строку с кнопкой «Browse». Нажав её, нужно выбрать вашу игру из списка установленных приложений. Затем ниже выберите для неё разрешение. Сохраните настройки и запускайте игру, для которой изменили параметры.
Please help with verifying or updating older sections of this article.
At least some were last verified for version 1.22.
- For the adjustments of a new campaign, see options.
Europa Universalis has various settings that can be changed to change the game experience in various ways.
Settings.txt[edit | edit source]
Settings are stored in a text file, not in the game folder, but in your user documents:
- C:Users%USERNAME%DocumentsParadox InteractiveEuropa Universalis IVsettings.txt
Updates to settings from within the game translate to and are stored in this file, meaning you can manually edit settings with a text editor if required.
On GNU/Linux the path of the settings file is:
- ~/.local/share/Paradox Interactive/Europa Universalis IV/settings.txt
[edit | edit source]
It is possible to change several settings from the main menu or the escape menu via the «settings» panel.
Game[edit | edit source]
These settings affect the game itself:
- Autosave interval — Determines how often the game saves automatically. The three latest saves will be stored. Never/monthly/half year/yearly/five years
- Autosave to cloud — If enabled, the latest autosave will be saved in the Steam cloud, and can thus be accessed on other machines
- Compress Autosaves — Can speed upload/save times.
- Rich Presence — Toggles whether steam displays info about your current playthrough.
- Hints Active — Whether the player wants hints for the game. It is addressed to beginners.
- Floating chat text — Whether the player wants floating chat text or not.
- Allow players to hotjoin — If enabled, it gives access for players to join the Multiplayer session even if it is already running.
- Allow players to play the same country — It does what is says. It is for Multiplayer use.
- Pause on events — Whether you want the game to pause when events occur.
Video[edit | edit source]
These settings affect the graphics of the game:
- Display mode — Determines how the game is output to the screen. The player can choose between fullscreen, windowed, and windowed (fullscreen) (AKA borderless windowed)
- Resolution — Determines what resolution the game is output on. The available resolutions depends on the player’s monitor and graphics card
- Refresh rate — Determines what framerate the game will aim for. Should always be set to the same as the monitor’s standard refresh rate
- Multisample level — Determines how many samples will be taken in order to reduce aliasing. Higher setting results in better image quality, but lower frame rate
- Gamma — Determines how bright the game is
- Trees — Turns trees on or off. Turning them off will increase frame rate
- Shadows — Turns shadows on or off. Turning them off will increase frame rate
- Reflections — Turns reflections on or off. Turning them off will increase frame rate
- Particles — Turns particle effects on or off. Turning them off will increase frame rate
- Borders — Turns borders on or off. Turning them off has little effect on frame rate
- Rivers — Turns rivers on or off. Turning them off will increase frame rate
- Post effects — Turns post-processing effects on or off. Turning them off will increase frame rate
- Bloom — Turns bloom on or off. Turning them off will increase frame rate
- City sprawl — Turns on-map cities on or off. Turning them off will increase frame rate
- Ambient objects — Turns ambient objects like seagulls or the moose in Stockholm on or off. Turning them off will increase frame rate to a low degree.
- Moving units — Turns moving units on or off. Turning them off will increase frame rate
Audio[edit | edit source]
These settings affect the sound of the game:
- Master volume — Changes the volume from all sources
- Effect volume — Changes the volume of sound effects
- Music volume — Changes the volume of the music
- Ambient — Changes the volume of ambient sounds
Controls[edit | edit source]
These settings affect the game controls:
- Scroll speed — Changes how fast the game moves when touching the edge of the screen or using the arrow keys
- Zoom speed — Changes how fast the game moves when zooming
Accessibility[edit | edit source]
These settings multiplayer chat and text to speech options.