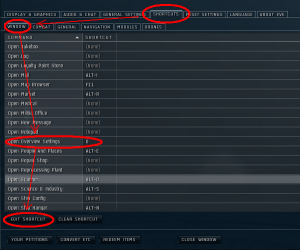Ахтунг! Имхо, все ниже — копетанство для любого, кто поиграл некоторое время. Однако никогда не видел всего этого в одном месте, поэтому попытался собрать все в кучу (это раз), и дать хотя бы минимальные комментарии по всем пунктам, чтобы новичку не приходилось постоянно лазить в словарик и шерстить соответствующие темы (это два) — поэтому текста МНОГО! Но, надеюсь, это позволит прочитать все, не прерываясь на поиски дополнительной информации, а также понять “нафига собственно” все это вообще нужно.
Ахтунг! Любая кастомизация интерфейса — дело сугубо личное. Поэтому большая часть написанного ниже должна рассматриваться, как полезная информация к размышлению и применению, а не как жесткое руководство к действию.
Итак, вы только что первый раз в жизни установили клиент eve-online. Либо уже отыграли парочку триалов, но в этот то раз все будет по-серьезному Либо вы настолько старый игрок, что без сомнения знаете все, что написано ниже, но старость — не радость, и склероз помешал вам сохранить папку с настройками евы
Так или иначе, кому-то достаточно просто пробежаться по содержанию этого гайда, чтоб вспомнить — не пропустил ли он чего в настройках. Кому-то будет интересно прочитать все. Ну а совсем новым игрокам этот гайд (в теории) поможет комфортнее освоиться с игрой, реже чувствовать свое нубство и с первых дней привыкать к хорошему
Да и вообще, почувствуете себя человеком!
Содержание (“Что будет?”):
1. CSPA-charge
2. Session-change timer
3. Auto target back
4. Локал
5. Список целей
6. Следящая камера
7. Основной блок приборов (+ текстовые уведомления посреди экрана)
8. Настройка overview —> второй пост темы
9. Раскраска overview
10. Приложения: —> третий пост темы
10.1 Шоткаты (shortcuts)
10.2 Карта и автопилот
10.3 Tactical overlay
10.4 EVE-Gate
10.5 Внеигровые утилиты
Прежде, чем поедем дальше:
Если встречаете в тексте незнакомое слово и моего краткого пояснения к нему вам не достаточно, то идем в словарик сленга.
Если какая-то тема, о которой я коротко упомянул, вызвала ваш интерес — бежим в поиск по форуму (или гугль).
Если гугль “ваще вас не любит” — в разделе “новым пилотам” этого форума находим тему “Вопросница” и задаем вопрос там.
ЛКМ — левая кнопка мыши. ПКМ — правая кнопка мыши. И вообще, в eve-online абсолютно все работает по привычным принципам интерфейса — на все можно тыкать ЛКМ, практически на все можно тыкать ПКМ и получать выпадающее меню, в котором с помощью ЛКМ выбирается нужный пункт.
Все пункты я снабжу скриншотами. Но чтобы не загаживать форум огромными картинками, изображения будут показывать только ту часть экрана, которая имеет значение. Там, где важен выбранный вами язык клиента (англ/рус), я буду приводить две картинки — первым идет английский вариант, вторым русский — глядите ту, которая актуальна для вас.
А вот теперь — “Поехали!”
I. CSPA-Charge
Автоматом, после создания нового персонажа, в настройках его почты выставлено значение почтового сбора, равное 2 950 isk. Что это такое? Это сумма в игровой валюте, которую платит каждый, кто пытается отправить вам письмо, пригласить вас в персональный чат (конво), принять во флот. И платит он эту сумму каждый раз, когда совершает подобные действия. Но не спешите радоваться! Платит он ее не вам, а разработчикам (грубо говоря). Т.е. просто с его счета списывается эта сумма, и уходит почтовой службе — вам от этого ни холодно, ни жарко. От уплаты cspa-charge освобождены те, кого вы добавили в свой контакт-лист (друзья), а также пилоты вашей корпорации.
То, что cspa-charge не представляет собой ничего хорошего вроде как разобрались. А что плохого? Плохо то, что всех поголовно раздражает сам механизм. Сумма незначительная, однако для ее уплаты появляется дополнительное окно, которое перегораживает полэкрана и отвлекает от других важных действий. Особенно стоит представить себе раздражение ФК (флиткома, командира флота), когда он, приглашая пилотов во флот, и так вынужден совершать массу однотипных действий, а тут еще и жмакание на никому не нужную кнопку в никому не нужном и мешающем окне, и постоянное напоминание кошелька об изменении баланса. Дальше больше — вы летите во флоте и у вас пропала связь! Вас выкидывает из игры, вы автоматически исключаетесь из флота. Тут же перезаходите и просите снова принять вас во флот — для ФК все повторяется снова. Если же в этот момент идет бой, то сами можете нафантазировать, что ФК подумает о вас. Да что там подумает — наверняка еще и озвучит!
Поэтому мы, как нормальные игроки и совсем не нубы, отключим эту штуковину как можно скорее:
Для этого на панели “неоком” жмакаем кнопку почты (панель неоком — это вертикальная полоса с левой стороны экрана, на которой вертикально расположена куча разных значков, а в верху видно рожицу вашего персонажа — саму панель тоже можно настраивать, но это не входит в рамки данного гайда — просто потыкайте ПКМ на пустом месте этой полосы и поглядите доступные варианты — можно переместить ее на правый край экрана, заставить ее прятаться за край экрана, удалять лишние значки, добавлять новые и т.п. Также можно изменить ширину полосы, таская ее за край с зажатой ЛКМ).
Но вернемся к нашему почтовому сбору (cspa) — открываем окно почты, жмакая сюда:
Получаем вот это:
В верхнем-левом углу окна есть квадратик (я обвел его) — это кнопка вызова меню для текущего окна. Когда в каком-либо окне вы видите такой квадратик — смело жмите туда и глядите, что можно сделать полезного и интересного. Жмем:
В появившемся меню всего один пункт — выбираем его и получаем окно настроек:
Меняем значение CSPA на ноль и применяем изменения, нажав на соответствующую кнопку внизу окна.
Если смотрели внимательно, то в этом же окне было еще достаточное кол-во настроек — особого смысла что-то еще менять там нет, стоит просто запомнить опцию, запрещающую незнакомым пилотам вообще контактировать с вами — аутистам может понравиться
II. Session-change timer
Session-change timer, он же таймер смены сессии — это такая шайтанская приблуда, которая периодически может и жизнь спасти.
Каждый раз, когда вы в игре совершаете какое-либо действие, которое значительно влияет на игровой процесс, запускается смена сессии. Например — когда вы покидаете корабль, садитесь в корабль, вылетаете со станции, появляетесь в новой системе (пропрыгиваете в ворота, проходите в портал, проходите в wormhole, прыгаете на циномаяк и т.п.), входите во флот, выходите из флота и т.п. (для подробностей используем поиск со словами “смена сессии”). Дак вот, пока тикает таймер смены сессии вы как бы “в домике” Вы вроде бы есть в игре, но вас как бы толком и нет. Т.е. каких-то значимых действий, которые также запускают таймер смены сессии, с вами совершить нельзя. Пока таймер тикает, вы не можете пропрыгнуть в ворота, задокаться на станцию (состыковаться), войти во флот и т.п.
Один пример — ваши товарищи стоят перед воротами и ждут команды на пропрыг от ФК, за воротами враг, вы только что догнали всех и проситесь во флот, ФК не до вас, но он сжалился и принял вас во флот. Тут же идет команда на пропрыг — все проходят в гейт и вступают в бой, а вы, вечный слоупок, стоите на той стороне гейта и ждете, пока оттикает таймер
Короче, знать оттикал ли уже таймер или еще тикает — архиполезно! Поэтому включаем его отображение. Для этого жмем кнопку “Esc” (выход) и получаем окно настроек клиента игры. Тут у нас много вкладочек, в каждой много настроечек — все это можно поглядеть и пощупать, но потом и самостоятельно. Например на вкладе “аудио” можно отключить встроенный клиент eve-voice (внутриигровая голосовая связь), если вы им не пользуетесь.
Нас же интересует вкладка General Settings/Общие параметры:
Тут всего то надо, что поставить галочку Show Session Change Timer (Показывать таймер смены сеанса):
Все! Закрываем окно. Теперь в верхнем левом углу экрана (прямо рядом в панелью “неоком”) мы будем периодически видеть такой кружочек:
Пока он виден — идет смена сессии. Прыгаем через гейты, докаемся/андокаемся, смотрим в этот угол и обязательно радуемся
III. Auto Target Back
Еще одно шайтанство. Некоторыми расцениваемое даже как удобство. Сделав все, как написано ниже, вам придется совершать руками ровно на одно действие больше чем тому, кто этого не сделал. Но в замен вы получаете ручной контроль ситуации (что есть хорошо, когда понимаешь, что делаешь), а также лишаете себя еще одной возможности быть обозванным нубом (первой такой возможности вы лишились, отключив cspa).
Дело в следующем — чтобы кому-то сделать плохо (пострелять например), либо хорошо (щит покачать к примеру), нужно этого кого-то залочить (взять в прицел). Дак вот, в настройках клиента по умолчанию установлена опция, согласно которой ваш корабль лочит одну любую цель, не зависимо от вашего желания по этому поводу, которая залочила вас.
Пример положительный — вы прилетели выполнять миссиию, там npc-враги начинают вас лочить, ваш корабль сам, в ответ, лочит одного из них (того, кто вас первый залочил). Круто! Можно сразу стрелять, не заморачиваться со взятием врага в прицел.
Пример отрицательный — вы во флоте перед боем. Вас лочит ваш логист, который будет спасать вас в бою (логист — это пилот на специальном корабле, который ремонтирует товарищей в бою, позволяя им пожить подольше и поубивать побольше — полезный в общем человек). Ваш корабль, в ответ, лочит логиста. В чем минус? В том, что ваш логист вам среди целей точно не нужен! Во-первых, у вас есть ограничение на кол-во залоченных целей — логист отнимает вам один слот, вам придется руками сбрасывать с него лок, чтобы освободить место под врага. Во-вторых, в пылу боя можно пальнуть в своего логиста, т.к. он уже среди целей — это плохо (мягко говоря). В-третьих, логист знает, что в пылу боя боец может пальнуть в любую из залоченных целей, поэтому, когда он видит, что от вас по нему пошел лок, он начинает нервничать — а нервный логист — плохой логист! Не стоит доводить до этого
Поэтому надобно эту штуку отключить! Живет эта настройка там же, где таймер смены сессии — жмем “Esc”, идем на вкладку General Settings/Общие параметры и меняем цифру один на ноль:
Все! Можно спать спокойно.
Ну вот, с откровенно простыми вещами закончили. Далее будем усложнять.
IV. Локал
Войдя в игру, в нижнем левом углу экрана вы видите окно с каналами чатов (картинки будут ниже). Кол-во и типы вкладок (каналов) у вас могут быть различны. Но есть один канал, который “ну очень” важен, даже важнее вашего корпчата (канала корпорации) — это “локальный” канал — Local/Локальный.
Фокус в том, что в этом канале сидят все те игроки, кто находится с вами в одной системе. И главное — к этому каналу их всех сервер подключает насильно! Т.е. попав в какую-то систему через ворота, через портал, wormhole или прыгнув на циномаяк, вы автоматически появляетесь в локальном канале. Отсюда следует два логичных вывода:
1. Все, кто присутствует в данной системе, присутствуют и в локальном канале (и наоборот — все из локального канала находятся в данной системе).
2. Если кого-то нет в локальном канале — его нет в данной системе (и наоборот).
Что это нам дает? А дает это нам бесценную информацию о нашем окружении! Мы знаем сколько и каких пилотов рядом, знаем когда кто-то новый появляется в системе и знаем когда кто-то покидает ее. Скажем так — своя маленькая и неказистая карманная разведка. Да, нам неизвестно где конкретно в системе находится каждый из этих пилотов (у ворот, сидит на станции, выполняет миссию в случайной точке пространства и т.п.), но для этого у нас есть другие средства (поиск по словам “подскан”, “бортовой сканер”, “пробки” и т.п. — это все за рамками данного гайда). Но для общей информации нам достаточно локала. Поэтому хотелось бы постоянно его видеть (это, кстати, не зависит от того, где вы проживаете — в нулях или в империи — подробности ниже).
Итак, окно чатов (я обвел вкладку локала на обоих картинках):
Для начала мы можем изменить размеры этого окна, потаскав его за края с зажатой ЛКМ. Далее, зажимаем ЛКМ на вкладке локала (в пределах красной рамочки с прошлой картинки) и вытаскиваем (открепляем) ее от основного окна! Voila! Окно локала теперь на виду. Ставим его, где удобно. Как вариант, можно использовать пример ниже. Меняем его размеры до удобных (обычно стоит сделать его побольше в высоту, в ширину же — полностью на ваш выбор — если вы особо не пишите в локал, то делайте ширину минимальной). Почему важна высота? Смотрим:
Как бы все хорошо, локал постоянно на виду, но вот список пилотов вмещает довольно мало человек, а располагаются они как раз по высоте окна. Когда пилотов в системе много, то не хватит никакого экрана, чтоб вместить всех. Что же делать? Особенно ничего, но есть способ улучшить ситуацию. На прошлой картинке я обвел красным кнопочку в окне локала, изображающую силуэты трех мужиков, жмущихся друг к другу. Называется эта кнопочка Member list settings/Настройки списка участников. Жмакаем на ней ЛКМ, появляется меню, в котором мы ставим галочку на пункте Show Compact Member List/Краткий список участников. И вот что у нас получилось:
Лучше уже не будет. Но так людей влезает гораздо больше! Более того, теперь возле пилотов в списке мы можем удобоваримо наблюдать прикольные значки. Советую глянуть обе картинки (английскую и русскую), т.к. значки на них разные. Это потому, что сделаны они у разных персонажей. Подробнее по значкам:
Значков существует довольно много, поглядеть их можно будет в настройках overview (такой пункт будет ближе к концу гайда). Конкретно на этих картинках мы видим следующее: на русской — зеленые квадратики с белой звездочкой внутри — это ребята из той же корпорации, что и персонаж, от которого делался скриншот (сокорповцы); на английской — синий квадратик с белым плюсом внутри и красный с минусом — это “плюс” и “минус” соответственно (привет КО). Про плюс/минус сейчас напишу подробнее, пока что упомяну, что есть значки для тех, кто находится с вами в одном флоте, для пилотов вашего альянса (соалийцы), для преступников, для врагов вашей корпорации/альянса и т.д. и т.п.
Смысл в том, что залетев в систему и увидев в локале дюжину официальных врагов вашей корпорации (которые имею право атаковать вас в любой точке галактики без всяких последствий для себя), внутренний голос прошепчет вам “валить тебе надо, дядя Никитка…” Когда же локал спрятан на одной из вкладок — глаза не видят, внутренний голос молчит
В итоге, где бы вы ни обитали, наличие локала перед глазами просто “научит вас хорошему”, в будущем вы будете готовы к любым изменениям в своей жизни (переезд в нули, роаминги, оффвары — официально объявленные войны, и т.п.). Наплевав же на этот совет, потом, когда это понадобится, будет уже гораздо сложнее привыкнуть — моторные навыки вырабатываются и закрепляются не так быстро, как хочется — а если вы никогда даже не пытались контролировать локал (или хотя бы изредка посматривать в него), то заставить себя изменить такое поведение будет не просто.
UPD — в завершении наших мучений с локалом, можно еще сделать окно полупрозрачным — для этого наведем курсор мыши в самый верхний-правый угол окна и увидим, что появились две кнопки (стандартные для большинства окон в eve-online) — “пришпилить” и “свернуть”. Кнопка “пришпилить” (pin/unpin в английском клиенте и зафиксировать/отменить фиксацию в русском) позволяет вам “пришпилить” окно, зафиксировав его местоположение и сделав полупрозрачным.
Отступление (стендинги): обещанный краткий рассказ о плюсах и минусах. Вы один, других пилотов много. Изначально они все к вам “нейтральны” — это значит, что ничего конкретного вы о них не знаете, на уме не держите. У вас появился друг. Вы добавляете его в листок контактов — при добавлении вас просят указать ваше к нему отношении — вы ставите плюсик (синий квадрат с белым плюсом). Теперь этот человек везде в игре (в разных окнах, в том числе и в локале) будет для вас помечен плюсом. Т.е. даже не глядя на имя персонажа, вы легко сможете определить что рядом друг. Врага добавляем со знаком минус (логично). Если зачем-то надо добавить человека, но ни плюса, ни минуса он не заслуживает — предусмотрен знак “равно” — это нейтрал. От остальных нейтралов он отличается только тем, что добавлен в ваш контакт-лист.
А теперь внимание! Сам факт выставленных плюсов/минусов не дает вам каких-либо особых прав в отношении этих людей! Во-первых, поставив на кого-то минус, вы не можете атаковать его, не привлекая внимания полиции/Конкорда и т.п. Во-вторых, свои плюсы/минусы видите только вы — ваши товарищи во флоте например не догадываются, что пролетающий мимо пилот ваш друг или враг. В-третьих, если выставить персонажу самый синий плюс (самый правый в линейке значков при добавлении контакта) — это даст ему право безнаказанно брать что угодно из ваших контейнеров, а также видеть список пилотов, которых вы добавили в ваш контакт-лист (в самом конце гайда будет пунктик про eve-gate — там как-раз список контактов друга и смотрится), поэтому обычно достаточно простого плюса (второго справа).
А теперь внимание-2! У вашей корпорации тоже есть свой листок контактов! Опа! И в него директора и ЦЕО (ЦЕО — это самый главный мужик в корпе) могут добавлять пилотов и присваивать им плюсы/минусы. А вы, как пилот корпорации, тоже будете видеть соответствующие значки на этих людях, несмотря на то, что в вашем личном листке их нет. Но все еще жестче — у альянсов есть такой же листок! Т.е. вы будете видеть и альянсовых, и корпоративных и своих плюсов минусов. Думали это все? Ха! В любой листок контактов можно добавить не только отдельного пилота, но и сразу целую корпорацию… не буду тянуть кота за хвост — можно добавить и целый альянс! Т.е. добавляем всего 1 новый контакт для какого-то альянса и присваиваем ему минус — и вот у нас кругом десятки/сотни/тысячи минусов. И все это видно в нашем удобно настроенном локале… и сердце радуется…
Интересно! Когда-то давно, стендинги в игре выставлялись по другому — был ползунок, который можно было передвигать в диапазоне от -10 до +10. Позже эту фишку порезали и упростили, оставив только 5 вариантов (два минуса, равно и два плюса). Но все еще можно установить соответствие между старой и новой системами, возможно кому-то пригодится знать, что самый левый минус сейчас — это -10 раньше, второй минус (который поближе к “равно”) — это -5, “равно” — это 0, первый плюс — это +5, второй — это +10.
Примечание про wormholes: в игре на данный момент есть два типа систем — исследованные и неисследованные (снова привет КО). Исследованные системы отображаются на карте галактики и соединены вратами (за исключением небольшого кол-ва систем, где живут разработчики). Все вместе эти системы называются “k-space”. Но есть еще и неисследованные системы — которые называются “w-space”. Попасть в них можно через червоточины (wormholes). Так вот — в таких системах локал тоже есть, но работает совершенно иначе! При появлении в системе сервер не регистрирует вас в локале! Т.е. канал есть, а вас в нем нет. И никто не знает, что вы прибыли. Однако, если что-то черкнуть в локал, то вы в нем “засветитесь” — останется ваше сообщение и рожа. Когда вы покинете эту систему, сообщение останется висеть. Подробности читаем в гайдах про w-space и wormholes. А пока просто имеем в виду, что в таких системах полагаться на локал нельзя.
V. Список целей.
Мы уже говорили о том, что для того, чтобы кому-то сделать хорошо или плохо, нам, для начала, надо его залочить (взять в прицел). Надеюсь вы проходили туториал (вводные миссии) и знаете как это делается. Также вы знаете, что значки залоченных целей появляются вверху экрана, располагаясь на горизонтальной линии слева от окна “Selected item” (“Выбранный объект”), которое находится в самому верхнем и правом углу экрана. Чтоб напомнить вам как это выглядит, я прилепил картинку:
На картинке стрелочкой обозначен странный “кружочек с палочками” — он появляется в этом месте, когда у вас есть зафиксированные цели. Это маркер списка целей. Если щелкнуть ПКМ на нем (на кружочке с палочками), то появится меню из двух пунктов:
Начнем с нижнего. Если щелкнуть на него, то залоченные цели станут располагаться по вертикальной линии. Вот так:
Какой вариант использовать — выбор за вами. Вертикальный — освобождает верхний край экрана (это полезно, если вы знаете, чем его занять), а также позволяет меньше елозить мышью от списка целей до overview (основная работа правой руки с мышкой). Соответственно, после выбора какого-либо варианта, этот пункт меню станет называться по-другому — т.е. снова позволит выбрать горизонтальный вариант.
Верхний же пункт в этом меню позволяет заблокировать передвижение данного маркера целей. Да-да! Маркер можно двигать! Зажимаем ЛКМ на нем и таскаем по экрану. Маркер целей определяет верхний-правый угол для области вывода залоченных целей — т.е. список целей никогда не вылезет правее и выше этого кружочка. Для примера я отодвинул его вниз и влево:
Выбрав вариант расположения целей и удобное место для маркера целей, можно закрепить его (выбрав первый пункт меню) и благополучно забыть об этой настройке.
VI. Следящая камера
Это новая фишка, введенная в декабре 2012 года. По моему мнению, позитивно и прикольно в определенных ситуациях. Многих любителей красивых видов угнетала статичность камеры и задалбывала необходимость ее двигать. Теперь есть следящая камера. Правило тут простое — чем больше контроля от вас требует ситуация, тем бесполезнее (и даже вреднее) становится эта фишка. И наоборот. Т.е. спокойно гоняя миссии в империи на своем любимом красавце однозначно стоит включить эту штуковину. В ПвП же, когда требуется контроль траектории, эту дребедень однозначно придется отключить. Благо включение/отключение происходит быстро и удобно.
Итак, в верхнем правом углу экрана (когда находимся в космосе) у нас есть окно выбранного предмета (мы его видели на картинках из прошлого пункта). В верхнем левом углу этого окна есть волшебный квадратик, какой мы уже видели в окне почты. Картинки:
Жмякнув по квадратику получаем менюшку из двух пунктов:
Выбираем первый пункт. На экране появляется вот такая фиговина:
Зажимаем на ней ЛКМ и перемещаем ее по экрану в желаемое положение. В этой точке и будет находиться каждый выбранный нами объект при включенной следящей камере (подробности позже). Как только отпустили кнопку мыши, фиговина пропадает. Но место запоминается.
Теперь в той же менюшке включаем слежение — для этого выбираем второй пунтк (в нем появится галочка). Все! Следящая камера включена! Теперь, когда вы выбираете любой объект в космосе, в overview или в списке залоченных целей, камера будет поворачиваться так, чтобы выбранный объект находился в точке, где вы установили квадратную фиговину, но чтобы при этом ваш корабль не вылез за края экрана. А учитывая, что и вы, и цель обычно движетесь друг относительно друга, камера постоянно будет подстраиваться под изменяющуюся ситуацию, меняя ракурс. Отличные картинки гарантированы!
Готовясь же к серьезному делу, просто отключаете галочку во втором пункте и сами управляете камерой. Все как и раньше.
VII. Основной блок приборов
Вот мы и подобрались к еще немного более сложной вещи:
Это основной блок приборов, расположенный внизу экрана. Кругляш в центре — управление вашим кораблем. Набор из пяти круглых серых кнопочек слева от него — разные полезности (окно трюма корабля, бортовой сканер, тактический экран, сброс позиции камеры и вкл/откл автопилота) — наведя на них мышкой, можно получить краткую подсказку. Круглые значки справа от основного кругляша — это модули вашего корабля, которые вы зафитили (установили перед вылетом).
Разберемся подробнее с кругляшом:
Широкая полоска снизу, на треть заполненная синим на картинке — шкала скорости с текущей скоростью корабля. “+” и “-” с ее краев — кнопки “полного газа” и “остановки” соответственно. Любую промежуточную скорость можно установить ткнув ЛКМ в соответствующем месте шкалы.
Три полоски сверху, состоящие из кучи мелких белых прямоугольничков — это состоянии вашего корабля. Наружный слой — щит, под ним броня, еще ниже — структура. Когда чего-то из этого становится меньше 100%, то часть полоски закрашивается красным — элементарно.
В самом центре кругляша расположен ярко светящийся кружок — это капаситор вашего корабля (батарея), его содержимое вы тратите на активацию некоторых модулей. Энергия тратится — часть этого кружка перестает ярко светиться. Если щелкнуть в районе данного кружка ПКМ, то получим меню нашего корабля — это гораздо удобнее, чем целиться в собственный корабль в космосе.
А вот эта штуковина — индикатор нагрева модулей (точнее слотов — верхних/средних/нижних) при перегреве:
Что такое перегрев? Это специальный режим работы модулей вашего корабля, когда они кратковременно начинают работать с повышенной эффективностью. Полезная штука, когда вопрос стоит о жизни и смерти. Для использования перегрева нужно выучить специальные навыки. Также надо помнить, что при перегреве модули испытывают нагрузку больше расчетной и довольно быстро начинают повреждаться. За подробностями о перегреве идем в поиск.
Теперь переходим непосредственно к настройкам. Начнем с этого:
Нажатие на левую стрелочку прячет, либо снова отображает (если были спрятаны) серые кнопочки, расположенные слева от центрального кругляша. Вы не пользуетесь этими кнопками? Вы открываете те же окна через шоткаты или из других меню? Освободите себе место на экране! Жмак — и слева от кругляша пусто! Правая делает то же самое, только со значками модулей вашего корабля. Потыкать конечно можно, но прятать эту часть — не очень здравая идея.
Теперь зажимаем ЛКМ в самом центре кругляша и начинаем двигать мышью влево-вправо. Ого! Кругляш то не приклеенный! Если мы, к примеру, спрятали серые кнопки слева от него, то можем подвинуть его влево к самому окну чатов. Это освободит нам кучу места в правой нижней части экрана. Тут стоит упомянуть, что кругляш еще можно переместить на верхний край экрана — но об этом немного позже — передвинуть его туда мышью не получится.
Теперь смотрим сюда:
Обведены три конпки. Верхняя левая — кружок с зеленым глазом — предохранитель. Верхняя правая — группировка/разгруппировка орудий. Левая нижняя — волшебный квадратик, который мы уже дважды обсуждали в этом гайде (первый раз — в настройках почты). Теперь коротко о каждой:
Предохранитель. Это именно то, чем кажется — предохранитель (снова привет КО). Но предохраняет он не вас, а окружающих от вас. Т.е. не дает вам совершить каких-либо глупостей, за которые вы могли бы огрести люлей. Жмакаем на него и получаем вот такое окно:
Тут можно выбрать один из трех режимов работы предохранителя: зеленый, желтый и красный. Зеленый — полная защита “от дурака” — накосячить вам не дадут. Желтый — частичная защита — вам уже позволят совершать некоторые странные действия, которыми вы могли бы обидеть окружающих вас пилотов, правда за это могли бы от них и огрести (а могли бы и не огрести). Красный — предохранитель отключен — можете делать, что угодно, но в особо тяжелых случаях сможете огрести не только от других пилотов, но и от местных сил охраны правопорядка (Конкорд), и обязательно огребете!
Едем дальше. Группировка орудий — жмак, и семь однотипных пусковых установок Дрейка превращаются в один значок. Их по-прежнему семь, стрелять он будут как семь, но включаться будут все разом, при нажатии на общий значок. Жмак снова на кнопку группировки — у нас снова семь отдельных иконок. Группируются только однотипные пушки и пусковые установки — если на корабле установлены разные по названиям стреляющие устройства, то между собой они не сгруппируются. Подробнее про это мы поговорим чуть ниже, когда будем настраивать расположение иконок модулей.
Волшебный квадратик. Жмакаем на него и получаем такое меню:
Остановимся на некоторых пунктах подробнее. Третий снизу пункт называется HUD Aligned to Top (Перенести приборную панель наверх). Чпокаем на этом пункте и кругляш улетает на верхний край экрана, как я и обещал чуть пораньше. Чпокаем на этот же пункт снова — кругляш вернулся вниз.
Нижние два пункта меню отвечают за настройки уведомлений (звуковых и текстовых). Второй снизу пункт называется Audio Alerts (Настройка тревожных сигналов). Жмем на него и видим вот такое окно:
У нас есть возможность использовать четыре звуковых оповещения: когда у нас остается маловато щита, брони, структуры и капаситора. Галочки слева включают и выключают эти звуковые оповещения. Ползунки справа устанавливают на каком уровне эти оповещения сработают (от 0 до 100 процентов заполненности, левый край шкалы — это 0, правый — это 100%). На приведенных картинка показан стандартный вариант от разработчиков. Чтоб было понятнее — на картинке уведомления о потере щита, брони и капаситора прозвучат тогда, когда они будут почти исчерпаны, а вот уведомление о потере структуры прозвучит почти сразу, как только она начнет получать повреждения.
Самый нижний пункт — Enter moving mode for messages (Перейти к режиму перемещения уведомлений). Жмем на него и на экране видим две вот такие рамки:
Если вы до сих пор эти рамки не двигали, то нижняя — это рамка, где будут появляться уведомления о получаемых вами и наносимых врагу повреждениях. Наверняка вы уже видели вот такой текст во время боя:
Вот это оно и есть. Вторая рамка, которая изначально расположена повыше — это область появления общих текстовых уведомлений. Тут появляется текст о том, что в пусковой установке (либо турели) кончились заряды, о том что перезарядка займет сколько-то секунд, о том, что корабль запросил разрешение состыковаться со станцией и т.д. и т.п. Чтоб было понятнее, это все то, что выглядит примерно вот так:
С уведомлениями закончили. Возвращаемся к другим пунктам меню.
Пункт “Display Readout”/”Включить цифровую индикацию” включит отображение состояния вашего корабля (щит/броня/структура) в цифровом виде. Изначально в процентах. Если этот пункт включен, то станет доступным пункт под ним — “Display readout as percentage”/”Показывать состояние в виде процентов” — там по умолчанию стоит галочка. Если ее убрать, то получим вот такую картинку:
Обратили внимание на цифры? Это состояние вашего корабля в абсолютных значениях. Если галочку вернуть обратно, то вместо цифр будут проценты. Использовать эти цифры или нет — дело ваше. Я лично использую — привык. Но использую только абсолютные значения (не проценты), потому что процентное состояние я определяю “на глаз” на основном кругляше, а конкретные цифры (и особенно их изменения) позволяют точнее определить на сколько все хорошо/плохо.
Продолжаем. Оставшиеся интересные пункты меню непосредственно связаны с отображением иконок модулей вашего корабля, которые расположены справа от кругляша. Поэтому вместо того, чтоб тыкать в менюшку, пытаться понять и запомнить, мы разберем все на примере.
Дано: у нас есть каребирский (смотрим словарь) Дрейк (такой корабль в игре) на котором один из моих не очень прокачанных персонажей в данный момент выполняет миссии третьего уровня (для получения стенда к npc-корпорации — за расшифровкой в словарь!). Когда мы вылетаем на нем со станции, то видим вот такую картинку снизу экрана:
Справа от кругляша расположено все то, что мы воткнули в наш корабль на станции. А именно:
В верхних слотах: семь пусковых установок.
В средних слотах: два Shield Extender (расширитель щита), три резиста (если кратко — увеличивают сопротивление щита нашего корабля получаемому урону) и пропмодуль (от propulsion module — если коротко, то ускоритель — может быть либо MWD (МВД), либо AB (АБ)), в нашем случае АБ — непонятные слова идем смотреть в словарь.
В нижних: три Ballistic Control System (позволяет больнее стрелять) и Shield Power Relay (увеличивает скорость перезарядки щита, снижая скорость перезарядки капаситора).
Все, теперь к делу. Еще раз глянули на картинку. Видим, что кружочков справа от блока приборов, мягко говоря, дофига. Начинаем оптимизировать!
В менюшке, которое вызывается по волшебному квадратику, находим пункт Display Passive Modules/Показывать пассивные модули. Снимаем с него галочку. Получаем такую картинку:
Что это было? У нас на корабле есть два вида модулей — активные и пассивные. Активные — это те, которые при необходимости мы можем активировать и получить какой-то эффект. Пассивные — те, которые активировать нельзя, они производят эффект просто своим присутствием. Спрашивается — зачем вам видеть пассивные модули и занимать под них место на экране, если в них даже тыкать и активировать нельзя? Нет, если вы страдаете прогрессивным склерозом, не проверяете фиты перед вылетом и можете улететь на КТА без плиты — оставьте эту опцию включенной — отсутствие модулей будет бросаться в глаза. Также, если вы достаточно часто используете перегрев, то отображение пассивных модулей будет правильным выбором, так как позволит отслеживать их текущее состояние (повреждения, полученные от перегреваемых модулей по соседству) и определять запас прочности. Для всех остальных — отображение пассивных модулей совершенно неактуально.
Дальше вспоминаем про кнопочку группировки орудий, нажимаем на нее и получаем вот такой результат:
Отлично! Ничего лишнего и много свободного места! Но есть одно “но” — теперь иконки модулей как-то “разбросаны”. Не беда — зажимаем ЛКМ на любой из них и начинаем тянуть в сторону — получаем такую картинку:
Обратите внимание — на экране появилась куча серых кружочков! Это места, куда можно поставить наши иконки. Что еще более важно — на каждом кружочке написано, какому сочетанию клавиш на клавиатуре он соответствует!
Итак, есть три горизонтальных рядя кружочков по восемь штук. Верхний ряд привязан к клавишам F1-F8, средний к ним же, но с зажатой клавишей Alt, нижний аналогично, но клавиша-модификатор — это Ctrl.
Тут следует отвлечься и упомянуть о том, что в рассматриваемом нами “меню волшебного квадратика” есть такой пункт, как “Display Emty Slots” / “Показывать пустые разъемы”. Если поставить там галочку, то наши серые кружочки будут видны всегда, а не только тогда, когда мы пытаемся перетащить иконку модуля (зачем бы это могло вам понадобиться — я не знаю, просто рассказал).
Самое главное — мы можем перетащить любую иконку на любой кружок любого ряда! Имея такую свободу маневра, возникает вопрос: “Как лучше все расположить?” Однозначного ответа нет, каждый выбирает для себя сам, но существует три основных подхода:
1-подход — Ленивый. Ничего никуда не перемещаем, как встали иконки, так пусть и стоят.
2-подход — Статический. Всегда ставим однотипные модули на одно и то же место. Смысл в том, что моторные навыки — страшная сила, и, если у вас пропмодуль (ускоритель) всегда и на всех кораблях установлен в самую левую ячейку среднего ряда например (Alt-F1), то жмакать вы на него будете автоматически в любых обстоятельствах. Минус подхода в том, что важность одного и того же модуля на разных кораблях различна, а удобных кнопок не так много — на некоторых кораблях вы постоянно используете одни модули и редко другие, на других кораблях наоборот.
3-подход — Динамический. Противоположен статическому. Вы выставляете наиболее важные модули для данного корабля на наиболее удобные для вас кнопки. На разных кораблях одни и те же модули будут в разных ячейках, но основные функции корабля всегда будут под рукой. Я приверженец именно этого метода — для примера на небоевых клочных кораблях (которые могут летать в невидимости) — коврик, блокадник — на F1 у меня стоит клока, на таклерах — поинт (то, что не дает врагу сбежать) ну и т.д.
Вернемся к нашему Дрейку. У нас осталось пять иконок. Выполняя миссии, чаще всего мы будем включать и выключать пусковые установки — ставим значок их группы на самую удобную для нас кнопку (например F1). Реже мы будем использовать пропмодуль, чтоб сблизиться с врагом, либо наоборот оттопить, либо долететь до ворот и т.п. Ставим его на другую удобную клавишу (например F2). Осталось три резиста. Их мы будем включать редко и на все время полета — после вылета со станции, и после пропрыга в другую систему (если туда пошлют). Ставим их хоть на нижний ряд — можно ткнуть мышкой и забыть. Все. Это не руководство к действию — я просто попытался изложить суть идеи.
Ну вот и приехали. На этом первая и самая длинная часть нашего гайда закончена, также как и основная настройка. Остался самый важный, самый большой и самый интересный раздел — Overview!
Сообщение отредактировал Naimas Alvares: 30 December 2012 — 16:40
Introduction: EVE Online UI Setup
Hi!
In this Instructable I will show you how I set up a new user interface for the Game EVE Online.
EVE is a VERY information rich game and to play optimally you will need a lot of information close at hand. It is very easy for this information to get cluttered on your screen and not be easily read and acted upon if you don’t have some kind of organizational scheme. This is what I use and is primarily based off of the UI used by Otto Bismarck of the Neocom (Link to his post).
Step 1: Disable EVE Voice
Hit escape > Chat
Find EVE Voice.
Disable EVE Voice.
Step 2: General Settings
Ok now we need to change a couple general settings.
In the ESC menu go to the general tab.
Then enable «Lock Windows when pinned» & «Only Stack windows when shift pressed»
Then enable «Window Blur».
Find a color scheme you like (I prefer the dark ones) and set the opacity to around 75%.
Step 3: Seperate and Locate Windows
Hold down shift and then click on the «Corp» channel tab in your chat channels then drag it up to the top of the screen. Resize it so that it covers about 50% of the width of your screen and about a third of the height. Make the chat entry field as small as you can.
Then Click member list settings enable «Show compact member list»
I also turn on «blink on» all my chat channels and set them to small portrait mode.
Then make your local chat as big as you can without covering your system information area. Make sure you enable «Show Compact member list» and make the member list as big as you can. You are unlikely to care what is said in local nearly as much as who else is there.
This is also when I drag and resize my Overview as pictured.
I keep it towards the bottom of the screen and close to all my module controls.
I also drag my notification gadget over to the left and place it above the clock. To do this left click and hold and then drag to desired spot.
Step 4: Set Up Fleet Org and Comms
Next I join a fleet.
Then I take my two fleet windows and join them to my local window.
To do this hold shift, then click and drag the window over to the title bar where it says «Local» then release. It will add your fleet organization as a tab on the same window.
Do the same for the Fleet chat channel.
I stack these because if in fleet I don’t usually have to see the fleet or fleet coms unless I’m flying logi, in which case they prefer I pay attention to fleet window and not be focused on local (No idea why but they sure did cuss about it).
As for fleet chat that’s usually only used to link a destination and it takes my eyes off local for all of 2 seconds to click the link then go back to watching local.
Step 5: Set Up Chat Channels and Inventory
Next I join all my channels and put them in the same window as my Corp chat.
Just hold shift click and drag them to the top of the window you want them to nest in.
I also add my inventory here. This is optional but it keeps my inventory window from covering my screen should I loot something.
*OPTIONAL* You could use any overview setting you like instead.
Next I set up my overview.
I am going to use SaraShawa’s Overview Pack
To use this pack you join a in-game chat channel and click the links one by one in order. In between each one it will ask if you want to load the overview settings hit yes.
Step 6: Scanning and Drones
Next I open my D-scan and Probe scanning windows and nest them together. Then I place them in the upper right corner and size them to fit between the top of the overview and the side of my chat window.
I also put my drone controls here.
The reason I stack these is that they are similar in function and you can only really utilize one at a time effectively. If on D-scan you can’t also move probes, if moving probes you can’t spam D-scan and if in a fight with drones out you should probably not be scanning.
Step 7: Targets
I then drag my targets down near my module layout. This is to reduce mouse movement when locking and shooting stuff.
Step 8: Roll Up Chat When Doing Anything Risky
You can «roll up» a window by double clicking a blank space on its title bar. This gets it the heck out of the way and means you won’t be distracted by links to cute kitty pictures while you should be watching local and staying not dead.
Step 9: Pin All the Windows
Pin it all down so you don’t mess it up on accident while furiously clicking in space to get out of a gate camp bubble.
That is all there is to it. Fly safe.
o7
Be the First to Share
Recommendations
Introduction: EVE Online UI Setup
Hi!
In this Instructable I will show you how I set up a new user interface for the Game EVE Online.
EVE is a VERY information rich game and to play optimally you will need a lot of information close at hand. It is very easy for this information to get cluttered on your screen and not be easily read and acted upon if you don’t have some kind of organizational scheme. This is what I use and is primarily based off of the UI used by Otto Bismarck of the Neocom (Link to his post).
Step 1: Disable EVE Voice
Hit escape > Chat
Find EVE Voice.
Disable EVE Voice.
Step 2: General Settings
Ok now we need to change a couple general settings.
In the ESC menu go to the general tab.
Then enable «Lock Windows when pinned» & «Only Stack windows when shift pressed»
Then enable «Window Blur».
Find a color scheme you like (I prefer the dark ones) and set the opacity to around 75%.
Step 3: Seperate and Locate Windows
Hold down shift and then click on the «Corp» channel tab in your chat channels then drag it up to the top of the screen. Resize it so that it covers about 50% of the width of your screen and about a third of the height. Make the chat entry field as small as you can.
Then Click member list settings enable «Show compact member list»
I also turn on «blink on» all my chat channels and set them to small portrait mode.
Then make your local chat as big as you can without covering your system information area. Make sure you enable «Show Compact member list» and make the member list as big as you can. You are unlikely to care what is said in local nearly as much as who else is there.
This is also when I drag and resize my Overview as pictured.
I keep it towards the bottom of the screen and close to all my module controls.
I also drag my notification gadget over to the left and place it above the clock. To do this left click and hold and then drag to desired spot.
Step 4: Set Up Fleet Org and Comms
Next I join a fleet.
Then I take my two fleet windows and join them to my local window.
To do this hold shift, then click and drag the window over to the title bar where it says «Local» then release. It will add your fleet organization as a tab on the same window.
Do the same for the Fleet chat channel.
I stack these because if in fleet I don’t usually have to see the fleet or fleet coms unless I’m flying logi, in which case they prefer I pay attention to fleet window and not be focused on local (No idea why but they sure did cuss about it).
As for fleet chat that’s usually only used to link a destination and it takes my eyes off local for all of 2 seconds to click the link then go back to watching local.
Step 5: Set Up Chat Channels and Inventory
Next I join all my channels and put them in the same window as my Corp chat.
Just hold shift click and drag them to the top of the window you want them to nest in.
I also add my inventory here. This is optional but it keeps my inventory window from covering my screen should I loot something.
*OPTIONAL* You could use any overview setting you like instead.
Next I set up my overview.
I am going to use SaraShawa’s Overview Pack
To use this pack you join a in-game chat channel and click the links one by one in order. In between each one it will ask if you want to load the overview settings hit yes.
Step 6: Scanning and Drones
Next I open my D-scan and Probe scanning windows and nest them together. Then I place them in the upper right corner and size them to fit between the top of the overview and the side of my chat window.
I also put my drone controls here.
The reason I stack these is that they are similar in function and you can only really utilize one at a time effectively. If on D-scan you can’t also move probes, if moving probes you can’t spam D-scan and if in a fight with drones out you should probably not be scanning.
Step 7: Targets
I then drag my targets down near my module layout. This is to reduce mouse movement when locking and shooting stuff.
Step 8: Roll Up Chat When Doing Anything Risky
You can «roll up» a window by double clicking a blank space on its title bar. This gets it the heck out of the way and means you won’t be distracted by links to cute kitty pictures while you should be watching local and staying not dead.
Step 9: Pin All the Windows
Pin it all down so you don’t mess it up on accident while furiously clicking in space to get out of a gate camp bubble.
That is all there is to it. Fly safe.
o7
Be the First to Share
Recommendations
Иногда, приходит мысль сделать что-нибудь красиво, например сделать верным цвет текста EVE Online текст и чтоб он был понятен и легко воспринимался читателем, мы этот текст выделяем красивым цветом. Вообще в EVE Online при написания текста в письме или при написании текста важно чтоб этот цветной текст в Eve Online был красивым, ярким и выделялся среди прочих.
Описание
Обзорные вкладки — это вкладки в вашей обзорке вы можете легко переименовать и раскрасить их. С помощью этого руководства вы также можете отформатировать цвет текста Евы. Большой, маленький, курсив или жирный текст, все варианты вашей фантазии.
С помощью этого учебника вы можете самостоятельно оформить отдельные вкладки вашей обзорки. Я знаю, что не всем нравятся эти стандартные вкладки и ярлыки, и что для них, по сути, нет никаких вариантов оформления от CCP. Важно это потому, что в стрессовых ситуациях вы щелкаете более интуитивно на вкладке, которая выделена определенным цветом, здесь мы и расскажем вам как выделить текст вкладки обзорной панели Eve Online.
Что сделал CCP?
Спустя много лет CCP предоставила игрокам возможность самим раскрашивать вкладки. Какой бы хорошей ни была идея, в ее реализации все же есть три недостатка.
1. К сожалению, игроки могут выбрать только 15 довольно ограниченных цветов.
2. Вы не можете самостоятельно отформатировать названия вкладок, например, жирным шрифтом, большим или курсивом.
3. Стандартные самоцветные вкладки не работают с обзорной панелью.
Так что если мы хотим чего-то большего, чем позволяет CCP, мы просто должны продолжить читать это руководство. И у нас появятся красивые, практичные и, по возможности, интуитивно понятные обзорные вкладки.
Сначала нам нужны цвета
Ниже, вы можете увидеть необходимый выбор цветов и их шестнадцатеричный системный цветовой код. Это основа нашего проекта. Обычно я рекомендую использовать более светлые цвета, чтобы потом можно было прочитать названия вкладок. Для более широкого выбора, просто за-google-те html цвета, но старайтесь использовать безопасные rgb цвета.
Допустим, вы выбрали восемь из этих 6-значных цветовых кодов и записали их.
Тогда мы сможем войти в игру и начать творить.
Настройки обзорной панели
Просто нажмите на этот символ три черточки на обзорной панели Eve online и выберите «Открыть настройки обзорной панели». Пожалуйста, не кликайте правой кнопкой мыши на вкладку и попробуйте «Изменить метку».
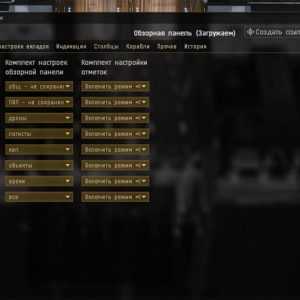
Здесь, под Имя вкладки, мы можем установить цветовой код следующим образом:
<цвет=0xffFFFFF3333>имя вкладки</цвет>
Отредактируйте код и цвет текста EVE Online здесь в окне комментариев, или откройте любой текстовый редактор на своем компьютере, скопируйте и вставьте код в игру! Важно, чтобы цветовой код HTML всегда предшествовал 0xff. Иначе ничего не получится. В данном примере я установил цветовой код для ярко-красного (0xffFF3333). Просто замените его своим цветовым кодом и вставьте любое слово в качестве названия вкладки. Готово!
Если ваши вкладки не окрашены сразу после закрытия окна, они будут окрашены не позднее, чем после прыжка через ворота или стыковки. Если нет, то ты сделал что-то не так. При необходимости проверьте код.
Большой или маленький, толстый или тонкий текст
И это еще не все. Помимо изменения цвет текста EVE Online, можно изменить и размер шрифта вместе с толщиной шрифта по такой же схеме.
Размер, жирный, курсив и подчеркивание — не проблема. Просто используйте общепринятые html-коды для форматирования текста. Но, пожалуйста, не забывайте закрывать соответствующие теги.
Пример: Это может выглядеть так в сочетании с зеленым цветом:
<fontsize=13><color=0xff66FF00>эксперимент
Вы также можете использовать специальные символы из наборов символов ASCII и UTF-8.
Примеры: ♥ ♦ ♣ ♠ ▲ ▼
Розовые тонаКрасные тонаОранжевые тонаЖёлтые тонаФиолетовые тонаКоричневые тонаЗелёные тонаСиние тонаБелые тонаСерые тонаОсновные цвета
| Розовые тона: | ||
| Pink | #FFC0CB | 255, 192, 203 |
| LightPink | #FFB6C1 | 255, 182, 193 |
| HotPink | #FF69B4 | 255, 105, 180 |
| DeepPink | #FF1493 | 255, 20, 147 |
| MediumVioletRed | #C71585 | 199, 21, 133 |
| PaleVioletRed | #DB7093 | 219, 112, 147 |
| Красные тона: | ||
| IndianRed | #CD5C5C | 205, 92, 92 |
| LightCoral | #F08080 | 240, 128, 128 |
| Salmon | #FA8072 | 250, 128, 114 |
| DarkSalmon | #E9967A | 233, 150, 122 |
| LightSalmon | #FFA07A | 255, 160, 122 |
| Crimson | #DC143C | 220, 20, 60 |
| Red | #FF0000 | 255, 0, 0 |
| FireBrick | #B22222 | 178, 34, 34 |
| DarkRed | #8B0000 | 139, 0, 0 |
| Оранжевые тона: | ||
| LightSalmon | #FFA07A | 255, 160, 122 |
| Coral | #FF7F50 | 255, 127, 80 |
| Tomato | #FF6347 | 255, 99, 71 |
| OrangeRed | #FF4500 | 255, 69, 0 |
| DarkOrange | #FF8C00 | 255, 140, 0 |
| Orange | #FFA500 | 255, 165, 0 |
| Жёлтые тона: | ||
| Gold | #FFD700 | 255, 215, 0 |
| Yellow | #FFFF00 | 255, 255, 0 |
| LightYellow | #FFFFE0 | 255, 255, 224 |
| LemonChiffon | #FFFACD | 255, 250, 205 |
| LightGoldenrodYellow | #FAFAD2 | 250, 250, 210 |
| PapayaWhip | #FFEFD5 | 255, 239, 213 |
| Moccasin | #FFE4B5 | 255, 228, 181 |
| PeachPuff | #FFDAB9 | 255, 218, 185 |
| PaleGoldenrod | #EEE8AA | 238, 232, 170 |
| Khaki | #F0E68C | 240, 230, 140 |
| DarkKhaki | #BDB76B | 189, 183, 107 |
| Фиолетовые тона: | ||
| Lavender | #E6E6FA | 230, 230, 250 |
| Thistle | #D8BFD8 | 216, 191, 216 |
| Plum | #DDA0DD | 221, 160, 221 |
| Violet | #EE82EE | 238, 130, 238 |
| Orchid | #DA70D6 | 218, 112, 214 |
| Fuchsia | #FF00FF | 255, 0, 255 |
| Magenta | #FF00FF | 255, 0, 255 |
| MediumOrchid | #BA55D3 | 186, 85, 211 |
| MediumPurple | #9370DB | 147, 112, 219 |
| BlueViolet | #8A2BE2 | 138, 43, 226 |
| DarkViolet | #9400D3 | 148, 0, 211 |
| DarkOrchid | #9932CC | 153, 50, 204 |
| DarkMagenta | #8B008B | 139, 0, 139 |
| Purple | #800080 | 128, 0, 128 |
| Indigo | #4B0082 | 75, 0, 130 |
| SlateBlue | #6A5ACD | 106, 90, 205 |
| DarkSlateBlue | #483D8B | 72, 61, 139 |
| Коричневые тона: | ||
| Cornsilk | #FFF8DC | 255, 248, 220 |
| BlanchedAlmond | #FFEBCD | 255, 235, 205 |
| Bisque | #FFE4C4 | 255, 228, 196 |
| NavajoWhite | #FFDEAD | 255, 222, 173 |
| Wheat | #F5DEB3 | 245, 222, 179 |
| BurlyWood | #DEB887 | 222, 184, 135 |
| Tan | #D2B48C | 210, 180, 140 |
| RosyBrown | #BC8F8F | 188, 143, 143 |
| SandyBrown | #F4A460 | 244, 164, 96 |
| Goldenrod | #DAA520 | 218, 165, 32 |
| DarkGoldenRod | #B8860B | 184, 134, 11 |
| Peru | #CD853F | 205, 133, 63 |
| Chocolate | #D2691E | 210, 105, 30 |
| SaddleBrown | #8B4513 | 139, 69, 19 |
| Sienna | #A0522D | 160, 82, 45 |
| Brown | #A52A2A | 165, 42, 42 |
| Maroon | #800000 | 128, 0, 0 |
| Зелёные тона: | ||
| GreenYellow | #ADFF2F | 173, 255, 47 |
| Chartreuse | #7FFF00 | 127, 255, 0 |
| LawnGreen | #7CFC00 | 124, 252, 0 |
| Lime | #00FF00 | 0, 255, 0 |
| LimeGreen | #32CD32 | 50, 205, 50 |
| PaleGreen | #98FB98 | 152, 251, 152 |
| LightGreen | #90EE90 | 144, 238, 144 |
| MediumSpringGreen | #00FA9A | 0, 250, 154 |
| SpringGreen | #00FF7F | 0, 255, 127 |
| MediumSeaGreen | #3CB371 | 60, 179, 113 |
| SeaGreen | #2E8B57 | 46, 139, 87 |
| ForestGreen | #228B22 | 34, 139, 34 |
| Green | #008000 | 0, 128, 0 |
| DarkGreen | #006400 | 0, 100, 0 |
| YellowGreen | #9ACD32 | 154, 205, 50 |
| OliveDrab | #6B8E23 | 107, 142, 35 |
| Olive | #808000 | 128, 128, 0 |
| DarkOliveGreen | #556B2F | 85, 107, 47 |
| MediumAquamarine | #66CDAA | 102, 205, 170 |
| DarkSeaGreen | #8FBC8F | 143, 188, 143 |
| LightSeaGreen | #20B2AA | 32, 178, 170 |
| DarkCyan | #008B8B | 0, 139, 139 |
| Teal | #008080 | 0, 128, 128 |
| Синие тона: | ||
| Aqua | #00FFFF | 0, 255, 255 |
| Cyan | #00FFFF | 0, 255, 255 |
| LightCyan | #E0FFFF | 224, 255, 255 |
| PaleTurquoise | #AFEEEE | 175, 238, 238 |
| Aquamarine | #7FFFD4 | 127, 255, 212 |
| Turquoise | #40E0D0 | 64, 224, 208 |
| MediumTurquoise | #48D1CC | 72, 209, 204 |
| DarkTurquoise | #00CED1 | 0, 206, 209 |
| CadetBlue | #5F9EA0 | 95, 158, 160 |
| SteelBlue | #4682B4 | 70, 130, 180 |
| LightSteelBlue | #B0C4DE | 176, 196, 222 |
| PowderBlue | #B0E0E6 | 176, 224, 230 |
| LightBlue | #ADD8E6 | 173, 216, 230 |
| SkyBlue | #87CEEB | 135, 206, 235 |
| LightSkyBlue | #87CEFA | 135, 206, 250 |
| DeepSkyBlue | #00BFFF | 0, 191, 255 |
| DodgerBlue | #1E90FF | 30, 144, 255 |
| CornflowerBlue | #6495ED | 100, 149, 237 |
| MediumSlateBlue | #7B68EE | 123, 104, 238 |
| RoyalBlue | #4169E1 | 65, 105, 225 |
| Blue | #0000FF | 0, 0, 255 |
| MediumBlue | #0000CD | 0, 0, 205 |
| DarkBlue | #00008B | 0, 0, 139 |
| Navy | #000080 | 0, 0, 128 |
| MidnightBlue | #191970 | 25, 25, 112 |
| Белые тона: | ||
| White | #FFFFFF | 255, 255, 255 |
| Snow | #FFFAFA | 255, 250, 250 |
| Honeydew | #F0FFF0 | 240, 255, 240 |
| MintCream | #F5FFFA | 245, 255, 250 |
| Azure | #F0FFFF | 240, 255, 255 |
| AliceBlue | #F0F8FF | 240, 248, 255 |
| GhostWhite | #F8F8FF | 248, 248, 255 |
| WhiteSmoke | #F5F5F5 | 245, 245, 245 |
| Seashell | #FFF5EE | 255, 245, 238 |
| Beige | #F5F5DC | 245, 245, 220 |
| OldLace | #FDF5E6 | 253, 245, 230 |
| FloralWhite | #FFFAF0 | 255, 250, 240 |
| Ivory | #FFFFF0 | 255, 255, 240 |
| AntiqueWhite | #FAEBD7 | 250, 235, 215 |
| Linen | #FAF0E6 | 250, 240, 230 |
| LavenderBlush | #FFF0F5 | 255, 240, 245 |
| MistyRose | #FFE4E1 | 255, 228, 225 |
| Серые тона: | ||
| Gainsboro | #DCDCDC | 220, 220, 220 |
| LightGrey | #D3D3D3 | 211, 211, 211 |
| LightGray | #D3D3D3 | 211, 211, 211 |
| Silver | #C0C0C0 | 192, 192, 192 |
| DarkGray | #A9A9A9 | 169, 169, 169 |
| DarkGrey | #A9A9A9 | 169, 169, 169 |
| Gray | #808080 | 128, 128, 128 |
| Grey | #808080 | 128, 128, 128 |
| DimGray | #696969 | 105, 105, 105 |
| DimGrey | #696969 | 105, 105, 105 |
| LightSlateGray | #778899 | 119, 136, 153 |
| LightSlateGrey | #778899 | 119, 136, 153 |
| SlateGray | #708090 | 112, 128, 144 |
| SlateGrey | #708090 | 112, 128, 144 |
| DarkSlateGray | #2F4F4F | 47, 79, 79 |
| DarkSlateGrey | #2F4F4F | 47, 79, 79 |
| Black | #000000 | 0, 0, 0 |
| Основные цвета: | ||
| Black | #000000 | 0, 0, 0 |
| Gray | #808080 | 128, 128, 128 |
| Silver | #C0C0C0 | 192, 192, 192 |
| White | #FFFFFF | 255, 255, 255 |
| Fuchsia | #FF00FF | 255, 0, 255 |
| Purple | #800080 | 128, 0, 128 |
| Red | #FF0000 | 255, 0, 0 |
| Maroon | #800000 | 128, 0, 0 |
| Yellow | #FFFF00 | 255, 255, 0 |
| Olive | #808000 | 128, 128, 0 |
| Lime | #00FF00 | 0, 255, 0 |
| Green | #008000 | 0, 128, 0 |
| Aqua | #00FFFF | 0, 255, 255 |
| Teal | #008080 | 0, 128, 128 |
| Blue | #0000FF | 0, 0, 255 |
| Navy | #000080 | 0, 0, 128 |
В этом примере можно снова увидеть различные возможные форматирования для уточнения. Так что должно быть ясно, какие огромные возможности возникают из моего описания.
<color=0xffFF3333>NAME
<fontsize=12><color=0xff66FF00>BEISPIEL
Для удобного редактирования цвет текста EVE Online и дальнейшей его вставки в текстовые поля, рекомендую использовать окно комментариев к этой записи, это удобно, поскольку непосредственно в текстовых полях в игре нельзя прописать цветовые теги, необходимо воспользоваться внешним редактором и вставить готовый текст с измененным форматом цвета или размерности кегля в ваше письмо, обзорку или описание вашей корпорации.
<color=0xffEE82EE>FR
Информация оказалась полезной, пожалуйста поделитесь этой записью со своими друзьями. Также читайте нашу статью о нашей корпорации EVE Online
Интерфейс, пожалуй, самое сложное для начинающего игрока препятствие. Не освоив его, вы с трудом сможете заниматься в игре чем либо, кроме копки руды или перевозом чего-либо из пункта А в пункт Б, и то на автопилоте. Он может показаться сложным, излишне навороченным и непонятным, но как следует разобравшись в нем, вы еще долго будете тосковать по такому интерфейсу в любой другой игре. Пожалуй, единственным действительно существенным недостатком интерфейса
EVE, является его «тормознутость» на стареньких машинах. Увы =(
Поскольку клиент игры поддерживает русский язык, то все названия в дальнейшем будут на русском. Очень рекомендую зайти в начале игры в настройки, во вкладку «Общие параметры» и в разделе «Окна» поставить галочку напротив «Отменять перемещения окон при фиксации положения». А что бы вы имели более полное представление, о чем идет речь, постараюсь привести скриншоты наиболее важных элементов.
Итак, появившись в игре на своем маленьком фрегате, вы можете увидеть в центре экрана большой круг, с различными элементами на нем и рядом с ним. Это информационная панель, внутри него находятся основные характеристики вашего корабля. На вершине панели вы можете видеть три «линии-гармошки». Сверху вниз, это: щиты, броня и структура вашего корабля. Когда по вам будут наносить повреждения, то справа налево эти три полоски будут краснеть. Как только третья полоска, то есть структура, полностью окрасится в красный цвет, ваш корабль будет уничтожен. На сленге EVE этот процесс называется «разобрать».
В центре информационной панели находится показатель «конденсатора» вашего корабля. Практически любое устройство или орудие в игре, за каждое свое использование поглощает определенное количество энергии конденсатора. Конденсатор восстанавливается с достаточно большой скоростью, что бы по началу игры практически не исчерпываться, однако со временем вам придется постоянно следить за мощностями своего корабля и рассчитывать все действия в соответствии с необходимыми на них затратами. Стоит так же отметить, что конденсатор восстанавливается не с постоянной скоростью. Скорость восстановления наиболее высока от 0% до, приблизительно, 20-30%. После этого порога скорость восстановления существенно замедляется и под конец восстанавливается с наименьшей скоростью. Кстати, это касается и щитов вашего корабля.
В нижней части панели находится спидометр. Щелчок по определенной его области позволит зафиксировать максимальную скорость, с которой вы хотели бы, что бы летел ваш корабль. Обратите внимание на маленькие треугольники слева и справа от спидометра. Щелчок по треугольнику слева – отдаст приказ вашему кораблю на остановку. Щелчок справа – начать ускорение в текущем направлении вплоть до максимальной возможной скорости. Тут так же стоит отметить, что прежде чем ваш корабль сможет уйти в гиперпрыжок, он должен набрать максимальную скорость в сторону объекта прыжка.
Справа от информационной панели вашего корабля располагается панель вашего оборудования. Оборудование включает в себя все, чем вы нашпиговали свой корабль, от турелей до форсажных камер и расширителей для трюма, все находится здесь, даже если это оборудование не нужно использовать и оно дает пассивные бонусы/минусы. Оборудование можно перетаскивать, достаточно навести мышку, зажать ЛКМ и потянуть. При этом вы сразу увидите ячейки в которые можно переместить иконки, а так же горячие клавиши назначенные на эти ячейки. Можно передвинуть и всю панель, для этого необходимо навести мышь на конденсатор, и потянуть за него, однако возможно передвигать панель лишь вправо или влево.
Слева от панели находятся несколько клавиш. «Груз» — позволяет посмотреть содержимое грузового отсека и его объем. «Показать тактическую карту» — поклонником космической оперы Homeworld посвящается. «Сканер», открывает окно, связанное с поиском и обнаружением различных объектом в различных местах для различных целей. Некоторые основы скана изучаются в процессе работы на обучающих агентов. «Автопилот» — передает управление ИИ корабля, который сам ведет корабль по ранее установленному маршруту, бурно комментируя процесс ласковым машинным голосом. При перелете через системы с низким уровнем безопасности на автопилоте ваши шансы добраться до пункта назначения очень активно стремятся к нулю.
Окно: Выбранный объект

Окно: Обзор
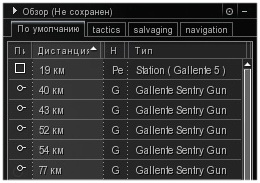
Можете потренироваться – создайте закладку tactics и уберите для нее все в фильтре обзора, кроме кораблей, стационарных орудий и планет. Переключившись на такую закладку в бою, вы будете видеть лишь ваши цели и никакого другого «мусора», а планеты нужны, чтобы можно было легко и быстро совершить гиперпрыжок на любую из них, если бой вдруг начнет складываться не в вашу пользу.
Левая колонка
В левой колонке располагается большинство игровых меню. Вкратце пробежимся по ним, снизу вверх.
Название данной кнопки полностью описывает ее функции – «Выйти из дока». Очевидно, доступно только в доках.
Предметы и корабли. Так же доступны только в доках. В предметах находится, по сути, ваш личный склад неограниченных размеров, в котором вы постоянно будете производить действия со своим оборудованием и прочим хламом. Меню кораблей сделано точно также, а в настройках даже есть опция объединяющая предметы и корабли в одно окно.
Столкнулись с неизвестным на своем пути? Попробуйте поискать ответ в окне «Справка».
Любые лица с активной гражданской позицией могут подать заявку в «Штаб ополчения» на пополнение рядов борцов за интересы своей фракции.
Блокнот, история и калькулятор – лучшие друзья торгаша, и не только.
Музыкальный проигрыватель 🙂 Можно наслаждаться своей собственной музыкой создав свой альбом. Приятная мелочь.
Ваш бортовой журнал. Помимо различной информации о вашей деятельности его основной функцией является отслеживание заданий агентов.
Браузер. Да-да, самый настоящий браузер. То самое, что в любой другой игре, у людей, даже в мечтах то и не появляется. Можно спокойно играть и прямо в любой момент в отдельном окне шарится по Интернету. Конечно, это не «ОперФокс» и видео тут не посмотришь (а жаль, можно было бы занимаясь своими делами, попутно смотреть в окошко в углу, например, выпуск новостей с далекой голубой планеты), но позволяет, не отрываясь от игрового процесса нагуглить какую-нибудь инфу, общаться с кем-нибудь, например в соц. сетях или на форуме, а в некоторых случаях даже можно работать одновременно в интернете и в игре, лол. Но будте осторожны! Может вызвать страшное привыкание! К слову, большинство сайтов по EVE затачиваются именно под внутриигровой браузер.
Окно «Флот» — позволяет создать, организовать управлять и контролировать группу кораблей. Так же позволяет искать флоты вашей корпорации и присоединятся к ним.
«Кошелек». Содержит в себе не только данные о количестве ваших денег, как вы могли бы подумать, а так же денежную историю и множество другой информации, связанной с вашей финансовой деятельностью
Окно «Активы» позволяет очень легко найти любые ваши предметы разбросанные по разным уголкам вселенной.
В окне «Корпорация» можно посмотреть информацию о своей корпорации, вакансии в другие корпорации, вступить или основать свою и прочая, прочая.
«Карта». Превосходно реализованный способ навигации, как по вселенной, так и по отдельно взятой системе. Отчасти даже можно назвать карту читерской, поскольку количество всяческой информации, различной степени важности, которую можно тут получить – просто огромно. Разберем ее поподробней.
Открыв карту, вы увидите полную трехмерную схему известной части вселенной ЕВЕ. Как следует покрутив и поглядев на это безобразие с выпученными глазами, переключите свое внимание на новое окно, открывшееся вместе с картой. Это окно содержит все настройки связанные с картой. Чтобы не травмировать психику огромными 3D масштабами, лучше сразу переключить карту в двухмерный вид и в дальнейшем работать с ней. Вы так же можете легко переключатся между картой вселенной и картой звездной системы. На карте звездной системе можно увидеть звезду, планеты, спутники, астероидные пояса, звездные врата. Ее можно использовать для обзора и простой навигации по системе, в которой вы в данный момент находитесь. На одноименной вкладке ниже можно установить настройки обзора. На остальных вкладках находятся: поиск систем, настройки автопилота и настройки звездной карты. В настройках звездной карты можно найти самую прелесть: от обозначения сфер влияния, до количества уничтоженных кораблей в системах за двадцать четыре часа. Карту можно настроить практически как угодно, под любые предпочтения и для получения самой различной информации.
Следующее окно – «контракты». Тут можно искать, создавать и заключать соглашения между игроками. Соглашения могут быть самыми разными, от каких-нибудь поручений до торгового обмена предметами. Принимая чей-то контракт, будьте предельно осторожны и, как следует, изучайте его, иначе рискуете быть обмануты.
Окно «Наука и промышленность», связано с занятиями производства и исследования. Некоторые представления об этом вы получите, работая на обучающих агентов.
«Рынок». Окно рынка сделано достаточно удобно и понятно, каждый объект находится в своей категории, а категория – в своем разделе. Выбрав предмет, в правой части окна можно посмотреть предложения на покупку/продажу. Вверху окна можно установить, где будет осуществляться поиск предложений. В системе, секторе или регионе. Покупая что-либо, не забывайте обращать внимание на количество прыжков до станции с товаром!
В окне «Оборудование» можно посмотреть на комплектацию и характеристики активного корабля. Менять оборудование можно только в доках, однако в космосе можно по необходимости отключать какие-нибудь части, чтобы разгрузить энергосеть, например. Так же можно перезаряжать орудия боеприпасами из трюма.
«Почта EVE». Способ связи между игроками, помимо чатика. Так же туда приходят различные уведомления, в том числе и от агентов о важных сюжетных миссиях.
«Люди и места». Крайне полезное, для навигации, окошечко. Содержит в себе: френдлист, список известных агентов, список членов вашей корпорации, черный список и последнее, но не по значению – вкладку «места». Вы можете создать закладку любого места в космосе и затем выбрать ее как цель для автопилота и (!) гиперпрыжка. То есть найдя в космосе что-нибудь интересное, вы всегда можете вернуться на это место, оставив там закладку. Закладку можно перетащить в инвентарь и она станет объектом, который можно будет передать другому игроку. Некоторые зарабатывают на продаже маркеров ведущих во всякие «точки интереса».
И последнее в этой колонке, и наиболее важное окно – «Листок персонажа». В нем содержится вся-вся возможная информация о вашем alter ego в мире EVE. Основной интерес тут представляет «Окно последовательности обучения», где вы управляете развитием вашего персонажа.
Правая колонка
Правая колонка появляется в доках и помимо описанных выше окон: «штаб ополчения», «оборудование» и «рынок», так же содержит еще несколько, разной степени важности.






Это практически все окна и меню в игре. Хоть они и не так сложены, но поначалу разобраться в них, действительно бывает сложновато.
Как вы можете видеть, интерфейс EVE достаточно хорошо проработан и очень удобен. Важные элементы имеют множество вариантов настройки, а наличие всяких приятных мелочей и полезностей, вроде браузера, делают интерфейс действительно уникальным.
Есть что сказать? Заметили какую-то неточность в гайде или ошибку в тексте? Оставьте комментарий или напишите автору на Almadel@inbox.ru.
Setting up your overview settings is not the most pleasant task to perform. This article will cover this aspect of the overview. Since this is such a tedious job a large number of players use overview presets created by other people.
Contents
- 1 Viewing Overview Settings
- 1.1 Editing Overview Settings While Docked
- 1.1.1 Command
- 1.1.2 Shortcut
- 1.1 Editing Overview Settings While Docked
- 2 Overview settings
- 2.1 The Overview Tabs
- 2.2 Tab Presets
- 2.2.1 Types
- 2.2.2 States
- 2.2.3 Save Button
- 2.3 The Appearance Tab
- 2.3.1 Colortag
- 2.3.2 Background
- 2.4 The Columns Tab
- 2.5 The Ships Tab
- 2.6 The Misc Tab
- 2.7 The History Tab
- 3 Advanced overview manipulation
- 4 Saving and sharing your Overview Profile
- 4.1 Saving and retrieving the Profile to and from your computer
- 4.2 Saving your Profile in-game
Viewing Overview Settings
To view all your overview settings, do the following:
Accessing the Overview tab context menu.
- Click on the menu icon, which appears as a 4-lined box (
) on your Overview window.
- Click on Open overview settings.
You should now see your Overview settings window, complete with six different settings tabs (not to be confused with the actual Overview tabs displayed on the Overview).
Editing Overview Settings While Docked
Enabling the Overview Settings shortcut key. (Note that the option has been renamed from Open Overview Settings to Overview Settings.)
If you are docked, you can still view and alter your overview settings.
- Note: You cannot load a preset except when in space, which is done by right-clicking on the tab on the Overview itself.
To access your Overview Settings you can either add a shortcut or use a slash command.
Command
- Go into any chat window.
- Type in: /open overview settings
Shortcut
- Press Escape.
- Go to the Shortcuts tab.
- Within the Shortcuts tab, go to the Window sub-tab.
- Scroll down and you will find an Overview Settings option — set any keybind to this command.
Now you can use this keybind even when in a station, and you will open the Overview Settings window.
Overview settings
The overview settings are grouped to seven groups each of which has its own tab in the overview settings window.
Out of these the Overview Tabs, Tab Presets and Appearance are the most important for setting up the overview.
The Overview Tabs
This tab allows you to set up to eight different tabs, with eight different overview and bracket profile presets. You will want to take advantage of this. This lets you easily switch between different loaded presets for different situations. Ultimately it’s up to you what you want to name each tab. If you import an Overview profile be sure you review these so that you can rename them for your own preferences.
Brackets are the icons you see in space for an item, such as squares for stations, circles for planets, etc. Brackets can be toggled to «Show all», «Stop showing all» (this will default to loaded preset bracket settings), and «Hide all brackets.»
There are occasions on which you might want your brackets to show different things than are on your overview: for example, bracket setting with drones shown, while the main overview setting does not show drones. This is because there are often swarms of drones about, which can quickly clog up the overview.
One example of a time you might want to see drone brackets in space is in missions. You want to warp off, but you don’t know whether your drones are still out. If you have drone brackets set, you can easily see when your drones are no longer in space. Additionally, you can see when someone has drones attacking you in PvP. This can be very useful.
Again, bear in mind that brackets can cause lag in very large fights — use them at your own risk.
To create a bracket setting:
- Load the particular preset you want to create bracket settings for as your overview preset. For example, you might want drones on your wormhole setting, so you would load 6 — Wormhole .
- Add or remove items you do or don’t want to see in space (eg. drones).
- Save the setting as something you’re going to recognize as a bracket setting. For example, you might save your setting as 6 — Wormhole B .
Tab Presets
This section sets the settings for single overview preset. This preset can be used either for overview window or to brackets in space.
Types
The types tab is where you select what you want to see on your overview. You can use this tab to select specific things (entities) — if you’re a veldspar miner, you might only want veldspar asteroids and NPC rats. If you’re a PvPer, you might only want ships on your overview, or maybe even just specific types of ships.
There is a «Filter» text box which makes it easy to locate a specific thing(s) (entities) thus saving you from open and scrolling through the various sub-type categories.
- Asteroid: Pretty self explanatory — all your different types of asteroids.
- Celestial: All your large celestial objects — planets, moons, wormholes, and so on. Also contains beacons (cynosural fields), biomass (corpses), stargates, wrecks and containers.
- Charge: Contains bombs and probes. Bombs are very dangerous — always good to have them on your overview.
- Deployable: Includes all personally deployable Mobile structures such as Mobile warp disruptors, mobile depots and mobile trator units.
- Drone: All your various types of drones. Useful if you want to target drones of any kind.
- Entity: Most NPC rats (NPC enemies), various NPC structures and objects as well as a few useless things like billboards.
- Fighter Contains fighters.
- NPC: CONCORD, faction and navy police and some rats.
- Orbitals: Orbital infrastructure, such as customs office.
- Ship: Player-owned ships. Usually you’ll have all of these selected, unless you want to target specific types of ships.
- Sovereignty Structures: Sovereignty related structures.
- Starbase: POS structures and modules — you might use these if you were attacking one, or living in one.
- Station: Pretty self-explanatory.
- Structure: Upwell structures — player and NPC created and owned stations.
States
In the States tab, you can further define what you want to see or not see in the overview. Whilst the Types tab is pretty straightforward, some care has to be taken with the States tab.
States are selected by toggling one of three radio buttons, each one corresponding to the three conditions located on the right of the States window.
- Always show (column on the left) — Entities with this state will always be shown regardless of the display setting of additional states they may have.
- Filter out (column in the center)- Entities with this state will be filtered out unless they have additional states that are set to always show.
- Show by default (column on the right) — Entities with this state will be shown unless they have additional states that are filtered out (selected by default for all states).
Save Button
The Save button allows you to save the preset you currently have in the selected tab. It opens a dialogue box that reads «Type in label for the preset». In the text field you can enter the name you want for the preset. The field will auto populate the current name of the preset, which makes for quicker updating and editing of a preset.
Note that this only saves the preset loaded to the currently selected tab for recall later and doesn’t save the rest of your overview settings.
The Appearance Tab
In appearance tab you can set how entities appear on your overview. This includes color tags on icons and colored background in overview.
Colortag
Colortags allow you to set which tags appear or do not appear, and which tags have priority.
The order of tags in the list dictates which tag is shown if multiple are valid. The tag that is higher on the list overrides tags that are below it. Drag and drop to reorder the list.
Setting colortags correctly is important because they dictate which state you see. For example, if you have Pilot has a bounty on him set higher than Pilot is at war with your corporation/alliance, you will only see the black skull bounty colortag rather than the red star war target colortag. The consequences of this could obviously be very bad.
Also note that colortag settings also affect chat channels and brackets in space. Colortags can be set to blink; this is a good idea to make wartargets in local much more obvious, for example.
Another thing to remember is that changing these settings won’t dictate what you can and can’t see in your overview — you will still see all the things you dictated in the States tab. The only thing you’re changing here is how said things are displayed in your overview, in chat and in space.
Note that the outlaw tag will not display for a pilot with -5 or lower security status in the local chat window. A pilot will only show as outlaw in local if he has gained that tag for reasons other than -5 or lower security status; such as a criminal or suspect flag, or if he is flagged for aggression against yourself, or flagged for theft against your corp.
Background
The Background tab allows you to change the background of items in your overview, as well as the background of icons in space. It doesn’t affect things in chat.
Like in the Colortags tab, backgrounds have priorities. If a pilot fulfills two or more criteria, the highest on the list will take priority. Drag and drop to reorder the list.
You can change the colour of the background of any pilot state. Generally, as backgrounds are quite distracting, many players keep them unchecked except for outlaws and war targets. In a situation where you want to be able to see neutrals or hostiles very clearly, such as in nullsec or wormhole space, it can be handy to keep all backgrounds checked.
You can also toggle flashing backgrounds. This is where the term “red flashy” comes from — players generally have war targets and outlaws set to a flashing red background. This is useful for highlighting certain pilots in your overview.
The Columns Tab
Columns let you select which columns you want to see in your overview. Some of them are pretty useless, so you obviously don’t want those columns cramping your style.
The column order in overview can be changed by dragging the columns in this window. Topmost thing will be used as the leftmost column.
- Icon: This is the object’s icon, useful for quickly seeing the difference between a stargate and a station, or a war target and a corp member.
- Distance: The object’s distance from your ship.
- Name: The name of the object, be it a player name, the name of a station, or the name of a stargate or another item.
- Type: Shows what type of ship a pilot is flying, which is a very useful thing to know.
- Tag: The tag that a fleet commander (FC) has assigned to an object. Useful when primary and secondary targets are called, although an FC will usually just shout out the name over Mumble. Mostly used for shooting rats, where the FC wants pilots to destroy enemies in a certain order, but doesn’t want to have to call out each target.
- Corporation and Alliance: A pilot’s corporation and alliance.
- Faction and Militia: Used in Factional Warfare.
- Size: The object’s size in meters.
- Velocity: The object’s velocity. Very useful in PvP to see enemy ship speeds to determine if they are kiting your fleet, or if they’ve been tackled by scrams and webs to slow them down, etc.
- Radial Velocity: How fast an object is traveling radially (away or towards you). Useful for seeing whether it is traveling towards or away from you.
- Transversal Velocity: How fast an object is traveling perpendicular to you in. In theory useful for gunnery pilots in gauging whether a target can be hit or not, and potentially valuable for frigate and interceptor pilots trying to avoid being hit by guns. An object with a faster transversal velocity, at a specific distance, will be harder to hit, and vice versa.
Angular velocity is usually much more useful as it translates directly into turret tracking, since it takes into consideration the distance to the object. Angular velocity is the most valuable tab for gunnery pilots.
Transversal velocity could still be useful in trying to gauge how the angular velocity could change if the movement direction of the object changes. (e.g.: an object with low transversal velocity could quickly increase its angular velocity by changing its direction to be perpendicular to yours. But if its transversal velocity is already close to its velocity, then it’s already moving perpendicular to you, and its angular velocity can only decrease)
- Angular Velocity: is an object’s speed relative to you, measured in radians per second. This means that angular velocity takes distance from a target into account, a very important factor when trying to hit something. Even if a ship has a high transversal velocity, it may still have a very low angular velocity because it is far away; meaning it might still be easy to hit. See turret tracking for details on turret tracking.
The Ships Tab
The Ships tab lets you customize what you see when you mouse over an object in space. It also lets you customize the order information is shown in, and the brackets used on either side of each bit of information. To reorder the information drag and drop them in this window.
Again, some bits are useful, and some bits are not. Ship Name, for example, is rarely useful, whereas Ship Type is very useful. This information can be useful when you are looking at a battle while zoomed out, if you want to see all pertinent information when you mouse over different ships.
The Misc Tab
The Misc tab allows you to reset all of your overview settings and start from scratch. You will want to consider resetting all of your overview settings prior to importing a new overview profile. Be sure to export or save in-game your current settings prior to doing this.
It also has the option of moving objects that are mentioned in broadcasts to the top of an overview. This can be useful in fleet operations when the FC broadcasts an align command, or the like. The relevant stargate/object would then move to the top of the overview.
Brackets and target indications are set here as well.
The Import and Export Overview Settings buttons are used to save or import your saved profiles from your computer.
The History Tab
This tab lists the last 15 overview profiles you have loaded.
There is also a ‘restore’ button, which will restore your overview back to what it was before you loaded the last overview profile, which can be handy if some joker links you a bad overview profile. Please note that this history is only stored in your local settings for that user so we recommend storing profile links you want to keep around in more permanent places such as the in-game notepad or character bio. See «Saving and Sharing your Overview Profile» for further details.
Advanced overview manipulation
Any YAML exported overview can be edited to customize the appearance of the ship information in space. The overview Tabs and in-space bracket text attributes (size, color, bold) can be edited using the procedures found on this wiki page: Overview manipulation
Editing the Tabs and in-space bracket attributes will allow for quicker identification of items of interest.
Saving and sharing your Overview Profile
Saving and sharing overview profiles solves makes it possible to grab overview made by someone else or share same overview to your different alts and computers.
Saving and retrieving the Profile to and from your computer
This is the Export and Import Overview Settings feature.
- Open your «Overview Settings».
- Go to your «Misc Tab» and you will see two buttons «Import Overview Settings» and «Export Overview Settings». Alternatively you can right click on the Overview Settings mini menu at the top left corner of the window and you will see these two options (along with Delete).
- Click on the «Export Overview Settings» button.
- A pop-up window will appear. You will then select all of the presets you wish to export and you will give the file a name. There is a «Check All» selection box to make this easy.
- Note: the default checked presets are the «General Overview Settings» and your currently loaded presets in your tabs (from 1 to 8, depending how many tabs you have enabled).
- Click on the «Export» button and your Overview Profile will be exported to your computer.
- The file is saved to the default location; for example on a PC, to «Documents / EVE / Overview» The folder will be created for you the first time you export a profile.
- The exported file is saved as a YAML file. This file can be copied/sent to another source for importing onto a different machine or your own storage.
- By selecting «Import Overview Settings» you will then replace your existing Overview set-up with the .yaml file you select. Make sure you select the presets you wish to import. There is a «Check All» selection box to make it easy.
- Prior to importing an Overview you should select from the Misc tab the «Reset All Overview Settings» so that your new import doesn’t blend with your existing settings which can lead to confusion.
| A long, long time ago… |
|---|
| With the «Hyperion» release .xml is no longer the format in which Overviews are exported and imported. CCP for the time being will continue to let it be possible to import old .xml files, but that is something they want to remove so we encourage you to re-export those settings in a .yaml file. Note:The YAML import/export works as intended across different machines and clients where the XML import/export had issues.
Please don’t ask, it’s never going to happen. Okay, so some have decided to provide exported .xml files for import. There are some things you should be aware of with .xml file importing. Only using the export/import feature can lead you to shoot friendly pilots and other complications. Always go through the entire overview setup process when configuring a new account or a new computer. The XML file only has part of the necessary configuration contained within it. This is problematic if you wish to replicate your overview setup between two computers, or two EVE instances on the same computer, because you have to do a lot of manual configuration after the XML file import anyway. Specifically, the Appearance and Column tabs are not exported when you export your overview settings. |
Saving your Profile in-game
- Open your «Overview Settings».
- Locate the UI element at the top right called «Share».
- Click and drag this to any other text field in-game, such as your Notepad. This creates an Overview Profile link, which works like any other link. This will only include the tab presets that were actually in use in the overview at the time you do this.
- If you want to change the text of the link, you can click on the text next to the ‘Share’ element and modify it.
- It can be dragged to any text input field in the game, such as MotD, corp descriptions, corp bulletins, notepads, bios, etc., so it should be easy to share with the people you play with, as well as keeping a library of your favorite overview profiles.
- By placing the link in your Notepad you can then access your saved Overview Profile on the same character no matter if you have to re-install your game client, or install it on another machine, etc.
Loading an overview only means you are loading that overview profile at that time to your client, but after that you are free to make any changes to the overview without affecting the overview profile the link represents.
The overview profile links are meant to replace your current overview with the linked settings. When accessing or sharing an overview profile, it will only include the tab presets that were actually in use in the overview of the player that created the profile. If you have specific needs, such as importing more tab presets or avoiding the override of global settings, importing and exporting with YAML is the way to go.
The «History» tab in the Overview Settings will contain your last 15 loaded Overview Profiles and when you loaded them last. There is also a ‘restore’ button, which will restore your overview back to what it was before you loaded the last overview profile, which can be handy if some joker links you a bad overview profile. Please note that this history is only stored in your local settings for that user so we recommend storing profile links you want to keep around in more permanent places such as the in-game notepad or character bio.
Всем привет!
Здесь CCP Karkur, и я расскажу вам о последних новостях команды Pony Express. Вряд ли вы от этой команды услышите ещё что-нибудь — но всё к лучшему, поскольку мы недавно организовали новую суперкоманду Team Kuromaku, смешав нас с ребятами из команды Prototyping Rocks.
Внимание Бегом регистрируемся в EVE Online, чтобы понимать о чём речь. Тем временем я расскажу вам подробности.
Я хотела бы рассказать вам о последних изменениях, сделанных командой Pony Express для Одиссеи 1.1 одновременно с пробой сил новой команды.
Интерфейс дронов в EVE Online: Одиссее 1.1
Начну с заявления, что использование дронов немного кривовато и было бы неплохо вложить в него много любви.
Я не говорю о полной переделке управления дронами в EVE Online: Одиссее 1.1 или о решении всех его проблем, поскольку это было бы ложью. Однако, я расскажу о некоторых жизненно важных изменениях, которые, надеюсь, сделают жизнь дронов проще.
И упреждая следующий вопрос — извините, нет, мы не добавляем горячих клавиш на запуск дронов сейчас. Не потому что мы такие-сякие вредины (это просто бонус работы такой), а потому что сортировка и запуск дронов группами делает это несколько сложным. Это не нерешаемая проблема, но этот вопрос требует достаточно много времени для разработки и не помещается в наш сегодняшний план по небольшим улучшениям сегодня.
Но ближе к нашим делам. Читавшие мои предыдущие блоги, вероятно, подметили мою страсть к перетягиванию предметов мышкой, так что мы конечно же добавляем функциональность перетягивания в окно Дронов! После запуска EVE Online: Одиссеи 1.1 вы сможете запустить дронов, перетянув их из той части окна Дронов, которая обозначает дрон-бей, и отпустив их либо в космос, либо в папку «Drones in Local Space» . И то же самое можно сделать и с любой группой дронов, чтобы запустить всех дронов в этой группе.
Вернуть назад дронов можно либо перетаскивая отдельных дронов, либо всю группу целиком, из папки «Drones in Local Space» в папку «Drones in Bay» и они по волшебству вернутся в дронбей. Ну не совсем по волшебству, конечно, им ведь надо ещё долететь обратно к кораблю.
Если вам захочется, можно даже взять всю папку «Drones in Bay» целиком и выкинуть её в космос для запуска всех дронов, и аналогично — вернуть всех дронов можно перетянув папку «Drones in Local Space» в папку «Drones in Bay».
Ещё вы можете перетягивать дронов в группы, чтобы переместить дронов в них.
Стоит отметить, что правила дронов не изменились. Как и раньше, у вас есть ограничения на количество дронов в космосе, а также не можете смешивать разные типы дронов в группах.
Пока я возилась с окном Дронов, я починила раздражающее случайное сворачивание папок «Drones in Bay» и «Drones in Local Space», так что сейчас не надо будет снова и снова их раскрывать.
Из других мелочей, которые произошли с окном Дронов, можно отметить, что папки групп сделаны более прозрачными, по сравнению с главными папками, и что порядок дронов и их групп был изменён. Теперь все дроны без групп будут отсортированы с начала и в алфавитном порядке, а не как раньше — одинокие дроны между группами.
Вы можете заметить и большое изменение — радиальные меню на дронах, но это тема для другого блога.
Я черкнула пост на форуме обо всех этих изменениях (помимо других вещей), и в обсуждении мне подсказали, что ставить дронов в помощь кому-нибудь крайне неудобно. Я признаю, что никогда не летала в дронофлоте, использующем ассист, так что я слегка остолбенела, узнав что у игрока должны быть хорошие знания алфавита, чтобы найти нужного им человека для ассиста. Интересно и то, что в основном эту помощь назначают для очень небольшого числа пилотов из вашего вотч-листа.
И вот мы решили добавить маленькое подменю, под названием «Watch List», для меню Assist и Guard, чтобы дать вам лёгкий доступ к именам участников вашего вотч-листа.
Умения в EVE Online: Одиссее 1.1
Приходилось ли вам хоть раз перетягивать скилы из вкладки пререквизитов в окне информации в очередь изучения умений или в чат? После какой попытки вы сдались — после десятой? Возможно, в отличие от меня, вы умеете учиться на своих ошибках и перестаёте совершать бессмысленные действия, если что-то не получается. В любом случае, смысл в таких действиях на самом деле есть и мы внедряем это в жизнь!
Вскоре после ввода этого изменения в канале помощи на Транке произошёл вот такой диалог:
Elder Ozzian > CCP karkur: вот ещё что — можно чтобы скилы из листка персонажа в чатик перетаскивать для ссылок?
CCP karkur > Elder Ozzian: я всегда забываю про то, что так нельзя, но таки да — это отлично будет сочетаться с другим изменением, над которым я работаю. Elder Ozzian > Круто!
Всякая полезная всячина в EVE Online: Одиссее 1.1
Ребята, я давно уже слышу, что букмарки сортированы как-то странно, но совсем не понимала в чём дело, поскольку этот порядок казался мне логичным. Но это было до тех пор, пока Debir Achen спросил, можем ли мы исправить порядок папок при создании и редактировании букмарок, и я поняла, что смотрела не в тот список закладок! Так что в EVE Online: Одиссее 1.1 мы изменяем бессмысленный порядок на алфавитный, так что теперь вам будет проще найти папку для сохранения закладки.
Кто-то недавно заметил, что если в Поисковике агентов будет возможность найти поисковых агентов, то это было бы прекрасно. Мы любим прекрасные вещи, так что мы добавили галочку, позволяющую отобразить только Поисковых Агентов!
Ну и давно надо было привести в порядок вкладку Атрибутов в информационном окне, поскольку значения, расположенные под названием атрибута очень плохо читать. Мы, наконец, решили этот вопрос и теперь название атрибута расположено по левому краю, а значения располагаются по правую руку в той же строке.
И я сделала это. Теперь вы наконец можете перетаскивать скилы из листка персонажа и из очереди изучения умений в чат, чтобы вашим друзьям было понятнее.
Это всё на сегодня — берегите себя!
CCP Karkur
Примечание переводчика
Название девблога довольно оргигинально обыгрывает сокращение U and I (ты и я) и UI (user interface, пользовательский интерфейс). Смысл названия таким образом — ты и я внесли изменения в интерфейс — толстый намек на тесное сотрудничество разработчиков с игроками. Найти такой же достаточно изящный каламбур на русском мне не хватило времени, терпения и интеллекта. Так что извините и удовольствуйтесь сухим канцелярским названием.
- i) комплект установок, который устанавливает, что отображено на самой панели обзора, когда выбрана вкладка (настройка вкладок);
- ii) комплект установок, контролирующий видимость меток в космосе, когда выбрана вкладка (набор установок меток).
Так как работает передача обзорной панели?
Если я хочу поделиться своим обзором, я открываю окно Настройки обзорной панели и там, в правом верхнем углу, появляется элемент интерфейса (легко узнать по тексту «Создать ссылку»), который я могу перетащить в чат (или любое поле текстового ввода в игре), чтобы поделиться им с людьми, с которыми я разговариваю в чате.
Когда я сбрасываю этот элемент в чат, мой клиент посылает мои настройки обзорной панели на сервер, который сохраняет их. Тогда в любое время, когда кто-нибудь нажимает на ссылку, настройки обзора принимаются от сервера и загружаются в клиент игрока, который нажал на ссылку. Этот профиль обзорной панели никому не «принадлежит», и любой, кто имеет доступ к этой ссылке, может загрузить обзорную панель.
Если вы хотите изменить текст ссылки, вы можете нажать на текст рядом с элементом «Создать ссылку» и изменить его. Обратите внимание, что только сохраненные комплекты настроек вкладок включены в передаваемые профили обзора.
После того как вы создали ссылку профиля обзорной панели, она работает как любая другая ссылка. Её можно перетащить в любое поле ввода текста в игре, такое как MotD, описание корпорации, блокноты, биографии и т.д., поэтому должно быть легко делиться с людьми, с которыми вы играете, а также содержать библиотеку ваших любимых профилей обзора.
При загрузке обзорной панели в ваш клиент загружается только профиль, но после этого вы можете вносить изменения в обзорную панель, не затрагивая сам профиль обзора.
Мы включили историческую вкладку, в которой будут перечислены ваши последние 15 загруженных профилей обзорной панели и время, когда вы загрузили их. Существует также кнопка «восстановить», которая восстановит панель в то состояние, которое было до того, как вы загрузили её последний раз, что может быть удобно, если какой-нибудь шутник кинет вам плохой профиль. Пожалуйста, обратите внимание, что эта история хранится только в ваших локальных настройках для данного пользователя, поэтому мы рекомендуем хранить в более надёжных местах ссылки профилей, которые вы хотите сохранить, таких как внутриигровой блокнот или биография персонажа.
Ссылки профилей обзора предназначены для замены вашей текущей обзорной панели вместе со связанными параметрами. При обмене профилем обзорной панели он будет включать в себя только вкладку комплектов настроек, которые фактически были использованы в панели обзора игрока, который создал профиль. Если вам необходимо что-то конкретное, например, импорт еще нескольких комплектов, или вы хотите избежать переопределения глобальных настроек, то импорт и экспорт — это выход. Импорт и экспорт станет более продвинутой опцией, чем раньше, поэтому мы переместили их в меню настроек окна Настройки панели обзора для уменьшения беспорядка в интерфейсе.
Стоит отметить, что экспорт настроек панели обзора был улучшен, и он будет включать в себя все параметры, описанные в этом блоге. Вывод нового экспорта представляет собой YAML файл. В настоящее время можно будет импортировать старые файлы XML, но от этого мы хотим избавиться, поэтому мы рекомендуем вам повторно экспортировать эти настройки в файл YAML.
В дополнение к этому мы сделали различные изменения в пользовательском интерфейсе настроек панели обзора, в частности, на вкладке Комплекты настроек, такие как добавление фильтра к разделу «Типы», опции передвигающегося меню в более подходящие места и изменение представления фильтрации в разделе «Государства».
Fly safe!
-CCP Karkur
Перевод © melango
Eve online как сделать цветные вкладки овервью
И так, в этой теме я не буду учить Вас HTML программированию, я лишь максимально кратко расскажу, как сделать более удобочитаемой (и красивой ) ту информацию, которую Вы получаете выделяя цель в космосе или в овервью.
В игре нажимаем кнопку настроек «Обзорной панели» (Overview) в выпадающем списке выбираем «Экспорт настроек обзорной панели», в появившемся окошке, в самом низу задаем любое имя файла и жмем кнопку «Экспорт». Появится окошко подтверждения в котором будет указан путь к файлу с экспортированными настройками (в Windows 7 это: C:UsersИмя пользователяDocumentsEVEOverview)
Открываем этот файл любым редактором HTML (Подойдет даже WordPad, но ВНИМАНИЕ: ОТКРЫВ ФАЙЛ В БЛОКНОТЕ ВЫ РИСКУЕТЕ ПОЛУЧИТЬ МОЗГОВОЙ ПАРАЛИЧ! ) я использую Microsoft Visual Studio 2005 Tools for Applications которая не понятно откуда взялась на моем компе.
Видим примерно следующее (правая часть рисунка):
Нас интересуют только выделенные блоки, каждый блок отвечает за отображение определенной информации (показано на рисунке)
В этих блоках мы будем работать только с двумя строчками (первой и последней в каждом блоке), а именно:
Строка «pre»: <part name=»pre» value=»»/> в данную строку можно подставлять клавиатурные символы которые будут отображаться ДО информации за отображение которой отвечает данный блок, а также ТЕГИ изменяющие шрифт или другие переменные (про теги разговор пойдет ниже).
Строка «post»: <part name=»post» value=»»/> в данную строку можно подставлять клавиатурные символы которые будут отображаться ПОСЛЕ информации за отображение которой отвечает данный блок, а так же теги которые будут влиять на блоки идущие после данного блока (в случае если в начальной строке этих блоков не будет прописано других тегов этого же типа)
Теги, символы, пробелы нужно вставлять между кавычек после слова value=»»
В качестве примера блок ship type:
Как видно на изображении выше, тип корабля Tengu взят в круглые скобки, что собственно и задано в этом блоке по умолчанию, я предпочитаю выделять блоки цветом и не городить лишнего.
ПРЕДПОСЛЕДНИЙ БЛОК И БЛОК «none»
Подробнее остановлюсь на блоке «none» (на рисунке выше он находится в самом низу). Блок «none» по умолчанию отключен, включается он в настройках обзорной панели, если поставить галку на против строки «Дополнительный текст, отображается только если имеется маркер корпорации». Не понятно за что этот блок отвечает, если прописать в нем тег изменяющий цвет шрифта, то меняется цвет шрифта расстояния до корабля-цели НО только в том случае если пилот этого корабля состоит в корпорации, если же пилот в корпорации не состоит то расстояние отображается шрифтом по умолчанию, получается не красиво, поэтому данный блок у меня отключен.
У параметра отображающего расстояние до корабля-цели нет своего блока в файле настроек овервью. Чтобы отредактировать стиль шрифта которым он будет отображаться нам нужно в нижней строке предпоследнего блока (на прикрепленном изображении это блок «ship type») открыть необходимые теги, эти теги будут действовать на самый последний блок (это всегда расстояние до цели) пример:
В первой строке данного блока задано что блок «ship type» (тип корабля) будет отображаться жирным фиолетовым шрифтом 12 пикселей, в последней строке прописано, что вся информация идущая после данного блока будет отображаться жирным зеленым шрифтом 12 пикселей. получается Stan1s1av [FMBRO] Drake 112 км.
подставляя данный тег в начале строки «pre» нужного блока вы можете сделать так, чтоб блоки шли в столбик:
Stan1s1av
[FMBRO]
Drake
112 км
ВНИМАНИЕ: будьте внимательнее при копировании и правке тегов, изменять можно только те символы которые указаны, в противном случае тег работать не будет.
Как я уже сказал, теги вписываются в первой строке каждого блока, между кавычек, после слова value=»» теги можно ставить друг за другом, ни чем их не разделяя, например блок «alliance»:
маркер альянса в данном случае будет написан жирным светло синим шрифтом размером 12 пикселей и будет находиться внутри квадратных скобок после которых будет стоять пробел [FMBRO]
Закрывающие теги мало применимы в нашем случае, я указал их больше для порядка, один из примеров работы закрывающего тега, блок «corporation», я хочу чтоб маркер корпорации в которую входит моя цель указывался жирным, белым шрифтом, величиной 8 пикселей, внутри зеленых скобок (да я идиот ):
После окончания редактирования следует сохранить файл с настройками овервью в той же папке, игре нажимаем кнопку настроек «Обзорной панели» (Overview) в выпадающем списке выбираем «Импорт настроек обзорной панели», в правой части окна выделяем имя своего файла, в левой части ставим галку «Общие настройки обзорной панели» и жмем кнопку «Импорт», для того чтобы настройки вступили в силу следует перезапустить игру.
Рекомендую дабы не раздувать до бесконечности строку информации о цели, не отображать блоки:
«ship name» (Название корабля). Название корабля, обычно присваивается пилотом кораблю в меру своей испорченности и ни о чем нам не говорит.
«none» (Дополнительный текст отображающийся только если имеется маркер корпорации)
По умолчанию оба этих блока отключены, но если нет, то жмем кнопку настроек «Обзорной панели» (Overview), в выпадающем списке выбираем «Настройка обзорной панели», переходим на вкладку «Корабли» и снимаем галки.
Кроме того рекомендую там же поставить галку «Скрывать маркер корпорации если пилот входит в альянс»
Гайд Настройка обзорной панели (настройка овервью)
Обзорная панель (далее овер/овервью) выдает крайне важную и полезную информацию которая облегчит вам полеты в суровом космосе без приключений на свое яйцо. Овер имеет крайне гибкие настройки и как правило вкладки подгоняются под отдельные типы деятельности + возможности системы фильтров позволят вам получать только необходимую информацию.
Overview Tabs
Можно настроить до 8 вкладок и в дальнейшем переключаться между ними. Каждая вкладка отвечает за отдельный комплект настроек и отображает определённый набор объектов в овере. При помощи кнопки share можно поделиться своим набором настроек перетянув его в чат. Так же крайне советую перетягивать настройки в игровой блокнот, что бы при переустановке игры/системы вы не потеряли свою прелесть.
Tab presets
В закладке Types перечислены типы предметов которые будут видны. Добавить можно с помощью фильтра или при помощи поиска по категориям. Отмечаем нужное и сохраняем. Этот комплект можно использовать в других вкладках.
States отвечает за фильтры состояний объектов. Имеет крайне гибкие и удобные настройки которые позволят отображать или же скрывать объекты в определенных состояниях.
Appearance отвечает за цвет фона и цвет метки которые вы видите в овере. Для привлечения большего внимания можно включить мигание правой кнопкой мыши по нужной метке. Эти настройки так же влияют на чаты. Например в тихом крабском уголке когда нейтрал зашел в систему, в локальном чате он будет мигать красным.
Columns отвечает за данные в овере. Можно перетаскивать и отключать не нужное.
Ships отвечает за информацию о объекте который вы выделили в космосе.
Misc все настройки которые не влезли в предыдущие вкладки. Хотите видеть прицел ? Тогда вам сюда. Еще тут можно найти импорт/экспорт настроек. Экспортируются они в в папку «Документы» EVEOverview
History можно найти последние 15 комплектов настроек которые вы загружали себе из игры.
Если вам случайно стало лень всем этим заниматься, то гугл может выдать десятки готовых наборов. Я например использую Z-S Overview
Что бы получить эти настройки в игре заходим на канал Z-S Overview и сразу видим инструкцию, описание, дату последнего обновления и сами настройки
Тыкаем по всем необходимым нам пакам и выбираем брекеты (это то, что мы будем видеть на самом экране, а не в овере) особой разницы нет несмотря на то, что там их 4 вида. Стандартный (1/2 строчки) и тоже самое компактный. Поле загрузки брекетов идем в настройки овера
Выбираем нужные вкладки, переименовываем если необходимо и выставляем брекеты.
Теперь вы топ и готовы убивать
≡v≡ к нам приходит!
Безысходность приносит и вкус бодрящий, боли вкус всегда настоящий!
Eve online как сделать цветные вкладки овервью
Настройка обзорной панели — настройка вкладок
вкладка :
<color=0xFFffff00><b>Чехочешь напиши тут</b>
выставить ФОН который нравится.
Корабли :
имя пилота <fontsize=11><b>
тип корабля <color=0xFFc94c0a> </color>
маркер корпорации <color=0xFF1d7c1d>[ ]</color>
Краткое имя альянса [ALI ]</color>
Читайте также:
- Во сколько раз увеличится объем цилиндра если радиус его основания увеличить 2 раза
- Trove как начать игру заново
- Как узнать человека в розыске или нет через интернет по фамилии бесплатно без регистрации
- Как продать оружие в варфейс
- Престон гарви fallout 4 сколько заданий