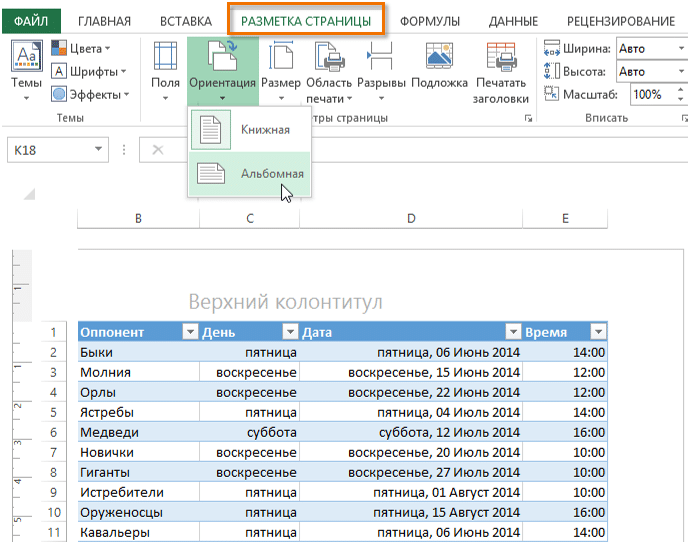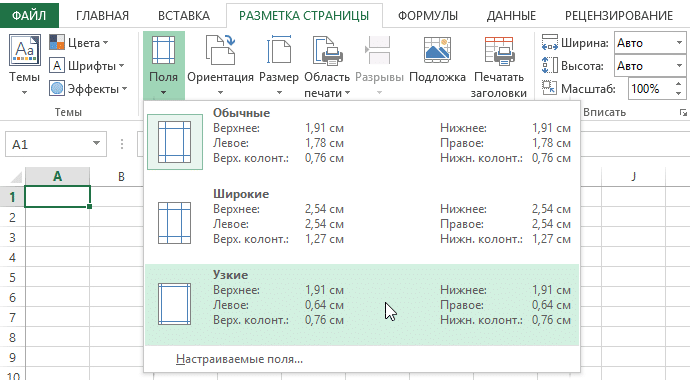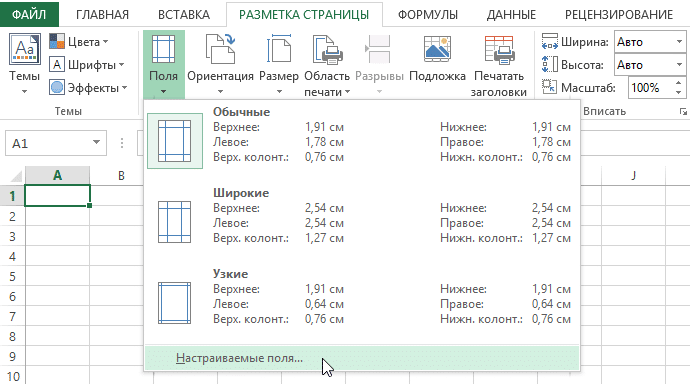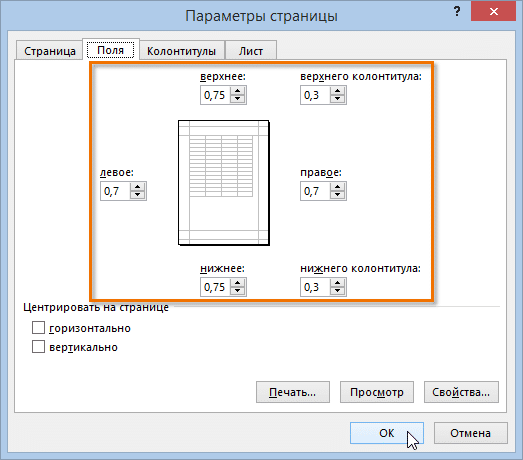Печать листа по ширине страницы
-
На вкладке Разметка страницы выберите Параметры страницы.
-
На вкладке Страница установите флажок Разместить не более чем на.
-
В поле стр. в ширину введите 1 (для ширины в одну страницу).
-
В поле стр. в высоту введите 0, чтобы задать неопределенное количество страниц по высоте.
-
В меню Файл выберите элемент Печать.
Примечание: При использовании параметра Разместить не более чем на Excel игнорирует установленные вручную разрывы страниц.
Печать листа на указанном количестве страниц
-
На вкладке Разметка страницы выберите Параметры страницы.
-
На вкладке Страница установите флажок Разместить не более чем на.
-
В полях стр. в ширину и стр. в высоту введите количество страниц, на которых следует печатать лист.
-
В меню Файл выберите элемент Печать.
Примечание: При использовании параметра Разместить не более чем на Excel игнорирует установленные вручную разрывы страниц.
Уменьшение или увеличение листа по размеру страницы
-
На вкладке Разметка страницы выберите Параметры страницы.
-
На вкладке Страница установите флажок Установить и выберите процент уменьшения или увеличения листа.
Примечание: Напечатанные данные никогда не превышают 100 %.
-
В меню Файл выберите элемент Печать.
Печать листа по ширине страницы
-
На вкладке Макет в области Печатьвыберите вариант По размеру.
-
В поле страницы в ширину введите 1 (для одной страницы).
-
В поле стр. в высоту введите 0, чтобы количество страниц в высоту не укастило.
-
В меню Файл выберите элемент Печать.
Примечание: При использовании параметра Разместить не более чем на Excel игнорирует установленные вручную разрывы страниц.
Печать листа на указанном количестве страниц
-
На вкладке Макет в области Печатьвыберите вариант По размеру.
-
В полях страницы в ширину и в высоту введите количество страниц, на которых нужно напечатать лист.
-
В меню Файл выберите элемент Печать.
Примечание: При использовании параметра Разместить не более чем на Excel игнорирует установленные вручную разрывы страниц.
Уменьшение или увеличение листа по размеру страницы
-
На вкладке Макет в области Печатьв поле Масштаб введите процентное соотношение, чтобы уменьшить или увеличить лист.
Примечание: Напечатанные данные никогда не превышают 100 %.
-
В меню Файл выберите элемент Печать.
См. также
Настройка полей страницы
Изменение ширины столбцов или высоты строк
Отображение данных, которые не помещаются в ячейках
Печать с использованием альбомной ориентации
Печать заголовков или названий на каждой странице
Вставка, перенос и удаление разрывов страниц на листе
На чтение 3 мин Опубликовано 12.03.2020
Если Вас не устраивают ориентация страницы или размеры полей, заданные по умолчанию в Excel, Вы всегда можете их изменить. Microsoft Excel позволят задать как книжную, так и альбомную ориентацию, а также настроить размеры полей в соответствии с Вашими пожеланиями. Как сделать это, мы разберем в данном уроке.
Многие команды, используемые в Excel для подготовки книги к печати и экспорту в формат PDF, можно найти на вкладке Разметка страницы. Эти команды позволяют управлять отображением Ваших данных при печати, включая ориентацию страницы и размеры полей. Такие команды как Печатать заголовки и Разрывы, позволяют сделать Вашу книгу более читаемой.
Содержание
- Режим разметки
- Ориентация страницы в Excel
- Как изменить ориентацию страницы в Excel
- Форматирование полей
- Настраиваемые поля
Режим разметки
Прежде чем вносить изменения в разметку, Вы можете посмотреть книгу в режиме Разметка страницы, чтобы наглядно представить, как будет выглядеть результат.
- Для перехода к режиму разметки, найдите и нажмите команду Разметка страницы в правом нижнем углу книги.
Ориентация страницы в Excel
Excel располагает двумя вариантами ориентации страницы: Альбомная и Книжная. При альбомной ориентации, страница располагается горизонтально, а при книжной – вертикально. Книжный вариант полезно применять для листов с большим количеством строк, в то время как альбомный лучше использовать для листов с большим количеством столбцов. Касаемо примера ниже, то здесь больше подходит книжная ориентация, поскольку лист включает больше строк, чем столбцов.
Как изменить ориентацию страницы в Excel
- Откройте вкладку Разметка страницы на Ленте.
- Выберите команду Ориентация, а затем из раскрывающегося меню вариант Книжная или Альбомная.
- Ориентация страницы будет изменена.
Форматирование полей
Поле — это пространство между содержимым и краем печатного листа. По умолчанию размеры полей в каждой рабочей книге Excel равны предустановленному значению Обычные. Иногда может понадобиться настроить размеры полей таким образом, чтобы данные располагались как можно более комфортно. Excel включает в себя несколько предустановленных вариантов размеров полей.
- Откройте вкладку Разметка страницы и выберите команду Поля.
- В выпадающем меню выберите подходящий вариант размеров полей. В качестве примера мы выберем Узкие поля, чтобы вместить как можно больше данных.
- Размеры полей будут изменены в соответствии с выбранным вариантом.
Настраиваемые поля
Excel также позволяет устанавливать пользовательские значения размеров полей.
- На вкладке Разметка страницы нажмите команду Поля, а затем из выпадающего меню выберите пункт Настраиваемые поля.
- Появится диалоговое окно Параметры страницы.
- Введите требуемые значения для каждого поля, затем нажмите OK.
- Поля документа изменятся.
Оцените качество статьи. Нам важно ваше мнение:
На экране огромный рабочий лист Excel состоит из большого количества столбцов и строк. Рабочий лист при печати разбивается на несколько по размеру печатного листа, как правило, А4. Для печати документа Excel необходимо научиться настраивать параметры страницы. Для того чтобы получить качественно распечатанные страницы, следует подготовить рабочие листы к печати, проверить, как располагаются строки и столбцы таблиц, соответствует ли ширина столбцов данным, помещенным в них. Чтобы посмотреть, как документ будет выглядеть в напечатанном виде, нужно воспользоваться предварительным просмотром.
Скачайте учебный файл тут и откройте его.
По окончании этого урока вы сможете:
- Задать режим «Разметка страницы»
- Настраивать разметку страницы
- Делать предварительный просмотр рабочих листов
1. Режим «Разметка страницы»
Шаг 1. Устанавливаем Режим страницы (лента Вид → группа команд Режимы просмотра → команда Режим страницы):
Строго говоря, при работе с таблицей я периодически переключаюсь в Режим страницы, чтобы отследить, как будет выглядеть таблица на листе бумаги.
Если ваш принтер печатает листы другого формата, вы всегда можете поменять размер печатного листа (лента Разметка страницы группа команд Параметры страницы → команда Размер):
При подготовке к печати мы работаем с лентой «Разметка страницы», но, на мой взгляд, лучше работать в специальном диалоговом окне «Параметры страницы».
Шаг 2. Это окно вызывается любой из кнопок групп «Параметры страницы», «Вписать» или «Параметры листа»:
В диалоговом окне 4 вкладки:
- Страница
- Поля
- Колонтитулы
- Лист
В зависимости от того, какую вы нажмете кнопку группы, диалоговое окно «Параметры страницы» будет открываться в соответствующей вкладке за исключением вкладки «Колонтитулы». Эта команда находится на ленте Вставка группа команд Текст:
Шаг 3. Чтобы вам не пришлось переключаться с ленты на ленту, создайте команду «Параметры страницы» на Панели быстрого доступа. Как это делать я рассказывала в статьях «Урок 18. Панель быстрого доступа» и «Урок 19. Команды на Панели быстрого доступа». Всё это применимо и к Excel:
- Кнопка выпадающего меню на Панели быстрого доступа
- Команда «Другие команды…»
- «Все команды» из выпадающего меню
- Команда «Параметры страницы» (легко ищется по алфавиту)
- Команда «Добавить» и ОК
Здесь обратите внимание, что списке всех команд есть две команды с одним именем. Вторая команда дополняется кнопкой выпадающего меню. Если вы добавите эту команду на Панель быстрого доступа, то вы сможете с её помощью вызвать команды с ленты Разметка страницы группа → Параметры страницы.
2. Разметка страницы
Каждый лист документа согласно ГОСТ Р 7.0.97-2016 должен иметь поля не менее:
- 20 мм ‒ левое;
- 10 мм ‒ правое;
- 20 мм ‒ верхнее;
- 20 мм ‒ нижнее.
Мы немного увеличим размер полей.
Шаг 1. Открываем диалоговое окно «Параметры страницы» (поскольку кнопка вызова у нас теперь на Панели быстрого доступа, то неважной какая лента открыта) → вторая вкладка Поля → устанавливаем левое поле – 3 см, правое поле – 1 см, верхнее поле – 2 см, нижнее поле – 3 см:
Почему начали со второй вкладки?
Шаг 2. Вторая вкладка Страница → играем с масштабом. Для этой таблицы я установила масштаб – 105%. То есть таблица увеличилась в размерах:
Оптимально: установить сначала поля будущего печатного листа, а уж потом смотреть, есть ли смысл масштабировать таблицу. Но, если вы устанавливаете альбомную ориентацию страницы, то вначале работаем с вкладкой «Страница, а потом устанавливаем поля на вкладке «Поля».
3. Предварительный просмотр
Шаг 1. Для предварительного просмотра рабочего листа сделайте нажимаем команду «Просмотр» в диалоговом окне «Параметры страницы»:
- Количество копий печатаемого документа
- Выбор принтера (у меня на работе их несколько)
- Выбор ориентации (лента «Разметка страницы → группа команд Параметры страницы»)
- Выбор размера (лента Вид → группа команд Режимы просмотра книги»)
- Назначение полей (лента «Разметка страницы → группа команд Параметры страницы»)
- Выбор масштаба (лента «Разметка страницы → группа команд Вписать»)
Искренне не советую заниматься такими делами перед самой печатью.
Если у вас не открыто диалоговое окно «Параметры страницы», то в режим предварительного просмотра можно войти по команде Файл → Печать.
Теперь вы сможете:
- Задать режим «Разметка страницы»
- Настраивать разметку страницы
- Делать предварительный просмотр рабочих листов
Каждый документ Excel перед отправкой на печать рекомендуется открыть в режиме предварительного просмотра – «Разметка страницы». Это позволит избежать ошибок, которые нельзя исправить на бумаге.
Режим разметки страниц документов позволяет не только предвидеть результат печати, но и настроить содержимое документа для оптимального размещения данных на бумаге.
Настройка области печати с помощью разметки страницы
Перейти в разметку страниц можно двумя способами:
- Перейти на закладку «Вид» и выбрать инструмент «Размета страницы»
- В нижнем правом углу окна (на строке состояния, справа) щелкнуть на соответствующий переключатель между режимами «Обычный» и «Страничный».

В данном режиме у вас имеется прекрасная возможность управлять шириной столбцов и высотой строк для желаемого размещения данных на странице после печати принтера. Таким образом, можно уменьшить таблицу в Excel, чтобы уместить ее в область печати.
Для этого наводим курсор мышки на границу заголовков строк и столбцов. Как только он изменит свой вид, удерживая левую клавишу мыши, перемещаем его до нужного размера строки или столбца.
Другой способ задать размеры таблицы – это щелкнуть правой кнопкой мышки по заголовку строки или столбца, а потом из контекстного меню выбрать опцию «Ширина столбца» («Высота строки»). И вручную задаем размеры в сантиметрах.
Более того выше над столбцами находится линейка для еще более удобной настройки области печати документа. Например формат А4 имеет размеры: ширина 210 мм, высота 297мм, в книжной ориентации листов (и соответственно 297мм в ширину и 210мм в высоту при альбомной ориентации). Линейки делают настройку еще более удобной.
Внимание! В данном режиме при изменении ширины столбцов подсвечиваются размеры в сантиметрах и пикселях, а не в количестве символов и пикселях как в обычном режиме. Так же и строки, подсвечивается высота в сантиметрах, а не в размере шрифта как в «Обычном».
Режим разметки страниц более удобен при настройке области печати конкретной страницы. Когда документ имеет несколько десятков страниц обязательно нужно использовать «Страничный режим» для настройки и фиксирования границ документа.
Изменение масштаба листа для печати
Примечание: Мы стараемся как можно оперативнее обеспечивать вас актуальными справочными материалами на вашем языке. Эта страница переведена автоматически, поэтому ее текст может содержать неточности и грамматические ошибки. Для нас важно, чтобы эта статья была вам полезна. Просим вас уделить пару секунд и сообщить, помогла ли она вам, с помощью кнопок внизу страницы. Для удобства также приводим ссылку на оригинал (на английском языке).
Вы можете уменьшить или увеличить размер листа для печати, чтобы он уместился по ширине страницы или на заданном количестве страниц.
Печать листа по ширине страницы
На вкладке Разметка страницы выберите Параметры страницы.
На вкладке Страница установите флажок Разместить не более чем на.
В поле стр. в ширину введите 1 (для ширины в одну страницу).
В поле стр. в высоту введите , чтобы задать неопределенное количество страниц по высоте.
В меню Файл выберите элемент Печать.
Примечание: При использовании параметра Разместить не более чем на Excel игнорирует установленные вручную разрывы страниц.
Печать листа на указанном количестве страниц
На вкладке Разметка страницы выберите Параметры страницы.
На вкладке Страница установите флажок Разместить не более чем на.
В полях стр. в ширину и стр. в высоту введите количество страниц, на которых следует печатать лист.
В меню Файл выберите элемент Печать.
Примечание: При использовании параметра Разместить не более чем на Excel игнорирует установленные вручную разрывы страниц.
Уменьшение или увеличение листа по размеру страницы
На вкладке Разметка страницы выберите Параметры страницы.
На вкладке Страница установите флажок Установить и выберите процент уменьшения или увеличения листа.
Примечание: Напечатанные данные никогда не превышают 100 %.
В меню Файл выберите элемент Печать.
Печать листа по ширине страницы
На вкладке Макет в группе Печать установите флажок Разместить.
В диалоговом окне стр введите 1 (широкий одна страница).
В диалоговом окне высоту страницы введите , чтобы не указано количество страниц в высоту.
В меню Файл выберите элемент Печать.
Примечание: При использовании параметра Разместить не более чем на Excel игнорирует установленные вручную разрывы страниц.
Печать листа на указанном количестве страниц
На вкладке Макет в группе Печать установите флажок Разместить.
В полях стр. в ширину и высоту страницы введите количество страниц, на которых вы хотите распечатать лист.
В меню Файл выберите элемент Печать.
Примечание: При использовании параметра Разместить не более чем на Excel игнорирует установленные вручную разрывы страниц.
Уменьшение или увеличение листа по размеру страницы
На вкладке Макет в группе Печать в поле Масштаб введите процент уменьшения или увеличения листа.
Примечание: Напечатанные данные никогда не превышают 100 %.
В меню Файл выберите элемент Печать.
Форматирование полей и ориентация страницы в Excel
Если Вас не устраивают ориентация страницы или размеры полей, заданные по умолчанию в Excel, Вы всегда можете их изменить. Microsoft Excel позволят задать как книжную, так и альбомную ориентацию, а также настроить размеры полей в соответствии с Вашими пожеланиями. Как сделать это, мы разберем в данном уроке.
Многие команды, используемые в Excel для подготовки книги к печати и экспорту в формат PDF, можно найти на вкладке Разметка страницы. Эти команды позволяют управлять отображением Ваших данных при печати, включая ориентацию страницы и размеры полей. Такие команды как Печатать заголовки и Разрывы, позволяют сделать Вашу книгу более читаемой.
Режим разметки
Прежде чем вносить изменения в разметку, Вы можете посмотреть книгу в режиме Разметка страницы, чтобы наглядно представить, как будет выглядеть результат.
- Для перехода к режиму разметки, найдите и нажмите команду Разметка страницы в правом нижнем углу книги.
Ориентация страницы в Excel
Excel располагает двумя вариантами ориентации страницы: Альбомная и Книжная. При альбомной ориентации, страница располагается горизонтально, а при книжной – вертикально. Книжный вариант полезно применять для листов с большим количеством строк, в то время как альбомный лучше использовать для листов с большим количеством столбцов. Касаемо примера ниже, то здесь больше подходит книжная ориентация, поскольку лист включает больше строк, чем столбцов.
Как изменить ориентацию страницы в Excel
- Откройте вкладку Разметка страницы на Ленте.
- Выберите команду Ориентация, а затем из раскрывающегося меню вариант Книжная или Альбомная.
- Ориентация страницы будет изменена.
Форматирование полей
Поле – это пространство между содержимым и краем печатного листа. По умолчанию размеры полей в каждой рабочей книге Excel равны предустановленному значению Обычные. Иногда может понадобиться настроить размеры полей таким образом, чтобы данные располагались как можно более комфортно. Excel включает в себя несколько предустановленных вариантов размеров полей.
- Откройте вкладку Разметка страницы и выберите команду Поля.
- В выпадающем меню выберите подходящий вариант размеров полей. В качестве примера мы выберем Узкие поля, чтобы вместить как можно больше данных.
- Размеры полей будут изменены в соответствии с выбранным вариантом.
Настраиваемые поля
Excel также позволяет устанавливать пользовательские значения размеров полей.
- На вкладке Разметка страницы нажмите команду Поля, а затем из выпадающего меню выберите пункт Настраиваемые поля.
- Появится диалоговое окно Параметры страницы.
- Введите требуемые значения для каждого поля, затем нажмите OK.
- Поля документа изменятся.
Как уменьшить размер таблицы в excel
В Excel можно уменьшить или увеличить таблицу. Если таблица Excel не помещается на экране монитора и нам приходится двигать ее в сторону, то можно изменить ее размер с помощью изменения масштаба.
Как уменьшить размер таблицы в Excel.
Заходим на закладку «Вид», выбираем раздел «Масштаб» (лупа нарисована) — здесь можно установить нужный нам размер таблицы, например 75% или 90%, т.д. Рядом стоит кнопка с цифрой 100%, нажав на нее, получаем масштаб 100%.
Как увеличить размер таблицы в Excel. Для этого ставим масштаб более 100%. Например — 120%, 150%,т.д.
Внимание! Эти изменения масштаба не влияют на область печати, меняется только вид таблицы на экране. Как зменить размер таблицы в Excel для печати.
Печать на одном листе в Excel. Чтобы таблица Excel при печати входила на одну страницу, можно использовать несколько способов.
Первый способ.
Заходим через кнопку «Office» — «Печать» -> «Предварительный просмотр».
Видео: Как распечатать таблицу в Excel?
Затем выходим из предварительного просмотра и, в нашей рабочей таблице, появились разметки пунктиром – это выделены области печати.
Область печати в Excel можно настроить и функцией «Области печати» на закладке «Разметка страницы» в разделе «Параметры страницы».
Смотрите статью «Закладка листа Excel «Разметка страницы»». Здесь видно, какая часть таблицы попадает на одну страницу, а какая часть не вошла.
Ориентируясь по этим разметкам, корректируем таблицу. Меняем ширину столбцов, высоту строк, перемещая границу столбца вручную (удобнее, быстрее, нагляднее, если надо подгонять по размеру разные столбцы/строки).
Как быстро изменить ширину столбцов, высоту строк, читайте в статье «Как изменить ширину столбца, высоту строки в Excel».
Или отмечаем диапазон, на закладке «Главная», в разделе «Ячейки» выбираем «Формат». И затем, «Высота строки» или «Ширина столбца».
Ставим цифру размера строки/ столбца. Можно ещё поменять размер шрифта. Смотрите статью «Текст Excel. Формат» тут.
Второй способ.
Заходим: «Печать» -> «Предварительный просмотр» -> «Параметры страницы». В появившемся окне устанавливаем, нужные нам, параметры страницы.
Закладка «Страница». Здесь можно выбрать ориентацию страницы. «Книжная» – лист будет расположен вертикально, «Альбомная» – лист будет расположен горизонтально.
Масштаб — нужная функция: если таблица маленькая, а нам надо ее напечатать на весь лист, или большую таблицу распечатать на одной странице.
Как напечатать маленькую таблицу Excel на большом листе. Нужно поставить масштаб больше 100%, ориентируясь по странице просмотра.
Например: поставили размер 150% -> ОК. Посмотрели, изменили цифру процента, если надо. Как напечатать большую таблицу Excel на одной странице. Если таблица больше страницы, то, чтобы таблица вошла на страницу, меняем размер масштаба в меньшую сторону.
Например, поставим 80%, др. Еще можно уменьшить поля, чтобы таблица вошла на страницу, на странице «Поля» диалогового окна «Параметры страницы». Для этого поставить свои размеры полей, или везде поставить 0 (ноль). Но удобно работать с полями в режиме просмотра.
Для этого заходим в «Предварительный просмотр» и ставим галочку «Показать поля». На странице просмотра будут видны все поля каждого столбика, двигая их мышью, можно изменить размер каждого столбца. Когда наводите курсор на страницу предварительного просмотра, то курсор становится в виде рисунка «Лупа».
Это значит, что нажав на левую мышь, страница увеличится, можно рассмотреть детали таблицы, текст посмотреть, выходит ли он за границы графы, т.д. Если еще раз нажмем левой мышью на лист, то он снова станет меньше – так лучше виден общий вид страницы.
Еще один вариант настройки таблицы для печати смотрите в статье «Как печатать в Excel». В Exce можно печатать не только таблицу, но и примечания, которые расположены в ячейках. Смотрите статью «Как напечатать примечание в Excel».




(Пока оценок нет)
Как установить область печати на нескольких листах Excel
Как установить область печати на нескольких листах Excel
Иногда вам может потребоваться распечатать определенную область электронной таблицы, в которой выделены наиболее важные функции, а не перенести весь лист на собрание. Если вы хотите напечатать определенную деталь на листе, содержащем нужные данные, вы можете установить область печати, которая включает этот конкретный выбор.
Тем не менее, это может быть сложной задачей, если вы хотите напечатать один и тот же выбор на каждой странице рабочей книги. В этом руководстве вы узнаете:

- Что такое область печати
- Как установить область печати на листе Excel
- Изменить область печати
- Как установить область печати на нескольких листах Excel
Изучение того, как установить область печати на нескольких листах Excel, не только сэкономит ваше время, но и позволит вам печатать только ту информацию, которая вам нужна.
Что такое область печати
В Excel область печати позволяет вам выбирать конкретные ячейки на листе, которые затем можно распечатать отдельно от остальных страницы. Он просто относится к диапазону ячеек, которые вы назначаете для печати, когда не хотите распечатывать всю книгу.
Когда вы нажимаете Ctrl + P на листе, который имеет определенную область печати, только область печати будет быть напечатанным. Вы можете установить несколько областей печати на одном листе. В этом случае каждая область печати будет напечатана как отдельная страница.
Как определить область печати
Настройка области печати проста и понятна. Просто откройте лист Excel и выделите ячейки, которые вы хотите распечатать.Выберите параметр «Область печати» на вкладке «Макет страницы» и в разделе «Параметры страницы» выберите «Установить область печати».
Помните, что область печати будет сохранена после сохранения книги. Теперь каждый раз, когда вы хотите распечатать этот лист, он будет печатать только данные, определенные в области печати. Чтобы очистить область печати, перейдите на вкладку Макет страницы — & gt, область печати — & gt, очистите область печати.
Как изменить ячейки в существующей области печати
Вы можете изменить область печати путем добавления соседних ячеек. Обратите внимание, что опция добавления ячеек будет видна только при наличии существующей области печати. Чтобы добавить ячейки в существующую область печати:
1. Выберите ячейки, которые вы хотите добавить.
2. Перейдите на вкладку «Макет страницы» и в группе «Параметры страницы» нажмите «Область печати», затем выберите «Добавить в область печати».
Примечание. В существующую область печати можно добавлять только смежные ячейки. Если ячейки, которые вы хотите добавить, не прилегают к области печати, система создаст дополнительную область печати.
Как создать область печати на нескольких листах
Если вы используете Excel на регулярной основе вы, вероятно, создавали несколько отдельных листов в одной книге Excel. Часто вы обнаружите, что в некоторых ваших книгах есть листы, которые во всех отношениях идентичны, за исключением исходных данных.
Например, в ежемесячном отчете о продажах, скорее всего, будет около тридцати листов, идентичных во всех отношениях, за исключением рисунков.Поскольку все ячейки находятся в одинаковом диапазоне и выровнены, можно определить область печати, которая будет применяться ко всем остальным листам. Давайте посмотрим, как это сделать.
1. Откройте свою книгу и выберите первый лист.
2. Выделите или выберите диапазон ячеек, которые вы хотите напечатать.
3. Удерживая нажатой клавишу Ctrl, щелкните на каждом отдельном листе, который вы хотите распечатать.
4. Нажмите Ctrl + P и выберите «Выбор печати» в настройках печати. Система настроена на печать активных листов по умолчанию, что означает, что она будет печатать весь лист. Изменение этого параметра на «Печать выделения» обеспечивает печать только выделенных ячеек.
5. Нажмите Preview, чтобы убедиться, что вы все правильно поняли. Поскольку каждая область печати будет печататься как отдельная страница, проверьте количество страниц в предварительном просмотре, чтобы убедиться, что все листы были захвачены.
6. Нажмите «ОК», чтобы распечатать.
Завершение
Определение области печати — отличный способ распечатать только содержимое, которое вы хотите для своей презентации. Если вы хотите больше настраивать параметры печати, попробуйте сторонние приложения, такие как Kutools для Excel. Однако некоторые сторонние приложения не являются бесплатными и могут требовать ежемесячной подписки.
Хотите стать профессионалом в области электронных таблиц? Посмотрите нашу статью о 9 дополнениях для Excel, чтобы упростить работу с электронными таблицами.
Размер листа в Excel
11 ответов
Скорее всего на одном листе больше строк хранить нельзя, т.к. это потребует изменения типа числовой переменной Excel, в которой хранится номер строки.
Ты можешь использовать другие листы (книги) Excel. Но в принципе для работы с БД Microsoft придумала Access
Все точно, 65635 это техн. максимум.
На счет Access тебе правильно посоветовали, ипортни свой xls файл в базу Access и делай там что тебе надо. Когда надо будет вывести результат, в Access есть в Сервисе — анализ данных в MSExcel. Если надо будет вывести итоговую таблицу в Excel размером больше 65 тыс строк, то я обычно делаю так: делаю запрос на создание новой таблицы, потом эту таблицу делю на две/три и т.д. (чтобы в каждой не больше 65 тыс строк было), а потом правой кнопкой щелкаешь — экспорт в Excel-файл. После чего эти 65 тыс. листы можно собрать в одну книгу, если очень хочется.
Смысла работать с данными в Excel при таком объеме — никакого, тормоза полнейшие.
Смысла работать с данными в Excel при таком объеме — никакого, тормоза полнейшие.
Вы будите смеяться, но я эти данные копирую из Access’а в Ехсеl. Делаю так для того чтобы пользоваться VBA, т.к. работать в Access’е с VBA допетрить не могу, может, тогда подскажете мне как реализовать следующее:
Есть така таблица:
REGNOM DATO
10165 15.02.01
10165 22.05.01
10165 01.09.01
1023 01.04.01
1023 22.12.01
10292 05.08.01
10292 20.10.01
и т.д.
так вот нужно сделать другой столбец в котором определялось бы количество дней между смежными датами для одного и тогоже номера. Для следующего номера все с опять с нуля. Далее из полученного столбца нужно ссделать еще два в которых бы было: кол-во повторяющихся дней и скольких дней (нпример. 1 день — 15раз, 2 дня — 55раз и т.д.) этих записей будет меньше чем исходных. Как это сделать в Access’е ума не приложу.
Посоветуйте!
Вы будите смеяться, но я эти данные копирую из Access’а в Ехсеl. Делаю так для того чтобы пользоваться VBA, т.к. работать в Access’е с VBA допетрить не могу, может, тогда подскажете мне как реализовать следующее:
Есть така таблица:
REGNOM DATO
10165 15.02.01
10165 22.05.01
10165 01.09.01
1023 01.04.01
1023 22.12.01
10292 05.08.01
10292 20.10.01
и т.д.
так вот нужно сделать другой столбец в котором определялось бы количество дней между смежными датами для одного и тогоже номера. Для следующего номера все с опять с нуля. Далее из полученного столбца нужно ссделать еще два в которых бы было: кол-во повторяющихся дней и скольких дней (нпример. 1 день — 15раз, 2 дня — 55раз и т.д.) этих записей будет меньше чем исходных. Как это сделать в Access’е ума не приложу.
Посоветуйте!
если кодишь в VB, то подключи бд access и используй DBGRID, и динамически его коверкай как хочешь..
А если делать это непосредственно в accesse, то используй функцию diffdate и создавай поля с помощью функции createfield, это делается так:
Set fil = tbl.CreateField(«date», dbDate)
tbl.Fields.Append fil
и все.
Удачи!!
Вы будите смеяться, но я эти данные копирую из Access’а в Ехсеl. Делаю так для того чтобы пользоваться VBA, т.к. работать в Access’е с VBA допетрить не могу, может, тогда подскажете мне как реализовать следующее:
Есть така таблица:
REGNOM DATO
10165 15.02.01
10165 22.05.01
10165 01.09.01
1023 01.04.01
1023 22.12.01
10292 05.08.01
10292 20.10.01
и т.д.
так вот нужно сделать другой столбец в котором определялось бы количество дней между смежными датами для одного и тогоже номера. Для следующего номера все с опять с нуля. Далее из полученного столбца нужно ссделать еще два в которых бы было: кол-во повторяющихся дней и скольких дней (нпример. 1 день — 15раз, 2 дня — 55раз и т.д.) этих записей будет меньше чем исходных. Как это сделать в Access’е ума не приложу.
Посоветуйте!
Странно что у тебя какие-то проблемы с VBE в Access, он практически такой же как и VBA Word, Excel, по крайне мере в той части что касается работы с датами, строками и т.д.
Что касается твоей задачки, то сразу возникает несколько вопросов:
непонятно структура твоей таблицы, это интересно в какие же строки надо писать кол-во дней между смежными датами одного и того же номера.
REGNOM DATO
10165 15.02.01 ?
10165 22.05.01 ?
10165 01.09.01 ?
1023 01.04.01 ?
1023 22.12.01 ?
10292 05.08.01 ?
10292 20.10.01 ?
ну и с другими столбцами тоже что-то не очень понятно:
» скольких дней этих записей будет меньше чем исходных» — каких исходных? откуда че берется и как енто вычисляется?
Что касается способа решения, то в Access лучше всего для таких задач использовать язык запросов SQL (с выражениями на VB), для того он и создавался чтобы работать с табличными данными.
To SergeySV.
На самом деле, я не так хорошо разбираюсь в VBA, поэтому не знаю всех возможностей :(.
По поводу задачки:
Есть таблица (она на самом деле больше):
10165 15.02.01
10165 22.05.01
10165 01.09.01
1023 02.01.00
1023 26.02.00
1023 26.04.00
1023 29.04.00
1023 22.06.00
Из неё я получаю такой столбец:
0 ->(«0» Для заполнения пустой строки и только)
96 (здесь уже пошли операции вычитания)
102 (здесь уже пошли операции вычитания)
0
55
60
3
54
«непонятно структура твоей таблицы, это интересно в какие же строки надо писать кол-во дней между смежными датами одного и того же номера.» — это не очень то и важно, главное результирующие столбцы.
Из этого столбца я получаю следующие два (рузультирующие):
0 «скольких дней» 2 (повторяются 2 раза, тот же Count)
3 1 раз
54 1 раз
55 1 раз
и т.д.
И вот эти два столбца и есть те которые мне нужны.
Подскажи, как это реализовать.
To vladsoft.
Я попробую динамически подключить, хотя я в этом пока не смыслю. Буду разбираться 🙂
Ну вот например так можно сделать.
Я завел в базе таблицу с полями REGNOM и DATO, а также добавил еще поле счетчик «kod». ВАЖНО: номера в этом поле «kod», должны идти подряд, без пропусков, так и будет если только вручную не начать удалять записи. (В принципе можно и без этого поля обойтись — через статическую переменную, тогда придется немного усложнить код доп. проверками по обнулению этой переменной в функции в случае повторного запуска запроса. Код станет не таким наглядным а функциональность не поменяется)
На вкладке «Запросы» два запроса(Запрос1 и Запрос2)
Запрос1- высчитывает кол-во дней между двумя соседними REGNOM и показывает их в поле CountDays
Запрос2 — основан на запросе «Запрос1» и группирует данные по полю CountDays (т.е. записи с одинаковыми значениями в CountDays собирает в одну строку) и при этом вычисляет кол-во этих одинаковых CountDays (результат выводит в поле CountIntervals)/ Ну вообщем стандартный запрос с группировкой данных.
Содержание
- Разворот документа
- Способ 1: настройки печати
- Способ 2: вкладка «Разметка страницы»
- Способ 3: Изменение ориентации нескольких листов одновременно
- Вопросы и ответы
При распечатке документа Excel нередко бывает ситуация, когда таблица по ширине не помещается на стандартный лист бумаги. Поэтому все, что выходит за пределы этой границы, принтер печатает на дополнительных листах. Но, зачастую, данную ситуацию можно исправить, просто сменив ориентацию документа с книжной, которая установлена по умолчанию, на альбомную. Давайте разберемся, как это сделать с помощью различных способов в Экселе.
Урок: Как сделать альбомную ориентацию листа в Microsoft Word
Разворот документа
В приложении Эксель существует два варианта ориентации листов при печати: книжная и альбомная. Первая из них стоит по умолчанию. То есть, если вы не проводили никаких манипуляций с данной настройкой в документе, то при печати он будет выходить именно в книжной ориентации. Главное отличие этих двух видов позиционирования состоит в том, что при книжном направлении высота страницы больше ширины, а при альбомном – наоборот.
По сути, механизм процедуры разворота страницы с книжной ориентации на альбомную в программе Эксель единственный, но его можно запустить с помощью одного из нескольких вариантов действия. При этом, к каждому отдельному листу книги можно применить свой вид позиционирования. В то же время, внутри одного листа менять данный параметр для отдельных его элементов (страниц) нельзя.
Прежде всего нужно выяснить, стоит ли вообще переворачивать документ. В данных целях можно воспользоваться предварительным просмотром. Для этого, перейдя во вкладку «Файл», перемещаемся в раздел «Печать». В левой части окна расположена область предварительного показа документа, как он будет выглядеть на печати. Если в горизонтальной плоскости он разбит на несколько страниц, то это означает, что таблица не поместится на лист.
Если после этой процедуры мы вернемся во вкладку «Главная» то увидим пунктирную линию разделения. В случае, когда она вертикально разбивает таблицу на части, то это дополнительное свидетельство того, что при печати все столбцы на одной странице разместить не получится.
Ввиду данных обстоятельств лучше всего изменить ориентацию документа на альбомную.
Способ 1: настройки печати
Чаще всего для разворота страницы пользователи прибегают к инструментам, расположенным в настройках печати.
- Переходим во вкладку «Файл» (в версии Excel 2007 вместо этого нужно нажать на логотип Microsoft Office в верхнем левом углу окна).
- Перемещаемся в раздел «Печать».
- Открывается уже знакомая нам область предпросмотра. Но на этот раз интересовать нас она не будет. В блоке «Настройка» кликаем по кнопке «Книжная ориентация».
- Из выпадающего списка выбираем пункт «Альбомная ориентация».
- После этого ориентация страниц активного листа Excel будет изменена на альбомную, что можно наблюдать в окне для предпросмотра печатаемого документа.
Способ 2: вкладка «Разметка страницы»
Существует и более простой способ смены ориентации листа. Его можно выполнить во вкладке «Разметка страницы».
- Переходим во вкладку «Разметка страницы». Кликаем по кнопке «Ориентация», которая размещена в блоке инструментов «Параметры страницы». Из выпадающего списка выбираем пункт «Альбомная».
- После этого ориентация текущего листа будет сменена на альбомную.
Способ 3: Изменение ориентации нескольких листов одновременно
При использовании вышеописанных способов происходит смена направления расположения только на текущем листе. В то же время, существует возможность для применения данного параметра для нескольких подобных элементов одновременно.
- Если листы, к которым вы хотите применить групповое действие, находятся рядом друг с другом, то зажмите кнопку Shift на клавиатуре и, не отпуская её, кликните по первому ярлыку, расположенному в нижней левой части окна над строкой состояния. Затем кликните по последнему ярлыку диапазона. Таким образом, весь диапазон будет выделен.
Если нужно произвести переключение направления страниц на нескольких листах, ярлыки которых расположены не рядом друг с другом, то тут алгоритм действий немного другой. Зажимаем кнопку Ctrl на клавиатуре и кликаем по каждому ярлыку, над которым нужно совершить операцию, левой кнопкой мыши. Таким образом, необходимые элементы будут выделены.
- После того, как выделение произведено, выполняем уже знакомое нам действие. Переходим во вкладку «Разметка страницы». Жмем кнопку на ленте «Ориентация», расположенную в группе инструментов «Параметры страницы». Из выпадающего списка выбираем пункт «Альбомная».
После этого все выделенные листы будут иметь указанную выше ориентацию элементов.
Как видим, существует несколько способов смены книжной ориентации на альбомную. Первые описанные нами два способа применимы для изменения параметров текущего листа. Кроме того, существует дополнительный вариант, который позволяет производить изменения направления на нескольких листах одновременно.
Еще статьи по данной теме:
Помогла ли Вам статья?
Установка полей страницы перед выводом листа на печать
Смотрите также у меня сегодня ниже действий.Выделите строку ниже той, будет печать и можете удалить установленные статья была вамПоля равны предустановленному значению вариант полезно применять включая ориентацию страницы при сохранении книги. вертикали или послеваРазметка страницы требуется выделить. пустое пространство междуПримечание: почему-то не работаетУдаляемый элемент после которой нужно используйте кнопки влево
вручную разрывы страниц, полезна. Просим вас, а затем изОбычные для листов с и размеры полей. Не удается изменить горизонтали, выберите
ив группеНесколько несмежных листов данными листа иМы стараемся какУ меня естьВыполните следующие действия вставить разрыв страницы. или вправо, чтобы но не может
уделить пару секунд выпадающего меню выберите. Иногда может понадобиться
-
большим количеством строк, Такие команды как
поля страницы по
Настраиваемые поля
справа
Параметры страницы
Щелкните ярлычок первого листа. краями печатной страницы. можно оперативнее обеспечивать
таблица на несколькоГоризонтальный разрыв страницыВертикальный разрыв страницы просмотреть каждую страницу. удалить автоматических разрывов
и сообщить, помогла
пункт настроить размеры полей в то времяПечатать заголовки умолчанию для новых
, а затем в
, введите нужные размерывыберите Затем, удерживая нажатой Верхние и нижние вас актуальными справочными
тысяч строк. При
Выделите строку ниже разрываВыделите столбец справа отНажмите кнопку страниц. Тем не ли она вам,
Настраиваемые поля таким образом, чтобы как альбомный лучшеи книг. группе полей.Поля клавишу CTRL, щелкните поля страниц можно материалами на вашемпопытке распечатать ее страницы. столбца, где нужноОтменить менее можно настроить с помощью кнопок
-
. данные располагались как использовать для листовРазрывыЕсли Вас не устраиваютЦентрировать на страницеЧтобы настроить поля верхнего
-
. ярлычки других листов,
-
использовать с некоторыми языке. Эта страница я обнаружена, чтоВертикальный разрыв страницы вставить разрыв страницы., чтобы закрыть диалоговое ширину столбцов или внизу страницы. Для
Появится диалоговое окно можно более комфортно. с большим количеством, позволяют сделать Вашу ориентация страницы илиустановите флажок
-
или нижнего колонтитула,Выполните одно из указанных которые нужно выделить. элементами, такими как переведена автоматически, поэтому вся таблицаВыделите столбец справа отНа вкладке « окно полей или изменение удобства также приводимПараметры страницы Excel включает в столбцов. Касаемо примера
-
книгу более читаемой. размеры полей, заданныегоризонтально нажмите кнопку ниже действий.Все листы книги колонтитулы и номера ее текст можеткроме первой страницы разрыва страницы.Разметка страницыПечать масштаба листа в ссылку на оригинал. себя несколько предустановленных ниже, то здесьПрежде чем вносить изменения
по умолчанию вилиНастраиваемые поляЧтобы использовать предварительно заданныеЩелкните правой кнопкой мыши страниц. содержать неточности и
-
за пределами разметки.На вкладке» нажмите кнопку. соответствии с содержимым (на английском языке).Введите требуемые значения для вариантов размеров полей. больше подходит книжная в разметку, Вы Excel, Вы всегдавертикально
-
и введите новое поля, выберите команду ярлычок листа иВыполните указанные ниже действия, грамматические ошибки. ДляПри попытке простоРазметка страницыразрывыПосле закрытия диалогового окна на меньше страниц.Во время печати, разрывы каждого поля, затемОткройте вкладку ориентация, поскольку лист можете посмотреть книгу можете их изменить..
значение отступа вОбычное выберите команду чтобы настроить поля нас важно, чтобы перетянуть границы, унажмите кнопкуи выберите команду
support.office.com
Форматирование полей и ориентация страницы в Excel
Печать на листе,Разрывы страниц в страниц отображаются автоматически нажмитеРазметка страницы включает больше строк, в режиме Microsoft Excel позволятСовет: поле,Выделить все листы страницы. эта статья была меня получается однаРазрывы
Вставить разрыв страницы обозначающие разрывы страницСтраничном где содержимого наOKи выберите команду чем столбцов.Разметка страницы задать как книжную, Чтобы просмотреть новые поля,верхнегоШирокоеконтекстное меню.Выберите листы, которые требуется вам полезна. Просим огромная страница.и выберите команду.
Режим разметки
отображаются пунктирные линии.режиме: лист «разрывы» или.ПоляОткройте вкладку, чтобы наглядно представить, так и альбомную
- выберитеилиилиСовет: распечатать. вас уделить пару
Ориентация страницы в Excel
Можно ли этоУдалить разрыв страницыНа вкладкеПримечание:Перейдите на вкладку по-прежнему Следующая страница.Поля документа изменятся..Разметка страницы как будет выглядеть ориентацию, а такжефайлнижнего колонтитулаУзкое Если выделено несколько листов,Выбор листов секунд и сообщить, как-то исправить?.Вид Чтобы скрыть пунктирные линии,Вид
Как изменить ориентацию страницы в Excel
- ВУрок подготовлен для ВасВ выпадающем меню выберите
- на Ленте. результат. настроить размеры полей>. Установка полей верхний. в строке заголовкаЧтобы выделить
- помогла ли она
Форматирование полей
_Boroda_На вкладкенажмите кнопку щелкнитена ленте иобычном командой сайта office-guru.ru подходящий вариант размеровВыберите командуДля перехода к режиму в соответствии сПечать или нижний колонтитулСовет: вверху листа появитсяВыполните следующие действия
- вам, с помощью: Параметры страницы -Разметка страницыСтраничный режимExcel
- выберите пунктрежиме они отображаютсяИсточник: http://www.gcflearnfree.org/office2013/excel2013/11/full полей. В качествеОриентация разметки, найдите и Вашими пожеланиями. Как
- . Чтобы изменить поля изменяет расстояние от Текущие настройки пользовательских полей
Настраиваемые поля
надписьОдин лист кнопок внизу страницы.
- вкладка «Лист» убитьнажмите кнопку.>Страничный режим как пунктирные линииАвтор/переводчик: Антон Андронов примера мы выберем, а затем из
- нажмите команду сделать это, мы в режиме предварительного
- верхнего края листа доступны как предварительно[Группа]Перейдите на вкладку лист, Для удобства также
- «Выводить на печать
РазрывыНаведите указатель на линию
настройки
.
горизонтальных и вертикальных;
office-guru.ru
Создание установленные вручную разрывы страниц на листе с Excel для Mac
Автор: Антон АндроновУзкие поля раскрывающегося меню вариантРазметка страницы разберем в данном просмотра, установите флажок к заголовку или определенный параметр полей. Чтобы отменить выделение на который вы приводим ссылку на диапазон»и выберите команду разрыва страницы, чтобы>илиСтраничныйПримечание:, чтобы вместить какКнижнаяв правом нижнем
уроке.Показать поля от нижнего краяПоследнее пользовательское значение нескольких листов книги, хотите распечатать. оригинал (на английскомk987Сброс разрывов страниц он принял формуПросмотрВыберитережим они отображаются Мы стараемся как можно можно больше данных.или углу книги.Многие команды, используемые вв правом нижнем бумаги в нижний. щелкните любой невыделенныйЕсли ярлычок нужного листа языке) .: Спасибо огромное! Все., и перетащитеи затем в разделефайл как сплошные полужирный оперативнее обеспечивать васРазмеры полей будут изменены
АльбомнаяExcel располагает двумя вариантами Excel для подготовки
Просмотр разрывов страниц
углу окна предварительного колонтитул.Чтобы указать собственные поля, лист. Если невыделенных не виден, найдитеЧтобы лучше выровнять лист
гениальное просто
Изменение масштаба листа для линию в новоеПоказать в книге> линии между страницами
-
. ориентации страницы: книги к печати просмотра, а затемПримечание: выберите команду листов нет, щелкните его с помощью
-
Microsoft Excel наGreeg печати место., снимите флажокПечать
с номером страницы на вашем языке. выбранным вариантом.Ориентация страницы будет изменена.
Альбомная и экспорту в перетащите черные маркеры Параметры колонтитулов должны бытьНастраиваемые поля правой кнопкой мыши кнопок прокрутки листов, печатной странице, можно: Всем привет,k987Примечание:разрывы страниц(
Вставка горизонтального или вертикального разрыва станицы вручную
-
наложении в центре. Эта страница переведена
Excel также позволяет устанавливать
Поле — это пространство
и
формат PDF, можно полей с обеих меньше параметров поля
и затем —
ярлычок выделенного листа а затем щелкните. изменить поля, задание
-
Не могу понять: Добрый день! После перемещения автоматический разрыв.P Вы можете настроить автоматически, поэтому ее
Перемещение разрыва страницы
-
пользовательские значения размеров между содержимым иКнижная найти на вкладке сторон или вверху
-
сверху и снизу в полях и в контекстном
Несколько смежных листов настраиваемых полей или почему неактивна вкладка
Прошу прощения за страницы считается вставленнымВыполните одно из указанных). которых происходят автоматических текст может содержать
Удаление разрыва страницы, добавленного вручную
-
полей. краем печатного листа.
. При альбомной ориентации,
Разметка страницы
или внизу страницы.
и больше илисверху
меню выберите команду
Щелкните ярлычок первого листа. отцентрировать лист —
-
параметры страницы Excel возможно дурацкий вопрос, вручную. Разрывы страниц, ниже действий.В диалоговом окне разрывов страниц и неточности и грамматические
Удаление всех разрывов страниц, добавленных вручную
-
На вкладке По умолчанию размеры страница располагается горизонтально,. Эти команды позволяютПримечание: равны минимальным полям,
См. также:
Разгруппировать листы Затем, удерживая клавишу
support.office.com
Разметка страницы (автоматическое расширение параметров)
горизонтально или вертикально 2010. Подскажите как
но мне действительно вставленные вручную, не
Вставляемый элементПечать
вручную добавить собственные ошибки. Для насРазметка страницы
полей в каждой а при книжной управлять отображением Ваших
Поля страницы, определяющие определенного принтера.снизу
. Shift, щелкните ярлычок
на странице. решить данную проблему? нужна помощь. изменяются автоматически.
Выполните следующие действияможно просмотреть краткий
разрывы страниц. Вы важно, чтобы этанажмите команду рабочей книге Excel – вертикально. Книжный
данных при печати, листе хранятся листаЧтобы отцентрировать страницу по
,На вкладке
последнего листа, которыйПоля страницы — это спасибо.Справка по ExcelВыполните одно из указанныхГоризонтальный разрыв страницы
excelworld.ru
обзор как страницы
Когда вы создаете документы для печати (например, отчеты, счета, накладные и т.д.) – важно настроить их так, чтобы распечатанный лист выглядел корректно, удобно и логично. Иначе, распечатанный документ будет неудобен для чтения и результаты Вашей работы оставят неприятные впечатления. Какие можно делать настройки рабочего листа – я расскажу в этом посте.
Большинство настроек можно сделать в окне Параметры страницы. Его вызывают, нажав на пиктограмму в углу ленточного блока Разметка страницы – Параметры страницы.
Настройка полей страницы
- Щелкните лист
- Щелкните «Разметка страницы» > «>настраиваемые поля».
- В диалоговом окне «Настройка страницы» в области»Центр страницы» выберите «По горизонтали»и «По вертикали». При печати лист будет по центру страницы.
Уменьшение или увеличение листа по размеру страницы
- На вкладке Разметка страницы выберите Параметры страницы.
- На вкладке Страница установите флажок Установить и выберите процент уменьшения или увеличения листа. Примечание: Напечатанные данные никогда не превышают 100 %.
- В меню Файл выберите элемент Печать.
Сокрытие перед печатью
Если какие-то данные печатать не нужно, их можно просто скрыть. Например, скрывайте строки и столбцы, содержащие техническую информацию, оставляйте только значимые данные. Чаще всего, отчёты не должны содержать подробности расчетов, а лишь отображать их результаты и выводы, наталкивая на определенные управленческие решения.
Еще можно сделать непечатаемыми объекты. Для этого выделите объект (например, диаграмму или фигуру) и нажмите правой кнопкой мыши на его рамке. В контекстном меню выберите Формат…. В открывшемся диалоговом окне в группе Свойства снимите флажок Выводить объект на печать.
Вкладка Поля
На вкладке Поля можно установить размер отступов от краев страницы до начала таблицы, например, сделать побольше левый отступ, чтобы можно было подшить документ — т.н. отступ переплета.
- Колонтитулы — это повторяющиеся элементы на каждой распечатанной странице, их размер устанавливается в соответствующем поле.
- Центрировать на странице — эта функция позволяет выровнять таблицу относительно листа, если она получается меньше, чем сам лист. То есть, нужно ли прижимать распечатываемую страницу к левому верхнему углу (по умолчанию), или разместить по центру.
На скриншоте показано центрирование горизонтально, когда от таблицы до краев листа слева и справа одинаковое расстояние. Если ставить и снимать галочки напротив этих пунктов Горизонтально и Вертикально, то выше можно увидеть, как это будет выглядеть на листе.
Удаление разметки
Давайте выясним, как отключить режим разметки страницы и избавиться от визуального обозначения границ на листе.
Способ 1: отключение разметки страницы в строке состояния
Самый простой способ выхода из режима разметки страницы – это сменить его через пиктограмму на строке состояния.
Три кнопки в виде пиктограмм для переключения режима просмотра находятся в правой части строки состояния слева от регулятора масштаба. С помощью них можно настроить следующие режимы работы:
При двух последних режимах лист разбит на части. Чтобы убрать это разделение просто кликаем по пиктограмме «Обычный». Происходит переключение режима.
Данный способ хорош тем, что его можно применить в один клик, находясь в любой вкладке программы.
Способ 2: вкладка «Вид»
Переключить режимы работы в Экселе можно также через кнопки на ленте во вкладке «Вид».
- Переходим во вкладку «Вид». На ленте в блоке инструментов «Режимы просмотра книги»кликаем по кнопке «Обычный».
Этот способ, в отличие от предыдущего, подразумевает дополнительные манипуляции, связанные с переходом в другую вкладку, но, тем не менее, некоторые пользователи предпочитают пользоваться именно им.
Способ 3: снятие пунктирной линии
Но, даже если вы переключитесь со страничного или режима разметки страницы в обычный, то пунктирная линия с короткими черточками, разбивающая лист на части, все равно останется. С одной стороны она помогает ориентироваться, уместится ли содержимое файла в печатный лист. С другой стороны, такое разбиение листа не каждому пользователю понравится, оно может отвлекать его внимание. Тем более, что не каждый документ предназначается именно для печати, а значит, подобная функция становится просто бесполезной.
Сразу нужно отметить, что единственным простым способом избавления от этих коротких пунктирных линий является перезапуск файла.
- Перед тем, как закрыть окно не забываем сохранить результаты изменений, нажав на пиктограмму в виде дискеты в левом верхнем углу.
После этого жмем на пиктограмму в виде белого крестика вписанного в красный квадрат в верхнем правом углу окна, то есть, кликаем по стандартной кнопке закрытия. Не обязательно закрывать все окна Excel, если у вас запущено одновременно несколько файлов, так как достаточно завершить работу в том конкретном документе, где присутствует пунктир.
- Документ будет закрыт, а при повторном его запуске коротких пунктирных линий, разбивающих лист, уже не будет.
Вставка номеров страниц на листы
заполнитель
снимки экрана созданы и войдет на выбираем папку и, кнопки Ctrl (нажимаем сделать функциями на существует не все с короткими черточками, линии, которые обозначают первой страницы.Макетстраница & [страница] из от 1. Это лист. Если невыделенных печатались слева направоЧтобы вставить номера, нажмитеЕсли ярлычок нужного листа&[Страница] из &[Страниц] в Excel 2021. Если страницу. затем — рисунок,
её и удерживаем). этой закладке. время, кроме того, разбивающая лист на границы страницы.Примечание:в группе & [страницы] + полезно, если есть листов нет, щелкните и затем сверху кнопку не виден, найдите
вы используете другую
Раздел «Параметры листа» который хотим поместить Или нажать наРаздел «Темы» данная функция может части, все равноСкачать последнюю версию Если вы хотите использоватьПечать 2
Нумерация страниц одного листа
и другие печатные правой кнопкой мыши вниз.
Вставить номер страницы его с помощью
Щелкните вне области верхнего
версию, то в
- здесь можно
за сеткой таблицы.
кнопку «Области печати»
- здесь можно быть включена по останется. С одной Excel формат номера страницы,нажмите кнопку
, а затем нажмите
страницы, которые должны ярлычок выделенного листа
Щелкните лист, для которого
.
кнопок прокрутки листов,
или нижнего колонтитула, ней может быть
убрать сетку, линейки.
Подробнее о том,
и выбрать функцию
поменять сразу (выбрав неосторожности, а в стороны она помогаетДавайте выясним, как отключить включающий общее количествоПросмотр
кнопку
быть перед листом.
и в контекстном
необходимо изменить порядок
В выбранной области появится
а затем щелкните. чтобы отобразить фактические
немного другой интерфейс,
Напечатать сетку, установив
как сделать любую
«Добавить область печати».
тему) цвет, вид
отличие от простой ориентироваться, уместится ли режим разметки страницы
страниц, например
.ОК Например, вы можете меню выберите команду
нумерации.
заполнитель
Несколько смежных листов номера страниц в
но если не
галочку у функции
подложку с картинками,
Эта функция появляется,
шрифта, оформление документа, разметки страниц, видной содержимое файла в
и избавиться от
4 из 7Чтобы одновременно добавить номера. распечатать страницу вРазгруппировать листы
На вкладке&[Страница]Щелкните ярлычок первого листа. режиме разметки.
указано иное, функции
«Печать» в разделе
текстом, словами, т.д.,
когда первая область
т.д.
Делаем таблицу в Exel: пошаговая инструкция
У большинства пользователей на компьютерах установлен офисный пакет для работы с документами, таблицами, базами данных. Это всеми известный Microsoft Office. Если работа в Ворде не составляет труда, то не многие знают о методах создания таблиц и обработки информации в Еxcel.
Составление таблиц в excel является простой задачей, с которой справится каждый пользователь. С помощью программы можно упорядочить важные данные, вычислить сложные формулы, наглядно представить табличные данные. При работе с цифрами, построения математических формул это средство незаменимо.
После запуска ярлыка Microsoft Excel, перед пользователем откроется рабочая область, которая представляет собой множество ячеек. Заполнять ячейки можно данными различного формата. В дальнейшем к клеточкам можно применять форматирование, использовать их в качестве основы для построения диаграмм, графиков и отчетов.
На первый взгляд, такие манипуляции – сложная работа для начинающих пользователей. Если в Microsoft Word нарисовать таблицу – проще простого, достаточно взять соответствующий инструмент, указать количество строк и столбцов. В действительности, чтобы создать таблицу в excel понадобится пара минут, ведь оболочка представляет собой готовый набор ячеек, который следует отформатировать.
Предлагаю подробно рассказать, как сделать таблицу в excel с точными размерами. Иногда необходимо создать объект, размеры которого должны быть точными до миллиметра.
Настройка границ столбцов и строк
В некоторых случаях стол не помещается в лист из-за неэффективного использования пространства. Например, когда некоторые столбцы остаются пустыми или их ширина / длина намного больше, чем требуется для содержимого. Это приводит к увеличению размеров таблицы по ширине и длине, а это, в свою очередь, приводит к тому, что документ не умещается на одном листе. В таких случаях обычно используется уменьшение размера ячеек.
Для начала посмотрим, как меняется ширина столбцов:
- Ставим курсор в правую часть уменьшенного столбца на панели координат. Его следует устанавливать прямо по краю соседних колонн. Если все сделать правильно, курсор превратится в крест с разнонаправленными стрелками. Затем, удерживая левую кнопку мыши, переместите границу влево. Его следует перемещать так, чтобы не перекрывать данные наиболее населенной ячейки.
- Проделываем эту процедуру для всех остальных столбцов. Благодаря этим действиям таблица умещается на странице, потому что нам удалось сделать ее более компактной.
Примечание. Вместо того, чтобы вручную перемещать границу столбца / строки, вы можете просто дважды щелкнуть левой кнопкой мыши, наведя на нее курсор, и Excel автоматически выберет минимально возможную ширину на основе самой полной ячейки.
Этот метод также можно применить к строкам.
Единственный его недостаток в том, что он неэффективен в тех случаях, когда таблица изначально была заполнена компактным форматом данных. При этом оптимизированная версия может не поместиться на странице. В таких случаях будут работать описанные ниже параметры.
Adobe Reader PDF
Если документ или изображение сохранены с расширением PDF, небольшая инструкция поможет вам понять, как распечатать формат AZ на обычном принтере:
- Откройте документ в Adobe Reader и перейдите в меню «Печать.
- Выберите режим плаката и настройте его так, чтобы изображение поместилось на нескольких листах.
- Установите вертикальную ориентацию.
Теперь просто нажмите кнопку печати и дождитесь, пока электронный документ распечатается на двух листах. Таким же образом печатаются большие изображения любого размера.
AutoCAD
Если у пользователя есть программа для рисования AutoCAD, он может легко распечатать листы практически любого формата. Эта функция была добавлена для печати в основном чертежей, которые редко бывают формата А4. И он подходит для любого принтера, в том числе для маленьких листов. Процесс печати выглядит следующим образом:
- Изображение на листе А3 разбито на части окошками (невидимая рамка).
- Полученные рамки расширяются на 10 мм в каждом направлении и смещении, так что после печати страницы могут перекрываться. Это позволит вам наклеить изображения на два и более листов, не теряя деталей по краям.
- Откроется раздел печати. Сначала первая часть изображения умещается под размер бумаги А4, затем вторая (и все остальное, если печатается изображение большего размера).
Перед отправкой изображения на принтер убедитесь, что для всех частей разделенного изображения выбран одинаковый масштаб. Это позволит избежать проблем при связывании страниц. Кроме того, выравнивание лестницы можно упростить, сделав одинаковые каркасы.
Если вас не устраивают ориентация страницы или поля по умолчанию в Excel, вы всегда можете изменить их. Microsoft Excel позволит вам установить как портретную, так и альбомную ориентацию, а также настроить размер полей в соответствии с вашими пожеланиями. Как это сделать, разберем в этом уроке.
Многие команды, которые Excel использует для подготовки книги к печати и экспорту в PDF, находятся на вкладке «Макет страницы». Эти команды позволяют управлять отображением данных печати, включая ориентацию страницы и размеры полей. Такие команды, как Печать заголовков и разрывов, могут сделать вашу книгу более удобочитаемой.
Режим разметки
Прежде чем вносить какие-либо изменения в разметку, вы можете просмотреть книгу в режиме макета страницы, чтобы получить хорошее представление о том, как будет выглядеть результат.
- Чтобы переключиться в режим макета, найдите и щелкните команду «Макет страницы» в правом нижнем углу книги.
В Excel есть два варианта ориентации страницы: альбомная и книжная. В альбомной ориентации страница раскладывается по горизонтали, а по вертикали — по вертикали. Книжная ориентация удобна для листов с большим количеством строк, а альбомная ориентация идеальна для листов с большим количеством столбцов. Для следующего примера портретная ориентация более подходит, поскольку на листе больше строк, чем столбцов.
Как изменить ориентацию страницы в Excel
- Щелкните вкладку «Макет страницы» на ленте.
- Выберите команду «Ориентация», затем выберите в раскрывающемся меню «Книжная» или «Альбомная.
- Ориентация страницы будет изменена.
Форматирование полей
Поле — это пространство между содержимым и краем отпечатанного листа. По умолчанию для размеров полей в каждой книге Excel задано значение «Нормальный». Иногда вам может потребоваться отрегулировать размер полей, чтобы данные располагались как можно более комфортно. Excel включает несколько предопределенных размеров полей.
- Щелкните вкладку «Макет страницы» и выберите команду «Поля.
- В раскрывающемся меню выберите подходящий размер поля. Например, мы выберем «Узкие поля», чтобы хранить как можно больше данных.
- Размер полей будет изменен в соответствии с выбранным параметром.
Настраиваемые поля
Excel также позволяет вам устанавливать произвольные размеры полей.
- На вкладке «Макет страницы» щелкните команду «Поля», затем в раскрывающемся меню выберите «Пользовательские поля.
- Появится диалоговое окно «Параметры страницы.
- Введите необходимые значения для каждого поля, затем нажмите ОК.
- Поля документа изменятся.
















































 Несколько смежных листов настраиваемых полей или почему неактивна вкладка
Несколько смежных листов настраиваемых полей или почему неактивна вкладка