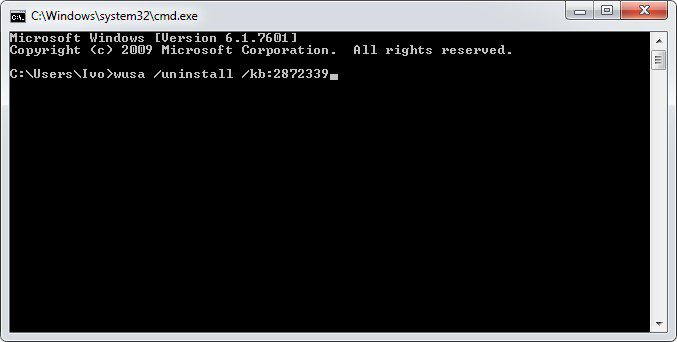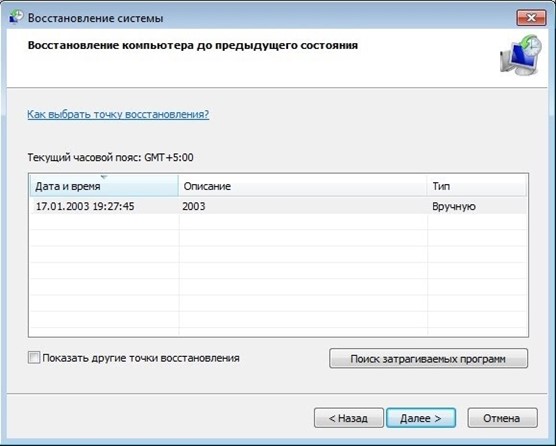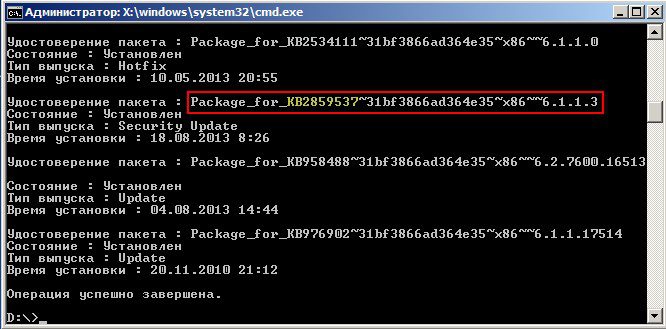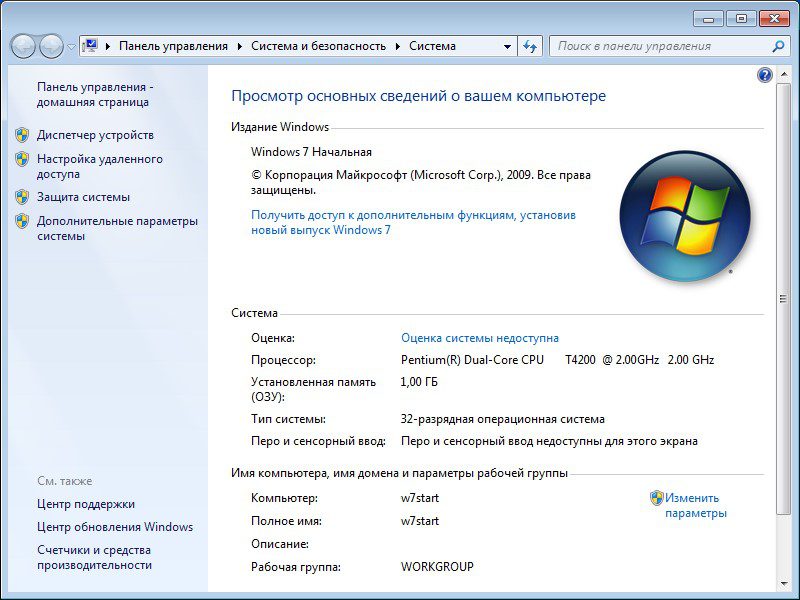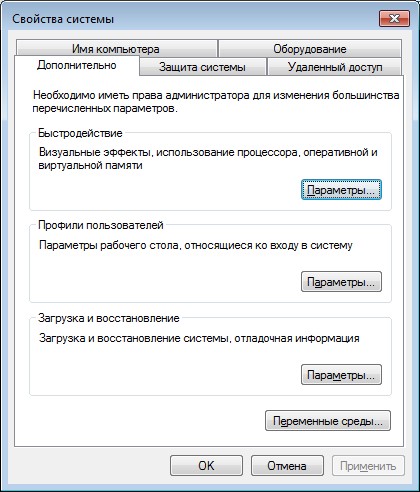Также известная как Exception Processing Message, Ошибка 0xc0000005 — это популярная проблема, возникающая при попытке запустить приложение, установить обновления или другие повседневные действия в Windows XNUMX. Из-за этой проблемы, пользователи не могут запустить вышеупомянутое должным образом. В ошибке говорится, что возникла «Ошибка при запуске приложения. Для выхода из приложения нажмите кнопку «ОК». В результате этого использовать программу становиться невозможным, пока есть эта ошибка. Как правило, в ее появлении есть несколько наиболее популярных и часто встречающихся причин. Одни из них это неправильные значения в реестре, наличие вирусов, повреждение оперативной памяти или конфигурации, а также другие причины. Обычно достаточно попробовать несколько решений, и проблема в решиться в конечном итоге. Мы покажем вам все возможные решения. Выполняйте их поэтапно в соответствии с нашими инструкциями. Внимательно читайте все шаги, чтобы не запутаться в процессе.

Ошибка приложения 0xc0000005 в Windows 10 (пример 1)

Ошибка приложения 0xc0000005 в Windows 10 (пример 2)

Ошибка приложения 0xc0000005 в Windows 10 (пример 3)
Скачать средство восстановления Windows
Скачать средство восстановления Windows
Существуют специальные утилиты для восстановления Windows, которые могут решить проблемы, связанные с повреждением реестра, неисправностью файловой системы, нестабильностью драйверов Windows. Мы рекомендуем вам использовать Advanced System Repair Pro, чтобы исправить «Ошибку приложения 0xc0000005» в Windows 10.
1. Проверьте целостность системных файлов.
Вся система Windows связана различными файлами, которые отвечают за правильную связь и функционирование многих процессов. Если некоторые из важных файлов отсутствуют, это может стать причиной потенциальных ошибок в разных областях системы. Ошибка 0xc0000005 может иметь тот же источник возникновения. Поэтому стоит проверить, все ли системные файлы на месте. Ниже мы воспользуемся SFC (средство проверки системных файлов) и DISM (обслуживание и управление образами развертывания), которые помогут обнаружить и восстановить отсутствующие компоненты, если таковые имеются. Обязательно используйте оба этих сканирования в следующей последовательности:
SFC
- Откройте Командная строка , введя
cmdв поле поиска рядом с Меню Пуск кнопку. - Щелкните правой кнопкой мыши по Командная строка , а затем выберите Запуск от имени администратора.
- После открытия консоли введите
sfc /scannowкоманду и нажмите Enter. - Когда процесс восстановления будет завершен, перезагрузите компьютер.
DISM
- Откройте Командная строка как мы это делали на предыдущем шаге.
- Скопируйте и вставьте эту команду
DISM.exe /Online /Cleanup-image /Restorehealth. - Нажмите Enter и подождите, пока Windows закончит сканирование и исправление.
- После этого перезагрузите компьютер и снова установите обновление.
2. Просканируйте жесткий диск на наличие повреждений.
Так как в предыдущем методе мы уже использовали командную строку, давайте проверим ваш жесткий диск на наличие повреждений. Вот как:
- Откройте Командная строка так же, как мы сделали выше.
- Затем вы должны вставить
chkdsk /f /r C:команду и нажмите Enter. При необходимости замените «C» на букву вашего жесткого диска. - Система выполнит сканирование на правильность конфигурации и физические ошибки, после чего автоматически исправит их.
Теперь попробуйте запустить проблемное приложение. Нет изменений? — Тогда переходите к другим решениям ниже.
3. Запустите диагностику памяти Windows.
Продолжая тему ущерба, есть еще одна важная вещь, которая может быть виновником проблемы, а именно поврежденная оперативная память. Она играет чрезвычайно важную роль во многих запущенных процессах. Поэтому рекомендуется проверить наличие проблем с ОЗУ, запустив встроенную утилиту диагностики памяти.
- Тип
Windows Memory Diagnosticв строку поиска рядом с Меню Пуск. - После открытия вы увидите окно с двумя вариантами выбора. Нажмите Рекомендованные вариант.
- Windows просканирует вашу оперативную память на наличие ошибок и мгновенно восстановит их.
Затем перезагрузите систему и проверьте, появляется ли проблема снова. Надеемся, что это нет.
4. Включите Чистый запуск Windows.
Еще одна причина, которая может быть связана с ошибкой 0xc0000005, — это несовместимость. Антивирусное или любое другое стороннее ПО может конфликтовать со службами Windows, вызывая ошибку. Для быстрого решения попробуйте сначала отключить антивирус. Если это не меняет ситуацию, попробуйте запустить свой ПК в режиме чистой загрузки. Это поможет выяснить не вызывает ли ошибку какое-то стороннее приложение. Чистая загрузка — это отличная встроенная функция, помогающая пользователям загружать свой компьютер только со встроенными приложениями и службами. Чтобы войти в этот режим, выполните следующие действия:
- Нажмите Windows Key + R кнопки одновременно и вставьте
msconfig. - Затем в открывшемся окне перейдите в Услуги сверху.
- Установите флажок рядом с Не отображать службы Майкрософт и нажмите на Отключить все кнопку.
- Теперь перейдите в Общие и выберите Выборочный запуск опцию. Убедитесь, что флажок установлен только рядом с Загружать системные службы.
- Нажмите Применить и OK. Затем перезагрузите компьютер.
Теперь вы можете попробовать запустить все, где возникала ошибка, в режиме чистой загрузки. Независимо от того, удалось вам запустить приложение или нет, нужно вернуть Windows к параметрам обычного запуска. Для этого просто повторите все шаги выше, включив отключенные службы и изменив параметр запуска с Выборочный запуск в нормальная.
Также стоит просканировать вашу систему на предмет вредоносного ПО. Различные инфекции могут вызывать сбои внутри системы, что ведет к различным проблемам. Мы рекомендуем использовать Malwarebytes — надежный и эффективный антивирус, который обладает расширенными алгоритмами защиты для борьбы с локальными и онлайн-угрозами. Вы также можете использовать его в качестве замены, если ваш текущий антивирус вызывает проблемы совместимости, о которых мы упоминали выше. Загрузите его, нажав на кнопку ниже, и попробуйте максимальную защиту от вредоносных программ бесплатно.

Главное окно Malwarebytes

Настройки Malwarebytes

Результаты сканирования Malwarebytes
Скачать Malwarebytes
5. Отключите Предотвращение выполнения данных.
Как популярная операционная система, Windows должна принимать все возможные меры для борьбы с вредоносными программами и предотвращения их потенциального ущерба. Поэтому существует встроенная функция под названием DEP (Data Execution Prevent), которая помогает останавливать потенциально опасные действия. Однако известны случаи, когда DEP приводил к проблемам несовместимости с некоторыми приложениями. Хотя этого вообще не должно происходить, несовместимость между некоторыми процессами стала нормальным явлением для ОС от Microsoft. Так как полное отключение функции может быть довольно рискованным, мы сделаем это выборочно для нужного нам приложения. Обратите внимание, что вы должны быть уверены, что приложение, которое вы собираетесь запустить, не содержит вирусов, иначе отключение DEP может упростить проникновение вредоносных программ, если таковые имеются. В любом случае, ниже вы найдете инструкции как отключить эту функцию:
- Откройте Этот компьютер и щелкните правой кнопкой мыши по пустому месту под дисками.
- Выберите Объявления , а затем в Дополнительные параметры системы.
- Под Производительность, нажмите Настройки.
- Перейдите в Предотвращение выполнения данных и выберите Включить DEP для всех программ и служб, кроме выбранных ниже.
- Нажмите Добавить и найдите файлы .EXE, которые вызывают ошибку при запуске.
- Нажмите OK, затем перезагрузите компьютер и проверьте, изменилось ли что-нибудь.
- Нажмите Windows Key + R кнопки и впишите
regeditв поле. - Откройте его и подтвердите действие в окне UAC.
- Затем разверните эти папки
HKEY_LOCAL_MACHINE/SOFTWARE/Microsoft/Windows NT/CurrentVersion/Windows/на левой панели. - После открытия папки Windows папки, вы увидите список записей на правой панели.
- Найдите LoadAppInit_DLLs и дважды щелкните по нему.
- Под Значение, измените цифру с 0 в 1.
- Нажмите ОК и перезагрузите компьютер, чтобы снова запустить приложение.
- Щелкните левой кнопкой мыши на Меню Пуск и выберите Диспетчер устройств.
- В идеале следует обновить все доступные устройства. Если какое-то устройство отмечено желтым треугольником, то его следует обновить в первую очередь.
- Для этого щелкните на драйвер правой кнопкой мыши, выберите Обновитьи следуйте инструкциям на экране.
- Позвольте Windows найти новые драйверы и загрузить их.
- Щелкните правой кнопкой мыши по Этот компьютер , а затем выберите Объявления.
- В открывшемся окне перейдите в Защита системы и нажмите на Восстановить.
- Затем нажмите Далее и выберите дату, во время которой все работало без проблем. Вы также можете нажать на Поиск затрагиваемых программ, который покажет, что будет изменено после запуска восстановления.
- Когда закончите, нажмите Далее и начните Восстановить.
6. Измените LoadAppInit_DLL в Редакторе реестра.
Если ни одно из описанных выше решений вам не помогло, попробуйте изменить значение LoadAppInit_DLLs в редакторе реестра. Вообще, не рекомендуется лезть в Реестр и изменять какие-то значения, не владея необходимыми для этого знаниями. Любое лишнее изменение может привести к серьезным системным проблемам, которые будет трудно исправить, если вы не запомните изменения. Помните, мы упоминали о необходимости соблюдать осторожность при выполнении каждого шага? — Именно здесь она вам понадобится больше всего. Сосредоточьтесь на этих шагах ниже, чтобы не упустить ничего важного.
7. Обновите драйверы
Еще одна причина, которая может влиять на работу приложений, — это устаревшие или поврежденные драйверы. Мы рекомендуем выполнить сканирование ваших драйверов и обновить их до более новых версий. Вы можете сделать это вручную или воспользоваться специальной утилитой для более быстрого решения. Оба варианта расписаны ниже:
Драйверы являются ключом к правильной конфигурации вашей системы. Именно они обеспечивают должное соединение между оборудованием и вашей операционной системой. Обновление ряда драйверов вручную может занять много времени, поскольку вам придется выполнять одни и те же шаги по многу раз. Здесь вы можете скачать лучшую утилиту для обновления драйверов, которая возьмет на себя эту задачу — Driver Booster от IObit:

Стартовый экран Driver Booster

Результаты сканирования Driver Booster

Раздел инструментов Driver Booster
Скачать Driver Booster
8. Восстановите предыдущую версию с помощью Точки Восстановления Системы.
Если никакое из приведенных решений не помогает, единственный и лучший способ решить проблему — это вернуться к точке резервного копирования, когда все работало нормально. Некоторые пользователи могут сталкиваться с новыми ошибками после некоторых обновлений или самостоятельных изменений, о которых можно не знать. Поэтому рекомендуется использовать для точку восстановления, чтобы избавиться от проблемы.
Заключение
Устранение различных ошибок может оказаться настоящим испытанием, если у вас нет навыков и необходимых для этого знаний. Мы надеемся, что наше руководство помогло вам решить проблему и продолжить использование нужных вам программ без каких-либо проблем. Если вы когда-нибудь столкнетесь с другими ошибками Windows, смело обращайтесь к нашему веб-сайту за решениями. Наша команда каждый день загружает много статей по новым ошибкам и вирусным инфекциям.
Содержание
- 0xc0000005 — ошибка при запуске приложения [Решено]
- 7 способов исправить ошибку 0xc0000005
- 1. Проверка физической памяти
- 2. Удаление установленных обновлений
- 3. Удаление через командную строку
- 4. Откат к точке восстановления
- 5. Удаление через DISM
- 6. Переустановка программы/драйверов
- 7. Отключение DEP для проблемного приложения
- Как исправить ошибку 0xc0000005 в Windows 10
- Исправить ошибку 0xc0000005 в Windows 10
0xc0000005 — ошибка при запуске приложения [Решено]
Сложно радоваться жизни, если продуктивной работе или увлекательной игре препятствует ошибка при запуске приложения 0xc0000005. Сегодня мы исследуем причины, по которым она может возникать, и разберемся с возможными вариантами исправления.
Код ошибки 0xc0000005 обозначает сложности с доступом к ресурсу, чаще всего к какой-то части памяти. Возможные причины возникновения таковы:
Неисправность ОЗУ на физическом уровне (бракованный модуль, перегрев и т.д.);
Проблемы с драйверами устройств (неверная версия, повреждены файлы);
Некорректное обновление или установка софта;
Воздействие вирусов.
А также различные другие факторы, вплоть до ошибок разработчиков из Microsoft.
7 способов исправить ошибку 0xc0000005
1. Проверка физической памяти
Если ошибка появляется без всякой системы, при случайных комбинациях действий и запускаемых программ, нужно начать с проверки оперативной памяти. Сделать это можно при помощи специализированных утилит, например Memtest86.
Для запуска проверки нужно скачать с официального сайта ISO-образ, записать его на CD или DVD. После этого необходимо загрузить компьютер с записанного диска. Если при запуске ничего не делать, загрузится проверка по умолчанию.
После завершения тестирования программа покажет сводные результаты – данные о количестве прогонов и числе ошибок. Если их много, стоит подумать о замене оперативной памяти.
Если под рукой есть подходящая заведомо исправная планка памяти, можно просто по очереди заменять ей установленные в компьютере. После каждой замены нужно проверять, осталась ли ошибка.
2. Удаление установленных обновлений
Если ошибка 0xc0000005 стала частым гостем после установки системных обновлений, можно попробовать удалить некоторые из них. Да, это не шутка, в данном случае сложности действительно могут возникать при наличии пакетов с номерами KB2872339, KB2859537 и KB2882822 в списке установленных. Также с аналогичной ошибкой сталкивались те пользователи, у которых на компьютерах появлялось обновление KB971033.
Корни проблемы часто ведут аж к моменту установки Windows. Если использовалась нелегальная копия с пиратскими активациями, то часть файлов в ней может быть заменена на модифицированные копии. Однако системе обновлений про это неизвестно, поэтому указанные выше пакеты пытаются использовать оригинальные версии. В результате и возникает ошибка. Справедливости ради отметим, что в некоторых случаях сложности возникали и в честных лицензионных копиях.
Есть несколько способов при такой причине появления 0xc0000005 как исправить ошибку Windows 7. Все они основываются на удалении проблемных обновлений.
3. Удаление через командную строку
Первый вариант – воспользоваться штатными системными программами и командной строкой. Последнюю для этих целей нужно запустить с администраторскими привилегиями: в меню Пуск через поиск следует найти CMD. Затем по обнаруженному объекту кликнуть правой клавишей и в подменю выбрать старт от имени администратора.
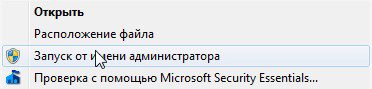
Если текущий пользователь обладает администраторскими правами, то можно сразу вводить команды через пункт «Выполнить».
Теперь нужно написать следующую команду:
wusa.exe /uninstall /kb:2872339
По нажатию Enter’а она запустит системный инсталлятор обновлений. При этом параметр /uninstall укажет ему, что необходимо произвести именно удаление, а не установку. Второй параметр конкретизирует, какое именно обновление необходимо убрать из системы.
Аналогичным образом нужно поступить и с остальными номерами (2859537, 2882822, 971033). Удаление каждого из пакетов может занять некоторое время. Нужно дождаться корректного завершения работы команды, чтобы не столкнуться с другими проблемами. Затем следует перезагрузить устройство.
Важно! При включенном автоматическом обновлении пакеты будут повторно установлены. Поэтому рекомендуется проверять эффективность лечения, например, при отключенном интернете. Отключить их можно через Центр обновления: перевести в настройках установку в ручной режим, проверить список доступных. Затем на указанных номерах нужно правым кликом открыть меню и скрыть их.
4. Откат к точке восстановления
Большая удача, если есть точка восстановления, удачно созданная как раз перед установкой обновлений. В таком случае можно просто вернуться к ней, чтобы удалить обновления. Для этого нужно использовать инструмент под названием «Восстановление системы». Разработчики поместили его в привычное меню Пуск, только спрятали в подпапку со служебными программами. Она, в свою очередь, располагается в разделе Стандартных.
После запуска утилиты нужно выбрать соответствующую точку и откатиться до нее. Минус этого метода очевиден: все установленные после данной точки программы испарятся, так что их нужно будет устанавливать повторно.
Откат может помочь и в других случаях, если точно известно, что на момент создания точки ошибка не возникала.
5. Удаление через DISM
Если предыдущие варианты удаления недоступны или не сработали, есть еще один способ устранить ошибку приложения 0xc0000005. Для этого удаление следует запустить из среды восстановления. Чтобы попасть в нее, необходимо при загрузке ПК нажать F8 до появления меню с вариантами загрузки. Затем нужно выбрать «Устранение неполадок компьютера». Альтернативный способ – использовать среду восстановления с установочного диска.
Далее следует загрузить командную строку и определить букву системного диска.
Можно набрать notepad, нажать в нем Ctrl + O и просмотреть имеющиеся в компьютере диски и их буквы. Системный можно опознать по соответствующей метке или по наличию папки Windows. Буква X: при этом используется самой средой восстановления.
Для удаления через DISM нужно получить полные названия установочных пакетов. Их список покажет такая команда (для примера тут указана буква диска D:, если она другая, нужно указать свой вариант):
DISM /Image:D: /Get-Packages
Появится довольно длинный список всех обновлений с их статусом. Нужно найти те, у которых в имени есть номера проблемных пакетов (к примеру, KB2859537). Выглядят они примерно так:
После этого нужно скопировать их имена до самого конца (это можно сделать, если сначала выделить их мышкой и затем кликнуть правой кнопкой).
Для рисунка выше команда будет следующей:
DISM /Image:D: /Remove-Package /PackageName:Package_for_KB2859537
Аналогичным образом следует поступить с другими сбойными обновлениями.
6. Переустановка программы/драйверов
Если ошибка связана с конкретным приложением, можно попробовать его переустановить. В случае игр также может выручить обновление или переустановка драйвера графической карты. Однако эта причина встречается значительно реже, нежели описанные выше варианты.
7. Отключение DEP для проблемного приложения
Иногда программа может некорректно работать из-за DEP – системы, запрещающей исполнение программы, если она определенным образом работает с памятью. В таком случае можно попробовать отключить DEP для приложения (если не поможет, приложение нужно будет убрать из списка исключений).
Сначала нужно открыть свойства системы. Для этого нужно кликнуть правой клавишей мыши по Моему компьютеру и выбрать соответствующий пункт.
Затем требуется открыть Дополнительные параметры системы.
Далее нужно перейти к параметрам в разделе Быстродействие и открыть вкладку с настройками DEP.
По умолчанию DEP действует только для основных программ. Но если появляется 0xc0000005 при запуске приложений системы, следует попробовать второй вариант («… кроме выбранных ниже»). Нужно нажать «Добавить» и указать исполняемый файл сбойной программы.
При этом DEP включится для всех других программ, поэтому пользоваться им следует аккуратно.
Если же описанные способы не сработали, стоит проверить систему на вирусы. Иногда именно они отвечают за искажение файлов и некорректную работу программ с памятью.
Источник
Как исправить ошибку 0xc0000005 в Windows 10
Ошибка 0xc0000005 – это ошибка, вызванная нарушением прав доступа. Это означает, что всякий раз, когда пользователь пытается запустить программу, он/она увидит ошибку, если Windows не сможет правильно обработать файлы и конфигурацию, необходимую для запуска этой конкретной программы. Вы можете столкнуться с этой ошибкой как с установленной программой, так и с программой установки для конкретной программы. Эта ошибка в конечном итоге заблокирует наше плавное использование из программы. Теперь мы попытаемся исправить несколько потенциальных причин, которые могут вызвать эту ошибку.
Исправить ошибку 0xc0000005 в Windows 10
Вы можете попробовать восстановить систему и вернуть ваш компьютер в ранее известное стабильное состояние. Если вы склонны не использовать эту функцию, вы всегда можете начать использовать ее, потому что она сводится к тому, чтобы быть очень надежным исправлением при устранении ряда ошибок.
Этот код ошибки может сопровождаться любым из следующих трех сообщений об ошибках:
- Приложение не удалось правильно запустить
- Нарушение прав доступа исключительная ошибка
- Ошибка установки Windows.
И у вас нет другого выбора, кроме как нажать ОК , чтобы закрыть окно с ошибкой.
Мы рассмотрим следующие исправления этой проблемы:
- Удалите все последние обновления Windows или откатите любое обновление драйвера и посмотрите
- Запустите проверку системных файлов
- Запустите диагностику памяти Windows
- Воссоздать загрузочные записи
- Отключить DEP или предотвращение выполнения данных
- Проверьте настройки реестра
- Проверьте оперативную память
- Временно отключить антивирус
- Устранение неполадок в чистом состоянии загрузки
- Сброс ПК, сохраняя файлы нетронутыми.
1] Удалите все последние обновления Windows или откатите любое обновление драйвера и посмотрите
Вы также можете попытаться удалить или откатить любые драйверы или обновления Windows и проверить, исправляет ли эта ошибка.
2] Проверка системных файлов
Это восстановит потенциально поврежденные или поврежденные системные файлы Windows. Вам нужно будет запустить эту команду из командной строки с повышенными правами.
Вы также можете использовать нашу бесплатную программу FixWin для запуска утилиты проверки системных файлов одним щелчком мыши.
3] Запустите диагностику памяти Windows
Мы уже упоминали, что эта ошибка может быть вызвана некоторыми ошибками в памяти. Чтобы это исправить, вам нужно запустить проверку памяти на вашем компьютере. Начните с нажатия комбинации клавиш WINKEY + R , чтобы запустить утилиту Выполнить . Затем введите mdsched.exe и нажмите Ввод. . Он не запустит Диагностика памяти Windows и выдаст две опции. Эти параметры будут даны как,
- Перезагрузите сейчас и проверьте наличие проблем (рекомендуется)
- Проверьте наличие проблем при следующем запуске компьютера
Теперь, согласно выбранной вами опции, компьютер будет перезагружен и при перезагрузке проверит наличие проблем с памятью. Если у вас возникнут какие-либо проблемы, он исправит их автоматически, в противном случае, если проблемы не обнаружены, это, вероятно, не является причиной проблемы.
4] Восстановите загрузочные записи
Возможно, ваши системные файлы заражены и изменены вредоносным ПО. Итак, откройте командную строку, выполнив поиск cmd в поле поиска Cortana, или нажмите WINKEY + R, чтобы запустить утилиту Run, введите cmd и нажмите Enter.
Теперь введите следующие команды одну за другой.
Это восстановит все необходимые файлы внутри загрузочной записи.
5] Отключите DEP или предотвращение выполнения данных
DEP или Data Execution Prevention могут быть еще одной преградой в вашем процессе, особенно для запуска программы. Возможно, вам придется отключить DEP или предотвращение выполнения данных.
6] Исправление реестра
Нажмите комбинацию кнопок WINKEY + R, чтобы запустить утилиту Run, введите regedit и нажмите Enter. После открытия редактора реестра перейдите к следующему
HKEY_LOCAL_MACHINE ПРОГРАММНОЕ ОБЕСПЕЧЕНИЕ Microsoft Windows NT CurrentVersion Windows
Теперь дважды щелкните LoadAppInit_DLLs на правой боковой панели и измените его значение с 0 на 1 .
Наконец, перезагрузите компьютер, чтобы изменения вступили в силу.
7] Проверьте ОЗУ
Вы можете физически попытаться проверить, находится ли оперативная память, установленная на вашем компьютере, в рабочем состоянии. Вы можете попытаться заменить оперативную память и проверить, исправляет ли это возникновение ошибки.
8] Временно отключите антивирусное программное обеспечение
Вы также можете попытаться отключить антивирусную защиту и проверить, исправляет ли она эту ошибку. Потому что есть большой шанс, что ваш антивирус может блокировать выполнение программы из-за подозрительного поведения.
9] Устранение неполадок в чистом состоянии загрузки
Вы можете устранить неполадки вручную, выполнив Чистую загрузку. Чистая загрузка запускает систему с минимальными драйверами и программами запуска. При запуске компьютера в режиме чистой загрузки компьютер запускается с использованием предварительно выбранного минимального набора драйверов и программ запуска, а поскольку компьютер запускается с минимальным набором драйверов, некоторые программы могут работать не так, как ожидалось.
Устранение неполадок при чистой загрузке предназначено для выявления проблем с производительностью. Для устранения неполадок, связанных с чистой загрузкой, необходимо отключить или включить один процесс за раз, а затем перезагрузить компьютер после каждого действия. Если проблема исчезнет, вы знаете, что это был последний процесс, который создавал проблему.
10] Сброс ПК без изменений в файлах
Вы можете попробовать сбросить эту функцию ПК в Windows 10. Вы также можете использовать инструмент обновления Windows от Microsoft.
Источник
Содержание
- 1 Методы устранения
- 2 Истоки
- 3 Пути решения
- 4 Другие случаи появления сообщения
- 5 Ошибка при запуске 0x0000005 Windows 10
- 6 Ошибка 0x0000005 Windows 10 при обновлении
- 7 Ошибка 0x0000005 Windows 10 при установке
Содержание
Методы устранения
Как мы и говорили ранее, устранение данных неполадок напрямую зависит от избавления конкретных обновлений. И так, какими методами можно решить и устранить ошибку 0xc0000005 в Windows 10 после обновления.
С помощью командной строки
Для того что бы удалить ошибку из командной строки, требуется:
- Зайти в «Пуск» и ввести в поисковике «cmd».
- Необходимо просмотреть результаты поиска и отыскать необходимую нам команду, кликаем первой кнопкой мыши и находи «Запуск от имени администратора».
В только что открывающейся строке набираем wusa.exe /uninstall /kb:2859537 и жмем «Enter». </li>Далее просто следует сделать перезагрузку компьютера. </li></ol>
С помощью панели управления
Код ошибки 0xc0000005 при обновлении Windows 10, так же можно устранить и совсем иначе:
- Переходим в «Пуск», ищем «Панель управления», находим строку «Программы и компоненты».
Делаем клик по строчке «Просмотр уставленных обновлений». В списке «Microsoft Windows», мы находим обновления, с такими номерами: KB2859537, KB2872339, KB2882822, KB971033. </li>
Удаляем каждое из них.</li></ol>
Для этого следует в поиске Windows прописать слово «Восстановление» и открыть приложение «Восстановление».
Там необходимо выбрать «Запуск восстановления системы» и следовать подсказкам мастера.
Данный способ работает, если вы ранее включили функцию создания точек восстановления Виндовс.
Отключить функцию DEP
Эта программа есть одной из составляющих безопасности системы, которая обеспечивает ей защиту от вирусов. Что бы отключить ее, необходимо запустить с высокими правами в консоли CMD команду bcdedit.exe /set {current} nx AlwaysOff. Далее следует сделать перезагрузку, ошибка должна исчезнуть.
По необходимости желательно использовать лицензионные программы Windows, потому как говорит статистика именно операционные системы «левой» сборки дают возможность появления ошибки 0xc0000005.
Ошибка при запуске приложения 0xc0000005 в разных версиях Windows возникает по различным причинам. Например, в семерке – это обновления, а в десятке – конфликт программного обеспечения. Разберемся подробнее, что это за проблема и как с ней бороться.
Истоки
Ошибка приложения 0xc0000005 в Windows 7 возникала, когда выходили новые пакеты: kb: 2859537, 2872339, 2882822, 971033. Их достаточно было просто удалить. Однако для пользователей новой операционной системы эта информация как исправить ошибку 0xc0000005 уже не актуальна.
Основной причиной появления является несовместимость программ КриптоПро и антивирус Касперского. Конфликтуют между собой:
- Обновление KB3095020 для 64-х разрядной десятки;
- Касперский версий 15,16;
- КриптоПро CSP 3.9.8323.
Пути решения
После установки обновлений Windows 10 появляется ошибка при запуске приложения 0xc0000005: как исправить – всего есть несколько способов избавиться от неприятности.
Отключить антивирус
Сделайте это, нажав пкм (правую кнопку мыши) на значок в тире.
Удалить антивирус
Если у вас не оплачена лицензия или вы пользуетесь бесплатной версией, деинсталлируйте программу. Ее можно заменить на полностью бесплатный продукт, например, Аваст.
Откройте с помощью пкм на пуске меню и выберите пункт, отвечающий за приложения.
В списке отыщите нужное приложение и кликните на него. Нажмите кнопку «Удалить», а затем подтвердите.
Подтвердите действие и затем с помощью мастера удалите программу.
После перезагрузки ПО будет удалено полностью.
Для установки другого антивируса, скачайте инсталлятор с официального сайта и запустите.
В системе Windows существует ряд распространенных и не очень ошибок, если у вас возникнет одна из них вы с легкостью сможете распрощаться с ними с помощью наших инструкций:
Обновление версии
Если у вас стоит лицензионный Касперский, то чтобы удалить ошибку при запуске приложения 0xc0000005 на Windows 10, обновите его до последней версии. Для этого вам следует вставить имеющийся установочный диск и запустить мастер установки. Он предложит скачать и установить последний релиз – соглашайтесь.
Обязательно наличие устойчивого коннекта с сетью. Не удаляйте старую версию, так как лицензионный ключ активирует новый продукт автоматически.
Обновление КриптоПро
Многие пользователи, столкнувшись с этой проблемой, написали о ней официальным разработчикам. В ответ техническая поддержка высылает версию КриптоПро CSP 3.9.8335, что полностью решает проблему.
Через реестр
Код исключения 0xc0000005 можно убрать с помощью изменения записи в реестре. Для этого кликайте [WIN]+[R] и печатайте в строке regedit.
Последовательно кликайте следующие ветви: КомпьютерHKEY_LOCAL_MACHINESYSTEMCurrentControlSetControlSession ManagerCProParches
Дважды тапните по параметру Force и установите в нем 1.
Другие случаи появления сообщения
Если возник код ошибки 0xc0000005 при установке Windows 10, вам необходимо загрузить старую версию и удалить антивирус. Также деинсталлируйте указанным выше способом и другие приложения, в частности КриптоПро. Выкачайте все обновления.
Скачайте утилиту установки десятки с официального сайта.
https://www.microsoft.com/ru-ru/software-download/windows10
Создайте образ и запускайте установку. Не рекомендуем пользоваться сторонними инсталляторами операционной системы, так как они могут быть некачественно взломанными или содержать вирусы.
Ошибка при запуске Windows 0xc0000005 может возникнуть, когда неработающая программа стоит в автозагрузке. Вам необходимо исправить ее указанными выше способами. Также можно убрать проблемную программу из запуска, но это временные «костыли». Если вы не исправите проблему, то при запуске 32-хбитных программ сообщение все равно будет появляться.
Параметры автоматического запуска при старте Windows вы можете найти в диспетчере задач. Кликайте пкм на пуске.
Вкладка «Автозагрузка».
Тапните по выключаемому приложению и внизу нажмите «Отключить».
Это все методы, которые стоит попробовать, если возникла ошибка 0xc0000005 Windows 10. Пишите в комментариях, при каких обстоятельствах вы столкнулись с ней и как удалось исправить. Дальше вы можете прочитать другую нашу статью о том, как обновить драйвера на Windows 10
ГлавнаяОшибки WindowsПошаговое руководство по решению ошибки 0x0000005 в Windows 10
Сообщение об ошибке под кодом 0x0000005 появляется на мониторе ПК вследствие попытки запуска какого-либо приложения в Windows 10. Программа произвольно выключается и не хочет запускаться. В большинстве случаев причинами данной ошибки могут быть вирусы и вредоносное ПО, ошибки реестра, некорректные драйвера, неисправные устройства или оперативная память.
Вот как раз ошибка 0x0000005 и говорит о некорректном обращении с памятью (memory access violation) по различным причинам. Одной из них может дополнительная установка планки ОЗУ, что могло сказаться на работоспособности системы. Для этого нужно заменить или вовсе убрать установленный модуль памяти. Также можно проверить ОП на ошибки утилитой MemTest86.
Ошибка при запуске 0x0000005 Windows 10
Если на мониторе вашего компьютерного устройства при запуске выплыло окно с извещением об ошибке 0x0000005, то причиной ее возникновения может быть установка ОС последних обновлений в автоматическом режиме.
Чтобы ее устранить, требуется сделать удаление некоторых установленных обновлений операционной системы Виндовс 10. Для этого проводим такие действия:
- Запуск Командной строки (Администратор).
- Ввод команды wusa.exe /uninstall /kb:2859537 — «Enter».
- Перезагрузка ПК и запуск нужного нам обновления, которое привело к ошибке.
Если таким образом ошибка не удалилась, то необходимо вводить следующие команды:
- wusa.exe /uninstall /kb:2872339 — «Enter»;
- wusa.exe /uninstall /kb:2882822 — «Enter»;
- wusa.exe /uninstall /kb: 971033 — «Enter».
Также данную ошибку можно устранить так:
- Запустить восстановление системы;
- Почистить реестр утилитами (однако, если вы ничего не понимаете в ПО, то не стоит это делать самостоятельно, чтобы ваши неправильные действия не нанесли большого вреда системе);
- Отключить функцию DEP;
- Просканировать систему на присутствие вирусов и почистить карантин (занесенные в него приложения могут вызывать данный сбой);
- Проверить ОП компьютера;
- Сделать откат драйверов («Диспетчер устройств» (свойства), далее проводим манипуляции во вкладке «Драйвер»).
Ошибка 0x0000005 Windows 10 при обновлении
Если на экране ПК выплыло окно, извещающее об ошибке 0x0000005 (HAL_INITIALIZATION_FAILED), то проблема ее возникновения кроется в сбое аппаратного обеспечения.
Чтобы ее устранить, необходимо в компьютере обновить BIOS и проверить соответствие оборудования минимальным требованиям ОС Windows 10.
- Процессор – 1 Гц или более быстрый процессор.
- Оперативная память – 1Гб (для x32) и 2Гб (для x64).
- Дисплей — 1024×600.
- Место на жестком диске – 16 Гб (для x32) и 20 Гб (для x64).
- Видеокарта — DirectX 9 или позже с драйвером WDDM 1.0.
Ошибка 0x0000005 Windows 10 при установке
Такая ошибка при установке возникает во время обновления ОС до 10 версии Windows через Центр обновления. Для решения сбоя необходимо сбросить настройки Центра до показателей по умолчанию и очистить папки со скачанными обновлениями и кэшом.
Также можно использовать следующий способ устранения ошибки:
- Создание установочного носителя от Media Creation Tool.
- С него нужно сделать обновление системы до «десятки» или же произвести чистую установку.
- Чистая установка делается при выборе конфигурации «Полная установка».
После произведенных манипуляций ошибка под кодом 0x0000005 должна исчезнуть.
Стоит учитывать, что какого-то универсального способа по устранению данной ошибки не существует. При ее решении нужно смотреть по ситуации, ведь в большинстве случаев совсем необязательно полностью «сносить» систему и переустанавливать ее, а можно устранить ошибку самостоятельно.
Похожие записи
Как решить ошибку 0xc000007b в Windows 10: пошаговое руководство
Зачастую пользователи Windows 10 при запуске системы сталкиваются с возникновением ошибки под кодом 0xc000007b. Она появляется в случае, если произошло повреждение системных файлов. Причинами этого может быть некорректная перезагрузка или…
Проверка Windows 10 на ошибки
Нередко пользователь компьютера сталкивается с тем, что его ПК начинает медленно работать. Он начинает «тормозить» запуск и работу некоторых программ, хотя окно с сообщением и кодом ошибки на мониторе не всплывало. Тут требуется проверка…
Ошибки активации в Windows 10
Во время активации системы, которая была установлена или обновлялась до Windows 10, могут возникать типичные ошибки. Причины сбоя активатора носят разный характер, но способ решения по их устранению достаточно прост. Главное – нужно знать, что…
Используемые источники:
- https://kompukter.ru/0xc0000005-kak-ispravit-oshibku-windows-10/
- https://windows10x.ru/oshibka-pri-zapuske-prilozheniya-0xc0000005/
- https://howwindows.ru/errors/poshagovoe-rukovodstvo-po-resheniyu-oshi/
Обновлено 24.07.2019

Причины возникновения ошибки 0xc0000005
Перед тем, как мы начнем исправлять данный код, я бы хотел поговорить, о его происхождении и понять причины его возникновения, так как всегда нужно лечить источник, а не следствие. Вот так вот вы при открытии любимого приложения, можете получить такое окно:
Ошибка при запуске приложения (0xc0000005). Для выхода из приложения нажмите кнопку «ОК»
В английском варианте: The application failed to initialize properly (0xc0000005). Click OK to terminate the application
Как видите в одном случае, в качестве сбоившей программы был Skype, во втором Google Chrome.
Удаление последнего обновления ОС
Перед описанием решения, я хочу отметить, что вы можете увидеть код исключения 0xc0000005, еще и на принтерах, как это решается читайте по ссылке слева
В первую очередь следует удалить последнее обновление системы, которое привело к появлению ошибки с кодом 0xc0000005. Для этого нужно:
- открыть раздел «Панель управления»;
- щелкнуть по вкладке «Программы»;
- в блоке «Программы и компоненты» кликнуть по ссылке «Просмотр установленных обновлений»;
Ошибка 0xc0000005 при запуске приложения-02
- выделить последнее обновление и нажать на кнопку «Удалить»;
-
Ошибка 0xc0000005 при запуске приложения-03
- перезагрузить компьютер.
Еще причиной может быть обновление KB2859537, его тоже можно удалить
Удаление обновления системы с помощью командной строки
Если запустить программу не получается и появляется сообщение «ошибка при запуске приложения 0xc0000005», можно попробовать решить проблему с помощью командной строки. Для этого потребуется:
- комбинацией клавиш «Win+R» запустить программу «Выполнить»;
Ошибка 0xc0000005 при запуске приложения-04
- в строке указать запрос «cmd»;
- кликнуть мышкой по кнопке «Ок»;
- в открывшемся окне утилиты CMD ввести команду «wusa.exe / uninstall / kb: номер обновления Windows»;
Ошибка 0xc0000005 при запуске приложения-05
- нажать клавишу «Enter»;
- подтвердить удаление, щелкнув мышкой по кнопке «Да»;
Ошибка 0xc0000005 при запуске приложения-06
- перезагрузить компьютер.
Блокировка обновления системы
Чтобы подобная ошибка больше не беспокоила нужно запретить повторную установку удаленного пакета обновлений. Для этого необходимо:
- в разделе «Панель управления» открыть подраздел «Центр обновления Windows»;
Ошибка 0xc0000005 при запуске приложения-07
- в меню, расположенном сбоку кликнуть по строке «Поиск обновлений»;
Ошибка 0xc0000005 при запуске приложения-08
- после завершения поиска нажать на ссылку «Важных обновлений: Y доступны», где Y — число доступных обновлений;
Ошибка 0xc0000005 при запуске приложения-09
- в списке найти обновление, которое следует заблокировать;
- выделить его, вызвать правой кнопкой мыши функциональное меню;
Ошибка 0xc0000005 при запуске приложения-10
- выбрать команду «Скрыть обновление».
Восстановление системы
Как исправить ошибку с кодом 0xc0000005, не позволяющую запустить приложение. Можно откатить систему Windows 7 или Windows 8 на более раннюю точку восстановления. Для этого нужно:
- зайти в меню «Пуск»;
- найти каталог «Стандартные»;
- открыть папку «Служебные»;
- щелкнуть по ссылке «Восстановление системы»;
Ошибка 0xc0000005 при запуске приложения-11
- следовать подсказкам Мастера восстановления системы;
- перезагрузить компьютер.
Вот так вот просто решается Ошибка 0xc0000005 при запуске приложения. Материал сайта pyatilistnik.org