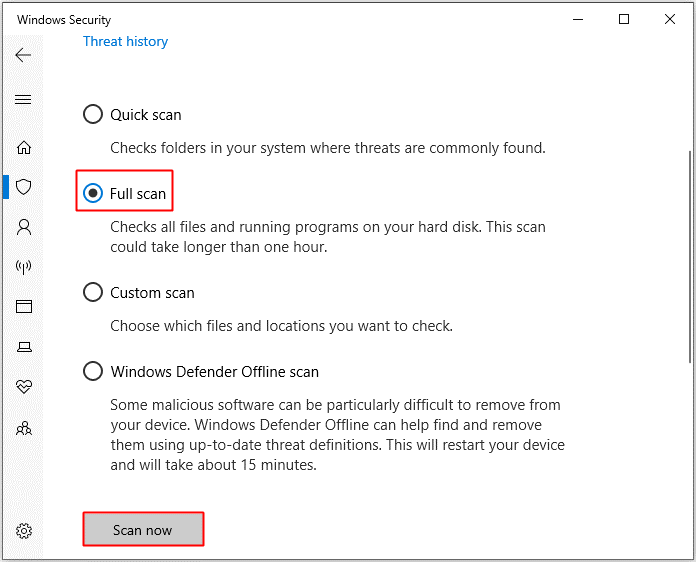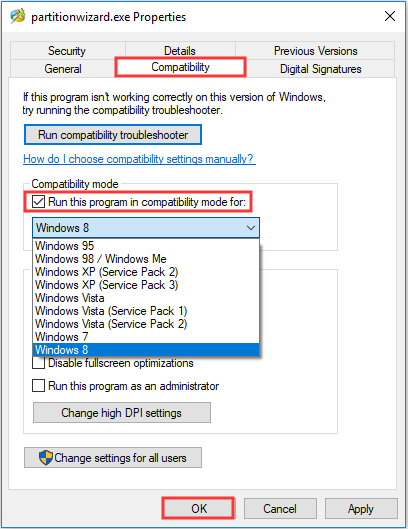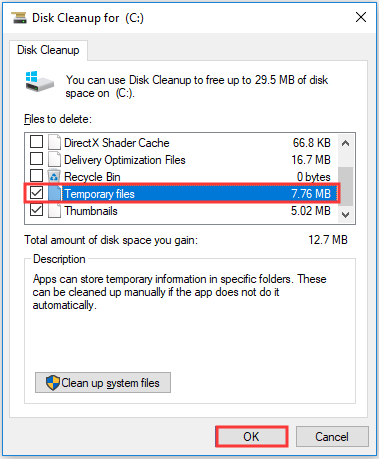| Номер ошибки: | Ошибка 7898 | |
| Название ошибки: | Execution of this application has stopped due to a run-time error | |
| Описание ошибки: | Execution of this application has stopped due to a run-time error.@The application can’t continue and will be shut down.@@1@@@3. | |
| Разработчик: | Microsoft Corporation | |
| Программное обеспечение: | Microsoft Access | |
| Относится к: | Windows XP, Vista, 7, 8, 10, 11 |
Основы «Execution of this application has stopped due to a run-time error»
Как правило, практикующие ПК и сотрудники службы поддержки знают «Execution of this application has stopped due to a run-time error» как форму «ошибки во время выполнения». Когда дело доходит до Microsoft Access, инженеры программного обеспечения используют арсенал инструментов, чтобы попытаться сорвать эти ошибки как можно лучше. К сожалению, такие проблемы, как ошибка 7898, могут быть пропущены, и программное обеспечение будет содержать эти проблемы при выпуске.
Ошибка 7898 также отображается как «Execution of this application has stopped due to a run-time error.@The application can’t continue and will be shut down.@@1@@@3.». Это распространенная ошибка, которая может возникнуть после установки программного обеспечения. Во время возникновения ошибки 7898 конечный пользователь может сообщить о проблеме в Microsoft Corporation. Затем Microsoft Corporation будет иметь знания, чтобы исследовать, как и где устранить проблему. Таким образом при выполнении обновления программного обеспечения Microsoft Access, он будет содержать исправление для устранения проблем, таких как ошибка 7898.
Почему и когда срабатывает ошибка времени выполнения 7898?
Сбой во время выполнения Microsoft Access, как правило, когда вы столкнетесь с «Execution of this application has stopped due to a run-time error» в качестве ошибки во время выполнения. Мы можем определить, что ошибки во время выполнения ошибки 7898 происходят из:
Ошибка 7898 Crash — это типичная ошибка 7898 во время выполнения, которая полностью аварийно завершает работу компьютера. Обычно это происходит, когда Microsoft Access не может обрабатывать предоставленный ввод или когда он не знает, что выводить.
Утечка памяти «Execution of this application has stopped due to a run-time error» — ошибка 7898 утечка памяти приводит к увеличению размера Microsoft Access и используемой мощности, что приводит к низкой эффективности систем. Потенциальные триггеры могут быть «бесконечным циклом», или когда программа выполняет «цикл» или повторение снова и снова.
Ошибка 7898 Logic Error — логическая ошибка возникает, когда компьютер производит неправильный вывод, даже если вход правильный. Это происходит, когда исходный код Microsoft Corporation вызывает недостаток в обработке информации.
Microsoft Corporation проблемы файла Execution of this application has stopped due to a run-time error в большинстве случаев связаны с повреждением, отсутствием или заражением файлов Microsoft Access. Как правило, любую проблему, связанную с файлом Microsoft Corporation, можно решить посредством замены файла на новую копию. В качестве последней меры мы рекомендуем использовать очиститель реестра для исправления всех недопустимых Execution of this application has stopped due to a run-time error, расширений файлов Microsoft Corporation и других ссылок на пути к файлам, по причине которых может возникать сообщение об ошибке.
Типичные ошибки Execution of this application has stopped due to a run-time error
Частичный список ошибок Execution of this application has stopped due to a run-time error Microsoft Access:
- «Ошибка Execution of this application has stopped due to a run-time error. «
- «Недопустимая программа Win32: Execution of this application has stopped due to a run-time error»
- «Извините, Execution of this application has stopped due to a run-time error столкнулся с проблемой. «
- «Execution of this application has stopped due to a run-time error не может быть найден. «
- «Execution of this application has stopped due to a run-time error не найден.»
- «Проблема при запуске приложения: Execution of this application has stopped due to a run-time error. «
- «Execution of this application has stopped due to a run-time error не выполняется. «
- «Execution of this application has stopped due to a run-time error выйти. «
- «Неверный путь к программе: Execution of this application has stopped due to a run-time error. «
Проблемы Microsoft Access Execution of this application has stopped due to a run-time error возникают при установке, во время работы программного обеспечения, связанного с Execution of this application has stopped due to a run-time error, во время завершения работы или запуска или менее вероятно во время обновления операционной системы. Отслеживание того, когда и где возникает ошибка Execution of this application has stopped due to a run-time error, является важной информацией при устранении проблемы.
Причины проблем Execution of this application has stopped due to a run-time error
Проблемы Execution of this application has stopped due to a run-time error вызваны поврежденным или отсутствующим Execution of this application has stopped due to a run-time error, недопустимыми ключами реестра, связанными с Microsoft Access, или вредоносным ПО.
В первую очередь, проблемы Execution of this application has stopped due to a run-time error создаются:
- Поврежденные ключи реестра Windows, связанные с Execution of this application has stopped due to a run-time error / Microsoft Access.
- Вирус или вредоносное ПО, которые повредили файл Execution of this application has stopped due to a run-time error или связанные с Microsoft Access программные файлы.
- Другая программа злонамеренно или по ошибке удалила файлы, связанные с Execution of this application has stopped due to a run-time error.
- Другое программное обеспечение, конфликтующее с Microsoft Access, Execution of this application has stopped due to a run-time error или общими ссылками.
- Поврежденная загрузка или неполная установка программного обеспечения Microsoft Access.
Продукт Solvusoft
Загрузка
WinThruster 2022 — Проверьте свой компьютер на наличие ошибок.
Совместима с Windows 2000, XP, Vista, 7, 8, 10 и 11
Установить необязательные продукты — WinThruster (Solvusoft) | Лицензия | Политика защиты личных сведений | Условия | Удаление
This article features error number Code 7898, commonly known as Execution of this application has stopped due to a run-time error described as Execution of this application has stopped due to a run-time [email protected] application can’t continue and will be shut [email protected]@[email protected]@@3.
About Runtime Code 7898
Runtime Code 7898 happens when Microsoft Access fails or crashes whilst it’s running, hence its name. It doesn’t necessarily mean that the code was corrupt in some way, but just that it did not work during its run-time. This kind of error will appear as an annoying notification on your screen unless handled and corrected. Here are symptoms, causes and ways to troubleshoot the problem.
Definitions (Beta)
Here we list some definitions for the words contained in your error, in an attempt to help you understand your problem. This is a work in progress, so sometimes we might define the word incorrectly, so feel free to skip this section!
- Continue — A language construct typically used to bypass the rest of a loop and return to the beginning for the next iteration.
- Execution — Refers to the act of running a process.
- Time — Measuring the time it takes to perform an operation
Symptoms of Code 7898 — Execution of this application has stopped due to a run-time error
Runtime errors happen without warning. The error message can come up the screen anytime Microsoft Access is run. In fact, the error message or some other dialogue box can come up again and again if not addressed early on.
There may be instances of files deletion or new files appearing. Though this symptom is largely due to virus infection, it can be attributed as a symptom for runtime error, as virus infection is one of the causes for runtime error. User may also experience a sudden drop in internet connection speed, yet again, this is not always the case.
(For illustrative purposes only)
Causes of Execution of this application has stopped due to a run-time error — Code 7898
During software design, programmers code anticipating the occurrence of errors. However, there are no perfect designs, as errors can be expected even with the best program design. Glitches can happen during runtime if a certain error is not experienced and addressed during design and testing.
Runtime errors are generally caused by incompatible programs running at the same time. It may also occur because of memory problem, a bad graphics driver or virus infection. Whatever the case may be, the problem must be resolved immediately to avoid further problems. Here are ways to remedy the error.
Repair Methods
Runtime errors may be annoying and persistent, but it is not totally hopeless, repairs are available. Here are ways to do it.
If a repair method works for you, please click the upvote button to the left of the answer, this will let other users know which repair method is currently working the best.
Please note: Neither ErrorVault.com nor it’s writers claim responsibility for the results of the actions taken from employing any of the repair methods listed on this page — you complete these steps at your own risk.
Method 2 — Update / Reinstall Conflicting Programs
Using Control Panel
- For Windows 7, click the Start Button, then click Control panel, then Uninstall a program
- For Windows 8, click the Start Button, then scroll down and click More Settings, then click Control panel > Uninstall a program.
- For Windows 10, just type Control Panel on the search box and click the result, then click Uninstall a program
- Once inside Programs and Features, click the problem program and click Update or Uninstall.
- If you chose to update, then you will just need to follow the prompt to complete the process, however if you chose to Uninstall, you will follow the prompt to uninstall and then re-download or use the application’s installation disk to reinstall the program.
Using Other Methods
- For Windows 7, you may find the list of all installed programs when you click Start and scroll your mouse over the list that appear on the tab. You may see on that list utility for uninstalling the program. You may go ahead and uninstall using utilities available in this tab.
- For Windows 10, you may click Start, then Settings, then choose Apps.
- Scroll down to see the list of Apps and features installed in your computer.
- Click the Program which is causing the runtime error, then you may choose to uninstall or click Advanced options to reset the application.
Method 1 — Close Conflicting Programs
When you get a runtime error, keep in mind that it is happening due to programs that are conflicting with each other. The first thing you can do to resolve the problem is to stop these conflicting programs.
- Open Task Manager by clicking Ctrl-Alt-Del at the same time. This will let you see the list of programs currently running.
- Go to the Processes tab and stop the programs one by one by highlighting each program and clicking the End Process buttom.
- You will need to observe if the error message will reoccur each time you stop a process.
- Once you get to identify which program is causing the error, you may go ahead with the next troubleshooting step, reinstalling the application.
Method 3 — Update your Virus protection program or download and install the latest Windows Update
Virus infection causing runtime error on your computer must immediately be prevented, quarantined or deleted. Make sure you update your virus program and run a thorough scan of the computer or, run Windows update so you can get the latest virus definition and fix.
Method 4 — Re-install Runtime Libraries
You might be getting the error because of an update, like the MS Visual C++ package which might not be installed properly or completely. What you can do then is to uninstall the current package and install a fresh copy.
- Uninstall the package by going to Programs and Features, find and highlight the Microsoft Visual C++ Redistributable Package.
- Click Uninstall on top of the list, and when it is done, reboot your computer.
- Download the latest redistributable package from Microsoft then install it.
Method 5 — Run Disk Cleanup
You might also be experiencing runtime error because of a very low free space on your computer.
- You should consider backing up your files and freeing up space on your hard drive
- You can also clear your cache and reboot your computer
- You can also run Disk Cleanup, open your explorer window and right click your main directory (this is usually C: )
- Click Properties and then click Disk Cleanup
Method 6 — Reinstall Your Graphics Driver
If the error is related to a bad graphics driver, then you may do the following:
- Open your Device Manager, locate the graphics driver
- Right click the video card driver then click uninstall, then restart your computer
Method 7 — IE related Runtime Error
If the error you are getting is related to the Internet Explorer, you may do the following:
- Reset your browser.
- For Windows 7, you may click Start, go to Control Panel, then click Internet Options on the left side. Then you can click Advanced tab then click the Reset button.
- For Windows 8 and 10, you may click search and type Internet Options, then go to Advanced tab and click Reset.
- Disable script debugging and error notifications.
- On the same Internet Options window, you may go to Advanced tab and look for Disable script debugging
- Put a check mark on the radio button
- At the same time, uncheck the «Display a Notification about every Script Error» item and then click Apply and OK, then reboot your computer.
If these quick fixes do not work, you can always backup files and run repair reinstall on your computer. However, you can do that later when the solutions listed here did not do the job.
Other languages:
Wie beheben Fehler 7898 (Die Ausführung dieser Anwendung wurde aufgrund eines Laufzeitfehlers gestoppt) — Die Ausführung dieser Anwendung wurde aufgrund eines Laufzeitfehlers [email protected] Anwendung kann nicht fortgesetzt werden und wird [email protected]@[email protected]@@3.
Come fissare Errore 7898 (L’esecuzione di questa applicazione è stata interrotta a causa di un errore di runtime) — L’esecuzione di questa applicazione è stata interrotta a causa di un errore di [email protected]‘applicazione non può continuare e verrà [email protected]@[email protected]@@3.
Hoe maak je Fout 7898 (De uitvoering van deze toepassing is gestopt vanwege een runtime-fout) — De uitvoering van deze applicatie is gestopt vanwege een [email protected] applicatie kan niet doorgaan en wordt [email protected]@[email protected]@@3.
Comment réparer Erreur 7898 (L’exécution de cette application s’est arrêtée en raison d’une erreur d’exécution) — L’exécution de cette application s’est arrêtée en raison d’une erreur d’exé[email protected]‘application ne peut pas continuer et sera arrêté[email protected]@[email protected]@@3.
어떻게 고치는 지 오류 7898 (런타임 오류로 인해 이 응용 프로그램의 실행이 중지되었습니다.) — 런타임 오류로 인해 이 응용 프로그램의 실행이 중지되었습니다[email protected]응용 프로그램을 계속할 수 없으며 종료됩니다[email protected]@[email protected]@@3.
Como corrigir o Erro 7898 (A execução deste aplicativo foi interrompida devido a um erro de tempo de execução) — A execução deste aplicativo foi interrompida devido a um erro em tempo de execução. @ O aplicativo não pode continuar e será encerrado. @@ 1 @@@ 3.
Hur man åtgärdar Fel 7898 (Körningen av denna applikation har stoppats på grund av ett körtidsfel) — Körningen av den här applikationen har stoppats på grund av ett kö[email protected] kan inte fortsätta och stängs av. @@ 1 @@@ 3.
Как исправить Ошибка 7898 (Выполнение этого приложения остановлено из-за ошибки времени выполнения) — Выполнение этого приложения остановлено из-за ошибки времени выполнения. @ Приложение не может продолжить работу и будет закрыто. @@ 1 @@@ 3.
Jak naprawić Błąd 7898 (Wykonywanie tej aplikacji zostało zatrzymane z powodu błędu w czasie wykonywania) — Wykonywanie tej aplikacji zostało zatrzymane z powodu błędu w czasie [email protected] nie może kontynuować i zostanie zamknię[email protected]@[email protected]@@3.
Cómo arreglar Error 7898 (La ejecución de esta aplicación se detuvo debido a un error de tiempo de ejecución.) — La ejecución de esta aplicación se detuvo debido a un error de tiempo de ejecución. @ La aplicación no puede continuar y se cerrará. @@ 1 @@@ 3.
About The Author: Phil Hart has been a Microsoft Community Contributor since 2010. With a current point score over 100,000, they’ve contributed more than 3000 answers in the Microsoft Support forums and have created almost 200 new help articles in the Technet Wiki.
Follow Us:
Last Updated:
29/06/22 09:26 : A Windows 10 user voted that repair method 2 worked for them.
This repair tool can fix common computer problems such as blue screens, crashes and freezes, missing DLL files, as well as repair malware/virus damage and more by replacing damaged and missing system files.
STEP 1:
Click Here to Download and install the Windows repair tool.
STEP 2:
Click on Start Scan and let it analyze your device.
STEP 3:
Click on Repair All to fix all of the issues it detected.
DOWNLOAD NOW
Compatibility
Requirements
1 Ghz CPU, 512 MB RAM, 40 GB HDD
This download offers unlimited scans of your Windows PC for free. Full system repairs start at $19.95.
Article ID: ACX04309EN
Applies To: Windows 10, Windows 8.1, Windows 7, Windows Vista, Windows XP, Windows 2000
Speed Up Tip #42
Browse Faster with an Ad Blocker:
Easily remove obtrusive and annoying ads by using an ad-blocking plugin. It can seamlessly integrate into your browser. Aside from speeding-up your browsing experience, it can also save you from being forced to watch a video ad or listen to an auto-playing audio pitch.
Click Here for another way to speed up your Windows PC
Microsoft & Windows® logos are registered trademarks of Microsoft. Disclaimer: ErrorVault.com is not affiliated with Microsoft, nor does it claim such affiliation. This page may contain definitions from https://stackoverflow.com/tags under the CC-BY-SA license. The information on this page is provided for informational purposes only. © Copyright 2018
Содержание
- 7 Methods to.exe Has Stopped Working on Windows 10 [MiniTool Tips]
- Method 1: Restart the Troubled Program
- Method 2: Run a Full Virus Scan
- Method 3: Configure Compatibility Settings
- Method 4: Run the Troubled Program as the Administrator
- Method 5: Clean Temporary Files
- Method 6: Run SFC and DISM Tools
- Run the SFC Tool
- Run the DISM Tool
- Method 7: Update the Display Driver
- Top Recommendation: Back up Your System
- Conclusion
- .exe Has Stopped Working FAQ
- How to fix the Runtime Code 7898 Execution of this application has stopped due to a run-time error
7 Methods to.exe Has Stopped Working on Windows 10 [MiniTool Tips]
What will you do if you get an error message stating that application.exe has stopped working? If you don’t know how to get rid of it, then this post offered by MiniTool Solution will tell you answers. There are several methods mentioned in this post.
When a program crashes, it is very usual to encounter the error message saying that application.exe has stopped working. This error message will appear on a different version of the Windows system, but it is more frequent to appear on Windows 10.
So why does this error message occur? There are several causes:
- Malware attack.
- Corrupted system files.
- Issues with compatibility settings.
- Problems with temporary files.
- Outdated driver.
Then how to fix the .exe has stopped working problem? Keep reading, and then you can find 7 useful methods.
Method 1: Restart the Troubled Program
If you encounter the error message for the first time, then you can try to get rid of the error by restarting the troubled program. You may receive the error message because of a temporary lack of system resources.
And if you are not sure whether you have closed the program completely, then you can follow the instructions below to do that:
Step 1: Close the dialog message, then right-click your Taskbar to choose Task Manager.
Step 2: Go to the Processes tab and make sure that the program is not on the list. If it is, right-click it to choose End task.
Then restart the troubled program to check if the error message still appears.
Method 2: Run a Full Virus Scan
Malware and viruses can cause a large number of problems to appear, so you should perform a full virus scan regularly. There is a lot of third-party antivirus software that you can use, but there is a wonderful built-in tool on Windows 10 that you can use to run a full virus scan – Windows Defender. Here is a quick guide:
Step 1: Press the Win key and the I key at the same time to open Settings and then choose Update & Security.
Step 2: Click Windows Security and then choose Virus & threat protection under Protection areas.
Step 3: Click Scan options and then check Full scan. Click Scan now.
Step 4: Wait for the process to complete, then it will show whether there is any virus. If there is, use Windows Defender to fix it.
If the Windows Defender is blocked by Group Policy, then you can also use any other third-party antivirus tool to perform a virus scan.
Method 3: Configure Compatibility Settings
If the application that triggers the error message can run well on an old version of the Windows system, then you can configure compatibility settings to solve the problem. Here is a quick guide:
Step 1: Go to the installation folder of the troubled application.
Step 2: Find the .exe file, right-click it to choose Properties.
Step 3: Go to the Compatibility tab, check the box next to Run this program in compatibility mode for. Choose the preferred Windows version and click OK to save changes.
Step 4: Restart the program and check if the error message is gone.
Method 4: Run the Troubled Program as the Administrator
If you don’t run the program as the administrator, then the error message could appear. Therefore, you should run the troubled program as the administrator to get rid of the application.exe has stopped working error. Here is the tutorial:
Step 1: Go to the installation folder of the troubled application.
Step 2: Find the .exe file, right-click it to choose Properties.
Step 3: Go to the Compatibility tab, check the box next to Run this program as an administrator. Click OK to save changes.
Step 4: Relaunch the program and check whether the error still occurs.
Method 5: Clean Temporary Files
You can meet a large number of issues because of temporary files, therefore, you should clean your temporary files on your computer to deal with the “application.exe has stopped working Windows 10” error.
Here is the way to use Disk Cleanup to do that:
Step 1: Type disk cleanup in the Search bar and then click Disk Cleanup.
Step 2: Choose the Windows installation drive (C: drive) and then click OK.
Step 3: In the Disk Cleanup for (C:) window, check the box next to Temporary files. Click OK to start to clean temporary files.
Step 4: Wait for the process to finish, then restart the program to see if the error is fixed.
You can also use Storage Sense to regularly clean the temporary files.
Damaged system files could trigger many problems, even a system crash. So you should try to repair corrupted system files to get rid of the .exe crashes Windows 10 error. Fortunately, there are two powerful tools that you can use: SFC and DISM.
Run the SFC Tool
Firstly, you can try to run the SFC tool. Here is the tutorial:
Step 1: Type cmd in the search box and then right-click Command Prompt to click Run as administrator.
Step 2: Type sfc /scannow in the Command Prompt window and then press Enter.
Step 3: Wait for the process to complete and then restart your computer to check if the error still exits.
Run the DISM Tool
If running the SFC tool could not help you fix the problem that .exe has stopped working, then you should run the DISM tool.
Step 1: Open Command Prompt as the administrator and then type DISM.exe /Online /Cleanup-image /Restorehealth in the window, then press Enter.
Step 2: Wait for the process to finish and then reboot your PC. Relaunch the program to see whether the error is fixed.
Method 7: Update the Display Driver
Outdated drivers could cause many problems to appear, thus, you should update your display driver to solve the problem that application.exe has stopped working. Here is the instruction:
Step 1: Press the Win + X keys at the same time to choose Device Manager, and then expand Display adapters.
Step 2: Right-click your GPU driver to choose Update driver.
Step 3: Choose Search automatically for updated driver software.
Step 4: Follow the on-screen instructions to finish updating the driver.
Step 5: Reboot your computer and then restart the program to check if the error is gone.
Top Recommendation: Back up Your System
From the above, we can know that when there are corrupted system files or malware on your computer, you may meet the problem that .exe has stopped working. But you should know that corrupted system files and malware can even cause your system to crash, so it is highly recommended to back up your system.
Backing up your system can not only protect your computer but also allows you to restore your computer quickly when your system crashes. But which one is the best and safest software to back up your system?
Speaking of backup, we find that there is a piece of brilliant and free Windows backup software called MiniTool ShadowMaker. It is very simple and quick to back up your system and then restore it.
You can also use MiniTool ShadowMaker to back up files and folders, disks and partitions. What’s better, after backing your system, you can also use the system image to restore the system to other computers.
In addition, the Sync feature of MiniTool ShadowMaker allows you to sync files and folders to different locations and the Disk Clone feature allows you to make a bootable external hard drive and even clone simple volume on the dynamic disk.
In addition to all the advantages mentioned above, there is another reason to use the software is that you can use it for free within 30 days.
Follow the instructions below step by step to back up your system using MiniTool ShadowMaker:
Step 1: Install and launch MiniTool ShadowMaker, then click Keep Trial.
Step 2: Click Connect under This Computer to get into the main interface.
Step 3: Navigate to the Backup page. MiniTool ShadowMaker backs up your operating system and chooses the destination by default. So you just need to click Back up Now to begin the backup task. You can also click Back up Later, but you need to click Back up Now to begin the task on the Manage page.
Step 4: Wait for MiniTool ShadowMaker to finish backing up your operating system.
Conclusion
To sum up, after reading this post, you should know why the error message “application.exe has stopped working” appears. In addition, you can also find several useful methods to solve the problem. And in order to keep your computer safe, you should back up your system regularly.
If you have different methods or have any confusion about the methods or steps, then leave a comment below or send an email to [email protected] .
.exe Has Stopped Working FAQ
- Reboot your PC.
- Check your antivirus.
- Run a full virus scan.
- Check drivers.
- Reinstall the program.
- Check for memory leaks.
- Scan and fix the registry.
- Check for missing DLL files.
- Run the SFC tool.
- Reinstall your system.
- Multiple applications opening.
- Corrupted drivers.
- Overheating.
- Insufficient RAM.
- BIOS Settings.
- Faulty external devices.
- Viruses.
- Corrupted or missing system files.
- Software errors.
- Edit Registry Editor.
- Make your system up to date.
- Check for malicious programs.
- Check your keyboard.
- Clean boot your computer.
You can get detailed instructions by reading this post — Ctrl Alt Del Not Working? Here Are 5 Reliable Solutions for You!
Источник
How to fix the Runtime Code 7898 Execution of this application has stopped due to a run-time error
This article features error number Code 7898, commonly known as Execution of this application has stopped due to a run-time error described as Execution of this application has stopped due to a run-time [email protected] application can’t continue and will be shut [email protected]@[email protected]@@3.
Error Information
Error name: Execution of this application has stopped due to a run-time error
Error number: Code 7898
Description: Execution of this application has stopped due to a run-time [email protected] application can’t continue and will be shut [email protected]@[email protected]@@3.
Software: Microsoft Access
Developer: Microsoft
This repair tool can fix common computer errors like BSODs, system freezes and crashes. It can replace missing operating system files and DLLs, remove malware and fix the damage caused by it, as well as optimize your PC for maximum performance.
About Runtime Code 7898
Runtime Code 7898 happens when Microsoft Access fails or crashes whilst it’s running, hence its name. It doesn’t necessarily mean that the code was corrupt in some way, but just that it did not work during its run-time. This kind of error will appear as an annoying notification on your screen unless handled and corrected. Here are symptoms, causes and ways to troubleshoot the problem.
Definitions (Beta)
Here we list some definitions for the words contained in your error, in an attempt to help you understand your problem. This is a work in progress, so sometimes we might define the word incorrectly, so feel free to skip this section!
- Continue — A language construct typically used to bypass the rest of a loop and return to the beginning for the next iteration.
- Execution — Refers to the act of running a process.
- Time — Measuring the time it takes to perform an operation
Symptoms of Code 7898 — Execution of this application has stopped due to a run-time error
Runtime errors happen without warning. The error message can come up the screen anytime Microsoft Access is run. In fact, the error message or some other dialogue box can come up again and again if not addressed early on.
There may be instances of files deletion or new files appearing. Though this symptom is largely due to virus infection, it can be attributed as a symptom for runtime error, as virus infection is one of the causes for runtime error. User may also experience a sudden drop in internet connection speed, yet again, this is not always the case.
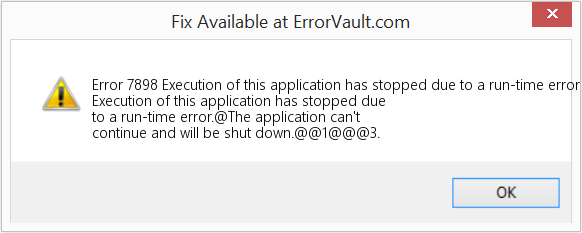
(For illustrative purposes only)
Causes of Execution of this application has stopped due to a run-time error — Code 7898
During software design, programmers code anticipating the occurrence of errors. However, there are no perfect designs, as errors can be expected even with the best program design. Glitches can happen during runtime if a certain error is not experienced and addressed during design and testing.
Runtime errors are generally caused by incompatible programs running at the same time. It may also occur because of memory problem, a bad graphics driver or virus infection. Whatever the case may be, the problem must be resolved immediately to avoid further problems. Here are ways to remedy the error.
Repair Methods
Runtime errors may be annoying and persistent, but it is not totally hopeless, repairs are available. Here are ways to do it.
If a repair method works for you, please click the upvote button to the left of the answer, this will let other users know which repair method is currently working the best.
Источник
- Remove From My Forums
-
Question
-
Hi all,
I am using MS Access 2010 running on Windows 7.
I have installed a front end Access application on several user’s computers. The back end is on our local server.
All works fine, except for 3 machines. When ever these 3 users open the application, the app allows them to log in. As soon as the main screen must open, they get an error message «Execution has stopped due to a run time error». I have checked
the DLL and OCX files. They are loaded and registered. The references are also fine under the «Tools» menu in Access.I cannot trap the line that causes the error as I do not get this error on my machine.
Anybody perhaps know what might cause this?
Thanks
Answers
-
Hi all,
I could eventually solve this issue.
I again re-installed the Runtime 2010.
I removed all references in the database and left only the following 2 references:
- 1. Visual Basic for Applications
- 2. Microsoft Access 14.0 Object Library
As a default, I also load the following references:
- 1. OLE Automation
- 2. Microsoft ActiveX Data Objects 2.1 Library
- 3. Microsoft Common Dialogue Control 6.0 (SP6)
- 4. Microsoft Windows Common Controls-2 6.0 (SP6)
I assume that with all 6 references loaded, there is a conflict that prevents the successful execution of the code.
Thanks for all your assistance. I trust somebody else can also learn out of this error.
Regards
-
Marked as answer by
Thursday, March 12, 2015 7:25 AM
-
Execution of this application has stopped due to a run-time error.
Hi,
I have an Access accdb file that I’m running on a computer that has a run-time installed. I’ve tried everything to figure it out, I need it to do a delete query and append query.I’ve narrowed it down to the append query, and it’s appending a linked Excel file to a table in the database. It has to do with the link, I’ve imported the Excel file in the database and both append and delete queries.
It just gives me the error when I’m trying to append from a linked Excel file any idea what could be causing this? The computer that has run time installed has no other program installed, could it be that because Excel is not on the computer is what is causing the problem? It works on my computer that has Office 365 with Access 2016, the other computer only has Access Run Time?
Anyone that can help I would greatly appreciate it!
Thanks,
Xavier
————————————
THIS DELETES DATA FROM THE TABLE:DoCmd.SetWarnings False
DoCmd.OpenQuery «qry_05a_tbl_XCR_qry_01a_PartNumList_1b_V2_Del ete»
DoCmd.SetWarnings True
———
THIS APPENDS DATA FROM THE LINKED EXCEL FILE:DoCmd.SetWarnings False
DoCmd.OpenQuery «qry_05b_tbl_XCR_qry_01a_PartNumList_1b_V2_App end»
DoCmd.SetWarnings True
————————————
-
you cannot delete records using a link.
you must build it as IN (subquery), similar to a FIND DUPLICATES query.use the query wizard and make a FIND DUPLICATES query, then look at the design on how they use the: IN (subquery)
do the same for Delete query.
-
I think Ranman was referring to the fact that you can’t edit a linked Excel file.
However that’s not what you are trying to do here.I suspect you have code errors causing it to fail on the run time version.
In the VBE options, check that Require Variable Declaration is ticked.
This will add the line Option Explicit to all new code modules and prevent code running with undefined variables.
Next add the line Option Explicit as the second line in all existing code modules
Now check the database compiles and, if not, run repeatedly and fix any compile errors it finds.Next check for missing references. That would also cause issues.
Finally if you still have issues, you could decompile. I’ll explain later if necessaryOne more thing
You really ought to simplify your naming convention.
Having all those underscores makes coding more difficult and errors more likely.
Also why do you have qry twice in each name?Suggest something more like qryAppendPartNumList
Colin, MVP 2022, Website, email
The more I learn, the more I know I don’t know. When I don’t know, I keep quiet!
If I don’t know that I don’t know, I don’t know whether to answer
-
Thanks guys,
I wasn’t able to figure out
Require Variable Declaration and Option Explicit. I would love if you have any links that gives a basic example where I can better at that part of Access that I’m not good at yet. Been working with Access from the beginning and want to get better with VBA and modules.
Thanks for the suggestion on consolidating my queries names, I will start doing that!
I did figure out the issue is with the linked Excel file and append query, I ended up basically importing the Excel file in the db as a table then I could do the append or delete.
——————————
Dim strXls As String
strXls = CurrentProject.Path & Chr(92) & «PartNumList.xls»
DoCmd.TransferSpreadsheet acImport, , «tblPartNumList «, _
strXls, True, «PartNumList!»
——————————Again thank you guys for your help!
-
Colin, MVP 2022, Website, email
The more I learn, the more I know I don’t know. When I don’t know, I keep quiet!
If I don’t know that I don’t know, I don’t know whether to answer
-
Originally Posted by ramirezx@ddmfg.com
I wasn’t able to figure out Require Variable Declaration and Option Explicit. I would love if you have any links that gives a basic example where I can better at that part of Access that I’m not good at yet. Been working with Access from the beginning and want to get better with VBA and modules.
Here’s a visual:
http://www.baldyweb.com/OptionExplicit.htm