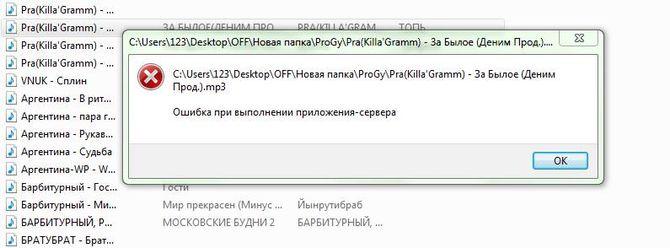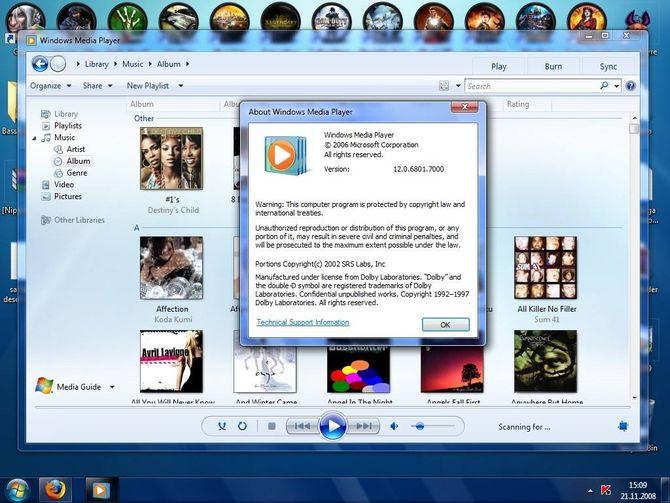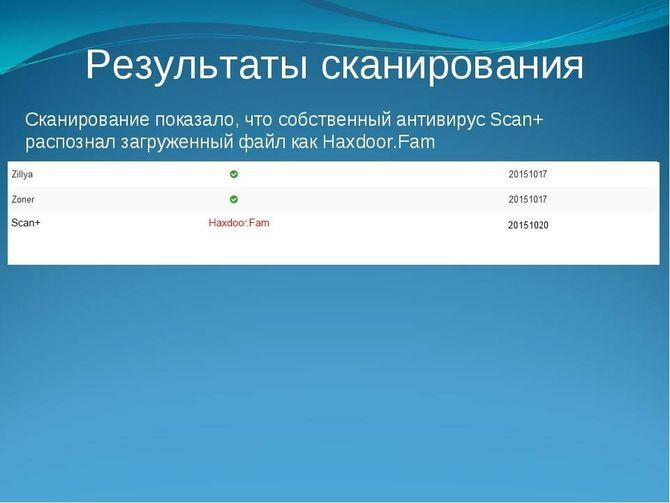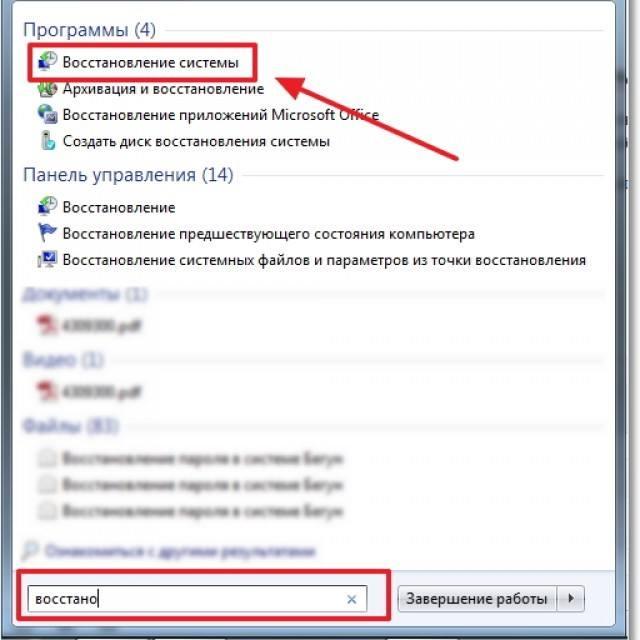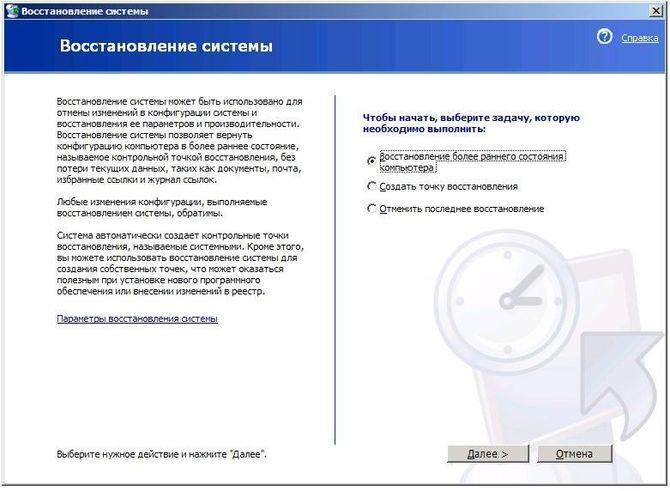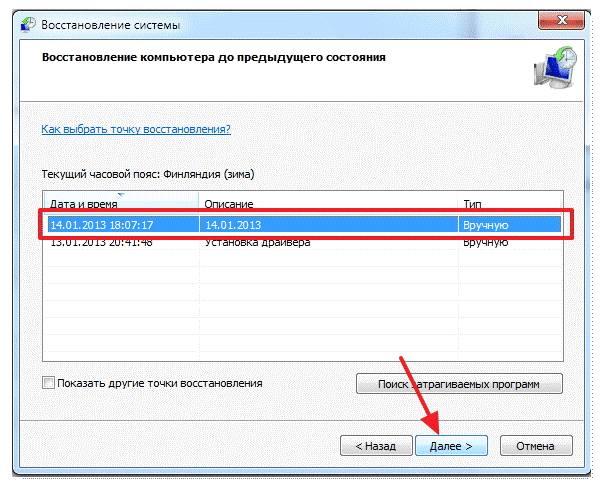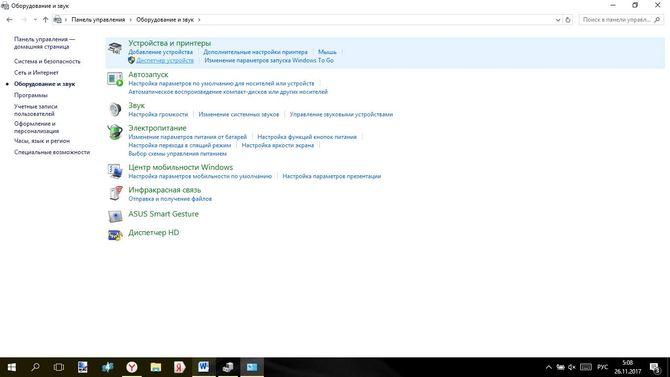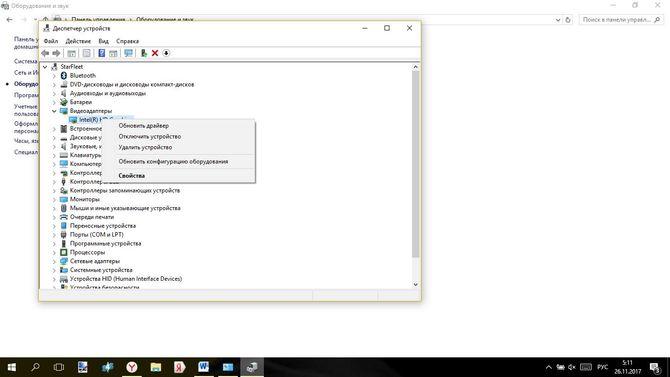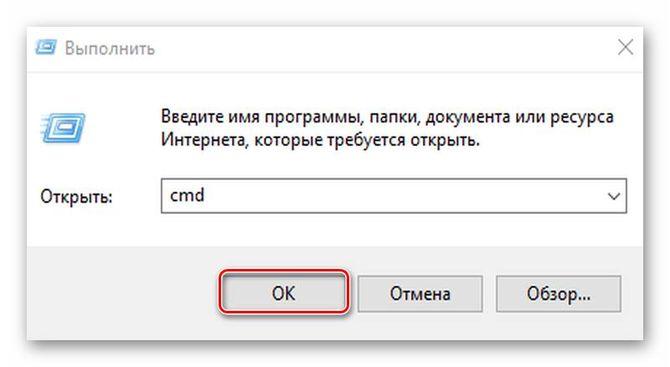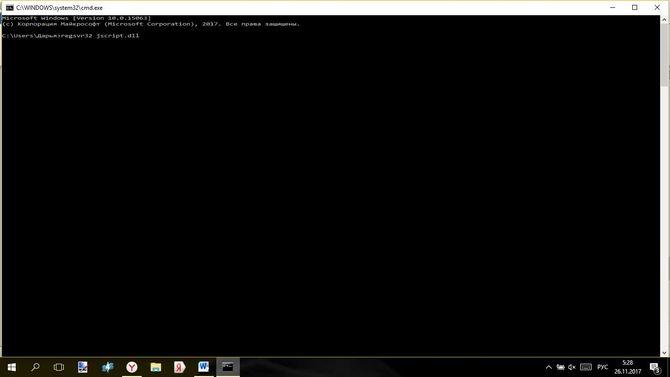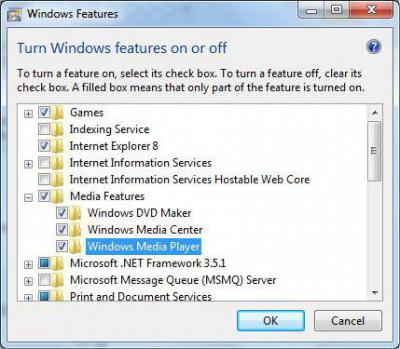Ошибка при выполнении приложения сервера «0x80080005» может возникнуть при запуске множества программ, включая explorer.exe, Windows Media Player, Google Chrome, Opera и других. В этой статье будут разобраны универсальные способы ее исправления, подходящие для любой программы и системы Windows 7, 8, 10.
Содержание статьи
- Простые и эффективные способы
- Редактирование реестра для Windows Media Player
- Восстанавливаем работу папок и проводника
- Дополнительные способы
- Комментарии пользователей
Простые и эффективные способы
Как и всегда начнем разбирать способы устранения проблемы начиная с простых и заканчивая сложными. Поэтому, вот, что рекомендую сделать в первую очередь:
- Откройте «Панель управления» через «Пуск» или найдя ее в строке поиска. Затем выберите отображение мелких значков и щелкните по «Устранению неполадок». Следом выберите «Просмотр всех категорий». В списке найдите категорию приложения, с которым возникают проблемы и нажмите по ней. Затем следуйте указаниям помощника. После завершения перезагрузите компьютер.
- Откройте командную строку «Windows + R» — CMD. Введите поочередно каждую из команд, нажимая после каждой «Enter».
regsvr32 jscript.dll
regsvr32 vbscript.dll
regsvr32 wmp.dll
Это перерегистрирует системные библиотеки.
- Найдите и устраните ошибки. В командной строке введите
sfc /scannow
и нажмите «Enter». После этого воспользуйтесь еще одной командой
Dism /Online /Cleanup-Image /RestoreHealth
- Если сбой возникает с Media Player, то переустановите его. В «Панели управления» войдите в «Программы и компоненты». Следом нажмите по «Включение и отключение компонентов». Откроется окно, в котором нужно найти медиа проигрыватель, снять с него галочку и перезагрузить компьютер. Потом снова включите ПК и в том же окне поставьте ранее убранную галочку и снова перезагрузитесь.
- Проверьте систему на вирусы. Многие из них вызывают сбои. Даже если установлен штатный антивирус, то не помешает дополнительно просканировать операционку с помощью антивирусных сканеров.
- Постарайтесь вспомнить, не устанавливали ли вы в последнее время какие-то программы. Возможен конфликт между приложениями.
- Обновите операционку, включая драйвера.
- Иногда срабатывает обычный перезапуск проводника. Войдите в диспетчер задач «CTRL+SHIFT+DELETE» и затем во вкладку «Процессы». Найдите в списке «Проводник» или «explorer.exe», нажмите по нему правой мышкой и выберите «Снять задачу». Не закрывая диспетчер задач входим в меню «Файл» и выбираем «Запустить новую задачу». Вводим «explorer.exe» и жмем «Ок». После этого все должно заработать.
Если ни один из вариантов не помог, то переходите к более продвинутым способам решения.
Еще один способ, который подсказали на официальном форуме поддержки Microsoft заключается в редактировании реестра.
- Откройте командную строку от админа и введите в нее — unregmp2.exe /SwapTo:64, строго соблюдая регистр, знаки и пробелы.
- Нажмите «WIN + R» и напишите regedit.
- Перейдите по пути
HKLMSOFTWAREMicrosoftWindowsCurrentVersionApp Pathswmplayer.exe (можно просто вставить этот путь в верхнюю строку и нажать «Enter»).
- Дважды щелкните по параметру «Path» и в поле «Значение» уберите «(x86)». Все остальное остается. Смотрите скриншот.
- Перезагрузите компьютер.
Если это не поможет, то убедитесь, что установлены необходимые кодеки для воспроизведения нужного формата. Рекомендую использовать «K-Lite Codec Pack», но он не воспроизводит редкие форматы. Если это ваш случай, то возможно, понадобится поискать что-то другое.
К тому же, медиа файлы иногда скачиваются в «битом» виде, поэтому также попробуйте перекачать их и желательного с другого источника.
Восстанавливаем работу папок и проводника
Если ошибка при выполнении приложения сервера выскакивает при попытке открыть какую-либо папку или любой другой раздел через проводник «explorer.exe», то скорее всего имеем дело с неправильными путями.
Давайте проверим это и исправим.
- Заходим в реестр через «WIN + R» — regedit.
- Перемещаемся в ветку
HKCUSoftwareMicrosoftWindowsCurrentVersionExplorer (можно просто вставить этот в верхнюю строку текущего местоположения и нажать «Enter»).
- Здесь нас интересуют 2 раздела, это «Shell Folders» и «User Shell Folders». В каждом из них отыскиваем параметр «Personal» и жмем «Изменить».
- В графе «Значение» указываем правильный путь.
- Выполняем перезагрузку.
Еще один вариант — снять галочку с опции «Запускать окна с папками в отдельном процессе». Находится она во вкладке «Вид» проводника — «Параметры» — «Вид».
Также в реестре можно перейти по пути HKCUSoftwareMicrosoftWindowsCurrentVersionExploreradvanced и задать параметру «SeparateProcess» значение «0».
Дополнительные способы
Вот еще несколько пунктов, которые также дают хороший результат.
- Воспользуйтесь программой «Ccleaner» или «Advanced SystemCare» для очистки и ремонта системы. Некоторым пользователям это помогало.
- Если созданы контрольные точки для отката, то можно использовать восстановление системы. Сочетанием «WIN + R» вызываем окно выполнения и вводим «rstrui.exe». Кликаем «Далее», отмечаем дату, когда все работало и жмем «Готово».
- Для пользователей Windows 10 и 8 добавлена новая функция — откат к предыдущему состоянию. Найти ее можно через функцию поиска. Настройки будут сброшены и получится система, как сразу после установки. При этом за вами остается возможность сохранить данные.
- Попробуйте переустановить приложение, которое вызывает ошибку сервера. Удалите его через специальный деинсталлятор, например, «Your Uninstaller», а потом установите заново. Помните, что новые версии программ не всегда работают стабильно. Поэтому еще один вариант — инсталлировать более старую версию.
Если проблема наблюдается со всеми приложениями без исключения или проявляется только периодически, то стоит проверить жесткий диск.
Пишите в комментариях, если ничего не получилось. Будем разбираться вместе.
Содержание
- Ошибка при выполнении приложения сервера — решаем проблему
- Простые и эффективные способы
- Редактирование реестра для Windows Media Player
- Восстанавливаем работу папок и проводника
- Дополнительные способы
- Как исправить ошибку при выполнении приложения сервера
- Что за ошибка?
- Как проявляется неисправность?
- Причины возникновения
- Как найти причину?
- Способы устранения
- Проверка на вирусы
- Восстановление системы
- Проверка драйверов и кодеков
- Регистрация библиотек (jscript и jscript)
- Сообщений 17
- 1 Тема от alexyl1 2011-01-07 16:43:11
- 2 Ответ от Shur@ 2011-01-08 01:20:56
- 3 Ответ от fedor5 2011-01-08 14:26:23
- 4 Ответ от Raven 2011-01-23 07:37:21
- 5 Ответ от uter 2011-12-17 22:04:25
- 6 Ответ от Raven 2011-12-18 07:44:21
- 7 Ответ от uter 2011-12-18 15:28:18
- 8 Ответ от Raven 2011-12-18 15:42:52
- 9 Ответ от Alexander 58 2011-12-23 20:21:35
- 10 Ответ от Raven 2011-12-24 03:28:14
- 11 Ответ от Alexander 58 2011-12-24 17:30:11
- Ошибка при выполнении приложения сервера explorer exe windows 7 как исправить
- Общие обсуждения
- Все ответы
- Проблемы с приложением Explorer.exe при работе в Windows: причины и решения
- Зрим в корень: причины возникновения неполадки
- Шаг № 1: Проверка на «вшивость»
- Шаг № 2: Системное сканирование
- Шаг № 3: Замена исполняемого файла
- Шаг № 4: Восстановление системы
- Метод № 1: Восстановление с помощью утилиты AVZ
- Метод № 2: Откат через параметры «Восстановления»
Ошибка при выполнении приложения сервера — решаем проблему
Ошибка при выполнении приложения сервера «0x80080005» может возникнуть при запуске множества программ, включая explorer.exe, Windows Media Player, Google Chrome, Opera и других. В этой статье будут разобраны универсальные способы ее исправления, подходящие для любой программы и системы Windows 7, 8, 10.
Простые и эффективные способы
Как и всегда начнем разбирать способы устранения проблемы начиная с простых и заканчивая сложными. Поэтому, вот, что рекомендую сделать в первую очередь:

Dism /Online /Cleanup-Image /RestoreHealth
Если ни один из вариантов не помог, то переходите к более продвинутым способам решения.
Еще один способ, который подсказали на официальном форуме поддержки Microsoft заключается в редактировании реестра.
HKLMSOFTWAREMicrosoftWindowsCurrentVersionApp Pathswmplayer.exe (можно просто вставить этот путь в верхнюю строку и нажать «Enter»).
Если это не поможет, то убедитесь, что установлены необходимые кодеки для воспроизведения нужного формата. Рекомендую использовать «K-Lite Codec Pack», но он не воспроизводит редкие форматы. Если это ваш случай, то возможно, понадобится поискать что-то другое.
К тому же, медиа файлы иногда скачиваются в «битом» виде, поэтому также попробуйте перекачать их и желательного с другого источника.
Восстанавливаем работу папок и проводника
Если ошибка при выполнении приложения сервера выскакивает при попытке открыть какую-либо папку или любой другой раздел через проводник «explorer.exe», то скорее всего имеем дело с неправильными путями.
Давайте проверим это и исправим.
HKCUSoftwareMicrosoftWindowsCurrentVersionExplorer (можно просто вставить этот в верхнюю строку текущего местоположения и нажать «Enter»).
Еще один вариант — снять галочку с опции «Запускать окна с папками в отдельном процессе». Находится она во вкладке «Вид» проводника — «Параметры» — «Вид».
Также в реестре можно перейти по пути HKCUSoftwareMicrosoftWindowsCurrentVersionExploreradvanced и задать параметру «SeparateProcess» значение «0».
Дополнительные способы
Вот еще несколько пунктов, которые также дают хороший результат.
Если проблема наблюдается со всеми приложениями без исключения или проявляется только периодически, то стоит проверить жесткий диск.
Пишите в комментариях, если ничего не получилось. Будем разбираться вместе.
Источник
Как исправить ошибку при выполнении приложения сервера
Пользователи нередко сталкиваются с такой неисправностью, как ошибка при выполнении приложения сервера при работе в Windows 10, 8, 7. Поэтому важно знать, как распознается такой системный сбой, и что следует делать для его устранения.
Что за ошибка?
Обычно ошибка при выполнении приложения сервера появляется в тех случаях, когда значения папки Shell отсутствуют или неверны. В системе Windows, проводник файлов использует один и тот же процесс — explorer.exe — для всех окон, в том числе рабочего стола и панели задач.
Поэтому при возникновении сбоя в вышеуказанном процессе, связанного с неправильным выполнением микрокоманд, программа, которую пытается открыть пользователь, не запускается. Вместо этого отображается уведомление об ошибке.
Как проявляется неисправность?
Такая неисправность чаще всего проявляется при попытке открыть какой-либо файл. При попытке запуска программы она возникает гораздо реже.
При двойном клике по ярлыку файла его открытие не происходит. Через небольшой промежуток времени появляется окно с сообщением об ошибке приложения сервера и маршрутом к не открывшемуся файлу. Оно закрывается с нажатием на ОК либо верхний левый крестик, и при этом нужный файл все равно не запустится.
Чаще всего это случается при попытке открыть различные видео, особенно если на компьютере установлен только проигрыватель Media Player.
Причины возникновения
Ошибка при выполнении приложения сервера в Windows 7, 8, 10 может появиться при многих обстоятельствах. Чаще всего она вызвана повреждением системных файлов Windows, из-за которых процесс explorer.exe выполняется некорректно. Иногда она может возникнуть:
Как найти причину?
Чтобы решить проблему, сначала необходимо проверить некоторые детали по ряду вопросов. Пользователь должен проверить и выяснить следующее:
Если будет установлена связь с одним из вышеуказанных факторов, следует восстановить настройки, при которых файлы запускались на компьютере должным образом.
Способы устранения
Известно много способов исправления «Ошибки при выполнении приложения сервера», которые касаются, как проигрывателя Windows Media, так и общих настроек ОС.
Проверка на вирусы
В первую очередь, необходимо запустить антивирусное сканирование. Если будут обнаружены какие-либо вредоносные приложения, причина сбоя может заключаться в них. Если ошибка затрагивает только один файл, это может возникать по причине его заражения вирусом.
Кроме того, некоторые популярные бесплатные антивирусные инструменты, такие как AVG или Avast, могут привести к неправильной работе проигрывателя Windows Media. Поэтому лучше всего добавить как исключение проигрыватель Windows Media в любой антивирусной программе, которая используется на ПК.
Чтобы это выполнить, потребуется открыть пользовательский интерфейс антивирусного приложения, дважды щелкнув его значок на панели задач или выполнив поиск в меню «Пуск». Параметр «Исключение» расположен в разных местах в различных инструментах. В самых популярных антивирусах это выглядит так:
Восстановление системы
Если вероятная причина сбоя в конфликте между приложениями, то устранить его можно при помощи восстановления системы к контрольной точке, предшествующей установке несовместимого ПО. Это выполняется следующим образом.
Если функция «Восстановление системы» не работает, требуется запустить ее в безопасном режиме. Это означает, что любые проблемные приложения, драйверы или настройки будут отключены. Восстановление системы в таких случаях проходит успешно.
Проверка драйверов и кодеков
Проверьте наличие обновлений для каждого кодека и драйвера, используемых в системе. В Windows 10 это делается следующим образом.
Регистрация библиотек (jscript и jscript)
Это метод системной настройки, предлагающий использование командной строки от имени администратора. Выполняется он следующим образом.
Источник
Чтобы отправить ответ, вы должны войти или зарегистрироваться
Сообщений 17
1 Тема от alexyl1 2011-01-07 16:43:11
2 Ответ от Shur@ 2011-01-08 01:20:56
3 Ответ от fedor5 2011-01-08 14:26:23
alexyl1
А восстановление системы вы не пробовали? «Удачная конфигурация» это немного не то. Если вы не отключали создание контрольных точек восстановления, на момент установки игры должна быть точка восстановления, попробуйте откатится до нее.
4 Ответ от Raven 2011-01-23 07:37:21
Выполните восстановление системы из под самой системы с загрузочного дистрибутива. Всё заработает (гарантия 98%).
5 Ответ от uter 2011-12-17 22:04:25
Выполните восстановление системы из под самой системы с загрузочного дистрибутива. Всё заработает (гарантия 98%).
6 Ответ от Raven 2011-12-18 07:44:21
Выполните начальную загрузку компьютера с загрузочного диска дистрибутива Windows и, в появившемся диалоговом окне, выберите Восстановление системы.
7 Ответ от uter 2011-12-18 15:28:18
Выполните начальную загрузку компьютера с загрузочного диска дистрибутива Windows и, в появившемся диалоговом окне, выберите Восстановление системы.
а можно по понятнее
8 Ответ от Raven 2011-12-18 15:42:52
Читать друже надо литературу о компьютерах. Я и так всё подробно написал, куда ещё понятнее? Здесь Форум, а не школа ликбеза, не надо путать. Если вы не знаете элементарного, то обратитесь к знающим людям живущим рядом с вами или идите на курсы.
9 Ответ от Alexander 58 2011-12-23 20:21:35
RAVEN, Когда-то вы так доходчиво мне ответили на мой первый вопрос на этом форуме, за что я до сих благодарен вам, потому-что это было поворотным моментом в деле изучения работы компа. Тогда вы мне написали:Alexander 58 пишет:
10 Ответ от Raven 2011-12-24 03:28:14
Спасибо за оставленный отзыв и я очень рад, что иногда удаётся (даже дистанционно) до кого-то «достучаться».
Работать с компьютером и программами действительно очень легко и просто, когда понимаешь как это работает.
Именно по этому первые 2-3 лекции со студентами я посвящаю именно основам работы самого «железа» и алгоритмам работы программ. В начале многие не понимают зачем я это вообще рассказываю и пропускают всё это мимо ушей, но те кто всё же относится с вниманием к сказанному- остаются благодарны и успешно (без особых усилий и зубрёжки) быстро осваивают материал.
11 Ответ от Alexander 58 2011-12-24 17:30:11
Источник
Ошибка при выполнении приложения сервера explorer exe windows 7 как исправить
Общие обсуждения
Win server 2012r2 x64 AD, DNS + удаленные рабочие столы
При подключении пользователя к удаленному рабочему столу и попытке открыть Компьютер или любую папку «ошибка при выполнении приложения-сервера». Если пользователю делегировать права Администратора тогда все открывается и работает нормально.
Все ответы
Разворачивать сервер RDS на контроллере домена это тоже не вариант 🙂 Решение поддерживаемое, но не рекомендуемое. Это подходит для тестовых сред, но никак не для продуктива.
Если используете физический сервер, то лицензия Standard позволяет развернуть на хосте две виртуальные машины Hyper-V Windows Server. Вот и воспользуйтесь этим. На хосте разверните роль Hyper-V и создайте отдельную ВМ под DC и еще одну для RDS.
Я дико извиняюсь, вы все верно пишете, но это не по существу вопроса.
Я понимаю что я где-то грохнул реестр и понимаю что это глупо, но. хочется малыми жертвами исправить эту проблему.
Вот тут человек описывает решение для Windows 7 http://manaeff.ru/forum/viewtopic.php?f=3&t=1336
похоже и у меня что-то из этой серии. для проверки попробовал
PS C:> cd %USERPROFILE%Downloads
cd : Не удается найти путь «C:%USERPROFILE%Downloads», так как он не существует.
строка:1 знак:1
+ cd %USERPROFILE%Downloads
+
Источник
Проблемы с приложением Explorer.exe при работе в Windows: причины и решения

Зрим в корень: причины возникновения неполадки
В тот момент, когда на рабочем экране появляется сообщение об ошибке в приложении explorer.exe, можно смело утверждать, что оно могло быть вызвано:
Исходя из этого, решения проблемы могут быть абсолютно разными. Однако первое, с чего нужно все же начать – это проверить свой любимый компьютер на вирусы.
Шаг № 1: Проверка на «вшивость»
В принципе, если проблема была вызвана работой вирусов в Windows, после такого лечения и реанимации она должна исчезнуть. Однако если извещение об ошибке в исполняемом файле explorer.exe продолжает появляться, придется прибегнуть к другим способам устранения неполадки.
Шаг № 2: Системное сканирование
Перед тем как прибегнуть к более сложным методам решения проблемы с запуском explorer.exe, можно попробовать использовать сканирование и исправление ошибок в Windows с помощью встроенного в него сканера. Как действуем? Жмем 
После этого проверяем работоспособность системы. Если никаких окошек с ошибками не появляется, можете себя поздравить, проблема решена. В противном случае придется продолжить поиски ее решения.
Шаг № 3: Замена исполняемого файла
Попробовать избавиться от ошибок в запуске explorer.exe можно путем обновления этого файла. Как действуем? Запускаемся в безопасном режиме, вставляем диск с дистрибутивом винды и открываем его через программку Total Commander или 7-Zip. Далее находим файл explorer.exe и копируем его с заменой в папку Windows на жестком диске:
Если вставить его в каталог не получается, придется предварительно удалить файл, хранящийся в этой папке, а затем повторить попытку. В завершение – перезагружаем ПК.
Шаг № 4: Восстановление системы
Если Window самостоятельно не удалось найти и исправить до конца ошибки в файле explorer.exe, придется взяться за восстановление операционной системы. Выполнить его, правда, можно разными способами.
Метод № 1: Восстановление с помощью утилиты AVZ
Если при сканировании Window на вирусы, использовалась утилита AVZ, можно прибегнуть к ней и для восстановления системы. В этом случае действовать придется так:
Метод № 2: Откат через параметры «Восстановления»
Избавиться от ошибок в работе explorer.exe поможет также программка «Восстановление», которую можно отыскать в Windows 7, например, в «Панели управления». Сам процесс будет выглядеть так:
При необходимости также можно выполнить и полное восстановление системы с помощью диска. В этом случае нужно загрузиться с установочного диска с дистрибутивом, нажать в окошке с языковыми параметрами кнопку «Далее», а затем «Восстановление системы». После этого в новом потребуется окошке клацнуть пункт «Используйте средства…», нажать «Далее» и снова «Восстановление системы»:
Источник
Пользователи нередко сталкиваются с такой неисправностью, как ошибка при выполнении приложения сервера при работе в Windows 10, 8, 7. Поэтому важно знать, как распознается такой системный сбой, и что следует делать для его устранения.
Что за ошибка?
Обычно ошибка при выполнении приложения сервера появляется в тех случаях, когда значения папки Shell отсутствуют или неверны. В системе Windows, проводник файлов использует один и тот же процесс — explorer.exe — для всех окон, в том числе рабочего стола и панели задач.
Поэтому при возникновении сбоя в вышеуказанном процессе, связанного с неправильным выполнением микрокоманд, программа, которую пытается открыть пользователь, не запускается. Вместо этого отображается уведомление об ошибке.
Как проявляется неисправность?
Такая неисправность чаще всего проявляется при попытке открыть какой-либо файл. При попытке запуска программы она возникает гораздо реже.
При двойном клике по ярлыку файла его открытие не происходит. Через небольшой промежуток времени появляется окно с сообщением об ошибке приложения сервера и маршрутом к не открывшемуся файлу. Оно закрывается с нажатием на ОК либо верхний левый крестик, и при этом нужный файл все равно не запустится.
Чаще всего это случается при попытке открыть различные видео, особенно если на компьютере установлен только проигрыватель Media Player.
Причины возникновения
Ошибка при выполнении приложения сервера в Windows 7, 8, 10 может появиться при многих обстоятельствах. Чаще всего она вызвана повреждением системных файлов Windows, из-за которых процесс explorer.exe выполняется некорректно. Иногда она может возникнуть:
- Если по какой-либо причине остановлена сетевая поддержка проигрывателя Windows Media или возникла проблема с учетной записью пользователя.
- Система заражена вирусами и другими типами вредоносного ПО.
- Между установленными на ПК приложениями возникает конфликт.
- Кодеки, либо драйвера, инсталлированные на устройство, устарели.
Как найти причину?
Чтобы решить проблему, сначала необходимо проверить некоторые детали по ряду вопросов. Пользователь должен проверить и выяснить следующее:
- Вносились ли какие-либо изменения в компьютер перед возникновением проблемы?
- Возникают ли похожие неисправности при входе в Windows с использованием другой учетной записи пользователя?
- Появилась ли новая точка восстановления системы, датируемая до возникновения сбоя?
- Отображается ли статус службы общего доступа к плееру Windows Media Player в службах Windows в списке запущенных?
Если будет установлена связь с одним из вышеуказанных факторов, следует восстановить настройки, при которых файлы запускались на компьютере должным образом.
Способы устранения
Известно много способов исправления «Ошибки при выполнении приложения сервера», которые касаются, как проигрывателя Windows Media, так и общих настроек ОС.
Проверка на вирусы
В первую очередь, необходимо запустить антивирусное сканирование. Если будут обнаружены какие-либо вредоносные приложения, причина сбоя может заключаться в них. Если ошибка затрагивает только один файл, это может возникать по причине его заражения вирусом.
Кроме того, некоторые популярные бесплатные антивирусные инструменты, такие как AVG или Avast, могут привести к неправильной работе проигрывателя Windows Media. Поэтому лучше всего добавить как исключение проигрыватель Windows Media в любой антивирусной программе, которая используется на ПК.
Чтобы это выполнить, потребуется открыть пользовательский интерфейс антивирусного приложения, дважды щелкнув его значок на панели задач или выполнив поиск в меню «Пуск». Параметр «Исключение» расположен в разных местах в различных инструментах. В самых популярных антивирусах это выглядит так:
- Kaspersky Internet Security: Главная — Настройки — Дополнительно — Угрозы и исключения >> Исключения — Укажите надежные программы — Добавить.
- AVG: Главная страница — Настройки — Компоненты — Web Shield — Исключения.
- Avast: Главная страница — Настройки — Общие — Исключения.
Восстановление системы
Если вероятная причина сбоя в конфликте между приложениями, то устранить его можно при помощи восстановления системы к контрольной точке, предшествующей установке несовместимого ПО. Это выполняется следующим образом.
- Необходимо найти опцию восстановления системы в поле поиска Windows и выбрать «Создать точку восстановления» из списка результатов.
- Когда появится диалоговое окно «Свойства системы», перейти во вкладку «Защита системы» и нажать кнопку «Настроить».
- Требуется включить защиту системы, а затем с помощью ползунка переключить на «Максимальное использование», чтобы определить, сколько процентов жесткого диска нужно использовать для хранения точек восстановления (обычно достаточно 5–10%), затем нажать ОК.
- Далее следует щелкнуть по пункту «Восстановление системы…».
- Следуйте инструкциям на экране, нужно выбрать нужную точку восстановления при появлении запроса. На этом этапе можно нажать кнопку «Сканировать на наличие уязвимых программ», чтобы узнать, что может измениться на компьютере после процесса восстановления. Чтобы продолжить, требуется перейти к «Далее».
- Дождаться окончания процесса восстановления и перезагрузки ПК.
Если функция «Восстановление системы» не работает, требуется запустить ее в безопасном режиме. Это означает, что любые проблемные приложения, драйверы или настройки будут отключены. Восстановление системы в таких случаях проходит успешно.
Проверка драйверов и кодеков
Проверьте наличие обновлений для каждого кодека и драйвера, используемых в системе. В Windows 10 это делается следующим образом.
- В окне «Диспетчер устройств» следует развернуть категории и найти устройство, для которого требуется обновить драйвер. Например, если используется Driver Easy для загрузки «Realtek PCIe GBE Family Controller», это устройство будет расположено в категории «Сетевые адаптеры».
- Затем требуется щелкнуть правой кнопкой мыши на имени устройства и выбрать «Обновить драйвер».
Регистрация библиотек (jscript и jscript)
Это метод системной настройки, предлагающий использование командной строки от имени администратора. Выполняется он следующим образом.
- Требуется нажать одновременно на клавиатуре Win и R.
- В открывшемся окне набрать команду CMD.
- Ввести в отобразившейся строке regsvr32 jscript.dll и нажать Enter. Когда загрузка будет закончена, нажать ОК.
- Далее необходимо вводить regsvr32 vbscript.dll и затем — Enter. Когда это будет сделано, нужно сохранить все нажатием ОК и закрыть окно командной строки.
Пользователи часто сталкиваются с такой ошибкой, как ошибка запуска серверного приложения при работе на Windows 10, 8, 7. Поэтому важно знать, как распознать такую системную ошибку и что следует предпринять для ее устранения.
Содержание
- Что за ошибка?
- Как проявляется неисправность?
- Причины возникновения
- Как найти причину?
- Способы устранения
- Проверка на вирусы
- Восстановление системы
- Проверка драйверов и кодеков
- Регистрация библиотек (jscript и jscript)
Что за ошибка?
Обычно ошибка возникает при запуске серверного приложения в тех случаях, когда значения папки Shell отсутствуют или неверны. В Windows File Explorer использует один и тот же процесс, explorer.exe, для всех окон, включая рабочий стол и панель задач.
Поэтому, если в вышеописанном процессе возникнет ошибка из-за некорректного выполнения микрокоманд, программа, которую пытается открыть пользователь, не запустится. Вместо этого отображается сообщение об ошибке.
Как проявляется неисправность?
Такая неисправность чаще всего проявляется при попытке открыть файл. При попытке запустить программу это происходит гораздо реже.
Двойной щелчок по ярлыку файла не открывает его. Через небольшой промежуток времени появляется окно с сообщением об ошибке серверного приложения и путем к файлу, который не открывается. Закрывается нажатием ОК или крестика вверху слева, и при этом нужный файл все равно не запускается.
Чаще всего это происходит при попытке открыть разные видео, особенно если на компьютере установлен только Media Player.
Причины возникновения
Ошибка при запуске серверного приложения в Windows 7, 8, 10 может возникнуть при многих обстоятельствах. Чаще всего это вызвано поврежденными системными файлами Windows, которые препятствуют правильной работе процесса explorer.exe. Иногда может возникать:
- Если по какой-либо причине сетевая поддержка проигрывателя Windows Media прекращена или возникла проблема с учетной записью пользователя.
- Система заражена вирусами и другими типами вредоносных программ.
- Возник конфликт между приложениями, установленными на ПК.
- Кодеки или драйверы, установленные на устройстве, устарели.
Устранение ошибки обновления 8007000e в Windows 7
Как найти причину?
Чтобы решить проблему, вы должны сначала проверить некоторые детали о ряде проблем. Пользователь должен проверить и выяснить следующее:
- Были ли внесены какие-либо изменения в компьютер до возникновения проблемы?
- Возникают ли подобные проблемы при входе в Windows с другой учетной записью пользователя?
- Есть ли новая точка восстановления системы, созданная до возникновения ошибки?
- Отображается ли статус службы общего доступа к проигрывателю Windows Media в службах Windows в списке запущенных служб?
Если соединение установлено с одним из вышеперечисленных факторов, вам следует восстановить настройки, при которых файлы запускались на вашем компьютере.
Способы устранения
Существует много известных способов исправить «Ошибку при запуске серверного приложения», которая связана как с проигрывателем Windows Media, так и с общими настройками ОС.
Проверка на вирусы
В первую очередь нужно запустить антивирусную проверку. Если будут обнаружены какие-либо вредоносные программы, они могут быть причиной ошибки. Если ошибка затрагивает только один файл, это может быть связано с заражением вирусом.
Некоторые популярные бесплатные антивирусные инструменты, такие как AVG или Avast, также могут вызывать сбои в работе проигрывателя Windows Media. Поэтому лучше всего добавить Windows Media Player в качестве исключения в любую антивирусную программу, используемую на ПК.
Для этого откройте пользовательский интерфейс антивирусной программы, дважды щелкнув значок на панели задач или выполнив поиск в меню «Пуск». Параметр исключения находится в разных местах в разных инструментах. В самых популярных антивирусах это выглядит так:
- Kaspersky Internet Security: Главное — Настройки — Дополнительно — Угрозы и исключения >> Исключения — Указать доверенные программы — Добавить.
- AVG: Главная страница — Настройки — Компоненты — Веб-экран — Исключения.
- Avast: Главная — Настройки — Общие — Исключения.
Почему может не работать микрофон на компьютере или ноутбуке
Восстановление системы
Если вероятной причиной ошибки является конфликт между приложениями, вы можете исправить это, восстановив систему до контрольной точки перед установкой несовместимого программного обеспечения. Это делается следующим образом.
- Вам нужно найти параметр восстановления системы в окне поиска Windows и выбрать «Создать точку восстановления» из списка результатов.
- Когда появится диалоговое окно «Свойства системы», перейдите на вкладку «Защита системы» и нажмите кнопку «Настроить».
- Вам нужно включить защиту системы, затем с помощью ползунка переключиться на «Максимальное использование», чтобы решить, какой процент жесткого диска вы хотите использовать для сохранения точек восстановления (обычно достаточно 5-10%), затем нажмите «ОК.
- Затем нажмите на пункт «Восстановление системы…».
- Следуйте инструкциям на экране, вы должны выбрать нужную точку восстановления при появлении запроса. На этом этапе вы можете нажать кнопку «Сканировать на наличие уязвимых программ», чтобы увидеть, что может измениться на вашем компьютере после процесса восстановления. Для продолжения необходимо перейти в «Далее».
- Дождитесь окончания процесса восстановления и перезагрузите компьютер.
Если восстановление системы не работает, запустите его в безопасном режиме. Это означает, что любые проблемные приложения, драйверы или настройки будут отключены. Восстановление системы в таких случаях проходит успешно.
Проверка драйверов и кодеков
Проверьте наличие обновлений для каждого кодека и драйвера, используемых в системе. В Windows 10 это делается следующим образом.
- В окне диспетчера устройств разверните категории и найдите устройство, для которого вы хотите обновить драйвер. Например, если вы используете Driver Easy для загрузки «Realtek PCIe GBE Family Controller», это устройство будет находиться в категории «Сетевые адаптеры».
- Далее нужно кликнуть правой кнопкой мыши по имени устройства и выбрать «Обновить драйвер».
Исправляем ошибку — Не удалось загрузить плагин в Google Chrome
Регистрация библиотек (jscript и jscript)
Это метод настройки системы, который предлагает использовать командную строку от имени администратора. Выполняется следующим образом.
- Необходимо одновременно нажать на клавиатуре Win и R.
- Введите CMD в открывшемся окне.
- Введите regsvr32 jscript.dll в появившейся строке и нажмите Enter. Когда загрузка будет завершена, нажмите OK.
- Затем вам нужно ввести regsvr32 vbscript.dll, а затем Enter. Как только это будет сделано, сохраните все, нажав OK, и закройте окно командной строки.
На чтение 12 мин. Просмотров 129 Опубликовано 10.08.2021
explorer.exe — ошибка при выполнении приложения-сервера (Страница 1) — Решение проблем — Форум «Лаборатория Windows 7» — Все тонкости настройки Windows 7
Содержание
- Простые и эффективные способы
- Что за ошибка?
- Причины возникновения неполадки и способы их выявления
- Избранные материалы
- 192.168.0.1 — вход в роутер
- 192.168.1.1 — вход в роутер
- Как посмотреть ФПС (FPS) в играх
- Как установить Windows 7 с флешки — подробная инструкция
- Как установить Windows 10 с флешки — подробная инструкция
- Как позвонить с компьютера на телефон бесплатно
- Почему не включается монитор при включении компьютера
- Как исправить ошибку с кодом 43
- Устранение неполадок монитора (смещение изображения)
- Как сбросить настройки BIOS на установки по умолчанию
- Как исправить ошибку при выполнении приложения сервера
- Как проявляется неисправность?
- Восстанавливаем работу папок и проводника
- Причины возникновения
- Способы устранения ошибки
- Дополнительные способы
- Ошибка при выполнении приложения сервера: причины и методы исправления
- Проблемы с проигрывателем Windows Media Player
Простые и эффективные способы
Как и всегда начнем разбирать способы устранения проблемы начиная с простых и заканчивая сложными. Поэтому, вот, что рекомендую сделать в первую очередь:
- Откройте «Панель управления» через «Пуск» или найдя ее в строке поиска. Затем выберите отображение мелких значков и щелкните по «Устранению неполадок». Следом выберите «Просмотр всех категорий». В списке найдите категорию приложения, с которым возникают проблемы и нажмите по ней. Затем следуйте указаниям помощника. После завершения перезагрузите компьютер.
- Откройте командную строку «Windows + R» — CMD. Введите поочередно каждую из команд, нажимая после каждой «Enter».
regsvr32 jscript.dll
regsvr32 vbscript.dll
regsvr32 wmp.dll
Это перерегистрирует системные библиотеки.
- Найдите и устраните ошибки. В командной строке введите
sfc /scannow
и нажмите «Enter». После этого воспользуйтесь еще одной командой
Dism /Online /Cleanup-Image /RestoreHealth
- Если сбой возникает с Media Player, то переустановите его. В «Панели управления» войдите в «Программы и компоненты». Следом нажмите по «Включение и отключение компонентов». Откроется окно, в котором нужно найти медиа проигрыватель, снять с него галочку и перезагрузить компьютер. Потом снова включите ПК и в том же окне поставьте ранее убранную галочку и снова перезагрузитесь.
- Проверьте систему на вирусы. Многие из них вызывают сбои. Даже если установлен штатный антивирус, то не помешает дополнительно просканировать операционку с помощью антивирусных сканеров.
- Постарайтесь вспомнить, не устанавливали ли вы в последнее время какие-то программы. Возможен конфликт между приложениями.
- Обновите операционку, включая драйвера.
- Иногда срабатывает обычный перезапуск проводника. Войдите в диспетчер задач «CTRL+SHIFT+DELETE» и затем во вкладку «Процессы». Найдите в списке «Проводник» или «explorer.exe», нажмите по нему правой мышкой и выберите «Снять задачу». Не закрывая диспетчер задач входим в меню «Файл» и выбираем «Запустить новую задачу». Вводим «explorer.exe» и жмем «Ок». После этого все должно заработать.
Если ни один из вариантов не помог, то переходите к более продвинутым способам решения.
Еще один способ, который подсказали на официальном форуме поддержки Microsoft заключается в редактировании реестра.
- Откройте командную строку от админа и введите в нее — unregmp2.exe /SwapTo:64, строго соблюдая регистр, знаки и пробелы.
- Нажмите «WIN + R» и напишите regedit.
- Перейдите по пути
HKLMSOFTWAREMicrosoftWindowsCurrentVersionApp Pathswmplayer.exe (можно просто вставить этот путь в верхнюю строку и нажать «Enter»).
- Дважды щелкните по параметру «Path» и в поле «Значение» уберите «(x86)». Все остальное остается. Смотрите скриншот.
- Перезагрузите компьютер.
Если это не поможет, то убедитесь, что установлены необходимые кодеки для воспроизведения нужного формата. Рекомендую использовать «K-Lite Codec Pack», но он не воспроизводит редкие форматы. Если это ваш случай, то возможно, понадобится поискать что-то другое.
К тому же, медиа файлы иногда скачиваются в «битом» виде, поэтому также попробуйте перекачать их и желательного с другого источника.
Источник: http://onoutbukax.ru/oshibka-pri-vypolnenii-prilozheniya-servera/
Что за ошибка?
Обычно ошибка при выполнении приложения сервера появляется в тех случаях, когда значения папки Shell отсутствуют или неверны. В системе Windows, проводник файлов использует один и тот же процесс — explorer.exe — для всех окон, в том числе рабочего стола и панели задач.
Поэтому при возникновении сбоя в вышеуказанном процессе, связанного с неправильным выполнением микрокоманд, программа, которую пытается открыть пользователь, не запускается. Вместо этого отображается уведомление об ошибке.
Источник: http://composs.ru/oshibka-pri-vypolnenii-prilozheniya-servera/
Причины возникновения неполадки и способы их выявления
Замечено, что подобная ошибка появляется при открытии любого файла, но обычно такая ситуация наблюдается при запуске видео или аудио. Установленный по умолчанию Windows Media Player не всегда корректен по отношению к некоторым типам видео. Почти в 2/3 случаев неполадка объясняется именно этой причиной.
Среди остальных причин можно назвать такие факторы:
- наличие вирусов в системе, блокирующих ее работу;
- были установлены новые программы или антивирусы (чаще всего пиратские, которые приводят к конфликту);
- устаревшие драйвера или кодеки, платформа Direct X.
Чтобы подобрать оптимальное решение для устранения ошибки при выполнении приложения сервера, нужно сначала выяснить источник ее появления. Что потребуется:
- Провести проверку системы на вирусы. Полное сканирование покажет – вирус в системе или заражен конкретный файл.
- Если не открываются файлы определенной программы после ее установки, то наблюдается конфликт между файлами и приложением.
- Проверьте нет ли обновлений для кодеков и драйверов на вашем ПК.
- Если все файлы открываются, а видео не запускается, то причина лежит в работе проигрывателя ОС.
Источник: http://soft-ok.net/5169-oshibka-pri-vypolnenii-prilozheniya-servera.html
Избранные материалы
-
192.168.0.1 — вход в роутер
В данной статье подробно рассказывается о том, как зайти в настройки вашего роутера/модема по его IP адресу — 192.168.0.1
- Reboot
- 25 февраля, 2019
- 160 431
- 369
- 359
- 10
-
192.168.1.1 — вход в роутер
В данной статье подробно рассказывается о том, как зайти в настройки вашего роутера/модема по его IP адресу — 192.168.1.1
- Recluse
- 4 марта, 2019
- 139 728
- 398
- 385
- 13
-
Как посмотреть ФПС (FPS) в играх
В данной статье подробно рассказывается о том, как посмотреть количество кадров в секунду (FPS) в компьютерных играх
- Recluse
- 16 января, 2017
- 112 263
- 85
- 82
- 3
-
Как установить Windows 7 с флешки — подробная инструкция
В данной статье подробно рассказывается о том, как установить Windows 7 на компьютер с флешки/диска
- Bot
- 2 марта, 2019
- 82 941
- 217
- 215
- 2
-
Как установить Windows 10 с флешки — подробная инструкция
В данной статье подробно рассказывается о том, как установить Windows 10 на компьютер с флешки/диска
- Recluse
- 31 мая, 2020
- 7 141
- 6
- 6
- 0
-
Как позвонить с компьютера на телефон бесплатно
В данной статье подробно рассказывается о том, какие способы существуют, чтобы позвонить с вашего компьютера/ноутбука на мобильный/стационарный телефон
- Odri
- 7 марта, 2019
- 81 795
- 409
- 393
- 16
-
Почему не включается монитор при включении компьютера
Мы рассмотрим наиболее частые проблемы, которые могут мешать включению монитора.
- Reboot
- 25 декабря, 2019
- 109 324
- 38
- 35
- 3
-
Как исправить ошибку с кодом 43
В данной статье подробно рассказывается о том, как исправить ошибку с кодом 43, которая возникает у различного оборудования
- v1docq47
- 23 мая, 2020
- 54 471
- 40
- 35
- 5
-
Устранение неполадок монитора (смещение изображения)
В данной статье подробно рассказывается о том, как исправить проблему со смещением изображения на мониторе
- Bot
- 22 марта, 2019
- 75 041
- 103
- 97
- 6
-
Как сбросить настройки BIOS на установки по умолчанию
В данной статье подробно рассказывается о том, как сбросить настройки BIOS вашего компьютера/ноутбука на настройки по умолчанию
- Recluse
- 3 ноября, 2015
- 120 609
- 52
- 50
- 2
Источник: http://forum.windowsfaq.ru/showthread.php?t=176455
Как исправить ошибку при выполнении приложения сервера
Пользователи нередко сталкиваются с такой неисправностью, как ошибка при выполнении приложения сервера при работе в Windows 10, 8, 7. Поэтому важно знать, как распознается такой системный сбой, и что следует делать для его устранения.
Источник: http://light-electric.com/oshibki-i-problemy/pishet-oshibka-pri-vypolnenii-prilozheniya-servera.html
Как проявляется неисправность?
Такая неисправность чаще всего проявляется при попытке открыть какой-либо файл. При попытке запуска программы она возникает гораздо реже.
При двойном клике по ярлыку файла его открытие не происходит. Через небольшой промежуток времени появляется окно с сообщением об ошибке приложения сервера и маршрутом к не открывшемуся файлу. Оно закрывается с нажатием на ОК либо верхний левый крестик, и при этом нужный файл все равно не запустится.
Чаще всего это случается при попытке открыть различные видео, особенно если на компьютере установлен только проигрыватель Media Player.
Источник: http://composs.ru/oshibka-pri-vypolnenii-prilozheniya-servera/
Восстанавливаем работу папок и проводника
Если ошибка при выполнении приложения сервера выскакивает при попытке открыть какую-либо папку или любой другой раздел через проводник «explorer.exe», то скорее всего имеем дело с неправильными путями.
Давайте проверим это и исправим.
- Заходим в реестр через «WIN + R» — regedit.
- Перемещаемся в ветку
HKCUSoftwareMicrosoftWindowsCurrentVersionExplorer (можно просто вставить этот в верхнюю строку текущего местоположения и нажать «Enter»).
- Здесь нас интересуют 2 раздела, это «Shell Folders» и «User Shell Folders». В каждом из них отыскиваем параметр «Personal» и жмем «Изменить».
- В графе «Значение» указываем правильный путь.
- Выполняем перезагрузку.
Еще один вариант — снять галочку с опции «Запускать окна с папками в отдельном процессе». Находится она во вкладке «Вид» проводника — «Параметры» — «Вид».
Также в реестре можно перейти по пути HKCUSoftwareMicrosoftWindowsCurrentVersionExploreradvanced и задать параметру «SeparateProcess» значение «0».
Источник: http://onoutbukax.ru/oshibka-pri-vypolnenii-prilozheniya-servera/
Причины возникновения
Ошибка при выполнении приложения сервера в Windows 7, 8, 10 может появиться при многих обстоятельствах. Чаще всего она вызвана повреждением системных файлов Windows, из-за которых процесс explorer.exe выполняется некорректно. Иногда она может возникнуть:
- Если по какой-либо причине остановлена сетевая поддержка проигрывателя Windows Media или возникла проблема с учетной записью пользователя.
- Система заражена вирусами и другими типами вредоносного ПО.
- Между установленными на ПК приложениями возникает конфликт.
- Кодеки, либо драйвера, инсталлированные на устройство, устарели.
Источник: http://composs.ru/oshibka-pri-vypolnenii-prilozheniya-servera/
Способы устранения ошибки
Исходя из выявленной причины сбоя приложения-сервера, действовать нужно по-разному:
- При наличии вирусов удалить все вредоносные объекты с помощью более свежей версии антивируса.
- Чтобы не иметь в дальнейшем проблем с запуском видеопрограмм, установите другой плейер (для скачивания в интернете можно выбрать из бесплатных предложений оптимальный вариант).
- Если нет желания расставаться с привычным Windows Media Player, нужно зайти в «Панель управления» в раздел «Программы и компоненты». Здесь предусмотрено специальное меню с включением и отключением компонентов Windows. Среди установленных программ выбрать Windows Media Player и снять галочку напротив программы. Перезагрузить ПК и снова войти в этот раздел, но уже поставив галочку обратно. После этой процедуру сделайте повторную перезагрузку системы.
- Обновить кодеки, драйвера на видеокарту. Для этой цели используют «Диспетчер задач». Можно скачать с официального сайта более современную версию.
- Когда известен момент, с которого начался сбой, то желательно сделать откат системы, используя контрольную точку. Такой способ особенно эффективен, если пользователь делал обновления мультимедийных компонентов.
Если это не помогло убрать ошибку при выполнении приложения сервера, то стоит воспользоваться командной строкой. Алгоритм следующий:
- одновременно нажать клавиши Win+R;
- в открывшемся разделе «Выполнить» в строку ввести — cmd, затем кликнуть «Ок»;
- открывается окно, где вводится команда regsvr32 jscript.dll, после этого нажать Enter;
- затем напечатать regsvr32 vbscript.dll и снова – Enter;
- перезагрузить ПК.
Если и эти действия окажутся безрезультатными, то снова воспользуетесь командной строкой. На этот раз дополнительно введите следующую команду — sfc /scannow. Завершите теми же действиями: Enter, перезагрузка.

Комментарии
Источник: http://soft-ok.net/5169-oshibka-pri-vypolnenii-prilozheniya-servera.html
Дополнительные способы
Вот еще несколько пунктов, которые также дают хороший результат.
- Воспользуйтесь программой «Ccleaner» или «Advanced SystemCare» для очистки и ремонта системы. Некоторым пользователям это помогало.
- Если созданы контрольные точки для отката, то можно использовать восстановление системы. Сочетанием «WIN + R» вызываем окно выполнения и вводим «rstrui.exe». Кликаем «Далее», отмечаем дату, когда все работало и жмем «Готово».
- Для пользователей Windows 10 и 8 добавлена новая функция — откат к предыдущему состоянию. Найти ее можно через функцию поиска. Настройки будут сброшены и получится система, как сразу после установки. При этом за вами остается возможность сохранить данные.
- Попробуйте переустановить приложение, которое вызывает ошибку сервера. Удалите его через специальный деинсталлятор, например, «Your Uninstaller», а потом установите заново. Помните, что новые версии программ не всегда работают стабильно. Поэтому еще один вариант — инсталлировать более старую версию.
Если проблема наблюдается со всеми приложениями без исключения или проявляется только периодически, то стоит проверить жесткий диск.
Пишите в комментариях, если ничего не получилось. Будем разбираться вместе.
Виктор Трунов/ автор статьи
Занимаюсь ремонтом, настройкой компьютеров и ноутбуков. В свободное от работы время веду свой блог «Onoutbukax.ru» и помогаю читателям решать компьютерные проблемы.
Источник: http://onoutbukax.ru/oshibka-pri-vypolnenii-prilozheniya-servera/
Ошибка при выполнении приложения сервера: причины и методы исправления
Достаточно часто у многих пользователей на экране монитора при проведении некоторых операций по открытию файлов может возникать сообщение «Ошибка при выполнении приложения сервера». Попробуем рассмотреть несколько ситуаций и понять, что это такое, и как избавиться от такой напасти.
Источник: http://light-electric.com/oshibki-i-problemy/pishet-oshibka-pri-vypolnenii-prilozheniya-servera.html
Теперь несколько слов о «родном» плеере Windows. Как правило, ошибка при выполнении приложения сервера появляется именно в нем. Причем это касается даже не просмотра потокового видео в режиме онлайн, а даже и обычного открытия какого-то видеофайла.
Простейшим решением станет установка любого другого проигрывателя, ну, скажем, VLC Media Player или что-то в этом духе. Если искомый файл открывается с таком плеере без проблем, значит проблема действительно заключена именно в проигрывателе Windows Media Player. От него можно отказаться.
Но если уж вы являетесь приверженцем этой программы и ни в какую не хотите менять свои предпочтения, можно применить еще один радикальный метод. Не говоря об обновлении плеера, придется обратиться к установленным компонентам Windows.
Для этого нужно в «Панели управления» использовать раздел программ и компонентов (в старых ОС это раздел установки и удаления программ), где имеется специальное меню включения и отключения компонентов системы. В списке установленного ПО находим Windows Media Player и убираем галочку, стоящую напротив него. Перегружаем систему, после чего снова заходим в тот же раздел и возвращаем галочку на свое место. Снова требуется перезагрузка.
С очень большой долей вероятности можно утверждать, что данная ошибка будет устранена, хотя, в принципе, никто точно не может сказать, как именно отключение и повторное включение «родного» плеера влияет на корректность его работы. Очень может быть, что и сами разработчики об этом не в курсе.
Источник: http://light-electric.com/oshibki-i-problemy/pishet-oshibka-pri-vypolnenii-prilozheniya-servera.html
Download PC Repair Tool to quickly find & fix Windows errors automatically
You might, at times, get this error message on Windows 11/10/8/7 – Explorer.exe Server execution failed every time you click on the File Explorer icon or press Win + E to launch it. This might happen because the Shell folder values might be incorrect, or they might be missing.

To fix Explorer.exe Server execution failed error in Windows, try these suggestions:
- Modify Registry
- Create a new Windows Profile or User Account
- Rollback Windows Update
Make sure to try each of them, and then check if the issue was resolved before moving towards the next solution.
1] Modify Registry
Make a backup of your registry before making any changes. Once you have created a backup, open regedit (Win + R, type regedit, and press the Enter key) and navigate to the following keys:
HKEY_CURRENT_USERSoftwareMicrosoftWindowsCurrentVersionExplorerUser Shell Folders
HKEY_LOCAL_MACHINESoftwareMicrosoftWindowsCurrentVersionExplorerUser Shell Folders
Here are the default values:
2] Create a new Windows Profile or User Account
If none of the steps fail to resolve your problem, then create a new Windows Profile. For more assistance to create a new Windows Profile and transfer the files, visit this article on fixing a corrupted user profile, creating a new user profile, and copying files to the new user profile.
3] Rollback Windows Update
If you have recently installed an update, you may want to roll back or uninstall it. To do this, go to Settings > Windows Update > Update History > Uninstall Updates. It will reveal the list of updates that have been installed, and you can then choose to remove the most recent ones.
What does Server Execution mean?
On a basic level when you launch a program it is executed by the OS to open it. That’s server execution, but if the program is already running or is in closing mode, then it will result in server execution error as the OS will not be able to open the program. However, it has been reported that Windows Update also causes these types of problem.
Related:
- Windows Media Player Error – Server Execution Failed
- Windows Backup Server execution failed (0x80080005).
Shyam aka “Captain Jack” is a Microsoft MVP alumnus and a Windows Enthusiast with an interest in Advanced Windows troubleshooting. Suggestions made and opinions expressed by him here are his personal ones and not of his current employers.
Download PC Repair Tool to quickly find & fix Windows errors automatically
You might, at times, get this error message on Windows 11/10/8/7 – Explorer.exe Server execution failed every time you click on the File Explorer icon or press Win + E to launch it. This might happen because the Shell folder values might be incorrect, or they might be missing.

To fix Explorer.exe Server execution failed error in Windows, try these suggestions:
- Modify Registry
- Create a new Windows Profile or User Account
- Rollback Windows Update
Make sure to try each of them, and then check if the issue was resolved before moving towards the next solution.
1] Modify Registry
Make a backup of your registry before making any changes. Once you have created a backup, open regedit (Win + R, type regedit, and press the Enter key) and navigate to the following keys:
HKEY_CURRENT_USERSoftwareMicrosoftWindowsCurrentVersionExplorerUser Shell Folders
HKEY_LOCAL_MACHINESoftwareMicrosoftWindowsCurrentVersionExplorerUser Shell Folders
Here are the default values:
2] Create a new Windows Profile or User Account
If none of the steps fail to resolve your problem, then create a new Windows Profile. For more assistance to create a new Windows Profile and transfer the files, visit this article on fixing a corrupted user profile, creating a new user profile, and copying files to the new user profile.
3] Rollback Windows Update
If you have recently installed an update, you may want to roll back or uninstall it. To do this, go to Settings > Windows Update > Update History > Uninstall Updates. It will reveal the list of updates that have been installed, and you can then choose to remove the most recent ones.
What does Server Execution mean?
On a basic level when you launch a program it is executed by the OS to open it. That’s server execution, but if the program is already running or is in closing mode, then it will result in server execution error as the OS will not be able to open the program. However, it has been reported that Windows Update also causes these types of problem.
Related:
- Windows Media Player Error – Server Execution Failed
- Windows Backup Server execution failed (0x80080005).
Shyam aka “Captain Jack” is a Microsoft MVP alumnus and a Windows Enthusiast with an interest in Advanced Windows troubleshooting. Suggestions made and opinions expressed by him here are his personal ones and not of his current employers.