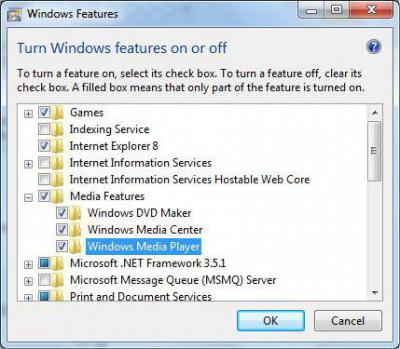-
Partition Wizard
-
Partition Manager
- 8 Methods to Fix Explorer.exe Application Error on Windows 10
By Linda | Follow |
Last Updated January 17, 2020
Are you facing explorer.exe Application Error? If so, you can read this post, in which MiniTool offers you 8 methods to solve this problem. If you have no idea about which method you should use, just try them in order.
Some people may encounter explorer.exe Application Errors while restarting, shutting down or starting up their PCs. The explorer.exe Application Error can be of different instances, but a typical error message will be shown as follows: «The instruction at 0x#### referenced memory at 0x####. The memory could not be read/written. Click on OK to terminate the program.«
The # place-holder in the error message could be any combination of alpha-numeric values. But whatever codes appear in this error, the nature of the explorer.exe Application Error is not changed and the error can be redressed with a somewhat similar solution.
As for how to solve this error, please read the following content to get solutions.
Fix 1. Restart File Explorer
If this error occurs, you can restart File Explorer to see if that helps you. Just open the Task Manager and locate explorer.exe. Then, right click on this app and select Restart.
Fix 2. Change the Size of Virtual Memory
The explorer.exe Application Error may be solved by changing the size of the virtual memory on your Windows 10 PC. You should keep the virtual memory 1.5 times larger than your RAM memory.
Is Virtual Memory Low? Here Is How to Increase Virtual Memory!
Fix 3. Disable Fast Startup
When you enable Fast Startup, your computer will never truly shut down and therefore it can boosting the startup speed. However, when this feature is enabled, you might experience Wake-on-LAN issues, dual boot and virtualization complications, and random error codes during the startup procedure.
Hence, when you encounter the explorer.exe Application Error, you can try disabling Fast Startup feature on Windows 10 to resolve the problem.
What Is “Fast Startup” Mode and How to Enable or Disable It?
Fix 4. Run SFC/DISM
The SFC and DISM tools can be used to repair damaged or corrupt system files and even to some extent restore the health of the installed Windows 10 image. You can run these tools to see whether the explorer.exe Application Error is caused by problematic system.
You run them separately with commands. But for the purposes of convenience, I show you how to run them in one by creating a SFC/DISM scan batch file. Please refer to the following steps:
Step 1: Open Notepad. Then, copy and paste the command below into the text editor.
@echo off
date /t & time /t
echo Dism /Online /Cleanup-Image /StartComponentCleanup
Dism /Online /Cleanup-Image /StartComponentCleanup
echo …
date /t & time /t
echo Dism /Online /Cleanup-Image /RestoreHealth
Dism /Online /Cleanup-Image /RestoreHealth
echo …
date /t & time /t
echo SFC /scannow
SFC /scannow
date /t & time /t
pause
Step 2: Save the file with a name and append the .bat file extension (name.bat).
Step 3: Right-click the saved file and select Run as Administrator from the context menu to run this batch file. Do that repeatedly until it reports no errors and then you can restart your PC to see whetehr the issue has been resolved.
Fix 5. Run ChkDsk
The explorer.exe Application Error may be caused by problematic hard drive — it is corrupted or not defragmented well. If so, you can run ChkDsk command. After that, you can restart your PC and see if the issue is resolved.
Fix 6. Update Microsoft .NET Framework
If you use an application designed using an earlier version of Microsoft .NET Framework and apply heavy memory load to it, this may trigger the exporer.exe application error messages. In this case, you should download and install the latest version of .NET Framework on your PC to resolve the issue.
Since this error is memory-related, you can try running the Memory Diagnostic Tool, which can scan your system memory for any potential problems and give you recommended solutions. After that, you can take further actions accordingly.
Fix 8. Scan PC for Malware
The last method is to run antivirus program. This method may help you if the explorer.exe application error is caused by virus infection and other malicious applications.
About The Author
Position: Columnist
Author Linda has been working as an editor at MiniTool for 1 year. As a fresh man in IT field, she is curious about computer knowledge and learns it crazily. Maybe due to this point, her articles are simple and easy to understand. Even people who do not understand computer can gain something.
By the way, her special focuses are data recovery, partition management, disk clone, and OS migration.
-
Partition Wizard
-
Partition Manager
- 8 Methods to Fix Explorer.exe Application Error on Windows 10
By Linda | Follow |
Last Updated January 17, 2020
Are you facing explorer.exe Application Error? If so, you can read this post, in which MiniTool offers you 8 methods to solve this problem. If you have no idea about which method you should use, just try them in order.
Some people may encounter explorer.exe Application Errors while restarting, shutting down or starting up their PCs. The explorer.exe Application Error can be of different instances, but a typical error message will be shown as follows: «The instruction at 0x#### referenced memory at 0x####. The memory could not be read/written. Click on OK to terminate the program.«
The # place-holder in the error message could be any combination of alpha-numeric values. But whatever codes appear in this error, the nature of the explorer.exe Application Error is not changed and the error can be redressed with a somewhat similar solution.
As for how to solve this error, please read the following content to get solutions.
Fix 1. Restart File Explorer
If this error occurs, you can restart File Explorer to see if that helps you. Just open the Task Manager and locate explorer.exe. Then, right click on this app and select Restart.
Fix 2. Change the Size of Virtual Memory
The explorer.exe Application Error may be solved by changing the size of the virtual memory on your Windows 10 PC. You should keep the virtual memory 1.5 times larger than your RAM memory.
Is Virtual Memory Low? Here Is How to Increase Virtual Memory!
Fix 3. Disable Fast Startup
When you enable Fast Startup, your computer will never truly shut down and therefore it can boosting the startup speed. However, when this feature is enabled, you might experience Wake-on-LAN issues, dual boot and virtualization complications, and random error codes during the startup procedure.
Hence, when you encounter the explorer.exe Application Error, you can try disabling Fast Startup feature on Windows 10 to resolve the problem.
What Is “Fast Startup” Mode and How to Enable or Disable It?
Fix 4. Run SFC/DISM
The SFC and DISM tools can be used to repair damaged or corrupt system files and even to some extent restore the health of the installed Windows 10 image. You can run these tools to see whether the explorer.exe Application Error is caused by problematic system.
You run them separately with commands. But for the purposes of convenience, I show you how to run them in one by creating a SFC/DISM scan batch file. Please refer to the following steps:
Step 1: Open Notepad. Then, copy and paste the command below into the text editor.
@echo off
date /t & time /t
echo Dism /Online /Cleanup-Image /StartComponentCleanup
Dism /Online /Cleanup-Image /StartComponentCleanup
echo …
date /t & time /t
echo Dism /Online /Cleanup-Image /RestoreHealth
Dism /Online /Cleanup-Image /RestoreHealth
echo …
date /t & time /t
echo SFC /scannow
SFC /scannow
date /t & time /t
pause
Step 2: Save the file with a name and append the .bat file extension (name.bat).
Step 3: Right-click the saved file and select Run as Administrator from the context menu to run this batch file. Do that repeatedly until it reports no errors and then you can restart your PC to see whetehr the issue has been resolved.
Fix 5. Run ChkDsk
The explorer.exe Application Error may be caused by problematic hard drive — it is corrupted or not defragmented well. If so, you can run ChkDsk command. After that, you can restart your PC and see if the issue is resolved.
Fix 6. Update Microsoft .NET Framework
If you use an application designed using an earlier version of Microsoft .NET Framework and apply heavy memory load to it, this may trigger the exporer.exe application error messages. In this case, you should download and install the latest version of .NET Framework on your PC to resolve the issue.
Since this error is memory-related, you can try running the Memory Diagnostic Tool, which can scan your system memory for any potential problems and give you recommended solutions. After that, you can take further actions accordingly.
Fix 8. Scan PC for Malware
The last method is to run antivirus program. This method may help you if the explorer.exe application error is caused by virus infection and other malicious applications.
About The Author
Position: Columnist
Author Linda has been working as an editor at MiniTool for 1 year. As a fresh man in IT field, she is curious about computer knowledge and learns it crazily. Maybe due to this point, her articles are simple and easy to understand. Even people who do not understand computer can gain something.
By the way, her special focuses are data recovery, partition management, disk clone, and OS migration.

В этой инструкции подробно о возможных способах исправить проблему: «Ошибка при системном вызове» от Explorer.exe, а также о том, чем она может быть вызвана.
Простые методы исправления
Описываемая проблема может быть как просто временным сбоем Windows, так и результатом работы сторонних программ, а иногда — повреждения или подмены системных файлов ОС.
Если вы только что столкнулись с рассматриваемой проблемой, для начала рекомендую попробовать несколько простых способов исправить ошибку при системном вызове:
- Выполните перезагрузку компьютера. Причем, если у вас установлена Windows 10, 8.1 или 8, обязательно используйте именно пункт «Перезагрузка», а не завершение работы и повторное включение.
- С помощью клавиш Ctrl+Alt+Del откройте диспетчер задач, в меню выберите «Файл» — «Запустить новую задачу» — введите explorer.exe и нажмите Enter. Проверьте, появляется ли ошибка вновь.
- При наличии точек восстановления системы, попробуйте использовать их: зайдите в панель управления (в Windows 10 для запуска можно использовать поиск на панели задач) — Восстановление — Запуск восстановления системы. И используйте точку восстановления на дату, предшествующую появлению ошибки: вполне возможно, недавно установленные программы, а особенно твики и патчи послужили причиной появления проблемы. Подробнее: Точки восстановления Windows 10.
В том случае, если предложенные варианты не помогли, пробуем следующие методы.
Дополнительные способы исправить «Explorer.exe — Ошибка при системном вызове»
Самая частая причина ошибки — повреждение (или замена) важных системных файлов Windows и это можно исправить встроенными средствами системы.
- Запустите командную строку от имени администратора. С учетом того, что при указанной ошибке некоторые способы запуска могут не работать, рекомендую такой путь: Ctrl + Alt + Del — Диспетчер задач — Файл — Запустить новую задачу — cmd.exe (и не забудьте отметить пункт «Создать задачу с правами администратора»).
- В командной строке по очереди выполните следующие две команды:
- dism /Online /Cleanup-Image /RestoreHealth
- sfc /scannow
По завершении выполнения команд (даже если некоторые из них сообщили о проблемах при восстановлении), закройте командную строку, перезагрузите компьютер и проверьте, сохранилась ли ошибка. Подробнее об указанных командах: Проверка целостности и восстановление системных файлов Windows 10 (подойдет и для предыдущих версий ОС).
Если и этот вариант не оказался полезным, попробуйте выполнить чистую загрузку Windows (если после чистой загрузки проблема не сохраняется, то причина, по-видимому, в какой-то недавно установленной программе), а также проверить жесткий диск на ошибки (особенно если ранее были подозрения, что он не в порядке).
Главная » Уроки и статьи » Windows
Во время загрузки рабочего стола, открытия проводника или каких-либо приложений вы можете увидеть ошибку при системном вызове Explorer.exe. В Windows 10 данную проблему можно исправить целым перечнем методов. Перечисленные здесь способы также могут помочь и в том случае, если у вас более ранние версии операционной системы.
Подробнее об ошибке
Нередко подобного рода неполадки являются временными и возникают из-за простых сбоев в работе системы. Однако даже в таком случае вам, вероятно, придется предпринять меры, потому что проблема может повторяться время от времени. Еще обратите внимание на сторонние программы: некоторые из них – особенно вредоносные – могут оказывать подобное влияние.
Также к распространенным причинам относят повреждение системных файлов. Такое может случаться из-за влияния вирусов, неосторожных действий пользователя или аппаратных проблем.
Методы решения
Если вы столкнулись с этой ошибкой впервые – попробуйте просто перезагрузить устройство (именно перезагрузить, а не выключить и заново включить). В некоторых случаях этого оказывается достаточно, и проблема больше не возникает. Если такой вариант не подошел, обратите внимание на самые простые и быстрые способы:
- Запуск проводника вручную. Откройте диспетчер задач. Сделать это можно, нажав ПКМ по меню «Пуск». Также, если привычные способы не работают, можно одновременно зажать клавиши Ctrl, Alt и Delete. Далее кликните по самой первой вкладке, которая называется «Файл». Далее создайте новую задачу, используя соответствующий пункт в контекстном меню. В открывшемся окне введите то, что указано на скриншоте, и нажмите на кнопку «OK». После этого ошибка должна исчезнуть.
- Удаление подозрительных программ. Постарайтесь вспомнить, какие приложения вы скачивали в последнее время. Возможно, какое-то из них вызвало ошибку. Удалить утилиту можно встроенными средствами, используя панель управления (чтобы ее открыть, нажмите сочетание клавиш Win+R и напишите в строку «control»). Если точнее, желаемая функция находится в разделе, отвечающем за программы и их компоненты.
- Откат системы. Звучит, как нечто сложное и опасное, но на самом деле это очень простой и удобный вариант. Для проведения процедуры вам понадобятся точки восстановления. Важно учитывать, что система по умолчанию их не создает, т. е. вы должны были сами заранее их создать или активировать соответствующую функцию.
Восстановление системных файлов
Этот способ считается одним из наиболее эффективных. Заключается он в следующем:
- Необходимо открыть командную строку. Для этого нажмите ПКМ по меню «Пуск» и найдите одноименный пункт в меню. Также можно просто написать название утилиты в поиске на панели задач. Обязательно запускайте строку с правами администратора. Если указанные варианты не работают, что не редкость при наличии данной ошибки – откройте диспетчер задач (как это сделать, уже упоминалось выше), а затем создайте задачу «cmd.exe» (вводить без кавычек).
- Введите команду, выделенную на изображении ниже, и нажмите клавишу Enter.
DISM /Online /Cleanup-Image /RestoreHealth
- Теперь введите:
sfc /scannow
В процессе проверки система попытается в автоматическом режиме восстановить проблемные файлы. Затем нужно будет лишь перезагрузить ПК.
Чистая загрузка
Такой вариант менее результативен, но его все равно стоит попробовать. Чтобы осуществить чистую загрузку, придерживайтесь простой инструкции:
- Требуется открыть конфигурацию системы. Для этого зажмите клавиши Win и R, а после скопируйте и вставьте в единственную доступную строку «msconfig».
- В первой же вкладке среди режимов нужно поставить галочку около выборочного. Затем следует отключить элементы автозагрузки.
- Перейдите в третью вкладку. Нам нужно убрать все службы, которые не имеют отношения к Microsoft. Для этого поставьте галочку напротив надписи в нижнем левом углу, а затем кликните по кнопке «Отключить все».
- В диспетчере, который можно открыть через вкладку автозагрузки, деактивируйте все доступные пункты.
Закончив с процедурой, обязательно нажмите на кнопку «OK», чтобы применить изменения. Следующая загрузка будет чистой. Вернув все настройки на изначальную позицию, вы можете отключить данный тип загрузки в любой момент.
Проверка накопителя на наличие повреждений
Для начала нужно открыть командную строку (как это сделать, было написано в способе восстановления файлов). Перед проведением процедуры важно отметить, что проверка может занять очень много времени, особенно если у вас HDD. Вы также можете изменить параметры проверки, чтобы снизить временные затраты. По умолчанию рекомендуется использовать следующий вариант (замените «Б» на букву, обозначающую ваш накопитель):
При таких параметрах все найденные ошибки по возможности будут устранены в автоматическом режиме. Также будет проведена дополнительная проверка на битые сектора. Если вы хотите использовать иные параметры, введите в строку «chkdsk /?«:
Таким образом, ошибка при системном вызове Explorer.exe обычно решается довольно просто. Будет не лишним, если вы сможете вспомнить, какие действия вы совершали незадолго до возникновения неполадок. Рекомендуется начать с таких способов, как перезагрузка, удаление недавно установленных программ и применение точек восстановления.
Понравилось? Поделись с друзьями!
Дата: 07.04.2022
Автор/Переводчик: Wolf

Содержание
- Зрим в корень: причины возникновения неполадки
- Шаг № 1: Проверка на «вшивость»
- Шаг № 2: Системное сканирование
- Шаг № 3: Замена исполняемого файла
- Шаг № 4: Восстановление системы
- Метод № 1: Восстановление с помощью утилиты AVZ
- Метод № 2: Откат через параметры «Восстановления»
Зрим в корень: причины возникновения неполадки
В тот момент, когда на рабочем экране появляется сообщение об ошибке в приложении explorer.exe, можно смело утверждать, что оно могло быть вызвано:
- вирусами;
- повреждением одного из рабочих компонентов в ОС Windows, например, редактора реестра;
- деинсталляцией или блокированием файла explorer.exe в результате установки, неправильного удаления или обновления операционной системы или отдельной программы.
Исходя из этого, решения проблемы могут быть абсолютно разными. Однако первое, с чего нужно все же начать – это проверить свой любимый компьютер на вирусы.
Шаг № 1: Проверка на «вшивость»
Чаще всего, пожалуй, системные ошибки в файле explorer.exe возникают под влиянием вирусных угроз. Проверить так ли это и развеять все сомнения по этому поводу можно с помощью стандартной антивирусной проверки Windows посредством сканера Avira, Panda Antivirus, NOD32 или любого другого антивируса. Кроме того, весьма кстати окажутся и специальные «лечащие» утилиты, например, AVZ, Dr.Web CureIt или Security Scan от Лаборатории Касперского.
В принципе, если проблема была вызвана работой вирусов в Windows, после такого лечения и реанимации она должна исчезнуть. Однако если извещение об ошибке в исполняемом файле explorer.exe продолжает появляться, придется прибегнуть к другим способам устранения неполадки.
Шаг № 2: Системное сканирование
Перед тем как прибегнуть к более сложным методам решения проблемы с запуском explorer.exe, можно попробовать использовать сканирование и исправление ошибок в Windows с помощью встроенного в него сканера. Как действуем? Жмем 
sfc /SCANNOW и дожидаемся завершения выполнения задачи:
После этого проверяем работоспособность системы. Если никаких окошек с ошибками не появляется, можете себя поздравить, проблема решена. В противном случае придется продолжить поиски ее решения.
Шаг № 3: Замена исполняемого файла
Попробовать избавиться от ошибок в запуске explorer.exe можно путем обновления этого файла. Как действуем? Запускаемся в безопасном режиме, вставляем диск с дистрибутивом винды и открываем его через программку Total Commander или 7-Zip. Далее находим файл explorer.exe и копируем его с заменой в папку Windows на жестком диске:
Если вставить его в каталог не получается, придется предварительно удалить файл, хранящийся в этой папке, а затем повторить попытку. В завершение – перезагружаем ПК.
Шаг № 4: Восстановление системы
Если Window самостоятельно не удалось найти и исправить до конца ошибки в файле explorer.exe, придется взяться за восстановление операционной системы. Выполнить его, правда, можно разными способами.
Метод № 1: Восстановление с помощью утилиты AVZ
Если при сканировании Window на вирусы, использовалась утилита AVZ, можно прибегнуть к ней и для восстановления системы. В этом случае действовать придется так:
- запускаем приложение avz.exe;
- входим в меню «Файл» и выбираем в нем пункт «Восстановление системы»;
- отмечаем параметры настройки рабочего стола, параметров запуска приложений и проводника и жмем «Выполнить…»:
- дожидаемся завершения выполнения задачи и перезагружаем ПК.
Метод № 2: Откат через параметры «Восстановления»
Избавиться от ошибок в работе explorer.exe поможет также программка «Восстановление», которую можно отыскать в Windows 7, например, в «Панели управления». Сам процесс будет выглядеть так:
При необходимости также можно выполнить и полное восстановление системы с помощью диска. В этом случае нужно загрузиться с установочного диска с дистрибутивом, нажать в окошке с языковыми параметрами кнопку «Далее», а затем «Восстановление системы». После этого в новом потребуется окошке клацнуть пункт «Используйте средства…», нажать «Далее» и снова «Восстановление системы»:
На чтение 6 мин. Просмотров 5.1k. Опубликовано 03.09.2019
Ни одна операционная система не имеет недостатков, и то же самое относится и к Windows 10. Говоря о Windows 10 и ее проблемах, кажется, что некоторые пользователи получают ошибку приложения Explorer.exe в Windows 10, поэтому давайте посмотрим, есть ли способ исправить это. вопрос.
- Приложение Explorer.exe выдает ошибку при указании ссылки на память в
- Ошибка приложения Explorer.exe завершение работы Windows 10 . Обычно эта ошибка появляется при попытке выключить компьютер.
- Ошибка приложения Explorer.exe: не удалось прочитать инструкцию в указанной памяти в памяти
- Explorer.exe ошибка запуска Windows 10 – Еще одно распространенное «время» появления этой ошибки – это сразу после загрузки компьютера.
- Не удалось записать в память Explorer.exe Windows 10
Как исправить ошибку приложения Explorer.exe в Windows 10
Содержание .
- Обновите Windows 10
- Изменить размер виртуальной памяти
- Проверьте жесткий диск
- Запустить сканирование SFC
- Запустите DISM
- Отключить автоматическое скрытие панели задач
- Запустить инструмент диагностики памяти
Исправлено: ошибка приложения Explorer.exe в Windows
По мнению некоторых пользователей, они получают ошибку приложения Explorer.exe при выключении компьютера. Появляется сообщение об ошибке «Инструкция по адресу 0x00007FFF64B0CCC0 ссылается на память по адресу 0x000000000000000». Память не может быть прочитана. Нажмите OK, чтобы завершить программу. Это не критическая проблема, но, безусловно, это помеха, поэтому давайте посмотрим, как это исправить.
Решение 1. Обновите Windows 10.
Microsoft знает об этой проблеме, и она будет исправлена. с конкретным обновлением Windows. Поэтому, если у вас возникла эта проблема, лучшее, что вы можете сделать, это регулярно проверять наличие обновлений и поддерживать Windows 10 в актуальном состоянии.
Решение 2. Измените размер виртуальной памяти
Чтобы изменить размер виртуальной памяти, выполните следующие действия.
- Нажмите Пуск> Проводник.
- Щелкните правой кнопкой мыши на этом ПК> Свойства> Расширенные настройки системы.
-
Перейдите на вкладку «Дополнительно» и в разделе «Производительность» нажмите кнопку «Настройки».
-
В окне «Параметры производительности» найдите раздел «Виртуальная память» и нажмите кнопку «Изменить».
-
Снимите флажок Автоматически управлять размером файла подкачки для всех дисков.
- Выберите опцию нестандартного размера.
- Введите максимальный размер в МБ. Хорошей практикой является сохранение виртуальной памяти х1,5 больше, чем ваша оперативная память.
- Нажмите Set, а затем OK, чтобы применить изменения.
Решение 3. Проверьте жесткий диск
Есть большая вероятность, что ваш жесткий диск на самом деле вызывает ошибку приложения Explorer.exe. Скорее всего, если он поврежден или не дефрагментирован. Лучшее решение в этом случае – проверить жесткий диск на наличие возможных ошибок и использовать встроенный инструмент Windows для их устранения.
Этот инструмент называется просто Проверка ошибок дисковода , и его можно запустить двумя способами. Через свойства жесткого диска и с помощью командной строки. Таким образом, вы можете выбрать тот, который вы найдете проще.
Вот как запустить проверку ошибок через Свойства жесткого диска:
- Перейдите в Мой компьютер , щелкните правой кнопкой мыши системный диск (скорее всего, C 🙂 и перейдите в Свойства .
-
Перейдите на вкладку Инструменты , нажмите Проверка ошибок и перейдите на Сканирование диска.
- Дождитесь окончания процесса
- Перезагрузите компьютер
Вы также можете выполнить проверку ошибок через командную строку:
- Перейдите к командной строке (как показано выше).
- Введите следующую строку и нажмите Enter на клавиатуре: chkdsk/f C:
- Подождите, пока процесс закончится.
- Перезагрузите компьютер.
Решение 4. Запустите сканирование SFC
Если ваш жесткий диск находится в хорошем состоянии, и программа проверки ошибок не нашла ошибок, мы обратимся к еще одному встроенному средству устранения неполадок в Windows. Как вы уже догадались, это SFC-сканирование, наиболее часто используемый инструмент для устранения неполадок, который может предложить система.
Вот как запустить сканер SFC в Windows 10:
- Перейдите в Поиск, введите cmd и откройте командную строку от имени администратора.
-
Вставьте следующую команду и нажмите Enter: SFC/SCANNOW
- Подождите, пока процесс закончится.
- Перезагрузите компьютер.
Решение 5. Запустите DISM .
Теперь давайте попробуем еще один инструмент для устранения неполадок в Windows. DISM (управление развертыванием образов и обслуживанием) – более мощный инструмент устранения неполадок, используемый для устранения различных системных ошибок в Windows. Таким образом, если сканирование SFC не выполнит свою работу, возможно, вам больше повезет с DISM. Если вы хотите узнать больше об этом инструменте, ознакомьтесь с нашей статьей о DISM.
Вот как запустить DISM в Windows 10:
- Откройте командную строку, как показано выше.
-
Введите следующую команду и нажмите Enter:
-
-
DISM.exe/Онлайн/Cleanup-образ/Restorehealth
-
DISM.exe/Онлайн/Cleanup-образ/Restorehealth
-
- Подождите, пока процесс закончится.
- Перезагрузите компьютер.
-
Если DISM не может получить файлы в Интернете, попробуйте использовать установочный USB или DVD. Вставьте носитель и введите следующую команду:
-
- DISM.exe/Online/Cleanup-Image/RestoreHealth/Источник: C: RepairSourceWindows/LimitAccess
-
- Обязательно замените путь C: RepairSourceWindows на вашем DVD или USB.
- Следуйте дальнейшим инструкциям на экране.
Решение 6. Отключите автоматическое скрытие панели задач .
Некоторые пользователи сообщали, что при включенной опции «автоматическое скрытие панели задач» может возникнуть ошибка приложения Explorer.exe. Таким образом, очевидным решением в этом случае является отключение опции автоматического скрытия. Я не совсем уверен, почему это вызывает проблемы, но это не повредит, если мы попытаемся отключить его.
Если вы не уверены, как отключить функцию автоматического скрытия, просто следуйте этим инструкциям:
- Перейдите в приложение «Настройки».
- Теперь перейдите на страницу Персонализация > Панель задач .
-
Отключите « Автоматически скрывать панель задач в режиме рабочего стола » и « Автоматически скрывать панель задач в режиме планшета ».
- Перезагрузите компьютер.
Если автоматическое скрытие панели задач действительно вызвало ошибку приложения Explorer.exe, ваши проблемы должны быть решены сейчас. Однако, если вы по-прежнему испытываете ошибку после отключения автоматического скрытия панели задач, есть еще одна вещь, которую вы можете попробовать.
Решение 7. Запустите средство диагностики памяти
И, наконец, если ни одно из приведенных выше решений не помогло устранить ошибку приложения Explorer.exe, мы попробуем воспользоваться последним средством устранения неполадок. И это инструмент диагностики памяти. Как следует из названия, этот инструмент сканирует вашу системную память на наличие потенциальных проблем и дает вам рекомендуемые решения соответственно, что позволяет вам предпринимать дальнейшие действия. Так что, если есть проблемы с вашей памятью, нет лучшего инструмента, чем Memory Diagnostic Tool.
Вот как запустить средство диагностики памяти в Windows 10:
-
Перейдите в Поиск, введите диагностика памяти и откройте Инструмент диагностики памяти.
- Когда появится окно, выберите Перезагрузить сейчас и проверьте наличие проблем.
- Следуйте дальнейшему процессу.
- Пусть ваш компьютер перезагрузится.
Это все, мы надеемся, что хотя бы одно из этих решений помогло вам решить ошибку приложения Explorer.exe. Если у вас есть какие-либо вопросы, комментарии или предложения, просто обратитесь к комментариям ниже.
Примечание редактора . Этот пост был первоначально опубликован в октябре 2015 года и был с тех пор, как полностью обновлен и обновлен для обеспечения свежести, точности и полноты.
Ни одна операционная система не имеет недостатков, и то же самое относится и к Windows 10. Говоря о Windows 10 и ее проблемах, кажется, что некоторые пользователи получают ошибку приложения Explorer.exe в Windows 10, поэтому давайте посмотрим, есть ли способ исправить это. вопрос.
- Ошибка приложения Explorer.exe в инструкции при обращении к памяти в
- Ошибка приложения Explorer.exe Завершение работы Windows 10. Обычно эта ошибка появляется при попытке выключить компьютер.
- Ошибка приложения Explorer.exe: не удалось прочитать инструкцию в указанной памяти в памяти
- Ошибка Explorer.exe Windows 10 при запуске. Другое распространенное время появления этой ошибки — сразу после загрузки компьютера.
- Память Explorer.exe не может быть записана Windows 10
Как я могу исправить ошибку приложения Explorer.exe в Windows 10?
Содержание:
- Обновите Windows 10
- Изменить размер виртуальной памяти
- Проверьте жесткий диск
- Запустите сканирование SFC
- Запустить DISM
- Отключить автоматическое скрытие панели задач
- Запустите инструмент диагностики памяти
Исправлено: ошибка приложения Explorer.exe в Windows
По мнению некоторых пользователей, они получают ошибку приложения Explorer.exe при выключении компьютера .
Есть сообщение об ошибке, говорящее, что инструкция в 0x00007FFF64B0CCC0 ссылается на память в 0x000000000000000. Память не может быть прочитана. Нажмите OK, чтобы завершить программу.
Это не критическая проблема, но, безусловно, помеха, поэтому давайте посмотрим, как это исправить.
Решение 1. Обновите Windows 10
Microsoft знает об этой проблеме, и она будет исправлена с помощью определенного обновления Windows. Поэтому, если у вас возникла эта проблема, лучше всего регулярно проверять наличие обновлений и поддерживать Windows 10 в актуальном состоянии.
Возникли проблемы при обновлении Windows? Проверьте это руководство, которое поможет вам решить их в кратчайшие сроки .
Решение 2 — Изменить размер виртуальной памяти
Чтобы изменить размер виртуальной памяти, выполните следующие действия:
- Нажмите Пуск > Проводник.
- Щелкните правой кнопкой мыши на этом ПК> Свойства> Расширенные настройки системы.
- Перейдите на вкладку «Дополнительно» и в разделе «Производительность» нажмите кнопку «Настройки».
- В окне «Параметры производительности» найдите раздел «Виртуальная память» и нажмите кнопку «Изменить».
- Снимите флажок Автоматически управлять размером файла подкачки для всех дисков.
- Выберите опцию нестандартного размера.
- Введите максимальный размер в МБ. Хорошей практикой является сохранение виртуальной памяти х1,5 больше, чем ваша оперативная память.
- Нажмите Set, а затем OK, чтобы применить изменения.
Решение 3 — Проверьте жесткий диск
Есть большая вероятность того, что ваш жесткий диск на самом деле вызывает ошибку приложения Explorer.exe. Скорее всего, если он поврежден или не дефрагментирован.
Лучшее решение в этом случае — проверить жесткий диск на наличие возможных ошибок и использовать встроенный инструмент Windows для их устранения.
Этот инструмент называется просто « Проверка ошибок диска », и его можно запустить двумя способами. Через свойства жесткого диска и с помощью командной строки . Таким образом, вы можете выбрать тот, который вы найдете проще.
Вот как запустить проверку ошибок через Свойства жесткого диска:
- Перейдите в раздел «Мой компьютер» , щелкните правой кнопкой мыши системный диск (скорее всего, C 🙂 и перейдите в « Свойства».
- Перейдите на вкладку « Инструменты », нажмите « Проверка ошибок» и перейдите к «Сканировать диск».
- Дождитесь окончания процесса
- Перезагрузите компьютер
Вы также можете выполнить проверку ошибок через командную строку:
- Перейдите к командной строке (как показано выше).
- Введите следующую строку и нажмите Enter на клавиатуре : chkdsk / f C:
- Подождите, пока процесс закончится.
- Перезагрузите компьютер.
Если у вас возникли проблемы с доступом к командной строке от имени администратора, то вам лучше ознакомиться с этим руководством .
Chkdsk дает вам головную боль? Посмотрите это краткое руководство, чтобы исправить любые проблемы с ним.
Решение 4 — Запустите сканирование SFC
Если ваш жесткий диск находится в хорошем состоянии, и средство проверки ошибок не обнаружило ошибок, мы обратимся к еще одному встроенному средству устранения неполадок в Windows.
Как вы уже догадались, это SFC-сканирование , наиболее часто используемый инструмент для устранения неполадок, который может предложить система. Вот как запустить сканер SFC в Windows 10:
- Перейдите в Поиск, введите cmd и откройте командную строку от имени администратора.
- Вставьте следующую команду и нажмите Enter: sfc / scannow
- Подождите, пока процесс закончится.
- Перезагрузите компьютер.
Команда Scannow остановлена до завершения процесса? Не волнуйтесь, у нас есть простое решение для вас.
Решение 5 — Запустите DISM
Теперь давайте попробуем еще один инструмент для устранения неполадок, реализованный в Windows. DISM (Deployment Image & Servicing Management) — более мощный инструмент устранения неполадок, используемый для устранения различных системных ошибок в Windows.
Итак, если сканирование SFC не выполнит свою работу, возможно, вам больше повезет с DISM. Если вы хотите узнать больше об этом инструменте, ознакомьтесь с нашей статьей о DISM . Вот как запустить DISM в Windows 10:
- Откройте командную строку, как показано выше.
- Введите следующую команду и нажмите Enter:
-
- DISM.exe / Online / Cleanup-образ / Восстановление здоровья
- DISM.exe / Online / Cleanup-образ / Восстановление здоровья
-
- Подождите, пока процесс закончится.
- Перезагрузите компьютер.
- Если DISM не может получить файлы через Интернет, попробуйте использовать установочный USB или DVD. Вставьте носитель и введите следующую команду:
-
- DISM.exe / Онлайн / Очистка-Образ / RestoreHealth / Источник: C: RepairSourceWindows / LimitAccess
-
- Обязательно замените путь C: RepairSourceWindows на вашем DVD или USB.
- Следуйте дальнейшим инструкциям на экране.
Кажется, что все потеряно при сбое DISM в Windows? Посмотрите это краткое руководство и избавьтесь от забот.
Решение 6 — отключить автоматическое скрытие панели задач
Некоторые пользователи сообщали, что при включенной опции «автоматическое скрытие панели задач» может возникнуть ошибка приложения Explorer.exe. Таким образом, очевидным решением в этом случае является отключение опции автоматического скрытия.
Я не совсем уверен, почему это вызывает проблемы, но это не повредит, если мы попытаемся отключить его. Если вы не уверены, как отключить функцию автоматического скрытия, просто следуйте этим инструкциям:
- Перейдите в приложение «Настройки».
- Теперь перейдите к Персонализация > Панель задач .
- Отключите « Автоматически скрывать панель задач в режиме рабочего стола » и « Автоматически скрывать панель задач в режиме планшета ».
- Перезагрузите компьютер.
Если автоматическое скрытие панели задач действительно вызвало ошибку приложения Explorer.exe, ваши проблемы должны быть решены сейчас. Однако, если вы по-прежнему испытываете ошибку после отключения автоматического скрытия панели задач, есть еще одна вещь, которую вы можете попробовать.
Если у вас возникли проблемы с открытием приложения «Настройка», обратитесь к этой статье, чтобы решить эту проблему.
Большинство пользователей не знают, что делать, когда панель задач перестает работать. Будьте готовы с этим удивительным гидом.
Решение 7 — Запустите средство диагностики памяти
И, наконец, если ни одному из приведенных выше решений не удалось устранить ошибку приложения Explorer.exe, мы попробуем воспользоваться последним средством устранения неполадок.
И это инструмент диагностики памяти. Как следует из названия, этот инструмент сканирует вашу системную память на наличие потенциальных проблем и дает вам рекомендуемые решения, что позволяет вам предпринимать дальнейшие действия.
Так что, если есть проблемы с вашей памятью, нет лучшего инструмента, чем Memory Diagnostic Tool. Вот как запустить средство диагностики памяти в Windows 10:
- Перейдите к поиску, введите диагностику памяти и откройте инструмент диагностики памяти .
- Когда появится окно, выберите « Перезагрузить сейчас» и проверьте наличие проблем.
- Следуйте дальнейшему процессу.
- Пусть ваш компьютер перезагрузится.
Узнайте, как можно исправить утечки памяти в Windows 10! Посмотрите это полезное руководство и узнайте, как это сделать как профессионал.
Это все, мы надеемся, что хотя бы одно из этих решений помогло вам решить ошибку приложения Explorer.exe. Если у вас есть какие-либо вопросы, комментарии или предложения, просто обратитесь к комментариям ниже.
СВЯЗАННЫЕ ИСТОРИИ, КОТОРЫЕ ВЫ ДОЛЖНЫ ПРОВЕРИТЬ:
- Как исправить ошибку приложения WINWORD.EXE
- Как исправить ошибку приложения LogonUI.exe в Windows 10, 8, 7
- Как исправить ошибку приложения avpui.exe в Windows 10
- Как исправить ошибку 0xc00007b в Windows 8.1, Windows 10
- Как исправить ошибку приложения Windows 10 ESRV.EXE
Примечание редактора: этот пост был первоначально опубликован в октябре 2015 года и с тех пор был полностью переработан и обновлен для обеспечения свежести, точности и полноты.
В этом посте мы разберемся с различными известными Explorer.exe — ошибки приложения с которыми некоторые пользователи Windows могут столкнуться при перезапуске, выключении или запуске своего ПК, а затем рекомендуют процедуры устранения неполадок, которые могут помочь пользователям Windows 10 решить проблему.
Ошибка приложения Explorer.exe при выключении или перезагрузке компьютера с Windows 10 может быть разных экземпляров. Типичное сообщение об ошибке будет выглядеть так:
Инструкция по адресу 0x #### ссылается на память по адресу 0x ####. Память не может быть прочитана / записана.
Щелкните ОК, чтобы завершить программу.
В # заполнителем в сообщении об ошибке может быть любая комбинация буквенно-цифровых значений. По сути, это все похожие ошибки, которые можно исправить с помощью похожего решения.
Возможные процедуры устранения неполадок, которые вы можете попробовать в произвольном порядке, чтобы исправить это Ошибка приложения Explorer.exe проблема заключается в следующем:
- Перезапустите проводник.
- Измените размер виртуальной памяти.
- Отключить быстрый запуск.
- Запустите сканирование SFC / DISM.
- Выполните операцию ChkDsk.
- Обновите Microsoft .NET Framework.
- Запустите средство диагностики памяти.
- Проверьте проводник на наличие проблемных дополнений
- Сканирование ПК на наличие вредоносных программ.
Теперь давайте углубимся в подробности рекомендуемых решений.
1]Перезапустите проводник.
Перезапустите проводник и посмотрите, поможет ли это вам. Вам нужно будет открыть диспетчер задач, найти explorer.exe, щелкните его правой кнопкой мыши и выберите «Перезагрузить».
1]Изменить размер виртуальной памяти
Изменение размера виртуальной памяти на вашем ПК с Windows 10 — вероятное решение ошибки приложения explorer.exe. Лучше всего хранить виртуальную память 1.5 раз больше, чем ваша оперативная память.
2]Отключить быстрый запуск
Хотя в большинстве случаев быстрый запуск — это функция, способная значительно повысить скорость запуска, это также означает, что ваш компьютер никогда не выключится по-настоящему. Следовательно, вы можете столкнуться с проблемами пробуждения по локальной сети, осложнениями двойной загрузки и виртуализации, а также случайными кодами ошибок во время процедуры запуска.
Итак, если вы столкнулись с ошибкой приложения explorer.exe, отключение функции быстрого запуска в Windows 10 может решить проблему.
3]Запустите сканирование SFC / DISM.
Сканирование SFC и DISM — это наиболее часто используемые инструменты для устранения неполадок, встроенные в Windows 10. Эти инструменты можно использовать для восстановления поврежденных или поврежденных системных файлов и даже до некоторой степени восстановления работоспособности установленного образа Windows 10.
Для удобства вы можете создать пакетный файл сканирования SFC / DISM, а затем запустить оба инструмента в одном. Вот как:
Откройте Блокнот — скопируйте и вставьте команду ниже в текстовый редактор.
@echo off date /t & time /t echo Dism /Online /Cleanup-Image /StartComponentCleanup Dism /Online /Cleanup-Image /StartComponentCleanup echo ... date /t & time /t echo Dism /Online /Cleanup-Image /RestoreHealth Dism /Online /Cleanup-Image /RestoreHealth echo ... date /t & time /t echo SFC /scannow SFC /scannow date /t & time /t pause
Сохраните файл с именем и добавьте .летучая мышь расширение файла — например; SFC_DISM_scan.bat.
Несколько раз запустите командный файл с правами администратора (щелкните сохраненный файл правой кнопкой мыши и выберите Запустить от имени администратора из контекстного меню), пока он не сообщит об отсутствии ошибок — после этого вы можете перезагрузить компьютер и посмотреть, решена ли проблема.
4]Выполните операцию ChkDsk
Вы можете столкнуться с ошибкой приложения explorer.exe, если жесткий диск вашего компьютера поврежден или плохо дефрагментирован. В этом случае вы можете запустить операцию ChkDsk. После завершения процедуры вы можете перезагрузить компьютер и посмотреть, решена ли проблема.
5]Обновите Microsoft .NET Framework
Инженеры Microsoft указали, что использование приложения, которое было разработано с использованием более ранней версии Microsoft .NET Framework, и применение к нему большой нагрузки на память может вызвать появление сообщений об ошибках приложения exporer.exe.
В этом случае загрузка и установка последней версии .NET Framework на ваш компьютер может решить проблему.
6]Запустите средство диагностики памяти Windows.
Средство диагностики памяти в Windows 10 сканирует вашу системную память на наличие потенциальных проблем и дает вам соответствующие рекомендуемые решения, что позволяет предпринять дальнейшие действия.
Поскольку эта ошибка связана с памятью, вы можете попробовать запустить средство диагностики памяти и посмотреть, поможет ли это. Тип mdsched в Начать поиск и нажмите Enter, чтобы открыть его.
7]Проверьте проводник на наличие проблемных дополнений.
Установленные надстройки могут создавать проблемы. Проверьте, не установили ли вы в проводник какие-либо помощники или надстройки. Удалите или отключите их. Часто даже сторонние расширения оболочки могут вызывать сбой проводника при определенных действиях. Некоторые программы добавляют элементы в контекстное меню, вызываемое щелчком правой кнопкой мыши.
Чтобы увидеть их подробно, вы можете скачать бесплатную утилиту Нирсофт ШеллExView. Это позволит вам просматривать и отключать подозрительные сторонние расширения оболочки. Используя метод проб и ошибок, вы можете отключить / включить расширения, чтобы попытаться определить, вызывает ли какое-либо из них проблему.
При желании вы можете загрузиться в чистом состоянии загрузки и попытаться идентифицировать нарушителя вручную.
8]Сканирование ПК на наличие вредоносных программ
Вирусное заражение и другие вредоносные приложения могут вызвать ошибку приложения explorer.exe. Вирусы действительно могут дублироваться и распространяться по вашей системе. Запуск полного антивирусного сканирования системы может помочь устранить вирусы / вредоносные программы, если они есть на вашем компьютере, и, возможно, решить эту проблему.
Если ничего не помогает, вы можете выполнить восстановление системы и посмотреть, поможет ли это вам.
На чтение 12 мин. Просмотров 129 Опубликовано 10.08.2021
explorer.exe — ошибка при выполнении приложения-сервера (Страница 1) — Решение проблем — Форум «Лаборатория Windows 7» — Все тонкости настройки Windows 7
Содержание
- Простые и эффективные способы
- Что за ошибка?
- Причины возникновения неполадки и способы их выявления
- Избранные материалы
- 192.168.0.1 — вход в роутер
- 192.168.1.1 — вход в роутер
- Как посмотреть ФПС (FPS) в играх
- Как установить Windows 7 с флешки — подробная инструкция
- Как установить Windows 10 с флешки — подробная инструкция
- Как позвонить с компьютера на телефон бесплатно
- Почему не включается монитор при включении компьютера
- Как исправить ошибку с кодом 43
- Устранение неполадок монитора (смещение изображения)
- Как сбросить настройки BIOS на установки по умолчанию
- Как исправить ошибку при выполнении приложения сервера
- Как проявляется неисправность?
- Восстанавливаем работу папок и проводника
- Причины возникновения
- Способы устранения ошибки
- Дополнительные способы
- Ошибка при выполнении приложения сервера: причины и методы исправления
- Проблемы с проигрывателем Windows Media Player
Простые и эффективные способы
Как и всегда начнем разбирать способы устранения проблемы начиная с простых и заканчивая сложными. Поэтому, вот, что рекомендую сделать в первую очередь:
- Откройте «Панель управления» через «Пуск» или найдя ее в строке поиска. Затем выберите отображение мелких значков и щелкните по «Устранению неполадок». Следом выберите «Просмотр всех категорий». В списке найдите категорию приложения, с которым возникают проблемы и нажмите по ней. Затем следуйте указаниям помощника. После завершения перезагрузите компьютер.
- Откройте командную строку «Windows + R» — CMD. Введите поочередно каждую из команд, нажимая после каждой «Enter».
regsvr32 jscript.dll
regsvr32 vbscript.dll
regsvr32 wmp.dll
Это перерегистрирует системные библиотеки.
- Найдите и устраните ошибки. В командной строке введите
sfc /scannow
и нажмите «Enter». После этого воспользуйтесь еще одной командой
Dism /Online /Cleanup-Image /RestoreHealth
- Если сбой возникает с Media Player, то переустановите его. В «Панели управления» войдите в «Программы и компоненты». Следом нажмите по «Включение и отключение компонентов». Откроется окно, в котором нужно найти медиа проигрыватель, снять с него галочку и перезагрузить компьютер. Потом снова включите ПК и в том же окне поставьте ранее убранную галочку и снова перезагрузитесь.
- Проверьте систему на вирусы. Многие из них вызывают сбои. Даже если установлен штатный антивирус, то не помешает дополнительно просканировать операционку с помощью антивирусных сканеров.
- Постарайтесь вспомнить, не устанавливали ли вы в последнее время какие-то программы. Возможен конфликт между приложениями.
- Обновите операционку, включая драйвера.
- Иногда срабатывает обычный перезапуск проводника. Войдите в диспетчер задач «CTRL+SHIFT+DELETE» и затем во вкладку «Процессы». Найдите в списке «Проводник» или «explorer.exe», нажмите по нему правой мышкой и выберите «Снять задачу». Не закрывая диспетчер задач входим в меню «Файл» и выбираем «Запустить новую задачу». Вводим «explorer.exe» и жмем «Ок». После этого все должно заработать.
Если ни один из вариантов не помог, то переходите к более продвинутым способам решения.
Еще один способ, который подсказали на официальном форуме поддержки Microsoft заключается в редактировании реестра.
- Откройте командную строку от админа и введите в нее — unregmp2.exe /SwapTo:64, строго соблюдая регистр, знаки и пробелы.
- Нажмите «WIN + R» и напишите regedit.
- Перейдите по пути
HKLMSOFTWAREMicrosoftWindowsCurrentVersionApp Pathswmplayer.exe (можно просто вставить этот путь в верхнюю строку и нажать «Enter»).
- Дважды щелкните по параметру «Path» и в поле «Значение» уберите «(x86)». Все остальное остается. Смотрите скриншот.
- Перезагрузите компьютер.
Если это не поможет, то убедитесь, что установлены необходимые кодеки для воспроизведения нужного формата. Рекомендую использовать «K-Lite Codec Pack», но он не воспроизводит редкие форматы. Если это ваш случай, то возможно, понадобится поискать что-то другое.
К тому же, медиа файлы иногда скачиваются в «битом» виде, поэтому также попробуйте перекачать их и желательного с другого источника.
Источник: http://onoutbukax.ru/oshibka-pri-vypolnenii-prilozheniya-servera/
Что за ошибка?
Обычно ошибка при выполнении приложения сервера появляется в тех случаях, когда значения папки Shell отсутствуют или неверны. В системе Windows, проводник файлов использует один и тот же процесс — explorer.exe — для всех окон, в том числе рабочего стола и панели задач.
Поэтому при возникновении сбоя в вышеуказанном процессе, связанного с неправильным выполнением микрокоманд, программа, которую пытается открыть пользователь, не запускается. Вместо этого отображается уведомление об ошибке.
Источник: http://composs.ru/oshibka-pri-vypolnenii-prilozheniya-servera/
Причины возникновения неполадки и способы их выявления
Замечено, что подобная ошибка появляется при открытии любого файла, но обычно такая ситуация наблюдается при запуске видео или аудио. Установленный по умолчанию Windows Media Player не всегда корректен по отношению к некоторым типам видео. Почти в 2/3 случаев неполадка объясняется именно этой причиной.
Среди остальных причин можно назвать такие факторы:
- наличие вирусов в системе, блокирующих ее работу;
- были установлены новые программы или антивирусы (чаще всего пиратские, которые приводят к конфликту);
- устаревшие драйвера или кодеки, платформа Direct X.
Чтобы подобрать оптимальное решение для устранения ошибки при выполнении приложения сервера, нужно сначала выяснить источник ее появления. Что потребуется:
- Провести проверку системы на вирусы. Полное сканирование покажет – вирус в системе или заражен конкретный файл.
- Если не открываются файлы определенной программы после ее установки, то наблюдается конфликт между файлами и приложением.
- Проверьте нет ли обновлений для кодеков и драйверов на вашем ПК.
- Если все файлы открываются, а видео не запускается, то причина лежит в работе проигрывателя ОС.
Источник: http://soft-ok.net/5169-oshibka-pri-vypolnenii-prilozheniya-servera.html
Избранные материалы
-
192.168.0.1 — вход в роутер
В данной статье подробно рассказывается о том, как зайти в настройки вашего роутера/модема по его IP адресу — 192.168.0.1
- Reboot
- 25 февраля, 2019
- 160 431
- 369
- 359
- 10
-
192.168.1.1 — вход в роутер
В данной статье подробно рассказывается о том, как зайти в настройки вашего роутера/модема по его IP адресу — 192.168.1.1
- Recluse
- 4 марта, 2019
- 139 728
- 398
- 385
- 13
-
Как посмотреть ФПС (FPS) в играх
В данной статье подробно рассказывается о том, как посмотреть количество кадров в секунду (FPS) в компьютерных играх
- Recluse
- 16 января, 2017
- 112 263
- 85
- 82
- 3
-
Как установить Windows 7 с флешки — подробная инструкция
В данной статье подробно рассказывается о том, как установить Windows 7 на компьютер с флешки/диска
- Bot
- 2 марта, 2019
- 82 941
- 217
- 215
- 2
-
Как установить Windows 10 с флешки — подробная инструкция
В данной статье подробно рассказывается о том, как установить Windows 10 на компьютер с флешки/диска
- Recluse
- 31 мая, 2020
- 7 141
- 6
- 6
- 0
-
Как позвонить с компьютера на телефон бесплатно
В данной статье подробно рассказывается о том, какие способы существуют, чтобы позвонить с вашего компьютера/ноутбука на мобильный/стационарный телефон
- Odri
- 7 марта, 2019
- 81 795
- 409
- 393
- 16
-
Почему не включается монитор при включении компьютера
Мы рассмотрим наиболее частые проблемы, которые могут мешать включению монитора.
- Reboot
- 25 декабря, 2019
- 109 324
- 38
- 35
- 3
-
Как исправить ошибку с кодом 43
В данной статье подробно рассказывается о том, как исправить ошибку с кодом 43, которая возникает у различного оборудования
- v1docq47
- 23 мая, 2020
- 54 471
- 40
- 35
- 5
-
Устранение неполадок монитора (смещение изображения)
В данной статье подробно рассказывается о том, как исправить проблему со смещением изображения на мониторе
- Bot
- 22 марта, 2019
- 75 041
- 103
- 97
- 6
-
Как сбросить настройки BIOS на установки по умолчанию
В данной статье подробно рассказывается о том, как сбросить настройки BIOS вашего компьютера/ноутбука на настройки по умолчанию
- Recluse
- 3 ноября, 2015
- 120 609
- 52
- 50
- 2
Источник: http://forum.windowsfaq.ru/showthread.php?t=176455
Как исправить ошибку при выполнении приложения сервера
Пользователи нередко сталкиваются с такой неисправностью, как ошибка при выполнении приложения сервера при работе в Windows 10, 8, 7. Поэтому важно знать, как распознается такой системный сбой, и что следует делать для его устранения.
Источник: http://light-electric.com/oshibki-i-problemy/pishet-oshibka-pri-vypolnenii-prilozheniya-servera.html
Как проявляется неисправность?
Такая неисправность чаще всего проявляется при попытке открыть какой-либо файл. При попытке запуска программы она возникает гораздо реже.
При двойном клике по ярлыку файла его открытие не происходит. Через небольшой промежуток времени появляется окно с сообщением об ошибке приложения сервера и маршрутом к не открывшемуся файлу. Оно закрывается с нажатием на ОК либо верхний левый крестик, и при этом нужный файл все равно не запустится.
Чаще всего это случается при попытке открыть различные видео, особенно если на компьютере установлен только проигрыватель Media Player.
Источник: http://composs.ru/oshibka-pri-vypolnenii-prilozheniya-servera/
Восстанавливаем работу папок и проводника
Если ошибка при выполнении приложения сервера выскакивает при попытке открыть какую-либо папку или любой другой раздел через проводник «explorer.exe», то скорее всего имеем дело с неправильными путями.
Давайте проверим это и исправим.
- Заходим в реестр через «WIN + R» — regedit.
- Перемещаемся в ветку
HKCUSoftwareMicrosoftWindowsCurrentVersionExplorer (можно просто вставить этот в верхнюю строку текущего местоположения и нажать «Enter»).
- Здесь нас интересуют 2 раздела, это «Shell Folders» и «User Shell Folders». В каждом из них отыскиваем параметр «Personal» и жмем «Изменить».
- В графе «Значение» указываем правильный путь.
- Выполняем перезагрузку.
Еще один вариант — снять галочку с опции «Запускать окна с папками в отдельном процессе». Находится она во вкладке «Вид» проводника — «Параметры» — «Вид».
Также в реестре можно перейти по пути HKCUSoftwareMicrosoftWindowsCurrentVersionExploreradvanced и задать параметру «SeparateProcess» значение «0».
Источник: http://onoutbukax.ru/oshibka-pri-vypolnenii-prilozheniya-servera/
Причины возникновения
Ошибка при выполнении приложения сервера в Windows 7, 8, 10 может появиться при многих обстоятельствах. Чаще всего она вызвана повреждением системных файлов Windows, из-за которых процесс explorer.exe выполняется некорректно. Иногда она может возникнуть:
- Если по какой-либо причине остановлена сетевая поддержка проигрывателя Windows Media или возникла проблема с учетной записью пользователя.
- Система заражена вирусами и другими типами вредоносного ПО.
- Между установленными на ПК приложениями возникает конфликт.
- Кодеки, либо драйвера, инсталлированные на устройство, устарели.
Источник: http://composs.ru/oshibka-pri-vypolnenii-prilozheniya-servera/
Способы устранения ошибки
Исходя из выявленной причины сбоя приложения-сервера, действовать нужно по-разному:
- При наличии вирусов удалить все вредоносные объекты с помощью более свежей версии антивируса.
- Чтобы не иметь в дальнейшем проблем с запуском видеопрограмм, установите другой плейер (для скачивания в интернете можно выбрать из бесплатных предложений оптимальный вариант).
- Если нет желания расставаться с привычным Windows Media Player, нужно зайти в «Панель управления» в раздел «Программы и компоненты». Здесь предусмотрено специальное меню с включением и отключением компонентов Windows. Среди установленных программ выбрать Windows Media Player и снять галочку напротив программы. Перезагрузить ПК и снова войти в этот раздел, но уже поставив галочку обратно. После этой процедуру сделайте повторную перезагрузку системы.
- Обновить кодеки, драйвера на видеокарту. Для этой цели используют «Диспетчер задач». Можно скачать с официального сайта более современную версию.
- Когда известен момент, с которого начался сбой, то желательно сделать откат системы, используя контрольную точку. Такой способ особенно эффективен, если пользователь делал обновления мультимедийных компонентов.
Если это не помогло убрать ошибку при выполнении приложения сервера, то стоит воспользоваться командной строкой. Алгоритм следующий:
- одновременно нажать клавиши Win+R;
- в открывшемся разделе «Выполнить» в строку ввести — cmd, затем кликнуть «Ок»;
- открывается окно, где вводится команда regsvr32 jscript.dll, после этого нажать Enter;
- затем напечатать regsvr32 vbscript.dll и снова – Enter;
- перезагрузить ПК.
Если и эти действия окажутся безрезультатными, то снова воспользуетесь командной строкой. На этот раз дополнительно введите следующую команду — sfc /scannow. Завершите теми же действиями: Enter, перезагрузка.

Комментарии
Источник: http://soft-ok.net/5169-oshibka-pri-vypolnenii-prilozheniya-servera.html
Дополнительные способы
Вот еще несколько пунктов, которые также дают хороший результат.
- Воспользуйтесь программой «Ccleaner» или «Advanced SystemCare» для очистки и ремонта системы. Некоторым пользователям это помогало.
- Если созданы контрольные точки для отката, то можно использовать восстановление системы. Сочетанием «WIN + R» вызываем окно выполнения и вводим «rstrui.exe». Кликаем «Далее», отмечаем дату, когда все работало и жмем «Готово».
- Для пользователей Windows 10 и 8 добавлена новая функция — откат к предыдущему состоянию. Найти ее можно через функцию поиска. Настройки будут сброшены и получится система, как сразу после установки. При этом за вами остается возможность сохранить данные.
- Попробуйте переустановить приложение, которое вызывает ошибку сервера. Удалите его через специальный деинсталлятор, например, «Your Uninstaller», а потом установите заново. Помните, что новые версии программ не всегда работают стабильно. Поэтому еще один вариант — инсталлировать более старую версию.
Если проблема наблюдается со всеми приложениями без исключения или проявляется только периодически, то стоит проверить жесткий диск.
Пишите в комментариях, если ничего не получилось. Будем разбираться вместе.
Виктор Трунов/ автор статьи
Занимаюсь ремонтом, настройкой компьютеров и ноутбуков. В свободное от работы время веду свой блог «Onoutbukax.ru» и помогаю читателям решать компьютерные проблемы.
Источник: http://onoutbukax.ru/oshibka-pri-vypolnenii-prilozheniya-servera/
Ошибка при выполнении приложения сервера: причины и методы исправления
Достаточно часто у многих пользователей на экране монитора при проведении некоторых операций по открытию файлов может возникать сообщение «Ошибка при выполнении приложения сервера». Попробуем рассмотреть несколько ситуаций и понять, что это такое, и как избавиться от такой напасти.
Источник: http://light-electric.com/oshibki-i-problemy/pishet-oshibka-pri-vypolnenii-prilozheniya-servera.html
Теперь несколько слов о «родном» плеере Windows. Как правило, ошибка при выполнении приложения сервера появляется именно в нем. Причем это касается даже не просмотра потокового видео в режиме онлайн, а даже и обычного открытия какого-то видеофайла.
Простейшим решением станет установка любого другого проигрывателя, ну, скажем, VLC Media Player или что-то в этом духе. Если искомый файл открывается с таком плеере без проблем, значит проблема действительно заключена именно в проигрывателе Windows Media Player. От него можно отказаться.
Но если уж вы являетесь приверженцем этой программы и ни в какую не хотите менять свои предпочтения, можно применить еще один радикальный метод. Не говоря об обновлении плеера, придется обратиться к установленным компонентам Windows.
Для этого нужно в «Панели управления» использовать раздел программ и компонентов (в старых ОС это раздел установки и удаления программ), где имеется специальное меню включения и отключения компонентов системы. В списке установленного ПО находим Windows Media Player и убираем галочку, стоящую напротив него. Перегружаем систему, после чего снова заходим в тот же раздел и возвращаем галочку на свое место. Снова требуется перезагрузка.
С очень большой долей вероятности можно утверждать, что данная ошибка будет устранена, хотя, в принципе, никто точно не может сказать, как именно отключение и повторное включение «родного» плеера влияет на корректность его работы. Очень может быть, что и сами разработчики об этом не в курсе.
Источник: http://light-electric.com/oshibki-i-problemy/pishet-oshibka-pri-vypolnenii-prilozheniya-servera.html