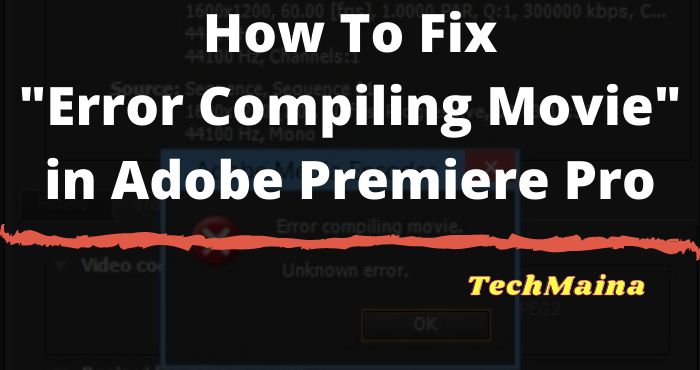Содержание
- Устранение проблем экспорта в Premiere Pro
- 7 простых действий для исправления распространенных ошибок
- Проблемы при рендеринге или экспорте определенного проекта?
- Очень низкая скорость экспорта?
- Premiere Pro продолжает зависать или перестает отвечать во время экспорта?
- «Error compiling movie» during render or export in Adobe Premiere Elements
- «Error compiling movie. Unknown error» when rendering or exporting
- Render the project timeline
- Convert your file to DV AVI (Windows only)
- Remove irregular clips
- Troubleshoot footage or assets used in the project.
- Remove effects
- Quit any applications that could be interfering with the render process
- Use a different codec for your export
- Disable Auto Save
- Adobe Premiere не экспортирует видео? Вот как это исправить
- Что делать, если окно экспорта Premiere Pro не отображается?
- 1. Перезагрузите компьютер
- 2. Убедитесь, что у вас достаточно места для хранения
- 3. Закройте другие программы
- 4. Измените настройки оптимизации рендеринга.
- 5. Проверьте разрешение папки
- 6. Изменить формат кодека
- 7.Проверьте носитель на предмет повреждения файлов
Устранение проблем экспорта в Premiere Pro
Проблемы с рендерингом или экспортом проекта Premiere Pro? Приложение зависает, тормозит или перестает отвечать во время рендеринга или экспорта? Мы готовы помочь!
В данном документе приведены методы устранения следующих неполадок:
- Ошибка импорта
- Ошибка рендеринга с использованием ГП
- Ошибка недостатка памяти
- Ошибка экспорта
- Ошибка ввода-вывода
- Ошибка рендеринга с ускорением
7 простых действий для исправления распространенных ошибок
- Ознакомьтесь с текущими и распространенными известными ошибками, которые могут привести к сбою Premiere Pro при экспорте.
- Обновитесь до последней версии Premiere Pro, которая обеспечивает более стабильную работу по мере исправления ошибок продукта.
Обновить Premiere Pro сейчас. - Принудительно завершите работу и перезапустите Premiere Pro или перезагрузите компьютер, чтобы устранить проблему в работе системы.
- Проверьте наличие записей об ошибках в Отчете о совместимости системы. В отчете будет указано о проблемах с драйверами и необходимости их обновления.
- Удалите все знаки препинания в именах медиаданных, файла проекта или вывода.
- Убедитесь, что на диске достаточно свободного места.
- Экспортируйте в другое место на компьютере.
Если проблема не устранена, выполните следующие действия.
Попробуйте экспортировать этот проект в другом формате файла. Список поддерживаемых форматов файлов см. в разделе Форматы, экспортированные непосредственно из Premiere Pro.
Экспортируете в H.264 или HEVC? Перейдите в Установки > Медиаданные и снимите флажок Включить аппаратное ускорение декодирования (требует перезагрузки) .
При экспорте не в H.264 или если проблема не была устранена:
- Выберите Файл > Настройки проекта > Общие . Откроется окно «Настройки проекта».
- В разделе Рендеринг и воспроизведение видео выберите Только программное обеспечение Mercury Playback Engine .
Включение параметра Только программное обеспечение Mercury Playback Engine может снизить скорость рендеринга.
Выберите Добавить в очередь , чтобы открыть Media Encoder и экспортировать проект с помощью Adobe Media Encoder. Дополнительным преимуществом использования Media Encoder является возможность работать над другими проектами в Premiere Pro.
При использовании стороннего подключаемого модуля или перехода необходимо временно удалить его из проекта и повторить попытку экспорта.
Проблемы при рендеринге или экспорте определенного проекта?
При наличии подозрений, что проблема связана с определенным проектом, попытайтесь экспортировать другой проект и посмотрите, возможно ли это.
Если с экспортом других проектов не возникает проблем, ошибка рендеринга существующего проекта может быть вызвана наличием сторонних подключаемых модулей, переходов или LUT.
Чтобы устранить эту проблему, импортируйте необходимый проект в новый проект и повторите попытку экспорта.
Очень низкая скорость экспорта?
Чтобы увеличить скорость рендеринга необходимо убедиться, что устройство соответствует рекомендуемым системным требованиям. Дополнительные сведения см. в разделе Системные требования Premiere Pro. Кроме того, убедитесь, что используется последняя версия драйверов. Мы рекомендуем использовать драйвер NVIDIA Studio.
- Если поддержка новейших игр, патчей и DLC в день выпуска — приоритет, используйте драйверы Game Ready.
- Если же приоритетом является стабильность и качество творческих рабочих процессов, таких как редактирование видео, анимация, фотография, графический дизайн и потоковая передача, используйте драйвера Studio.
Для получения дополнительной информации см. документацию NVIDIA.
Premiere Pro продолжает зависать или перестает отвечать во время экспорта?
В качестве крайней меры, если решить эту проблему не удается, попробуйте вернуться к предыдущей версии приложения.
Источник
«Error compiling movie» during render or export in Adobe Premiere Elements
«Error compiling movie. Unknown error» when rendering or exporting
The error can be followed by this message:
«Sorry, a serious error has occurred that requires Adobe Premiere Elements to shut down. We will attempt to save your current project.»
This document is about Adobe Premiere Elements. For a related document about Adobe Premiere Pro, see this page.
Important: Always restart the computer after a problem occurs to refresh its memory. Continuing to work without restarting the computer can compound the problem.
Render the project timeline
Prerendering the project timeline helps you to detect and eliminate problems with particular project media or effects. If an error or problem occurs when you render the timeline, then troubleshoot the media or effect in the timeline. To render, ensure that the work area selection encompasses the entire timeline and under the Timeline pop-up menu, select Render work area.
Convert your file to DV AVI (Windows only)
If you are working with a file that is different from the rest of your footage, convert the file to the DV AVI format.
- Create an Adobe Premiere Elements project with the same settings as your clip.
- Import only the clip and add it to the timeline/sceneline.
- Click Export & Share and select Devices >Computer >720 X 480 resolution.
- Select AVI format from the Format dropdown list., type in a filename, and choose a location to save the file. Click Save.
- Open your original Premiere Elements project. Under the Project tab, right-click the original file and choose Replace Footage. Select the file created in step 4.
NOTE: DV AVI is a standard and has certain settings for frame rate and size. If these settings do not match your project settings, skip this step.
Remove irregular clips
This type of error is commonly caused by a particular clip in your project. Using footage that is different from most of your clips (for example, from a different camera, different format, different codec, different frame size, different frame rate), could be the source of the issue.
If possible, try removing such clips from your timeline or sceneline and render or export your project again.
- Open the project with the issue in Adobe Premiere Elements.
- Save your original project, and create a copy of it called test by choosing File > Save As and renaming the project test.
- In the test project, delete everything in the project from the halfway point to the end
- Click Export & Share tab and select Disc. Select the DVD or Blu-ray settings you want, select Disc from the Type dropdown list, and then click Burn:
- If the error happens again, repeat Steps 2, 3 and 4, testing again with the other (first) half of the content from the timeline.
- If the error no longer occurs, add back the clips that you removed in small groups and test after each addition. When the error happens again, one of the most recent clips added back to the timeline is the cause.
- Once you identify the problem clip, return to your original project and remove or replace the problem clip or file.
- Save the corrected version of the project and export it to DVD or Blu-ray disc.
Remove effects
Remove all of the following video effects from long clips:
- Auto Levels
- Auto Color
- Auto Contrast
- Shadow/Highlight
Auto Levels, Auto Color, Auto Contrast, and Shadow/Highlight are modified effects from Adobe Photoshop.
To remove a video effect, do the following:
1. Select the clip on the timeline/sceneline. Click Edit > Applied Effects panel to open it.
2. Click the Eye to disable the effect or right-click (Ctrl+click) the effect and choose Clear.
Quit any applications that could be interfering with the render process
If you are using GPU (your video adapter) based effects and transitions (all 3D effects and transitions use the GPU), then make sure that you do not use other GPU intensive applications. (Don’t use video games, screen savers, and so on.) Do not allow your system to be locked or hibernate while rendering the timeline or during export.
Use a different codec for your export
If you have customized your Share settings to use a third-party codec (changed by using the Advanced button of the Share settings), try exporting using one of Adobe Premiere Elements built-in presets.
Disable Auto Save
The Auto Save feature could interfere with the export process. Turn it off if you are experiencing problems when you export to your hard disk, DVD, or tape.
Источник
Adobe Premiere не экспортирует видео? Вот как это исправить
Adobe Premiere Pro стал отраслевым стандартом, когда дело доходит до редактирования видео, но многие пользователи сообщали, что Adobe Premiere не экспортирует видео. Это может быть большой проблемой, поэтому сегодня мы покажем вам, как ее исправить.
Что делать, если окно экспорта Premiere Pro не отображается?
- Перезагрузите компьютер
- Убедитесь, что у вас достаточно места для хранения
- Закройте другие программы
- Изменить настройки оптимизации рендеринга
- Проверьте наличие разрешений для папок
- Изменить формат кодека
- Проверить мультимедиа на наличие повреждений файлов
1. Перезагрузите компьютер
Вы будете удивлены, узнав, сколько раз ошибки могут быть решены с помощью простой перезагрузки компьютера.
Перезагрузка компьютера – это всегда первое, что вы должны сделать после обнаружения ошибки и перед применением любых других исправлений.
2. Убедитесь, что у вас достаточно места для хранения
Если Adobe Premiere не экспортирует видео, возможно, у вас недостаточно места для хранения. Чтобы решить эту проблему, попробуйте освободить место и попробуйте снова.
Ошибка также может возникнуть, если вы используете внешний жесткий диск в качестве устройства хранения для экспортируемых видео. Попробуйте экспортировать видео на внутренний жесткий диск и посмотрите, разрешено ли это.
Это особенно полезно, если вы получаете Disk Full, I/O Error или Invalid output error error.
- Также читайте: 7 зеленых экранных программ для Windows 10 [Свежий список]
3. Закройте другие программы
Если вы получаете Невозможно сохранить файл. Файл назначения используется Premiere, или файл назначения используется ошибкой Adobe Media Encoder , затем найдите любое другое приложение, которое может использовать файл назначения.
Если у вас есть другие программы, использующие тот же файл или пытающиеся получить доступ к местоположению, закройте программу и перезапустите Adobe Premiere Pro.
4. Измените настройки оптимизации рендеринга.
В случае, если Adobe Premiere не экспортирует видео, проблема может быть связана с виртуальной памятью. Это можно исправить, изменив предпочтение оптимизации рендеринга с производительности на память.
- Запустите Premiere Pro и перейдите в Изменить> Настройки.
- Нажмите Оптимизировать показ для и выберите Память.
- Нажмите ОК , чтобы сохранить изменения.
- Закройте Premiere Pro и снова откройте проект, чтобы изменения вступили в силу.
5. Проверьте разрешение папки
Если вы выполняете запись в папку без соответствующего разрешения, вы можете столкнуться с ошибкой Невозможно создать или открыть выходной файл . Чтобы это исправить, вам нужно получить полный контроль над указанной папкой.
- Перейдите в папку, в которой сохранены экспортные данные.
- Нажмите правой кнопкой мыши на Папку и выберите Свойства.
- Откройте вкладку “Безопасность” и нажмите Изменить.
- В именах Группы или пользователя найдите свое имя пользователя. Если не найдено, нажмите Добавить.
- Введите свое имя пользователя и нажмите Проверить имена.
- Нажмите ОК , чтобы добавить пользователя.
- В разделе Разрешения для имени пользователя установите флажок Полный доступ .
- Нажмите Применить. Нажмите ОК , чтобы сохранить изменения.
Adobe Premiere Pro не требует полного контроля в любом месте, а только разрешения на чтение и запись. Но предоставление разрешения «Полный доступ» может устранить ошибку, связанную с разрешениями.
- Также читайте: 5 программ для редактирования замедленного видео, чтобы выделить лучшие моменты
6. Изменить формат кодека
По умолчанию Premiere Pro использует формат кодека h.264 или MPEG для рендеринга видео. Однако из-за проблем со сжатием вы можете получить. Ошибка сжатия кодека. Этот кодек может быть не в состоянии поддерживать требуемый размер кадра, или может быть аппаратная ошибка или ошибка памяти .
Чтобы это исправить, попробуйте изменить формат кодека.
- Откройте Настройки экспорта.
- Для Формат: нажмите на раскрывающееся меню и выберите QuickTime или Нет.
- Для видеокодека выберите Фото – JPEG в раскрывающемся меню.
- После этого попробуйте экспортировать видео.
7.Проверьте носитель на предмет повреждения файлов
Если Adobe Premiere не экспортирует видео, возможно, что некоторые кадры проекта могут быть повреждены.
Один из способов исправить это – отключить все треки, кроме одного, и экспортировать видео. Делайте это для всех треков, пока не сможете воссоздать ошибку экспорта. Если найдено, сохраните проект под другим именем и экспортируйте проект, удалив проблемный кадр или дорожку.
После этого создайте новый проект, откройте проблемный трек или фрейм и сохраните его под новым именем. Откройте экспортированное видео и импортируйте вновь сохраненный поврежденный кадр и вставьте его в завершенный проект. Экспорт видео, и вы должны быть в состоянии сделать это без каких-либо ошибок.
Вот некоторые из решений, которые вы можете попробовать, если Adobe Premiere не экспортирует видео. Обязательно попробуйте все наши решения и сообщите нам, какое исправление сработало для вас, в комментариях.
Источник
В этом руководстве мы покажем вам различные способы решения проблемы с неработающим файлом экспорта Adobe Premiere Pro. Это программное обеспечение для нелинейного редактирования видео на основе временной шкалы от Adobe, без тени сомнения, является лучшим в этой области. Однако, несмотря на множество функций, которые он видит, он также не свободен от своей доли проблем. У многочисленных пользователей выразили свою озабоченность что параметр «Экспорт файла» не работает должным образом в Adobe Premier Pro.
Всякий раз, когда они пытаются экспортировать файл, их вместо этого приветствует «Импортер файлов обнаружил несоответствие в файловой структуре %filename.mp4%. Чтение и запись метаданных этого файла (XMP) отключены». Кроме того, некоторые также сообщают, что имя файла имеет тенденцию усекаться при попытке экспортировать файл. Если вас также беспокоят эти проблемы, то это руководство поможет вам. Следите за исправлениями.
Рекомендуется попробовать каждый из перечисленных ниже обходных путей, а затем посмотреть, какой из них принесет вам успех. Итак, имея это в виду, давайте начнем.
ИСПРАВЛЕНИЕ 1. Отключение кодирования с аппаратным ускорением
Ваш первый курс действий должен состоять в том, чтобы отключить «Аппаратно-ускоренное кодирование». [especially if you dealing with H.264 exports] используя перечисленные ниже шаги, а затем проверьте результаты.
- Запустите Adobe Premiere Pro и перейдите на вкладку «Экспорт».
- Затем выберите H.264/HEVC в меню «Формат».
Кредиты: Adobe
- Теперь перейдите в «Производительность» и выберите «Кодирование программного обеспечения».
- Проверьте, устраняет ли это проблему с файлом экспорта Adobe Premiere Pro.
ИСПРАВЛЕНИЕ 2. Проверка местоположения экспорта
Затем убедитесь, что в каталоге экспорта используются только однобайтовые английские символы ASCII. Если в нем есть диакритические знаки, умляуты или неосновные английские символы, у вас могут возникнуть проблемы при экспорте этого файла или файл может оказаться усеченным.
ИСПРАВЛЕНИЕ 3: более ранняя версия Adobe Premiere Pro
Если ни один из вышеперечисленных методов не привел к успеху, то вашим последним действием должно быть понижение версии программного обеспечения до его более ранней стабильной версии. [either v22.6 or v 23]. Для этого вы можете обратиться к нашему подробному руководству о том, как понизить версию приложений Adobe Creative Cloud до более ранней версии, или выполнить следующие более короткие шаги:
- Откройте приложение Creative Clouds и перейдите к приложению, версию которого вы хотите понизить.
- Затем нажмите кнопку «Дополнительно» (…) рядом с этим приложением.
- После этого выберите «Другие версии» в раскрывающемся меню.
- Теперь нажмите кнопку «Установить» рядом с выбранной версией приложения.
- Теперь будет установлена более старая сборка этого приложения, и она должна исправить основную проблему.
Вот и все. Это были различные методы, которые должны помочь вам решить проблему с неработающим файлом экспорта Adobe Premiere Pro. Что касается официальной позиции по этому вопросу, разработчики знают об этой проблеме, но не сообщают о сроках выпуска исправления. Как и когда это произойдет, мы соответствующим образом обновим это руководство. Между тем, вышеупомянутые обходные пути — ваш лучший выбор.
О главном редакторе
Adobe Premiere Pro — отличная программа для профессионального редактирования видео. Его используют миллионы пользователей вместе с After Effects по всему миру. Хотя это программное обеспечение премиум-класса с ежемесячной подпиской, пользователи никогда не разочаровываются, поскольку функции и возможности редактирования видео, которые оно дает вашей машине, нельзя упустить. При экспорте видео в Premiere Pro некоторые пользователи видят код ошибки 3, ошибка компиляции фильма, ошибка экспорта, ошибка завершения рендеринга на ПК с Windows 11/10. В этом руководстве у нас есть некоторые исправления.
Код ошибки 3 появляется на недавно установленных ПК, где параметры, необходимые для Premiere Pro, настроены неправильно. Эта ошибка в основном возникает, когда пользователь пытается отобразить видео в формате H264. Давайте посмотрим, как мы можем решить эту проблему.
Если вы не можете обработать видео в формате H264 и видите Код ошибки 3, ошибка компиляции фильма, ошибка экспорта, ошибка завершения рендеринга в Premiere Pro, следуйте приведенным ниже инструкциям.
Отключите настройки аппаратного кодирования, установите для режима управления питанием значение «Максимум»Обновите графические драйверыОбновите Premiere Pro
Давайте узнайте подробности о каждом методе.
1] Отключить настройки аппаратного кодирования
Это исправление, которое сработало лично для меня. Вам необходимо отключить настройки аппаратного кодирования. Чтобы отключить их,
откройте Premiere Pro, нажмите Изменить в строке меню и наведите указатель мыши на Настройки в нижней части списка. Затем выберите Медиа в настройках Снимите флажки рядом с кнопками Аппаратное ускорение декодирования H264/HEVC (требуется перезагрузка) и Аппаратное ускорение кодирования H264/HEVC (требуется перезагрузка) Нажмите ОК и закройте Premiere Pro. Затем перезагрузите компьютер.
Проверьте, помогло ли исправление устранить проблему.
2] Установите для режима управления питанием значение Максимум
.
Чтобы избавиться от этой проблемы, вам необходимо установить максимальное управление питанием на графическом процессоре. Вы можете сделать это с помощью панели управления NVIDIA или программного обеспечения AMD Radeon на своем ПК. Если вы являетесь пользователем NVIDIA,
щелкните правой кнопкой мыши на рабочем столе. Нажмите Показать дополнительные параметры. Выберите Панель управления NVIDIA в контекстном меню. Нажмите Управление настройками 3D. Найдите Режим управления питанием в разделе”Настройки”и установите для него максимальную производительность с помощью раскрывающегося меню.
3] Обновите графические драйверы
Некоторые пользователи видят эту ошибку из-за устаревших графических драйверов. Вам необходимо обновить графические драйверы на вашем ПК и устранить проблему.
Вы можете обновить графические драйверы,
4] Обновите Premiere Pro
Проверьте, есть ли доступны ли какие-либо обновления для Premiere Pro. Откройте Adobe Application Updater на своем ПК и нажмите кнопку «Обновить» рядом с Premiere Pro. Он проверит наличие обновлений, загрузит и установит их автоматически.
Как исправить код ошибки 3 в Premiere?
Код ошибки 3 в Premiere Pro можно легко исправить, отключив оборудование ускоренные настройки, обновление графических драйверов, обновление Premier Pro и установка режима управления питанием на максимум.
Как включить аппаратное кодирование в Premiere Pro?
Чтобы включить аппаратное ускорение кодирование в Premiere Pro, нажмите «Редактировать» в строке меню Premiere Pro, наведите указатель мыши на «Настройки» и выберите «Мультимедиа». Затем отметьте кнопку рядом с кодированием с аппаратным ускорением H264/HEVC (требуется перезагрузка). Затем перезагрузите компьютер.
По теме: Как стабилизировать дрожащие видеоматериалы в Adobe Premiere Pro.
Download PC Repair Tool to quickly find & fix Windows errors automatically
Adobe Premiere Pro is a great program for professional video editing. It is used by millions of users along with After Effects around the world. Though it is a premium software with a monthly subscription, users are never discouraged as the features and video editing capabilities it gives to your machine are unmissable. While exporting a video on Premiere Pro, some users are seeing Error Code 3, Error compiling movie, Export error, Error completing render on their Windows 11/10 PC. In this guide, we have some fixes.
Error Code 3 is seen on recently installed PCs where the settings that are required for Premiere Pro are not configured properly. This error is primarily seen when a user is trying to render a video in H264 format. Let’s see how we can fix the issue.
When you are unable to render a video in H264 format and see Error Code 3, Error compiling movie, Export error, Error completing render on Premiere Pro, follow the below fixes.
- Disable Hardware Encoding Preferences
- Set Power management mode to Maximum
- Update Graphics drivers
- Update Premiere Pro
Let’s get into the details of each method.
Fix Premiere Pro Error Code 3
1] Disable Hardware Encoding Preferences
This is a fix that worked for me personally. You need to disable Hardware encoding preferences. To disable them,
- Open Premiere Pro
- Click on Edit in the Menu bar and hover over Preferences at the bottom of the list
- Then select Media in the Preferences
- Uncheck the buttons beside H264/HEVC hardware accelerated decoding (requires restart), and H264/HEVC hardware accelerated encoding (requires restart)
- Click OK and close Premiere Pro
- Then, restart your PC
Check if the fix has helped you fix the issue.
2] Set Power management mode to Maximum
You need to set the power management on your GPU to the maximum to get rid of the issue. You can do it through NVIDIA Control Panel or AMD Radeon Software on your PC. If you are an NVIDIA user,
- Right-click on the desktop
- Click on Show more options
- Select NVIDIA Control Panel in the context menu
- Click on Manage 3D settings
- Find Power management mode under Settings and set it to prefer maximum performance using the drop-down menu.
3] Update Graphics drivers
Some users are seeing this error due to outdated graphics drivers. You need to update the graphics drivers on your PC and fix the issue.
You can update graphics drivers,
- via Windows Update
- by downloading drivers according to your manufacturer’s website
- via a third-party driver updating software
4] Update Premiere Pro
Check if there are any updates available for Premiere Pro. Open Adobe Application Updater on your PC and click on the Update button beside Premiere Pro. It will check for the updates, download and install them automatically.
How do I fix error code 3 in Premiere?
Error code 3 in Premiere Pro can be fixed easily by disabling hardware accelerated preferences, updating graphics drivers, updating premiere pro, and setting the power management mode to the maximum.
How do I enable hardware encoding in Premiere Pro?
To enable hardware-accelerated encoding in Premiere Pro, click on Edit in the menu bar of Premiere Pro hover over to Preferences, and select Media. Then, check the button beside H264/HEVC hardware accelerated encoding (requires restart). Then, restart your PC.
Related read: How to stabilize Shaky Video Footage in Adobe Premiere Pro.
Guru Mandadi is a tech enthusiast and a movie buff who loves writing about computers and movies. He dreams of living a month devoid of all tech and modern-day advancements in a forest.
На чтение 4 мин. Просмотров 17.8k. Опубликовано 03.09.2019
Adobe Premiere Pro стал отраслевым стандартом, когда дело доходит до редактирования видео, но многие пользователи сообщали, что Adobe Premiere не экспортирует видео. Это может быть большой проблемой, поэтому сегодня мы покажем вам, как ее исправить.
Содержание
- Что делать, если окно экспорта Premiere Pro не отображается?
- 1. Перезагрузите компьютер
- 2. Убедитесь, что у вас достаточно места для хранения
- 3. Закройте другие программы
- 4. Измените настройки оптимизации рендеринга.
- 5. Проверьте разрешение папки
- 6. Изменить формат кодека
- 7.Проверьте носитель на предмет повреждения файлов
Что делать, если окно экспорта Premiere Pro не отображается?
- Перезагрузите компьютер
- Убедитесь, что у вас достаточно места для хранения
- Закройте другие программы
- Изменить настройки оптимизации рендеринга
- Проверьте наличие разрешений для папок
- Изменить формат кодека
- Проверить мультимедиа на наличие повреждений файлов
1. Перезагрузите компьютер

Вы будете удивлены, узнав, сколько раз ошибки могут быть решены с помощью простой перезагрузки компьютера.
Перезагрузка компьютера – это всегда первое, что вы должны сделать после обнаружения ошибки и перед применением любых других исправлений.
2. Убедитесь, что у вас достаточно места для хранения

Если Adobe Premiere не экспортирует видео, возможно, у вас недостаточно места для хранения. Чтобы решить эту проблему, попробуйте освободить место и попробуйте снова.
Ошибка также может возникнуть, если вы используете внешний жесткий диск в качестве устройства хранения для экспортируемых видео. Попробуйте экспортировать видео на внутренний жесткий диск и посмотрите, разрешено ли это.
Это особенно полезно, если вы получаете Disk Full, I/O Error или Invalid output error error.
- Также читайте: 7 зеленых экранных программ для Windows 10 [Свежий список]
3. Закройте другие программы
Если вы получаете Невозможно сохранить файл. Файл назначения используется Premiere, или файл назначения используется ошибкой Adobe Media Encoder , затем найдите любое другое приложение, которое может использовать файл назначения.
Если у вас есть другие программы, использующие тот же файл или пытающиеся получить доступ к местоположению, закройте программу и перезапустите Adobe Premiere Pro.
4. Измените настройки оптимизации рендеринга.
В случае, если Adobe Premiere не экспортирует видео, проблема может быть связана с виртуальной памятью. Это можно исправить, изменив предпочтение оптимизации рендеринга с производительности на память.
- Запустите Premiere Pro и перейдите в Изменить> Настройки.
- Нажмите Оптимизировать показ для и выберите Память.
- Нажмите ОК , чтобы сохранить изменения.
- Закройте Premiere Pro и снова откройте проект, чтобы изменения вступили в силу.
5. Проверьте разрешение папки
Если вы выполняете запись в папку без соответствующего разрешения, вы можете столкнуться с ошибкой Невозможно создать или открыть выходной файл . Чтобы это исправить, вам нужно получить полный контроль над указанной папкой.
- Перейдите в папку, в которой сохранены экспортные данные.
-
Нажмите правой кнопкой мыши на Папку и выберите Свойства.
-
Откройте вкладку “Безопасность” и нажмите Изменить.
- В именах Группы или пользователя найдите свое имя пользователя. Если не найдено, нажмите Добавить.
-
Введите свое имя пользователя и нажмите Проверить имена.
- Нажмите ОК , чтобы добавить пользователя.
- В разделе Разрешения для имени пользователя установите флажок Полный доступ .
- Нажмите Применить. Нажмите ОК , чтобы сохранить изменения.
Adobe Premiere Pro не требует полного контроля в любом месте, а только разрешения на чтение и запись. Но предоставление разрешения «Полный доступ» может устранить ошибку, связанную с разрешениями.
- Также читайте: 5 программ для редактирования замедленного видео, чтобы выделить лучшие моменты
6. Изменить формат кодека
По умолчанию Premiere Pro использует формат кодека h.264 или MPEG для рендеринга видео. Однако из-за проблем со сжатием вы можете получить. Ошибка сжатия кодека. Этот кодек может быть не в состоянии поддерживать требуемый размер кадра, или может быть аппаратная ошибка или ошибка памяти .
Чтобы это исправить, попробуйте изменить формат кодека.
- Откройте Настройки экспорта.
- Для Формат: нажмите на раскрывающееся меню и выберите QuickTime или Нет.
- Для видеокодека выберите Фото – JPEG в раскрывающемся меню.
- После этого попробуйте экспортировать видео.
7.Проверьте носитель на предмет повреждения файлов
Если Adobe Premiere не экспортирует видео, возможно, что некоторые кадры проекта могут быть повреждены.
Один из способов исправить это – отключить все треки, кроме одного, и экспортировать видео. Делайте это для всех треков, пока не сможете воссоздать ошибку экспорта. Если найдено, сохраните проект под другим именем и экспортируйте проект, удалив проблемный кадр или дорожку.
После этого создайте новый проект, откройте проблемный трек или фрейм и сохраните его под новым именем. Откройте экспортированное видео и импортируйте вновь сохраненный поврежденный кадр и вставьте его в завершенный проект. Экспорт видео, и вы должны быть в состоянии сделать это без каких-либо ошибок.
Вот некоторые из решений, которые вы можете попробовать, если Adobe Premiere не экспортирует видео. Обязательно попробуйте все наши решения и сообщите нам, какое исправление сработало для вас, в комментариях.
Adobe Premiere Pro — это программное обеспечение для редактирования видео, которое выполняет необходимые задачи для создания видео высокой четкости и хорошего качества. Программное обеспечение представляет собой систему нелинейного монтажа, которая идеально подходит профессионалам и любителям. Это отмеченное наградами программное обеспечение отлично справляется со своими задачами, включая импорт видео, аудио и графики, добавление эффектов, экспорт видео в различных форматах и компоновку всех элементов вместе, чтобы они соответствовали визуальной временной шкале. Таким образом, его можно использовать практически для всех распространенных задач редактирования, хотя при экспорте видео есть проблема с программным обеспечением: код ошибки Premiere Pro 3. С этим кодом ошибки сталкиваются многие пользователи, когда они пытаются экспортировать свое видео или контент после редактировать его. Если вы также столкнулись с той же проблемой и ищете решения, вы попали в нужное место. У нас есть идеальное руководство по устранению кода ошибки 3 в Premiere Pro, и мы также познакомим вас с причинами ошибки. Итак, давайте сразу приступим к работе с нашим документом, чтобы исправить код ошибки 3 при компиляции фильма.
Код ошибки 3 в Адоб Премьер Про возникает в системе, когда параметры, необходимые для Premiere Pro, не настроены должным образом. Код ошибки обычно появляется, когда видео обрабатывается в формате H264, оставляя все редактирование на ветер и оставляя видео не полностью скомпилированными. Это также может быть ошибка компиляции фильма, ошибка экспорта или ошибка завершения рендеринга в Windows 10/11.
Что вызывает код ошибки 3?
Некоторые причины вышеупомянутой проблемы перечислены ниже:
- Устаревшие графические драйверы
- Устаревшее программное обеспечение Premiere Pro
- Дубликат файла с тем же названием и форматом
- Недостаточно места на жестком диске
- Неверный выходной диск
- Низкое или среднее использование графического процессора
- Неправильная проекционная нагрузка
Теперь, когда вы знаете причины, которые обычно приводят к ошибке с кодом 3 при экспорте видео в Premiere Pro, пришло время рассмотреть некоторые из лучших методов устранения неполадок, которые идеально подходят для устранения указанных выше причин.
Способ 1: переименовать файл
Основной способ исправить код ошибки 3 — переименовать файл, который вы пытаетесь отобразить. Многие коды ошибок обычно связаны с именами файлов, содержащими специальные символы. Кроме того, специальный символ может помешать компиляции вашего файла, поскольку система не может его прочитать. Поэтому вы должны убедиться, что ваше имя файла имеет обычный алфавит и не содержит специальных символов.
Кроме того, переименование файла отлично подходит для решения проблемы дублирования файлов. Если в вашей системе уже есть файл с похожим именем, форматом и заголовком, он может стать препятствием для экспорта вашего текущего файла. Итак, убедитесь, что вы изменили имя, добавив букву или слово.
Способ 2: перезапустите Adobe Premiere Pro
Еще один простой, но эффективный способ — перезапустить программу. Это очень полезно в тех случаях, когда незначительный сбой или ошибка вызывают проблемы с рендерингом видео.
Примечание. Сохраните отредактированный файл перед его закрытием, чтобы не потерять сделанные изменения.
1. Нажмите одновременно клавиши Ctrl + Shift + Esc, чтобы открыть диспетчер задач.
2. Найдите процесс Adobe Premiere Pro и щелкните его правой кнопкой мыши.
3. Выберите параметр «Завершить задачу», чтобы закрыть приложение.
4. Теперь перезапустите приложение и проверьте, можете ли вы теперь экспортировать видео без кода ошибки.
Способ 3: удалить эффекты
Если вы использовали слишком много эффектов в своем видео и добавили специальные функции, такие как интеллектуальный рендеринг или рендеринг с помощью графического процессора, они могут вызвать код ошибки 3 в Premiere Pro. ошибка. Вы также можете попробовать удалить клипы между видео, так как они могут быть несовместимы. Поэтому убедитесь, что вы не добавляете ненужных эффектов в свое видео.
Способ 4: проверить местоположение сбоя экспорта
Вы также можете устранить код ошибки Premiere Pro 3 при экспорте видео, если точно знаете, где сбой привел к ошибке. Это можно сделать, перемотав видео на несколько кадров назад или на несколько кадров вперед с помощью меню в нижней части экрана. Вы можете сначала экспортировать небольшой сегмент, чтобы проверить, сохраняется ли проблема. В противном случае вы не сможете экспортировать остальную часть файла. Переходите к следующему способу.
Способ 5: изменить местоположение файла проекта
Следующий метод, который следует учитывать, если вы по-прежнему сталкиваетесь с проблемами с кодом ошибки 3, — изменить расположение файла проекта. Кроме того, для многих пользователей изменение местоположения экспортируемого видео вместе с файлом проекта было чрезвычайно полезным. Итак, давайте рассмотрим методы, которые могут вам помочь:
1. Когда ваш проект будет готов, выберите параметр «Файл» в верхнем левом углу и нажмите «Сохранить как».
2. Затем укажите местоположение файла на рабочем столе или в другом месте и нажмите «Сохранить».
3. Теперь откройте «Настройки экспорта», выберите вкладку «Вывод» и нажмите «Экспорт».
После выполнения шагов проверьте, можно ли теперь выполнить действие, которое вы пытались обработать ранее, без кода ошибки 3.
Способ 6: обновить Premiere Pro
Если вы все еще пытаетесь исправить ошибку с кодом ошибки 3 при компиляции фильма, вы можете попробовать обновить само приложение. Если вся проблема вызвана ошибкой, ее можно легко решить, установив новую версию Premiere Pro. Чтобы сделать это вручную, вам сначала нужно удалить приложение из вашей системы и установить его последнюю версию с официального сайта. Вы можете легко выполнить следующие шаги для того же самого:
1. Нажмите клавишу Windows. Введите Creative Cloud и нажмите «Открыть».
2. Нажмите на три горизонтальные линии в верхнем левом углу.
3. Выберите «Справка» > «Проверить наличие обновлений».
4А. Если доступно обновление, нажмите «Обновить» рядом с Premiere Pro.
4Б. Если программное обеспечение обновлено, рядом с Premiere Pro будет отображаться «Обновлено».
Примечание. В качестве альтернативы вы можете напрямую обновить приложение, перейдя в меню «Справка» > «Обновления…» в приложении Adobe Premiere Pro.
Способ 7: создать новый проект
Вы также можете попробовать создать новый проект для того же файла, так как это удобное и полезное исправление. Следуйте инструкциям ниже для получения подробной информации:
1. Откройте Adobe Premiere Pro, перейдите в «Файл» и выберите «Создать» > «Проект…».
2. Назовите проект и нажмите OK.
3. После создания нового проекта импортируйте предыдущий проект в новый с помощью функции перетаскивания.
После того, как вы закончите импорт, проверьте, не сталкиваетесь ли вы с тем же кодом ошибки при рендеринге или экспорте видео.
Способ 8: изменить настройки кодирования
Для пользователей, которые боролись с экспортом видео в Premiere Pro, отключение настроек аппаратного кодирования очень помогло в устранении кода ошибки Premiere Pro 3. Вы можете сделать то же самое, выполнив шаги, описанные ниже:
1. В мастере настроек экспорта прокрутите вниз раздел Видео.
2. Выберите «Кодирование программного обеспечения» в разделе «Производительность» в разделе «Настройки кодирования».
3. Затем нажмите кнопку «Экспорт».
Способ 9: сменить средство визуализации видео
Если вы столкнулись с кодом ошибки Premiere Pro 3 при рендеринге видео, вы можете решить проблему, изменив модуль рендеринга видео. Это эффективное решение, которое можно попробовать, если ни один из методов не помог вам до сих пор.
Примечание. Программное обеспечение Mercury Playback Engine может вызывать проблемы со стабильностью на некоторых конфигурациях ПК.
1. Откройте в Premiere Pro видео, которое вызывает ошибку, и нажмите «Файл» в левом верхнем углу.
2. Выберите «Настройки проекта» и нажмите «Общие».
3. Затем перейдите в раздел «Обработка и воспроизведение видео» и нажмите «Обработчик», чтобы открыть раскрывающееся меню.
4. Затем выберите вариант «Только ПО Mercury Playback Engine» и нажмите «ОК».
5. Повторно выполните рендеринг видео и проверьте, устранена ли проблема.
Способ 10: обновить графический драйвер
Также возможно, что графический драйвер вашей системы является основной причиной ошибки с кодом 3 в Premiere Pro. Если это так, то важно обновить их. Несмотря на то, что драйверы вашей системы каждый раз получают новые обновления, вы устанавливаете новое обновление для Windows. Если их обновление по какой-либо причине пропускается, вы можете сделать это вручную, используя наше руководство по 4 способам обновления графических драйверов в Windows 10. В общем, всегда рекомендуется поддерживать графический драйвер вашей системы в актуальном состоянии для поддержания стабильности, безопасности, и оптимизированное выполнение системных задач.
Способ 11: установите режим управления питанием на максимум
Для пользователей с панелью управления NVIDIA или программным обеспечением AMD Radeon установка максимального режима управления питанием в графическом процессоре может быть чрезвычайно полезной для исправления кода ошибки 3 в Premiere Pro. Итак, если вы являетесь пользователем NVIDIA, выполните следующие действия:
1. Щелкните правой кнопкой мыши на рабочем столе и выберите Панель управления NVIDIA.
2. Выберите параметр «Управление параметрами 3D» на левой боковой панели.
3. Найдите режим управления питанием в разделе «Настройки» и разверните его меню.
4. Теперь выберите Предпочитать максимальную производительность в раскрывающемся меню.
***
Adobe Premiere Pro — лучшая программа для профессионального редактирования видео. Функции и содержимое приложения делают его одной из лучших программ для редактирования. Однако такие проблемы, как код ошибки Premiere Pro 3, могут быть спойлерами для редакторов, которые часами добавляют эффекты и в конечном итоге получают код ошибки при экспорте своей работы. Мы надеемся, что наше руководство поможет нуждающимся найти решение этой проблемы. Дайте нам знать, как наш документ может быть вам полезен. По вопросам или предложениям вы можете связаться с нами, оставив свои комментарии ниже.
Устранение проблем экспорта в Premiere Pro
Проблемы с рендерингом или экспортом проекта Premiere Pro? Приложение зависает, тормозит или перестает отвечать во время рендеринга или экспорта? Мы готовы помочь!
В данном документе приведены методы устранения следующих неполадок:
- Ошибка импорта
- Ошибка рендеринга с использованием ГП
- Ошибка недостатка памяти
- Ошибка экспорта
- Ошибка ввода-вывода
- Ошибка рендеринга с ускорением
7 простых действий для исправления распространенных ошибок
- Ознакомьтесь с текущими и распространенными известными ошибками, которые могут привести к сбою Premiere Pro при экспорте.
- Обновитесь до последней версии Premiere Pro, которая обеспечивает более стабильную работу по мере исправления ошибок продукта.
Обновить Premiere Pro сейчас. - Принудительно завершите работу и перезапустите Premiere Pro или перезагрузите компьютер, чтобы устранить проблему в работе системы.
- Проверьте наличие записей об ошибках в Отчете о совместимости системы. В отчете будет указано о проблемах с драйверами и необходимости их обновления.
- Удалите все знаки препинания в именах медиаданных, файла проекта или вывода.
- Убедитесь, что на диске достаточно свободного места.
- Экспортируйте в другое место на компьютере.
Если проблема не устранена, выполните следующие действия.
Попробуйте экспортировать этот проект в другом формате файла. Список поддерживаемых форматов файлов см. в разделе Форматы, экспортированные непосредственно из Premiere Pro.
Экспортируете в H.264 или HEVC? Перейдите в Установки > Медиаданные и снимите флажок Включить аппаратное ускорение декодирования (требует перезагрузки) .
При экспорте не в H.264 или если проблема не была устранена:
- Выберите Файл > Настройки проекта > Общие . Откроется окно «Настройки проекта».
- В разделе Рендеринг и воспроизведение видео выберите Только программное обеспечение Mercury Playback Engine .

Включение параметра Только программное обеспечение Mercury Playback Engine может снизить скорость рендеринга.

Выберите Добавить в очередь , чтобы открыть Media Encoder и экспортировать проект с помощью Adobe Media Encoder. Дополнительным преимуществом использования Media Encoder является возможность работать над другими проектами в Premiere Pro.
При использовании стороннего подключаемого модуля или перехода необходимо временно удалить его из проекта и повторить попытку экспорта.
Проблемы при рендеринге или экспорте определенного проекта?
При наличии подозрений, что проблема связана с определенным проектом, попытайтесь экспортировать другой проект и посмотрите, возможно ли это.
Если с экспортом других проектов не возникает проблем, ошибка рендеринга существующего проекта может быть вызвана наличием сторонних подключаемых модулей, переходов или LUT.
Чтобы устранить эту проблему, импортируйте необходимый проект в новый проект и повторите попытку экспорта.
Очень низкая скорость экспорта?
Чтобы увеличить скорость рендеринга необходимо убедиться, что устройство соответствует рекомендуемым системным требованиям. Дополнительные сведения см. в разделе Системные требования Premiere Pro. Кроме того, убедитесь, что используется последняя версия драйверов. Мы рекомендуем использовать драйвер NVIDIA Studio.
- Если поддержка новейших игр, патчей и DLC в день выпуска — приоритет, используйте драйверы Game Ready.
- Если же приоритетом является стабильность и качество творческих рабочих процессов, таких как редактирование видео, анимация, фотография, графический дизайн и потоковая передача, используйте драйвера Studio.
Для получения дополнительной информации см. документацию NVIDIA.
Premiere Pro продолжает зависать или перестает отвечать во время экспорта?
В качестве крайней меры, если решить эту проблему не удается, попробуйте вернуться к предыдущей версии приложения.
Видео уроки для After Effects от AEplug
Premiere Pro рендеринг H264 только в Software режиме (Encoding Settings — Software Only)
almarin Не Нуб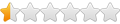
Premiere Pro рендеринг H264 только в Software режиме (Encoding Settings — Software Only)
- Цитата
- Цитата
Сообщение #1 almarin » 16 авг 2018, 01:54
- Поделиться в Facebook
- Поделиться в Twitter
- Поделиться в Reddit
- Поделиться в VK
- Поделиться в Tumblr
- Поделиться в Google+
aeplug Санта
- Цитата
- Цитата
Сообщение #2 aeplug » 16 авг 2018, 11:19
almarin Не Нуб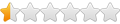
- Цитата
- Цитата
Сообщение #3 almarin » 16 авг 2018, 12:15
Да, разобрался вчера. Неожиданно они сделали такую муть и неожиданное решение. Мой процессор, слава Богу, имеет этот Квик Синк, но на моей матери нет отдельного управления встроенной видюхи. Пришлось поставить Primary Video — встроенную, а монитор подключен на «внешнюю» NVidia GTX 960. Система запустилась нормально, Вин10 обнаружил новую видюху, с интелла поставил свежие дрова. После этого окно стало доступным и выбрав Hardware Acc получил ракету на кодинге. Ну что сказать, мне повезло )
Адобыч, в той статье, что ты указал, говорится про Люметри, мол, это причина №1 всех падений при экспорте. Ты не знаешь, о чем тут речь? У меня 9 из 10 раз, когда я экспортирую видео Вин10 падает в синий экран и перезагружается и только на 10тый раз (рандомно) нормально кодируется. Пробовал NVENC и Voukoder. Там результат получше. Измучился весь. Может быть у меня эти краши от Люметри? Все дрова свежие, система апдейтится. Правда, вот, при кодировании в новом H.264 с Hardware Acc еще не падала. Только 2 раза кодировал, нет статистики.
How do you fix the “Error Compiling Movie – Import / Export Error” in Adobe Premiere Pro, which causes the render to get stuck and an error message code 4, 2, etc.
Error Compiling Movie itself has become a common problem for Adobe Premiere users.
Many Adobe Premiere users on the Windows and Mac OS platforms reported to Adobe that they got an error when they wanted to import & export videos or the projects they had created.
Some other users also said that they got this error when trying to export audio while some said that it had something to do with video clips from a certain location.
This problem is not specifically explained in what version of the operating system, to be sure if you are a Windows user, it is possible that Windows 7, 8, 8.1, and 10 can also experience similar problems.
- Older versions of Adobe Premiere – Adobe Premiere Pro class applications also have bugs in them. Therefore, the developer always updates the Adobe Premiere version for the better.
- GPU Cannot Handle Application Load – Selecting the wrong GPU or unsupported GPU can cause compiling movie errors to appear. The solution is you can choose another GPU or use the Software Only Playback Engine.
- Broken Project Location – The location of the damaged, lost, deleted project or video is one of the core causes of this. Make sure when you want to import or export the video/project the required location is still available. You can also change the destination if needed.
- There is an Error in the Project – Sometimes we experience nothing and don’t take the action that caused the error. However, an error suddenly appeared for no apparent reason. In this case, the error is called a “glitch”, you usually just need to restart the app or device to fix this.
After knowing the various main causes of errors that appear, I recommend that you immediately analyze them one by one so that you can get to the core of the problems that exist on your computer.
But if you are confused about the cause, please just follow one by one the method that has been explained below.
Raed Also:
- “LOGITECH WEBCAM NOT WORKING” PROVEN WAY TO FIX IT
- How to Fix: Windows Failed To Start Problem
Fix: “Error Compiling Movie” in Adobe Premiere Pro on Windows and Mac OS:
1. Change the Video Renderer
If you get this error when you want to export or import either video or audio then most likely the problem is in the Video Renderer used.
Mercury Playback Engine GPU Acceleration (CUDA) is generally the main culprit in this regard. The solution is you can replace it with Mercury Playback Engine Software Only.
- Open your Adobe Premiere Pro application.
- Click the File menu → Project Settings → General.
- After that, a new window will appear with a variety of menus in it. Please click the General menu/tab
- In the Renderer section, change Mercury Playback Engine GPU Acceleration (CUDA) to Mercury Playback Engine Software Only.
- Click OK to save the settings then please export/import the video clip again to make sure the error can be resolved.
2. Change Project File Location
Many users who have experienced this have reported that changing the project location to a different location resolves the Compiling Movie Error.
You can change the project location to a folder or to any other drive available on your computer.
- On the top-left top bar click the File menu.
- Next, please click the Save As menu to save the project with a different location and name.
- Click Save to save the project.
- Please check again whether the error still appears or not. If the error still appears, you can restart Adobe Premiere and do the same thing as explained.
3. Duplicate the Error Sequence File
Many users also say that duplicating sequence files in projects that failed to export can prevent the error message from reappearing.
You only have to duplicate the failed sequence files which are usually found on the Project tab.
- For projects that fail to export, please Right Click on the damaged sequence.
- Next, you just need to click Duplicate.
- After that, please try re-exporting to ensure that the error doesn’t appear again.
Note: The sequence name can change to ” Error Compiling “.
4. Find Where the Damaged Files are Located
If Adobe Premiere Pro sometimes crashes during the export process, it could be because of a damaged project file.
Whether it’s due to an inappropriate location, corrupted files, or other technical errors.
The solution, you only need to replace the damaged file with another file or you can easily repair it by re-importing.
5. Create a New Project
Another easy way you can try is to create a new project. This new project will then be imported with your project that had the previous error.
So make sure beforehand that you have saved the error project on your computer.
- Make sure that you have saved the damaged project on your device.
- Create a new project by clicking the menu File → New → Project.
- If the new project has been successfully created, click the File menu again then select Import.
- Select the project file with the error earlier to be transferred to this new project.
- If the project imports well, then you just need to re-export as usual.
6. Update the Adobe Premiere Pro Application
Now in my opinion this is the most effective of the most effective. As per my own experience, I decided to update the version of the application to a more perfect version.
Then I tried to render and export the video that was made, as a result, the error was successfully resolved.
This step is very easy to do. You only need to run the Adobe Premiere application installation setup and run the application as usual.
After the new Adobe Premiere is successfully installed, the error message should not appear again.
That’s How to Overcome “Error Compiling Movie” in Adobe Premiere Pro on Windows and Mac OS. I hope this article can help you solve the problem.
Don’t forget to come back and bookmark this site, because there will be lots of various problems solving provided. Thank you!