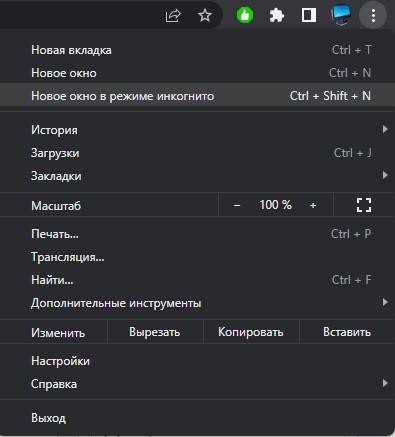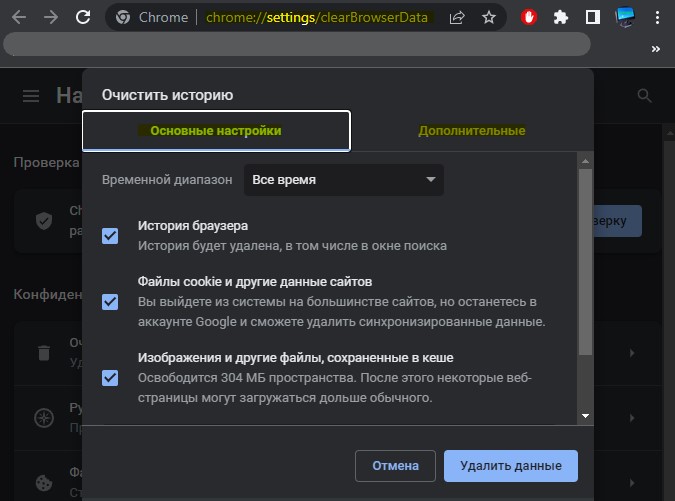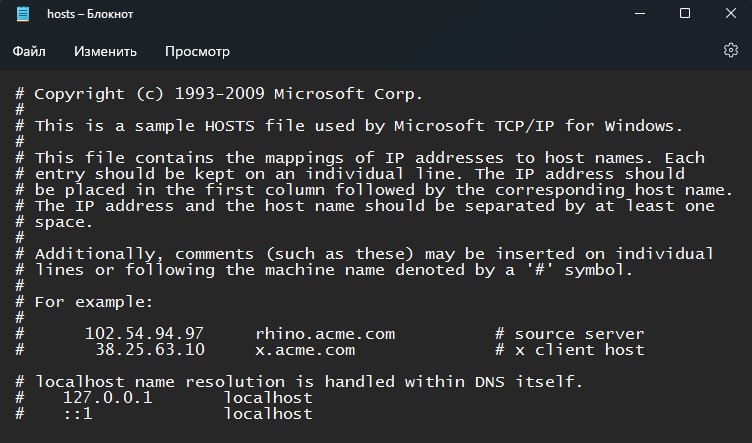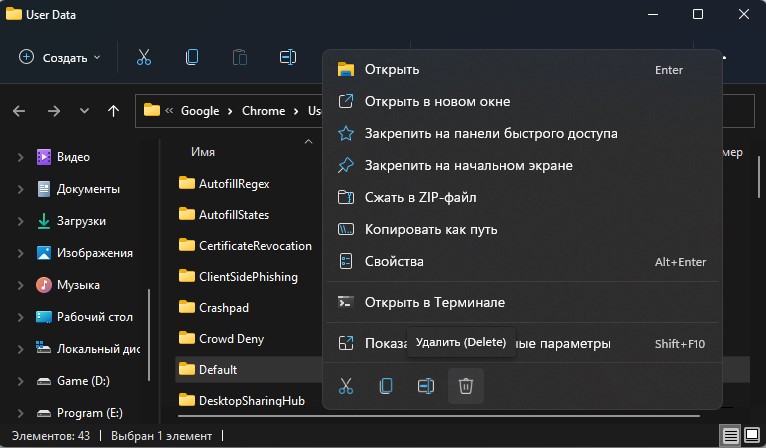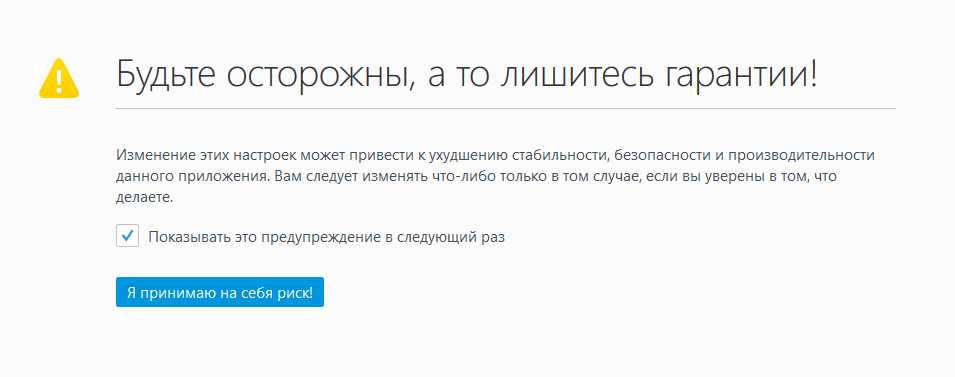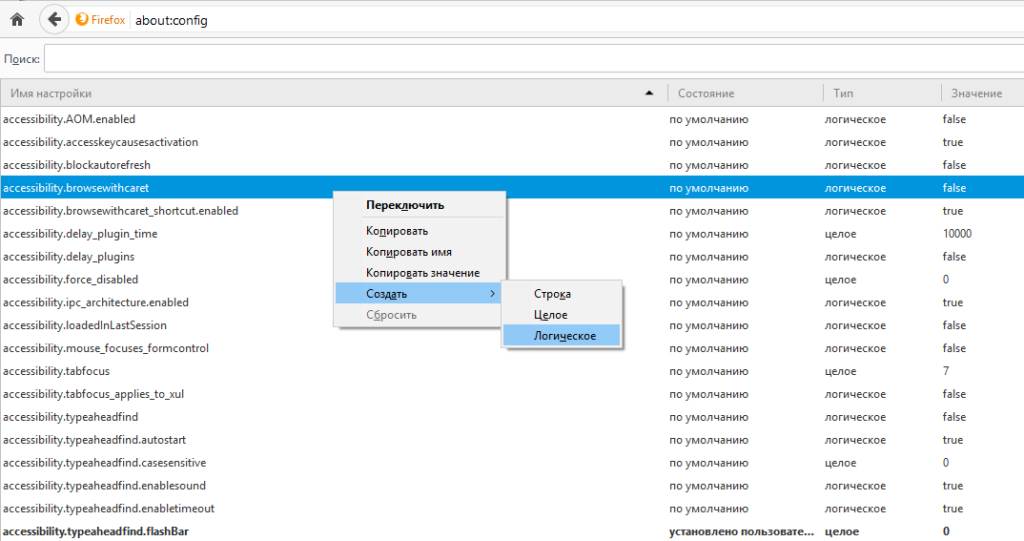Содержание
- Госуслуги (для продолжения требуется криптокомпонент)
- Госуслуги сетевая ошибка время ожидания истекло – что делать?
- Причины возникновения ошибки
- Как сделать, чтобы ошибка «Время ожидания истекло» больше не возникала?
- Временно отключите брандмауэр и антивирусное программное обеспечение.
- Проверьте свой файлы Хостов.
Госуслуги (для продолжения требуется криптокомпонент)
Все новые темы
| Автор | ||||
|---|---|---|---|---|
| AdequateAdmin Новичок Зарегистрирован: 12.07.2022
|
|
|||
| Вернуться к началу |
|
|||
 |
||||
| Зарегистрируйтесь и реклама исчезнет!
|
||||
 |
||||
| diesel315 Активный участник Зарегистрирован: 26.08.2015 |
|
|||
| Вернуться к началу |
|
|||
 |
||||
| rex_3 Windows guru  Windows guru » title=» Windows guru » border=»0″/> Windows guru » title=» Windows guru » border=»0″/>
Зарегистрирован: 23.02.2005 |
|
|||
| Вернуться к началу |
|
|||
 |
||||
| AdequateAdmin Новичок Зарегистрирован: 12.07.2022
|
|
|||
| Вернуться к началу |
|
|||
 |
||||
| Андрай Активный участник Зарегистрирован: 24.03.2008 |
|
|||
| Вернуться к началу |
|
|||
 |
||||
| chastener подпись на выбор, в личку sklifу Зарегистрирован: 29.06.2011
|
|
|||
| Вернуться к началу |
|
|||
 |
||||
| AdequateAdmin Новичок Зарегистрирован: 12.07.2022
|
|
|||
| Вернуться к началу |
|
|||
 |
||||
| diesel315 Активный участник Зарегистрирован: 26.08.2015 |
|
|||
| Вернуться к началу |
|
|||
 |
||||
| AdequateAdmin Новичок Зарегистрирован: 12.07.2022
|
|
|||
| Вернуться к началу |
|
|||
 |
||||
| Dsinger Участник форума Зарегистрирован: 24.05.2021 Источник Госуслуги сетевая ошибка время ожидания истекло – что делать?Сайт Госуслуг — это невероятно удобный сервис для любого гражданина Российской Федерации. Он содержит все, что нужно человеку в повседневной жизни: оплата налогов, штрафов, просмотр различной информации и даже подтвердить вакцинацию. Такое количество функций на одном ресурсе является действительно удобным фактором. Однако что делать, когда сайт Госуслуг не работает по причине ошибок? В этой статье вы узнаете, как стоит поступить, в случае возникновения сетевой ошибки «Время ожидания истекло» на сайте Госуслуг. Причины возникновения ошибкиДанная ошибка возникает когда ваш браузер не может связаться с серверами сайта. Это очень четкое сообщение о том, что время ожидания, указанное для операции соединения с сайтом завершено, но фактическая работа не выполнена. Ошибка может возникнуть из-за ожидания двух типов:
Причиной возникновения двух выше перечисленных факторов может стать:
Чтобы узнать, является ли одна из данных ошибок причиной ваших проблем с соединением к серверу Государственных услуг, достаточно зайти на данный сайт с помощью другого устройства. Если у вас вышло сделать это, то проблема у вас. Если нет, то проблема с техническими работами на сайте. Как сделать, чтобы ошибка «Время ожидания истекло» больше не возникала?В случае возникновения таких проблем, вам настоятельно рекомендуется совершить следующие действия:
Временно отключите брандмауэр и антивирусное программное обеспечение.Брандмауэры и антивирусное программное обеспечение предназначены для защиты пользователей и их систем. Они регулярно сканируют ваше устройство и автоматически блокируют любую подозрительную активность. Однако этот тип безопасности иногда может приводить к проблемам с подключением. Причиной это является то, что брандмауэры часто могут совершать ошибки и блокировать полностью безопасный контент. Отключите свой антивирус, чтобы проверить так ли это. Конечно, это рекомендуется делать только в том случае, если вы точно знаете, что сайт, который вы собираетесь посетить, безопасен. В случае с сайтом Госуслуг таких сомнений быть не должно. Проверьте свой файлы Хостов.На каждом компьютере есть то, что они называют файлом локальных хостов. Это файл, который содержит ручные записи DNS, привязанные к определенным IP-адресам. Этот файл можно было изменить или отредактировать множеством разных способов. Поэтому всегда полезно проверить, нет ли там веб-сайта, к которому вы пытаетесь получить доступ. Источник Читайте также: Httpd configuration syntax error Adblock |
|
Venix |
|
|
Статус: Новичок Группы: Участники Сказал(а) «Спасибо»: 2 раз |
Доброго дня, коллеги! Система: Win 10, Крипто Про CSP 5.0.12000, ЭЦП браузер плагин в Chrome. Облачный токен + MyDss 2.0. Ситуация: Заходим на сайт ФСА, аутентифицируемся через Госуслуги (с помощью как раз ЭЦП и плагина Госуслуг), далее выбираем документ и жмём зарегистрировать. Нам предлагают установить ESEP Crypto Extension, устанавливаем. Нам предлагают скачать и установить дистрибутив Крипто Компонента, устанавливаем. Наконец добираемся до кнопки «Подписать», вводим Пин-код в появившемся окне, и получаем это: Подпись рабочая, контейнеры протестированы, на госуслуги и прочее заходим без проблем. Встала работа, не можем выпустить уже оформленную Декларацию Соответствия. Есть ли решение? |
 |
|
|
Александр Лавник |
|
|
Статус: Сотрудник Группы: Участники Сказал «Спасибо»: 53 раз |
Автор: Venix Доброго дня, коллеги! Система: Win 10, Крипто Про CSP 5.0.12000, ЭЦП браузер плагин в Chrome. Облачный токен + MyDss 2.0. Ситуация: Заходим на сайт ФСА, аутентифицируемся через Госуслуги (с помощью как раз ЭЦП и плагина Госуслуг), далее выбираем документ и жмём зарегистрировать. Нам предлагают установить ESEP Crypto Extension, устанавливаем. Нам предлагают скачать и установить дистрибутив Крипто Компонента, устанавливаем. Наконец добираемся до кнопки «Подписать», вводим Пин-код в появившемся окне, и получаем это: Подпись рабочая, контейнеры протестированы, на госуслуги и прочее заходим без проблем. Встала работа, не можем выпустить уже оформленную Декларацию Соответствия. Есть ли решение? Здравствуйте. Попробуйте переустановить облачный сертификат, и при его установке поставить галку Запомнить пароль. Если это не решит проблему, то Вы можете создать обращение на портале технической поддержки с ссылкой на эту тему форума. Еще один вариант — обратиться с данным вопросом в удостоверяющий центр, который выпустил Ваш облачный сертификат. |
|
Техническую поддержку оказываем тут |
|
 |
|
|
Venix |
|
|
Статус: Новичок Группы: Участники Сказал(а) «Спасибо»: 2 раз |
Проблема решена. Решение: |
 |
|
|
Александр Лавник |
|
|
Статус: Сотрудник Группы: Участники Сказал «Спасибо»: 53 раз |
Автор: Venix Проблема решена. Решение: Спасибо, что поделились информацией с пользователями форума. |
|
Техническую поддержку оказываем тут |
|
 |
|
| Пользователи, просматривающие эту тему |
|
Guest |
Быстрый переход
Вы не можете создавать новые темы в этом форуме.
Вы не можете отвечать в этом форуме.
Вы не можете удалять Ваши сообщения в этом форуме.
Вы не можете редактировать Ваши сообщения в этом форуме.
Вы не можете создавать опросы в этом форуме.
Вы не можете голосовать в этом форуме.
ERR_CONNECTION_TIMED_OUT (ошибка времени ожидания подключения) — Это ошибка, которая возникает при посещений каких-либо сайтов через браузер Chrome, Edge, Яндекс на компьютере с Wiondows 11/10.
Причиной, когда появляется сообщение, что не удается получить доступ к сайту, так как превышено время ожидания с кодом ERR CONNECTION TIMED OUT является, что сайт пытается сделать больше, чем может выполнить сервер. Другими словами, сайт размещен на слабом сервере, который не успевает обрабатывать запросы сайта. Вы открыли сайт и он в течении секунд 20 не открывается, что выдает потом сообщение об ошибке времени ожидания подключения, так как до сервера не дошли нужные команды для обработки.
Кроме того, ошибка может быть и на вашей стороне, это зараженный вирусом файл hosts, DNS сервера, служба криптографии или прокси-сервер.
В данной инструкции разберем, что делать и как исправить ошибку ERR_CONNECTION_TIMED_OUT в браузерах на основе Chronium для компьютера с Windows 11 и 10.
1. Перезагрузить роутер
В первую очередь, выключите компьютер или ноутбук, выключите сам роутер на кнопку, после чего отключите роутер от сети 220 В. Подождите минуты 4 и включите всё обратно. Это решает много проблем, когда сеть забивается различными пакетами и данными.
2. Открыть сайт в инкогнито
Откройте браузер Chrome и справа сверху нажмите на троеточие, после чего выберите Новое окно в режиме инкогнито. Если сайт будет открываться без ошибок, то скорее всего расширение для браузера блокирует доступ. Вам нужно отключить все расширения в браузере по одному, чтобы вывить виновника.
- Вставьте в адресную строку браузера URL
chrome://extensions/ - Вас сразу перекинет к параметрам расширений
- Отключайте по одному, перезапускайте браузер, и проверяйте ошибку
3. Очистка истории и кэша в Chrome
Очистка истории сайтов и кэша браузера Chrome, Yandex, Edge устраняет множество проблем, соответственно может и исправить ошибку ERR_CONNECTION_TIMED_OUT.
- Вставьте в адресную строку браузера следующий URL
chrome://settings/clearBrowserData- Выберите за Все время и отметьте всё галочками
- Нажмите Удалить данные
- Проделайте это в двух вкладках
4. Сброс IP и DNS
Запустите командную строку от имени администратора и введите ниже команды по порядку, нажимая Enter после каждой и перезагрузите ПК.
ipconfig /flushdnsipconfig /registerdnsipconfig /releaseipconfig /renewnetsh winsock reset
5. Изменить DNS сервера
Если стоит автоматическое получение DNS серверов, то ПК будет подключаться в интернет через местного провайдера. В свою очередь, данные провайдеры плохо обновляют DNS листинг и они не такие скоростные и безопасные как от мировых IT компаний.
- Нажмите Win+R и введите inetcpl.cpl
- Нажмите правой кнопкой мыши сетевому адаптеру, который подключен к интернету
- Выберите в контекстном меню Свойства
- Выделите IP версии 4 (TCP/IPv4) и ниже нажмите Свойства
- Установите Использовать следующие адреса DNS-серверов
- Пропишите DNS от Google
- Предпочитаемы: 8.8.8.8
- Альтернативный: 8.8.4.4
- Нажмите ОК и перезагрузите ПК
Подробное руководство, как изменить DNS в Windows 11 и Windows 10.
6. Настройка локальной сети
Если в вашей локальной сети настроены параметры на автоматическую работу, то ошибка ERR_CONNECTION_TIMED_OUT может возникать из-за этого.
- Нажмите Win+R и введите inetcpl.cpl
- Перейдите во вкладку Подключения
- Нажмите ниже Настройка сети
- Уберите везде галочки и всё отключите
- Нажмите Применить и ОК
- Перезагрузите компьютер
7. Изменить криптографическую службу
Служба криптографии играет важную роль в Windows 11 и 10 по управлению корневыми сертификатами, которые разрешают соединения SSL.
- Запустите командную строку от имени администратора
- Введите services.msc и нажмите Enter
- В списке найдите Службы криптографии и дважды щелкните по ней
- В свойствах перейдите во вкладку Вход в систему
- Установите С системной учетной записью
- Установите галочку Разрешить взаимодействие с рабочем столом
- Нажмите Применить и ОК
- Далее нажмите правой кнопкой мыши по Службы криптографии
- Выберите из меню Перезапустить
8. Сканировать систему на вирусы
Вирусы могут изменить файл hosts в Windows 11 и 10, тем самым блокировать доступ ко всем сайтам или определенным, что и вызывает ошибку тайм-аута. Вы можете самостоятельно восстановить файл hosts по инструкции или воспользоваться сканером DrWeb, который автоматически восстановит данный файл.
9. Удалить пользовательскую папку Chrome
Нажмите Win+R и вставьте туда путь:
%USERPROFILE%Local SettingsApplication DataGoogleChromeUser Data
- Удалите папку Default
- Перезагрузитесь и запустите Chrome
Смотрите еще:
- Исправить ошибку ERR UNSAFE PORT в браузере Chrome
- Ошибка ERR_CONNECTION_RESET в браузере
- Соединение прервано ERR NETWORK CHANGED
- Исправить ошибку ERR_HTTP2_PROTOCOL_ERROR
- Устранить ERR_ADDRESS_UNREACHABLE ошибку в Chrome
[ Telegram | Поддержать ]
Содержание
- Заставляем плагин госуслуг работать для всех пользователей в терминальной среде
- Куда же ты запропастился?
- Достаем напильник
- Еще один напильник
- Заключение
- Ifcplugin msi не устанавливается
- Особенности установки плагина для Госуслуг
- Процесс установки плагина
- Настройка популярных браузеров для работы с плагином
- Google Chrome
- Internet Explorer
- Mozilla Firefox
- Яндекс браузер
- Ошибка «Не установлен плагин» в Госуслугах — как решить?
- Причины сбоя
- Способы исправления
- Ifcplugin x64 msi не устанавливается windows 10
- Ifcplugin x64 msi не устанавливается windows 10
Заставляем плагин госуслуг работать для всех пользователей в терминальной среде
Уже более года все наши сотрудники работают только в опубликованных приложениях, а централизуем мы всё это через Parallels RAS. Есть у нас и автоматический механизм публикации ЭЦП: если авторизованный пользователь запускает сайт, допустим таможни, то предварительно в его HKCU пишется ЭЦП компании и запускается нужный плагин. Это отлично работает с КОНТУР, СБИС, КРИПТО-ПРО, но плагин от госуслуг (IFCPlugin) пришлось допиливать напильником, а к разработчикам остались вопросы…
Когда поступила заявка на установку очередного плагина, читающего ЭЦП, я не ожидал ничего сложного. Для работы с ЭЦП у нас выделен отдельный RDS-хост на котором уже стояло несколько плагинов и всё отлично работало. Я скачал плагин госуслуг с официального сайта и не мудрствуя лукаво запустил установку в машинном контексте из привилегированного шелла:
На первый взгляд, установка прошла успешно. В списке установленных программ на этом хосте появился «Плагин пользователя систем электронного правительства», под своей учетной записью я смог авторизоваться с помощью ЭЦП. Но у других пользователей плагин так и не заработал, будто и не был установлен.
Куда же ты запропастился?
Плагин госуслуг, в отличие от других аналогичных решений, никак не сообщает о своем присутствии пользователю. Нет иконки в трее, нет группы в стартовом меню, не нашел я его и в «Program Files». Т.к. под моей учеткой работала авторизация в Chrome, а она работает с помощью браузерного плагина, который, в свою очередь, должен иметь MessagingHost, я решил поискать этот процесс.
Достаем напильник
Открываем старую добрую orca и смотрим на структуру директорий установщика IFCPlugin.msi :
TARGETDIR = AppDataFolder. Чем руководствовались разработчики я понять не смог. Заменяем на ProgramFiles64Folder или ProgramFilesFolder по вкусу.
Смотрим что с реестром:
Как видим, всё, кроме классов, прописывается в HKCU. Т.к. меня волновало функционирование лишь плагина для Google Chrome, то я изменил ветку только трем отмеченным параметрам на 2, что соответствует HKLM. Подозреваю, что для Firefox сработает аналогично.
Еще один напильник
Выясняется, что он пытается писать логи вот сюда:
Пользователи, по умолчанию, разумеется, не имеют там доступа на запись. Исправляем.
Заключение
Работает. Что курили разработчики и зачем это было сделано именно так, осталось для меня загадкой.
Источник
Ifcplugin msi не устанавливается
Плагин для работы с порталом государственных услуг, как браузерное расширение, разработан для удобства использования электронной подписи на сайте Госуслуг.
Благодаря применению современных криптографических технологий такая подпись на электронном документе абсолютно идентична собственноручно поставленному личному автографу на бумажном экземпляре документа с печатью. На формальном языке это значит «совершать юридически значимые действия» в режиме онлайн. То есть, не затрачивая драгоценное время на личное посещение официальных организаций. Конечно, для этого потребуется действующая электронная подпись.
Особенности установки плагина для Госуслуг
Для начала необходимо скачать установочный файл. Делать это настоятельно рекомендуется по официальной ссылке ds-plugin.gosuslugi.ru – при переходе автоматически откроется окно, в котором предлагается сохранить файл IFCPlugin.msi. Выбираем «Сохранить» и контролируем окончание процесса загрузки.
Помимо Microsoft Windows x32 и x64, знакомых большинству пользователей, предусмотрена поддержка операционных систем MacOS от Apple и некоторых распространенных версий Linux – с полным списком можно ознакомиться, прокручивая вниз страницу для скачивания установочного файла в браузере.
Разработчики предупреждают, что если ранее была установлена предыдущая версия плагина – ее надо корректно удалить с компьютера. В ручном режиме это выполняется следующим образом: вставить в адресную строку окна проводника строку «C:Users%USERPROFILE%AppDataRoamingRostelecomIFCPlugin» – копированием без кавычек и удалить в открывшейся папке все, что там обнаружится.
Процесс установки плагина
Итак, мы скачали установочный файл и закрыли окно браузера. До запуска файла на исполнение все браузеры, которые были запущены, необходимо закрыть. Теперь заходим в папку, в которой этот файл был сохранен, и запускаем его на исполнение, как обычно это делаем с программами – двойным кликом мыши. Вероятно, что запуск придется выполнять от имени администратора компьютера. В открывшемся окошке выбрать «Запустить» – процесс установки начался.
Теперь можно открывать браузер и пользоваться.
Настройка популярных браузеров для работы с плагином
Google Chrome
Разработчики обращают внимание, что поддерживаются версии Google Chrome от 29.0 и выше – в случае необходимости достаточно выполнить обновление. При первом открытии после установки плагина браузер может автоматически обнаружить это и предложит его включить.
В верхнем правом углу среди браузерных расширений появился значок плагина, при нажатии на который открывается соответствующее меню для управления его работой.
Если этого не произошло – плагин необходимо включить через управление расширениями.
Если плагин установился некорректно или не находится в списке установленных в браузере расширений – его можно скачать бесплатно непосредственно из интернет магазина Chrome по адресу chrome.google.com – скопировать прямую ссылку без кавычек и вставить в адресную строку браузера. Предварительно не помешает проверить обновление самого Google Chrome до последней версии – возможно, проблема уйдет сама собой.
Internet Explorer
Разработчики утверждают, что поддерживаются версии MS Internet Explorer начиная с 8.0 – это справедливо, видимо, не для всех сборок. Для продвинутых пользователей обновить MS IE до актуальной версии не составит труда. Но настроить этот браузер, чтобы плагин портала Госуслуг мог в нем корректно работать, наиболее трудоемкая часть в сравнении с другими обозревателями.
Готово. На странице входа в личный кабинет портала Госуслуг выбираем «Вход с помощью электронной подписи».
Если носитель не был вставлен, то далее система предложит вставить носитель ключа ЭЦП.
Mozilla Firefox
Mozilla Firefox дружественно относится к плагину для работы с электронной подписью. Достаточно открыть меню, выбрать «Дополнения», далее – «Расширения». Установленный плагин отображается в списке имеющихся расширений, остается только его включить.
При нажатии на «Включить» появится дополнительное окошко с предупреждением – в нем тоже надо выбрать «Включить».
Иконка расширения меняет свой цвет – вместо серого окрашивается в цвета государственного флага – расширение стало активным.
Яндекс браузер
Поклонникам софта от Yandex работать с плагином для ЭЦП, к сожалению, не получится. На настоящий момент Яндекс-браузер не входит в список поддерживаемых обозревателей – расширение устанавливаться на него просто не будет.
При попытке подтверждения личности на сайте Госуслуг, столкнулся с проблемой, что их плагин IFCPlugin ничего не делает, кроме как устанавливается в систему. А должен помимо себя, установить плагины в браузеры, однако никаких плагинов в дополнениях Mozilla Firefox я не увидел.
В итоге, оказалось, что Mozilla Firefox отключила поддержку NPAPI (англ. Netscape Plugin Application Programming Interface) начиная с 52 версии. Из за этого в браузере отключается добрая часть плагинов, которая в большинстве своем относится к Java, Silverlight, Unity. Но это коснулось и наших ленивых программистов, которые не могут сделать нормальные плагины для работы с КриптоПРО.
Как итог, в плагинах нельзя найти заветный Crypto Interface Plugin. Для решения необходимо сделать финт ушами и может привести к неработоспособности браузера, но у меня все прекрасно заработало.
Для включения NPAPI необходимо зайти в дополнительные настройки браузера, для этого в адресной строке необходимо ввести about:config и принять «правила игры».
Далее нам необходимо нажать правой кнопкой мыши в любом месте и создать новый логический ключ plugin.load_flash_only со значением false
Внимание! Начиная с Mozilla Firefox 53, поддержка NPAPI отключена полностью, без возможности восстановления. Для возвращения рабочего состояния необходимо либо скачать версию Mozilla Firefox 52 ESR, либо найти старый установщик и запретить ей обновляться.
Если по ссылке уже нет нужной версии Firefox:
Источник
Ошибка «Не установлен плагин» в Госуслугах — как решить?
Оптимизация и автоматизация постепенно добрались и до стран СНГ. Имея зарубежный опыт, в РФ был создан крупнейший портал государственных услуг. Здесь находится крупнейшая база данных информации, касающейся различных аспектов жизни. Для комфортного и законного взаимодействия с порталом создан специальный программный модуль. Что же делать, если при авторизации через ЭЦП возникла ошибка: «Не установлен плагин» в Госуслугах?
Причины сбоя
Как правило, подобное явление возникает при использовании, обновлении операционки, драйверов, браузера или версии плагина. По понятным причинам нельзя исключить действия вредоносного ПО и вирусов. К счастью, справиться с проблемой можно очень просто.
Способы исправления
Итак, пользователю потребуется пройти несколько простых этапов: Деинсталляция — Переустановка — Настраивание. Это принесет намного меньше хлопот, чем иные методы устранения. Давайте рассмотрим каждый этап поочередно.
Шаг первый – деинсталляция
Шаг второй – Перестановка
Итак, нужный нам модуль установлен и готов к работе, но остается еще один важный пункт.
Шаг третий – Настройка
Углубляться в настройки сертификатов мы не будем, это стоит сделать стандартно. Если проблема не решилась, то необходимо настроить сам браузер – очевидно, модуль установился, но отключен.
Настройка для Mozila Firefox:
Если у вас новая версия Мозиллы, тогда лучше откатиться к прошлой. Разработчики заигрались с оптимизацией и теперь ряд плагинов не поддерживается в новеньком Firefox (для x64), включая Crypto Interface Plugin. Лучше всего использовать x32 версию.
Настройка Google Chrome:
Если это не помогло, то необходима дополнительная настройка для Google Chrome.
Можно добавить страницы личного кабинета в исключения разделов «Плагины», «Всплывающие окна», «Оповещения» дабы избежать появления лишней рекламы на сторонних ресурсах и прочего мусора.
Обратите внимание, если ваш браузер не открывает вкладку для добавления узлов, то воспользуйтесь стандартным Internet Explorer. Для этого в меню Пуск – Крипто-Про нажимаем правой клавишей на пункте «Настройки», выбираем «Открыть папку с файлом». На «Настройка ЭЦП…» в появившемся окне нажимаем правой клавишей, жмем «Открыть с помощью…», выбираем нужный браузер.
Источник
Ifcplugin x64 msi не устанавливается windows 10
Рассматриваемая конфигурация:
Порядок настройки:
пакеты lsb-cprocsp-pkcs11, cprocsp-rdr-gui-gtk и
необходимые пакеты для поддержки используемых ключевых носителей из состава дистрибутива КриптоПро CSP (если эти пакеты не установлены):
| Ключевой носитель | Дополнительные необходимые пакеты |
| флеш-накопитель, жесткий диск | — |
| смарт-карты (например, ОСКАР, Магистра) | cprocsp-rdr-pcsc |
| Рутокен Lite | cprocsp-rdr-pcsc, cprocsp-rdr-rutoken |
| Рутокен S | cprocsp-rdr-pcsc, cprocsp-rdr-rutoken, ifd-rutokens |
| ESMART token | cprocsp-rdr-pcsc, cprocsp-rdr-esmart |
| eToken, JaCarta | cprocsp-rdr-pcsc, cprocsp-rdr-jacarta |
| . | . |
При необходимости для удовлетворения зависимостей установить требуемые пакеты штатными средствами ОС.
При необходимости для удовлетворения зависимостей установить требуемые пакеты штатными средствами ОС.
4) Подключить ключевой носитель (флеш-накопитель, Рутокен, ESMART token и т.д.).
5) Выполнить в терминале команды:
6) Для Chromium/Спутник/Яндекс.Браузер также необходимо выполнить в терминале команду:
Расширение для Mozilla Firefox (установить можно открытием ссылки в Firefox или перетаскиванием файла раширения в окно Firefox).

Источник
Ifcplugin x64 msi не устанавливается windows 10
Шаг 1
Перейдите по ссылке:
Согласитесь со всеми всплывающими окнами, если таковые будут.
Вы должны увидеть страницу такого вида:
Если Вы видите такое окно, то переходите к шагу 2, если нет, то читайте дальше.
Если Вы видите такое окно, значит не установлен или не доступен КриптоПро CSP, см. пункт как проверить установку или установить КриптоПро CSP.
Если Вы видите такое окно, значит CAdESBrowserPlug-in не установлен или не доступен, см. пункт как проверить установлен ли плагин, Как убедиться, что правильно настроен браузер.
Шаг 2
В поле Сертификат выделите нужный сертификат и нажмите Подписать.
Примечание: В поле Сертификат отображаются все сертификаты, установленные в хранилище Личное текущего пользователя, и сертификаты, записанные в ключевые контейнеры. Если в списке нет сертификатов или отсутствует нужный, значит необходимо вставить ключевой носитель с закрытым ключом и установить сертификат в хранилище Личное текущего пользователя.
Если после нажатия кнопки Подписать Вы видите такой результат, значит Вы успешно выполнили подпись и КриптоПро ЭЦП Browser plug-in работает в штатном режиме.
Если Вы получили ошибку, то смотрите раздел Информация об ошибках.
Как проверить установлен ли КриптоПро CSP
Проверить установлен ли КриптоПро CSP можно зайдя в панель управления Программы и компоненты (Установка и удаление программ). Там же можно увидеть версию установленного продукта:
Если КриптоПро CSP не был установлен, то пробную версию (на 3 месяца) можно скачать у нас на сайте (для загрузки файла необходима действующая учетная запись на нашем портале): https://www.cryptopro.ru/sites/default/files/private/csp/40/9944/CSPSetup.exe
Как проверить установлен ли КриптоПро ЭЦП Browser plug-in
Проверить установлен ли КриптоПро ЭЦП Browser plug-in можно зайдя в панель управления Программы и компоненты (Установка и удаление программ). Там же можно увидеть версию установленного продукта.
Если КриптоПро ЭЦП Browser plug-in не установлен, то дистрибутив можно скачать у нас на сайте: https://www.cryptopro.ru/products/cades/plugin/get_2_0
Инструкция по установке плагина доступна здесь.
Как убедиться, что включено расширение в браузере
Если Вы используете Google Chrome, то Вы должны включить расширение. Для этого в правом верхнем углу браузера нажмите на значок Настройка и управление Google Chrome (три точки)- Дополнительные инструменты –Расширения.
Убедитесь, что расширение CryptoPro Extension for CAdES Browser Plug-in присутствует и включено. При отсутствии расширения, переустановите КриптоПро ЭЦП Browser plug-in или скачайте расширение через Интернет магазин Chrome: https://chrome.google.com/webstore/detail/cryptopro-extension-for-c/iifchhfnnmpdbibifmljnfjhpififfog?hl=ru
Если Вы используете Mozilla Firefox версии 52 и выше, то требуется дополнительно установить расширение для браузера.
Для начала перейдите по ссылке : скачать расширение.
Разрешите его установку:
Перейдите Инструменты-Дополнения-Расширения и убедитесь, что расширение включено:
Если Вы используете Internet Explorer, то при переходе на страницу, в которую встроен CAdESBrowserPlug-in, Вы увидите внизу страницы следующее сообщение:
В окне Подтверждение доступа нажмите Да:
Если Вы используете Opera, то необходимо установить расширение из каталога дополнений Opera:
И во всплывающем окне нажать – Установить расширение:
В следующем окне нажмите – Установить:
Либо перейдите Меню-Расширения-Расширения:
Нажмите Добавить расширения и в строке поиска введите CryptoPro, выберите наш плагин и нажмите Добавить в Opera. После этого перезапустите браузер.
Проверить включен ли плагин можно в Меню-Расширения-Расширения:
Если Вы используете Яндекс Браузер, то необходимо перейти Опции-Настройки-Дополнения и убедиться, что КриптоПро ЭЦП есть и включен. Если расширение отсутствует, то Вы можете скачать его Каталога расширений для Яндекс Браузера, используя поиск по слову КриптоПро.
Информация об ошибках
1) Появляется окно КриптоПро CSP Вставьте ключевой носитель
Появление данного окна значит, что у Вас не вставлен носитель с закрытым ключом для выбранного Вами сертификата.
Необходимо вставить ключевой носитель. Убедится что ОС его «видит» и попробовать заново.
Если предыдущие действия не помогли, необходимо переустановить сертификат в хранилище Личное текущего пользователя с привязкой к закрытому ключу. См статью.
2) Не удалось создать подпись из-за ошибки: Не удается построить цепочку сертификатов для доверенного корневого центра. (0x800B010A)
Эта ошибка возникает, когда невозможно проверить статус сертификата (нет привязки к закрытому ключу, нет доступа к спискам отзыва или OCSP службе), либо не установлены корневые сертификаты.
Выполните привязку сертификата к закрытому ключу:
Проверьте строится ли цепочка доверия: откройте файл сертификата (можно его открыть через Пуск-Все программы-КриптоПро- Сертификаты-Текущий Пользователь-Личное-Сертификаты), перейдите на вкладку Путь сертификации. Если на этой вкладке присутствуют красные кресты, или вообще нет ничего кроме текущего сертификата (кроме тех случаев если сертификат является самоподписанным)
Скриншоты с примерами сертификатов, у которых не строится цепочка доверия.
Чтобы цепочка доверия построилась необходимо скачать и установить корневые и промежуточные сертификаты. Скачать их можно с сайта УЦ, издавшего сертификат.
Если вы используете квалифицированный сертификат, то попробуйте установить в доверенные корневые эти 2 сертификата (это сертификаты Головного УЦ Минкомсвязи и от них, при наличии интернета должна построится цепочка доверия у любого квалифицированного сертификата), если не поможет, то обращайтесь в УЦ, выдавший Вам сертификат.
Чтобы установить скачанный сертификат в доверенные корневые центры сертификации, нажмите по нему правой кнопкой-Выберите пункт –Установить сертификат- Текущий пользователь- Поместить все сертификаты в следующие хранилище-Обзор-Доверенные корневые центры сертификации-Ок- Далее- Готово- когда появится предупреждение системы безопасности об установке сертификата- нажмите Да-Ок. если Вы устанавливаете сертификат промежуточного центра сертификации то выбирайте хранилище- промежуточные центры сертификации.
Важно: Если вы создаете CAdES-Tили CAdES-XLongType 1, Ошибка может возникать если нет доверия к сертификату оператора TSP службы, в этом случае необходимо установить в доверенные корневые центры сертификации корневой сертификат УЦ его издавшего.
3) Если подпись создается, но ошибка при проверке цепочки сертификатов горит, это значит, что нет доступа к спискам отозванных сертификатов.
Списки отозванных сертификатов можно скачать на сайте УЦ, выдавшем сертификат, после получения списка его необходимо установить, процедура идентична процедуре установки промежуточного сертификата ЦС.
4) Ошибка: 0x8007064A/0x8007065B
Причина ошибки истек срок действия лицензий на КриптоПро CSP и/или КриптоПро TSP Client 2.0 и/или Криптопро OCSP Client 2.0.
Для создания CAdES-BES подписи должна быть действующая лицензия на КриптоПро CSP
Для создания XLT1 должны быть действующими лицензии на следующие программные продукты: КриптоПро CSP, КриптоПро TSP Client 2.0, КриптоПро OCSP Client 2.0
Посмотреть статус лицензий можно через: Пуск- Все программы- КРИПТО-ПРО- Управление лицензиями КриптоПро PKI.
Решение: Приобрести лицензию на нужный программный продукт и активировать её:
5) Набор ключей не существует (0x80090016)
Причина ошибки: У браузера не хватает прав для выполнения операции- добавьте наш сайт в доверенные
6) Отказано в доступе (0x80090010)
Причина ошибки: Истек срок действия закрытого ключа. Проверьте срок действия Зайдите в Пуск->Все программы(все приложения)->КриптоПро->Крипто-Про CSP. Перейдите на вкладку Сервис. Выберите пункт Протестировать, выберите контейнер с закрытым ключом и в результатах тестирования Вы сможете увидеть срок его действия. Рекомендуется получить новый ключ.
7) Ошибка: Invalid algorithm specified. (0x80090008)
Данная ошибка возникает, если Вы используете сертификат, алгоритм которого не поддерживается Вашим криптопровайдером.
Пример: У вас установлен КриптоПро CSP 3.9 а сертификат Выпущен по ГОСТ 2012.
Или если используется алгоритм хеширования, не соответствующий сертификату.
Так же проверьте актуальность версии КриптоПро CSP.
Источник