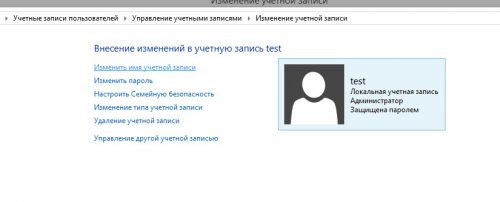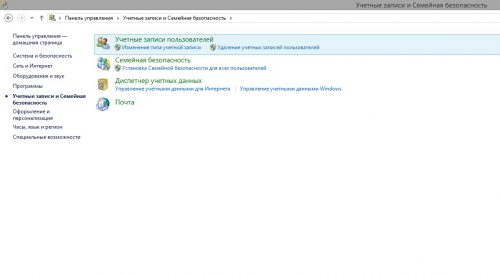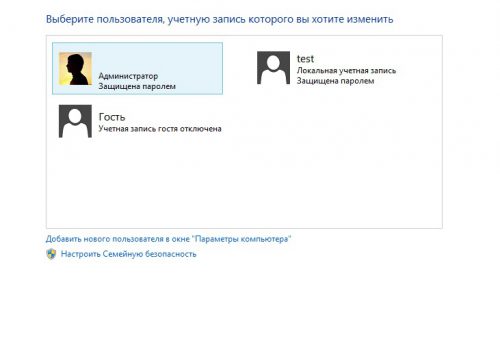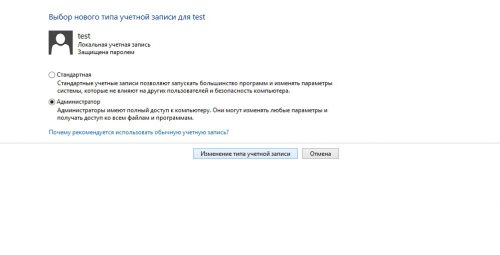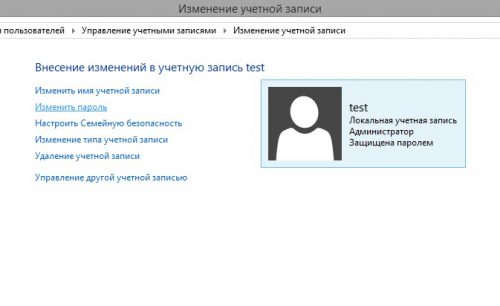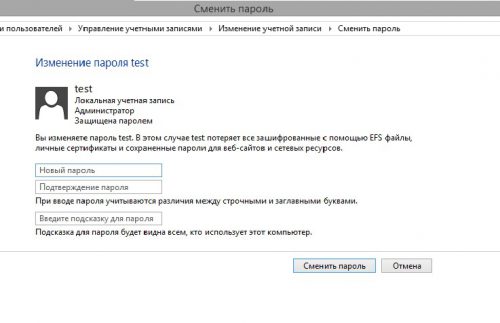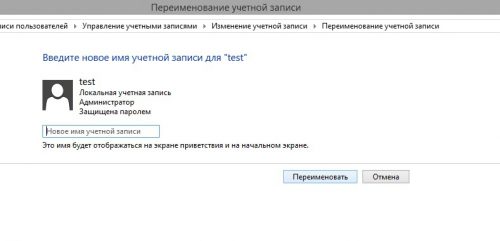-
News
-
Forums
-
Sim Racing Games
-
F1 22 & F1 20xx Series
You should upgrade or use an alternative browser.
F1 2013 Can’t change my player name
-
Thread starterNotoriousMC
-
Start dateOct 4, 2013
-
54 -
99830
-
#1
-
#3
At least, that’s what I have to do.
-
#4
I have a problem that doesn’t make me change my name. At the start menu it asks you «what’s your name» it says player One, when I try to change it it doesn’t make me. I press enter, backspace, nothing happens. When I go in the game as Player One I try to change it in the options, but that doesn’t allow me either
I have the same problem!
Also in a race when I want to save a setup I can’t because I can’t write the name..so stupid. I think the game have some troubles with the keyboard
Keep me updated
ps: Windows 7 64bit
-
#5
I tried to click in the box, hit enter, then started typing. By pot-luck something worked.
Sorry I can’t be more specific. I just fiddled for a few seconds and it worked.
-
#6
What about if you just start typing?I tried to click in the box, hit enter, then started typing. By pop-luck something worked.
Sorry I can’t be more specific. I just fiddled for a few seconds and it worked.
Tried that, nothing
-
#7
-
#9
I have a problem that doesn’t make me change my name. At the start menu it asks you «what’s your name» it says player One, when I try to change it it doesn’t make me. I press enter, backspace, nothing happens. When I go in the game as Player One I try to change it in the options, but that doesn’t allow me either
Hi mate, if you have a wheel plugged in — the keyboard doesnt work in F1 2013 — this appears to be a known issue….
Click me
-
#11
-
#12
I haven’t had a chance to play, so my wheel has not been connected yet. I only boot up on the keyboard to check things when I need to help someone on the forum
-
#14
1/ Start the game and just leave the names alone, accept it as it is (Player One?)
2/ MyF1 > Driver Information > Driver Details > Now you can change both names
3/ If autosave is on, then it will save
4/ Close game and re-start, you will now see your new name as the driver
Edit: I have confirmed that it still work with my wheel plugged in (G27). I have just booted with the wheel and change may name back to how it was before.
-
#15
OK I have just done a quick test ….. and this seems to work. I have only got my keyboard connected at the moment, I would have to test again when I connect my wheel1/ Start the game and just leave the names alone, accept it as it is (Player One?)
2/ MyF1 > Driver Information > Driver Details > Now you can change both names
3/ If autosave is on, then it will save
4/ Close game and re-start, you will now see your new name as the driver
Try saving your setups!
-
#17
I can name a setup, save a setup, and load a setup after a game re-boot.
-
#18
OK I have just done a quick test ….. and this seems to work. I have only got my keyboard connected at the moment, I would have to test again when I connect my wheel1/ Start the game and just leave the names alone, accept it as it is (Player One?)
2/ MyF1 > Driver Information > Driver Details > Now you can change both names
3/ If autosave is on, then it will save
4/ Close game and re-start, you will now see your new name as the driver
Edit: I have confirmed that it still work with my wheel plugged in (G27). I have just booted with the wheel and change may name back to how it was before.
I am using a Xbox 360 controller for PC.
I followed your steps but unfortunately, into Driver Information/ Driver Details … I can’t modify my name pressing enter or clicking with the mouse.
-
News
-
Forums
-
Sim Racing Games
-
F1 22 & F1 20xx Series
Форум F1 2013
новая тема
Впечатления от игры
Автор: tesla707,
1 октября 2013
67
18 августа 2016
Информация об игре
Автор: funishedpiddle,
16 июля 2013
15
6
1 октября 2013
F1 2013 FAQ от Codemasters
Автор: funishedpiddle,
27 сентября 2013
0
1
27 сентября 2013
Где купить F1 2013?
Автор: Штефан_Мюллер,
9 июля 2017
0
9 июля 2017
Как вернуться на квалификацию, если уже в сохранении гонка?
Автор: German Mityanin,
2 июня 2017
0
2 июня 2017
Где лежат сохранения?
Автор: IbnYasser,
5 октября 2013
7
22 декабря 2016
Как уменьшить износ шин в F1 2013?
Автор: Red Bull Energy,
4 марта 2016
1
4 марта 2016
Технические проблемы
Автор: KeRaMiR,
8 октября 2013
79
14 декабря 2015
Как изменить язык в игре?
Автор: Костя Manifesto,
4 октября 2014
0
4 октября 2014
подскажите по поводу руля???
Автор: ivan.kharitonov.50,
13 сентября 2014
0
13 сентября 2014
исправить историю
Автор: Олег Филонов,
17 июля 2014
1
-1
18 августа 2014
Модели 2014 года в F1 2013
Автор: qwer qwert,
21 июля 2014
5
27 июля 2014
Не запускается
Автор: Игорь Маланюк,
15 марта 2014
2
7 июля 2014
Паддок F1 2014 Q1
Автор: funishedpiddle,
15 марта 2014
7
18 июня 2014
Как сократить количество кругов в гонке режиме карьеры?? (до
Автор: alb77777,
31 марта 2014
0
31 марта 2014
Паддок F1 2013 Q1
Автор: funishedpiddle,
15 марта 2014
0
15 марта 2014
Новые раскраски
Автор: Pavel Rally,
8 марта 2014
0
1
8 марта 2014
Паддок F1 2013 Q1
Автор: funishedpiddle,
16 июля 2013
23
7
27 января 2014
Можно играть по нету?
Автор: Дима Китаев,
26 января 2014
0
-1
26 января 2014
Как перевести пилота в другую команду
Автор: Андрей Голендухин,
6 декабря 2013
2
13 декабря 2013
Мега Баг ШИН!!!
Автор: Venom31,
17 октября 2013
12
2
11 декабря 2013
Подбор шин
Автор: KeRaMiR,
7 октября 2013
24
4
11 декабря 2013
Конфигурации болида на каждую трассу
Автор: iamjacobcox,
29 октября 2013
4
6 декабря 2013
Самая первая часть игры F1
Автор: er236,
29 ноября 2013
4
3 декабря 2013
Задания по модернизации
Автор: seniorserhio,
30 ноября 2013
0
30 ноября 2013
Дождевые гонки
Автор: АнтонТ,
6 ноября 2013
2
25 ноября 2013
f1 2013 не работает ускорение времени по клавише «=»
Автор: unicorn290,
19 ноября 2013
0
19 ноября 2013
пейс кар
Автор: H82Y,
11 октября 2013
7
12 ноября 2013
Как сократить количество кругов?
Автор: playман,
2 ноября 2013
1
3 ноября 2013
Карьера за Ferrari???
Автор: [ua]Di_Key,
24 октября 2013
5
30 октября 2013
Любимые и нелюбимые трассы
Автор: Racerest,
11 октября 2013
9
25 октября 2013
руссификатор
Автор: wizir14,
17 октября 2013
0
17 октября 2013
На DX10 пойдет?
Автор: Venom31,
5 сентября 2013
6
10 октября 2013
Оптимизация графики
Автор: trombatore,
10 октября 2013
0
10 октября 2013
Технические проблемы
Автор: funishedpiddle,
5 октября 2013
60
8 октября 2013
Лицензия или пиратка? [-x-]
Автор: funishedpiddle,
16 июля 2013
14
2
4 октября 2013
Ожидания от игры [-x-]
Автор: funishedpiddle,
16 июля 2013
6
1
4 октября 2013
Здравствуйте админ! Попросил своего приятеля установить мне на ноутбук Windows 10 и он присвоил неблагозвучное имя моей учётной записи. Уже самостоятельно изменил имя учётной записи, но в проводнике имя папки пользователя осталось прежним. В сети говорят, что сделать ничего нельзя. Что же мне делать, переустанавливать операционную систему?
Как изменить имя учётной записи и папку пользователя в Windows 10
Автор Владимир!
При установке Windows мы создаём профиль пользователя: Имя, а также пароль (необязательно), при этом создаётся папка пользователя c именем, которое мы ввели.

Можно иконку папки пользователя разместить на рабочем столе.
Иногда по тем или иным причинам нужно изменить имя пользователя. Сделать это можно, но что-то может пойти не так. Поэтому перед работой с папкой создадим точку восстановления.
Теперь можно изменить имя и переименовать папку пользователя в Windows 10.
Запускаю командную строку от имени администратора или Windows PowerShell, ввожу команду netplwiz
Щёлкаем двойным щелчком левой мыши на имени пользователя и переименовываем его.
После этого выходим из системы или перезагружаемся и заходим с новым именем и старым паролем.
Имя папки на рабочем столе тоже изменилось,
но имя папки в проводнике осталось прежним.
Имя этой папки можно изменить, но есть программы, которые используют путь к этой папке. Например если у вас установлена виртуальная машина и в ней по умолчанию установлен путь к папке пользователя C:UsersВаше имя пользователяVirtualBox, то после переименования сама виртуальная машина перестанет корректно работать. Так что имейте ввиду, что переименование папки может иметь негативные последствия. Править реестр в этом случае занятие муторное и можно наисправлять так, что OS совсем рухнет. Без проблем эту папку можно переименовать в том случае, если мы только что установили Windows и перепутали букву при написании имени.
Для переименовании папки заходим в среду восстановления и выбираем командную строку
В командной строке вводим notepadи переименовываем папку,
после этого перезагружаемся и входим в систему с временным профилем.
Запускаю командную строку от имени администратора или Windows PowerShell, ввожу команду regedit
Открываем куст реестра:
HKEY_LOCAL_MACHINE SOFTWARE Microsoft Windows NT CurrentVersion ProfileList
то что нам нужно обычно в последней строчке, открываем и редактируем.
После этого выходим из системы и заходим в систему.
Если ОС будет из-за переименования папки плохо работать, то делаем откат с помощью точки восстановления.
После восстановления папка Anatoliy останется, но в реестре записей о ней уже не будет и её можно удалить за ненадобностью.
- Если вы завели учётную запись Microsoft, то имя пользователя изменить невозможно. Можно изменить только имя папки.
Внимательный читатель, прочитав статью, может заметить, что изменить имя пользователя в Windows 10 можно ещё с помощью панели управления. Да, это так но,
Некоторые программы могут не запускаться по банальной причине – имя учетной записи в кириллице. Особенно это касается игр и приложений без русской локализации. Для исправления придется не только переименовать пользователя в Windows 8, но также изменить название папки (служебной, со всеми данными юзера).
Содержание
- Изменение имени локальной записи
- Корректируем имя онлайн-профиля Майкрософт
- Процедура изменения имени папки пользователя Windows 8.1
Первое задание несложное, но со вторым придется повозиться. Хотя с помощью нашей пошаговой инструкции вся процедура займет у вас не более получаса. Быстрее всего решить проблему можно создав совершенно нового пользователя с «латинским» именем. Но в таком варианте есть недостатки – настройка системы под себя заново и переустановка многих программ.
При выполнении дальнейших инструкций настройки останутся без изменений, а «неправильные» приложения будут запускаться без проблем. Порядок действий:
- Переименовать учетную запись.
- Поменять имя папки профиля.
ПОСМОТРЕТЬ ВИДЕО
Изменение имени локальной записи
Отсутствие кнопки пуск в восьмой версии Виндовс принесло определенные сложности. Чтобы попасть в панель управления теперь нужно знать специальные сочетания клавиш. Проще всего одновременно нажать Win+X и выбрать нужный пункт в появившемся меню.
В панели нам нужен раздел с «Учетными записями и Семейной безопасностью». Откройте его нажатием мыши.
Теперь жмем раздел «Учетные записи пользователей».
Выберите ту, которую хотим переименовать.
Появиться перечень возможностей. Нас интересует первый пункт.
Осталось только изменить имя пользователя на новое и нажать кнопку «Переименовать».
Поменять имя пользователя в Windows 8 можно и с помощью командной строки.
Откройте программу с полномочиями администратора и введите (или скопируйте) всего одну команду: wmic useraccount where name=«Действующее Имя» rename «Измененное Имя». Жмите «Ввод» и проверьте результат.
Корректируем имя онлайн-профиля Майкрософт
Кроме локальных записей в «восьмерке» есть онлайн-аккаунт. В нем также хранятся основные настройки пользователя, которые могут синхронизироваться между разными компьютерами. Изменить онлайн-профиль еще проще, чем обычный.
Переместите курсор в правый верхний угол рабочего стола. Появиться боковая панель, на которой выберите пункт «Параметры».
После чего нажмите ссылку внизу с предложением изменить параметры компьютера.
Перейдите в учетные записи и выберите дополнительные параметры вашего аккаунта.
Осталось нажать «Редактировать данные» и переименовать учетную запись в Windows 8 с помощью ссылки «Изменить».
Для беспроблемной работы сетевого окружения, возможно также понадобится в Windows 8 изменить имя компьютера (если оно также в кириллице). Откройте свойства системы (панель управления — система) и нажмите кнопку изменить. Появиться строка с нынешним наименованием ПК, измените его на желаемое в латинице, нажмите «Ок» и перезагрузите компьютер.
Системные названия папок пользователей создаются автоматически, но при замене имени «юзера» они не изменяются. Поэтому, чтобы завершить начатое придется совершить несколько дополнительных действий:
- создание учетной записи в Windows 8, если у вас нет дополнительной с правами администратора;
- сменить учетную запись в Windows 8 и загрузится в безопасном режиме;
- переименовать папку вручную;
- отредактировать реестр.
Давайте разберем каждый пункт по порядку. Чтобы добавить учетную запись в Виндовс, перейдите через правую боковую панель в «Изменения параметров компьютера». Выберите «Добавить пользователя» как на рисунке ниже.
Для наших целей вполне достаточно локального аккаунта, поэтому на следующем окне нажмите последний пункт.
Теперь жмите кнопку с надписью «Локальная учетная запись».
Появится четыре поля, которые нужно заполнить.
После кнопки «Готово» вас ждет новая учетная запись
Последний шаг – нам нужно предоставить новому «юзеру» права администратора. Вы уже знаете, как зайти в панель управления и найти раздел учетных записей. Выберите пункт «Изменение типа…».
Поменяйте тип записи со стандартной на администратора и переходите к следующему шагу.
А далее у нас смена пользователя. Можно просто перезагрузить компьютер и на начальном экране выбрать «свежесозданный» профиль. Поменять пользователя в Windows 8 можно и через стандартное меню системы в правом верхнем углу.
В проводнике перейдите на диск «С» (в редких случаях буква диска может отличаться). Вам нужна папка «Users» (Пользователи). В ней находятся служебные папки учетных записей.
Клацните правой клавишей мышки на папке с названием профиля (именем), который хотите изменить. Выберите строку «Переименовать», а дальше нужно написать имя пользователя в латинице. Оно должно совпадать с тем, которое изменяли ранее в настройках системы.
Иногда Виндовс не дает сделать изменения ссылаясь на разнообразные причины. В таком случае следует загрузить компьютер в безопасном режиме и проделать ту же процедуру. Чтобы активировать безопасный режим нужно выключить или перезагрузить ПК. Как только увидите стартовый экран – многократно нажимайте клавишу F8. В итоге вы должны получить следующее диалоговое окно:
Выберите стрелками клавиатуры первый пункт и нажмите «Ввод». С восьмой версией от Майкрософт и новыми системами БИОС такой способ не всегда срабатывает, тогда воспользуйтесь альтернативным.
Нажмите на кнопку выключения в меню Виндовс с зажатой клавишей «Shift».
В появившемся окне выберите раздел «Диагностика».
Далее – «Дополнительные параметры».
Потом – «Параметры загрузки» и жмем кнопку перезагрузить.
После перезапуска появится диалоговое окно с перечнем возможностей для выбора. В нашем случае достаточно будет четвертого пункта. Жмите F4 и операционная система загрузится в безопасном режиме.
Таким образом, мы принудительно переименовали папку, но для правильной работы ОС необходимо отредактировать реестр. Иначе Виндовс не будет видеть связи между папкой с обновленным именем и вашим профилем.
Нажмите одновременно две клавиши – Win и R. Введите или вставьте «regedit» в строку и кликните «Ок».
В программе редактирования реестра перейдите по пути: HKEY_LOCAL_MACHINE SOFTWARE Microsoft Windows NT CurrentVersion ProfileList. В колонке «Значение» ищите старое имя юзера, которое нужно изменить. Для этого правым кликом мышки нажмите на строке с найденными устаревшими данными. И во второй строке поменяйте старое имя профиля на новое.
Задание выполнено. Если у вас установлено много программ, то не помешает дополнительная проверка реестра на «остатки» неправильных ключей. Поможет в этом встроенный поиск. В верхнем меню выберите «Правка» — «Поиск». В поисковую строку напечатайте старое имя и жмите «Найти». Когда найдете значения с неактуальными данными – замените на правильные (способ правки тот же). После каждого результата нажимайте F3 для продолжения поиска. Работа будет окончена, когда увидите следующее всплывающее окно:
Теперь можно перезагружать компьютер и любоваться результатом от проделанной работы. При первом входе в измененный аккаунт все перенастройки произойдут автоматически. Дополнительную учетную запись можно удалить за ненадобностью.
Игра F1 Clash не позволяет изменить имя игрока напрямую, если вы хотите изменить свое имя или псевдоним бегуна, мы должны использовать инструмент под названием имя и смена команды F1 Clash, с помощью которого мы можем изменить наше имя в игре.
ВАЖНО: Открыть лучшие стратегии F1 Clashили нажать на кнопку.
ДОНТРУКО
Чтобы изменить название игры F1 Clash мы можем использовать инструмент, предназначенный для этой цели. Этот инструмент называется Name and Team Changer. F1 Clash.
Шаги по использованию инструмента смены имен F1 Clash:
- Чтобы загрузить инструмент Team and Name Changer, скопируйте и вставьте следующую ссылку в ваш любимый браузер: https://github.com/Electronics/F1NameChanger.
- Как только мы войдем по ссылке, мы приступим к загрузке и извлечению исполняемых файлов и dll.
- Запустив инструмент, мы получим руководство с инструкциями по запуску Name Changer.
- Как только мы войдем в инструмент, мы получим меню со всеми программными файлами в левой части экрана.
- Справа от экрана находится раздел редактирования.
- В нижней части экрана мы увидим статус сделанных записей.
- Инструмент смены имени F1 Clash Его главная особенность — прописка имени игрока и команд в .txt файлах.
- Чтобы изменить наше имя в игре F1 Clash, мы должны перейти в меню в левой части экрана.
- Мы собираемся выбрать папку с файлами, где мы должны пройти по следующему пути: файл-имя пользователя-сохранить-сохранить как.
- В подпапке username мы собираемся найти наше имя, которое мы собираемся изменить.
- Имя, которое мы вводим, должно иметь следующие характеристики: первая буква в верхнем регистре, а следующие в нижнем регистре, а чтобы разместить фамилию, мы будем вводить все в верхнем регистре. Например: Джон ПЕРЕЗ.
- И тогда мы нажмем сохранить. Если мы нажмем эту опцию, у инструмента «изменение имени» будет возможность отменить действие.
- Если, например, ваше имя превышает десять букв, инструмент работать не будет. Таким образом, вы должны суммировать свое имя в восемь букв, чтобы инструмент работал.
- Если у вас есть какие-либо вопросы, при смене имени плеера вы можете получить доступ к справке инструмента, которая находится в файле readme на github, где вы найдете раздел часто задаваемых вопросов.
Таким образом, вы можете изменить имя в игре. F1 Clash; инструмент можно безопасно загрузить.


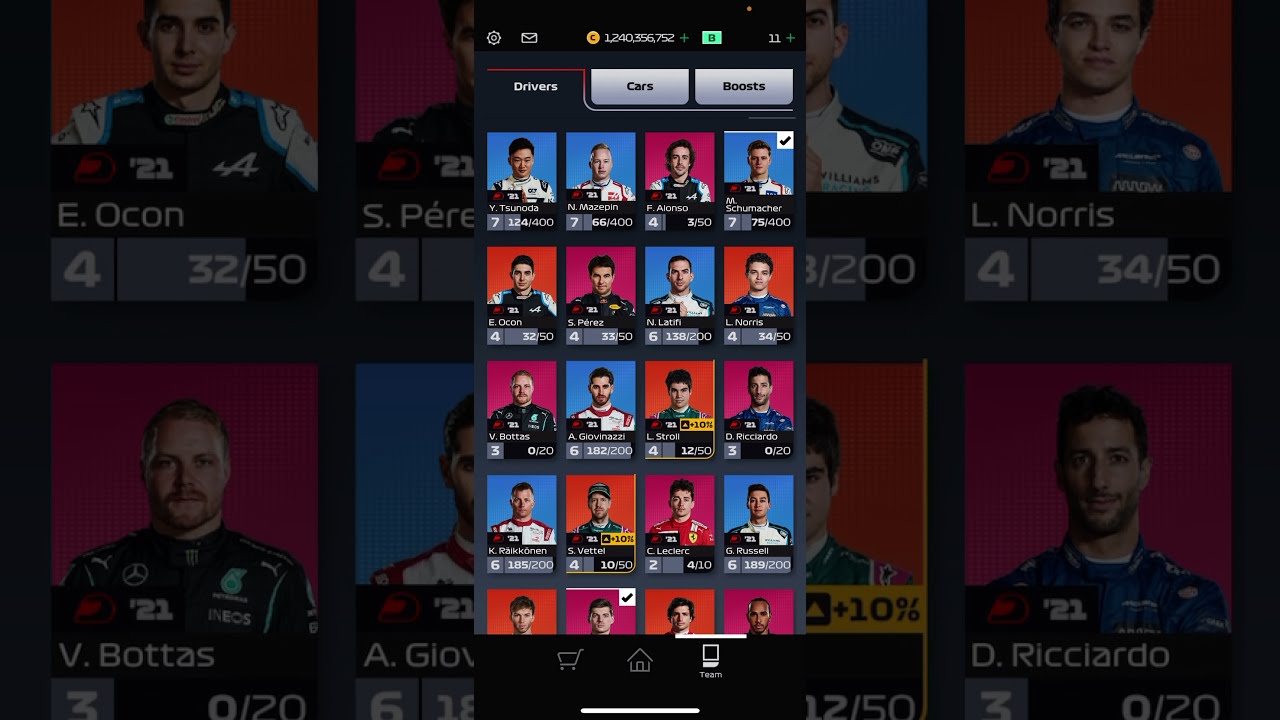





10.09.2013 — 11:01 30 21467+
размер текста
Учетная запись в операционной системе Windows — это не что иное, как способ идентификации пользователей, благодаря чему операционка может применять конкретные параметры для каждого пользователя. Учетная запись для Windows — это тоже самое, как для Вас Ваше ФИО и номер паспорта. Любой, кто использует ОС Windows находится под учеткой, так как система не приемлет работу без этого.
По способу авторизации можно выделить две группы:
- локальная учетная запись;
- сетевая учетная запись, для авторизации под которой нужно соединяться с удаленным сервером Microsoft.
Особенностью сетевых записей является то, что именно используя их, Вы получаете все возможности новой операционной системы, а также доступ ко всем сервисам. Единственная проблема этих записей: если не будет соединения с сервером авторизации Microsoft, то вход в компьютер не будет выполнен. Что касается локальных записей, то они ограничены по доступу к сетевым службам системы, но для полноценной работы более чем самодостаточны.
Еще все учетные записи пользователей можно разделить…
по типу прав и предоставляемых возможностей:
- администраторы;
- пользователи;
- учетная запись «Гость».
- Администраторы — это те, кто полностью и без ограничений может вносить изменения в настройки и функциональность компьютера. Никаких преград у них нет, так как это одна из ключевых учетных записей. Учетная запись администратора присутствует на любом компьютере под управлением операционной системы Windows.
- Пользователи — они ограничены немного в правах на доступ и конфигурирование, но с легкостью смогут устанавливать и настраивать именно под себя программы и компоненты. Параметры и настройки каждого пользователя хранятся отдельно, поэтому никто никому не мешает.
- Гость — учетная запись для того, чтобы любой мог зайти и только посмотреть, что у Вас есть. Чаще всего эта учетная запись отключена системой(политикой безопасности). Включается администратором. Гость может только просматривать разрешенные файлы и папки, а также получить доступ к сети. На этом его функционал заканчивается.
Сменить имя, пароль, тип учетной записи пользователя в ОС Windows 8.1
Для того, чтобы произвести изменения в учетный записей, Вы должны обладать правами администратора, так как именно наличие этих прав и даст возможность проводить манипуляции с учетками. Сразу следует отметить, что нельзя удалить единственного администратора, а также перевести его в разряд пользователей, так как это приведет к неуправляемости компьютером. Администратор может управлять любой учетной записью, даже не имея пароля к ней.
Сменить тип учетной записи
Для того, чтобы сменить тип учетной записи, нужно открыть «Панель управления», переключить режим отображения в «Категория»
после чего выбрать раздел «Учетная запись и Семейная безопасность».
После этого стоит перейти по ссылке «Изменение типа учетной записи». Далее нужно выбрать нужную учетную запись и изменить ее тип, использовав появившееся меню.
Далее выбрать роль учетной записи(администратор или обычный пользователь).
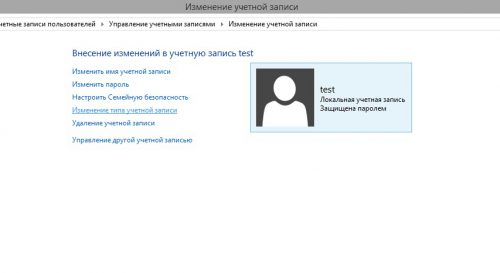
Смена пароля и имени пользователя
Изменение пароля выполняется также из панели управления, далее «Учетная запись и Семейная безопасность», затем «Изменение типа учетной записи»(Это поможет отобразить сразу всех пользователей).
Выбираем нужного пользователя, после чего изменяем нужные данные.
Пароль меняется администратором без сохранения предыдущего. Чтобы изменить имя или пароль следует воспользоваться пунктами меню. После чего подтвердить изменения, нажав на кнопку.
Имя пользователя изменяется аналогичным образом.