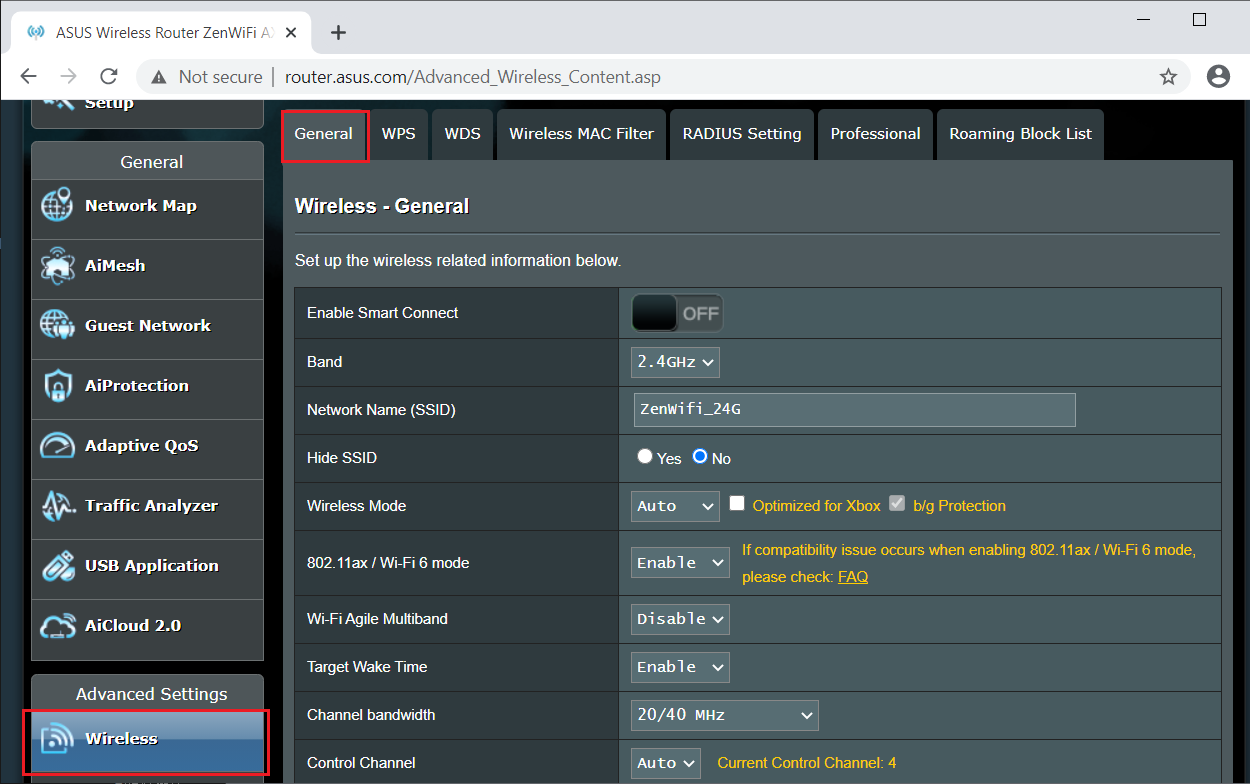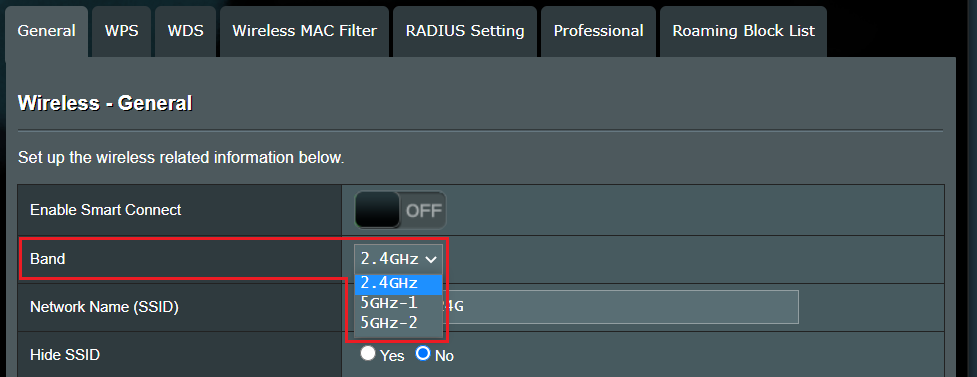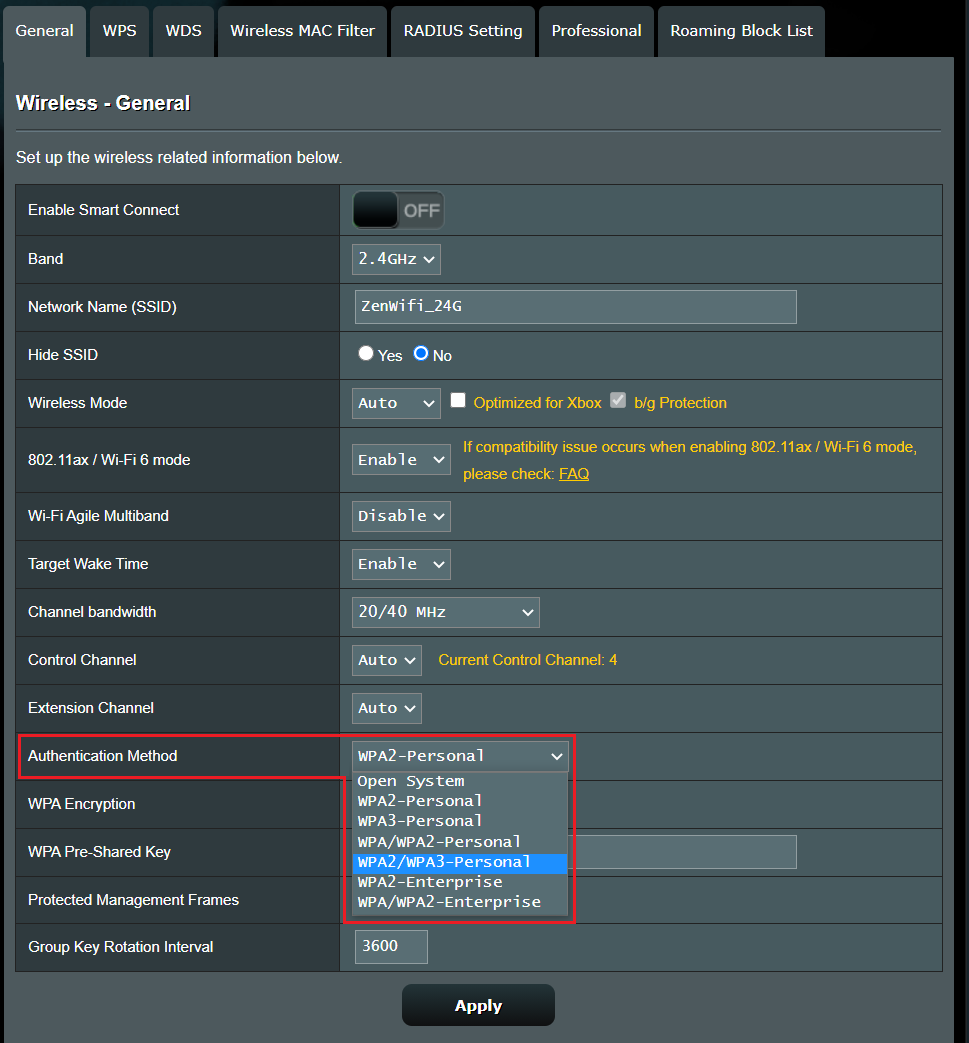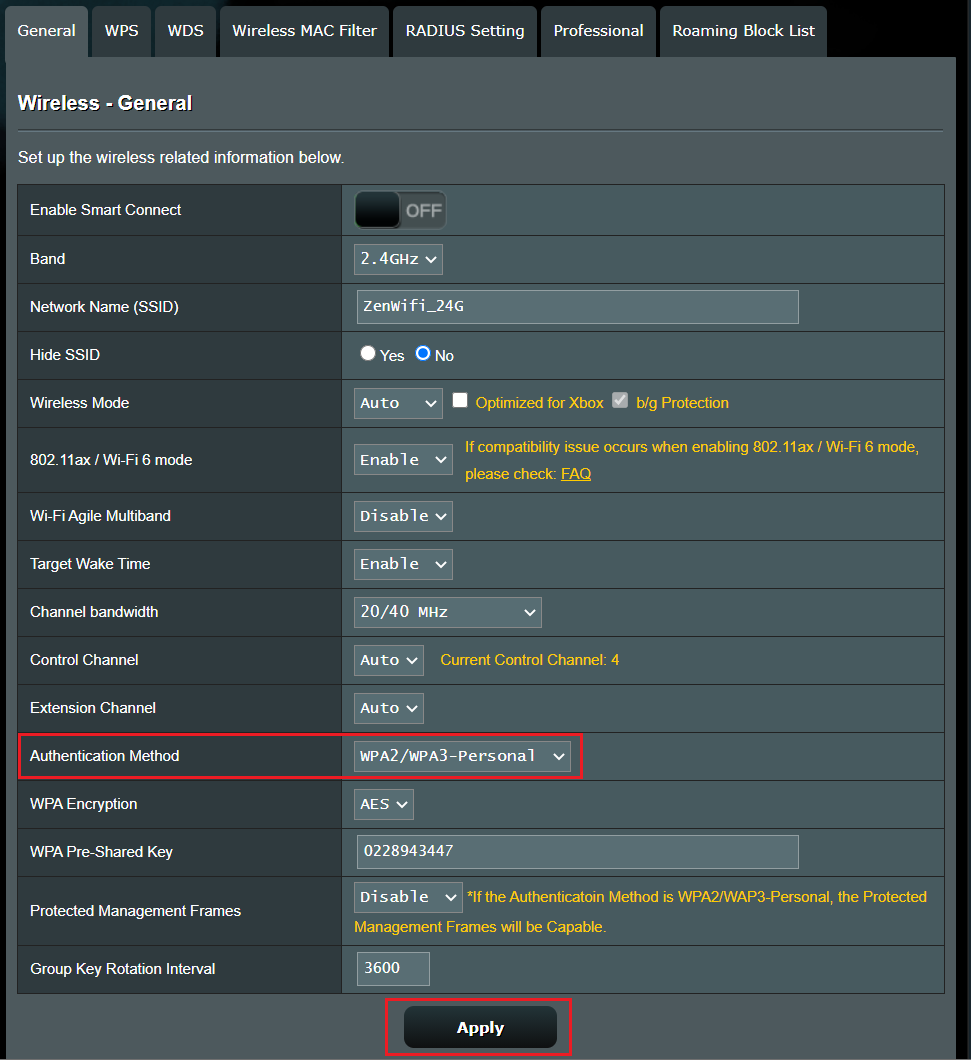FAQ
Почему подключение WPS происходит с ошибкой на WPA3-Personal?
Последняя версия защиты WPA3 не позволяет подключаться к WPS. Если вы хотите подключать устройства с помощью WPS или устройства WPA2, настройте «WPA2 / WPA3-personal», «WPA2-personal» на странице настроек беспроводной сети.
Пожалуйста, обратитесь к шагам настройки ниже.
Шаг 1: Откройте браузер и войдите в WebGUI (http://router.asus.com).
Примечание: пожалуйста, перейдите по ссылке для ознакомления: [Беспроводное устройство] Как войти в GUI (ASUSWRT)
Шаг 2: укажите имя пользователя и пароль для входа и нажмите [Войти].
Примечание: если вы забыли имя пользователя и / или пароль, пожалуйста, сбросьте параметры роутера. Перейдите по ссылке, чтобы узнать больше: Как сбросить настройки на роутере?
Шаг 3: перейдите в Беспроводной интернет > Общее
Шаг 4: Выберите сеть, которую нужно настроить. (2.4GHz, 5GHz или 5GHz-1, 5GHz-2)
Шаг 5: Выберите «WPA2/WPA3-personal» или «WPA2-personal» в соответствии с вашей сетевой средой.
Шаг 5: Нажмите «Применить«
Как получить (утилиты/ ПО)?
Вы можете загрузить последние версии драйверов, программного обеспечения, микропрограмм и руководств пользователя в ASUS Центре загрузок.(ссылка)
Если вам нужна дополнительная информация о Центре загрузок ASUS, см.ссылку.
-
Категория
Wifi/ Сетевые устройства/ Интернет/ 3G,4G,5G -
Тип
Product Knowledge
Эта информация была полезной?
Yes
No
- Приведенная выше информация может быть частично или полностью процитирована с внешних веб-сайтов или источников. Пожалуйста, обратитесь к информации на основе источника, который мы отметили. Пожалуйста, свяжитесь напрямую или спросите у источников, если есть какие-либо дополнительные вопросы, и обратите внимание, что ASUS не имеет отношения к данному контенту / услуге и не несет ответственности за него.
- Эта информация может не подходить для всех продуктов из той же категории / серии. Некоторые снимки экрана и операции могут отличаться от версий программного обеспечения.
- ASUS предоставляет вышеуказанную информацию только для справки. Если у вас есть какие-либо вопросы о содержании, пожалуйста, свяжитесь напрямую с поставщиком вышеуказанного продукта. Обратите внимание, что ASUS не несет ответственности за контент или услуги, предоставляемые вышеуказанным поставщиком продукта.

Роутеры Asus RT-N66U, RT-AC66U, RT-AC66U B1, RT-AC68U — что между ними общего

WiFi роутер (маршрутизатор) ASUS RT-AC68U

ASUS RT-AC68U Обзор роутера / Router Review
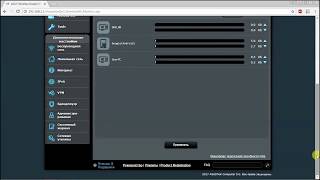
Настройка роутера для игрового режима на примере Asus AC68U

Sidex.ru: Первый обзор Asus RT-AC68U

Обзор Asus RT-AC68U — двухдиапазонный маршрутизатор беспроводной сети

СЕКРЕТНАЯ ФУНКЦИЯ РОУТЕРОВ — Что такое AiMesh

Asus RT-AC68U Разбираем и ремонтируем / Asus RT-AC68U Router Disassemble and Repair
51
4.1.2 WPS
WPS (Wi-Fi Protected Setup) — стандарт беспроводной безопасности,
позволяющий быстро подключать устройства к беспроводной
сети. Функцию WPS можно сконфигурировать с помощью ПИН-
кода или кнопки WPS.
ПРИМЕЧАНИЕ: Убедитесь, что устройства поддерживают WPS.
Для включения WPS в беспроводной сети:
1. В меню навигации выберите Дополнительные настройки >
Беспроводная связь > вкладка WPS.
2. В поле Включить WPS переместите ползунок в положение
ON.
3. По умолчанию WPS использует 2,4 ГГц. Если нужно изменить
частоту на 5 ГГц, в поле Включить WPS переместите ползунок
в положение OFF, в поле Текущая частота щелкните
Переключить частоту, затем в поле Включить WPS
переместите ползунок в положение ON еще раз.
ПРИМЕЧАНИЕ: WPS поддерживает методы аутентификации Open sys…
Страница 52
- Изображение
- Текст
52
ПРИМЕЧАНИЕ: WPS поддерживает методы аутентификации Open
system, WPA-Personal и WPA2-Personal. WPS не поддерживает Shared
Key, WPA-Enterprise, WPA2-Enterprise и Radius.
3. В поле Метод WPS выберите Кнопка или ПИН-код клиента.
При выборе Кнопка перейдите к шагу 4. При выборе ПИН-код
клиента перейдите к шагу 5.
4. Для настройки WPS с помощью кнопки на роутере, выполните
следующие действия:
a. Нажмите Пуск или нажмите кнопку WPS найти на задней
панели беспроводного роутера.
b. Нажмите кнопку WPS на роутере. Обычно помечено
логотипом WPS.
ПРИМЕЧАНИЕ: Расположение кнопки WPS смотрите в документации
беспроводного устройства.
c. Роутер начнет поиск доступных устройств. Если роутер не
найдет ни одного устройства, он переключится в режим
ожидания.
5. Для настройки WPS с помощью ПИН-кода клиента выполните
следующие действия:
a. Найдите WPS PIN-код в руководстве пользователя
беспроводного устройства или на самом устройстве.
b. Введите PIN-код клиента в текстовое поле.
c. Нажмите Пуск для переключения роутера в режим поиска
WPS. Индикаторы роутера быстро мигают до завершения
настройки WPS.
53
4.1.3 Мост
Мост или WDS (Wireless Distribution System) позволяет
использовать роутер для соединения беспроводных устройств
по радиоканалу для увеличения зоны покрытия беспроводной
сети. Он может также рассматриваться в качестве беспроводного
повторителя.
Для настройки беспроводного моста:
1. В меню навигации выберите Дополнительные настройки >
Беспроводная связь > вкладка Мост.
2. Выберите диапазон частот для беспроводного моста.
3. В поле Режим AP выберите любую из следующих опций:
• AP Only: Отключает функцию беспроводного моста.
• WDS Only: Включает функцию беспроводного моста, но
запрещает подключение к роутеру других беспроводных
устройств.
HYBRID: Включает функцию беспроводного моста и разрешает по…
Страница 54
- Изображение
- Текст
54
• HYBRID: Включает функцию беспроводного моста и
разрешает подключение к роутеру других беспроводных
устройств.
ПРИМЕЧАНИЕ: Беспроводные устройства, подключенные к роутеру
в гибридном режиме получат только половину скорости точки доступа.
4. В поле Подключиться к точкам доступа в списке выберите
Да, если необходимо подключиться к точке доступа в списке
удаленных AP.
5. В поле Канал управления выберите рабочий канал для
беспроводного моста. Выберите Авто для автоматического
выбора канала с наименьшим количеством помех.
ПРИМЕЧАНИЕ: Доступность канала зависит от страны или региона.
6. В списке удаленных AP введите МАС-адрес и нажмите
Добавить
для ввода MAC-адреса доступной точки
доступа.
ПРИМЕЧАНИЕ: Любая добавленная в список точка доступа
использовать одинаковый с роутером канал управления.
7. Нажмите Применить.
55
4.1.4 Фильтр MAC адресов беспроводной сети
Фильтр MAC адресов беспроводной сети позволяет контролировать
пакеты с указанными MAC-адресами в беспроводной сети.
Для настройки фильтра MAC адресов беспроводной сети:
1. В меню навигации выберите Дополнительные настройки
> Беспроводная связь > вкладка Фильтр MAC-адресов
беспроводной сети.
2. В поле Частота выберите диапазон частот, используемый для
фильтра MAC-адресов беспроводной сети.
3. В поле Режим фильтра MAC-адресов выберите Принять или
Отклонить.
• Выберите Принять для разрешения доступа к беспроводной
сети устройствам из списка MAC-фильтра.
• Выберите Отклонить для запрещения доступа к беспроводной
сети устройствам из списка MAC-фильтра.
4. В списке MAC-фильтра нажмите Добавить
и введите
МАС-адрес беспроводного устройства.
5. Нажмите Применить.
56
4.1.5 Настройка RADIUS
Настройка RADIUS (Remote Authentication Dial In User Service)
обеспечивает дополнительный уровень безопасности при
использовании режима аутентификации WPA-Enterprise, WPA2-
Enterprise или Radius with 802.1x.
Для настройки параметров RADIUS:
1. Убедитесь, что режим аутентификации беспроводного роутера
установлен в значение WPA-Enterprise, WPA2-Enterprise или
Radius with 802.1x.
ПРИМЕЧАНИЕ: Настройки режима аутентификации для беспроводного
роутера смотрите в разделе 4.1.1 Общие .
2. В меню навигации выберите Дополнительные настройки >
Беспроводная связь > вкладка Настройка RADIUS.
3. Выберите диапазон частот.
4. В поле IP-адрес сервера введите IP-адрес сервера RADIUS.
5. В поле Ключ соединения назначьте пароль для доступа к
серверу RADIUS.
6. Нажмите Применить.
57
На экране Профессиональные настройки можно сконфигурировать
следующее:
• Частота: Выберите диапазон, настройки которого нужно
изменить.
• Включить радиомодуль: Выберите Да для включения
радиомодуля. Выберите Нет для отключения радиомодуля.
• Дата включения радиомодуля (рабочие дни): Можно
указать режим работы беспроводной сети в рабочие дни.
• Время включения радиомодуля: Можно указать время
работы беспроводной сети в рабочие дни.
4.1.6 Профессиональный
На экране Профессиональный можно сконфигурировать
дополнительные параметры.
ПРИМЕЧАНИЕ: Мы рекомендуем использовать значения по
умолчанию.
58
• Дата включения радиомодуля (выходные): Можно указать
режим работы беспроводной сети в выходные дни.
• Время включения радиомодуля: Можно указать время
работы беспроводной сети в выходные дни.
• Изолировать точку доступа: Изолирование точки доступа
запрещает беспроводным устройствам в сети подключаться
друг к другу. Эта функция полезна когда к вашей сети
подключается много гостей. Выберите Да для включения
этой функции или Нет для отключения.
• Скорость многоадресной передачи (Мбит/с): Скорость
многоадресной передачи или нажмите Отключить для
отключения многоадресной передачи.
• Тип преамбулы: Тип преамбулы определяет
продолжительность времени, которое требуется роутеру
для CRC (Cyclic Redundancy Check). CRC — это метод
обнаружения ошибок во время передачи данных. Выберите
Короткая для беспроводной сети с большим трафиком.
Выберите Длинная для беспроводной сети со старыми
беспроводными устройствами.
• Порог RTS: Для беспроводных сетей с большим трафиком
и большим количеством беспроводных устройств выберите
низкий порог RTS.
• Интервал DTIM: Интервал DTIM (Delivery Traffic Indication
Message) или Data Beacon Rate — это интервал времени перед
отправкой сигнала беспроводному устройству в спящем
режиме, указывая, что пакет данных ожидает доставки.
Значение по умолчанию: три миллисекунды.
• Сигнальный интервал: Сигнальный интервал — это период
времени между DTIM-пакетами. Значение по умолчанию:
100 миллисекунд. Для нестабильного беспроводного
подключения или для роуминга устройств рекомендуется
низкое значение.
• Включить TX Bursting: TX Bursting улучшает скорость
передачи данных между беспроводным роутером и
устройствами 802.11g.
59
• Wireless multicast forwarding: Выберите Включить для
разрешения пересылки многоадресного трафика между
беспроводными устройствами. Выберите Отключить для
запрещения пересылки многоадресного трафика.
• Включить WMM APSD: Включить WMM APSD
(Автоматический переход в режим энергосбережения) для
управления энергосбережением беспроводных устройств.
Выберите Отключить для отключения WMM APSD.
• Управление мощностью передачи Tx power: Мощность
передачи Tx Power — выходная мощность радиосигнала
роутера измеряемая в милливаттах (МВт). Введите значение
от 1 до 100.
ПРИМЕЧАНИЕ: Увеличение мощности передачи Tx Power может
повлиять на стабильность беспроводной сети.
4.2 LAN
4.2.1 LAN IP
На экране LAN IP можно изменить настройки LAN IP роутера.
ПРИМЕЧАНИЕ: Любые изменения LAN IP повлияют на настройки
DHCP.
60
Для изменения параметров LAN IP:
1. В меню навигации выберите Дополнительные настройки >
LAN > вкладка LAN IP.
2. Измените IP-адрес и маску подсети.
3. Когда закончите, нажмите Применить.
4.2.2 DHCP-сервер
Роутер использует DHCP для автоматического назначения IP-
адресов сетевым клиентам. Вы можете назначить диапазон IP-
адресов и время аренды.
Для конфигурации DHCP сервера:
1. В меню навигации выберите Дополнительные настройки >
Брандмауэр > вкладка DNS-сервер.
2. В поле Включить DHCP сервер выберите Да.
Комментарии
Содержание
- Сеть без доступа к интернету
- И еще один важный момент
- Послесловие
- И еще один важный момент
Привет! Сегодня решил написать небольшую статейку, в которой расскажу какую ошибку чаще всего допускают при самостоятельной настройке роутеров. Каике проблемы появляются в последствии и как все исправить. Откуда у меня вообще такая информация?
Посмотрите сейчас немного направо, в правую колонку сайта. Видите, там есть общее количество комментариев, которые оставлены на этом сайте. Не знаю, какую цифру вы там сейчас видите, но на данный момент это почти 9000 комментариев (если быть точным, то 8894).
Почти все комментарии — это вопросы, на которые мне пришлось ответить, что-то посоветовать, дать ссылку на нужную статью и т. д. Я к чему веду, эти комментарии, это большой источник уникальной информации как для меня, так и для посетителей этого сайта. Это уникальные случаи, я бы даже сказал жизненные проблемы :).
Так же, большинство этих комментариев относятся к проблемам который возникают в процессе настройки и работы роутеров, беспроводных адаптеров, Wi-Fi сетей и т. п. Вот я и сделал некоторые выводы по этим комментариям, да и по статьям которые относятся к этой самой популярной ошибке.
Сеть без доступа к интернету
Да, это самая популярная проблема. Я писал о ней в статье https://f1comp.ru/internet/wi-fi-set-bez-dostupa-k-internetu-reshaem-problemu-na-primere-routera-tp-link/. Кстати статья тоже не менее популярная :).
Почему возникает эта проблема и почему она самая популярная?
Возникает она как правило из-за точно, что при настройке маршрутизатора неправильно указывают параметры, которые предоставляет провайдер.
Все настройки от провайдера, технология соединения и в зависимости от технологии соединения, другие параметры нужно указать в настройках маршрутизатора на вкладке WAN. Именно так она чаще всего называется. Может быть еще вкладка Интернет и т. п. Я уже писал об этом статью и рассказывал о том, как правильно настроить маршрутизатор на работу интернет-провайдером.
Так же, обратите внимание на привязку по MAC адресу. Если провайдер ее делает, то не забудьте клонировать MAC адрес в настройках маршрутизатора. Только клонируйте с того компьютера к которому был привязан интернет.
И еще, в свойствах Беспроводное сетевое соединение, или Подключение по локальной сети в Протокол интернета версии 4 (TCP/IPv4) нужно установить получать IP и DNS автоматически.
Вот такая самая распространенная ошибка и ее решение.
И еще один важный момент
Если у Вас провайдер, для которого до установки роутера было создано на компьютере специальное соединение, а после установки роутера интернет работает только на одном компьютере, или работает, пока этот компьютер включен, то тут нужно кое-что прояснить.
Понимаете, маршрутизатор сам должен устанавливать соединение с интернетом, а не компьютер. На компьютере нужно удалить созданное ранее подключение. А в свойствах сетевого адаптера выставить получать IP и DNS автоматически.
Все параметры, которые предоставляет провайдер указываем только в настройках маршрутизатора. Подключение на компьютере, при наличии маршрутизатора — не нужно.
Я по этому вопросу тоже статью писал, вот она.
Послесловие
Не знаю, насколько полезной для Вас была эта статья, но надеюсь, что время я потратил не зря.
Перед настройкой маршрутизатора главное понять как он работает и указать правильные настройки, которые Вам выдал провайдер при подключении к интернету. Если Вы не знаете какие параметры указывать и что выбирать, то просто позвоните к провайдеру и спросите.
Вопросы как и всегда задавайте в комментариях, будем разбираться. Всего хорошего!
Понравилась статья? Оцените её:

Для чего предназначена кнопка WPS на роутере и как настроить беспроводное подключение самостоятельно? Wi-Fi Protected Setup (WPS) представляет собой специально разработанную технологию, использование которой облегчает настройку беспроводной сети Wi-Fi и дает возможность даже не очень ориентирующемуся в этом вопросе человеку без проблем и малейшего риска подключить такие устройства. Сам процесс настройки не займет много времени. Достаточно только разобраться, где на роутере кнопка WPS и нажать на нее.
Теперь остается лишь подождать, пока установится связь между беспроводными устройствами. Выделяют два типа подключений — аппаратный способ подключения и программный способ подключения.
1. Аппаратное подключение — кнопка WPS на роутере или адаптер.
Если на установленном у вас беспроводном маршрутизаторе имеется кнопка «WPS» (на роутерах TP-Link эта кнопка называется QSS), то можно ограничиться минимумом действий. Что необходимо сделать, чтобы включить функцию WPS на вашем роутере? Просто найдите эту кнопку и нажмите на нее. Она располагается на корпусе устройства.

После этого аналогичную операцию выполните на адаптере Wi-Fi, с которым вы хотите установить подключение. Кнопку следует нажимать один раз и держать в течение трех-четырех секунд (не более). Выжидаем пару минут, чтобы устройства связались между собой.

Следует учитывать, что имя (индентификатор) сети останется прежним, а вот пароль на сеть будет создан новый, он генерируется случайным образом. Обращаем ваше внимание, что на некоторых моделях беспроводных маршрутизаторов непосредственно кнопка WPS на роутере отсутствует, а ее функции перенесены на кнопку Reset (аппаратный сброс настроек).
При нажатии этой кнопки следует быть особенно внимательным. Если задержать ее в таком положении более чем на пять секунд, то можно потерять все настройки. Они будут сброшены к заводским.
2. Программное подключение WPS.
Не всегда устройства, поддерживающие Wi-Fi Protected Setup имеют на корпусе соответствующую кнопку. Но минимальные настройки в них уже сделаны (смотрите далее), а в инструкции существует отдельный раздел. Активизировать эту функцию можно с помощью PIN-кода, указанного на этикетке, расположенной маршрутизатора. При необходимости PIN-код можно найти в веб-интерфейсе устройства. Найдите на компьютере значок беспроводной сети. Нажав на него, вы увидите перечень всех доступных сетей. Выберите свой роутер и нажмите «Подключение».

Запустится мастер подключений. Здесь необходимо будет ввести PIN-код. После чего нажмите «Далее» и подождите. Произойдет подключение компьютера к беспроводной сети. Следует сказать, что при отсутствии первичных настроек на роутере, после ввода пин-кода, вам откроется окно настроек Wi-Fi.

Необходимо будет ввести SSID, указать тип шифрования и Ключ безопасности. Не забудьте записать или запомнить ключ, он потребуется при подключении к сети других устройств.
Примеры включения функции WPS на различных маршрутизаторах.
Как включить WPS на роутере программным способом на различных видах роутеров? Вне зависимости от производителя и модели сетевого устройства, первым делом нужно зайти в интерфейс и отыскать вкладку, отвечающую за сопряжение.
TP-Link. Заходим в главное меню, находим раздел «QSS » (WPS). Внимательно посмотрите, должен стоять статус «Включить» (Enable). Текущий пин-код, который понадобится для подключения, указан в строке «Текущий PIN-код» (Current PIN).

Если вас не устраивает этот PIN-код, то вполне можно сгенерировать новый. Для этого достаточно просто нажать на кнопку «Создать новый PIN» (Gen New PIN).
Asus. Чтобы включить функцию Wi-Fi Protected Setup на этом устройстве зайдите в раздел «Беспроводная сеть» и выберите вкладку «WPS». Обязательно удостоверьтесь в том, что у вас переключатель «Включить WPS» находится в положении «ON».

Осталось найти в пин-код, который размещается в поле точки доступа PIN-код. Его вы и введете во время подключения.
D-Link. Зайдите на вкладку «Advenced» и отыщите группу «Advanced Wireless — WPS Settings» и нажмите на кнопку с одноименным названием.

Отмечаем пункт «Enable» (Включить) и даем имя беспроводной сети. Запоминаем пин-код, он потребуется при подключении устройств. При желании его можно изменить. Вот и все. Пока!
Читайте также
- Как сменить канал wi-fi в настройках роутеров разных производителей
- Что такое DMZ в роутере и как настроить демилитаризованную зону
- Технические характеристики витой пары (тип, длина, скорость)