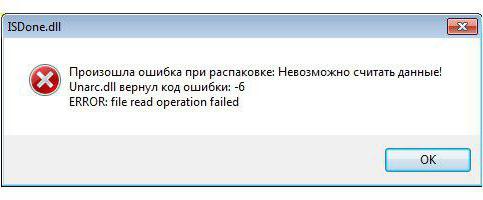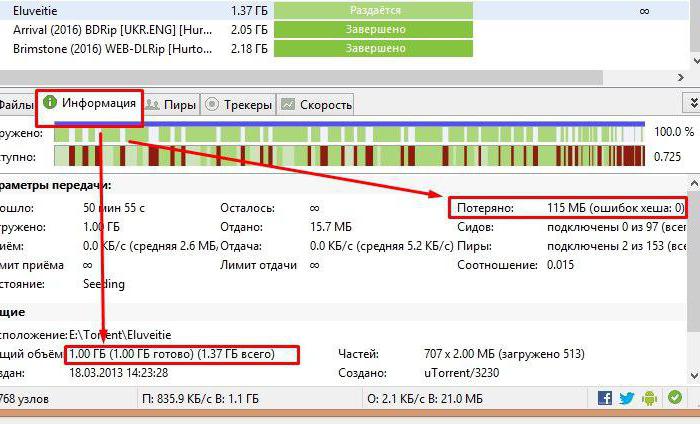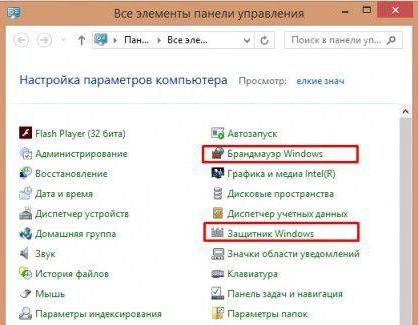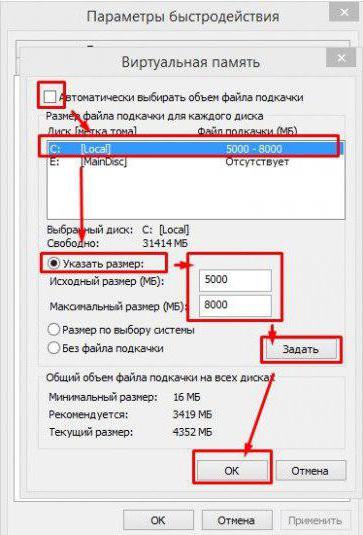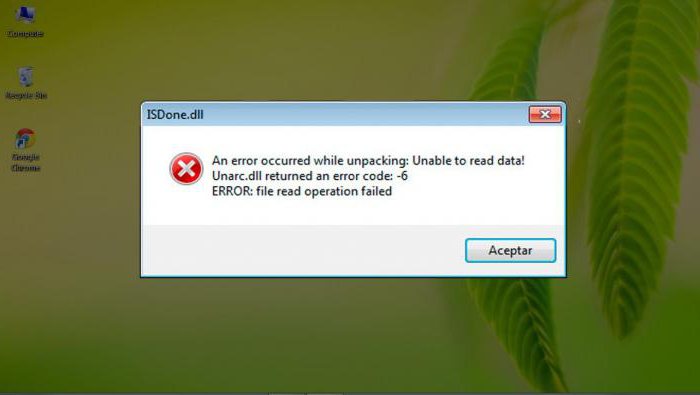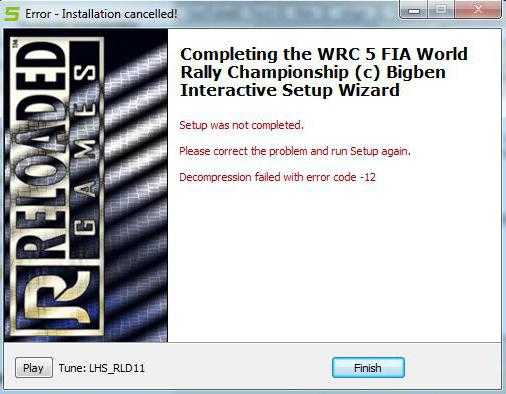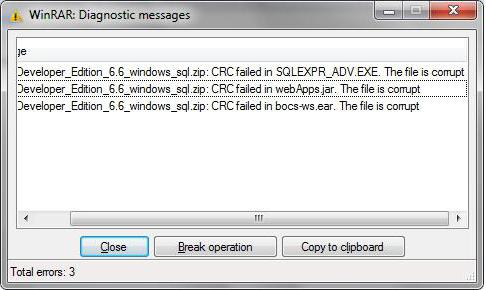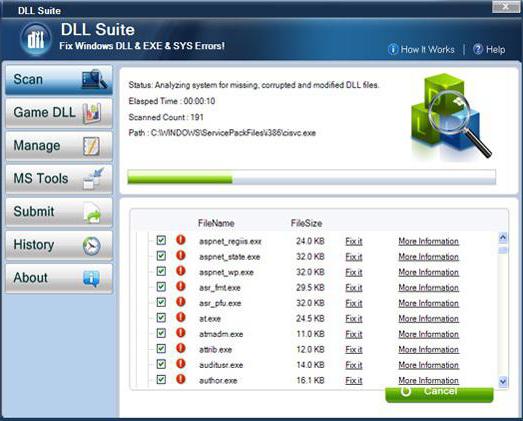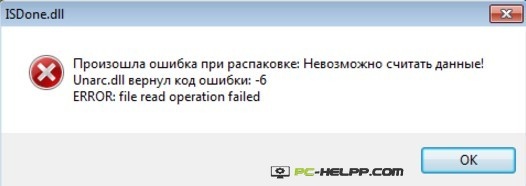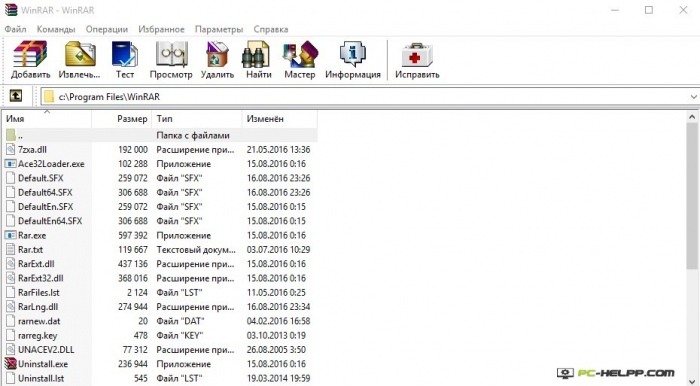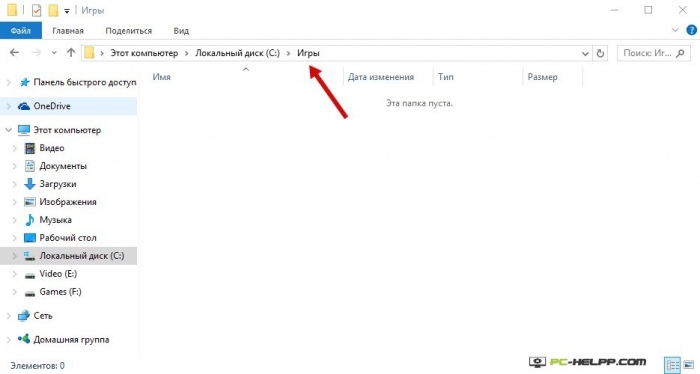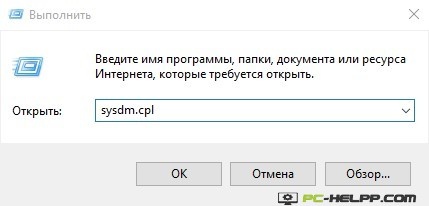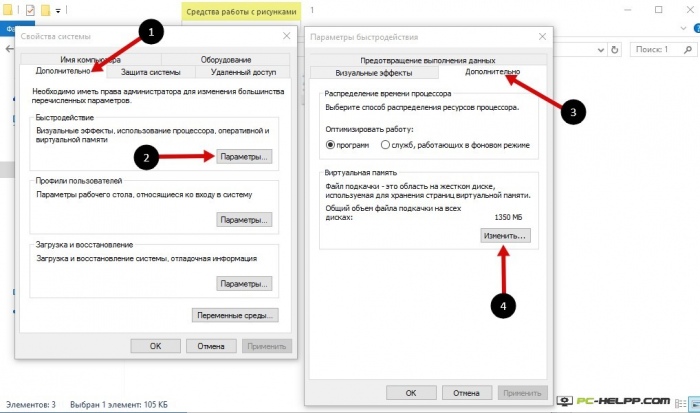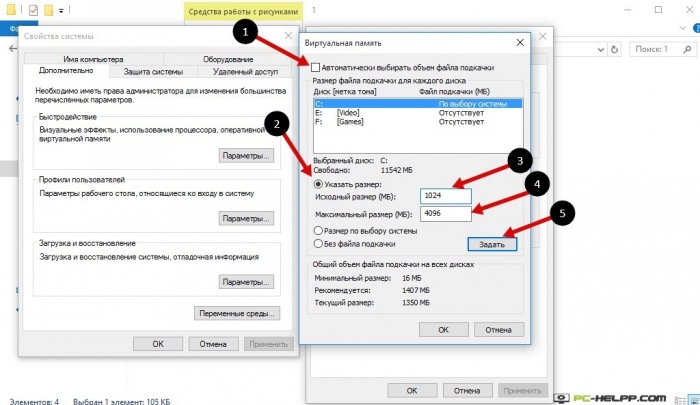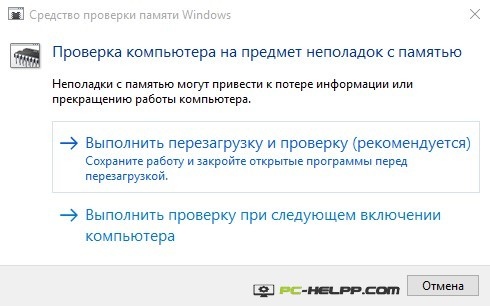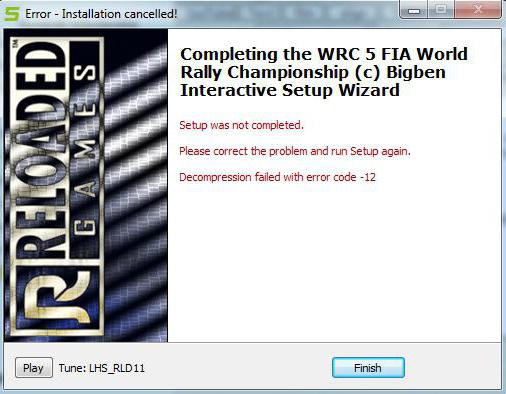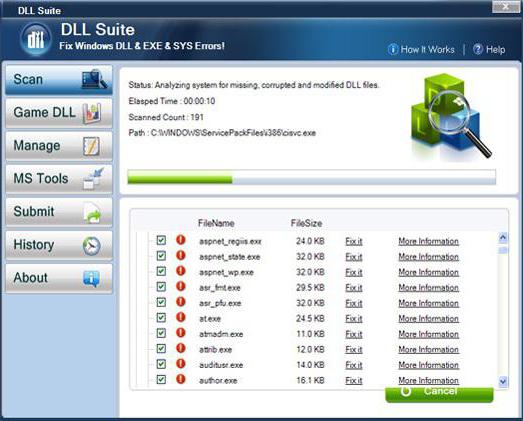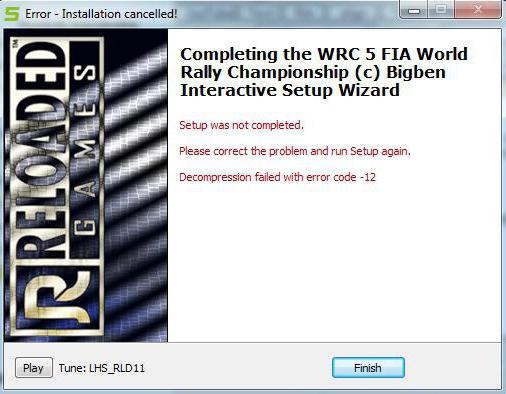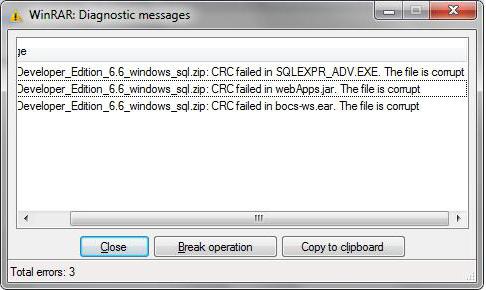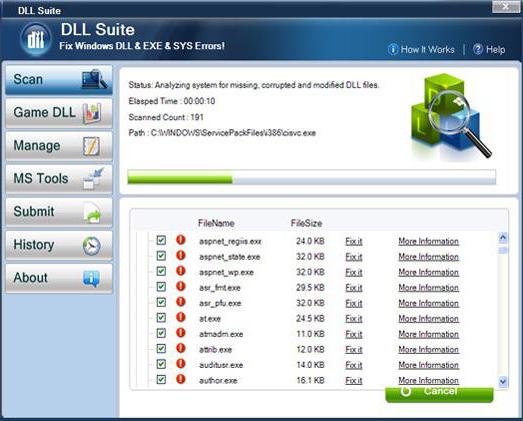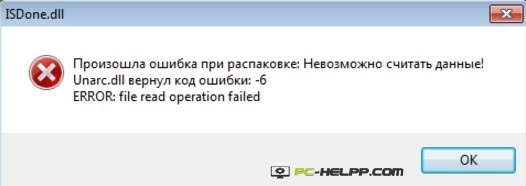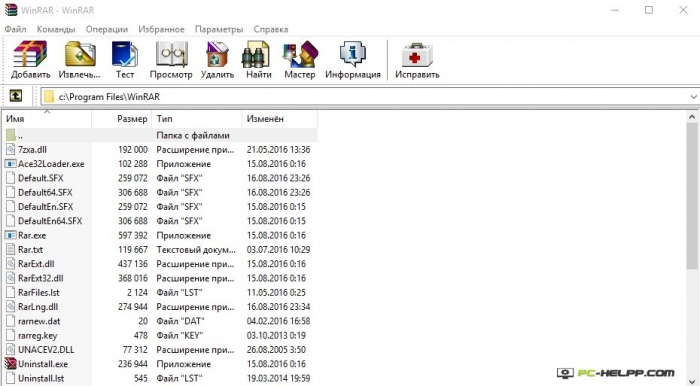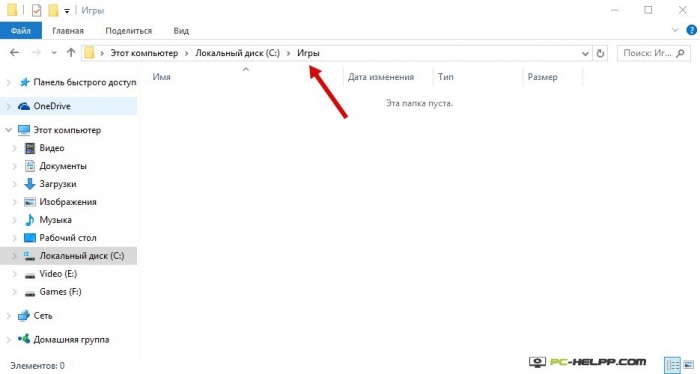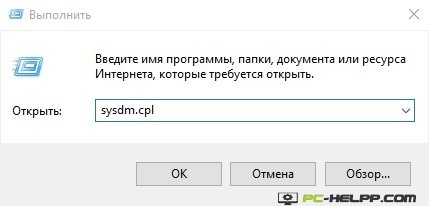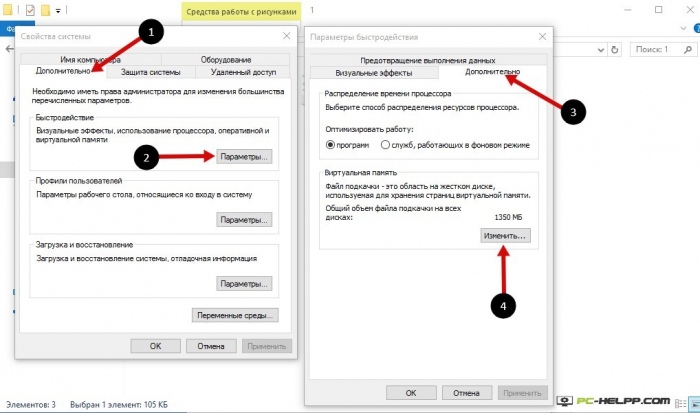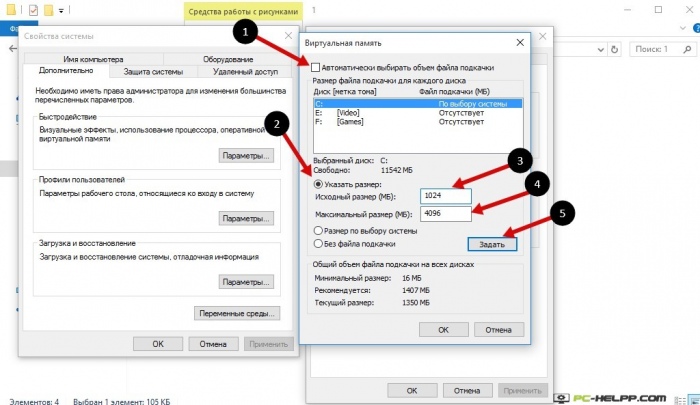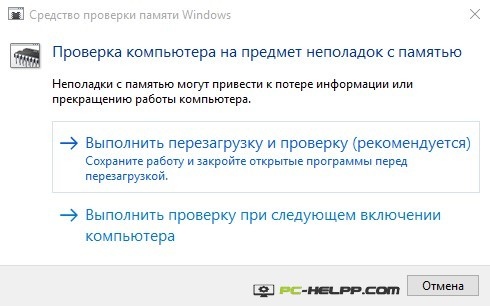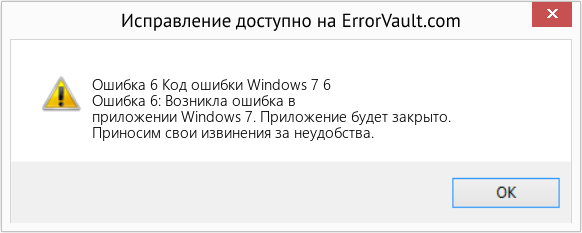Содержание
- Unarc dll вернуть код ошибки 6: решение проблемы
- С чем связана ошибка
- Критичная ошибка
- Не критичная ошибка
- Способ устранения №1: когда архив поврежден
- Способ устранения №2: установка архиваторов
- Способ устранения №3: отключение антивируса и других элементов защиты
- Способ устранения №4: получение прав
- Способ устранения №5: увеличение объема подкачки
- Способ устранения №6: увеличение оперативной памяти
- Способ устранения №7: замена файлов библиотек
- Unarc.dll вернул код ошибки 6: как исправить?
- Сбой «Unarc.dll вернул код ошибки 6»: что это означает и в чем причина?
- Ошибки компонентов инсталляционного дистрибутива при установке игр
- Unarc.dll вернул код ошибки 6: как исправить сбой простейшим способом
- Устранение проблем, связанных с архиваторами
- Проблемы вирусного заражения
- Исправление сбоев динамических компонентов, задействованных в процессе инсталляции
- Заключение
- Ошибка 6 при установке игры что делать
- Кириллица в названии папки
- Некорректно настроенный pagefile.sys (файл подкачки Windows)
- ОЗУ (оперативная память)
- Ищем причину
- Проверьте наличие русских букв в пути к папке с unarc.dll
- Еще один вариант исправить ошибку
- Если все перепробовали, а ошибка ISDone.dll или unarc.dll осталась
- Код 6
- Код 7
- Другие способы исправления ошибки
- Сбой «Unarc.dll вернул код ошибки 6»: что это означает и в чем причина?
- Ошибки компонентов инсталляционного дистрибутива при установке игр
- Unarc.dll вернул код ошибки 6: как исправить сбой простейшим способом
- Устранение проблем, связанных с архиваторами
- Проблемы вирусного заражения
- Исправление сбоев динамических компонентов, задействованных в процессе инсталляции
- Заключение
Unarc dll вернуть код ошибки 6: решение проблемы
Любители скачивать взломанные игры и программы с торрентов, именуемые RePack’ами, могут столкнуться с ошибкой «Unarc.dll вернуть код ошибки — 6». Кстати, число в этом сообщение может быть абсолютно любое, от 1 до 12, это суть не меняет, причина возникновения всегда одна. В этой статье речь пойдет о том, как исправить данную ошибку, чтобы произвести нормальную установку скачанного приложения.
С чем связана ошибка
Перед тем как обсуждать способы устранения ошибки «Unarc.dll вернуть код ошибки — 6», стоит разобраться в причине ее появления. А она довольно проста. Во время распаковки архива происходит ошибка, из-за чего процесс не может быть завершен. Она может быть вызвана разными причинами, но чаще всего виною становится отсутствие нужного архиватора на компьютере или же его версии. Данное явление можно очень просто исправить, о чем будет рассказано ниже, но бывают и так называемые критические ошибки, которые не поддаются исправлению.
Критичная ошибка
Сразу же стоит обозначить критическую ошибку. Если она у вас появилась, то вы должны увидеть в сообщении строку, в которой указаны слова filed CRC check. К сожалению, она исправлению никак не поддается. То есть вы не сможете установить игру или программу, проводя манипуляции на компьютере. Однако есть один способ, который может помочь. В статье он идет первым по очереди, поэтому если вы обнаружили, что у вас критическая ошибка, обратитесь к нему.
Не критичная ошибка
Но наряду с критической ошибкой, есть и не критическая, и, к счастью, она случается чаще первой. Чтобы понять, что это она, вам необходимо посмотреть на строку, которая идет после «Unarc.dll вернуть код ошибки — 6», там должна быть надпись: file read operation failed. Если вы ее видите, то это означает, что какой-то из нижеперечисленных способов вам поможет ее исправить. Но стоит обратить внимание также на то, что их необходимо выполнять в порядке указанной очереди — это повысит шанс на успех. А некоторые из них работают лишь в совокупности с другими, поэтому тщательно вчитывайтесь в инструкции и старайтесь ничего не пропустить.
Способ устранения №1: когда архив поврежден
Итак, пришло время начать рассказ о способах устранения ошибки «Unarc.dll вернуть код ошибки — 6». Сейчас будет рассказано, как исправить ошибку, если она связана с поврежденным архивом. К слову, именно этот способ может помочь при возникновении критической ошибки.
Дело в том, что в некоторых случаях вы можете скачать архив, который «битый». Притом он может повредиться как при самой загрузке, так и быть с самого начала таким. В этом случае установить игру или программу никак не выйдет, а поможет лишь загрузка нового RePack’а.
Способ устранения №2: установка архиваторов
Выше уже говорилось, что более распространенной причиной ошибки является отсутствие нужного архиватора, который бы смог работать с тем форматом, что заложен в самом RePack’е. Дело в том, что множество авторов, делающие эти архивы, используют «экзотические» методы архивации, чтобы как можно сильней снизить их вес. Решение «Unarc.dll вернул код ошибки — 6» в этом случае довольно простое. Вам необходимо загрузить и установить себе на компьютер последние версии двух архиваторов: 7-Zip и WinRar. После их установки ошибка должна пропасть.
Способ устранения №3: отключение антивируса и других элементов защиты
Хоть представленная ошибка и происходит из-за отсутствия нужных архиваторов, но это не единственная причина. А установка сторонних программ не всегда может помочь. Порою виною возникновения становится антивирус или же другие средства защиты Windows. Сейчас мы расскажем, как исправить «Unarc.dll вернуть код ошибки — 6», если виновен антивирус.
Если вы установили антивирус от стороннего производителя, то уточните на сайте, как отключить его. Если же вы используете «Защитник Windows», то войдите в панели управления, перейдите в соответствующий раздел и в настройках отключите защиту. В панели управления также можно отключить брандмауэр — он тоже может стать причиной возникновения ошибки. К слову, после установки игры или программы средства защиты можно включить обратно.
Способ устранения №4: получение прав
Антивирус вы отключили, но что делать с «Unarc.dll вернуть код ошибки — 6», если это сообщение все равно появляется. Сейчас мы рассмотрим довольно простой метод исправления данной проблемы. Как говорилось в начале статьи, некоторые способы лучше использовать в паре с другими, это как раз такой случай — используйте его с предыдущим.
Итак, отключите средства защиты системы и попробуйте запустить установщик с правами администратора. То есть нажмите по нему ПКМ и кликните по «Запуск от имени администратора».
Способ устранения №5: увеличение объема подкачки
К сожалению, решение проблемы не всегда такое простое, как в предыдущем случае. Возможно, ошибка возникает из-за малого объема файла подкачки. Благо, его увеличить можно в любой момент. Сейчас разберемся, как это сделать.
Откройте свойства системы, нажав ПКМ по ярлыку «Мой компьютер» и выбрав пункт «Свойства».
На левой панели нажмите «Дополнительные параметры системы».
В окне, которое появилось, перейдите в раздел «Дополнительно».
Войдите в параметры быстродействия.
Перейдите в раздел «Дополнительно».
Кликните по «Изменить».
Теперь в появившемся окне надо поставить галочку на первом пункте, выбрать диск с файлом подкачки и указать максимальный размер, равный вашей оперативной памяти, после чего сохранить изменения.
Способ устранения №6: увеличение оперативной памяти
К сожалению, решение ошибки «Unarc.dll вернуть код ошибки — 6» может быть попросту невыполнимо, используя средства самой операционной системы. Порою необходимо вмешательство в системный блок. Дело в том, что для корректной распаковки может не хватать оперативной памяти, в этом случае поможет только ее увеличение. Но советуется приобретать данный вид памяти только в том случае, если все остальные способы вам не помогли.
Способ устранения №7: замена файлов библиотек
Напоследок можно попытаться заменить сами динамические библиотеки, которые используются при процессе установки. Менять необходимо ISDone вместе с Unarc. Делается это проще простого:
Войдите в Интернет и загрузите одноименные библиотеки себе на компьютер.
Скачанные файлы переместите по пути C:WindowsSystem32 или C:WindowsSysWOW64, в зависимости от разрядности вашей системы.
Выполните команду regsvr32 isdone.dll и regsvr32 unarc.dll.
Возможно, после этих манипуляций проблема исчезнет.
Источник
Unarc.dll вернул код ошибки 6: как исправить?
Наверняка многие почитатели современных компьютерных игр при их установке на компьютер сталкивались с проблемой, когда инсталляция вот-вот должна закончиться, а вместо успешного завершения система выдает сообщение вроде «Unarc.dll вернул код ошибки 6». В чем причина и как исправить такую ситуацию, сейчас и будет показано на простейших примерах.
Сбой «Unarc.dll вернул код ошибки 6»: что это означает и в чем причина?
Прежде чем приступать к устранению сбоев, связанных с этим типом ошибки, следует разобраться в причинах их появления. Считается, что в большинстве случаев они возникают только при скачивании из Интернета и использовании неофициальных инсталляционных сборок, которые принято назвать Re-Pack.
К сожалению, чаще всего это не «родные» дистрибутивы игр, а пользовательские наборы, в которых могут отсутствовать или быть поврежденными некоторые важные компоненты. К тому же, как правило, они представлены в виде архивов, с которыми тоже может возникать множество проблем.
За установку игр отвечает программа-декомпрессор и две динамические библиотеки – ISDone.dll и Unarc.dll. Код ошибки 6 с разными типами описания сбоя может свидетельствовать о наиболее распространенных причинах неполадок, среди которых можно выделить следующие:
- повреждение загруженного архива с нарушением целостности;
- создание архива более высокой версией архиватора, нежели используемая для распаковки;
- вирусное заражение содержимого архива;
- сбои в динамических компонентах.
Ошибки компонентов инсталляционного дистрибутива при установке игр
Наиболее неприятной для геймера ситуацией является появление ошибки на финальной стадии установки игры. Ход инсталляции может быть уже выполнен на 95-99 %, но именно в это время и появляется критический сбой.
Причина этого банально проста. Компонентом Unarc.dll ошибка 6 выдается в том случае, когда распаковка и установка последних недостающих компонентов оказывается невозможной. Как правило, это именно архивы, извлечение содержимого которых производится в последнюю очередь. В официальных дистрибутивах проблем нет только потому, что в наборе имеется собственный декомпрессор, файлы представлены в виде самораспаковывающихся архивов, или в процессе распаковки инсталлятор обращается к архиватору, установленному в системе, который соответствует модификации программы, при помощи которой архив был создан изначально.
При этом в описании часто можно встретить фразы «Unarc.dll вернул код ошибки 6. Error. File read operation failed» или «Decompression failed». Первое описание говорит о том, что установщик не может прочитать (распознать) файл, второй свидетельствует о том, что архиватор не может выполнить декомпрессию содержимого.
Unarc.dll вернул код ошибки 6: как исправить сбой простейшим способом
Первый и наиболее простой способ устранения сбоя при повреждении архива состоит в том, чтобы попытаться загрузить его на компьютер заново. Очень может быть, что он просто не догрузился.
Если повторное скачивание положительного результата не даст, а архиватор в сообщении об ошибке упомянет сбой чтения данных CRC Check, следует поискать неповрежденный (цельный) архив на другом ресурсе и загрузить его на компьютер.
Устранение проблем, связанных с архиваторами
С другой стороны, когда установщик обращается к архиватору, установленному в системе, или пользователь извлекает содержимое архива в процессе инсталляции самостоятельно, ситуация с появление предупреждения о том, что Unarc.dll вернул код ошибки 6, возникнуть тоже может.
Чаще всего проблема заключается в том, что версия компрессионной программы ниже, чем та, которой был запакован архив. Самым простым примером можно назвать попытку распаковать архивы, созданные при помощи WinRAR пятой модификации, аналогичным приложением, но версии 4. Выходом из сложившейся ситуации станет установка нужной версии архиватора или замена его на другой равноценный (WinZIP, 7-Zip и т.д.).
Кстати, что касается упаковки архива программой 7-Zip, иногда могут применяться нестандартные методы усиленного сжатия, которые WinZIP и WinRAR не поддерживают. В этом случае извлечение содержимого нужно производить оригинальным приложением.
Проблемы вирусного заражения
Вирусное воздействие тоже нельзя недооценивать. Зараженным может оказаться и сам архив, и динамические библиотеки, задействованные в процессе инсталляции игры.
В первом случае перед распаковкой следует проверить на вирусы искомый архив, во втором – произвести комплексную проверку всей компьютерной системы, активировав углубленный анализ.
Исправление сбоев динамических компонентов, задействованных в процессе инсталляции
Наконец, сообщение «Unarc.dll вернул код ошибки 6» может появляться и в случае сбоя самих динамических компонентов, вследствие критического воздействия на операционную систему (некорректное завершение работы, перепады напряжения, ошибки системных компонентов и т.д.).
Для таких случаев тоже есть решение. Поскольку вручную исправить такие сбои невозможно (даже при интеграции в систему оригинальных библиотек, скопированных с другого компьютера с аналогичной ОС или загруженных из Интернета), их следует восстановить. Откат системы не рассматриваем, ведь компоненты могли быть повреждены достаточно давно, и для восстановления контрольная точка отсутствует.
Можно проверить систему командой sfc scannow, которая вводится в соответствующей консоли. Проще всего задействовать специальные утилиты вроде DLL Suite или Microsoft Fix It!, которые проделают все операции автоматически без участия пользователя.
Заключение
В заключение темы остается добавить, что самыми частыми сбоями являются именно ошибки архивных данных, поэтому лучше не использовать разного рода ре-паки, а устанавливать понравившиеся или любимые игры с помощью официальных дистрибутивов. Только в этом случае можно дать гарантию того, что установка пройдет успешно, а в процессе инсталляции не возникнет проблем.
На всякий случай и программы-архиваторы тоже следует держать в актуальном состоянии, ведь новые версии, при помощи которых создаются архивы, предполагают более мощное сжатие с использованием обновленных алгоритмов, а устаревшие модификации такие технологии могут и не поддерживать.
Наконец, здесь не рассматривались вопросы, связанные с повреждением планок оперативной памяти, и любые лругие сбои физического характера.
Источник
Ошибка 6 при установке игры что делать
При извлечении из архива и установке репаков пиратских версий видеоигр и компьютерных программ пользователи сталкиваются с ошибками библиотеки unarc.dll. Такая проблема распространена среди геймеров и появляется на компьютерах с Windows 7 и 8. При этом код ошибки может быть разным, главное, на что стоит обратить внимание — это текст уведомления в табличке. Увидев такую ошибку, не спешите загружать RePack игры заново или с другого источника, даже если видите сообщение о том, что архив не может быть распакован, так как поврежден. На самом деле, с вероятностью в 99% с файлами игры или программы все в порядке. Тут дело в другом. И чтобы разобраться, необходимо обратить внимание не на код ошибки, а на сообщение после ERROR.
Вот как описывается ошибка на этом скриншоте :
Если в описании есть слова «failed CRC Check», значит, загруженный архив действительно имеет ошибки (поврежден и не может быть распакован). Что делать в такой ситуации понятно: скачать сборку с другого сайта и распаковать. А если в описании к ошибке есть слова «decompression failed» (смотрите скриншот под текстом), с архивом все в порядке и проблему ищем на компьютере.
Если вы увидели в табличке с уведомлением, что «unarc dll возвращает код ошибки 7», значит, на вашем компьютере отсутствует необходимая для распаковки файлов игры программа-архиватор. Часто такие ошибки возникают при инсталляции пиратских версий программ и компьютерных игр. В лицензионных сборках присутствуют все необходимые библиотеки, так как разработчики не ставят себе целью уменьшить объем архива с файлами. Также при сборке официальные игры и программы архивируются проверенными «упаковщиками и распаковщиками» файлов. А вот при создании репаков «пираты» часто архивируют игры с большими объемами нестандартными архиваторами, отличающимися большой степенью сжатия. Чаще всего используются:
Загрузка универсальной программы архивирования или новой сборки игры решает проблему библиотеки unarc.dll в 92% случаев. А остальные 8% — это индивидуальные проблемы. Если способы, предложенные нами, вам не помогли, ищите частную причину. Остановимся на них подробнее.
Кириллица в названии папки
Выход в такой ситуации прост — напишите английское название игры и переустановите ее. Возможно, это решит проблему с инсталляцией или запуском.
Некорректно настроенный pagefile.sys (файл подкачки Windows)
Для этого кликните на Win+R и в окошке введите следующую команду: sysdm.cpl
На вкладке «Дополнительно» перейдите в «Параметры»:
Оттуда на вкладку «Дополнительно», где вам нужно выбрать раздел «Виртуальная память». Чтобы изменить ее параметры, кликните на соответствующую кнопку. Вы увидите окно:
Объем для файла подкачки выбирается в автоматическом режиме, о чем свидетельствует галка напротив соответствующего пункта. Снимите эту галку и выберите для файла подкачки место на диске. Желательно не размещать его на системном диске. Оптимально будет, если файл подкачки будет размещен там, где больше всего свободного места. Теперь нам нужно указать его размер. Он должен равняться объему оперативной памяти. Определившись с размером, кликните на соответствующую кнопку, чтобы изменить его параметры. Сохраните настройки.
ОЗУ (оперативная память)
Второй вариант быстрее и надежнее. Для проверки модулей ОЗУ можно использовать специальные утилиты. Мы рекомендуем для опытных пользователей. Новички могут протестировать RAM так:
Нажмите Пуск и напишите «Диагностика проблем оперативной памяти компьютера». Клик на иконку откроет окно:
Загруженная на ПК библиотека unarc.dll не решит проблему, возможно, только изменит цифру кода ошибки. Если способы, рассмотренные нами, не работают, выход один — переустановить систему.
Ситуация достаточно распространенная: ошибка unarc.dll появляется после загрузки какого-либо архива или при попытке установки игры, скачанной из интернета. Происходить это может как на Windows 10, так и в 8, в Windows 7 и даже в Windows XP. Почитав чужие предложения о том, как решить проблему, столкнулся с тем, что лишь в одном случае из 10 указывается важный вариант, который при этом является виной 50% таких случаев. Но все-таки давайте по порядку.
Обновление 2016: прежде чем приступать к описанным способам исправить ошибку unarc.dll, рекомендую выполнить два действия: отключить антивирус (включая защитник Windows) и , после чего попробовать установку игры или программы заново — чаще всего эти простые действия помогают.
Ищем причину
Итак, при попытке распаковать архив или установить игру с установщиком Inno Setup, Вы столкнулись с примерно такой ситуацией:
- ISDone.dll Произошла ошибка при распаковке: Архив поврежден!
- Unarc.dll вернул код ошибки: -7 (код ошибки может быть другой)
- ERROR: archive data corrupted (decompression fails)
Вариант, который проще всего предположить и проверить — битый архив.
Проверяем следующим образом:
- Скачиваем из другого источника, если ошибка unarc.dll повторилась, то:
- Несем на флешке к другому компьютеру, пробуем распаковать там. Если все происходит нормально, дело не в архиве.
Еще одна из вероятных причин возникновения ошибки — проблемы с архиватором. Попробуйте переустановить его. Либо воспользоваться другим: если до этого использовали WinRAR, то попробуйте, например, 7zip.
Проверьте наличие русских букв в пути к папке с unarc.dll
Внимание всем кому не помогли все вышеописанные танцы с бубном. Проблема может заключаться в папке в которой лежит архив с этой ошибкой! Проследите что бы в пути где лежит файл (ИМЕННО ГДЕ ЛЕЖИТ АРХИВ, а не куда распаковываете) не было русских букв. Например если архив в папке «Игры» переименуйте папку в «Games». На Win 8.1 x64 прокатило, хорошо что не дошел до ковыряния системника.
Еще один вариант исправить ошибку
Вариант, многими используемый, но мало кому помогающий:
- Скачиваем отдельно библиотеку unarc.dll
- Кладем в System32, в 64-разрядной системе также кладем и в SysWOW64
- В командной строке вводим regsvr32 unarc.dll, нажимаем Enter и перезагружаем компьютер
Снова пробуем распаковать файл или установить игру.
При условии, что на данном этапе ничто не помогло, а также для Вас не представляет переустановить Windows, Вы можете это сделать. Но учтите, что чаще всего это не решает проблему. На одном из форумов человек пишет о том, что четырежды переустанавливал Windows, ошибка unarc.dll так и не исчезла… Интересно, зачем четыре раза?
Если все перепробовали, а ошибка ISDone.dll или unarc.dll осталась
А теперь переходим к наиболее печальному, но при этом очень частому случаю, из-за которого возникает эта ошибка — проблемы с оперативной памятью компьютера. Вы можете воспользоваться диагностическими утилитами для тестирования RAM, а можете также, при условии, что у Вас два и более модулей памяти, вытаскивать их поочередно, включать компьютер, загружать архив и пробовать распаковать. Получилось — значит проблема в том из модулей, который был вытащен, а если снова возникла ошибка unarc.dll — переходим к следующей плате.
И еще, совсем редкая ситуация, с которой однажды пришлось столкнуться: человек скидывал архивы себе на флешку, а они у него не распаковывались. В данном случае проблема была именно во флешке — так что если Вы приносите какие-то файлы извне, не загружая их напрямую из интернета, то вполне возможно, что unarc.dll возникает из-за проблемного носителя.
После скачивания архива, содержащего установщик какой-либо игры, появляется сообщение о повреждении архива: «Unarc.dll вернул код ошибки…» Аналогичный сбой возникает при установке после распаковывания, выполненного посредством инсталлятора Inno.
Код ошибки может быть обозначен цифрой от 1 до 14. Но архив притом может быть в порядке. Рассмотрим разные причины ошибок и пути исправления .
Если вы геймер, то вы иногда можете сталкиваться с ошибками unarc.dll
Сообщение «unarc dll вернул код ошибки 1» говорит о проблемах распаковки архива. Обычно в этом случае на другом устройстве распаковка производится без осложнений. Тут возможны следующие варианты:
- Ошибка проблема возникает из-за наличия защитника на ПК, который блокирует распаковывание архива и запуск игры/программы. Следовательно, нужно всего лишь отключить защитник. Выполняется таким образом:
- В панели управления через поиск найдите Защитник Windows.
- Запустив защитник, пройдите по кнопке «Параметры».
- Отключите защитник в разделе «Защита в реальном времени».
Также может другой антивирус блокировать программу. Отключите временно антивирус, но помните, что подвергнете ПК риску.
- Архив повреждён при скачивании.
Проверить его целостность возможно в программе Total Commander. Пройдите в «Файл», нажмите на «Проверить архив». Если программа покажет наличие ошибки, скачайте нужный вам файл в другом месте.
Код 6
Эта ошибка чаще появляется в процессе установки программы/игры. Если вышло сообщение «unarc dll вернул код ошибки 6», учтите, что обычно причина в жёстком диске. Проверьте, перекопировав файл на другой носитель (флэшку, диск). Если перемещение пройдёт успешно, значит, проблема именно в вашем компьютере — его жёстком диске. Исправляем, выполняя действия алгоритма:
- Запустите командную строку. При активации выберите запуск от администратора.
- В командную строку вбейте «Chkdsk C: /F /R» — при файловой системе FAT, Chkdsk C: /F /R /B при файловой системе NTFS.
- Нажав «Enter», вы запустите команду. Учтите, что проверка и коррекция диска займут до 5 часов.
Узнать файловую систему, используемую компьютером, можно, зайдя в окошко «Этот компьютер». Кликните по нужному диску ПКМ, затем пройдите в «Свойства». Там на вкладке «Общие» в разделе «Тип» указана «Файловая система».
После завершения диагностики и исправления, запустите игру /программу повторно. Если проблема осталась, возможно, требуется заменить жёсткий диск полностью.
Код 7
Эта проблема возникает чаще у тех, кто скачивает неофициальные игры, но и другие причины тут могут повлиять. Если вам выдало сообщение «unarc dll вернул код ошибки 7», вы сможете исправить, если найдёте из-за чего произошёл сбой.
Первоначально попробуйте включить файл подкачки, следуя простому алгоритму:
- В Панели управления включите вкладку дополнительных параметров системы.
- На вкладке «Дополнительно» найдите поле «Быстродействие», там пройдите в Параметры.
- Откроется окно оперативной памяти, кликните на «Изменить».
- Отметьте «Автоматический выбор объёма файла подкачки», проставив галочку.
- Откройте доступ на жёстком диске, на который вами установлена игра: откройте свойства диска, пройдите на вкладку «Безопасность», проставьте галочку в поле «Полный доступ».
- Сохранив внесённые изменения, перезапустите игру.
Другие способы исправления ошибки
Есть ещё несколько приёмов, которые помогут вам наладить работу ПК .
- Проверьте, подписана ли папка с архивом только англоязычными буквами. Распаковывать архив следует также в папку с англоязычной подписью. Если сделано иначе, переименуйте папку, например, вместо «Игры» — «Games». Этот способ помогает пользователям OS Windows1.
- Переустановите архиватор либо замените его на тот, которому доверяете.
- Временно отключите брандмауэр Windows, возможно, он блокирует доступ.
- Проверьте OS на наличие вирусов. Они могут не давать нормально функционировать разным приложениям и программам.
- Проверьте программой DLL-File fixer сам файл unarc.dll. Возможно, неполадки именно в нём. Тогда DLL-File fixer проверить на имеющиеся ошибки, скачает автоматически недостающие файлы, налаживает работу.
- Возможно, проблема в устаревшем софте. Обновите драйвера, не забывая о драйверах для материнской платы, обновите Direct-X.
Выше названные шаги помогут самостоятельно решить проблему, когда появляется сообщение, что произошла ошибка unarc dll. Все процессы несложные, не требуют особых знаний, умения обращения с программами и архиваторами.
Наверняка многие почитатели современных компьютерных игр при их установке на компьютер сталкивались с проблемой, когда инсталляция вот-вот должна закончиться, а вместо успешного завершения система выдает сообщение вроде «Unarc.dll вернул код ошибки 6». В чем причина и как исправить такую ситуацию, сейчас и будет показано на простейших примерах.
Сбой «Unarc.dll вернул код ошибки 6»: что это означает и в чем причина?
Прежде чем приступать к устранению сбоев, связанных с этим типом ошибки, следует разобраться в причинах их появления. Считается, что в большинстве случаев они возникают только при скачивании из Интернета и использовании неофициальных инсталляционных сборок, которые принято назвать Re-Pack.
К сожалению, чаще всего это не «родные» дистрибутивы игр, а пользовательские наборы, в которых могут отсутствовать или быть поврежденными некоторые важные компоненты. К тому же, как правило, они представлены в виде архивов, с которыми тоже может возникать множество проблем.
За установку игр отвечает программа-декомпрессор и две динамические библиотеки — ISDone.dll и Unarc.dll. Код ошибки 6 с разными типами описания сбоя может свидетельствовать о наиболее распространенных причинах неполадок, среди которых можно выделить следующие:
- повреждение загруженного архива с нарушением целостности;
- создание архива более высокой версией архиватора, нежели используемая для распаковки;
- вирусное заражение содержимого архива;
- сбои в динамических компонентах.
Ошибки компонентов инсталляционного дистрибутива при установке игр
Наиболее неприятной для геймера ситуацией является появление ошибки на финальной стадии установки игры. Ход инсталляции может быть уже выполнен на 95-99 %, но именно в это время и появляется критический сбой.
Причина этого банально проста. Компонентом Unarc.dll ошибка 6 выдается в том случае, когда распаковка и установка последних недостающих компонентов оказывается невозможной. Как правило, это именно архивы, извлечение содержимого которых производится в последнюю очередь. В официальных дистрибутивах проблем нет только потому, что в наборе имеется собственный декомпрессор, файлы представлены в виде самораспаковывающихся архивов, или в процессе распаковки инсталлятор обращается к архиватору, установленному в системе, который соответствует модификации программы, при помощи которой архив был создан изначально.
При этом в описании часто можно встретить фразы «Unarc.dll вернул код ошибки 6. Error. File read operation failed» или «Decompression failed». Первое описание говорит о том, что установщик не может прочитать (распознать) файл, второй свидетельствует о том, что архиватор не может выполнить декомпрессию содержимого.
Unarc.dll вернул код ошибки 6: как исправить сбой простейшим способом
Первый и наиболее простой способ устранения сбоя при повреждении архива состоит в том, чтобы попытаться загрузить его на компьютер заново. Очень может быть, что он просто не догрузился.
Если повторное скачивание положительного результата не даст, а архиватор в сообщении об ошибке упомянет сбой чтения данных следует поискать неповрежденный (цельный) архив на другом ресурсе и загрузить его на компьютер.
Устранение проблем, связанных с архиваторами
С другой стороны, когда установщик обращается к архиватору, установленному в системе, или пользователь извлекает содержимое архива в процессе инсталляции самостоятельно, ситуация с появление предупреждения о том, что Unarc.dll вернул код ошибки 6, возникнуть тоже может.
Чаще всего проблема заключается в том, что версия компрессионной программы ниже, чем та, которой был запакован архив. Самым простым примером можно назвать попытку распаковать архивы, созданные при помощи WinRAR пятой модификации, аналогичным приложением, но версии 4. Выходом из сложившейся ситуации станет установка нужной версии архиватора или замена его на другой равноценный (WinZIP, 7-Zip и т.д.).
Кстати, что касается упаковки архива программой 7-Zip, иногда могут применяться нестандартные методы усиленного сжатия, которые WinZIP и WinRAR не поддерживают. В этом случае извлечение содержимого нужно производить оригинальным приложением.
Проблемы вирусного заражения
Вирусное воздействие тоже нельзя недооценивать. Зараженным может оказаться и сам архив, и динамические библиотеки, задействованные в процессе инсталляции игры.
В первом случае перед распаковкой следует проверить на вирусы искомый архив, во втором — произвести комплексную проверку всей компьютерной системы, активировав углубленный анализ.
Исправление сбоев динамических компонентов, задействованных в процессе инсталляции
Наконец, сообщение «Unarc.dll вернул код ошибки 6» может появляться и в случае сбоя самих динамических компонентов, вследствие критического воздействия на операционную систему (некорректное завершение работы, перепады напряжения, ошибки системных компонентов и т.д.).
Для таких случаев тоже есть решение. Поскольку вручную исправить такие сбои невозможно (даже при интеграции в систему оригинальных библиотек, скопированных с другого компьютера с аналогичной ОС или загруженных из Интернета), их следует восстановить. Откат системы не рассматриваем, ведь компоненты могли быть повреждены достаточно давно, и для восстановления контрольная точка отсутствует.
Можно проверить систему командой sfc scannow, которая вводится в соответствующей консоли. Проще всего задействовать специальные утилиты вроде DLL Suite или Microsoft Fix It!, которые проделают все операции автоматически без участия пользователя.
Заключение
В заключение темы остается добавить, что самыми частыми сбоями являются именно ошибки архивных данных, поэтому лучше не использовать разного рода ре-паки, а устанавливать понравившиеся или любимые игры с помощью официальных дистрибутивов. Только в этом случае можно дать гарантию того, что установка пройдет успешно, а в процессе инсталляции не возникнет проблем.
На всякий случай и программы-архиваторы тоже следует держать в актуальном состоянии, ведь новые версии, при помощи которых создаются архивы, предполагают более мощное сжатие с использованием обновленных алгоритмов, а устаревшие модификации такие технологии могут и не поддерживать.
Наконец, здесь не рассматривались вопросы, связанные с повреждением планок оперативной памяти, и любые лругие сбои физического характера.
Источник
В этой статье постараюсь описать методику диагностики проблем с неподписанными файлами драйверов в x64 битной версии Windows систем, из-за которых компьютер перестает загружаться и при загрузке падает в BSOD. Но систему все-таки можно загрузить, отключив проверку цифровой подписи при загрузке (F8 -> Disable Driver Signature Enforcement). В качестве примера в этой статье я буду работать с Windows Server 2008 R2 (которая, напомню, бывает только в 64-разрядной редакции), но данная методика подойдет так и для Windows 7 x64 и Vista x64.
Если вернуться к предыстории вопроса, то вспомним, что Microsoft приняла решение о том, что в 64-битных системах, начиная с Windows Vista, Windows загружает драйвера в режим ядра только в том случае, если драйвер имеет цифровую подпись. Если же цифровая подпись драйвера отсутствует, то при загрузке системы случается критическая ошибка (зависит от типа драйвера, загрузка которого заблокирована) и появляется экран BSOD. Конкретная ошибка и ее код зависят от конкретного драйвера, который заблокирован в процессе загрузки. Некоторые ошибок прямо на экране BSOD могут указывать на файл неподписанного драйвера.
В моем случае после обновления драйверов на сервере Windows 2008 r2 при обычной загрузки машины появился синий экран смерти с текстом:
STOP: c000021a (fatal System Error)
The initial session process or system process terminated unexpectedly with a status of 0x00000000 (0xc000428 0x00100448). The system has been shut down
Попробуем выяснить что это за ошибка, какой драйвер ее вызывает т определим по драйверу конкретное устройство.
Для декодирования ошибки нам нужен второй параметр (он выделен жирным) — 0xc000428.
Преобразуем hex код ошибки в более удобочитаемую форму. Для этого можно воспользоваться встроенной в Windows утилитой SLUI.EXE или же сопоставить код этой ошибки в файле ntstatus.h, найти который можно в Windows SDK. Воспользуемся первым способом, для чего в командной строке выполним:
slui.exe 0x2a 0xC0000428
Как вы видите на скриншоте, мы убедились в том, что BSOD вызвана невозможностью проверить цифровую подпись драйвера (“Windows cannot verify digital signature for this file”)
Перезагружаем наш компьютер и при загрузке жмем клавишу F8. В расширенном загрузочном меню (Advanced Boot Options) отключаем проверку цифровой подписи, выбрав Disable Driver Signature Enforcement .
В том случае, если в таком режиме сервер загрузиться, мы точно уверены в том, что некий неподписанный модуль или драйвер не позволяет системе нормально загрузиться.
Следующий шаг – определение файла проблемного модуля или драйвера. Откроем консоль журнал событий (Event Viewer) и перейдем в раздел Applications and Services Logs -> Microsoft -> Windows -> CodeIntegrity -> Operational.
Примечание: если при доступе к логам в этой ветке появляется ошибка “access denied”, создайте на диске c: каталог, предоставив группе Everyone полный доступ. Затем измените путь к файлу ETL на новый каталог, и отключите и заново включите логирование.
В моем случае, в журнале есть событие EventID 3001 с текстом «Code Integrity determined an unsigned kernel module DeviceHarddiskVolume1WindowsSystem32win32k.sys is loaded into the system. Check with the publisher to see if a signed version of the kernel module is available». Вот мы и нашли проблемный драйвер!
Данный драйвер может быть как родным драйвером Microsoft, так и драйвером стороннего разработчика. Удостоверимся, что данный драйвер действительно не имеет цифровой подписи. Для этого нам понадобится утилита от Sysinternals под названием SIGCHECK.EXE (взять ее можно тут http://technet.microsoft.com/en-us/sysinternals/bb897441).
Проверку наличия цифровой подписи выполним командой:
c:TOOLS>sigcheck.exe -i c:WindowsSystem32win32k.sys
Если подпись отсутствует, то в поле Verified будет указано Unsigned (в противном случае, соответственно Signed).
Перед нами есть два варианта решения проблемы невозможности нормальной загруки системы с неподписанным драйвером:
- Найти подписанную версию драйвера
- Отказаться от использования данного драйвера (и устройства)
- отключить проверку цифровой подписи драйвера в Windows
Третий вариант может не подойти по тем или иным причинам. В первых двух случаях нам нужно определить к какому конкретному устройству относится данный файл драйвера .sys.
Как же определить устройство, зная лишь имя sys-файла? Я использую следующую методику (пусть нам нужно определить устройство, драйвер которого имеет имя HpCISSs2.sys):
1) Открываем редактор реестра и поиском по ветке HKEY_LOAL_MACHINESYSTEMControlSet001 ищем ключ со значением HpCISSs2.sys
2) В моем случае он нашелся в ветке HKEY_LOAL_MACHINESYSTEMControlSet001servicesHpCISSs2
3) Разворачиваем вложенную ветку с названием ENUM, нас интересует значение ключа 0, в моем случае это PCIVEN_103C&DEV_3230&SUBSYS_3235103C&REV_014&3b416f2c&0&0018
4) Определяем, что производитель устройства имеет ID 103C, а код устройства 3230
5) Далее на сайте указываем в полях Vendor Search и Device Search найденные нами коды.
6) Получаем что искомое нами устройство контроллер жестких дисков HP Smart Array P400 Controller.
Нам осталось лишь найти новую версию драйвера на сайте производителя оборудования (внимательно смотрите для каких версий ОС подходит нужный вам драйвер) и обновить драйвер на компьютере.
Наверняка многие почитатели современных компьютерных игр при их установке на компьютер сталкивались с проблемой, когда инсталляция вот-вот должна закончиться, а вместо успешного завершения система выдает сообщение вроде «Unarc.dll вернул код ошибки 6». В чем причина и как исправить такую ситуацию, сейчас и будет показано на простейших примерах.
Сбой «Unarc.dll вернул код ошибки 6»: что это означает и в чем причина?
Прежде чем приступать к устранению сбоев, связанных с этим типом ошибки, следует разобраться в причинах их появления. Считается, что в большинстве случаев они возникают только при скачивании из Интернета и использовании неофициальных инсталляционных сборок, которые принято назвать Re-Pack.
К сожалению, чаще всего это не «родные» дистрибутивы игр, а пользовательские наборы, в которых могут отсутствовать или быть поврежденными некоторые важные компоненты. К тому же, как правило, они представлены в виде архивов, с которыми тоже может возникать множество проблем.
За установку игр отвечает программа-декомпрессор и две динамические библиотеки — ISDone.dll и Unarc.dll. Код ошибки 6 с разными типами описания сбоя может свидетельствовать о наиболее распространенных причинах неполадок, среди которых можно выделить следующие:
- повреждение загруженного архива с нарушением целостности;
- создание архива более высокой версией архиватора, нежели используемая для распаковки;
- вирусное заражение содержимого архива;
- сбои в динамических компонентах.
Ошибки компонентов инсталляционного дистрибутива при установке игр
Наиболее неприятной для геймера ситуацией является появление ошибки на финальной стадии установки игры. Ход инсталляции может быть уже выполнен на 95-99 %, но именно в это время и появляется критический сбой.
Причина этого банально проста. Компонентом Unarc.dll ошибка 6 выдается в том случае, когда распаковка и установка последних недостающих компонентов оказывается невозможной. Как правило, это именно архивы, извлечение содержимого которых производится в последнюю очередь. В официальных дистрибутивах проблем нет только потому, что в наборе имеется собственный декомпрессор, файлы представлены в виде самораспаковывающихся архивов, или в процессе распаковки инсталлятор обращается к архиватору, установленному в системе, который соответствует модификации программы, при помощи которой архив был создан изначально.
При этом в описании часто можно встретить фразы «Unarc.dll вернул код ошибки 6. Error. File read operation failed» или «Decompression failed». Первое описание говорит о том, что установщик не может прочитать (распознать) файл, второй свидетельствует о том, что архиватор не может выполнить декомпрессию содержимого.
Unarc.dll вернул код ошибки 6: как исправить сбой простейшим способом
Первый и наиболее простой способ устранения сбоя при повреждении архива состоит в том, чтобы попытаться загрузить его на компьютер заново. Очень может быть, что он просто не догрузился.
Если повторное скачивание положительного результата не даст, а архиватор в сообщении об ошибке упомянет сбой чтения данных следует поискать неповрежденный (цельный) архив на другом ресурсе и загрузить его на компьютер.
Устранение проблем, связанных с архиваторами
С другой стороны, когда установщик обращается к архиватору, установленному в системе, или пользователь извлекает содержимое архива в процессе инсталляции самостоятельно, ситуация с появление предупреждения о том, что Unarc.dll вернул код ошибки 6, возникнуть тоже может.
Чаще всего проблема заключается в том, что версия компрессионной программы ниже, чем та, которой был запакован архив. Самым простым примером можно назвать попытку распаковать архивы, созданные при помощи WinRAR пятой модификации, аналогичным приложением, но версии 4. Выходом из сложившейся ситуации станет установка нужной версии архиватора или замена его на другой равноценный (WinZIP, 7-Zip и т.д.).
Кстати, что касается упаковки архива программой 7-Zip, иногда могут применяться нестандартные методы усиленного сжатия, которые WinZIP и WinRAR не поддерживают. В этом случае извлечение содержимого нужно производить оригинальным приложением.
Проблемы вирусного заражения
Вирусное воздействие тоже нельзя недооценивать. Зараженным может оказаться и сам архив, и динамические библиотеки, задействованные в процессе инсталляции игры.
В первом случае перед распаковкой следует проверить на вирусы искомый архив, во втором — произвести комплексную проверку всей компьютерной системы, активировав углубленный анализ.
Исправление сбоев динамических компонентов, задействованных в процессе инсталляции
Наконец, сообщение «Unarc.dll вернул код ошибки 6» может появляться и в случае сбоя самих динамических компонентов, вследствие критического воздействия на операционную систему (некорректное завершение работы, перепады напряжения, ошибки системных компонентов и т.д.).
Для таких случаев тоже есть решение. Поскольку вручную исправить такие сбои невозможно (даже при интеграции в систему оригинальных библиотек, скопированных с другого компьютера с аналогичной ОС или загруженных из Интернета), их следует восстановить. Откат системы не рассматриваем, ведь компоненты могли быть повреждены достаточно давно, и для восстановления контрольная точка отсутствует.
Можно проверить систему командой sfc scannow, которая вводится в соответствующей консоли. Проще всего задействовать специальные утилиты вроде DLL Suite или Microsoft Fix It!, которые проделают все операции автоматически без участия пользователя.
Заключение
В заключение темы остается добавить, что самыми частыми сбоями являются именно ошибки архивных данных, поэтому лучше не использовать разного рода ре-паки, а устанавливать понравившиеся или любимые игры с помощью официальных дистрибутивов. Только в этом случае можно дать гарантию того, что установка пройдет успешно, а в процессе инсталляции не возникнет проблем.
На всякий случай и программы-архиваторы тоже следует держать в актуальном состоянии, ведь новые версии, при помощи которых создаются архивы, предполагают более мощное сжатие с использованием обновленных алгоритмов, а устаревшие модификации такие технологии могут и не поддерживать.
Наконец, здесь не рассматривались вопросы, связанные с повреждением планок оперативной памяти, и любые лругие сбои физического характера.
Ситуация достаточно распространенная: ошибка unarc.dll появляется после загрузки какого-либо архива или при попытке установки игры, скачанной из интернета. Происходить это может как на Windows 10, так и в 8, в Windows 7 и даже в Windows XP. Почитав чужие предложения о том, как решить проблему, столкнулся с тем, что лишь в одном случае из 10 указывается важный вариант, который при этом является виной 50% таких случаев. Но все-таки давайте по порядку.
Обновление 2016: прежде чем приступать к описанным способам исправить ошибку unarc.dll, рекомендую выполнить два действия: отключить антивирус (включая защитник Windows) и , после чего попробовать установку игры или программы заново — чаще всего эти простые действия помогают.
Ищем причину
Итак, при попытке распаковать архив или установить игру с установщиком Inno Setup, Вы столкнулись с примерно такой ситуацией:
- ISDone.dll Произошла ошибка при распаковке: Архив поврежден!
- Unarc.dll вернул код ошибки: -7 (код ошибки может быть другой)
- ERROR: archive data corrupted (decompression fails)
Вариант, который проще всего предположить и проверить — битый архив.
Проверяем следующим образом:
- Скачиваем из другого источника, если ошибка unarc.dll повторилась, то:
- Несем на флешке к другому компьютеру, пробуем распаковать там. Если все происходит нормально, дело не в архиве.
Еще одна из вероятных причин возникновения ошибки — проблемы с архиватором. Попробуйте переустановить его. Либо воспользоваться другим: если до этого использовали WinRAR, то попробуйте, например, 7zip.
Проверьте наличие русских букв в пути к папке с unarc.dll
За этот способ благодарим одного из читателей под ником Konflikt, стоит проверить, вполне возможно, что ошибка unarc.dll вызвана указанной причиной:
Внимание всем кому не помогли все вышеописанные танцы с бубном. Проблема может заключаться в папке в которой лежит архив с этой ошибкой! Проследите что бы в пути где лежит файл (ИМЕННО ГДЕ ЛЕЖИТ АРХИВ, а не куда распаковываете) не было русских букв. Например если архив в папке «Игры» переименуйте папку в «Games». На Win 8.1 x64 прокатило, хорошо что не дошел до ковыряния системника.
Еще один вариант исправить ошибку
Вариант, многими используемый, но мало кому помогающий:
- Скачиваем отдельно библиотеку unarc.dll
- Кладем в System32, в 64-разрядной системе также кладем и в SysWOW64
- В командной строке вводим regsvr32 unarc.dll, нажимаем Enter и перезагружаем компьютер
Снова пробуем распаковать файл или установить игру.
При условии, что на данном этапе ничто не помогло, а также для Вас не представляет переустановить Windows, Вы можете это сделать. Но учтите, что чаще всего это не решает проблему. На одном из форумов человек пишет о том, что четырежды переустанавливал Windows, ошибка unarc.dll так и не исчезла… Интересно, зачем четыре раза?
Если все перепробовали, а ошибка ISDone.dll или unarc.dll осталась
А теперь переходим к наиболее печальному, но при этом очень частому случаю, из-за которого возникает эта ошибка — проблемы с оперативной памятью компьютера. Вы можете воспользоваться диагностическими утилитами для тестирования RAM, а можете также, при условии, что у Вас два и более модулей памяти, вытаскивать их поочередно, включать компьютер, загружать архив и пробовать распаковать. Получилось — значит проблема в том из модулей, который был вытащен, а если снова возникла ошибка unarc.dll — переходим к следующей плате.
И еще, совсем редкая ситуация, с которой однажды пришлось столкнуться: человек скидывал архивы себе на флешку, а они у него не распаковывались. В данном случае проблема была именно во флешке — так что если Вы приносите какие-то файлы извне, не загружая их напрямую из интернета, то вполне возможно, что unarc.dll возникает из-за проблемного носителя.
При извлечении из архива и установке репаков пиратских версий видеоигр и компьютерных программ пользователи сталкиваются с ошибками библиотеки unarc.dll. Такая проблема распространена среди геймеров и появляется на компьютерах с Windows 7 и 8. При этом код ошибки может быть разным, главное, на что стоит обратить внимание — это текст уведомления в табличке. Увидев такую ошибку, не спешите загружать RePack игры заново или с другого источника, даже если видите сообщение о том, что архив не может быть распакован, так как поврежден. На самом деле, с вероятностью в 99% с файлами игры или программы все в порядке. Тут дело в другом. И чтобы разобраться, необходимо обратить внимание не на код ошибки, а на сообщение после ERROR.
Вот как описывается ошибка на этом скриншоте
:
Если в описании есть слова «failed CRC Check», значит, загруженный архив действительно имеет ошибки (поврежден и не может быть распакован). Что делать в такой ситуации понятно: скачать сборку с другого сайта и распаковать. А если в описании к ошибке есть слова «decompression failed» (смотрите скриншот под текстом), с архивом все в порядке и проблему ищем на компьютере.
Если вы увидели в табличке с уведомлением, что «unarc dll возвращает код ошибки 7», значит, на вашем компьютере отсутствует необходимая для распаковки файлов игры программа-архиватор. Часто такие ошибки возникают при инсталляции пиратских версий программ и компьютерных игр. В лицензионных сборках присутствуют все необходимые библиотеки, так как разработчики не ставят себе целью уменьшить объем архива с файлами. Также при сборке официальные игры и программы архивируются проверенными «упаковщиками и распаковщиками» файлов. А вот при создании репаков «пираты» часто архивируют игры с большими объемами нестандартными архиваторами, отличающимися большой степенью сжатия. Чаще всего используются:
Загрузка универсальной программы архивирования или новой сборки игры решает проблему библиотеки unarc.dll
в 92% случаев. А остальные 8% — это индивидуальные проблемы. Если способы, предложенные нами, вам не помогли, ищите частную причину. Остановимся на них подробнее.
Кириллица в названии папки
Это одна из самых, кстати, распространенных проблем при инсталляции компьютерной игры. Если папка, куда вы устанавливаете игру или программу, содержит русские буквы, могут возникнуть ошибки при инсталляции или запуске.
Выход в такой ситуации прост — напишите английское название игры и переустановите ее. Возможно, это решит проблему с инсталляцией или запуском.
Некорректно настроенный pagefile.sys (файл подкачки Windows)
Причину ошибки стоит поискать в файле подкачки ОС. Этот системный файл может быть неправильно настроен (имеет недостаточный размер) или вообще отсутствует в системе (вы его удалили по каким-то причинам). Когда вы распаковываете слишком объемную игру, система задействует ресурсы оперативной памяти и файла подкачки. Если объем его слишком мал, вы увидите сообщение с ошибкой «decompression failed». Выход один — настроить pagefile.sys
.
Для этого кликните на Win+R и в окошке введите следующую команду: sysdm.cpl
На вкладке «Дополнительно» перейдите в «Параметры»:
Оттуда на вкладку «Дополнительно», где вам нужно выбрать раздел «Виртуальная память». Чтобы изменить ее параметры, кликните на соответствующую кнопку. Вы увидите окно:
Объем для файла подкачки выбирается в автоматическом режиме, о чем свидетельствует галка напротив соответствующего пункта. Снимите эту галку и выберите для файла подкачки место на диске. Желательно не размещать его на системном диске. Оптимально будет, если файл подкачки будет размещен там, где больше всего свободного места. Теперь нам нужно указать его размер. Он должен равняться объему оперативной памяти. Определившись с размером, кликните на соответствующую кнопку, чтобы изменить его параметры. Сохраните настройки.
ОЗУ (оперативная память)
Эта причина встречается редко. Возможно, что к ошибке библиотеки unarc.dll
привела неисправность одной из планок оперативной памяти. Чтобы проверить эту версию, воспользуйтесь двумя вариантами. Первый — не быстрый, неудобный и не подойдет неподготовленным пользователям. Сначала снимите все модули RAM, а затем включайте по одному и проверяйте, распаковывается ли архив с игрой или программой.
Второй вариант быстрее и надежнее. Для проверки модулей ОЗУ можно использовать специальные утилиты. Мы рекомендуем для опытных пользователей. Новички могут протестировать RAM так:
Нажмите Пуск и напишите «Диагностика проблем оперативной памяти компьютера». Клик на иконку откроет окно:
Заключение
:
Загруженная на ПК библиотека unarc.dll
не решит проблему, возможно, только изменит цифру кода ошибки. Если способы, рассмотренные нами, не работают, выход один — переустановить систему.
После скачивания архива, содержащего установщик какой-либо игры, появляется сообщение о повреждении архива: «Unarc.dll вернул код ошибки…» Аналогичный сбой возникает при установке после распаковывания, выполненного посредством инсталлятора Inno.
Код ошибки может быть обозначен цифрой от 1 до 14. Но архив притом может быть в порядке. Рассмотрим разные причины ошибок и пути исправления .
Если вы геймер, то вы иногда можете сталкиваться с ошибками unarc.dll
Сообщение «unarc dll вернул код ошибки 1» говорит о проблемах распаковки архива. Обычно в этом случае на другом устройстве распаковка производится без осложнений. Тут возможны следующие варианты:
- Ошибка проблема возникает из-за наличия защитника на ПК, который блокирует распаковывание архива и запуск игры/программы. Следовательно, нужно всего лишь отключить защитник. Выполняется таким образом:
- В панели управления через поиск найдите Защитник Windows.
- Запустив защитник, пройдите по кнопке «Параметры».
- Отключите защитник в разделе «Защита в реальном времени».
Также может другой антивирус блокировать программу. Отключите временно антивирус, но помните, что подвергнете ПК риску.
- Архив повреждён при скачивании.
Проверить его целостность возможно в программе Total Commander. Пройдите в «Файл», нажмите на «Проверить архив». Если программа покажет наличие ошибки, скачайте нужный вам файл в другом месте.
Эта ошибка чаще появляется в процессе установки программы/игры. Если вышло сообщение «unarc dll вернул код ошибки 6», учтите, что обычно причина в жёстком диске. Проверьте, перекопировав файл на другой носитель (флэшку, диск). Если перемещение пройдёт успешно, значит, проблема именно в вашем компьютере — его жёстком диске. Исправляем, выполняя действия алгоритма:
- Запустите командную строку. При активации выберите запуск от администратора.
- В командную строку вбейте «Chkdsk C: /F /R» — при файловой системе FAT, Chkdsk C: /F /R /B при файловой системе NTFS.
- Нажав «Enter», вы запустите команду. Учтите, что проверка и коррекция диска займут до 5 часов.
Узнать файловую систему, используемую компьютером, можно, зайдя в окошко «Этот компьютер». Кликните по нужному диску ПКМ, затем пройдите в «Свойства». Там на вкладке «Общие» в разделе «Тип» указана «Файловая система».
После завершения диагностики и исправления, запустите игру /программу повторно. Если проблема осталась, возможно, требуется заменить жёсткий диск полностью.
Код 7
Эта проблема возникает чаще у тех, кто скачивает неофициальные игры, но и другие причины тут могут повлиять. Если вам выдало сообщение «unarc dll вернул код ошибки 7», вы сможете исправить, если найдёте из-за чего произошёл сбой.
Первоначально попробуйте включить файл подкачки, следуя простому алгоритму:
- В Панели управления включите вкладку дополнительных параметров системы.
- На вкладке «Дополнительно» найдите поле «Быстродействие», там пройдите в Параметры.
- Откроется окно оперативной памяти, кликните на «Изменить».
- Отметьте «Автоматический выбор объёма файла подкачки», проставив галочку.
- Откройте доступ на жёстком диске, на который вами установлена игра: откройте свойства диска, пройдите на вкладку «Безопасность», проставьте галочку в поле «Полный доступ».
- Сохранив внесённые изменения, перезапустите игру.
Другие способы исправления ошибки
Есть ещё несколько приёмов, которые помогут вам наладить работу ПК .
- Проверьте, подписана ли папка с архивом только англоязычными буквами. Распаковывать архив следует также в папку с англоязычной подписью. Если сделано иначе, переименуйте папку, например, вместо «Игры» — «Games». Этот способ помогает пользователям OS Windows1.
- Переустановите архиватор либо замените его на тот, которому доверяете.
- Временно отключите брандмауэр Windows, возможно, он блокирует доступ.
- Проверьте OS на наличие вирусов. Они могут не давать нормально функционировать разным приложениям и программам.
- Проверьте программой DLL-File fixer сам файл unarc.dll. Возможно, неполадки именно в нём. Тогда DLL-File fixer проверить на имеющиеся ошибки, скачает автоматически недостающие файлы, налаживает работу.
- Возможно, проблема в устаревшем софте. Обновите драйвера, не забывая о драйверах для материнской платы, обновите Direct-X.
Выше названные шаги помогут самостоятельно решить проблему, когда появляется сообщение, что произошла ошибка unarc dll. Все процессы несложные, не требуют особых знаний, умения обращения с программами и архиваторами.
Если вы используете видеокарту AMD, у вас могут возникнуть проблемы после установки Windows 10/11. Некоторые пользователи сообщают, что при попытке установить свои драйверы AMD установка не может быть завершена из-за ошибки, связанной с драйвером обнаружения.
К счастью, решение этой проблемы очень простое и работает не только в Windows 10/11, но и в более старых версиях.
Почему мой драйвер AMD не устанавливается?
В частности, проблема появляется, если вы подключены к Интернету при установке Windows 10, потому что мастер установки автоматически устанавливает драйверы Microsoft AMD. После фазы обнаружения ваш экран может стать черным, и вам придется перезагрузить компьютер, или вы просто получите сообщение об ошибке драйвера обнаружения.
Следуйте инструкциям, поскольку мы предоставим вам полный список методов, которые вы можете попробовать, чтобы исправить проблемы с установкой драйвера AMD в Windows 10/11. Следите за собой!
Почему я получаю ошибку 184 в программе установки AMD?
Были сообщения о том, что драйверы AMD отключаются после обновления Windows, и если это произойдет, вам придется обновлять их вручную.
Однако, если установка вашего драйвера повреждена, вы можете получить ошибку 184 или ошибку NSIS при установке драйверов AMD на свой ПК. Если это произойдет, попробуйте снова загрузить установочный файл и проверьте, помогает ли это.
Если ваш установщик программного обеспечения AMD Radeon застрял, в этом руководстве есть несколько полезных решений, которые наверняка помогут вам решить эту проблему.
Как решить проблему с драйвером AMD?
1. Удалите текущий драйвер
- Чтобы исправить ошибку «Драйвер AMD не установлен», нажмите, Windowsзатем введите «control» и выберите «Панель управления».
- Нажмите «Программы», затем «Программы и компоненты».
- Выберите Диспетчер установки AMD Catalyst, затем нажмите Изменить.
- При появлении запроса AMD Catalyst Install Manager — InstallShield Wizard выберите «Экспресс-удаление ВСЕХ программ ATI».
- Нажмите «ОК», чтобы разрешить инструменту удалить все драйверы и компоненты приложений AMD.
- Нажмите «Да», когда будет предложено перезагрузить систему и завершить процесс удаления.
Когда утилита завершит удаление всех драйверов AMD, ваш экран должен выглядеть так, как будто на нем установлен стандартный драйвер VGA.
Затем перезапустите установку AMD Catalyst, и вы сможете нормально установить драйверы AMD Catalyst.
2. Загрузите новый драйвер с помощью стороннего приложения.
Если у вас нет необходимых навыков работы с компьютером для обновления/исправления драйверов вручную, мы настоятельно рекомендуем делать это автоматически с помощью профессионального инструмента.
Одним из самых больших преимуществ автоматического обновления драйверов является то, что вы можете использовать его для обновления любого драйвера на вашем компьютере.
Проблема с ошибкой установки драйвера чипсета AMD будет скоро решена после того, как вы исправите драйверы вашего компьютера с помощью указанного ниже стороннего приложения.
3. Загрузите новый драйвер с помощью настроек AMD Radeon.
Самый простой способ обновить драйверы AMD — использовать официальное программное обеспечение поддержки AMD, AMD Radeon Settings.
Скорее всего, это программное обеспечение уже установлено на вашем компьютере. Особенно, если вы установили свой первый драйвер с DVD.
Вы можете скачать его с их сайта. Затем просто откройте программу, и, если будет доступно новое обновление, вы получите уведомление.
Установите все доступные обновления, перезагрузите компьютер, тогда драйверы AMD не будут устанавливаться на Windows 10, проблема будет давно решена.
4. Загрузите новый драйвер вручную
Если в настройках AMD Radeon не отображается новое обновление или вы просто не предпочитаете использовать это программное обеспечение, всегда загружайте драйверы и устанавливайте их вручную.
Просто зайдите на веб-сайт поддержки драйверов AMD, выберите свою видеокарту и загрузите драйверы.
Установите драйверы обычным образом, как и любую другую программу. Просто следуйте инструкциям мастера, перезагрузите компьютер и все.
5. Загрузите новый драйвер с помощью диспетчера устройств.
- Щелкните правой кнопкой мыши значок «Пуск» и выберите «Диспетчер устройств».
- Разверните папку «Видеоадаптеры», щелкните правой кнопкой мыши графическую карту AMD и выберите «Обновить драйвер».
- Следуйте дальнейшим инструкциям на экране, затем перезагрузите компьютер.
Это устаревший и, вероятно, наиболее часто используемый метод установки и обновления драйверов в Windows. После того, как вы закончите, проблема с неустановкой драйверов AMD будет устранена.
6. Отключите брандмауэр и антивирус
- Нажмите Windows+ S, введите Брандмауэр и выберите Брандмауэр Защитника Windows из списка результатов.
- Когда запустится брандмауэр Защитника Windows, нажмите Включить или отключить брандмауэр Защитника Windows.
- Выберите Отключить брандмауэр Защитника Windows (не рекомендуется) для параметров как частной, так и общедоступной сети.
- Нажмите OK, чтобы сохранить изменения.
Если вам не удается установить или обновить драйверы каким-либо из упомянутых выше способов, попробуйте отключить антивирус и брандмауэр Windows, но только временно.
Известно, что антивирусные программы не ладят с обновлениями Windows. И обновления драйверов тоже могут оказаться не лучше. Чтобы отключить их, щелкните правой кнопкой мыши значок антивируса на панели задач и выберите «Отключить» на 10 минут.
Кроме того, вы можете удалить все это вместе и выбрать лучшее антивирусное программное обеспечение, которое не будет мешать необходимым процессам.
7. Попробуйте установить драйверы в режиме совместимости
- Найдите файл установки драйвера, щелкните его правой кнопкой мыши и выберите «Свойства» в меню.
- Перейдите на вкладку «Совместимость» и установите флажок «Запустить эту программу в режиме совместимости». Выберите Windows 8 или более позднюю версию и нажмите «ОК», чтобы сохранить изменения.
Как исправить проблему с драйвером AMD в Windows 11?
- Нажмите Windows+ I, затем перейдите в Центр обновления Windows.
- Здесь нажмите кнопку «Обновить» или «Перезагрузить сейчас», чтобы обновить ОС.
Даже в Windows 11 вы можете применить описанные выше методы, более того, убедитесь, что ОС обновлена, чтобы решить ситуацию, когда драйвер AMD не устанавливается.
Как узнать, установлен ли драйвер AMD?
Пользователи могут изменять качество изображения, а также количество деталей в играх с помощью настроек AMD Radeon. Но это не единственное использование приложения. Вместо этого вы можете проверить все установленные драйверы, а также новые обновления, которые необходимо загрузить.
Поскольку повышение качества изображения может повлиять на производительность, для получения наилучшего игрового опыта необходимо найти баланс между производительностью и качеством изображения. И обновление ваших драйверов важно для достижения этого баланса.
Вот об этом. Мы, конечно, надеемся, что хотя бы одно из этих решений помогло вам решить проблему с драйверами AMD.
Если у вас есть какие-либо комментарии, вопросы или предложения по этой теме, просто сообщите нам об этом в комментариях ниже.
Любители скачивать взломанные игры и программы с торрентов, именуемые RePack’ами, могут столкнуться с ошибкой «Unarc.dll вернуть код ошибки — 6». Кстати, число в этом сообщение может быть абсолютно любое, от 1 до 12, это суть не меняет, причина возникновения всегда одна. В этой статье речь пойдет о том, как исправить данную ошибку, чтобы произвести нормальную установку скачанного приложения.
С чем связана ошибка
Перед тем как обсуждать способы устранения ошибки «Unarc.dll вернуть код ошибки — 6», стоит разобраться в причине ее появления. А она довольно проста. Во время распаковки архива происходит ошибка, из-за чего процесс не может быть завершен. Она может быть вызвана разными причинами, но чаще всего виною становится отсутствие нужного архиватора на компьютере или же его версии. Данное явление можно очень просто исправить, о чем будет рассказано ниже, но бывают и так называемые критические ошибки, которые не поддаются исправлению.
Критичная ошибка
Сразу же стоит обозначить критическую ошибку. Если она у вас появилась, то вы должны увидеть в сообщении строку, в которой указаны слова filed CRC check. К сожалению, она исправлению никак не поддается. То есть вы не сможете установить игру или программу, проводя манипуляции на компьютере. Однако есть один способ, который может помочь. В статье он идет первым по очереди, поэтому если вы обнаружили, что у вас критическая ошибка, обратитесь к нему.
Не критичная ошибка
Но наряду с критической ошибкой, есть и не критическая, и, к счастью, она случается чаще первой. Чтобы понять, что это она, вам необходимо посмотреть на строку, которая идет после «Unarc.dll вернуть код ошибки — 6», там должна быть надпись: file read operation failed. Если вы ее видите, то это означает, что какой-то из нижеперечисленных способов вам поможет ее исправить. Но стоит обратить внимание также на то, что их необходимо выполнять в порядке указанной очереди — это повысит шанс на успех. А некоторые из них работают лишь в совокупности с другими, поэтому тщательно вчитывайтесь в инструкции и старайтесь ничего не пропустить.
Способ устранения №1: когда архив поврежден
Итак, пришло время начать рассказ о способах устранения ошибки «Unarc.dll вернуть код ошибки — 6». Сейчас будет рассказано, как исправить ошибку, если она связана с поврежденным архивом. К слову, именно этот способ может помочь при возникновении критической ошибки.
Дело в том, что в некоторых случаях вы можете скачать архив, который «битый». Притом он может повредиться как при самой загрузке, так и быть с самого начала таким. В этом случае установить игру или программу никак не выйдет, а поможет лишь загрузка нового RePack’а.
Способ устранения №2: установка архиваторов
Выше уже говорилось, что более распространенной причиной ошибки является отсутствие нужного архиватора, который бы смог работать с тем форматом, что заложен в самом RePack’е. Дело в том, что множество авторов, делающие эти архивы, используют «экзотические» методы архивации, чтобы как можно сильней снизить их вес. Решение «Unarc.dll вернул код ошибки — 6» в этом случае довольно простое. Вам необходимо загрузить и установить себе на компьютер последние версии двух архиваторов: 7-Zip и WinRar. После их установки ошибка должна пропасть.
Способ устранения №3: отключение антивируса и других элементов защиты
Хоть представленная ошибка и происходит из-за отсутствия нужных архиваторов, но это не единственная причина. А установка сторонних программ не всегда может помочь. Порою виною возникновения становится антивирус или же другие средства защиты Windows. Сейчас мы расскажем, как исправить «Unarc.dll вернуть код ошибки — 6», если виновен антивирус.
Если вы установили антивирус от стороннего производителя, то уточните на сайте, как отключить его. Если же вы используете «Защитник Windows», то войдите в панели управления, перейдите в соответствующий раздел и в настройках отключите защиту. В панели управления также можно отключить брандмауэр — он тоже может стать причиной возникновения ошибки. К слову, после установки игры или программы средства защиты можно включить обратно.
Способ устранения №4: получение прав
Антивирус вы отключили, но что делать с «Unarc.dll вернуть код ошибки — 6», если это сообщение все равно появляется. Сейчас мы рассмотрим довольно простой метод исправления данной проблемы. Как говорилось в начале статьи, некоторые способы лучше использовать в паре с другими, это как раз такой случай — используйте его с предыдущим.
Итак, отключите средства защиты системы и попробуйте запустить установщик с правами администратора. То есть нажмите по нему ПКМ и кликните по «Запуск от имени администратора».
Способ устранения №5: увеличение объема подкачки
К сожалению, решение проблемы не всегда такое простое, как в предыдущем случае. Возможно, ошибка возникает из-за малого объема файла подкачки. Благо, его увеличить можно в любой момент. Сейчас разберемся, как это сделать.
-
Откройте свойства системы, нажав ПКМ по ярлыку «Мой компьютер» и выбрав пункт «Свойства».
-
На левой панели нажмите «Дополнительные параметры системы».
-
В окне, которое появилось, перейдите в раздел «Дополнительно».
-
Войдите в параметры быстродействия.
-
Перейдите в раздел «Дополнительно».
-
Кликните по «Изменить».
Теперь в появившемся окне надо поставить галочку на первом пункте, выбрать диск с файлом подкачки и указать максимальный размер, равный вашей оперативной памяти, после чего сохранить изменения.
Способ устранения №6: увеличение оперативной памяти
К сожалению, решение ошибки «Unarc.dll вернуть код ошибки — 6» может быть попросту невыполнимо, используя средства самой операционной системы. Порою необходимо вмешательство в системный блок. Дело в том, что для корректной распаковки может не хватать оперативной памяти, в этом случае поможет только ее увеличение. Но советуется приобретать данный вид памяти только в том случае, если все остальные способы вам не помогли.
Способ устранения №7: замена файлов библиотек
Напоследок можно попытаться заменить сами динамические библиотеки, которые используются при процессе установки. Менять необходимо ISDone вместе с Unarc. Делается это проще простого:
-
Войдите в Интернет и загрузите одноименные библиотеки себе на компьютер.
-
Скачанные файлы переместите по пути C:WindowsSystem32 или C:WindowsSysWOW64, в зависимости от разрядности вашей системы.
-
Нажмите Win+R.
-
Выполните команду regsvr32 isdone.dll и regsvr32 unarc.dll.
Возможно, после этих манипуляций проблема исчезнет.

В результате чего смартфон не включается, ему необходимо провести полноценную установку новой верной версии обновления.
Причины появления данной ошибки
— она может возникать из-за восстановления либо перепрошивки;
— ошибка изначально уже находится в самом установочном файле, и попадает на смартфон во время загрузки.
Базовые действия
- Удаляем и зонного устанавливаем актуальную версию iTunes
- Используем оригинальный кабель от iPhone. Как видно на фото снизу в компонентном плане разница существенная
- При восстановлении используем порт USB 2.0 он черного цвета.
- Отключаем все сторонние устройства подключённые к компьютеру
- Отключаем антивирус и брандмауэр
- Используем другой компьютер для восстановления
- Так же возможно, что нет доступа к серверу обновлений Apple или плохое интернет-соединение.
Пробуем восстановиться через 3uTools
Благодаря 3uTools можно легко восстановить и обновить iPhone любого поколения. Большинство сервис центров используют именно его. Краткая инструкция по прошивке iPhone
1.Скачиваем 3UTools и устанавливаем его
2. В ходе установки утилита попросит установить драйвера для iPhone . Если iTunes не установлен то ставим
3. Далее подключаем iPhone к копьютеру через оригинальный кабель появиться уведомление даем согласие на подключение и после чего 3uTools распознает iPhone и появится такое окошко
4. Далее выбираем раздел «Прошивка и JB» «Прошивка» и ставим галочу возе подходящей прошивки желательно не beta. Если ходите сохраниь данные то ставим галочку «Прошивка без потери данных» и нажимаем кнопку прошить.
5. После чего начнется процесс прошивки если все пройдет удачно iPhone должен заработать
Удаление скачанного файла
Файл с ошибочным приложением находится на компьютере до момента полной загрузки его на смартфон. После чего должно самостоятельно и полностью удаляется из памяти компьютера. Без осуществления каких-либо действий со стороны пользователя.
В случае неправильной работы и появления ошибки 6 при восстановлении, данный загрузочный файл продолжает оставаться на компьютере и мешает дальнейшей работе.Прежде чем начать повторное восстановление, следует самостоятельно удалить устаревший и ошибочный файл. На жестком диске требуется найти папку с загрузкой, в открывшемся окне выбираем для удаления файл, который омет расширение IPSW.
После чего необходимо отсоединить все подключенные к компьютеру устройства и осуществить перезагрузку.После чего iPhone подключается и можно провести заново восстановительные работы.В случае если проблема исправлена, загрузка начнется автоматически без ошибок.
Отключение DFU
Сенсорный экран телефона не реагирует на прикосновения, отсутствуют сообщения и какие-либо надписи. Осуществляется запуск dfu. Подключается смартфон к компьютеру. Полностью отключается, путем нажатия соответствующих кнопок (домой и питание).
Через пятнадцать секунд следует удерживать только клавишу домой.Появится уведомление, что смартфон найден в dfu в режиме восстановления.Необходимо согласиться с условиями и нажать ok. Во вкладке обзор, появится клавиша восстановить iphone.
- Добавить свои
Оставьте свой комментарий
Smak364
Скриншот!
- пожаловаться
- скопировать ссылку
на дисках вечно проблемы, сам столкнулся когда то с другими играми а гта вообще тупо без текстур звпустилась, на дисках пиратских то файла не хватает то ещё чего то, игра огромная, выкинь диск не чего у тебя не выйдет, единственны вариант скачать игру с интернета
- пожаловаться
- скопировать ссылку
Все очень просто! У меня такая же херня была только с Resident Evil 7, просто переносишь содержимое всех дисков в одну папку на жесткий диск, только смотри чтоб тебе хватило еще места на установку самой игры! И с жесткого диска уже устанавливаешь Grand Theft Auto V игра быстрее установится и проблем с диском не будет! А если не получится перенести данные то значит убитый диск!
- пожаловаться
- скопировать ссылку
Smak364
кто нибудь знает в чём проблема?
В пиратском диске!
- пожаловаться
- скопировать ссылку
- пожаловаться
- скопировать ссылку
Smak364 написал:
кто нибудь знает в чём проблема?
Эмн, там даже написано в чём проблема… «Ошибка при распаковке: невозможно считать данные!»… Чуть логики и можно догадаться, что либо диск, либо архивы повреждены
- пожаловаться
- скопировать ссылку
Спасибо, попробую!
- пожаловаться
- скопировать ссылку
Ребят, такая же проблема и не могу перекинуть с диска. Останавливается на 50 процентах
- пожаловаться
- скопировать ссылку

Файлы с расширением .msi это обычные пакеты установки (дистрибутивы) из которых ставится программа. В отличии от обычных «setup.exe», для запуска файла msi система использует службу Windows Installer (процесс msiexec.exe). Говоря простыми словами, установщик Windows разархивирует и запускает файлы из дистрибутива. Когда Windows Installer не работает, то появляются различные ошибки.
Вообще, меня это жутко бесит, т.к. после глупого сообщения об ошибке совсем непонятно что делать дальше. Microsoft специально разработали установщик Windows Installer для расширения возможностей установки программ (в основном это касается системных администраторов), но не позаботились должным образом о безглючной работе этой службы или хотя бы об адекватных сообщениях о проблемах. А нам теперь это разгребать 🙂
Неполадки могут быть с работой самой службы или могут возникать в процессе установки программ, когда всё настроено, в принципе, правильно. В первом случае нужно ковырять службу установщика, а во втором решать проблему с конкретным файлом. Рассмотрим оба варианта, но сначала второй.
Ошибки msi файлов
Очень часто ошибки появляются из-за недостаточных прав системы на файлы или папки. Нельзя сказать, что Windows Installer не работает, в этом случае достаточно просто добавить нужные права и всё заработает. Буквально вчера я столкнулся с тем, что скаченный дистрибутив .msi не захотел устанавливаться, при этом успешно запускается мастер установки, выбираются параметры, но затем система думает несколько секунд и выдаёт ошибку:
«Error reading from file «имя файла» verify that the file exists and that you can access it» (Error 1305). Переводится «Ошибка чтения из файла … проверьте существует ли файл и имеете ли вы к нему доступ». Ну не тупняк ли? Естественно, что кнопка «Повторить» не помогает, а отмена прекращает всю установку. Сообщение особой смысловой нагрузки также не несёт, т.к. файл точно существует и я имею к нему доступ, иначе бы просто не смог его запустить и получить это сообщение, к тому же почему-то на английском языке 🙂
А ошибка в том, что не Я должен иметь доступ к файлу, а установщик Windows, точнее сама Система. Решается очень просто:
- Кликаем правой кнопкой по файлу с расширением .msi, выбираем «Свойства»
- На вкладке «Безопасность» смотрим, есть ли в списке пользователь с именем «система» или «System»
- Скорее всего вы такого не увидите. Поэтому будем добавлять вручную. Нажимаем кнопку «Изменить…», затем «Добавить…»
- В поле пишем «система» или «System» (если у вас английская Windows) и нажимаем «Проверить имена». При этом слово должно стать подчёркнутым как на картинке.
- Нажимаем «ОК», ставим галочку «Полный доступ», «ОК»
- Кнопка «Дополнительно» -> «Изменить разрешения…» ставим «Добавить разрешения, наследуемые от родительских объектов», «ОК» три раза.
Теперь ошибка установщика не появится! Можно добавить доступ на всю папку, из которой вы обычно инсталлируете программы, например на папку «Downloads», как у меня. Смотрим видео по решению проблем с правами доступа:
В Windows XP вкладки «Безопасность» не будет, если включён простой общий доступ к файлам. Чтобы его выключить, нужно зайти в и выключить опцию «Использовать простой общий доступ к файлам». В урезанных версиях Windows 7/10 и XP вкладки «Безопасность» нет в принципе. Чтобы её увидеть, нужно загрузить Windows в безопасном режиме и зайти в неё под администратором.
Ещё способы решить проблему
- Запускайте установку, войдя в систему под администраторским аккаунтом
- Правой кнопкой по пакету «.msi» и выбираем «Запуск от имени Администратора»
- Выключите антивирус на время
- Включить режим совместимости с предыдущими операционными системами. Для этого зайдите в свойства файла msi и на вкладке «Совместимость» поставьте галочку «Запустить программу в режиме совместимости»
- Если файл на флешке, то попробуйте скопировать его куда-нибудь на жёсткий диск и запустить оттуда (бывает, что запрещена установка программ со съёмных накопителей)
- Попробуйте просто создать новую папку с любым именем в корне диска, перекинуть туда дистрибутив и запустить его оттуда
Описанный метод поможет при разных сообщениях, с разными номерами. Например, вы можете видеть такие ошибки файлов msi:
- Error 1723
- Internal Error 2203
- Системная ошибка 2147287035
- Ошибка «Невозможно открыть этот установочный пакет»
- Ошибка 1603: Во время установки произошла неустранимая ошибка
Во всех этих случаях должна помочь установка прав на файл и/или на некоторые системные папки. Проверьте, имеет ли доступ «система» к папке временных файлов (вы можете получать ошибку «Системе не удается открыть указанное устройство или файл»). Для этого:
- Сначала узнаем нужные пути. Нажмите «Win + Pause» и зайдите в
- В списках ищем переменные с названиями «TEMP» и «TMP» (значения обычно совпадают), в них записаны пути к временным папкам, которые использует установщик Windows
- Теперь идём к этим папкам и смотрим в их свойствах, имеет ли к ним доступ «система». Чтобы быстро получить путь к временной папке пользователя, кликните два раза по переменной, скопируйте путь и вставьте его в адресной строке «Проводника» Windows
После нажатия «Enter» путь преобразится на «нормальный» и вы переместитесь в реальную временную папку. Права на неё и надо проверять. Также рекомендую очистить временные папки от всего что там скопилось или даже лучше удалить их и создать новые с такими же названиями. Если не получается удалить папку, почитайте как удалить неудаляемое, но это не обязательно.
Если служба Windows Installer всё равно не хочет работать, то проверьте права на папку «C:Config.Msi», сюда «система» также должна иметь полный доступ. В этом случае вы могли наблюдать ошибку «Error 1310». На всякий случай убедитесь, что к папке КУДА вы инсталлируете софт также есть все права.
Если вы используете шифрование папок, то отключите его для указанных мной папок. Дело в том, что хотя мы сами имеем к ним доступ, служба Microsoft Installer не может до них достучаться пока они зашифрованы.
Ещё ошибка может быть связана с битым файлом. Может быть он не полностью скачался или оказался битым уже на сервере. Попробуйте скачать его ещё раз оттуда же или лучше с другого места.
Ошибка установщика Windows
В случае общих проблем не будут устанавливаться никакие msi файлы, процесс установки, скорее всего, даже не начнётся. При этом могут появляться ошибки вида:
- Нет доступа к службе установщика Windows
- Не удалось получить доступ к службе установщика Windows
- Ошибка пакета установщика Windows (1719)
или ещё нечто подобное со словами «ошибка msi», «Windows Installer Error». Всё это означает, что система дала сбой и теперь её надо лечить. Может вы ставили какой-то софт, который испортил системные файлы и реестр, или подхватили вирус. Конечно, никогда не будет лишним удалить вирусы, или убедиться что их нет. Но оставьте этот вариант на потом, т.к. обычно проблема кроется в другом.
Сначала давайте проверим работает ли служба Windows Installer:
- Нажмите «Win + R» и введите services.msc
- Найдите в конце списка службу «Установщик Windows» или «Windows Installer»
- Тип запуска должен быть «Вручную». Если она «Отключена», то зайдите в «Свойства» и выберите «Вручную»
- Затем кликните по ней правой кнопкой и выберите «Запустить» или «Перезапустить». Если ошибок нет и состояние переходит в режим «Работает», то здесь всё нормально.
- Нажмите «Win + R» и введите msiexec. Если модуль MSI работает нормально, то должно появиться окно с версией установщика и параметрами запуска, а не ошибка.
Следующее что я посоветую сделать – это выполнить команду сканирования системы на повреждённые и изменённые системные файлы. Нажмите «Win + R» и введите
Sfc /scannow
Произойдёт поиск и замена испорченных файлов на оригинальные, при этом может потребоваться вставить установочный диск с Windows XP-7-10. После окончания процесса перегрузитесь и посмотрите, решена ли проблема.
Microsoft сам предлагает утилиту, призванную решить нашу проблему. Запустите программу Easy Fix и следуйте мастеру.
Скачать Easy Fix
Параметры реестра и службы
Следующий способ устранения ошибки – восстановление рабочих параметров в реестре установщика Windows Installer.
Скачать msiserver.reg
Для этого скачайте архив и запустите оттуда два reg-файла, соответственно своей версии Windows. Согласитесь с импортом настроек.
Важно! Перед последним действием желательно создать точку восстановления системы! Если способ не поможет или станет хуже, вы сможете восстановиться до прежнего состояния.
В Windows XP или Windows Server 2000 установите последнюю версию установщика 4.5.
Скачать Windows Installer 4.5
Если не помогло, то проделайте ещё перерегистрацию компонентов:
- Нажмите «Win + R» и введите «cmd». Затем в чёрном окне введите последовательно команды:
MSIExec /unregister
MSIExec /regserver - В ответ должна быть пустота, никаких ошибок. Если проблема не решена, введите ещё команду
regsvr32 msi.dll - Закройте чёрное окно
Если пишет, что не хватает прав, то нужно запускать командную строку от имени Администратора.
Если команды выполнились, но не помогло, то скачайте файл и запустите msi_error.bat из архива, проверьте результат.
Последний вариант — скачайте программу Kerish Doctor, почитайте мою статью, там есть функция исправления работы службы установщика и многих других частых проблем Windows.
Также, многие программы используют .NET Framework, поэтому не будет лишним установить последнюю версию этого пакета. И, напоследок, ещё один совет: если в пути к файлу-дистрибутиву есть хоть одна папка с пробелом в начале названия, то удалите пробел. Такой простой приём решит вашу проблему 🙂
Подведение итогов
Ошибки с установщиком Windows очень неприятные, их много и сразу непонятно куда копать. Одно ясно – система дала сбой и нужно восстанавливать её до рабочего состояния. Иногда ничего не помогает и приходится переустанавливать Windows. Однако не торопитесь это делать, попробуйте попросить помощи на этом форуме. В точности опишите вашу проблему, расскажите что вы уже делали, какие сообщения получили, и, возможно, вам помогут! Ведь мир не без добрых людей 🙂
В этой статье представлена ошибка с номером Ошибка 6, известная как Код ошибки Windows 7 6, описанная как Ошибка 6: Возникла ошибка в приложении Windows 7. Приложение будет закрыто. Приносим свои извинения за неудобства.
О программе Runtime Ошибка 6
Время выполнения Ошибка 6 происходит, когда Windows 7 дает сбой или падает во время запуска, отсюда и название. Это не обязательно означает, что код был каким-то образом поврежден, просто он не сработал во время выполнения. Такая ошибка появляется на экране в виде раздражающего уведомления, если ее не устранить. Вот симптомы, причины и способы устранения проблемы.
Определения (Бета)
Здесь мы приводим некоторые определения слов, содержащихся в вашей ошибке, в попытке помочь вам понять вашу проблему. Эта работа продолжается, поэтому иногда мы можем неправильно определить слово, так что не стесняйтесь пропустить этот раздел!
- Код ошибки . Код ошибки — это значение, возвращаемое для предоставления контекста, почему произошла ошибка.
- Windows — ОБЩАЯ ПОДДЕРЖКА WINDOWS НЕ ВОСПРИНИМАЕТСЯ
- Windows 7 — используйте, чтобы задать вопросы о программировании с Windows 7, предыдущей версией Microsoft Windows или для нее.
Симптомы Ошибка 6 — Код ошибки Windows 7 6
Ошибки времени выполнения происходят без предупреждения. Сообщение об ошибке может появиться на экране при любом запуске %программы%. Фактически, сообщение об ошибке или другое диалоговое окно может появляться снова и снова, если не принять меры на ранней стадии.
Возможны случаи удаления файлов или появления новых файлов. Хотя этот симптом в основном связан с заражением вирусом, его можно отнести к симптомам ошибки времени выполнения, поскольку заражение вирусом является одной из причин ошибки времени выполнения. Пользователь также может столкнуться с внезапным падением скорости интернет-соединения, но, опять же, это не всегда так.
(Только для примера)
Причины Код ошибки Windows 7 6 — Ошибка 6
При разработке программного обеспечения программисты составляют код, предвидя возникновение ошибок. Однако идеальных проектов не бывает, поскольку ошибки можно ожидать даже при самом лучшем дизайне программы. Глюки могут произойти во время выполнения программы, если определенная ошибка не была обнаружена и устранена во время проектирования и тестирования.
Ошибки во время выполнения обычно вызваны несовместимостью программ, запущенных в одно и то же время. Они также могут возникать из-за проблем с памятью, плохого графического драйвера или заражения вирусом. Каким бы ни был случай, проблему необходимо решить немедленно, чтобы избежать дальнейших проблем. Ниже приведены способы устранения ошибки.
Методы исправления
Ошибки времени выполнения могут быть раздражающими и постоянными, но это не совсем безнадежно, существует возможность ремонта. Вот способы сделать это.
Если метод ремонта вам подошел, пожалуйста, нажмите кнопку upvote слева от ответа, это позволит другим пользователям узнать, какой метод ремонта на данный момент работает лучше всего.
Обратите внимание: ни ErrorVault.com, ни его авторы не несут ответственности за результаты действий, предпринятых при использовании любого из методов ремонта, перечисленных на этой странице — вы выполняете эти шаги на свой страх и риск.
Метод 1 — Закройте конфликтующие программы
Когда вы получаете ошибку во время выполнения, имейте в виду, что это происходит из-за программ, которые конфликтуют друг с другом. Первое, что вы можете сделать, чтобы решить проблему, — это остановить эти конфликтующие программы.
- Откройте диспетчер задач, одновременно нажав Ctrl-Alt-Del. Это позволит вам увидеть список запущенных в данный момент программ.
- Перейдите на вкладку «Процессы» и остановите программы одну за другой, выделив каждую программу и нажав кнопку «Завершить процесс».
- Вам нужно будет следить за тем, будет ли сообщение об ошибке появляться каждый раз при остановке процесса.
- Как только вы определите, какая программа вызывает ошибку, вы можете перейти к следующему этапу устранения неполадок, переустановив приложение.
Метод 2 — Обновите / переустановите конфликтующие программы
Использование панели управления
- В Windows 7 нажмите кнопку «Пуск», затем нажмите «Панель управления», затем «Удалить программу».
- В Windows 8 нажмите кнопку «Пуск», затем прокрутите вниз и нажмите «Дополнительные настройки», затем нажмите «Панель управления»> «Удалить программу».
- Для Windows 10 просто введите «Панель управления» в поле поиска и щелкните результат, затем нажмите «Удалить программу».
- В разделе «Программы и компоненты» щелкните проблемную программу и нажмите «Обновить» или «Удалить».
- Если вы выбрали обновление, вам просто нужно будет следовать подсказке, чтобы завершить процесс, однако, если вы выбрали «Удалить», вы будете следовать подсказке, чтобы удалить, а затем повторно загрузить или использовать установочный диск приложения для переустановки. программа.
Использование других методов
- В Windows 7 список всех установленных программ можно найти, нажав кнопку «Пуск» и наведя указатель мыши на список, отображаемый на вкладке. Вы можете увидеть в этом списке утилиту для удаления программы. Вы можете продолжить и удалить с помощью утилит, доступных на этой вкладке.
- В Windows 10 вы можете нажать «Пуск», затем «Настройка», а затем — «Приложения».
- Прокрутите вниз, чтобы увидеть список приложений и функций, установленных на вашем компьютере.
- Щелкните программу, которая вызывает ошибку времени выполнения, затем вы можете удалить ее или щелкнуть Дополнительные параметры, чтобы сбросить приложение.
Метод 3 — Обновите программу защиты от вирусов или загрузите и установите последнюю версию Центра обновления Windows.
Заражение вирусом, вызывающее ошибку выполнения на вашем компьютере, необходимо немедленно предотвратить, поместить в карантин или удалить. Убедитесь, что вы обновили свою антивирусную программу и выполнили тщательное сканирование компьютера или запустите Центр обновления Windows, чтобы получить последние определения вирусов и исправить их.
Метод 4 — Переустановите библиотеки времени выполнения
Вы можете получить сообщение об ошибке из-за обновления, такого как пакет MS Visual C ++, который может быть установлен неправильно или полностью. Что вы можете сделать, так это удалить текущий пакет и установить новую копию.
- Удалите пакет, выбрав «Программы и компоненты», найдите и выделите распространяемый пакет Microsoft Visual C ++.
- Нажмите «Удалить» в верхней части списка и, когда это будет сделано, перезагрузите компьютер.
- Загрузите последний распространяемый пакет от Microsoft и установите его.
Метод 5 — Запустить очистку диска
Вы также можете столкнуться с ошибкой выполнения из-за очень нехватки свободного места на вашем компьютере.
- Вам следует подумать о резервном копировании файлов и освобождении места на жестком диске.
- Вы также можете очистить кеш и перезагрузить компьютер.
- Вы также можете запустить очистку диска, открыть окно проводника и щелкнуть правой кнопкой мыши по основному каталогу (обычно это C
- Щелкните «Свойства», а затем — «Очистка диска».
Метод 6 — Переустановите графический драйвер
Если ошибка связана с плохим графическим драйвером, вы можете сделать следующее:
- Откройте диспетчер устройств и найдите драйвер видеокарты.
- Щелкните правой кнопкой мыши драйвер видеокарты, затем нажмите «Удалить», затем перезагрузите компьютер.
Метод 7 — Ошибка выполнения, связанная с IE
Если полученная ошибка связана с Internet Explorer, вы можете сделать следующее:
- Сбросьте настройки браузера.
- В Windows 7 вы можете нажать «Пуск», перейти в «Панель управления» и нажать «Свойства обозревателя» слева. Затем вы можете перейти на вкладку «Дополнительно» и нажать кнопку «Сброс».
- Для Windows 8 и 10 вы можете нажать «Поиск» и ввести «Свойства обозревателя», затем перейти на вкладку «Дополнительно» и нажать «Сброс».
- Отключить отладку скриптов и уведомления об ошибках.
- В том же окне «Свойства обозревателя» можно перейти на вкладку «Дополнительно» и найти пункт «Отключить отладку сценария».
- Установите флажок в переключателе.
- Одновременно снимите флажок «Отображать уведомление о каждой ошибке сценария», затем нажмите «Применить» и «ОК», затем перезагрузите компьютер.
Если эти быстрые исправления не работают, вы всегда можете сделать резервную копию файлов и запустить восстановление на вашем компьютере. Однако вы можете сделать это позже, когда перечисленные здесь решения не сработают.
Другие языки:
How to fix Error 6 (Windows 7 Error Code 6) — Error 6: Windows 7 has encountered a problem and needs to close. We are sorry for the inconvenience.
Wie beheben Fehler 6 (Windows 7 Fehlercode 6) — Fehler 6: Windows 7 hat ein Problem festgestellt und muss geschlossen werden. Wir entschuldigen uns für die Unannehmlichkeiten.
Come fissare Errore 6 (Codice di errore di Windows 7 6) — Errore 6: Windows 7 ha riscontrato un problema e deve essere chiuso. Ci scusiamo per l’inconveniente.
Hoe maak je Fout 6 (Windows 7 Foutcode 6) — Fout 6: Windows 7 heeft een probleem ondervonden en moet worden afgesloten. Excuses voor het ongemak.
Comment réparer Erreur 6 (Code d’erreur 6 de Windows 7) — Erreur 6 : Windows 7 a rencontré un problème et doit se fermer. Nous sommes désolés du dérangement.
어떻게 고치는 지 오류 6 (Windows 7 오류 코드 6) — 오류 6: Windows 7에 문제가 발생해 닫아야 합니다. 불편을 끼쳐드려 죄송합니다.
Como corrigir o Erro 6 (Código de erro 6 do Windows 7) — Erro 6: O Windows 7 encontrou um problema e precisa fechar. Lamentamos o inconveniente.
Hur man åtgärdar Fel 6 (Windows 7 felkod 6) — Fel 6: Windows 7 har stött på ett problem och måste avslutas. Vi är ledsna för besväret.
Jak naprawić Błąd 6 (Kod błędu systemu Windows 7 6) — Błąd 6: system Windows 7 napotkał problem i musi zostać zamknięty. Przepraszamy za niedogodności.
Cómo arreglar Error 6 (Código de error 6 de Windows 7) — Error 6: Windows 7 ha detectado un problema y debe cerrarse. Lamentamos las molestias.
Об авторе: Фил Харт является участником сообщества Microsoft с 2010 года. С текущим количеством баллов более 100 000 он внес более 3000 ответов на форумах Microsoft Support и создал почти 200 новых справочных статей в Technet Wiki.
Следуйте за нами:
Этот инструмент восстановления может устранить такие распространенные проблемы компьютера, как синие экраны, сбои и замораживание, отсутствующие DLL-файлы, а также устранить повреждения от вредоносных программ/вирусов и многое другое путем замены поврежденных и отсутствующих системных файлов.
ШАГ 1:
Нажмите здесь, чтобы скачать и установите средство восстановления Windows.
ШАГ 2:
Нажмите на Start Scan и позвольте ему проанализировать ваше устройство.
ШАГ 3:
Нажмите на Repair All, чтобы устранить все обнаруженные проблемы.
СКАЧАТЬ СЕЙЧАС
Совместимость
Требования
1 Ghz CPU, 512 MB RAM, 40 GB HDD
Эта загрузка предлагает неограниченное бесплатное сканирование ПК с Windows. Полное восстановление системы начинается от $19,95.
ID статьи: ACX012409RU
Применяется к: Windows 10, Windows 8.1, Windows 7, Windows Vista, Windows XP, Windows 2000