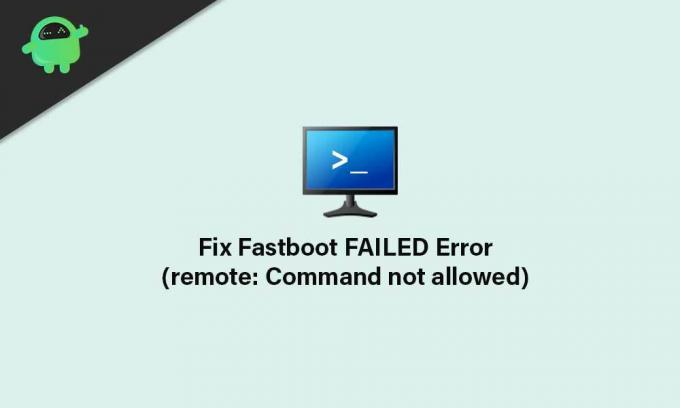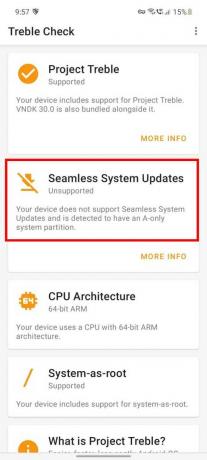Содержание
- 1 Bootloader — как разблокировать загрузчик на Android
- 1.1 Загрузка Android SDK и USB драйвера для разблокировки загрузчика Bootloader
- 1.2 Включение отладки по USB
- 1.3 Получение кода для разблокировки Bootloader (не нужно для любых Nexus)
- 1.4 Разблокировка Bootloader
- 1.5 Как разблокировать Bootloader — более подробно:
- 2 Разблокировка загрузчика Xiaomi: что это такое и все нюансы осуществления процедуры
- 2.1 Почему компания Xiaomi блокирует загрузчик в своих аппаратах?
- 2.2 Достоинства разблокировки загрузчика
- 2.3 Проверка статуса блокировки загрузчика
- 2.4 Официальные методы разблокировки
- 2.5 Подача заявки на разблокировку
- 2.6 Неофициальные методы разблокировки
- 2.7 Влияет ли блокировка загрузчика на работу смартфона?
- 2.8 Возврат блокировки загрузчика Xiaomi
- 3 Как разблокировать Bootloader на Android
- 4 Разблокировка Bootloader, установка Recovery и прошивка Google LG Nexus 4
- 4.1 Установка драйверов и разблокировка Bootloader в LG Nexus 4
- 4.2 Установка кастомного recovery на LG Nexus 4
- 4.3 Установка кастомной прошивки на LG Nexus 4
- 5 Взлом Android пошагово: разблокируем загрузчик | CHIP
- 5.1 Что происходит при включении и запуске Android?
- 5.2 Как разблокировать загрузчик
Bootloader — как разблокировать загрузчик на Android
Bootloader — как разблокировать загрузчик на Android.
Разблокировка Bootloader (загрузчика) на Android телефоне или планшете необходима, если вам потребовалось получить root (кроме тех случаев, когда вы используете для этого программы наподобие Kingo Root), установить собственную прошивку или кастомный рекавери. В этой инструкции пошагово описан процесс разблокировки официальными средствами, а не сторонними программами.
При этом, разблокировать загрузчик bootloader можно на большинстве телефонов и планшетов — Nexus 4, 5, 5x и 6p, Sony, Huawei, большинства HTC и других (разве что для безымянных китайских устройств и телефонов, привязанных к использованию одного оператора связи, это может быть проблемой).
:
Важная информация: при разблокировке bootloader на Android все ваши данные будут удалены. Поэтому, если они не синхронизированы с облачными хранилищами или не сохранены на компьютере, позаботьтесь об этом.
Также при неправильных действиях и просто сбоях в процессе разблокировки загрузчика есть вероятность того, что ваше устройство просто больше не включится — эти риски вы берете на себя (как и возможность потерять гарантию — тут у разных производителей разные условия).
Еще один важный пункт — перед тем, как начинать, полностью зарядите батарею вашего устройства.
Загрузка Android SDK и USB драйвера для разблокировки загрузчика Bootloader
Первый шаг — загрузить средства разработчика Android SDK с официального сайта. Перейдите на страницу https://developer.android.com и пролистайте ее к разделу «Other download options».
В разделе SDK Tools Only загрузите подходящий вам вариант. Я использовал архив ZIP с Android SDK для Windows, который после этого распаковал в папку на диске компьютера. Также для Windows присутствует и простой установщик.
Из папки с Android SDK запустите файл SDK Manager (если он не запускается — просто появляется и тут же исчезает окно, то дополнительно установите Java с официального сайта java.com).
После запуска отметьте пункт Android SDK Platform-tools, остальные пункты не нужны (разве что Google USB driver в конце списка, если у вас Nexus). Нажмите кнопку Install Packages, а в следующем окне — «Accept license» для загрузки и установки компонентов. По завершении процесса, закройте Android SDK Manager.
Помимо этого, вам потребуется загрузить драйвер USB для вашего Android устройства:
- Для Nexus они загружаются с помощью SDK Manager, как было описано выше.
- Для Huawei драйвер входит в состав утилиты HiSuite
- Для HTC — в составе HTC Sync Manager
- Для Sony Xperia драйвер загружается с официальной страницы https://developer.sonymobile.com
- LG — LG PC Suite
- Решения для других марок можно найти на соответствующих официальных сайтах производителей.
Включение отладки по USB
Следующий шаг — включить отладку по USB на Android. Для этого проделайте следующие действия:
- Зайдите в настройки, пролистайте вниз — «О телефоне».
- Несколько раз нажмите по «Номер сборки», пока не увидите сообщение о том, что вы стали разработчиком.
- Вернитесь к главной странице настроек и откройте пункт «Для разработчиков».
- В разделе «Отладка» включите «Отладка по USB». Если в параметрах разработчика присутствует пункт OEM разблокировка, то включите его тоже.
Получение кода для разблокировки Bootloader (не нужно для любых Nexus)
Для большинства телефонов, кроме Nexus (даже если это Nexus от одного из указанных ниже производителей), для разблокировки загрузчика нужно так же получить код для разблокировки. В этом помогут официальные страницы производителей:
На этих страницах описан процесс разблокировки, а также имеется возможность получить код разблокировки по ID устройства. Этот код потребуется в дальнейшем.
Не стану объяснять весь процесс, поскольку он отличается для разных марок и подробно пояснен на соответствующих страницах (правда, на английском) коснусь лишь получения Device ID.
- Для телефонов Sony Xperia код разблокировки будет доступен на указанном выше сайте по-вашему IMEI.
- Для телефонов и планшетов Huawei код также получается после регистрации и ввода требуемых данных (включая Product ID, который можно получить с помощью кода телефонной клавиатуры, который вам подскажут) на указанном ранее сайте.
А вот для HTC и LG процесс несколько иной. Для получения кода разблокировки потребуется предоставить Device ID, описываю, как его получить:
- Выключите Android устройство (полностью, удерживая кнопку питания, а не просто экран)
- Нажмите и удерживайте кнопки питания + звук вниз пока не появится экран загрузки в режиме fastboot. Для телефонов HTC потребуется выбрать fastboot кнопками изменения громкости и подтвердить выбор коротким нажатием кнопки питания.
- Подключите телефон или планшет по USB к компьютеру.
- Зайдите в папку Android SDK — Platform-tools, затем, удерживая Shift, кликните в этой папке правой кнопкой мыши (в свободном месте) и выберите пункт «Открыть окно команд».
- В командной строке введите fastboot oem device-id (на LG) или fastboot oem get_identifier_token (для HTC) и нажмите Enter.
- Вы увидите длинный цифровой код, размещенный на нескольких строчках. Это и есть Device ID, который потребуется ввести на официальном сайте для получения кода разблокировки. Для LG присылается только файл для разблокировки.
Примечание: файлы разблокировки .bin, которые придут вам по почте лучше всего положить в папку Platform-tools, чтобы не указывать полный путь к ним при выполнении команд.
Разблокировка Bootloader
Если вы уже в режиме fastboot (как это было описано выше для HTC и LG), то следующие несколько шагов до момента ввода команд вам не требуются. В остальных случаях входим в режим Fastboot:
- Выключите телефон или планшет (полностью).
- Нажмите и удерживайте кнопки питания + громкость вниз, пока телефон не загрузится в режиме Fastboot.
- Подключите устройство по USB к компьютеру.
- Зайдите в папку Android SDK — Platform-tools, затем, удерживая Shift, кликните в этой папке правой кнопкой мыши (в свободном месте) и выберите пункт «Открыть окно команд».
Далее, в зависимости от того, какая модель телефона у вас, введите одну из следующих команд:
- fastboot flashing unlock — для Nexus 5x и 6p
- fastboot oem unlock — для других Nexus (более старых)
- fastboot oem unlock код_разблокировки unlock_code.bin — для HTC (где unlock_code.bin — файл, который вы получили от них по почте).
- fastboot flash unlock unlock.bin — для LG (где unlock.bin — файл разблокировки, который вам прислали).
- Для Sony Xperia команда для разблокировки bootloader будет указана на официальном сайте, когда вы пройдете весь процесс с выбором модели и пр.
При выполнении команды на самом телефоне может также потребоваться подтверждение разблокировки загрузчика: выберите «Да» кнопками громкости и подтвердите выбор кратким нажатием кнопки питания.
После выполнения команды и некоторого ожидания (пока будут удаляться файлы и/или записываться новые, что вы увидите на экране Android) ваш загрузчик Bootloader будет разблокирован.
Далее, на экране fastboot с помощью клавиш громкости и подтверждения коротким нажатием кнопки питания вы сможете выбрать пункт для перезагрузки или запуска устройства. Запуск Android после разблокировки bootloader может происходить достаточно долго (до 10-15 минут), наберитесь терпения.
Как разблокировать Bootloader — более подробно:
Источник: http://upgrade-android.ru/stati/stati/3246-bootloader-kak-razblokirovat-zagruzchik-na-android.html
Разблокировка загрузчика Xiaomi: что это такое и все нюансы осуществления процедуры
Бывает, что ваш смартфон Xiaomi работает не корректным образом и необходимо его прошить, а также добавить в ядро некоторые патчи или кастомное Recovery.
Если вы только что приобрели смартфон, скорее всего, в нем будет заблокирован загрузчик. Загрузчик или bootloader – это специальная программа, отвечающая за загрузку и запуск операционной системы Android.
Но данная программа имеет и другую задачу – предотвращение изменений в самой прошивке или ядре системы.
В разных моделях аппаратов bootloader устроен иначе, и процесс его разблокировки также может происходить различными способами.
На смартфонах Xiaomi установлена фирменная оболочка MIUI, которая является практически другой подсистемой, установленной на основе стоковой ОС Android.
И не важно, какой у вас смартфон: Xiaomi Mi5, Mi 5X или Mi Max – у всех них установлена одна система. Разблокировка загрузчика Xiaomi происходит на всех устройствах компании одинаково.
Почему компания Xiaomi блокирует загрузчик в своих аппаратах?
Ответ на этот вопрос довольно прост. Загрузчик в данном контексте выступает в качестве своеобразного блока от рук пользователя, который желает что-то изменить в прошивке или установить дополнительные программные элементы в ядро операционной системы Android.
Также заблокированный загрузчик – это залог долговечности системы. Поэтому производитель и блокирует загрузчики на смартфонах, чтобы неопытный пользователь не совершил «вредные» действия для своего телефона.
Из-за этого все больше людей хотят узнать, как разблокировать bootloader Xiaomi быстро и бесплатно, ведь операционная система Android может «слететь» в любой момент, поэтому лучше перестраховаться.
Следующим моментом, почему производитель блокирует bootloader – это требование компании Google, которая является основателем операционной системы Android и занимается ее разработкой.
Достоинства разблокировки загрузчика
Несмотря на то, что загрузчик является безопасностью прошивки и ядра системы, иногда просто необходимо его разблокировать. Давайте разберемся с несколькими преимуществами разблокировки bootloader, и что именно она дает обычному юзеру:
- после разблокировки можно быстро прошить смартфон или установить среду восстановления для входа в режим recovery, в котором вы сможете вернуть гаджет в работоспособное состояние;
- это полезно для теста различных прошивок разработчикам, которые смогут сделать их порты на другие устройства;
- разблокировка страхует ваш аппарат при внезапных перезагрузках, зависании на включении смартфона и т.п. Ведь если внезапно что-то произойдет с прошивкой, вы сможете подключить свой телефон и прошить его даже без программы MiFlash, ведь все происходит в режиме Fastboot.
Именно эти достоинства могут убедить пользователя, чтобы он совершил разблокировку загрузчика оболочки MIUI. Да, риск повлиять на нормальную работу Android есть, но, если вы ищете, как совершить unlock бутлоадера, ничего противозаконного со своим гаджетом делать не будете.
Проверка статуса блокировки загрузчика
Посмотреть, разблокирован ли загрузчик MIUI или нет можно двумя способами: через меню смартфона или режим Fastboot. Первый способ заключается в том, что вы переходите в меню для разработчиков и там нажимаете на кнопку «Статус загрузчика».
Чтобы активировать API-режим зайдите в меню «Настройки», дальше в меню «О телефоне» и нажать около семи раз по пункту «Версия MIUI». После этого в «Расширенных настройках» появится раздел «Для разработчиков», в котором есть меню «Статус Mi Unlock» или «Статус загрузчика» и нажимаем на него.
В открывшемся окне будет надпись: «Загрузчик заблокирован» и предложит привязать учетную запись или «Загрузчик разблокирован».
Второй способ более сложный и не практичный. Необходимо перевести смартфон в режим «Fastboot». Для этого выключаем аппарат и одновременно нажимаем кнопку громкости «-» и клавишу питания.
Необходимо дождаться картинки с зайцем, который ковыряется в животе Андроида.
Скачиваем на ваш ПК специальный инструмент и распаковываем его в любую папку с английским названием, которая расположена в корне вашего системного диска.
https://drive.google.com/drive/folders/0B8on05W8-j-YUFJwaXNWalNSTXM
Переходим в эту папку, удерживаем кнопку «Shift» и кликаем ПКМ по пустому месту. В контекстном меню необходимо выбрать «Открыть окно команд» и дождаться открытия командной строки.
В ней набираем поочередно (с помощью кнопки «Enter») команды: fastboot devices и fastboot oem device-info. Ищем строчку Device unlocked и, если возле него есть значение «True», то загрузчик разблокирован, а если «False» то наоборот.
Выйти из режима «Fastboot» можно, удерживая кнопку питания около 15 секунд.
Официальные методы разблокировки
На данный момент, разблокировать загрузчик на Xiaomi смартфоне можно только официальным путем с помощью утилиты от производителя под названием MiFlash Unlock. Скачать ее можно на официальном сайте. Сначала нужно подать заявку (как это сделать, читайте далее). Дальше, в режиме для разработчиков привяжите аппарат к вашей созданной учетной записи Xiaomi.
После этого переводим многострадальный гаджет в режим «Fastboot». Запускаем официальную утилиту от имени администратора, вводим логин и пароль, нажимаем войти, принимаем лицензионное соглашение и ждем поиска смартфона в режиме Fastboot. Если ваша заявка одобрена, а смартфон находится в состоянии «быстрой загрузки», нажимаем на кнопку «Разблокировать» или «Unlock» и ждем.
Учтите, что сейчас после одобрения заявки необходимо подождать около 72 часов, после которых можно разблокировать устройство. Это обязательное правило от компании Xiaomi, которое было применено с версии MiFlash Unlock 2.2.5. В новых аппаратах, таких как Xiaomi Mi 5X, Redmi 5A и Redmi Note 5A и других ждать возможности разблокировки стоит до 360 часов.
Если все норм, смартфон перезагрузится уже с разблокированным загрузчиком.
Подача заявки на разблокировку
Подавать заявку на разблокировку бутлоадера стоит на официальном сайте Xiaomi, где вы качали утилиту. Нужно войти под своей учетной записью и заполнить свое имя на китайском или английском языках, смотря какая версия сайта открылась. Можно воспользоваться переводчиком от Google.
Дальше введите свой настоящий номер телефона и расскажите, почему вы приняли решение на разблокировку загрузчика (можно писать что-угодно, но на английском или китайском языках). Ожидайте SMS-сообщения с кодом подтверждения и все, заявка подана. Теперь вам остается ждать повторного SMS с одобрением или отказе в заявке.
Если вы его не дождались, то можно поступить так: попробовать разблокировать смартфон с помощью программы. Если пойдет инициализация устройства, значит заявка одобрена.
Неофициальные методы разблокировки
Неофициальных методов разблокировки телефонов Сяоми нет, но проблему можно решить другими способами. Например, вы можете прошить смартфон с помощью программы Xiaomi MiFlash, которая делает установку новой прошивки даже с заблокированным загрузчиком.
К сожалению, или к счастью, программа Mi Unlock – это самый надежный и быстрый способ разлочки бутлоадера.
Если вам предлагают разблокировать загрузчик другими нелегальными способами, не попадайтесь на эти провокации, ведь официально компания не признала еще возможности сделать эту процедуру средствами, отличными от инструментов ее разработки.
Ну, вот мы и разобрались с вопросом, как разблокировать загрузчик Xiaomi, но есть еще некоторые нюансы, которые нужно учесть под конец этой статьи.
Влияет ли блокировка загрузчика на работу смартфона?
Нет, на повседневную работу вашего телефона блокировка загрузчика никак не влияет. Она изменяет только некоторые нюансы в прошивке MIUI, что указано в лицензионном соглашении к программе MiFlash Unlock. Блокировка загрузчика – это возврат того «блока», о котором было сказано в начале статьи.
После этой процедуры пользователь не сможет поставить русифицированную прошивку или кастомную среду восстановления. Доступ к системным файлам для вас будет закрыт, но зато растет большой шанс не потерять свои данные при каких-либо действиях на систему, потому что их просто не будет.
Стоит отметить, что если вы нашли какой-то метод неофициальной разблокировки загрузчика, то после смены прошивки вы можете получить так называемый бут-луп, а загрузчик будет обратно заблокирован, так как это не правильный подход к процедуре.
Система просто определит, как именно был разблокирован bootloader и перестанет запускаться – вот тогда вас проблемы и настигнут.
Возврат блокировки загрузчика Xiaomi
Если вы хотите обезопасить свое устройство от самого себя, то можете вернуть назад блокировку загрузчика.
Для этого проделываем шаги, описанные в разделе статьи о проверке статуса бутлоадера через командную строку. После команды-проверки, нужно прописать еще одну команду: fastboot oem lock.
Дожидаемся завершения процедуры и проверяем статус загрузчика командой: fastboot oem device-info.
Есть еще один способ, который заключается в перепрошивке устройства на официальную прошивку MIUI. Он подойдет для тех, у кого не сработал метод выше. Найдите все драйвера для вашего смартфона и скачайте программу MiFlash.
Запустите ее с правами администратора, выберите прошивку, поставьте галочку снизу возле «clear all and lock» и начните «шить» свой аппарат. После длительной перезагрузки вас встретит чистая система с заблокированным загрузчиком.
Источник: https://xiaomimi.tel/smartfony/razblokirovka-zagruzchika-xiaomi.html
Как разблокировать Bootloader на Android
17.03.2016 мобильные устройства
Разблокировка Bootloader (загрузчика) на Android телефоне или планшете необходима, если вам потребовалось получить root (кроме тех случаев, когда вы используете для этого программы наподобие Kingo Root), установить собственную прошивку или кастомный рекавери. В этой инструкции пошагово описан процесс разблокировки официальными средствами, а не сторонними программами. См. также: Как установить кастомный рекавери TWRP на Android.
При этом, разблокировать загрузчик bootloader можно на большинстве телефонов и планшетов — Nexus 4, 5, 5x и 6p, Sony, Huawei, большинства HTC и других (разве что для безымянных китайских устройств и телефонов, привязанных к использованию одного оператора связи, это может быть проблемой).
Важная информация: при разблокировке bootloader на Android все ваши данные будут удалены. Поэтому, если они не синхронизированы с облачными хранилищами или не сохранены на компьютере, позаботьтесь об этом.
Также при неправильных действиях и просто сбоях в процессе разблокировки загрузчика есть вероятность того, что ваше устройство просто больше не включится — эти риски вы берете на себя (как и возможность потерять гарантию — тут у разных производителей разные условия).
Еще один важный пункт — перед тем, как начинать, полностью зарядите батарею вашего устройства.
Разблокировка Bootloader, установка Recovery и прошивка Google LG Nexus 4
: 14 марта 2013 / 25 февраля 2019
Привет, друзья. Сегодня, можно сказать, спонтанный пост случился, о чем он будет, вы уже могли догадаться из заголовка. Все дело в том, что как раз сегодня пришла посылка из США, и я стал обладателем новенького Google LG Nexus 4.
И теперь у меня есть сразу два Нексуса – Samsung Galaxy Nexus и LG Nexus 4 – может быть, я даже напишу обзор сравнение, если вам интересно, но сегодня не об этом.
Да, кому интересно, а я уверен, что многим – цена вопроса 12к рублей с доставкой! Но я опять не об этом…
Да, Pure Android 4 прекрасен сам по себе – удобен, быстр и почти идеален.
Обратите внимание, что я говорю именно о том андроиде, который установлен в гуглофонах Nexus, а не всех других телефонах (htc, Samsung, sony и т.д.), т.к.
они серьезно переработаны и изменены, увы, не в лучшую сторону. Так что может быть лучше, чем и так почти идеальная прошивка? Улучшенная кастомная прошивка, конечно же!
Поэтому сегодня я первый раз включил телефон только для того, чтобы убедиться, что он вообще работает. Когда я убедился в этом, я его выключил и занялся «плясками с бубном». По горячим следам расскажу о том, как на Nexus 4 разблокировать Bootloader, установить recovery и прошить любую прошивку.
На самом деле все эти пляски с бубном не такие уж и пляски и даже почти не с бубном =) Я, как опытный уже юзер, чувствовал себя уверенно, не переживал и даже не делал никаких бекапов. Как оказалось, все нижеописанные процедуры полностью идентичны тем процедурам, что я проделывал год назад над Galaxy Nexus. Все будет просто, я обещаю!
Для начала надо немного подготовиться и скачать необходимые драйвера:
Качаем драйвера usb_driver.rar – пригодятся для подключения устройства в режиме bootloader к нашему PC. А так же скачиваем архив adb.rar – содержит файлы Fastboot и ADB.
Распаковываем архив Fastboot and ADB в корень диска C, должно получиться C:adb.
Драйвера тоже распаковываем в корень диска C, получится C:usb_driver.
Теперь в бой!
Установка драйверов и разблокировка Bootloader в LG Nexus 4
Сперва надо разблокировать Bootloader, без этого ничего не получится сделать.
Существуют различные решения и даже программы, которые позволяют сделать разблокировку, получить root и установить рекавери в один клик, но я как-то не доверяют такому подходу, ибо процедура-то тонкая.
Хотя я все же попробовал сегодня воспользоваться программой NEXUS 4 TOOLKIT 1.3, но, как оказалось, скачать можно только базовую версию, а обновление доступно только после оплаты, а без обновления не доступен выбор поддержки android 4.
2.2. Короче – не наш вариант!
Три простых шага и никаких понтов:
- Выключаем телефон и переводим его в Fastboot mode (зажимаем кнопки Volume Down + Power), подключаем USB-кабель.
Windows покажет сообщение в трее, типа «Установка программного обеспечений для устройства». По понятным причинам, драйвера сами не установятся. Поэтому: правый клик на Мой компьютер => Диспетчер устройств => Увидим неизвестное устройство Android. Жмем на него два раза, а в открывшемся окне: жмем Обновить драйвер… => Выполнить поиск драйверов на том компьютере => Выбираем папку C:usb_driver и жмем далее. Начнется установка, появится какой то-вопрос про безопасность, все равно установить. В результат увидим сообщение: «Закончена установка драйверов для данного устройства Android Bootloader Interface». В диспетчере устройств будет написано, что устройство работает нормально — то что надоЗакрываем диспетчер.
- Открываем командную строку (Пуск – в окошке поиска пишем cmd – жмем Enter):
- В командной строке пишем cd C:adb и жмем Enter
- Далее пишем fastboot oem unlock и жмем Enter
- На экране телефона появится предупреждение: «Unlock bootloader?» и бла бла бла. Клавишей громкости выбираем Yes, кнопкой питания подтверждаем выбор. Внимание! Это удалит все данные на вашем телефоне. Сразу после этого появится экран fastboot, где будет красоваться LOCK STATE – unlocked.
Все просто, правда?
Установка кастомного recovery на LG Nexus 4
Теперь нам необходимо установить recovery, без которого мы просто не сможем прошивать прошивки, ядра и любые твики и моды.
В качестве recovery я рекомендую TWRP Team Win Recovery Project. Посмотреть описание и особенности можно на XDA в оф.теме для NEXUS 4, там же всегда есть актуальная версия. На момент написания данного поста, самая новая версия это 2.4.4.0. Вот удобная прямая ссылка на скачивание. Скачали? Отлично, поехали дальше.
У нас есть файл openrecovery-twrp-2.4.4.0-mako.img. Если вы его закинете в папку c:adb и переименуете в twrp.img так будет проще на следующем шаге.
- Предполагается, что телефон у нас до сих пор подключен по USB и находится в fastboot mode, на том месте, где мы остановились в предыдущем пункте при разблокировке бутлоадера. Если нет, то просто снова выключаем телефон и, зажав клавиши Volume Down + Power, дожидаемся нужного экрана.
- Открываем командную строку cmd, как это сделать написано в предыдущем пункте в шаге № 2. Далее:
- В командной строке пишем cd C:adb и жмем Enter
- Далее пишем fastboot flash recovery twrp.img и жмем Enter
- В командной строке мы должны увидеть OKAY
- Закрываем командную строку. А на телефоне кнопкой громкости выбираем пункт Start и жмем кнопку включения – телефон должен включиться, как ни в чем не бывало. Только теперь при запуске под логотипом Google будет показываться открытый замочек. Да, телефон включится как будто в первый раз, придется все настраивать заново, но на самом деле сейчас этого делать не надо, просто пропустите все шаги настройки.
Ну вот, bootloader разблокирован, recovery установлен. Осталось самое простое – установить новую прошивку. Кстати, root нам не нужно получать, если собираемся ставить кастомную прошивку, root там уже будет по умолчанию.
Установка кастомной прошивки на LG Nexus 4
За почти год использования моего предыдущего Samsung Galaxy Nexus я перепробовал целую кучу разных прошивок, частенько перепрошивался, проводил всякие эксперименты.
И знаете, однажды я нашел идеальную прошивку, прошивку мечты – это ParanoidAndroid. Я просто не могу ничего другого кроме этой прошивки рекомендовать.
Но, так или иначе – выбор за вами, процедура установки разных прошивок идентична.
Примерно вот так может выглядеть ваш Nexus 4 после установки ParanoidAndroid:
Вот видео-обзор этой же прошивки, но тем, кто сам лично ParanoidAndroid не юзал, мало что будет понятно:
Итак, с прошивкой мы определились, надо ее скачать. Оф.тема разработчиков прошивки ParanoidAndroid здесь, там же описание, ссылки и новые версии. Скачать саму прошивку можно в разделе mako на goo.im, а так же необходимо будет скачать Google Apps в соответствующем разделе на goo.im.
Прошивку и gapps скачали, теперь их надо как-то залить на телефон. Если телефон нормально виден в проводнике, то пропускаем блок текста ниже, если не получается попасть в память телефона через проводник, то читайте.
Тут небольшая загвоздочка может возникнуть, но только если вы не читаете этот пост – потому что у меня все загвоздки решаются, и я об этом обязательно пишу!
Я сижу и подключаю телефон по USB с помощью кабеля, но зарядка идет, а вот в проводнике я не могу его видеть как папку, чтобы закинуть туда наши архивы для прошивки. Если у вас та же история, тогда вот решение!
Не знаю почему, но Windows решила установить при подключении включенного телефона ADB драйвера (имеется в виду не fastboot, а именно запущенная система android). Может это я как-то что-то не то сделал, но факт есть факт — папки телефона в проводнике не видно. Я думал, что каких-то драйверов не хватает, долго гуглил, ничего не нашел.
Решил воспользоваться суровым способом: Заходим в диспетчер устройств, видим «Android device что-то там ADB» – просто нажимаем на него правой кнопкой и выбираем Удалить. Отключаем телефон и сразу подключаем обратно – Windows должна заново определить устройство и установить на него правильные драйвера.
Мне это помогло, и в проводнике появилась необходимая папка Nexus 4!
Выбираем папку Nexus 4 / Внутренняя память / Download и туда закидываем архивы, в моем случае это pa_mako-3.10-11MAR2013-131748.zip и pa_gapps-full-4.2-20130308.zip. В вашем случае это будут уже более новые версии, в маркировках разобраться совсем не трудно.
Когда все архивы закачаны, отключаем телефон от компьютера и выключаем. Нам необходимо снова попасть в recovery mode, для этого зажимаем Volume Down + Power пока не включится fastboot, где кнопками громкости выбираем Recovery mode и жмем Power.
Если вдруг случилось так, что вы увидели не главный экран TWRP (его опознать очень просто, сомнений в этом не будет точно), а увидели лежащего на спине андроида с красным треугольником, то есть выход, а как без него!
Для этого держим зажатой кнопку Power пока телефон не выключится. Опять загружаемся в fastboot, подключаем телефон по USB и проделываем заново сценарий по установке recovery. Когда рекавери установлен, не перезагружаемся, а кнопками громкости находим пункт Recovery mode и выбираем его кнопкой питания. Теперь-то точно запустится TWRP, а значит следуем инструкции ниже.
Увидим главный экран TWRP, жмем на верхнюю правую кнопку Wipe, а потом Factory Reset – это удалит все данные на телефоне!
После полного сброса, необходимо вернуться на предыдущий экран и нажать на верхнюю левую кнопку Install.
На открывшемся экране из списка папок выбираем Download, а затем нажимаем сначала на файл прошивки pa_mako, потом Add More Zips и сразу выбираем файл pa_gapps и наконец делаем Swipe to Confirm Flash.
Сейчас прошьются сразу и прошивка и приложения Google Apps, около минуты ожидания и мы должны увидеть надпись Successful. Очень важно подчистить все кеши, для этого выбираем кнопку Wipe cache/dalvik. Все готово – нажимаем Reboot System.
Сейчас будет загружаться система, но уже с прошивкой ParanoidAndroid. После длительной загрузки попадаем в меню первичной настройки телефона, где надо выбрать язык, указать аккаунт и т.д.
Источник: https://alaev.info/blog/post/4496
Взлом Android пошагово: разблокируем загрузчик | CHIP
Прежде чем начать взлом Android, надо понять, как он в целом работает, и лишь затем можно приступать к разблокировке загрузчика системы. Итак, попробуем разобраться.
Что происходит при включении и запуске Android?
Что происходит при запуске Android
Перед нами выключенный смартфон под управлением Android. Давайте разберемся, что произойдет, если его включить.
Сначала произойдет запуск BIOS мобильного телефона. ВIOS (Basic Input/Output System ) в переводе с английского означает «Базовая система ввода / вывода». Она постоянно автосохраняется и обеспечивает работу входов и выходов. В частности, эта система также запускает загрузчик (Bootloader).
Как явствует из названия, загрузчик загружает другие части операционной системы, например, ядро. Ядро операционной системы – это основная ее часть. По сути, это нижний уровень системы Android, который отвечает за ход основных процессов и организацию данных.
Затем запускается основная операционная система под названием «ПЗУ/ ROM». ROM означает «Read Only Memory», или «Постоянное запоминающее устройство», используемое для запоминания всего массива неизменяемых данных. Будучи обычным пользователем, вы ничего не можете в ней поменять.
Параллельно загрузчик запускает не только ядро, но и Recovery, или систему восстановления.
Если система Android вдруг оказывается повреждена, можно загрузить Recovery и из нее восстановить OS с нуля или с момента сохранения. Также в системе Recovery можно (и нужно) создавать резервные копии.
В свою очередь, загрузчик может находиться в трех разных состояниях: «Заблокировано», «Открыто» или «Зашифровано».
Если загрузчик открыт, в систему могут быть внесены глубокие изменения, например, можно установить собственную операционную систему, также называемую «кастомной ПЗУ», вместо стандартной, то есть, «стоковой ПЗУ».
Но и другие моменты, такие как изменение Recovery или получение root-прав на смартфон, можно проводить только с помощью открытого загрузчика.
Если загрузчик зашифрован, могут быть установлены лишь самые срочные обновления системы от изготовителя. То же самое относится и к заблокированному загрузчику, но, в отличие от зашифрованного, его можно разблокировать.
Как разблокировать загрузчик
Установщик ADB & Fastboot
Большинство смартфонов Android имеют так называемый режим fastboot. Это своего рода «расширенный загрузчик». С помощью этого режима обычный загрузчик можно разблокировать.
Базовым инструментом для этого является «Android Debug Bridge», или ADB. Он ориентирован, в первую очередь, для разработчиков приложений под Android, но и обычным пользователям дает много возможностей.
Для начала вам нужны драйвера для смартфона. Их можно легко установить автоматически из Windows 7, просто подключив смартфон к ПК.
Также нужны драйвера ADB и Fastboot. Для этого загрузите из интернета установщик и запустите скачанный файл в режиме администратора. Обязательно установите драйвера для всей системы. Установщик спросит вас, действительно ли вы хотите это сделать.
После того, как вы совершили эти шаги, необходимо подключить устройство к ПК в режиме fastboot. У многих смартфонов есть для этого специальная комбинация клавиш.
В качестве альтернативы, однако, вы также можете подключить включенный смартфон к ПК и ввести команду «adb reboot bootloader» в командной строке. Однако сначала вы должны включить «Отладку по USB» в настройках смартфона.
Если необходимо, вы также должны включить функцию «Разрешить OEM-разблокировку».
Теперь вы можете легко разблокировать загрузчик командой «fastboot flashing unlock». Затем снова загрузитесь в режим fastboot и введите «fastboot flashing unlock_critical», чтобы окончательно разблокировать загрузчик. Таким образом вы можете свести к минимуму риск того, что ваш смартфон превратится в «кирпич» при установке новой прошивки.
В качестве альтернативы на некоторых смартфонах разблокировка может быть выполнена с помощью команды «fastboot oem unlock».
Однако бывают исключения. Например, смартфоны Samsung не имеют реального режима fastboot. Вместо этого есть режим загрузки. Чтобы разблокировать загрузчик, необходимо использовать программу Odin, которая может устанавливать файлы, умеющие это делать. Для получения root-прав или установки кастомного ROM или Recovery на устройства Samsung это не обязательно.
Еще одно исключение составляют смартфоны от Sony. Перед тем, как взломать смартфон, вам сначала сначала придется зарегистрировать устройство на странице разработчика, введя IMEI и свой e-mail, чтобы получить специальный код разблокировки.
О том, как инсталлировать кастомную систему восстановления данных, читайте в следующем материале.
Chip.de, pxhere.com
Источник: https://ichip.ru/vzlom-android-poshagovo-razblokiruem-zagruzchik.html
С тех пор, как пользователи поняли, что их телефоны Android способны на большее, чем то, что предлагают производители, укоренение набирает обороты. Если вы пытаетесь включить такие функции, как VoLTE, которые ваш производитель по какой-то причине отключил, или пытаетесь исправить конкретную ошибку при работе с телефоном, существует множество исправлений, которые могут принести вам рутирование вашего Android.
Самый первый шаг рутирования вашего Android-устройства требует от вас «Включить OEM-разблокировку», что является функцией, спрятанной в параметрах разработчика. Однако некоторые пользователи сталкивались с тем, что эта функция была выделена серым цветом в параметрах разработчика, независимо от версии Android или производителя их устройства. Мы проанализировали форумы, чтобы выяснить, почему эта проблема возникает на определенных устройствах и как вы можете самостоятельно исправить параметр «Включить OEM-разблокировку».
1. Вы недавно разблокировали / повторно заблокировали загрузчик
Учитывая, что некоторые OEM-производители Android считают вашу гарантию недействительной после разблокировки загрузчика, можно с уверенностью предположить, что они не полностью поддерживают вас. В любом случае, когда вы это сделаете разблокировать или повторно заблокировать в загрузчик вашего устройства Android, опция «Разблокировать OEM» в параметрах разработчика может быть серый. На некоторых устройствах пользователи сталкивались с тем, что система отключает этот параметр на период 7 дней, но это может варьироваться в зависимости от устройства.
2. Загрузчик уже разблокирован
Как бы легко это ни казалось, одна из причин, по которой вы не можете переключить кнопку OEM-разблокировки в параметрах разработчика, может заключаться в том, что загрузчик вашего устройства Android уже разблокирован.
На устройствах под управлением Android 7.x Nougat этот параметр автоматически становится серым после того, как загрузчик устройства был разблокирован ранее. Чтобы подтвердить эту теорию, вы можете проверить, разблокирован ли загрузчик вашего устройства.
- Откройте параметры разработчика и включите USB отладки.
- Запустить Минимальный ADB и Fastboot инструмент на компьютере и подключите телефон с помощью кабеля USB.
- Введите следующую команду, чтобы убедиться, что ваше устройство обнаружено компьютером:
adb devices
- Теперь введите следующую команду, чтобы перевести устройство в режим загрузчика:
adb reboot bootloader
- На экране устройства вы сможете увидеть СОСТОЯНИЕ УСТРОЙСТВА как «заблокирован» или «разблокирован», подтверждая статус загрузчика.
Если он говорит, что разблокирован, то это означает, что, поскольку загрузчик уже разблокирован, опция разблокировки OEM была выделена системой серым цветом, поскольку ее цель уже выполнена.
Связанный:
Распространенные проблемы Galaxy S9 и их решения [Ask us for help]
3. OEM-разблокировка может быть недоступна для определенных устройств и регионов.
Как бы нежелательно это ни было для конечного пользователя, но бренд, у которого вы покупаете свое устройство Android, и даже сетевой оператор что ваше устройство привязано к может определять как вы используете свой мобильный телефон. В случае Возможность разблокировки OEM, это напрямую зависит от определенных сетевых операторов, и если сетевой оператор установил статус загрузчика на «заблокирован», нет никакого способа обойти это. Хотя некоторые OEM-производители Android предлагают возможность разблокировать загрузчик без каких-либо вопросов, ваш регион также может сыграть в этом свою роль.
Разные решения для выделенной серым цветом опции разблокировки OEM
Группа пользователей сообщила, что отсутствующая возможность включить OEM-разблокировку на их устройствах Android была восстановлена после очистки кеша устройства и даже выполнения заводского сброса.
Очистить раздел кэша
- Выключите устройство Android, а затем нажмите и удерживайте Объем Вверх а также Мощность кнопку одновременно.
- Выпустить Мощность кнопку, когда появится логотип, но продолжайте удерживать Увеличить громкость кнопка.
- На экране восстановления Android с помощью кнопки уменьшения громкости перейдите к очистить раздел кэша и нажмите Мощность кнопку, чтобы выбрать его.
- Использовать Звук тише кнопка для выбора Да удалить все данные пользователя, а затем нажмите кнопку питания для подтверждения.
- Дождитесь завершения сброса и нажмите кнопку Мощность при появлении запроса с сообщением Перезагрузите систему.
Выполните сброс к заводским настройкам
- Выключите устройство, а затем нажмите и удерживайте Увеличить громкость а также Мощность кнопку одновременно.
- Выпустить Мощность при появлении логотипа Samsung, но продолжайте удерживать Увеличить громкость
- На экране восстановления Android с помощью кнопки уменьшения громкости перейдите к удалить данные / сброс настроек и нажмите Мощность кнопку, чтобы выбрать его.
- Использовать Звук тише кнопка для выбора Да удалить все данные пользователя, а затем нажмите кнопку питания для подтверждения.
- Дождитесь завершения сброса и нажмите кнопку Мощность при появлении запроса с сообщением Перезагрузите систему.
Какое из этих решений помогло вам восстановить отсутствующую опцию «Включить OEM-разблокировку» на вашем устройстве Android?
Инструкция по установке TWRP с разблокировкой загрузчика для Yoga Tablet 3(8″ и 10″).
Система должна быть без установления root.По крайне мере при наличии
root полученного через KingRoot батник не срабатывал правильно.
Если был root и не ставится то перепрошиться.
1.Скачать файл установки TWRP(есть выложенные темах кастомных прошивок 8-ки и 10-ки )
Распаковать архив в корень любого диска.Скачать файл Start Here.zip,распаковать и положить Start Here.bat в папку TWRP/tools
2.Установить на ПК драйвера ADB(должны быть на виртуальном CD-rom после подключения планшета к ПК в режиме MTP)
На планшете включить отладку по USB.Так же в разделе «Для разработчиков» активировать «Заводская разблокировка».Раздел «Для разработчиков» появляется в настройках после семикратного нажатия на «Номер сборки» в настройках-О планшете. Если в разделе «Для разработчиков» отсутствует пункт «Заводская разблокировка» и инструкция без этого не срабатывает,
сменить региональный код на «GB«(Инструкция по смене регионального кода).Если код не меняется то переустановить прошивку и установить указанный. Подключить планшет и убедится что в диспетчере устройств ПК он определяется как Lenovo Composite ADB Interface.
3.(Разблокировать загрузчик).В папке TWRP открыть папку tools,запустить Start Here.bat и далее в терминале набираем и выполняем через enter/ввод:
adb reboot bootloader
fastboot oem unlock-go
fastboot reboot
При выполнении этих команд на планшете будет разблокирован загрузчик,стерта вся информация и он приведен в начальное состояние настройки.Настроив только для входа в систему включить отладку по USB.
4.(Загрузка TWRP).Убедится что планшет виден для ADB как указано выше,запустить из папки TWRP батник Flash-TWRP
После установки recovery TWRP (будут надписи OK по ходу) будет указание как запустить TWRP.
На планшете зажать и держать громкость(+) и на ПК нажать ввод/enter.Терминал закроется и держать громкость до загрузки TWRP.
После загрузки с ПК TWRP из него сразу сделать перезагрузку — Reboot-recovery.Если этого не сделать,то после выхода из TWRP и загрузки системы,в последующем будет грузится штатный recovery.Отключить кабель.Использовать TWRP.
Всё.Проверяйте.
P.S.Смена регионального кода у нас через ####682#, проверка текущего через ####5993#.
На планшетах без функции звонков код набирать в строке поиска приложения Контакты,
должен присутствовать хотя бы один зарегистрированный контакт иначе не сработает.
Получение root через TWRP.
Скачать на планшет этот файл SuperSu
PRO-SuperSu-v.2.67
Применить через Install в TWRP.
Внимание для не особо разбирающихся в этих вопросах!
После установки кастомного recovery штатные обновления устанавливаться не будут.
В этом руководстве по устранению неполадок мы поделимся с вами возможными шагами по исправлению ошибки Fastboot FAILED (удаленная: команда не разрешена) при попытке прошивки файлов на вашем устройстве Android. Если вы столкнулись с той же проблемой, не волнуйтесь. Говоря о командах ADB и Fastboot, это самые полезные способы легко прошивать zip-файлы, загружая ваше устройство в fastboot или режим восстановления.
Кроме того, вы можете установить root-доступ или другие модули, чтобы получить неограниченные возможности настройки Android. Кроме того, если ваш телефон Android застрял в проблеме цикла загрузки или в состоянии блокировки, вы можете легко решить проблему, перепрошив файл прошивки с помощью метода ADB и Fastboot. Но это не значит, что вы не получите ошибок при его использовании. Да! Методы ADB и Fastboot также могут вызывать множественные ошибки.
Содержание страницы
- Что такое FAILED (remote: Command not allowed) Ошибка?
-
Действия по исправлению ошибки FAILED (удаленный: команда не разрешена)
- Требования:
- Перенести файлы в правильный раздел
Что такое FAILED (remote: Command not allowed) Ошибка?
Похоже, что одна из наиболее распространенных причин такой проблемы — это то, что вы переносите файл на неправильный раздел. Таким образом, это может в основном вызвать проблемы с системным разделом, таким как раздел слота A / B. Чтобы быть очень конкретным, в разделе A / B нет раздела для восстановления. Следовательно, вы не можете напрямую прошить TWRP Recovery в раздел восстановления.
В то время как на вашем устройстве есть раздел слота только для A, он все равно должен иметь раздел восстановления. Таким образом, вы можете напрямую прошить восстановление в раздел, а не загружать его. Но в большинстве сценариев не очень компьютерные пользователи путаются с этим и заканчивают ошибкой FAILED (remote: Command not allowed) после неправильной попытки процесса.
В качестве альтернативы, вы, скорее всего, записываете собственный двоичный файл на заблокированный загрузчик. Принимая во внимание, что если вы используете устаревший инструмент ADB и Fastboot на своем ПК, это также может вызвать такую проблему. Теперь, не теряя больше времени, давайте перейдем к делу.
Действия по исправлению ошибки FAILED (удаленный: команда не разрешена)
Заявление об ограничении ответственности: GetDroidTips не несет ответственности, если у вас возникнут какие-либо проблемы после выполнения этого руководства. Вы должны знать, что делаете, и действовать на свой страх и риск.
Требования:
Итак, прежде чем переходить к шагам, обязательно соблюдайте требования.
1. Вам нужен ПК или ноутбук
Очевидно, что если вы попадаете в среду ADB и Fastboot, вам понадобится ПК или ноутбук вообще. Вам также понадобится USB-кабель для передачи данных, чтобы подключить телефон к компьютеру.
2. Загрузите USB-драйверы для Android
Для успешного создания коммуникационного моста между компьютером и мобильным устройством на ваш компьютер необходимо загрузить и установить USB-драйверы Android. После подключения можно переходить к прошивке файлов. Ты можешь получить драйверы USB здесь.
3. Загрузите последнюю версию ADB и Fastboot Tool
Обязательно загрузите последнюю версию Инструмент ADB и Fastboot на твоем компьютере. Метод ADB и Fastboot позволяет легко прошивать файлы на системные разделы в режиме загрузчика или fastboot. Однако для работы требуется разблокированный загрузчик вашего устройства Android.
4. Обязательно разблокируйте загрузчик устройства
Как мы уже упоминали, загрузчик вашего устройства должен быть разблокирован перед использованием или попыткой прошивки файла в системном разделе с помощью командного метода ADB и Fastboot. Если вы не знаете об этом, каждое устройство Android поставляется с заблокированным загрузчиком, который не позволяет вам загружать в систему какие-либо сторонние файлы.
Итак, разблокировка загрузчика очень важна, прежде чем начинать прошивать любой сторонний файл на вашем Android-устройстве. Вы можете найти подробное руководство по как разблокировать загрузчик на любом телефоне Android.
Перенести файлы в правильный раздел
- Для начала обязательно проверьте, есть ли на вашем устройстве Android раздел A / B или раздел только для A. Для этого установите Приложение Treble Check в магазине Google Playи проверьте тип системного раздела вашего устройства.
- Теперь, если на вашем устройстве есть Тип раздела A / B, то вам нужно будет загрузиться в загрузочный раздел, выполнив следующую команду.
- Для этого подключите устройство к ПК с помощью кабеля USB.
- Во-вторых, мы надеемся, что вы уже включили отладку по USB на своем телефоне.
- Затем перейдите в установленную папку ADB и Fastboot> Нажмите Клавиша Shift + щелчок правой кнопкой мыши с помощью мыши> Щелкните Открыть командное окно здесь.
- Введите следующую команду и нажмите Входить:
fastboot загрузка twrp.img
-
- Как только устройство загрузится в режим восстановления TWRP, вы можете прошить zip-файл TWRP, чтобы установить его навсегда.
- Но если на вашем устройстве есть Тип раздела только A, тогда вам нужно будет напрямую прошить TWRP Recovery в раздел восстановления, используя следующую команду: [Если вы переименовали файл twrp.img, замените его на настоящее имя]
fastboot flash recovery twrp.img
- Этот метод загрузит ваше устройство в режим восстановления TWRP.
- Наконец-то все готово. Теперь вы можете прошивать файлы в системный раздел, не получая ошибок fastboot failed.
Вот и все, ребята. Мы предполагаем, что вы нашли это руководство полезным. Если у вас возникнут дополнительные вопросы, дайте нам знать в комментарии ниже.
В этом руководстве мы покажем вам, как исправить ошибку FAILED (удаленное: «Прошивка критических разделов не разрешена»). Когда дело доходит до полного использования экосистемы с открытым исходным кодом, существует множество вариантов, к которым могут склониться технические энтузиасты. К ним относятся, например, замена стандартного восстановления устройства на собственное, такое как TWRP, прошивка настроенных ПЗУ Android или получение доступа к системному разделу. Последнее достигается путем рутирования вашего устройства с помощью Magisk путем исправления и прошивки стандартного boot.img или прошивки ZIP-файла установщика Magisk.
Но для выполнения любой из этих настроек необходимо отметить главное требование — разблокированный загрузчик. До тех пор, пока вы этого не сделаете, вы не сможете прошить какой-либо пользовательский двоичный файл на свое устройство. Но даже когда вы это сделаете, у вас все равно не будет доступа к файлам прошивки в раздел на вашем устройстве. И это ограничение приводит к ошибке FAILED (remote: ‘Прошивка критических разделов запрещена’). Давайте попробуем разобраться в этой проблеме, а затем мы покажем вам, как ее исправить.
Причина сбоя (удаленно: «перепрошивка критических разделов запрещена»)
Итак, вот что происходит на самом деле. Когда вы разблокируете загрузчик устройства с помощью разблокировки fastboot oem или разблокировки fastboot flashing, у вас есть возможность прошить пользовательские двоичные файлы. Однако, если вы попытаетесь прошить стоковые файлы прошивки в соответствующие разделы с помощью команд Fastboot, скорее всего, у вас не получится это сделать. Например, если вы используете fastboot flash vbmeta vbmeta.img (чтобы отключить AVB при прошивке Android 12 GSI), вы указываете своему устройству прошить файл vbmeta IMG в выделенный слот vbmeta.
Точно так же вы также можете получить эту ошибку при прошивке прошивки Xiaomi через Mi Flash Tool. Но поскольку ваши разделы заблокированы, файлы не смогут прошить на указанный раздел. И это причина, по которой вы получите вышеупомянутую ошибку. Хотя сообщение об ошибке не дает нам никакого намека на исправление, но оно, по крайней мере, четко перечисляет проблему. С учетом сказанного, исправить ошибку FAILED (удаленное: «Прошивка не разрешена для критических разделов») довольно легко выполнить. Итак, без лишних слов, давайте проверим это.
Как исправить ошибку (удаленно: «перепрошивка критических разделов запрещена»)
Имейте в виду, что приведенный ниже процесс удалит все данные с вашего устройства, поэтому заранее сделайте полную резервную копию. Кроме того, гарантия на ваше устройство может стать недействительной (после удаления загрузчика/разделов). Droidwin и его участники не будут нести ответственность в случае термоядерной войны, если ваш будильник не разбудит вас, или если что-то случится с вашим устройством и данными, выполнив следующие шаги.
ШАГ 1. Включите отладку по USB и разблокировку OEM
Прежде всего, включите отладку по USB на вашем устройстве. Это необходимо для того, чтобы ваш ПК мог взаимодействовать с устройством в режиме ADB. Затем этот режим будет использоваться для загрузки устройства в режим быстрой загрузки. С другой стороны, OEM Unlock необходим для разблокировки загрузчика устройства. Итак, перейдите в «Настройки»> «О телефоне»> «Семь раз нажмите на номер сборки»> «Вернитесь в «Настройки»> «Система»> «Дополнительно»> «Параметры разработчика»> «Включить отладку по USB и разблокировку OEM».
ШАГ 2. Установите Android SDK
Вам также потребуется установить Android SDK Platform Tools на свой компьютер. Это официальный бинарный файл ADB и Fastboot, предоставленный Google, и единственный рекомендуемый. Поэтому загрузите его, а затем распакуйте в любое удобное место на вашем ПК. Это даст вам папку platform-tools, которая будет использоваться в этом руководстве для исправления ошибки FAILED (удаленное: «Прошивка не разрешена для критических разделов»).
ШАГ 3: Разблокируйте загрузчик
Далее вам нужно будет разблокировать загрузчик на вашем устройстве. Если вы еще этого не сделали, обратитесь к приведенным ниже руководствам, соответствующим вашему устройству:
ШАГ 4. Разблокируйте важные разделы с помощью команд Fastboot
Пришло время разблокировать все важные разделы на вашем устройстве. Для этого мы будем использовать только одну команду Fastboot! Следуйте вместе.
- Для начала подключите ваше устройство к ПК через USB-кабель. Убедитесь, что отладка по USB включена.
- Затем перейдите в папку инструментов платформы, введите CMD в адресной строке и нажмите Enter. Это запустит командную строку.
- Введите следующую команду в окне CMD, чтобы загрузить устройство в режим Fastboot Modeadb reboot bootloader.
- Теперь, наконец, выполните приведенную ниже команду, чтобы разблокировать важные разделы: fastboot flashing unlock_critical
- Вот и все. Теперь вы можете перезагрузить устройство в ОС с помощью следующей команды: fastboot reboot
Итак, все это было из этого руководства о том, как исправить ошибку FAILED (удаленное: «Прошивка не разрешена для критических разделов»). Если у вас есть какие-либо вопросы относительно вышеупомянутых шагов, сообщите нам об этом в комментариях. Мы вернемся к вам с решением в ближайшее время.





 Закрываем диспетчер.
Закрываем диспетчер.