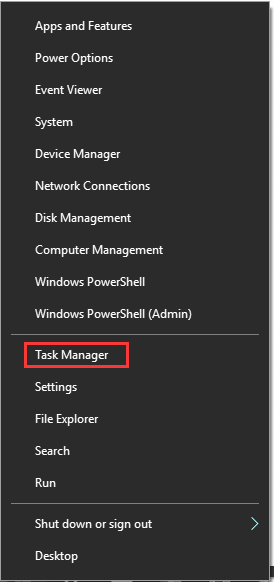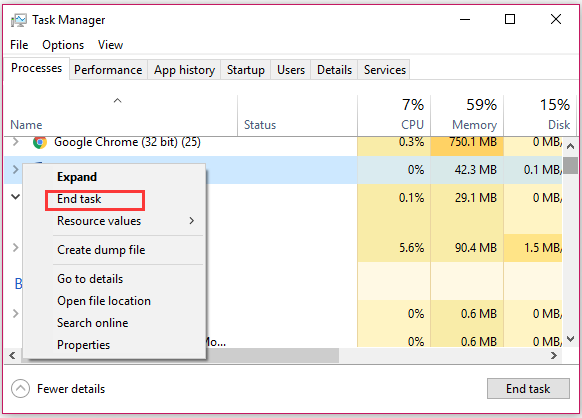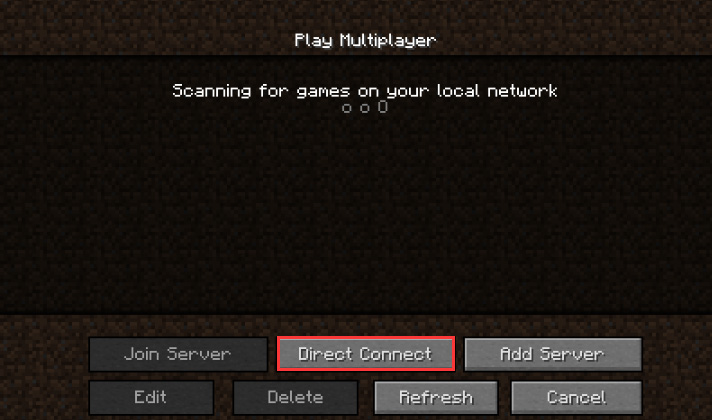-
Partition Wizard
-
Partition Magic
- Fixed: Minecraft Failed to Authenticate Your Connection
By Ariel | Follow |
Last Updated April 27, 2020
Minecraft failed to authenticate your connection when attempting to join a server. It’s annoying that you can’t run Minecraft smoothly because of it. Don’t be alarmed. MiniTool explores 4 effective troubleshooting methods for you.
The Minecraft failed to authenticate your connection error usually indicates that there’s a bug with the Minecraft server. To build an inflow and outflow of data smoothly, Minecraft requires a stable and constant Internet connection. So, the error may be caused by the unstable or even faulty Minecraft server.
How to fix Minecraft failed to authenticate your connection error? Let’s try the 4 troubleshooting methods below one by one.
Fix 1. Restart the Minecraft Launcher
The first and simplest method to troubleshoot the error “ailed to authenticate your connection Minecraft” is to restart the launcher. As you know, this game won’t launch smoothly if some files are not loaded fully, which can cause Minecraft failed to authenticate your connection and unable to connect to the world.
To get rid of this error, you can try restarting the Minecraft launcher completely.
Step 1. Right-click the Start menu and select the Task Manager option from the context menu.
Step 2. Go to the Processes tab, and then find all processes related to Minecraft from the list.
Step 3. Right-click the process and select End task from the context menu to close it entirely.
Tip: You should repeat these steps to close anything with Minecraft.
Step 4. Wait for several minutes and restart Minecraft launcher.
Now, you can try connecting to the server and see if the authentication to Minecraft.net failed is resolved. If not, move on to the next methods.
Fix 2. Restart the Internet Router
The Internet cache is also possible to cause Minecraft failed to authenticate your connection. This is because the built-up Internet cache may get corrupted, which will prevent you from establishing a secure connection with Minecraft server. It can also trigger the Minecraft connection timed out error.
For this situation, you can fix it simply by performing a power-cycling for your router. Here’s how:
Step 1. Make sure you have unplugged the internet router from the socket.
Step 2. Hold the Power button on the back of your router for about 15 seconds.
Step 3. Then plug the router into the socket again and press the Power button to restart it.
Now, you need to wait sometime for granting the internet access and check if the error “failed to authenticate your connection Minecraft” still persists.
Fix 3. Log in to the Minecraft Launcher Again
If you have an unauthorized login status, it is very likely to encounter the Minecraft failed to authenticate connection error. To fix this issue, you need to be re-authorized by the server. Here’s how to do that:
Step 1. Open your Minecraft launcher first and click on the Username icon at the upper right corner.
Step 2. Select the Logout option from the drop-down menu.
Step 3. Once your log out the account entirely, log in to your account from here again.
Now, you can try connecting to the server and see if the failed to authenticate your connection Minecraft error is fixed or not.
Fix 4. Directly Connect Minecraft to the Server
If all the above methods fail to work, you can try using the Direct Connect feature. It is a practical feature in the Play Multiplayer that can be used to connect to the server directly. Here’s how to use this feature:
Step 1. Open the Minecraft launcher and navigate to the server list screen.
Step 2. Click on the Direct Connect button at the bottom of this screen.
Step 3. In the pop-up window, type stuck.hypixel.net and click on the Connect button.
Step 4. Wait for some time to complete this connection and check if the error is resolved. If the game still failed to connect, which indicates it is most probably a bug comes with the Minecraft launcher. For this, you can reinstall this game or consult professional support.
About The Author
Position: Columnist
Ariel is an enthusiastic IT columnist focusing on partition management, data recovery, and Windows issues. She has helped users fix various problems like PS4 corrupted disk, unexpected store exception error, the green screen of death error, etc. If you are searching for methods to optimize your storage device and restore lost data from different storage devices, then Ariel can provide reliable solutions for these issues.
-
Partition Wizard
-
Partition Magic
- Fixed: Minecraft Failed to Authenticate Your Connection
By Ariel | Follow |
Last Updated April 27, 2020
Minecraft failed to authenticate your connection when attempting to join a server. It’s annoying that you can’t run Minecraft smoothly because of it. Don’t be alarmed. MiniTool explores 4 effective troubleshooting methods for you.
The Minecraft failed to authenticate your connection error usually indicates that there’s a bug with the Minecraft server. To build an inflow and outflow of data smoothly, Minecraft requires a stable and constant Internet connection. So, the error may be caused by the unstable or even faulty Minecraft server.
How to fix Minecraft failed to authenticate your connection error? Let’s try the 4 troubleshooting methods below one by one.
Fix 1. Restart the Minecraft Launcher
The first and simplest method to troubleshoot the error “ailed to authenticate your connection Minecraft” is to restart the launcher. As you know, this game won’t launch smoothly if some files are not loaded fully, which can cause Minecraft failed to authenticate your connection and unable to connect to the world.
To get rid of this error, you can try restarting the Minecraft launcher completely.
Step 1. Right-click the Start menu and select the Task Manager option from the context menu.
Step 2. Go to the Processes tab, and then find all processes related to Minecraft from the list.
Step 3. Right-click the process and select End task from the context menu to close it entirely.
Tip: You should repeat these steps to close anything with Minecraft.
Step 4. Wait for several minutes and restart Minecraft launcher.
Now, you can try connecting to the server and see if the authentication to Minecraft.net failed is resolved. If not, move on to the next methods.
Fix 2. Restart the Internet Router
The Internet cache is also possible to cause Minecraft failed to authenticate your connection. This is because the built-up Internet cache may get corrupted, which will prevent you from establishing a secure connection with Minecraft server. It can also trigger the Minecraft connection timed out error.
For this situation, you can fix it simply by performing a power-cycling for your router. Here’s how:
Step 1. Make sure you have unplugged the internet router from the socket.
Step 2. Hold the Power button on the back of your router for about 15 seconds.
Step 3. Then plug the router into the socket again and press the Power button to restart it.
Now, you need to wait sometime for granting the internet access and check if the error “failed to authenticate your connection Minecraft” still persists.
Fix 3. Log in to the Minecraft Launcher Again
If you have an unauthorized login status, it is very likely to encounter the Minecraft failed to authenticate connection error. To fix this issue, you need to be re-authorized by the server. Here’s how to do that:
Step 1. Open your Minecraft launcher first and click on the Username icon at the upper right corner.
Step 2. Select the Logout option from the drop-down menu.
Step 3. Once your log out the account entirely, log in to your account from here again.
Now, you can try connecting to the server and see if the failed to authenticate your connection Minecraft error is fixed or not.
Fix 4. Directly Connect Minecraft to the Server
If all the above methods fail to work, you can try using the Direct Connect feature. It is a practical feature in the Play Multiplayer that can be used to connect to the server directly. Here’s how to use this feature:
Step 1. Open the Minecraft launcher and navigate to the server list screen.
Step 2. Click on the Direct Connect button at the bottom of this screen.
Step 3. In the pop-up window, type stuck.hypixel.net and click on the Connect button.
Step 4. Wait for some time to complete this connection and check if the error is resolved. If the game still failed to connect, which indicates it is most probably a bug comes with the Minecraft launcher. For this, you can reinstall this game or consult professional support.
About The Author
Position: Columnist
Ariel is an enthusiastic IT columnist focusing on partition management, data recovery, and Windows issues. She has helped users fix various problems like PS4 corrupted disk, unexpected store exception error, the green screen of death error, etc. If you are searching for methods to optimize your storage device and restore lost data from different storage devices, then Ariel can provide reliable solutions for these issues.
Поклонники Майнкрафта при попытке зайти на сервера Хайпикселя могут столкнуться с ошибкой соединения: «Failed to authenticate your connection Hypixel». Это небольшая проблема и есть несколько основных моментов почему такое может произойти. В начале статьи расскажем основные причины этого сбоя, а ниже дадим советы как исправить.
Причины сбоя соединения на Хайпикселе
Ошибка «Failed to authenticate your connection hypixel» означает что ваше соединение не удалось аутентифицировать. Есть три основных проблемы из-за которых не пускает на Хайпикселя. Перед тем, как исправлять ошибку вы можете зайти на другой сервер и проверить подключение. Так же в настройках у вас должен быть прописан адрес «stuck.hypixel.net» или «mc.hypixel.net». К остальным проблемам относятся:
- Нерабочая лицензия или лицензия купленная не на официальном сайте.
- Временный баг на самом сервере.
- Проблемы с интернет соединением на компьютере.
- Вы переименовали свою лицензию.
- Брэндмауэр блокирует порты нужные для хоста hypixel.
Если это временный баг, то он будет исправлен разработчиками в ближайшее время, обычно все сбои и лаги пропадают после перезагрузки сервера. Временные неполадки с соединением исправляются быстро, если вас «не пускает» уже несколько часов или дней, попробуйте советы ниже, возможно стоит неправильный адрес хоста.
Как исправить ошибку?
Первое, что вы должны вспомнить – где покупалась лицензия. Для спокойной игры желательно приобретать ее на официальном сайте. Далее пробуем добавить сервер с правильным адресом:
- Открываем лаунчер Minecraft, заходим в Мультиплеер(Multiplayer) и кликаем «Добавить сервер»(Add Server).
- В строке прописываем актуальный адрес mc.hypixel.net.
- В любой непонятной ситуации перезапустите игру, лаунчер и переподключите(перезагрузите) роутер.
Устанавливаем адрес сервера mc.hypixel.net, нажимаем «Применить» и перезапускаем Лаунчер
Если адрес введён правильный, возможно вы меняли имя лицензии вручную или забыли обновить адрес хоста. Что бы всё заработало нужно перезайти в Лаунчер:
- Запускаем лаучнер. В правом верхнем углу есть надпись с вашим Ником.
- Нажимаем на никнейм, выбираем «Выйти», далее авторизуемся заново.
- Пробуем зайти заново и начать игру.
На официальном сайте [mask_link href=»https://hypixel.net/play/» target=»_blank»]https://hypixel.net/play/[/mask_link] указано, что сейчас играть можно вообще бесплатно, главное проверить настройки порта, должно быть прописано mc.hypixel.net – проверьте это и напишите в комментариях получилось ли зайти.
Так же разработчики заявили о поддержка Майнкрафта версии 1.8. Для входа и совместной игры с друзьями можно использовать версию 1.8 или 1.16 без переключения.
Выводы
Ошибка Failed to authenticate your connection hypixel появляется при попытке зайти и начать игру на хосте Хайпикселя. Обычно это временный баг или проблемы с лицензией после переименования. Можно перезайти в игру и лаунчер, о чем мы писали выше. Разработчики заявляют что переходят на бесплатный режим. Для игры рекомендуется использовать обновленный адрес: mc.hypixel.net и совместимую версию Майнкрафта 1.8 или ниже. Проверяйте советы из статьи и напишите в комментариях к этой странице какой способ помог вам.
Актуальное на этой неделе:

11.04.2022
Если вам на карту неожиданно пришли деньги, что делать?
Когда поступают деньги на карту, владелец обычно знает, что и откуда «падает». Родственник прислал, долг…
Далее

06.04.2022
Как добавить VPN на Андроид через настройки
Ограничения доступа в интернет раздражает и не дает использовать интересные подключения. Проблема решается…
Далее

06.04.2022
Как создать канал в Telegram: пошаговое руководство и советы
Собственный Telegram-канал может завести любой человек. Мессенджер в данном случае никого не ограничивает. При…
Далее

19.03.2022
Код ошибки 60-02 и 01-03 в Сбербанк Онлайн – как исправить?
«Сбербанк онлайн» — это удобный сервис, позволяющий проводить финансовые манипуляции из любой точки мира….
Далее
-
#1
Hello guys!
I recently had issues when connecting to hypixel.
When I tried to login to hypixel, «Failed to authenticate your connection» message popped up.
I was searching in the internet on how to fix the problem but couldn’t find any.
Solution : Log out of your Minecraft account and log back in.
I hope this helps!
-
#2
Hello guys!
I recently had issues when connecting to hypixel.
When I tried to login to hypixel, «Failed to authenticate your connection» message popped up.
I was searching in the internet on how to fix the problem but couldn’t find any.Solution : Log out of your Minecraft account and log back in.
I hope this helps!
I hope it’ll show up on google
Yes, that’s the message when Hypixel is unable to check you’re using a paid Minecraft account.
Sometimes, retrying is enough as Hypixel’s connexion to Mojang acted weird.
When you start the launcher, Mojang stores the fact that you logged in.
But sometimes, Mojang somehow forgets that you started the game, relogging fixes that.
-
#3
Post this not in the bedwars forum.
-
#4
Isn’t it literally just close your client and reopen it lmao
I don’t think you actually have to log out most of the time
-
#5
just go to stuck.hypixel.net don’t log out
-
#6
Lmao just relog this is common sense.
-
#7
Lmao just relog this is common sense.
if it keeps happening…
relog even more
-
#8
Hello guys!
I recently had issues when connecting to hypixel.
When I tried to login to hypixel, «Failed to authenticate your connection» message popped up.
I was searching in the internet on how to fix the problem but couldn’t find any.Solution : Log out of your Minecraft account and log back in.
I hope this helps!
do i need to do this from the minecraft launcher?
-
#10
Hello guys!
I recently had issues when connecting to hypixel.
When I tried to login to hypixel, «Failed to authenticate your connection» message popped up.
I was searching in the internet on how to fix the problem but couldn’t find any.Solution : Log out of your Minecraft account and log back in.
I hope this helps!
Nice guide
Why did you post this in the bedwars section though
-
#11
Thread locked due to necroposting.
The ‘Failed to Authenticate your Connection’ Error springs up while trying to join a Minecraft server. The error message prevents the player from being able to connect to the server and this usually indicates a bug with the Minecraft server. This is also seen in Hypixel servers. the steps listed below are seen to work for them as well.
This particular error is mostly caused when the Minecraft servers are glitched or your connection isn’t stable. Minecraft requires the users’ connection to be stable and constant in order for it to successfully establish an inflow and outflow of data. Therefore, a faulty connection either on the users’ side or Minecraft’s’ side causes this error.
Solution 1: Power Cycle the Internet Router
In some cases, the error is displayed when the internet cache that has been built up by the router is corrupted and it prevents the user from establishing a secure connection with the servers. This error can also cause the connection to timeout. Therefore, in this step, we will be getting rid of that cache by completely power-cycling the internet router. For that:
- Unplug the internet router from the wall socket.
Unplugging the power from the wall socket - Press and hold the power button on the back of the router for at least 15 seconds.
- Plug the router back in and press the power button to turn it on.
plugging the Power cord Back in - Wait for the internet access to be granted and check to see if the issue persists.
Solution 2: Restart Launcher
Sometimes, the game doesn’t launch properly due to which some files aren’t loaded completely. This issue can also prevent the game from connecting to a world. Therefore, in this step, we will be completely restarting the launcher and the game to get rid of this problem. In order to do that:
- Right-click on the taskbar and select the “Task Manager” option.
Or press “Ctrl” + “Alt” + “Del” and select the “Task Manager” option.Open Task Manager - Scroll down in the “Processes” tab and look for anything with “Minecraft” in its name.
- Once found, click on the process and select the “End Task” option to close it completely.
End Task in Task Manager - Once closed, wait for some time and restart the launcher.
- Start Minecraft, try to connect to the server, and check to see if the issue persists.
Solution 3: Use Direct Connect
In some cases, instead of connecting through the server list we can use the direct connect feature in the multiplayer to connect to the server. Since this problem is most prevalent with the “Hypixel” server, we will be using direct connect to get into it. For that:
- Launch the Minecraft launcher and get into the server list screen.
- Click on the “Direct Connect” option on the bottom of the screen.
Clicking on the “Direct Connect” button inside the launcher - In the direct connect feature, type in “stuck.hypixel.net” and click on “Connect”.
- Wait for the connection to be established and check to see if the game is connected.
- If it is, this means that there is most probably a bug with the Minecraft launcher which is preventing you from connecting through the server list.
- You can either reinstall the game or wait for the glitch to go away and use the direct connect feature until it does.
Solution 4: Logout and Log Back into the Minecraft Launcher
A temporary glitch between your system and Minecraft servers may cause the ‘failed to authenticate’ issue (especially, if you have recently changed your user’s name in Minecraft) and may get cleared if your log out/log in to the Minecraft launcher.
- Quit Game (if applicable) in the Minecraft Launcher and close the launcher (make sure to end all of its relevant processes in the Task Manager of your system).
- Then open the Minecraft launcher and click on the user’s name (near the top right of the window).
- Now choose Logout and close the launcher (make sure no process related to it is operating in the Task Manager of your system).
Log Out of the Minecraft Launcher - Then open the launcher again and log in using your credentials to check if the Hypixel issue is resolved.
- If the issue persists, then log out of the launcher (as discussed above) and launch a web browser.
- Now navigate to the Mojang website and click on Login.
- Then click on the Forgot Password link and in the next window, enter your registered email with the Mojang.
Click on the Forgot Your Password Link on the Mojang Website - Now click on Request Password Reset and then use the instructions in the email to reset the password.
Request Password Reset on the Minecraft Website - After resetting the password, launch the Minecraft launcher and log in using the new credentials to check if the ‘failed to authenticate’ issue is resolved.
Solution 5: Rejoin the Hypixel Server
A temporary glitch between your system and the Hypixel server may result in the ‘failed to authenticate’ issue. The glitch may get cleared if you rejoin the server.
- Exit the Minecraft launcher (make sure to Quit Game, if applicable) and make sure to end all of its relevant processes in the Task Manager of your system.
- Now open the Launcher and select Single Player.
Play a Single Player Game - Then play the single-player world for 2 to 3 minutes and then exit the world.
- Now, select Multiplayer and click on Add Server.
Click on Add Server in Multiplayer Menu of Minecraft - Then enter the following and click Done:
mc.hypixel.net
- Now check if the launcher is clear of the authentication issue.
- If the issue persists, then check if using the following (one by one) in the Server box resolves the issue:
hypixel.net stuck.hypixel.net
Connect to the Stuck Hypixel Server in Minecraft - If the connection is made, then try again with the “mc.hypixel.net” in the Server Address box.
- If the issue persists, then try again after a system/internet equipment restart.
Solution 6: Edit the Hosts File
You may fail to authenticate your connection when using the Hypixel server if the Hosts file blocks your system’s access to an essential resource for the operation of the Minecraft launcher (usually, due to the use of an application like MCLeaks).
- First, uninstall the MCLeaks (or similar application) in Apps & Features and then perform a thorough system scan with antivirus/antimalware (like Malwarebytes) products.
- Now click Windows, type: Notepad, and right-click Notepad. Then choose Run as Administrator.
Open Notepad As Administrator - Then expand File and click on Open.
- Now navigate to the following path (copy-paste the address):
WindowsSystem32driversetc
- Then change the document type to All Files and double-click on the Hosts file.
Open the Hosts File in the Notepad - Now expand the Edit menu and select Find.
- Then search for Mojang and remove all the entries pointing to it.
Delete Mojang Entries from the Hosts File - Now save your changes and check if the ‘Hypixel failed to authenticate’ issue is resolved.
Solution 7: Allow the Minecraft Traffic in the System’s Firewall
The Hypixel failed to authenticate your connection issue may arise if the Firewall of your system is blocking access to a resource essential for the operation of the Minecraft launcher. For illustration, we will discuss the process for the Windows Defender Firewall, you may follow the instructions as per your Firewall product.
Warning: Proceed at your own risk as editing the Firewall settings is a proficient task and if done wrong, you may expose your system/data to threats.
- Quit Game (if applicable) and exit the Minecraft launcher (make sure to end all the Minecraft-related processes in the Task Manager).
- Now click Windows, type: Firewall, and open Windows Defender Firewall with Advanced Security.
Open Windows Defender Firewall - Then, in the left pane, select Inbound Rules and make sure all the rules for the Minecraft/Java are set to Allow the Connection.
Allow the Minecraft Connection Through the Windows Defender Firewall - Now click New Rule in the right pane and select the radio button of Program.
Create a New Inbound Rule - Then click Next and in front of This Program Path, click on Browse.
Open Browse and Steer to The Installation Directory of Minecraft - Now navigate to the installation directory of Minecraft. Usually,
C:Program Files (x86)Minecraftruntimejre-x64
- Then open the folder with the Java version number (the folder with JRE name) and double-click on the Bin folder (in some cases, the Bin folder may be located in the jre-x64 folder).
- Now double-click on javaw.exe and click on the Next button.
Add Javaw.exe of the Minecraft Installation Directory to the Firewall - Then select the radio button of Allow the Connection and select all the three profiles (i.e., Domain, Private, Public).
Select Allow The Connection in New Rule Window - Now name the rule as per your convenience and repeat the same for the Java.exe in the Bin folder, if present (step 7). If you have also installed a separate Java installation, make sure to add rules to allow it as well.
- Then repeat the same in the Outbound Rules tab and check if the Hypixel issue is resolved.
If the issue persists, then check if allowing the port 25565 in the Firewall settings (Action>> New Rule>> Port) resolves the issue. If that did not do the trick, make sure the router’s (or corporate) Firewall is not blocking access to port 25565.
Kevin Arrows
Kevin is a dynamic and self-motivated information technology professional, with a Thorough knowledge of all facets pertaining to network infrastructure design, implementation and administration. Superior record of delivering simultaneous large-scale mission critical projects on time and under budget.
Когда вы успешно входите в свою игру на компьютере, иногда вы сталкиваетесь с проблемами, связанными со связью между вашей сетью и сервером. На этот раз вы уже знакомы с ошибкой «Не удалось аутентифицировать ваше соединение», появившейся на экране. Многие пользователи неоднократно сталкивались с подобными ошибками.
Ошибка возникает при попытке подключиться к Шахтерское ремесло сервер. Ошибка «Не удалось аутентифицировать ваше соединение» возникает из-за некорректного Minecraft, или ваше соединение небезопасно. Minecraft всегда требует, чтобы соединение пользователя было безопасным и постоянным. В этой статье мы предлагаем несколько решений для исправления этой конкретной ошибки. Давайте посмотрим на решения.
Оглавление
- 1 Выключите и снова включите интернет-маршрутизатор:
- 2 Вы можете перезапустить лаунчер
- 3 Используйте функцию прямого подключения
- 4 Войдите снова
Выключите и снова включите интернет-маршрутизатор:
Иногда на компьютере появляется ошибка «Не удалось аутентифицировать соединение» из-за поврежденного интернет-кеша, который был усилен маршрутизатором. Эта проблема не позволяет пользователям установить безопасное соединение с сервером. Чтобы избежать этого беспорядка, вы можете выполнить следующие шаги и решить проблему.
- Прежде всего, отключите интернет-роутер от розетки.
- Удерживайте нажатой кнопку включения роутера не менее 10 секунд.
- Затем «подключите» роутер к розетке и включите кнопку «питание».
- Вам нужно дождаться доступа к сети и проверить, решена ли проблема или нет.
Вы можете перезапустить лаунчер
В некоторых случаях некоторые важные файлы загружаются не полностью, и игра не открывается должным образом. Пока возникает эта проблема, на экране появляется сообщение об ошибке «Не удалось аутентифицировать подключение». Чтобы избежать этой проблемы, перезапустите программу запуска. Выполните этот шаг, чтобы решить эту проблему.
- На панели задач щелкните правой кнопкой мыши «Диспетчер задач».
- Выберите вкладку «Процессы» и найдите все, что связано с «Майнкрафт».
- Когда найдете, нажмите на процесс и выберите «Завершить задачу».
- Затем «перезапустите» лаунчер.
- Теперь вы можете запустить Minecraft, подключиться к серверу и проверить, решена ли проблема.
Используйте функцию прямого подключения
Иногда вместо того, чтобы выбирать соединение из списка серверов, вы можете использовать функцию прямого соединения в многопользовательской игре. Чтобы организовать прямое соединение, вы можете выполнить следующие шаги.
- Открыть «Шахтерское ремесло» лаунчер и перейдите к экрану списка серверов
- Выберите «Прямое подключение», как вы можете видеть в нижней части окна.
- Пока вы находитесь в режиме прямого подключения, введите stuck.hypixel.net в указанном месте и нажмите «Подключиться».
- Подождите некоторое время и проверьте, подключена ли игра
- Если игра подключена, вы должны понимать, что существует проблема с вашей пусковой установкой Minecraft, которая не позволяет вам подключаться через список серверов.
- Теперь вы можете переустановить игру или воспользоваться функцией прямого подключения.
Войдите снова
Вполне разумно, что если сервер не авторизовал ваш вход, может возникнуть ошибка «Не удалось аутентифицировать ваше соединение». В этой ситуации вам необходимо выйти и снова войти в систему, чтобы решить проблему. Вы можете выполнить следующий шаг, чтобы продолжить процесс входа в систему.
- Откройте панель запуска Minecraft и выберите опцию «Имя пользователя».
- Затем нажмите кнопку «Выйти» и дождитесь завершения этого процесса.
- Теперь введите свои учетные данные и снова войдите в систему и проверьте, что проблема решена.
Формально ошибка «Не удалось аутентифицировать ваше соединение» возникает из-за проблемы с сервером Minecraft. В основном эта проблема возникает, когда сервер Minecraft выходит из строя или соединение не является безопасным. В этой ошибке может отображаться взломанное соединение со стороны пользователя или со стороны Minecraft.
В этой статье мы рассмотрели все возможные решения проблемы. Если у вас возникла ошибка «Не удалось аутентифицировать ваше соединение», вы можете воспользоваться описанными выше подробными решениями, чтобы исправить ее. Прочитав эту статью, вы сможете решить эту ошибку без помощи технических специалистов. Если у вас есть какие-либо вопросы или отзывы, напишите комментарий в поле для комментариев ниже.
Статьи по Теме:
- Бета-версия Minecraft: как включить бета-версию трассировки лучей
- Лучшие советы по ремонту в Minecraft: как работает исправление
- Лучшие идеи жилья в Minecraft для создания идеального дома
- Как играть в Minecraft в автономном режиме в Windows 10?