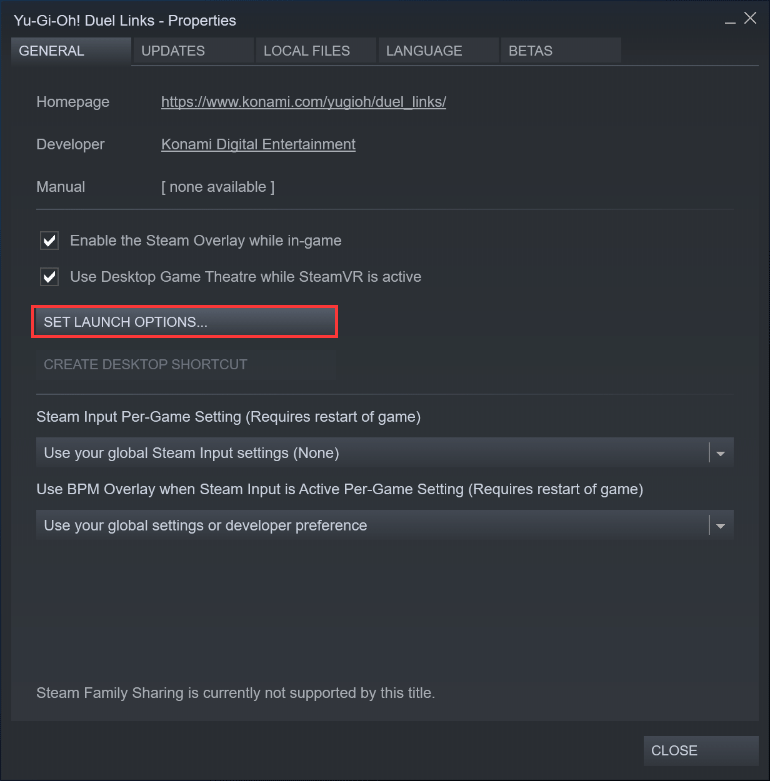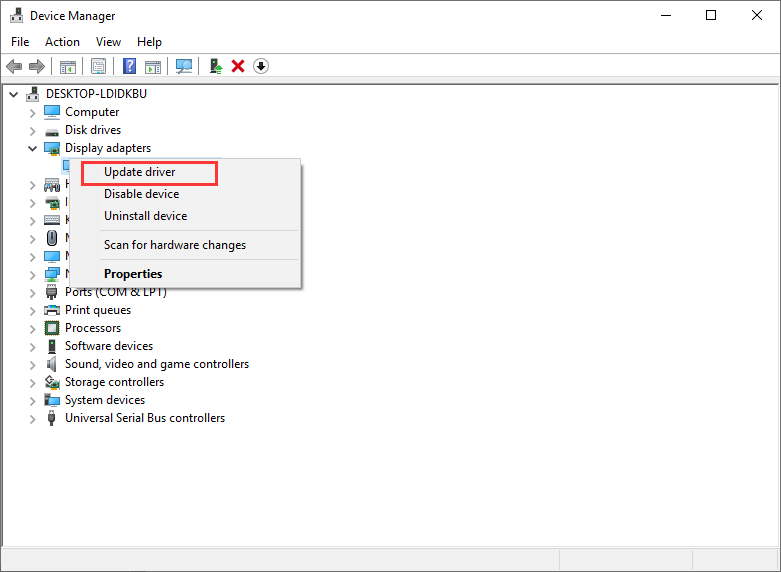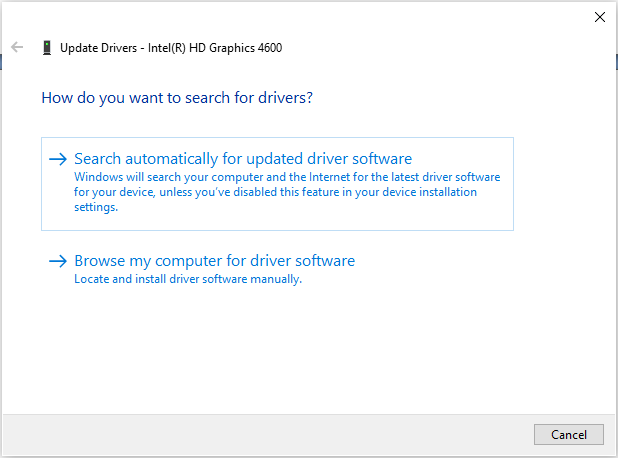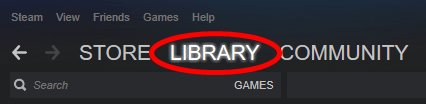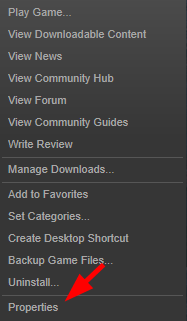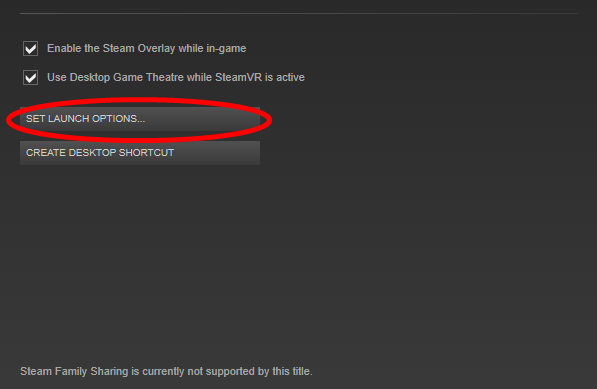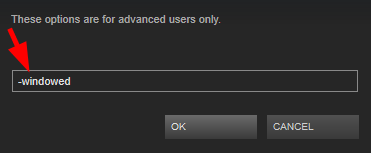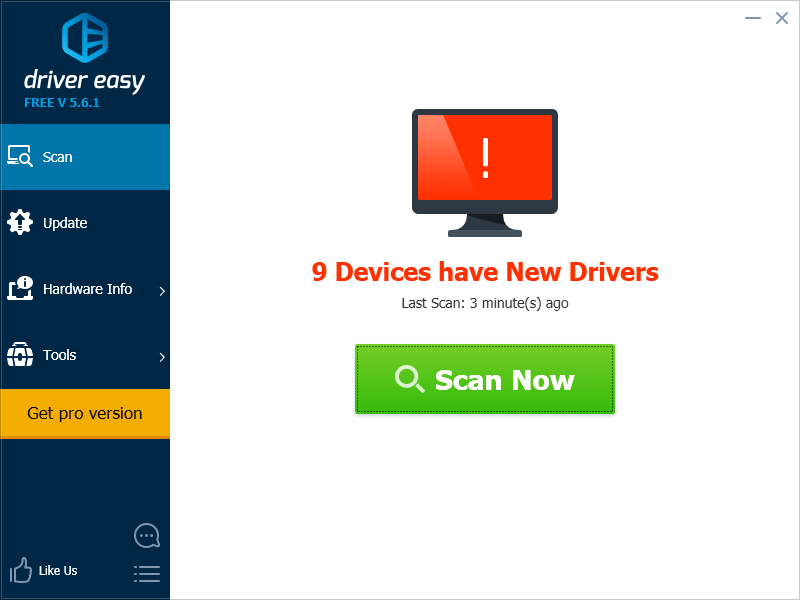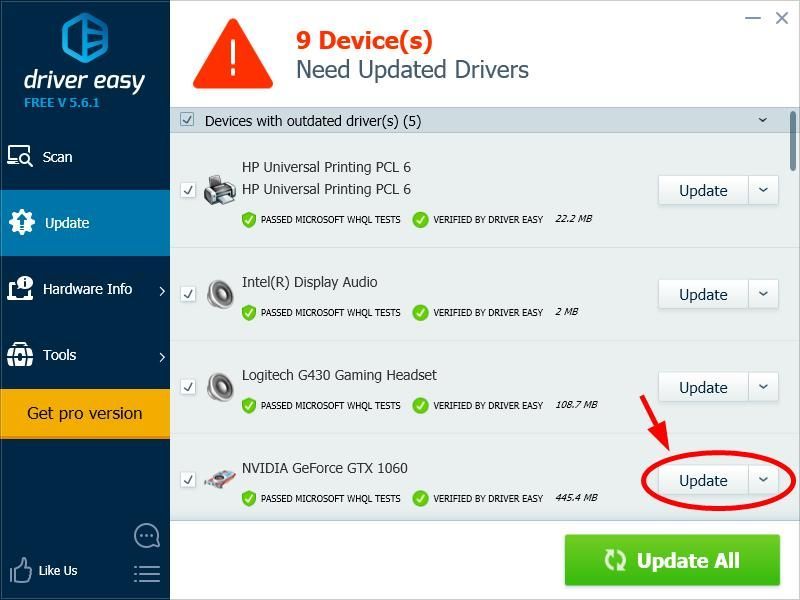-
Partition Wizard
-
Partition Magic
- Fixed: Failed to Create D3D9 Device Error (3 Solutions)
By Irene | Follow |
Last Updated January 05, 2023
Recently, many PC games report that they receive failed to create D3D9 device error on their Windows PC while playing games. How to fix failed to create D3D9 device? This post from MiniTool will offer you some reliable solutions.
When you launch or play games such as DOTA 2, Rocket League, Smite, and other multi-player video games on your computer, you may receive the following error message:
Failed to create the D3D9 device, This can happen if the desktop is locked.
When you encounter this error, you are unable to play anything on your computer. How to fix failed to create D3D9 device error? After analyzing several posts, we have summarized some top fixes to get rid of the error.
If you encounter the same error, you can follow the steps below to fix failed to create D3D9 device error so that you can play your favorite games on PC.
Fix 1. Change Game Resolution
One possible reason for failed to create D3D9 device error could be that the resolution of the game is different from the current monitor display configuration. So to fix the issue, you can change the resolution the game.
Before changing game resolution, you should check the resolution of your Windows PC. If you don’t know what your current resolution is, you can follow this guide:
Then, to solve the failed to create D3D9 device, you need to match the monitor’s resolution with the resolution of the game. After knowing the current resolution of the monitor, you can follow the instructions below to change your game resolution.
Step 1. Open File Explorer, and then navigate to your game folder.
Step 2. Search for the configuration file with a .ini file extension and open it.
Step 3. Change the game resolution accordingly to match the resolution of your current monitor screen.
After changing the game resolution, you can open the game again and check if failed to create D3D9 device gets resolved.
In fact, if you launch the game through Steam, you could launch the game in windowed mode, which helps to the monitor’s resolution with the resolution of the game. You can follow the steps below to set the launch option and fix the failed to create D3D9 device issue.
Step 1. Launch Steam client and go to Library.
Step 2. Find the game in question and right-click to select Properties.
Step 3. Under the General tab, choose Set Launch Options.
Step 4. Type –windowed in the text box, and then click OK.
The game will start in a smaller window, and then you can adjust the size and corners with ease. Then you can check if the failed to create the D3D9 device error is gone.
Fix 2. Update Graphics Driver
The failed to create D3D9 device error could be caused by incompatible, corrupt, or outdated graphics driver on your computer. In this case, to fix the error, you should update graphics driver.
Step 1. Press Windows + R keys on the keyboard to bring up the Run dialog box. Then type devmgmt.msc in the Run window and hit Enter to open Device Manager.
Step 2. Find and expand Display adapters. Right-click the graphics card and select Update driver.
Step 3. Select Search automatically for updated driver software, then Windows will search the Internet for the latest driver and install the driver for you.
Tip: If you find that manually updating graphics driver is time-consuming and complicated, you can also download a professional driver updater from the Internet to help you. Be sure to choose a reliable one.
Fix 3. Reinstall DirectX Runtimes
If the DirectX Runtimes does not work properly, it may cause failed to create D3D9 device errors. Try reinstalling it and check if that solves the problem.
To reinstall the DirectX Runtimes, you just need to download DirectX End-User Runtimes from the Internet. Then run the Installer and then follow the on-screen instructions to reinstall DirectX Runtimes.
After trying above fixes, the failed to create D3D9 device error should get fixed. Which method works for you? We are glad to have you share it with us.
-
Partition Wizard
-
Partition Magic
- Fixed: Failed to Create D3D9 Device Error (3 Solutions)
By Irene | Follow |
Last Updated January 05, 2023
Recently, many PC games report that they receive failed to create D3D9 device error on their Windows PC while playing games. How to fix failed to create D3D9 device? This post from MiniTool will offer you some reliable solutions.
When you launch or play games such as DOTA 2, Rocket League, Smite, and other multi-player video games on your computer, you may receive the following error message:
Failed to create the D3D9 device, This can happen if the desktop is locked.
When you encounter this error, you are unable to play anything on your computer. How to fix failed to create D3D9 device error? After analyzing several posts, we have summarized some top fixes to get rid of the error.
If you encounter the same error, you can follow the steps below to fix failed to create D3D9 device error so that you can play your favorite games on PC.
Fix 1. Change Game Resolution
One possible reason for failed to create D3D9 device error could be that the resolution of the game is different from the current monitor display configuration. So to fix the issue, you can change the resolution the game.
Before changing game resolution, you should check the resolution of your Windows PC. If you don’t know what your current resolution is, you can follow this guide:
Then, to solve the failed to create D3D9 device, you need to match the monitor’s resolution with the resolution of the game. After knowing the current resolution of the monitor, you can follow the instructions below to change your game resolution.
Step 1. Open File Explorer, and then navigate to your game folder.
Step 2. Search for the configuration file with a .ini file extension and open it.
Step 3. Change the game resolution accordingly to match the resolution of your current monitor screen.
After changing the game resolution, you can open the game again and check if failed to create D3D9 device gets resolved.
In fact, if you launch the game through Steam, you could launch the game in windowed mode, which helps to the monitor’s resolution with the resolution of the game. You can follow the steps below to set the launch option and fix the failed to create D3D9 device issue.
Step 1. Launch Steam client and go to Library.
Step 2. Find the game in question and right-click to select Properties.
Step 3. Under the General tab, choose Set Launch Options.
Step 4. Type –windowed in the text box, and then click OK.
The game will start in a smaller window, and then you can adjust the size and corners with ease. Then you can check if the failed to create the D3D9 device error is gone.
Fix 2. Update Graphics Driver
The failed to create D3D9 device error could be caused by incompatible, corrupt, or outdated graphics driver on your computer. In this case, to fix the error, you should update graphics driver.
Step 1. Press Windows + R keys on the keyboard to bring up the Run dialog box. Then type devmgmt.msc in the Run window and hit Enter to open Device Manager.
Step 2. Find and expand Display adapters. Right-click the graphics card and select Update driver.
Step 3. Select Search automatically for updated driver software, then Windows will search the Internet for the latest driver and install the driver for you.
Tip: If you find that manually updating graphics driver is time-consuming and complicated, you can also download a professional driver updater from the Internet to help you. Be sure to choose a reliable one.
Fix 3. Reinstall DirectX Runtimes
If the DirectX Runtimes does not work properly, it may cause failed to create D3D9 device errors. Try reinstalling it and check if that solves the problem.
To reinstall the DirectX Runtimes, you just need to download DirectX End-User Runtimes from the Internet. Then run the Installer and then follow the on-screen instructions to reinstall DirectX Runtimes.
After trying above fixes, the failed to create D3D9 device error should get fixed. Which method works for you? We are glad to have you share it with us.
- При запуске определенных игр, таких как Left 4 Dead 2, CS: GO, Borderlands или Rocket League, некоторые игроки сообщали об ошибке «Не удалось создать устройство D3D или D3D9».
- Если вы один из тех, кому не повезло с этой ошибкой, вам следует обновить графику и ОС своей системы и установить разрешение запуска для затронутых игр.
- Чтобы узнать больше о том, как исправить ошибки в играх, посетите нашу страницу, посвященную устранению неполадок в игре.
- Обзоры игр, руководства и исправления можно найти в нашем разделе игр. Мы охватываем большинство игр и программ запуска игр, поэтому вы найдете там решения для большинства ошибок.
Ошибки при запуске — слишком привычное явление для геймеров, как будто игра чувствует наше желание играть и отказывается дать нам то, что мы ищем. Так обстоит дело с Failed to create D3D device или менее распространенным, но не менее раздражающим Failed to create D3D9 device error .
Обе эти ошибки сообщают игроки, запускающие игры через Steam, и, похоже, они касаются только нескольких игр:
- Left 4 Dead 2
- CS: GO
- Borderlands 1 и 2
- Портал
- Ракетная лига
К счастью, для исправления ошибок D3D и D3D9 необходимо выбрать один и тот же путь, поскольку они имеют общую причину. Основная причина связана с графикой, в частности с драйвером видеокарты.
Мы предпримем обычные шаги по устранению неполадок, когда вы увидите эти ошибки.
1. Перезагрузите компьютер.
- Перейдите в Пуск> Питание> Перезагрузка.
Вы пробовали выключить и снова включить? Есть причина, по которой айтишники говорят это все время. При большинстве ошибок первое, что вы должны сделать, это перезагрузить устройство.
Это очистит память и даст вашей системе возможность перезагрузить все файлы, необходимые для работы.
Процесс перезагрузки стирает текущее состояние программного обеспечения, что во многих случаях является всем, что нужно для устранения ошибок.
2. Проверьте целостность файлов игры.
- Щелкните правой кнопкой мыши проблемную игру
- Перейти к свойствам
- Перейдите на вкладку Local Files.
- Нажмите на Проверить целостность файлов игры.
Valve любезно добавила в Steam возможность проверять, не были ли файлы вашей игры каким-либо образом повреждены или что-то отсутствует в каталоге установки игры.
Это может помочь, если ваше антивирусное или антивредоносное программное обеспечение решило заблокировать файл или поместить его в карантин.
Если ошибка « Не удалось создать устройство D3D» или «Устройство D3D9» было вызвано ошибкой графического драйвера, перезапуск системы может решить проблему.
Steam не отвечает на вашем ПК? Попробуйте эти простые решения
3. Обновите Windows до последней версии.
- Откройте настройки (сочетание клавиш Win + i)
- Перейти к обновлению и безопасности
- Нажмите Проверить наличие обновлений
Постоянное обновление вашей операционной системы Windows важно, потому что вы извлекаете выгоду из последних исправлений ошибок и обновлений безопасности.
Иногда эти обновления включают исправления совместимости, которые могут исправить такие ошибки, как « Не удалось создать устройство D3D» или « Ошибка создания устройства D3D9» .
4. Обновите графические драйверы.
Для видеокарт nVidia:
- Открыть GeForce Experience
- Перейдите на вкладку Драйверы
- Нажмите на проверки обновлений с
- Как только новый драйвер будет найден, нажмите Экспресс-установка или Выборочная установка.
- Перезагрузите компьютер
Для видеокарт AMD:
- Щелкните правой кнопкой мыши на рабочем столе
- Выберите программное обеспечение AMD Radeon
- В разделе «Драйверы и программное обеспечение» нажмите » Проверить наличие обновлений».
- Установите новый драйвер и перезагрузитесь
Один из лучших способов исправить ошибку «Не удалось создать устройство D3D или D3D9» — это обновить драйвер видеокарты.
Эти ошибки вызваны проблемой с видеокартой или ее драйвером, поэтому в большинстве случаев решением будет обновление драйвера.
Чтобы сделать еще один шаг вперед, мы настоятельно рекомендуем выполнить чистую установку графического драйвера или использовать такую утилиту, как DDU, для полного удаления графического драйвера перед установкой нового.
Примечание. Если вы используете DDU для удаления графического драйвера, вам необходимо перейти на веб-сайт производителя видеокарты и вручную загрузить драйвер или графическое программное обеспечение (GeForce Experience или AMD Adrenalin).
Не знаете, как использовать DDU? Нет проблем, у нас есть руководство, чтобы показать вам.
5. Установите параметры запуска игры.
- Открыть Steam
- Щелкните игру правой кнопкой мыши
- Выбрать свойства
- На вкладке «Общие» выберите « Установить параметры запуска».
- Тип -w 1920 -h 1080
- Нажмите ОК > Закрыть
- Запустить игру
Примечание: вместо 1920 и 1080 используйте собственное разрешение вашего монитора.
Это заставит игру запуститься с указанным разрешением. Поскольку некоторые из этих игр немного старше, они не всегда работают с новым оборудованием и более высокими разрешениями.
Это может вызвать проблему, когда игра пытается запустить с низким разрешением, поэтому вам нужно будет принудительно установить желаемое разрешение.
6. Запускаем игру в режиме совместимости.
- Перейдите в папку с установкой игры (щелкните игру правой кнопкой мыши в Steam> Управление> Обзор локальных файлов )
- Щелкните правой кнопкой мыши исполняемый файл
- Выбрать свойства
- Перейдите на вкладку » Совместимость».
- Либо запустите средство устранения неполадок совместимости, либо установите флажок и вручную выберите старую версию Windows для запуска игры.
После того, как вы включили режим совместимости, вы сможете запустить игру, и это должно очистить ошибку Failed to create D3D or D3D9 device .
7. Включите службы для исправления ошибки «Не удалось создать устройство D3D».
Откройте окно запуска (сочетание клавиш Win + R)
- Введите msconfig
- Перейдите на вкладку Services
- Убедитесь, что все сервисы nVidia или AMD включены
- Примечание. Если вы не знаете, какие это службы, нажмите « Включить все».
- Перезагрузите компьютер
В погоне за большей производительностью некоторые пользователи отключают определенные службы, которые они считают несущественными, но мы не можем не подчеркнуть этого достаточно: вы никогда не должны отключать их, если вы не вносите 100% изменений, поскольку это может привести к сбоям игры или даже хуже того, нестабильность системы.
Эти исправления помогут вам исправить ошибки «Не удалось создать устройство D3D» и «Не удалось создать устройство D3D9» при запуске игр в Steam.
Если у вас возникнут другие проблемы с играми Steam, сообщите нам об этом в разделе комментариев ниже.
FAQ: Проблемы с устройством D3D или D3D9
- Что такое ошибка устройства D3D?
D3D (Direct 3D) — это компонент DirectX API, который ваша система использует для визуализации графики. Если у вас возникли проблемы с D3D, это руководство покажет вам, как их исправить. Для получения дополнительной информации о Direct3D ознакомьтесь с нашей подробной статьей.
- Что означает ошибка D3D?
Когда вы получаете сообщение об ошибке D3D, это означает, что у вас проблема с графическим адаптером. Чтобы узнать, как ее исправить, выполните действия, перечисленные выше.
- Как исправить ошибку D3D CSGO?
Обновите графический драйвер до последней версии, затем следуйте инструкциям из этого руководства.
Для тех у кого ошибка «Failed to create the D3D9 device» выскакивает:
— Правой кнопкой мыши мы давим на ярлык TheBureau.exe и идем в Свойства
— В строчке » *:/The Bureau/Binaries/Win32/TheBureau.exe/» добавляем -windowed в ярлыке. ОК.
(«F:GamesThe BureauBinariesWin32TheBureau.exe» -windowed)
— Запускаем игру в окне и после заставок идем в настройки видео.
— Меняем разрешение на нужное.
— Сохраняем настройки и выходим из игры.
— Убираем -windowed из «F:GamesThe BureauBinariesWin32TheBureau.exe»
— Запускаем игру как и надо.
— или можно просто жать Alt+Enter для полного экрана.

DoctorZED5, ты издеваешься?) Всё предельно разжевано. Куда еще подробней то? Спроси лучше в каком пункте тебе не понятно.
- пожаловаться
- скопировать ссылку
ребят , в половины народа это не действует — пробуйте найти в папке XGame/Config текст. док. «DefaultEngine» , там найдите строки ResX и ResY я написал так «ResX=1920 ResY=1080»
- пожаловаться
- скопировать ссылку
Эй камрад, а ты можешь описать все более подробней . Просто трудновато следовать такой инструкции . Конечно ты можешь снять на это видео-инструкцию ,но я тебя не заставляю
- пожаловаться
- скопировать ссылку
у меня на win8 x64 была подобная проблема. и ярлык не хотел изменять свойства. все перепробовал… помогло — не поверите: совместимость с win7 в свойствах exe файла игры. и все заработало. потом только разрешение сменить в игре надо.
- пожаловаться
- скопировать ссылку
MAKAKUT
1 пункт как
- пожаловаться
- скопировать ссылку
DoctorZED5, согласен, первый пункт немного размытый. Найдешь TheBureau.exe , с него делаешь ярлык на раб.стол. И уже на нём нажимаешь ПКМ — Свойства
- пожаловаться
- скопировать ссылку
MAKAKUT
Спаибо тебе добрый камрад , ты подарил мне радость игры
- пожаловаться
- скопировать ссылку
Не хочет вставлять -windowed.Может куда-то не туда вставляю?Как должна выглядеть строчка после вставки -windowed?
- пожаловаться
- скопировать ссылку
karakatiza
Перед -windowed поставь пробел
- пожаловаться
- скопировать ссылку
все понятно чуть более чем полностью, спасибо
- пожаловаться
- скопировать ссылку
Sergazoom, совет очень помог, спасибо))
- пожаловаться
- скопировать ссылку
спасибо у меня все раотает
- пожаловаться
- скопировать ссылку
Где найти файл?
- пожаловаться
- скопировать ссылку
А что если нету папки Binaries??
- пожаловаться
- скопировать ссылку
где искать это файл TheBureau.exe, в папке мой компьютер нету, где искать её?
- пожаловаться
- скопировать ссылку
Если вы видите ‘ Не удалось создать устройство D3D9 ‘Ошибка, вы не одиноки. Многие игроки сталкиваются с этой проблемой, когда открывают свою игру. Эта ошибка раздражает игроков нескольких игр, включая Rocket League, Paladins, Smite и т. Д. Они не могут ни во что играть из-за этой ошибки!
Но не волнуйтесь. Ниже приведены несколько методов, которые помогли многим игрокам исправить эту ошибку.
Попробуйте эти исправления
- Измените разрешение вашей игры
- Переустановите среду выполнения DirectX
- Обновите свой графический драйвер
Способ 1. Измените разрешение игры
Ошибка может возникнуть из-за того, что ваша игра отображается с разрешением, несовместимым с вашим оборудованием. Вы должны изменить его на разрешение, которое вы в настоящее время используете на своем компьютере.
Чтобы проверить текущее разрешение, щелкните правой кнопкой мыши пустую область рабочего стола и нажмите Настройки отображения / Разрешение экрана .
Чтобы изменить разрешение игры:
1) открыто Проводник (нажмите Windows logo key и ЯВЛЯЕТСЯ на клавиатуре одновременно). Затем перейдите туда, где установлена ваша игра, и откройте конфигурационный файл .
Файл конфигурации имеет расширение .это . Его название и местонахождение различаются в зависимости от того, в какой игре он участвует. Возможно, вам понадобится поискать в Интернете, чтобы узнать, где он находится и как он называется.
2) Измените настройки разрешения (обычно это « resX = ‘ и ‘ resY = “) К вашему текущему разрешению.
3) Запустите игру и посмотрите, избавится ли это от ошибки.
Если вы используете Пар для запуска игры вы можете запустить ее в оконном режиме. Ваша игра с большей вероятностью будет работать в этом режиме, и вы сможете изменить настройки разрешения в своей игре:
1) Откройте свой клиент Steam и перейдите в Библиотека .
2) Щелкните правой кнопкой мыши свою проблемную игру и выберите Свойства .
3) Нажмите УСТАНОВИТЬ ОПЦИИ ЗАПУСКА .
4) Тип ‘ -окна ”И щелкните Хорошо .
5) Закрой Свойства окно и откройте свою игру.
6) Если вы можете запустить игру, измените разрешение в ней на текущее. Если это сработает, вы больше не увидите ошибку.
Метод 2: переустановите среду выполнения DirectX
Вы можете получить ошибку «Не удалось создать устройство D3D9», потому что среда выполнения DirectX на вашем компьютере не работает должным образом. Вам следует переустановить его и посмотреть, решит ли это вашу проблему. Для этого:
1) Перейти к Microsoft Сайт загрузки среды выполнения DirectX для конечных пользователей .
2) Загрузите среды выполнения на свой компьютер.
3) Откройте загруженный файл и следуйте инструкциям на экране, чтобы установить программное обеспечение на свой компьютер.
Метод 3: обновите графический драйвер
Другой распространенной причиной этой ошибки является то, что вы используете неправильный графический драйвер или он устарел. Вам следует обновить графический драйвер, чтобы избавиться от проблем с драйверами. Если у вас нет времени, терпения и навыков для обновления драйвера, вы можете сделать это автоматически с помощью Водитель Easy .
Водитель Easy автоматически распознает вашу систему и найдет для нее подходящие драйверы. Вам не нужно точно знать, на какой системе работает ваш компьютер, вам не нужно рисковать, загружая и устанавливая неправильный драйвер, и вам не нужно беспокоиться о том, чтобы сделать ошибку при установке.
Вы можете загрузить и установить драйверы с помощью Free или За версия Driver Easy. Но с версией Pro требуется всего 2 клики (и вы получаете полная поддержка и 30-дневная гарантия возврата денег ):
1) Скачать и установить Водитель Easy .
2) Бежать Водитель Easy и щелкните Сканировать сейчас кнопка. Водитель Easy затем просканирует ваш компьютер и обнаружит все проблемные драйверы.
3) Щелкните значок Обновить рядом с видеокартой, чтобы загрузить для нее последнюю версию драйвера. Вы также можете щелкнуть Обновить все кнопку в правом нижнем углу, чтобы автоматически обновить все устаревшие или отсутствующие драйверы на вашем компьютере (для этого требуется Pro версия — вам будет предложено выполнить обновление, когда вы нажмете «Обновить все»).
4) Перезагрузите компьютер и запустите игру. Затем проверьте, помогает ли этот метод избавиться от ошибки.
В этой статье:
- Причины ошибки
- Инструкция как исправить «Failed to create d3d device»
-
- Кэш Стима
- Перезагрузка
- Параметры запуска
- Обновление DirectX
- Дополнительные решения
-
- Ошибка Failed to initialize Direct3d
- Что означает ошибка «Failed to initialize Direct3D»
- Отчего ошибка появляется в Dota 2 и CS:GO?
- Как справиться с проблемами при инициализации Direct3D в Windows 10?
- Запустите встроенное средство устранения неполадок оборудования и устройств
- Проблема с драйвером видеокарты
- Проверьте наличие обновлений драйвера дисплея в разделе «Дополнительные обновления»
- Удалите и переустановите драйвер дисплея
- Установите более старый драйвер
- Изменить разрешение игры
- Переустановите распространяемые файлы Visual C ++
- Удалить проблемное обновление
- Переименуйте проблемный файл DLL
- Используйте режим совместимости
- Ноутбук
- Почему возникает ошибка d3derr_notavailable (0x8876086a)?
- failed to reset d3d9 device dota 2
- Ошибка “unable to use d3d” при запуске Dota 2
- Варианты исправления “Unable to use d3d” в Dota 2
- Заключение
Причины ошибки
Данная ошибка возникает в следствии несовместимости заданной графики в CS:GO с настройками операционной системой. То есть, некоторые графические составляющие не могут работать в стандартном режиме, ведь для этого нет соответствующих установленных параметров на ОС. Это очень часто связанно с видеокартой, настройками разрешения на мониторе или пакетами DirectX. В редких случаях виной «пиратская» операционная система.
Ошибка Failed to create D3D device в CS:GO
D3D или Direct 3D – это спецификация от Microsoft, выполняющая вывод трёхмерных графических примитивов в играх или требующих того приложениях.
Инструкция как исправить «Failed to create d3d device»
• Проверьте целостность кэша игры.
[Правой кнопкой мыши по игре в списке -> Свойства -> Локальные файлы -> Проверить целостность кэша]
Это банально и просто, однако нередко помогает справиться со многими ошибками не только в КС ГО, но и в других играх.
• Перезапустите Steam.
• Перезапустите ПК.
• Пропишите в параметры запуска игры ваше разрешение, используя параметры:
-w 1280
-h 720
• Обновите DirectX, если у вас не Windows 10, где он встроен.
• Попробуйте в параметры запуска игры прописать:
-dxlevel 81 — для DirectX 8.1
-dxlevel 90 — для DirectX 9
• Измените разрешение экрана в настройках Windows.
• Обновите драйвера видеокарты.
Ну а если все эти советы вам не помогли, значит проблема кроется либо в вашей ОС, либо в самом ПК.
Кэш Стима
Клиент Steam имеет одну очень хорошую возможность – самостоятельно исправлять ошибки. Эта опция работает очень даже хорошо. Нужно только активировать ее и наблюдать за ремонтом игр.
- Откройте в Стиме библиотеку с игрой. Кликните правой кнопкой мышки по ней и перейдите в свойства. Далее проследуйте по пути: «Локальные файлы», а затем «Проверить целостность кэша». Хочется отметить универсальность данного действия. Его можно применять ко всем играм в «Steam», которые по тем или иным причинам не запускаются.
Проверка целостности кэша в Стим
Перезагрузка
После проверки кэша рекомендуется перезагрузить PC. Однако отдельным пунктом это действие выведено неспроста. Перезагрузка Стима или компьютера может самостоятельно решить ошибку устройства в КС:ГО или ГТА 5. Это связано с единичными багами и перегрузками системы, если она проработала долгое время.
Параметры запуска
Разработчиками CS:GO было решено внести одну интересную вещь – гибкую систему настроек. Каждый пользователь может тонко подстраивать индивидуальные параметры графики именно под себя. Хорошее решение для настоящих поклонников шутеров, которым хочется получить свою картинку.
- Нам нужно внести коррективы в настройки разрешения экрана. Снова входим в свойства игры. В первом подпункте из двух вариантов кликаем по «Установить параметры запуска». Откроется окошко для ввода команд. Вписываем такие символы: -w 1280 -h 720. Также попробуйте вбить свое разрешение экрана. Обязательно ставим пробел и знак минус в начале.
- Альтернативой остается самостоятельно зайти в настройки экрана и несколько раз изменить его разрешение. Один из параметров должен подойти.
Управление настройками экрана в Steam
Обновление DirectX
Все игры нуждаются в DirectX. Хотя это общее правило для всех, но нужно попробовать переустановить данный пакет. Скачайте последнюю версию с официального сайта Майкрософт. Ошибка в CS:GO должна уже точно исчезнуть, если все предыдущие варианты не помогли. Также желательно иметь обновленные драйвера видеокарты. А вот еще небольшая видео-инструкция по еще одной возможной причине.
Дополнительные решения
Мы описали основной способ устранения неполадки, но если вдруг вам это не помогло вот еще несколько советов.
- Проблема может быть единичной – просто закройте Steam и завершите его процессы через Диспетчер задач. После пробуйте запустить.
- В Стиме попробуйте запустить проверку целостности кэша. Часто срабатывает.
- Запустите системную опцию “Выполнить” и пропишите туда dxdiag. Команда откроет меню диагностики DirectX и автоматически запустит сканирование его библиотек на ошибки. Просмотрите установленную версию (первая вкладка: Система) с требуемой в игре. Если отличаются – загрузите с официального сайта Майкрософт последний пакет DirectX –microsoft.com/ru-ru/download. Предварительно удалите старый пакет и почистите реестр после этого – тот же CCleaner вам поможет.
- Также вариант – в Диспетчере отключите встроенную видеокарту. Перезагрузитесь и пробуйте запуститься.
- Практически все запускают игру через Steam, попробуйте запустить проблемную Доту 2 или КС:ГО так: через Стим откройте свойства игры – локальные файлы – просмотреть. Дальше в папках идем по пути Game – Bin – Win32 – кликаем по значку игры.
Ошибка Failed to initialize Direct3d
К счастью, проблема Failed to initialize Direct3d является аналогичной с указанной выше ошибкой, однако она появляется в других играх (Heartstone, Tomb Raider). Все описанные ранее решения полностью работают для неё. Здесь также необходимо будет выполнить чистую переустановку дров для видеокарты и загрузку актуальной версии DirectX.
Ошибка Failed to initialize Direct3d
Что означает ошибка «Failed to initialize Direct3D»
«Failed to initialize Direct3D» — в переводе с английского на русский «Не удалось инициализировать Direct3D».
Direct3D – это компонент DirectX, который отвечает за интеграцию трехмерных графических изображений (3D-изображений).
Следовательно, данная ошибка возникает из-за того, что при запуске приложения (игры) на устройстве, системе не удалось найти компонент Direct3D, входящий в состав DirectX и отвечающий за 3D-графику.
Отчего ошибка появляется в Dota 2 и CS:GO?
Прежде чем исправлять ситуацию разберемся – из-за чего возникает сбой, который многие получают в следующем виде – Failed to initialize Direct3d. В сообщении сразу указывается на необходимость проверки наличия видеодрайверов и соответствия системных требований. Однако причины могут быть и другими:
- Битые драйвера видеокарты, как встроенной, так и дискретной;
- Проблемы в интерфейсе DirectX, как вариант – измененные настройки DirectDraw, текстур AGP;
- Попытки разогнать видеокарту сторонним софтом.
- Несоответствие установленной версии DirectX с требуемыми игрой.
- Переход на другую версию Windows (часто при переходе с 7-ки на 10-ку)
Как справиться с проблемами при инициализации Direct3D в Windows 10?
- Запустите встроенное средство устранения неполадок оборудования и устройств
- Обновите драйвер видеокарты
- Проверьте наличие обновлений драйвера дисплея в разделе «Дополнительные обновления».
- Удалите и переустановите драйвер дисплея
- Установите более старый драйвер
- Изменить разрешение игры
- Переустановите распространяемые файлы Visual C ++
- Удалить проблемное обновление
- Переименуйте проблемный файл DLL
Запустите встроенное средство устранения неполадок оборудования и устройств
Это довольно простое решение, и оно автоматически проверит, правильно ли установлено ваше новое оборудование.
- Сначала нажмите клавиши Windows + S на клавиатуре, чтобы открыть параметр поиска.
- Введите Устранение неполадок и нажмите Устранение неполадок.
- Нажмите Оборудование и устройства , а затем нажмите Запустить средство устранения неполадок .
- Следуйте инструкциям на экране для устранения неполадок.
После завершения устранения неполадок проверьте, сохраняется ли проблема.
Если средство устранения неполадок останавливается до завершения процесса, исправьте его с помощью этого полного руководства.
Проблема с драйвером видеокарты
Если ошибка все так же появляется, возможно ваша видеокарта отключена в диспетчере устройств (такое может быть, например, у ноутбуков с 2-мя видеокартами), либо у вас просто не обновлены/не установлены драйвера на видеокарту.
Как проверить наличие драйверов и включена ли видеокарта
Самый простой способ, воспользоваться диспетчером устройств. Чтобы его открыть:
- нажмите кнопки Win+R;
- далее введите devmgmt.msc и нажмите Enter.
Запуск диспетчера устройств — devmgmt.msc
Далее откройте вкладку «Видеоадаптеры», и посмотрите, все ли видеокарты включены, и не горит ли напротив них желтый восклицательный знак (указывающий на проблемы с драйверами, пример — ).
Ниже на скриншоте показано, что один видеоадаптер отключен и не задействован. Часто ошибка с Direct3D связана как раз с этим.
Intel HD включена, NVIDIA выключена
Чтобы включить адаптер, просто щелкните по нему правой кнопкой мышки и выберите функцию «Задействовать». Пример на скрине ниже.
Задействовать видеокарту
После этого перезагрузите компьютер, затем попробуйте открыть игру.
ДОПОЛНЕНИЕ!
В некоторых случаях одна из видеокарт может быть отключена в BIOS компьютера (например, если у вас на ноутбуке стоит дискретная и встроенная видеокарты). Чтобы проверить так ли это, зайдите в BIOS, обычно, в разделе MAIN можно найти режим работы графики (Graphic mode). Пример показан на фото ниже.
Как зайти в BIOS — https://ocomp.info/kak-voyti-v-bios.html
Кнопки для входа в BIOS для разных производителей ноутбуков/ПК — https://ocomp.info/goryachie-klavishi-dlya-vh-bios-boot-menu.html
Как обновить драйвера на видеокарту:
- Способ №1: зайти на официальный сайт производителя вашего ноутбука и скачать их оттуда. Если не знаете точную модель ноутбука, воспользуйтесь программами для определения характеристик компьютера — https://ocomp.info/harakteristiki-kompyutera.html
- Способ №2: воспользоваться специальными программами для автоматического поиска и обновления драйверов. Самый простой и быстрый вариант, на самом деле. К тому же, программы проверят необходимые библиотеки для игр (например, Drive Booster, рекомендую) — https://ocomp.info/update-drivers.html
- Способ №3: работать в ручном режиме, через диспетчер устройств. Более подробно об этом см. здесь: https://ocomp.info/kak-nayti-i-ustanovit-drayver-dlya-neizvestnogo-ustroystva.html
Проверьте наличие обновлений драйвера дисплея в разделе «Дополнительные обновления»
- Откройте начальный экран/меню и введите Центр обновления Windows.
- Нажмите “Настройки” справа и выберите Установить дополнительные обновления в левой части.
- Панель управления Windows Update должна открыться, а затем все, что вам нужно сделать, это нажать Проверить наличие обновлений в верхнем левом углу, чтобы получать последние обновления.
После загрузки необходимых обновлений проблема должна быть исправлена.
Удалите и переустановите драйвер дисплея
- Сначала откройте Диспетчер устройств .
- Найдите Адаптеры дисплея и нажмите, чтобы развернуть его.
- Щелкните правой кнопкой мыши драйвер видеокарты и выберите Удалить устройство в контекстном меню.
- Windows попросит вас подтвердить удаление устройства, поэтому нажмите Удалить , чтобы удалить драйвер. Если доступно, обязательно установите флажок Удалить программное обеспечение драйвера для этого устройства , прежде чем удалять драйвер.
- После завершения удаления потребуется перезагрузить компьютер, чтобы загрузить драйверы дисплея по умолчанию.
- Теперь вам просто нужно зайти на сайт производителя вашей видеокарты и установить драйвер для вашей видеокарты.
Windows не может автоматически найти и загрузить новые драйверы? Не волнуйтесь, у нас есть правильные решения для вас.
Если вы хотите полностью удалить все файлы, связанные с вашей видеокартой, вы можете проверить наше руководство о том, как использовать Display Driver Uninstaller. Это бесплатный инструмент, который удалит все файлы и записи реестра, связанные с вашим драйвером дисплея.
Обновление драйверов вручную очень раздражает, поэтому мы рекомендуем вам загрузить этот инструмент обновления драйверов (на 100% безопасный и протестированный нами), чтобы сделать это автоматически. Таким образом, вы предотвратите потерю файлов и даже необратимое повреждение вашего компьютера.
Установите более старый драйвер
Если у вас возникают проблемы с инициализацией Direct3D при попытке запуска определенных игр, вы можете установить более старый драйвер для вашей видеокарты.
Просто удалите установленный драйвер и загрузите старую версию с сайта производителя.
Установка последних драйверов обычно лучше, но у некоторых старых игр могут возникнуть проблемы с ними, поэтому попробуйте установить более старые драйверы и посмотрите, поможет ли это. Это простое решение, поэтому обязательно попробуйте.
Изменить разрешение игры
Иногда проблемы с инициализацией Direct3D могут быть вызваны конфигурацией вашей игры. Несколько пользователей сообщили, что они не смогли запустить свою игру при использовании определенного разрешения.
Чтобы решить эту проблему, просто измените разрешение игры в приложении конфигурации и попробуйте запустить его снова. Если в этой игре нет приложения для настройки, попробуйте изменить его разрешение в файлах конфигурации или в реестре.
Это не самое удобное решение, но немногие пользователи сообщили, что решили проблему с помощью этого метода.
Несколько пользователей также сообщили, что они исправили проблему, настроив игру на работу в оконном режиме. После включения оконного режима проблема должна быть полностью решена.
Хотите знать, как создавать собственные разрешения? Ознакомьтесь с этим руководством и узнайте, как это сделать, как эксперт!
Windows не позволяет изменить разрешение экрана? Ознакомьтесь с этой статьей и быстро устраните проблему.
Переустановите распространяемые файлы Visual C ++
Чтобы решить эту проблему, многие пользователи рекомендуют переустанавливать распространяемые файлы Visual C ++. Это относительно просто, и вы можете сделать это, выполнив следующие действия:
- Нажмите Windows Key + S и войдите в Панель управления . Выберите Панель управления в списке результатов.
2. Когда откроется Панель управления , нажмите Программы и компоненты .
3. Появится список всех установленных приложений. Дважды щелкните по нужному распространяемому файлу, чтобы удалить его.
Не удается открыть панель управления? Ознакомьтесь с этим пошаговым руководством, чтобы найти решение.
После удаления проблемного Вторично распространяемого программного обеспечения его необходимо переустановить заново. Вы можете бесплатно загрузить все распространяемые файлы Visual C ++ с веб-сайта Microsoft. Многие игры также поставляются с установочными файлами Visual C ++, поэтому вам не нужно ничего скачивать.
Просто откройте каталог установки игры, которую вы хотите запустить, найдите каталог vcredist и установите все файлы из него. После этого проблема с Direct3D должна быть решена.
Стоит также отметить, что иногда вам не нужно переустанавливать распространяемые файлы Visual C ++. Иногда у вас может не быть установлен необходимый Redistributable, и вам просто нужно скачать его или установить из каталога vcredist , чтобы решить эту проблему.
Удалить проблемное обновление
Иногда могут возникнуть проблемы с инициализацией Direct3D из-за проблемных обновлений. Если эта ошибка стала возникать после установки обновления для Windows 10, обязательно удалите ее. Чтобы удалить проблемное обновление, вам необходимо сделать следующее:
- Нажмите Windows Key + I , чтобы открыть приложение «Настройки».
- Перейдите в раздел Обновление и безопасность .
- Нажмите Обновить историю .
- Теперь нажмите Удалить обновления .
- Найдите проблемное обновление и дважды щелкните его, чтобы удалить.
Если удаление обновления устраняет проблему, вы можете запретить автоматическую установку этого обновления. Мы уже написали руководство по блокировке автоматических обновлений Windows, поэтому обязательно ознакомьтесь с ним для получения подробных инструкций.
Переименуйте проблемный файл DLL
Если у вас есть проблемы с инициализацией Direct3D, проблема может быть в конкретном файле DLL. Пользователи сообщали об этой ошибке при попытке запуска определенных игр, и для решения этой проблемы вам просто нужно переименовать один файл. Для этого выполните следующие действия:
- Перейдите в каталог установки игры и найдите d3d9.dll и d3d11.dll.
- Щелкните правой кнопкой мыши d3d9.dll и переименуйте его в oldd3d9.dll .
После этого игра будет вынуждена использовать d3d11.dll , и проблема должна быть решена. Имейте в виду, что это грубый обходной путь, поэтому он не будет работать со всеми играми.
Как и многие другие проблемы, инициализация Direct3D в Windows 10, вероятно, вызвана несовместимостью между графическим драйвером и Windows 10, но, как и большинство проблем с несовместимостью, мы ожидаем, что они будут исправлены в ближайшее время.
Используйте режим совместимости
Не так давно я тестировал ноутбук с относительно новым процессором AMD Ryzen 5 2500U и столкнулся с одной интересной особенностью…
Обновил DirectX, установил все необходимые драйвера, различные пакеты и дополнения к играм — однако, часть игр не запускалась, показывая ошибку Direct3D… (особенность: все игры были старыми, что наводило на разные мысли…).
Довольно сильно я был удивлен, когда открыл свойства исполняемого файла игры, перешел во вкладку «Совместимость» и поставил галочку напротив пункта «Запустить игру в режиме совместимости с Windows XP SP 2» — игра стала нормально работать, никаких ошибок, связанных с Direct3D, больше не было…
Примеры, что нужно сделать, приведены на скринах ниже…
Открываем свойства исполняемого файла игры
Запустить игру в режиме совместимости с Windows XP SP 2
Ноутбук
Чаще всего проблемы с определением железа и драйверами случаются в лэптопах при переустановке или обновлении операционной системы и программного обеспечения. Это обусловлено тем, что все драйвера пишутся под конкретную модель ноута. ПО, пусть даже скачанное с официальных сайтов NVIDIA, AMD или Intel, может работать некорректно и приводить к сбоям.
Функция переключения графических адаптеров в ноутбуках также может «давать осечки» и ноутбук будет использовать встроенную графику вместо дискретной. Такие неполадки могут приводить к тому, что требовательные игры и программы попросту не будут запускаться, выдавая ошибки.
Подводя итоги, стоит заметить, что описанные в статье действия будут эффективны только в тех ситуациях, когда ошибка не вызвана серьезными неполадками в операционной системе. Если были случаи заражения вирусами и их действия привели не только к повреждению файлов DirectX, но и к более серьезным последствиям, то, скорее всего, придется прибегнуть к переустановке Windows.
Почему возникает ошибка d3derr_notavailable (0x8876086a)?
Ошибка может возникнуть по ряду причин:
Устаревшая версия Direct X. Если Windows не включает требуемую версию Direct X по умолчанию, то системе не хватает некоторых зависимостей для полноценной работы. Проблема решается путем установки последней версией DirectX, поддерживаемой ОС.
Устаревший драйвер видеокарты. Если получаете сообщение об ошибке до загрузки графического интерфейса затронутой программы, то источником проблемы является устаревший графический драйвер. Устранить ошибку можно путем обновления устройства в Диспетчере устройств или с помощью служебной программы, загруженной с сайта производителя видеокарты.
Приложение не совместимо с версией ОС. Когда пытаетесь запустить старую программу или игру на Windows 10, то скорее всего, столкнетесь с ошибкой, поскольку приложение не было разработано под эту версию ОС. Попробуйте запустить старую программу/игру в режиме совместимости.
Конфликт приложений. За эту ошибку может отвечать другое запущенное приложение или процесс. Возможно, что запущенное «тяжелое» графическое приложение загружает требуемые зависимости, поэтому запускаемая программа не может их использовать. В том случае попробуйте выполнить чистую загрузку Windows и путем добавления сторонних приложений найти проблемный процесс.
Повреждение системных файлов. Ошибка возникает при повреждении файлов DirectX. Для их исправления попробуйте вернуть систему в предыдущее состояние с помощью точки восстановления.
failed to reset d3d9 device dota 2
Ошибка “unable to use d3d” при запуске Dota 2
Некоторые игроки Dota 2 сталкиваются с проблемой ее запуска. А именно с ошибкой “Unable to use d3d”, которая появляется в момент включения игры. Чаще всего это случается сразу после скачивания и установки очередного обновления игры.
В данной статье мы расскажем что можно попытаться сделать, чтобы избавиться от данной ошибки и успешно запустить Dota 2.
Варианты исправления “Unable to use d3d” в Dota 2
Начинать устранение данной ошибки нужно с обновления DirectX, как бы банально это не звучало. В любом случае это не помешает, а пойдет только на пользу вашему компьютеру.
Если это не привело к положительному результату нужно сделать следующее.
Открываем Steam и находим в библиотеке игру Dota 2. Жмем по ней правой кнопкой мыши и выбираем свойства.
Открываем свойства ярлыка dota 2 в steam
В открывшемся окне выбираем “Установить параметры запуска”.
Переходим к указаниям параметров запуска
Появится еще одно окно, куда нужно поочередно пробовать вписывать следующие команды.
Прописываем параметры запуска
Для начала пробуем -w 1366 -h 768 или -w 1024 -h 768 в зависимости от установленного на вашем мониторе разрешения.
Далее нажимаем “ок” и обязательно выходим из Steam для применения настроек. Затем снова открываем и пробуем запустить игру.
Выход из Steam
Запуск Dota 2
Ели результата нет и игра все равно выдает ошибку при запуске, то по инструкции выше снова открываем свойства ярлыка и переходим к установке параметров запуска. Только теперь вводим команду -dx11. Все остальное стираем.
Снова пробуем запустить игру, которая скорее всего запуститься.
Заключение
Мы рассмотрели самые актуальные решения, которые подскажут, что делать для исправления сбоя “Не удалось создать устройство Direct3d” и других подобных ошибок.
Источники:
- https://talkdevice.ru/oshibka-failed-to-create-d3d-device-v-cs-go-kak-ispravit.html
- https://csgotrip.ru/failed-to-create-d3d-device-cs-go-kak-ispravit/
- https://talkdevice.ru/ne-udalos-otkryt-ustroystvo-direct3d-chto-delat.html
- https://urfix.ru/failed-to-initialize-direct3d/
- https://generd.ru/fix/problema-s-iniczializacziej-direct3d-v-windows-10-rukovodstvo-po-gamer-s/
- https://ocomp.info/oshibka-direct3d-initialization.html
- https://lumpics.ru/solution-failed-to-initialize-directx/
- https://compuals.ru/error/d3derr_notavailable-0x8876086a
- https://helpadmins.ru/unable-to-use-d3d-dota-2-chto-delat/
Ошибка «Direct3D Initialization Error» не первый год кошмарит геймерское сообщество. Чаще всего появляется после переустановки или обновления операционной системы: переустановил Windows 10, скачал Cyberpunk 2077, а он не запускается – выскакивает ошибка инициализации Direct3D. Решается проблема за несколько минут.
С Windows 10 устанавливается и последняя актуальная для вашей видеокарты версия DirectX, а вот с «Семёркой» – не всегда. При использовании старых образов с дистрибутивом ОС на компьютер может инсталлироваться устаревшая версия библиотек. Для проверки версии установленного на компьютере DX:
Обратите внимание на последнюю строку «Версия DirectX» в разделе «Сведения о системе».
Скорее всего, у вас установлена 12-я версия, и в обновлении не нуждается. Если используется устаревшая версия DX, обновите его.
Обновление драйвера видеокарты
Windows 10 преимущественно устанавливает собственные драйверы для оборудования, а не разработанные производителем оборудования. Драйверам свойственно зависать. При появлении ошибки «Direct3D Initialization Error» перезагрузите видеодрайвер комбинацией клавиш Win + Ctrl + Shift + B . Дисплей вследствие один или несколько раз обновится – изображение исчезнет на долю секунды. Если это не поможет, обновите графический драйвер.
- Откройте Диспетчер устройств через контекстное меню Пуска или командой devmgmt.msc :
Вероятно, что производительная дискретная видеокарта отключена, и вы пытаетесь запустить игру на слабеньком встроенном в процессор видеоядре.
Кликните правой клавишей и выберите «Задействовать».
Задействовать высокопроизводительную графику можно и через Центр управления Nvidia или Catalyst Control Center.
Если не поможет, кликните правой клавишей по видеокарте и удалите её.
Подтвердите деинсталляцию устройства вместе с драйвером.
Зайдите на сайт производителя видеокарты и загрузите оттуда свежую версию видеодрайвера:
Выберите свой графический ускоритель в списке, если он не определился автоматически.
Не доверяйте установку драйверов Центру обновления Windows, загружайте их с официальных сайтов.
Переустановка Visual C++ Redistributables
В программных файлах могут отсутствовать свежие библиотеки VC++. Для устранения проблемы загрузите и установите компоненты Visual C++.
- Откройте Панель управление и посетите раздел «Программы и компоненты».
Удалите компоненты Microsoft Visual C++.
Для запуска старых игр на новом железе в Windows 10 используйте режим совместимости.
Включение видеокарты в BIOS
Иногда дискретная (мощная) видеокарта на компьютерах и геймерских ноутбуках отключается в настройках BIOS/UEFI, а игра запускается на встроенной. В Диспетчере устройств в таком случае она не отображается. Зайдите в BIOS и включите инициализацию дискретной видеокарты. Алгоритм практически для каждой версии BIOS/UEFI отличается. Смотрите инструкцию для своей материнской платы или ноутбука.
Приведённые решения наверняка позволят исправить ошибку Direct3D, запустить игрушку и погрузиться в мир виртуальных приключений.
Источник
ИСПРАВЛЕНИЕ: Не удалось создать D3D, ошибка устройства D3D9 [Steam Games]
Ошибки при запуске — слишком привычное явление для геймеров, как будто игра чувствует наше желание играть и отказывается дать нам то, что мы ищем. Так обстоит дело с Failed to create D3D device или менее распространенным, но не менее раздражающим Failed to create D3D9 device error .
Обе эти ошибки сообщают игроки, запускающие игры через Steam, и, похоже, они касаются только нескольких игр:
- Left 4 Dead 2
- CS: GO
- Borderlands 1 и 2
- Портал
- Ракетная лига
К счастью, для исправления ошибок D3D и D3D9 необходимо выбрать один и тот же путь, поскольку они имеют общую причину. Основная причина связана с графикой, в частности с драйвером видеокарты.
Мы предпримем обычные шаги по устранению неполадок, когда вы увидите эти ошибки.
Как исправить ошибку «Не удалось создать устройство D3D или D3D9»?
1. Перезагрузите компьютер.
- Перейдите в Пуск> Питание> Перезагрузка.
Вы пробовали выключить и снова включить? Есть причина, по которой айтишники говорят это все время. При большинстве ошибок первое, что вы должны сделать, это перезагрузить устройство.
Это очистит память и даст вашей системе возможность перезагрузить все файлы, необходимые для работы.
Процесс перезагрузки стирает текущее состояние программного обеспечения, что во многих случаях является всем, что нужно для устранения ошибок.
2. Проверьте целостность файлов игры.
- Щелкните правой кнопкой мыши проблемную игру
- Перейти к свойствам
- Перейдите на вкладку Local Files.
- Нажмите на Проверить целостность файлов игры.
Valve любезно добавила в Steam возможность проверять, не были ли файлы вашей игры каким-либо образом повреждены или что-то отсутствует в каталоге установки игры.
Это может помочь, если ваше антивирусное или антивредоносное программное обеспечение решило заблокировать файл или поместить его в карантин.
Если ошибка « Не удалось создать устройство D3D» или «Устройство D3D9» было вызвано ошибкой графического драйвера, перезапуск системы может решить проблему.
Steam не отвечает на вашем ПК? Попробуйте эти простые решения
3. Обновите Windows до последней версии.
- Откройте настройки (сочетание клавиш Win + i)
- Перейти к обновлению и безопасности
- Нажмите Проверить наличие обновлений
Постоянное обновление вашей операционной системы Windows важно, потому что вы извлекаете выгоду из последних исправлений ошибок и обновлений безопасности.
Иногда эти обновления включают исправления совместимости, которые могут исправить такие ошибки, как « Не удалось создать устройство D3D» или « Ошибка создания устройства D3D9» .
4. Обновите графические драйверы.
Для видеокарт nVidia:
- Открыть GeForce Experience
- Перейдите на вкладку Драйверы
- Нажмите на проверки обновлений с
- Как только новый драйвер будет найден, нажмите Экспресс-установка или Выборочная установка.
- Перезагрузите компьютер
Для видеокарт AMD:
- Щелкните правой кнопкой мыши на рабочем столе
- Выберите программное обеспечение AMD Radeon
- В разделе «Драйверы и программное обеспечение» нажмите » Проверить наличие обновлений».
- Установите новый драйвер и перезагрузитесь
Один из лучших способов исправить ошибку «Не удалось создать устройство D3D или D3D9» — это обновить драйвер видеокарты.
Эти ошибки вызваны проблемой с видеокартой или ее драйвером, поэтому в большинстве случаев решением будет обновление драйвера.
Чтобы сделать еще один шаг вперед, мы настоятельно рекомендуем выполнить чистую установку графического драйвера или использовать такую утилиту, как DDU, для полного удаления графического драйвера перед установкой нового.
Примечание. Если вы используете DDU для удаления графического драйвера, вам необходимо перейти на веб-сайт производителя видеокарты и вручную загрузить драйвер или графическое программное обеспечение (GeForce Experience или AMD Adrenalin).
Не знаете, как использовать DDU? Нет проблем, у нас есть руководство, чтобы показать вам.
5. Установите параметры запуска игры.
- Открыть Steam
- Щелкните игру правой кнопкой мыши
- Выбрать свойства
- На вкладке «Общие» выберите « Установить параметры запуска».
- Тип -w 1920 -h 1080
- Нажмите ОК > Закрыть
- Запустить игру
Примечание: вместо 1920 и 1080 используйте собственное разрешение вашего монитора.
Это заставит игру запуститься с указанным разрешением. Поскольку некоторые из этих игр немного старше, они не всегда работают с новым оборудованием и более высокими разрешениями.
Это может вызвать проблему, когда игра пытается запустить с низким разрешением, поэтому вам нужно будет принудительно установить желаемое разрешение.
6. Запускаем игру в режиме совместимости.
- Перейдите в папку с установкой игры (щелкните игру правой кнопкой мыши в Steam> Управление> Обзор локальных файлов )
- Щелкните правой кнопкой мыши исполняемый файл
- Выбрать свойства
- Перейдите на вкладку » Совместимость».
- Либо запустите средство устранения неполадок совместимости, либо установите флажок и вручную выберите старую версию Windows для запуска игры.
После того, как вы включили режим совместимости, вы сможете запустить игру, и это должно очистить ошибку Failed to create D3D or D3D9 device .
7. Включите службы для исправления ошибки «Не удалось создать устройство D3D».
Откройте окно запуска (сочетание клавиш Win + R)
- Введите msconfig
- Перейдите на вкладку Services
- Убедитесь, что все сервисы nVidia или AMD включены
- Примечание. Если вы не знаете, какие это службы, нажмите « Включить все».
- Перезагрузите компьютер
В погоне за большей производительностью некоторые пользователи отключают определенные службы, которые они считают несущественными, но мы не можем не подчеркнуть этого достаточно: вы никогда не должны отключать их, если вы не вносите 100% изменений, поскольку это может привести к сбоям игры или даже хуже того, нестабильность системы.
Эти исправления помогут вам исправить ошибки «Не удалось создать устройство D3D» и «Не удалось создать устройство D3D9» при запуске игр в Steam.
Если у вас возникнут другие проблемы с играми Steam, сообщите нам об этом в разделе комментариев ниже.
FAQ: Проблемы с устройством D3D или D3D9
- Что такое ошибка устройства D3D?
D3D (Direct 3D) — это компонент DirectX API, который ваша система использует для визуализации графики. Если у вас возникли проблемы с D3D, это руководство покажет вам, как их исправить. Для получения дополнительной информации о Direct3D ознакомьтесь с нашей подробной статьей.
- Что означает ошибка D3D?
Когда вы получаете сообщение об ошибке D3D, это означает, что у вас проблема с графическим адаптером. Чтобы узнать, как ее исправить, выполните действия, перечисленные выше.
- Как исправить ошибку D3D CSGO?
Обновите графический драйвер до последней версии, затем следуйте инструкциям из этого руководства.
Источник
На чтение 4 мин. Просмотров 54 Опубликовано 30.05.2021
0

Если вы видите ошибку« Не удалось создать устройство D3D9 », вы не одиноки. Многие игроки сталкиваются с этой проблемой, когда открывают свою игру. Эта ошибка раздражает игроков нескольких игр, включая Rocket League, Paladins, Smite и т. Д. Из-за этой ошибки они не могут ни во что играть!
Но не волнуйтесь. Ниже приведены несколько методов, которые помогли многим игрокам исправить эту ошибку.
Содержание
- Попробуйте эти исправления
- Метод 1. Измените разрешение вашей игры
- Метод 2: переустановите среду выполнения DirectX
- Метод 3: Обновите графический драйвер
Попробуйте эти исправления
- Измените разрешение игры
- Переустановите среду выполнения DirectX
- Обновите графический драйвер
Метод 1. Измените разрешение вашей игры
Ошибка может возникнуть из-за того, что ваша игра отображается в разрешении, отличном от совместим с вашим оборудованием. Вам следует изменить его на разрешение, которое вы в настоящее время используете на своем компьютере.
Чтобы проверить текущее разрешение, щелкните правой кнопкой мыши пустую область рабочего стола и выберите Параметры дисплея / Разрешение экрана .
Чтобы изменить разрешение вашей игры:
1) Откройте Проводник (одновременно нажмите клавишу с логотипом Windows и E на клавиатуре). Затем перейдите туда, где установлена ваша игра, и откройте файл конфигурации .
Файл конфигурации имеет расширение .ini . Его название и расположение различаются в зависимости от того, в какой игре он находится. Возможно, вам потребуется провести небольшое исследование в Интернете, чтобы узнать, где он находится и как называется.
2) Измените настройки разрешения (обычно это « resX = » и « resY = ») на свое текущее разрешение.
3) Запустите игру и посмотрите, избавится ли это от ошибки.
Если вы используя Steam для запуска игры, вы можете запустить ее в оконном режиме. Ваша игра с большей вероятностью будет работать в этом режиме, и вы сможете изменить настройки разрешения в своей игре:
1) Откройте свой клиент Steam и перейдите в Библиотека .

2) Щелкните правой кнопкой мыши по проблемной игре и выберите Свойства .

3) Нажмите УСТАНОВИТЬ ОПЦИИ ЗАПУСКА .

4) Введите « -windowed ”и нажмите OK .

5) Закройте окно Свойства и откройте свою игру..
6) Если вы можете запустить игру, измените разрешение в ней на ваше текущее. Если это сработает для вас, вы больше не увидите ошибку.
Метод 2: переустановите среду выполнения DirectX
Вы можете получить ошибку «Не удалось создать устройство D3D9», потому что среда выполнения DirectX на вашем компьютере работает неправильно. Вам следует переустановить его и посмотреть, решит ли это вашу проблему. Для этого:
1) Перейдите на сайт загрузки среды выполнения DirectX для конечных пользователей Microsoft .
2) Загрузите среды выполнения на свой компьютер.
3) Откройте загруженный файл и следуйте инструкциям на- экранные инструкции по установке программного обеспечения на ваш компьютер.
Метод 3: Обновите графический драйвер
Другая распространенная причина этой ошибки заключается в том, что вы можете использовать неправильный графический драйвер или он устарел. Вам следует обновить драйвер видеокарты, чтобы избавиться от проблем с драйверами. Если у вас нет времени, терпения и навыков для обновления драйвера, вы можете сделать это автоматически с помощью Driver Easy .
Driver Easy автоматически распознает вашу систему и найдет для нее подходящие драйверы. Вам не нужно точно знать, в какой системе работает ваш компьютер, вам не нужно рисковать загрузкой и установкой неправильного драйвера, и вам не нужно беспокоиться об ошибке при установке.
Вы можете загрузить и установить драйверы, используя бесплатную или Pro версию Driver Easy. Но с версией Pro требуется всего 2 клика (и вы получаете полную поддержку и 30-дневную гарантию возврата денег ):
1) Загрузите и установите Driver Easy .
2) Запустите Driver Easy и нажмите кнопку Сканировать сейчас . Затем Driver Easy просканирует ваш компьютер и обнаружит все проблемные драйверы.

3) Нажмите кнопку Обновить рядом с видеокартой, чтобы загрузить для нее последний и правильный драйвер. Вы также можете нажать кнопку Обновить все в правом нижнем углу, чтобы автоматически обновить все устаревшие или отсутствующие драйверы на вашем компьютере (для этого требуется версия Pro – вы появится запрос на обновление при нажатии кнопки “Обновить все”).

4) Перезагрузите компьютер и запустите игру. Затем проверьте, помогает ли этот метод избавиться от ошибки.