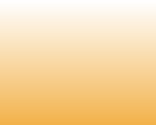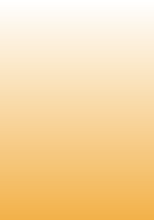20) An exception occurred while trying to run shell32.dll Control_RunDLL hotplug.dll
Do the following:
— Go to Device Manager (Right-click My Computer -> Properties -> Hardware -> Device Manager
— Click Show Hidden Devices (View -> Show Hidden Devices)
— Unfold Storage volumes, right-click on each Generic volume -> Update driver (Choose Install from a list or specific location (advanced) -> Choose Don’t search. I will choose the driver to install -> Make sure that Show compatible hardware is checked then press Next).
21) BSOD sptd.sys
The cause of the issue is sptd.sys driver, it cause BSODs on most computers. Some malware camouflage themselves as sptd.sys, particularly if they are located in c:windows or c:windowssystem32 folder. The driver can be started or stopped from Services in the Control Panel -> Administrative Tools -> Services (try to disable it and see if the issue persists). Thus check the sptd.sys process on your pc whether it is pest. We recommend Security Task Manager (http://www.neuber.com/taskmanager/index.html?ref=file.net) for verifying your computer’s security.
If you run Daemon Tools then you have to upgrade sptd.sys driver using the following link http://www.duplexsecure.com/downloads/
22) Failed to create scheduled task. Acronis error 1722 RPC server is unavailable.
Make sure that Acronis Schedule2 Service (Start -> Settings -> Control Panel -> Administrative Tools -> Services) Startup type is set to Automatic in Properties. If it is not so make it so.
If the above does not help, run the schedhlp.exe and schedul2.exe (C:Program FilesCommon FilesAcronisSchedule2) manually in Windows Task Manager (Ctrl+Alt+Del -> Task Manager -> File -> New Task) or do the following:
Download schedmgr.exe from http://download.acronis.com/support/schedmgr.exe, it allows you to start Acronis Scheduler 2 Service.
Place schedlmgr.exe into the following directory C:Program FilesCommon FilesAcronisSchedule2 and do the following:
Run Start -> Run -> type cmd -> then follow the instructions below:
C:Documents and Settings[User]>cd
C:>cd program files
C:Program Files>cd common files
C:Program FilesCommon Files>cd acronis
C:Program FilesCommon FilesAcronis>cd schedule2
C:Program FilesCommon FilesAcronisSchedule2>schedmgr service install
C:Program FilesCommon FilesAcronisSchedule2>schedmgr service start
23) Error E000101F4 Unable to open (initialize) computer. No hard drives found.Download the latest SnapAPI archive file from http://download.acronis.com/support/SnapAPI_l_s_e.zip
Unpack the archive and install the unpacked MSI package it will fix the problem.
24) E00640003: The error was encountered while the installation. Acronis installation program encountered the error #1625: «This installation is forbidden by system policy. Contact your system administrator. (0xFFF0)
code = FFFFFFFF80070659 Tag = 0xBD28FDBDD64EDb816″. — Click Start -> Control Panel;
— Open Administrative Tools;
— Open Local Security Settings;
— Click Software Restriction Policies;
If no software restrictions are defined, right click the Software Restriction Policies node and select New Software Restriction Policy.
— Double click Enforcement;
— Select «All users except local administrators»;
— Click OK;
— Reboot the machine.25) Error: User name or password for the remote resource is incorrect. Please check user name and password and type it again.When you map the drive, it becomes mapped only under your Windows account. Acronis True Image runs its tasks using the system account and so it is sometimes impossible to locate your mapped drive (especially when you are logged off). Please use the full UNC path (e.g. \servershare) instead of the mapped drive.
Errors and solutions: «shell32.dll Control_RunDLL hotplug.dll», «BSOD sptd.sys», «1722 RPC server is unavailable», «No hard drives found».
e-mail:
cs@cleverbridge.com
phone:
+1-866-522-6855
(Intl.: +1-312-922-8693)
fax:
+1-312-376-1854
address:
cleverbridge
360 N. Michigan Ave.
Suite 1900
Chicago, IL, 60601-3805, USA
Acronis error codes, solutions and workarounds
(if you haven’t found an error and solution check our web site in a day or two, the list is always renewed).Note: latest versions of Acronis True Image programs have numerous fixes and overall stability improvements. Using the latest version of Acronis software fixes the issues in most cases. Check Acronis Upgrade versions from our online store.
Share Acronis solutions with your friends!
- Remove From My Forums
-
Question
-
Hi,
I have a problem with Task Scheduler on my Windows 2008 x64 Server.
The main problem is if I try to create a tasks from the Task Scheduler, when the dropdown box for ‘Configure for’ is selected as «Windows Server 2003, Windows XP, or Windows 2000» — is selected, when I press OK to create the task an error pops up
«An error has occurred for task ‘name’, The following error was reported: 2148073494» and the task is not created.If I select the ‘Configure For’ box as «Windows 2008, Windows Vista etc» it creates fine.
Why this is a problem is I also can’t create scheduled tasks from any programs — ViceVersa or Sophos — both report permissions errors when creating the task. This used to work a few months ago.
I’m guessing this could be due to invalid registry permissions somewhere but I can’t ‘see’ anything wrong… Someone suggested
Any ideas are most welcome.
Thanks in advance
-
Moved by
Wednesday, June 16, 2010 7:04 AM
(From:Windows Server 2008 R2 General)
-
Moved by
Answers
-
Hi My_public_identity,
What do you mean by “NB task” that cannot configure for Windows 2003, XP? Can you create the same task in other computers successfully? What
task are you trying to create?Please make sure your task script is not surrounded with quotes in the
Program/Script entry of Action tab.For the other programs, I’m not sure how they work and what kind of permission they need. I suggest you contacting the vendor for further
support.If nothing would work after you’ve tried all that you can think of. I would suggest performing an in-place upgrade to fix the corrupt
files if the server is not a DC.Regards,
Karen Ji
This posting is provided «AS IS» with no warranties, and confers no rights.
-
Marked as answer by
Karen Ji
Monday, June 21, 2010 1:34 AM
-
Marked as answer by
-
Just an update to this — I finally figured out the problem and fixed it!!
It’s really simple, just go to «C:Documents and SettingsAll UsersMicrosoftCryptoRSA»
RENAME or delete the folder «S-1-5-18»
Try creating a Task -> The problem is now fixed!! You don’t even have to restart the computer, the S-1-5-18 folder is re-created automatically
-
Marked as answer by
my_public_identity
Wednesday, August 18, 2010 1:58 PM
-
Marked as answer by
I am trying to create a scheduled task using PowerShell 5. But I’m getting an error while trying especially with adding DeleteExpiredTaskAfter to ScheduledTaskSettingsSet
-DeleteExpiredTaskAfter (New-TimeSpan -Seconds 120)
The PowerShell script below:
$taskname = "Test01"
$taskdescription = "Testing"
$taskpath = "Test"
$action = New-ScheduledTaskAction -Execute 'Powershell.exe' -Argument '-NoProfile -WindowStyle Hidden -command "& D:Test.ps1 -SqlServer Sql1 -Database UAT -Date 2018-03-01 -Start 07:00:00"'
$trigger = New-ScheduledTaskTrigger -Once -At (Get-Date -Month 06 -Year 2018 -Day 21 -Hour 9 -Minute 40 -Second 00)
$setting = New-ScheduledTaskSettingsSet -ExecutionTimeLimit (New-TimeSpan -Day 3) -Hidden -StartWhenAvailable -DeleteExpiredTaskAfter (New-TimeSpan -Seconds 120) -RunOnlyIfNetworkAvailable
$principal = New-ScheduledTaskPrincipal -UserId "LOCALSERVICE" -LogonType S4U
function ScheduledTask-Exists($taskname) {
$schedule = New-Object -Com Schedule.Service
$schedule.connect()
$taskFolder = $schedule.GetFolder($taskpath)
$taskExists = $taskFolder.GetTask($taskname) |
Select-Object Name |
Where-Object { $_.Name -eq $taskName }
if (-not $taskExists) {
return $false
}
return $true
}
if ((ScheduledTask-Exists($taskname))) {
Write-Output "$taskname already exists"
} else {
Register-ScheduledTask -Action $action -Trigger $trigger -TaskPath $taskpath -TaskName $taskname -Description $taskdescription -Settings $setting -Principal $principal -Force
Write-Output "Creating Scheduled Task - $taskName"
}
Error I’m getting:
Register-ScheduledTask : The task XML is missing a required element or
attribute. (49,4):EndBoundary:
At E:ARUNTestScriptAutomateScheduledTask.ps1:33 char:4
+ Register-ScheduledTask -Action $action -Trigger $trigger -TaskPath ...
+ ~~~~~~~~~~~~~~~~~~~~~~~~~~~~~~~~~~~~~~~~~~~~~~~~~~~~~~~~~~~~~~~~~~
+ CategoryInfo : NotSpecified: (PS_ScheduledTask:Root/Microsoft/...S_ScheduledTask) [Register-ScheduledTask], CimException
+ FullyQualifiedErrorId : HRESULT 0x80041319,Register-ScheduledTask
I tried adding -Compatibility V1 to New-ScheduledTaskSettingsSet but it didn’t work.
Several users have been reaching us with questions after seeing the following error inside Event Viewer – Task Scheduler Error Value 2147943726. The majority of users are encountering this error when trying to run one or more tasks that were previously running without issues. The issue is not exclusive to a certain Windows version since it’s reported to occur on Windows 10, Windows 8.1 and Windows 7.
What is causing the Task Scheduler Error Value 2147943726 error?
We investigated this particular issue by looking at various user reports and the repair strategies that are commonly being used to fix this particular problem. As it turns out, there are a couple of different scenarios that have the potential of triggering this error message inside the Event Viewer:
- The issue is caused by a password change – In most cases, the issue is being caused by a change in the password for the user meant to run the scheduled task. If this scenario is applicable, you should be able to resolve the issue by configuring the task to stop the existing instance.
- The scheduled task is failing to start – This issue can also occur if the scheduled task has the correct password but doesn’t start due to a permission issue. In this case, you should be able to resolve the issue by re-assigning the user to an applicative account.
If you’re encountering the same error message, this article will provide you with several troubleshooting strategies that might end up resolving the issue. Down below, you’ll find several repair strategies that other users in a similar situation have successfully used to fix the Task Scheduler Error Value 2147943726 problem.
For the best results, we advise you to follow the methods in the order that they are presented since they are ordered by efficiency and severity. One of the methods below is bound to resolve the issue regardless of the culprit that ends up causing it.
Method 1: Re-assigning the User to an applicative account
The vast majority of users that have encountered this issue have reported that the issue was resolved after they re-assigned the User under (Change User or Group)to the latest Active directory information of the user.
If you want a long lasting solution, consider using an “applicative” user instead of a regular user which is subject to change more often on a regular basis. In the event that you use your account, it might end up changing your password every so often, which means that you will need to resort to applying this fix again.
But if you use an “applicative” account, chances are the fix you’ll do will last until the next Windows installation.
Here’s a quick guide on assigning an applicative account to the task that is triggering the error:
- Press Windows key + R to open up a Run dialog box. Then, type “taskschd.msc” and press Enter to open up the Task Scheduler utility.
Type taskschd.msc in the Run to open Task Scheduler - Inside your Task Scheduler, navigate to the task that is creating the issue, right-click on it and select Properties from the context menu.
Viewing the properties of the affected task - From the Properties screen of the affected task, select the General tab. Then, go to Security Options and click the Change User or Group button.
Changing the User or Group that is being used - Inside the Select User or Group window, type Users and click on Check Names to validate the applicative object name.
- Once the “Users” is changed to the correct address, click Ok to save the changes.
Modifying the default user - If you’re asked for your authentification credentials, provide them to complete the operation.
- Repeat the action that was previously triggering the error and see if the issue has been resolved.
If the issue is still not resolved, move down to the next method below.
Method 2: Configuring the task to stop the existing instance
If the issue is being caused by a change in the password (for the user that is supposed to run the scheduled task). The vast majority of users that encountered this problem have reported that they managed to resolve it by configuring the Task Scheduler to Stop the existing instance at the end of the cycle.
Here’s a quick guide on how to do this:
- Press Windows key + R to open up a Run dialog box. Then, type “taskschd.msc” and press Enter to open up the Task Scheduler utility.
Type taskschd.msc in the Run to open Task Scheduler - Inside your Task Scheduler, navigate to the task that is creating the issue, right-click on it and select Properties from the context menu.
Viewing the properties of the affected task - Inside the Properties screen of the task, go to the Settings tab and change the drop-down menu at the bottom of the screen to Stop the existing instance.
Changing task ending rule - Click OK, then repeat the action that was previously triggering the Task Scheduler Error Value 2147943726 and see if the issue has been resolved.
Kevin Arrows
Kevin is a dynamic and self-motivated information technology professional, with a Thorough knowledge of all facets pertaining to network infrastructure design, implementation and administration. Superior record of delivering simultaneous large-scale mission critical projects on time and under budget.