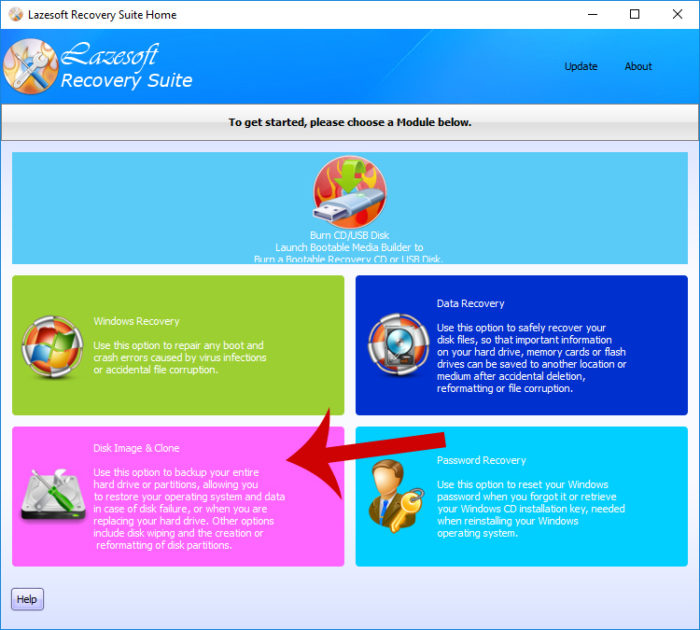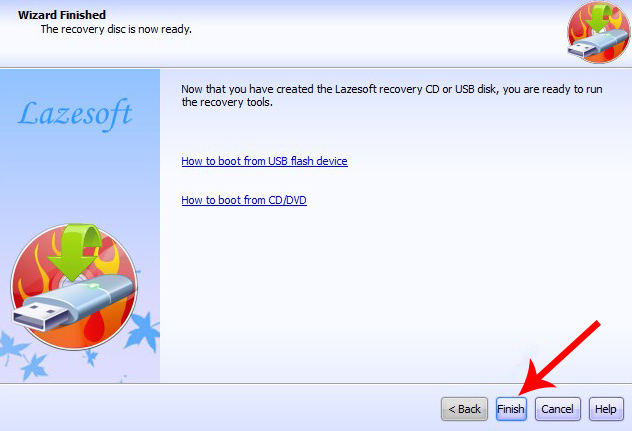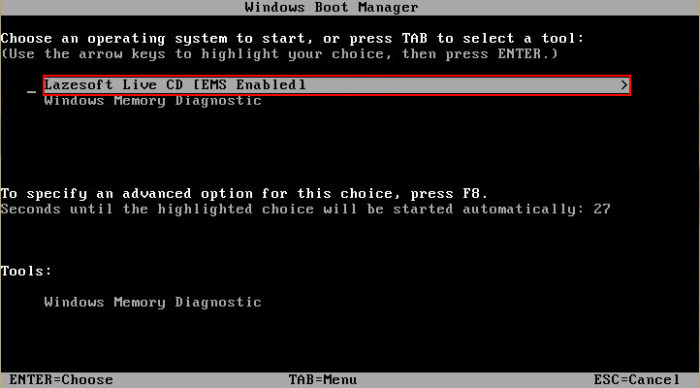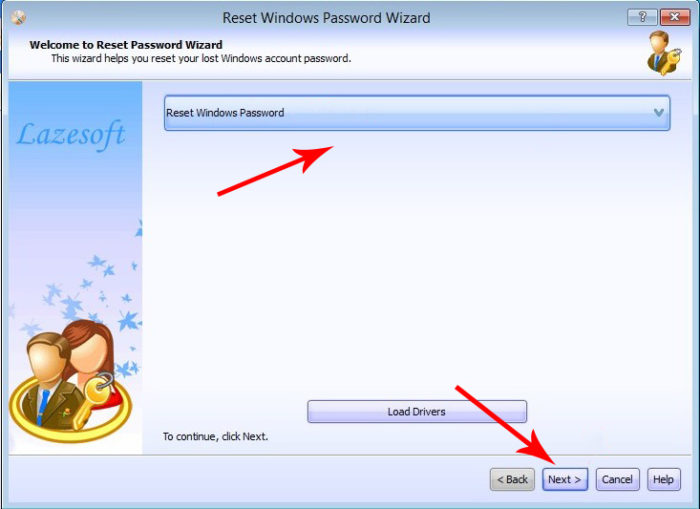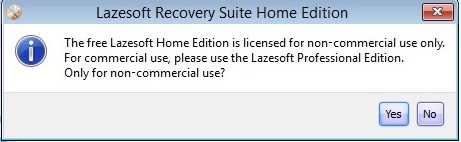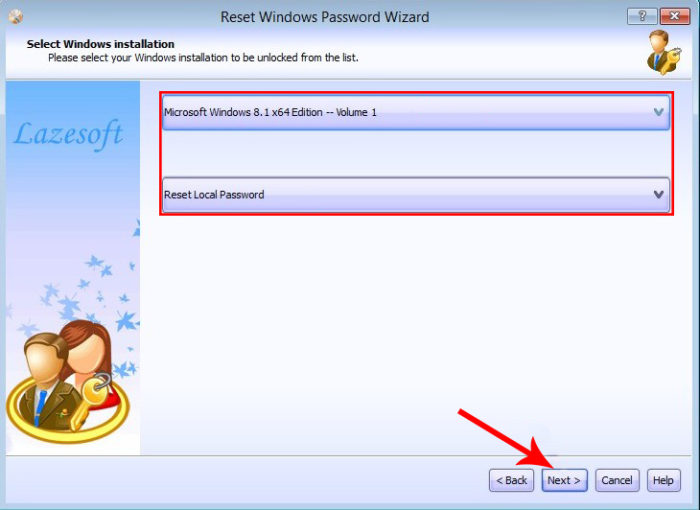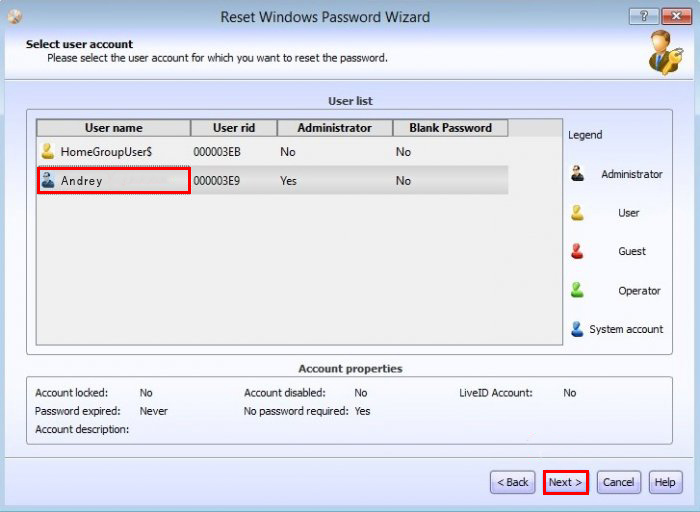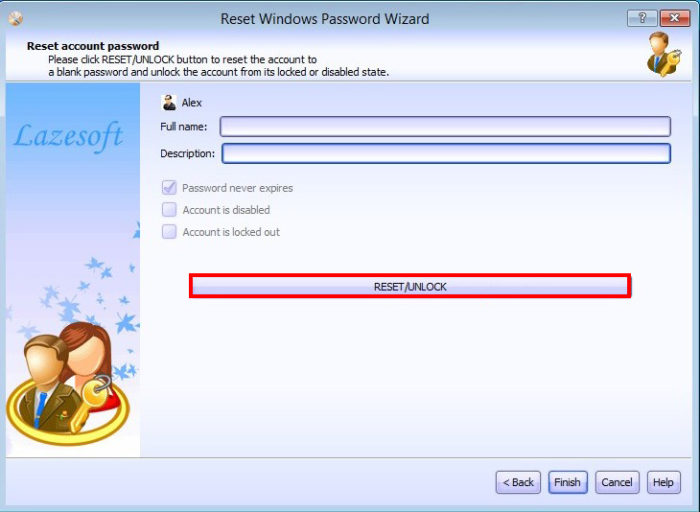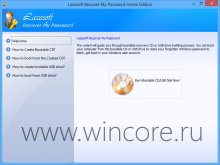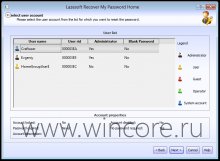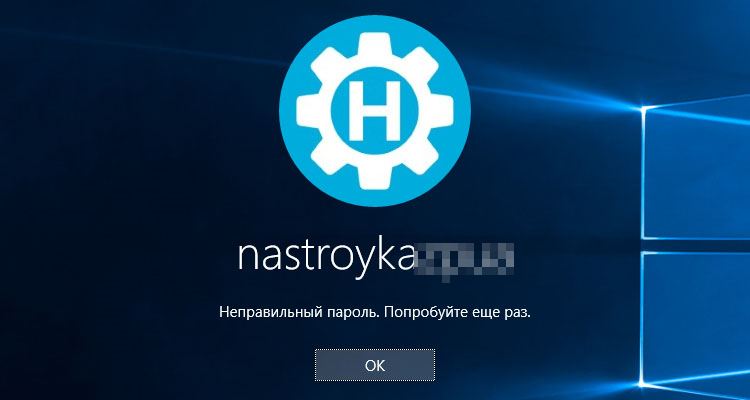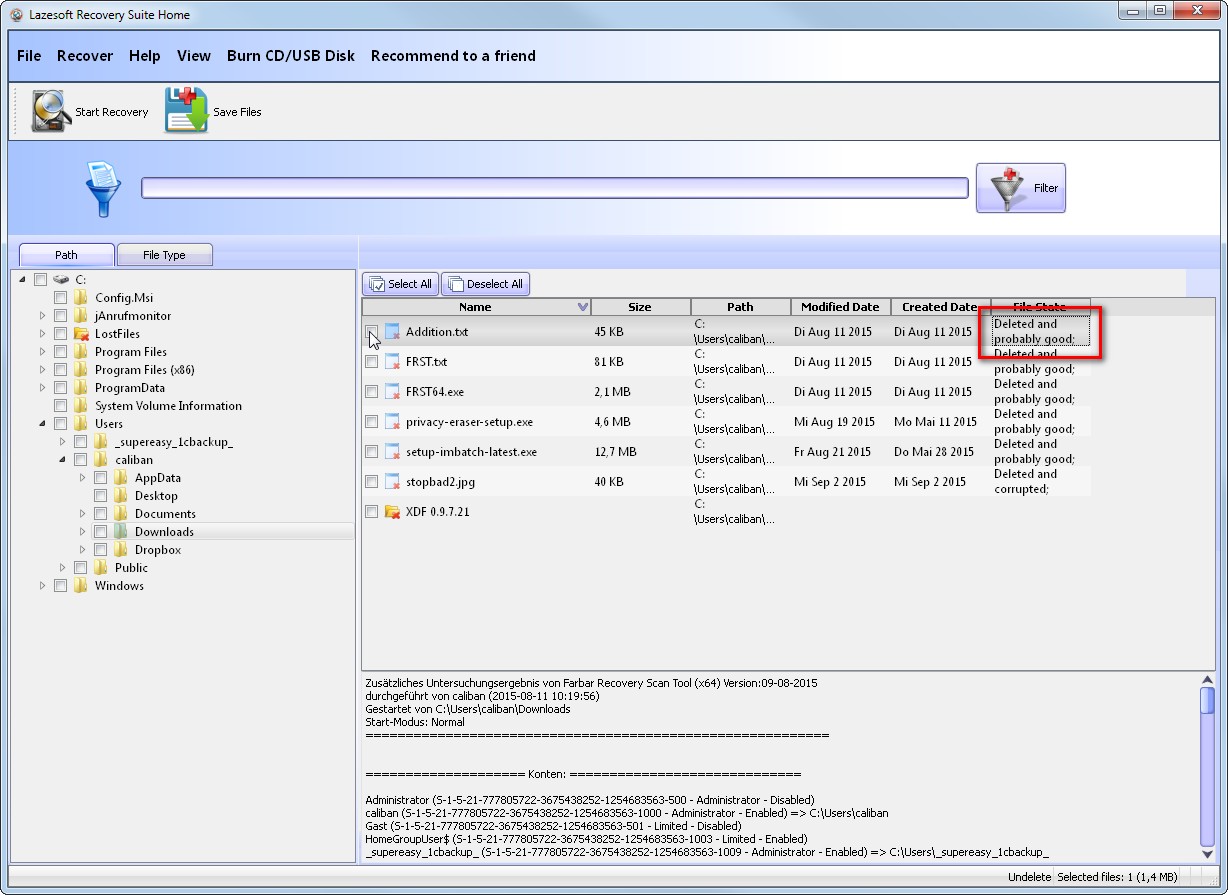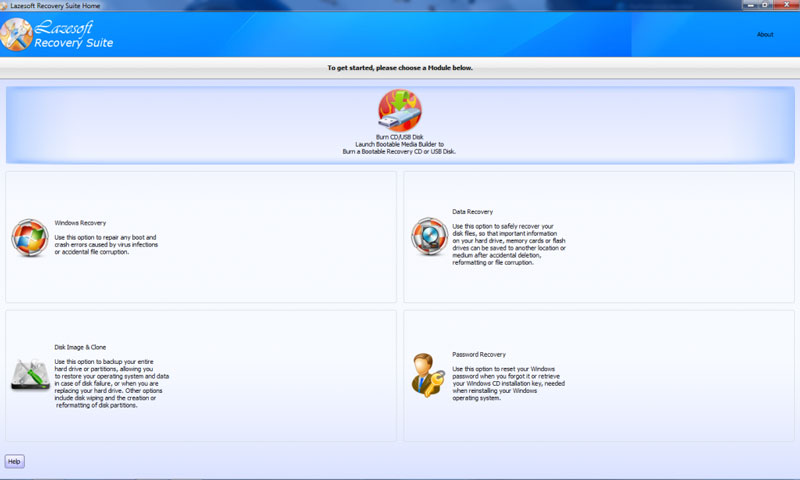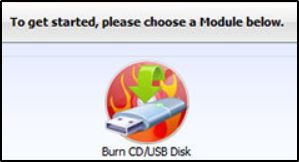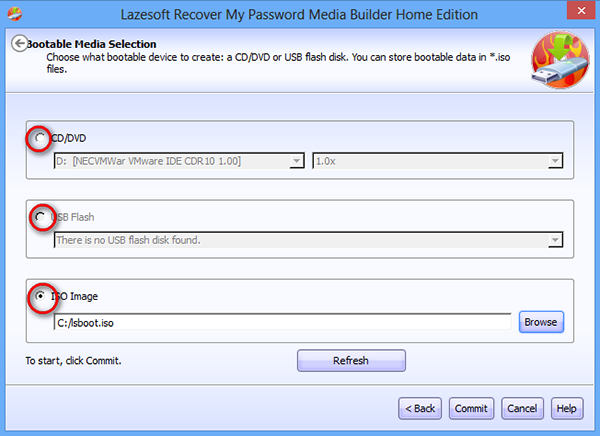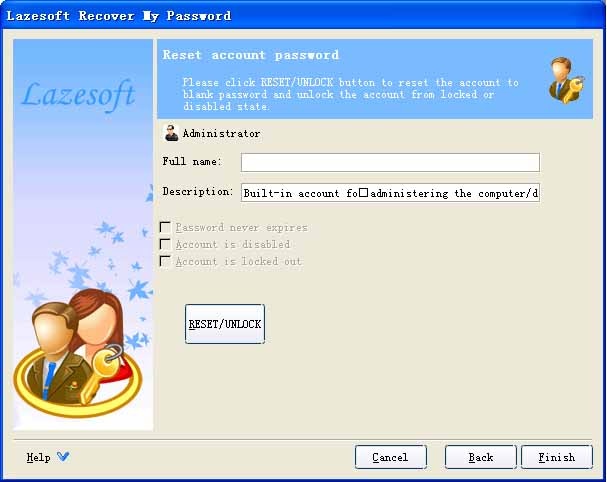Из этого текста вы узнаете, как можно за 10 минут создать загрузочную флешку или диск для сброса пароля Windows. Вы сможете убрать пароль администратора для любой версии Windows начиная с Windows XP и заканчивая 10.Думаю, что программа справится и с более старой версией, но я сомневаюсь, что тут есть олдфаги, которые до сих пор сидят на Windows ME или 98. )
Скинуть пароль в Windows нам поможет бесплатная программа, которая называется Lasersoft Recover My Password, ее можно бесплатно скачать на официальном сайте. Нажимайте кнопку Download, потом еще раз Download Now.
На компьютер скачается испролняемый файл lsrmphdsetup.exe который нужно установить. После запуска программы нажимаете кнопку Burn Bootable CD / USB disk Now
В следующем окне необходимо выбрать редакцию Windows, у которой надо спросить пароль. Я рекомендую ставить Windows 8.1 — 64. Она является универсальной т.е. подойдет и к семерке и к десятке, ну и конечно же для Windows 8.
Далее выбираете на какой носитель записать программу для сброса пароля — CD — диск, флешка или iso образ. Я рекомендую выбирать USB флешку, так как это наиболее универсальный метод — все ноутбуки имеют на борту USB порт, но не у всех есть DVD привод. И нажимаете старт.
Программа выдаст предупреждение, что все данные на диске будут уничтожены, нужно нажать кнопку Yes. Процесс создания будет завершен через несколько минут.
Как сбросить пароль в Windows при помощи флешки
Вот, программа для сброса пароля у нас создана и записана на флеш диск. Вставляем ее в компьютер и переключаемся на загрузку с диска или флешки. Приоритет загрузки меняется в BIOS (как зайти в биос).
Нажимаем ENTER, потом 2 раза NEXT. В этом окне выбираем верхний пункт Clear Password (очистить пароль).
Выбирайте имя своего пользователя Windows, снова нажимаете Next
Последний шаг — вам нужно нажать Reset / Unlock
После нажимаем OK — Finish. Внизу экрана нажимайте на аналог кнопку Пуск и выбираете пункт Reboot. На запрос сохранить ли изменения отвечаем ОК.
Готов, ваш пароль Windows сброшен.
Здравствуйте админ! Проблема такая, установил вчера на новый ноутбук Windows 8.1, при установке назначил пароль и куда-то его записал, сегодня пришёл из универа, включил ноут, а бумажку с паролем не найду! Друзья говорят — переустанавливай винду заново, да жалко переустанавливать, сколько программ уже установил.
На одном сайте скачал какой-то LiveCD для сброса пароля, но вышла ошибка, мол программа не работает на системах UEFI. Подскажите пожалуйста самый лёгкий способ сброса пароля на Windows 8.1.
Как сбросить пароль на Windows 8.1 с помощью загрузочной флешки Lazesoft Recovery Suite Home
Предлагаю вам сегодня воспользоваться одной волшебной загрузочной флешкой подготовленной в программе Lazesoft Recovery Suite Home! Кстати, данная флешка может не только сбрасывать пароль администратора, но и многое другое, например восстановить удалённые данные на различных накопителях, создать резервную копию операционной системы, восстановить загрузку неисправной винды. Применить данную флешку можно в операционных системах Windows XP, 7, 8.1, 10.
Несмотря на то, что рекомендуемая мной программа на английском языке, мы с ней запросто справимся и сбросим забытый пароль за пару кликов мыши на простом компьютере или ноутбуке, а также на новых ноутах с установленной Windows 8.1 и БИОСом UEFI.
Итак, пароль входа в систему нами забыт!
Download Now
Скачивается установщик. Устанавливаем утилиту
Щелкаем по ярлыку программы
и открывается главное окно.
Выберите Disc Image@Clone
Нажимаем на кнопку Build Bootable CD/DVD/USB Flash Disk
Выбираем Windows 8.1 и жмём Next
Можете создать загрузочный LiveCD или ISO образ с файлами программы.
Для создания загрузочной флешки отметьте пункт USB Flash и выберите букву своей флешки, затем нажмите Старт.
Все данные на флешке удалятся. Соглашаемся Yes.
Загрузочная флешка готова жмём Финиш.
Подсоединяем загрузочную флешку к ноутбуку и перезагружаемся, при загрузке жмём клавишу ответственную за вход в загрузочное меню ноута и входим в меню загрузки, выбираем здесь нашу флешку.
Выбираем Lazersoft Live CD.
Жмите на кнопку Password Recovery
Reset Windows Password (Сброс пароля Windows). Далее.
Обновлено: 08.02.2023
Забыли пароль от учетной записи Windows? Единственный способ восстановления доступа к профилю — сброс пароля. Выполнить эту операцию можно с помощью специальных программ или стандартными средствами операционной системы Windows.
Reset Windows Password
Reset Windows Password — утилита для сброса пароля на операционной системе Windows. В приложении есть возможность снятия блокировки у заблокированных учетных записей и инструмент для создания виртуальных дисков из образов. Также можно выполнить откат изменений в системе. Программа совместима с Windows и переведена на русский язык. Для скачивания досутпна бесплатная пробная версия, лицензия стоит 45 долларов.
Для начала нужно загрузить образ с официального сайта и записать его на диск. После создания загрузочного диска перезагрузите компьютер. Во время загрузки системы откроется мастер программы, где нужно выбрать язык интерфейса, режим работы и действие из списка. Для сброса пароля необходимо выбрать «Сбросить или изменить пароль пользователя».
На следующем этапе работы нужно указать путь к файлам реестра SAM и System. Правильный путь указан по умолчанию. Если расположение этих файлов изменено, необходимо изменить путь на новый.
Откроется новое окно, в котором отображается список учетных записей пользователей. Выберите пользователя, у которого необходимо сбросить пароль и нажмите «Далее». На завершающем этапе работы нажмите кнопку «СБРОСИТЬ/ИЗМЕНИТЬ».
Преимущества программы Reset Windows Password:
- простой и удобный интерфейс с поддержкой русского языка;
- быстрый сброс пароля учетной записи Windows;
- несколько режимов работы;
- инструмент для создания виртуальных дисков из образов.
Lazesoft Recover My Password
Lazesoft Recover My Password — программа, с помощью которой можно сбросить пароль на Windows. Утилита автоматически определяет операционные системы, установленные на компьютере. В инструменте есть возможность отключения опции окончания действия пароля, функция разблокировки заблокированных учетных записей, клонирования дисков и восстановления поврежденных данных.
Приложение работает на всех актуальных версиях Windows, интерфейс англоязычный. Версия программы «Home Edition» бесплатная используется для домашнего использования.
Чтобы начать сбросить пароль Windows, нужно создать загрузочный CD или USB. Для этого вставьте диск в компьютер или подключите съемный носитель информации и нажмите «Burn CD/USB Disk» в главном окне Lazesoft Recover My Password.
В открывшемся окне выберите устройство для создания загрузочного диска. Программа отформатирует накопитель информации. Среднее время создания нового загрузочного диска — 5-10 минут.
После создания загрузочного диска перезагрузите компьютер. Включите функцию загрузки системы с USB-устройства через BIOS. Во время загрузки Windows откроется окно программы Lazesoft Recover My Password. Выберите функцию «Password Recovery».
В новом окне восстановления пароля необходимо выбрать версию операционной системы и функцию «Reset Local Password». Чтобы продолжить работу нажмите «Next».
Откроется список всех учетных записей, где нужно выбрать основную учетную запись и нажать «Next». Чтобы сбросить пароль нажмите «RESET/UNLOCK». На этом процесс сброса пароля Windows завершен.
Преимущества программы Lazesoft Recover My Password:
- удобный интерфейс;
- инструмент для восстановления поврежденных файлов;
- функция клонирования дисков;
- возможность пользоваться программой бесплатно.
Online NT Password & Registry Editor
Online NT Password & Registry Editor — приложение для сброса и восстановления пароля Windows. Утилита работает через BIOS в автономном режиме, есть встроенный редактор реестра и возможность поиска/разблокировки заблокированных учетных записей.
Программа работает на операционной системе Windows, язык интерфейса — английский, модель распространения — бесплатная.
На первом этапе работы с ПО необходимо создать загрузочный CD или USB-накопитель. Для этого нужно загрузить файлы для записи на диск или USB с сайта приложения. После создания загрузочного диска перезагрузите компьютер, чтобы перевести компьютер в автономный режим. Во время загрузки системы откроется командная строка утилиты. На первом экране сброса пароля Windows необходимо нажать «Enter».
На следующем экране откроется список разделов на которые установлена операционная система Windows. Чтобы проложить работу введите номер раздела в строке «Select» и нажмите «Enter» на клавиатуре.
Откроется новый раздел, в котором расположены основные инструменты программы Online NT Password & Registry Editor. Чтобы сбросить пароль, выберите функцию под номером «1» — «Password reset [sam]». Сброс пароля будет выполнен в режиме SAM, который обеспечивает работу с обычными учетными записями.
Дальше откроется новое окно, в котором нужно выбрать пункт «Edit user data and passwords». После этого появится возможность сброса пароля выбранного пользователя.
Преимущества Online NT Password & Registry Editor:
- возможность смены и установки пароля;
- встроенный редактор реестра;
- инструмент для разблокировки заблокированных учетных записей.
- нет графического интерфейса;
- отсутствует поддержка русского языка.
Сброс пароля Windows через командную строку
Сбросить пароль учетной записи на Windows-компьютере можно с помощью командной строки Windows. Чтобы воспользоваться этим методом, нужно войти в систему через гостевой профиль. Далее откройте окно выполнить сочетанием клавиш «Win+R» и введите команду «cmd».
В командной строке необходимо ввести команду net user и нажать клавишу «Enter» для продолжения работы.
После этого откроется список всех пользователей операционной системы Windows. Чтобы изменить пароль на учетной записи, нужно ввести команду net user. Далее укажите имя основной учетной записи и новый пароль. Финальная команда должна получиться в следующем виде: net user admin 0000. Чтобы применить параметры, нажмите клавишу «Enter».
Остались вопросы, предложения или замечания? Свяжитесь с нами и задайте вопрос.
Из этого текста вы узнаете, как можно за 10 минут создать загрузочную флешку или диск для сброса пароля Windows. Вы сможете убрать пароль администратора для любой версии Windows начиная с Windows XP и заканчивая 10.Думаю, что программа справится и с более старой версией, но я сомневаюсь, что тут есть олдфаги, которые до сих пор сидят на Windows ME или 98. )
Программа для сброса пароля Windows
Скинуть пароль в Windows нам поможет бесплатная программа, которая называется Lasersoft Recover My Password, ее можно бесплатно скачать на официальном сайте . Нажимайте кнопку Download, потом еще раз Download Now.
Lasersoft Recover My Password
На компьютер скачается испролняемый файл lsrmphdsetup.exe который нужно установить. После запуска программы нажимаете кнопку Burn Bootable CD / USB disk Now
редакция Windows
куда запишем программу на флешку или компакт диск
Программа выдаст предупреждение, что все данные на диске будут уничтожены, нужно нажать кнопку Yes. Процесс создания будет завершен через несколько минут.
Как сбросить пароль в Windows при помощи флешки
Вот, программа для сброса пароля у нас создана и записана на флеш диск. Вставляем ее в компьютер и переключаемся на загрузку с диска или флешки. Приоритет загрузки меняется в BIOS (как зайти в биос).
Нажимаем ENTER, потом 2 раза NEXT. В этом окне выбираем верхний пункт Clear Password (очистить пароль).
Clear password
Выбирайте имя своего пользователя Windows, снова нажимаете Next
По многочисленным просьбам читателей решил написать подробную и простую инструкцию, как сбросить пароль от учетной записи пользователя в любой версии Windows: 10, 8.1, 8, 7, XP.
Итак, вы включили компьютер, а система просит ввести пароль для входа. Вы вводите пароль пользователя, а он не подходит: возникает ошибка “неверный пароль”. Что же делать, если ни один пароль не подходит, а войти в систему необходимо? Есть решение – пароль можно сбросить с помощью специальной программы, записанной на загрузочную флешку. Сейчас расскажу, как создать такую флешку.
Вам будет необходимо ненадолго воспользоваться любым другим компьютером. Для этого можете обратиться к родственнику, другу, соседу, может есть компьютер на работе – думаю, это сейчас не проблема.
Итак, садимся за другой компьютер или ноутбук. Вставляем в него любую флешку:
Скачиваем бесплатную программу для сброса паролей Windows – Lazesoft Recover My Password. Можете скачать ее с официального сайта (либо с моего Яндекс.Диска):
Запустите скаченный файл lsrmphdsetup.exe: Устанавливаем программу как обычно: т.е. со всем соглашаемся и во всех окнах жмем кнопку “Next”. В последнем окне установки жмем кнопку “Finish” – программа запустится автоматически и на рабочем столе будет создан ее ярлык:
В стартовом окне жмем кнопку Burn Bootable CD/USB Disk Now! (“Записать загрузочный CD/USB диск прямо сейчас”):
В следующем окне выберите версию Windows, которая установлена на том компьютере где мы будем затем сбрасывать пароль. В списке нет Windows 10, но это не страшно: если у вас “десятка”, то выбирайте здесь Windows 8.1 с вашей разрядностью.
После того, как выбрали нужную версию Windows – жмем кнопку “Next”:
В следующем окне ставим маркер на пункте USB Flash и выбираем букву нашей флешки (она уже вставлена в компьютер). В моем случае буква флешки: F.
Затем жмем кнопку “Start”:
Программа некоторое время будет загружать необходимые компоненты с сайта Microsoft:
После этого программа спросит: “Отформатировать USB диск сейчас?” Все файлы, если они есть на флешке – будут удалены. Жмем кнопку “Yes”:
Теперь ждем, пока будет создана загрузочная флешка:
По окончанию процесса – жмем кнопку “Finish”:
Всё! Загрузочная флешка с программой для сброса пароля готова. Вынимаем ее и несем на свой компьютер.
Вставляем загрузочную флешку в свой компьютер. И вот теперь наступает самый важный, и в то же время самый сложный для тех кто будет делать это впервые, момент. Нам нужно настроить загрузку компьютера с нашей флешки .
Те, кто умеет загружать компьютер с флешки – можете сразу переходить к концу данной статьи. Для тех, кто не знает как загрузиться с флешки, постараюсь объяснить как можно понятней:
Для того, чтобы “заставить” компьютер загрузиться не как обычно (т.е. с жесткого диска), а с нужного нам устройства (в нашем случае – с флешки) – необходимо включить определенную настройку в Биосе компьютера.
Чтобы попасть в этот самый Биос, мы должны сразу же после включения компьютера нажать определенную клавишу на клавиатуре (и нажать не один раз, а много-много раз, пока не увидим Биос на экране).
На разных компьютерах и ноутбуках эта клавиша разная:
- Чаще всего используется клавиша Delete (или Del ).
- Также часто Биос можно вызвать клавишей F2 (а на некоторых ноутбуках Fn+F2 ).
- Реже используются клавиши Esc, F1, F6 и другие.
В общем, сразу же после того как вы нажали кнопку включения (Power) на своем компьютере или ноутбуке, то не ждите пока начнется загрузка Windows, а сразу начинайте жать много раз на клавишу Delete на клавиатуре. Через несколько секунд (5-10) на экране должен появиться Биос.
Если ничего такого не появилось, а началась как обычно загрузка вашей Windows, то ничего больше не ждем: снова перезагружаем наш компьютер (можно прямо кнопкой Reset) и пробуем жать много раз уже другую клавишу – F2.
Если опять не попали в Биос – перезагружаем компьютер снова и пробуем жать следующую клавишу – Esc. Потом F6 и т.д. Но надеюсь, вам не придется так долго экспериментировать: в подавляющем большинстве случаев срабатывает либо клавиша Delete , либо F2 .
Кстати, подсказка о том, какой клавишей загрузить Биос обычно мелькает внизу на экране сразу же после включения компьютера. Но почему-то никто на нее не смотрит, либо не успевает рассмотреть.
Итак, надеюсь, пока понятно. Будем считать, что в Биос мы попали.
На разных компьютерах Биос разный, и выглядит он у всех по разному.
У меня на компьютере он, например, такой:
На другом компьютере он будет такой:
На третьем компьютере такой:
То есть это я говорю к тому, что написать отдельную инструкцию к каждому Биосу практически нереально.
Главное, что должен знать любой, кому необходимо настроить загрузку с флешки: в Биосе (как бы он у вас не выглядел) нужно найти раздел, где присутствует слово Boot (с англ. “Загрузка”). Перейдя с помощью стрелок на клавиатуре в этот раздел – выставляем на первое место в списке загрузочных устройств флешку.
В Биосе флешка может отображаться с собственным названием (например, Transcend), либо как USB-HDD; бывают и другие варианты. Важно одно: ее необходимо выбрать в качестве первого устройства, с которого пойдет загрузка компьютера.
Обычно флешку “поднимают” на первое место с помощью стрелок на клавиатуре, либо клавишами +/- , либо F5/F6.
Выставив в Биосе нужную нам настройку, мы должны покинуть его, не забыв сохранить внесенные изменения. Для этого нужно перейти в раздел Exit (он обычно самый последний) – и там выбрать пункт “Save and Exit” (“Сохранить и Выйти”). И затем еще раз подтвердить, что мы выходим, нажав “Yes”.
На этом всё: если вы сделали все правильно, компьютер перезагрузится и загрузка пойдет уже с флешки (жать снова клавишу Delete, либо F2, либо еще что-то – не надо!).
Многие не хотят даже связываться с созданием загрузочной флешки с любым софтом, т.к. боятся что все равно не смогут настроить с нее загрузку компьютера. Я постарался описать весь этот процесс загрузки с флешки как можно подробнее. Если вы осилили этот текст, надеюсь стало хоть немного понятнее и теперь остается только попрактиковаться.
Дальше я буду рассказывать, как сбросить пароль Windows на примере своего компьютера.
Итак, я создал на другом компьютере загрузочную флешку с программой для сброса пароля Lazesoft Recover My Password. Эту флешку я вставляю в свой компьютер и включаю его.
Сразу же жму много-много раз клавишу Delete на клавиатуре. Через несколько секунд попадаю в Биос.
Перехожу с помощью стрелок на клавиатуре в раздел Boot (хотя в моем Биосе можно и мышкой работать – в старых версиях Биоса так не получится).
Здесь у меня первым устройством сейчас стоит жесткий диск (ACHI PO: WDC WD50…):
Выделяю эту строчку с помощью стрелки на клавиатуре и жму клавишу Enter. Открывается список устройств, с которых можно загрузиться. В моем случае это жесткий диск и моя флешка (она здесь перечислена аж два раза). Поднимаем на первое место в списке – флешку (если есть выбор: USB или UEFI, то выбираем UEFI). Делаем это с помощью стрелок на клавиатуре, либо клавишами +/- , либо F5/F6:
Теперь флешка на первом месте в списке загрузочных устройств:
Теперь выходим отсюда, сохранив изменения. Для этого перемещаемся стрелкой на клавиатуре в последний раздел Exit. Выделяем строчку Save Changes and Exit – жмем клавишу Enter:
Затем выбираем Yes:
Компьютер сам перезагрузится. Дальше я ничего не трогаю – жду когда начнется загрузка компьютера с моей загрузочной флешки.
Через некоторое время открывается меню, в котором клавишей Enter мы выбираем пункт Lazesoft Live CD:
Ждем пока идет загрузка:
В следующем окне проверяем чтобы был выбран пункт Reset Windows Password (“Сброс пароля Windows”) и жмем кнопку Next:
Снова жмем Next:
В следующем окне выделяем имя пользователя, пароль которого будет сброшен и жмем Next:
Жмем на кнопку RESET/UNLOCK:
Пароль успешно сброшен – жмем ОК. Затем Finish:
Заходим в “Пуск” и жмем Reboot Computer (“Перезагрузить компьютер”):
Нажимаем ОК:
После того, как компьютер перезагрузится, мы сможем войти в Windows без пароля!
И снова я возвращаюсь к работе над сбросом паролей от учетных записей, на этот раз я расскажу о загрузочной флешки с программой Lazesoft Recovery Suite Home, после этого я продолжу поиски новых эффективных способов для сброса пароля администратора.
Я уже неоднократно писал о статьях по сбросу пароля и чаще всего это делается с загрузочной флешки или диска. Да, данный инструмент должен быть всегда под рукой.
В нашем распоряжении в данном материале, образ программы Lazesoft Recovery Suite Home, который нужно обязательно записать на флешку. Данный инструмент умеет не только сбрасывать пароли, но и восстанавливать данные с накопителей и создавать копии ОС. Такая флешка доступна на всех известных на данный момент версий Windows.
Программа не имеет русского интерфейса, но это не проблема, тем более в этой статье я все покажу и расскажу на примере. Также работа без проблем будет происходить, как на обычном компьютере с BIOS, так и на устройстве с BIOS UEFI.
Создание загрузочной флешки из образа Lazesoft Recovery Suite Home
Запустите установку программы и следуйте инструкции по установке, там все очень легко. Потом запустите значок программу.
В данном окне нам нужно выбрать пункт «Disk Image & Clone».
Открывается раздел, где слева нажимаем по пункту Build Bootable CD/DVD/USB Flash Disk.
В следующем окне выбираем версию Windows, которая у вас установлена и жмем кнопку «Next».
Теперь нам дают выбрать: создать загрузочный диск, либо флешку. Наиболее предпочтителен вариант с флешкой. Вставляете флеш-накопитель и в поле USB Flash выбираете букву флешки, потом жмете «Start».
Перед созданием загрузочного накопителя будет предупреждение об удалении с него всех данных. Первоначально их надо было перенести, если он вам важны. Потом соглашаемся с предупреждением.
Ждем некоторое время, а потом нажимаем кнопку «Finish». Загрузочная флешка с Lazesoft Recovery Suite Home готова.
Сброс пароля учетной записи с помощью флешки Lazesoft Recovery Suite Home
Загружаемся с этой флешки. В появившемся окне выбираем пункт Lazesoft Live CD (EMS Enabled).
Начнется загрузка графического интерфейса, после чего мы видим такое же окно, как когда мы делали загрузочную флешку. Выбираем вариант Password Recovery.
В выпадающем меню нужно выбрать пункт Reset Windows Password, а потом нажать кнопку «Next».
Выбираем пункты Microsoft Windows XXxx Edition – Volume 1, либо другую версию, а во второй вкладе выбираем «Reset Local Password».
Среди списка учетных записей ищем свою, нажимаем по ней, а потом кнопку «Next».
Теперь просто нажимаем на кнопку «RESET/UNLOCK».
Пароль очень быстро сброситься и вам нужно только перезагрузить компьютер. В учётную запись вы войдете без ввода пароля. Можно по новой установить пароль, главное не потеряйте его.
Lazesoft Recover My Password — это программа для сброса забытого или утерянного пароля учётной записи Windows. С помощью этой программы создаётся загрузочный CD/DVD диск, USB-носитель или ISO-образ, который затем и используется для сброса пароля.

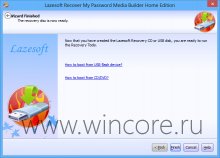
После создания носителя, необходимо в BIOS компьютера выбрать его для загрузки, затем следуя указаниям мастера, выбрать нужную операцию — Reset Windows password (программа умеет ещё и добывать ключ продукта неработоспособной операционной системы), нужную операционную систему (если их на компьютере имеется несколько), и пользователя. Для сброса пароля достаточно в финальном окне мастера нажать на кнопку Reset/Unlock. После завершения процедуры сброса, компьютер автоматически перезагрузится.


Распространяется Recover My Password на бесплатной основе для некоммерческого использования, язык простого в обращении интерфейса — английский.
Читайте также:
- Как в скайпе убрать свое изображение при беседе
- Как сгенерировать файл lic
- Какие признаки стеатоза печени выявляются при компьютерной томографии
- Jetbrains как получить лицензию бесплатно студенту
- Как установить расширение переводчик в гугл хром
Содержание
- Lazesoft Recovery Suite – инструменты для работы с системой
- Lazesoft Recover
- Lazesoft Recover My Password
- Lazesoft Windows Recovery
- Lazesoft Data Recovery
- Lazesoft Image & Clone
- Версии Lazesoft Recover Suite
- Как сбросить пароль учётной записи пользователя Windows с помощью утилиты Lazesoft Recover My Password
- Описание программы
- Функционал
- Как работать с программой
Lazesoft Recovery Suite – инструменты для работы с системой
Lazesoft Recovery Suite – бесплатный комплект приложений, для восстановления операционной системы и нужных файлов. Программа может создавать загрузочные CD и USB-диски, на тот случай если произошел неожиданный сбой системы, и доступа к файлам нет. Кроме всего, программа умет создавать копии лагических и физических разделов диска.
Что входит в комплект:
Lazesoft Windows Recovery — комплексное решение для исправления проблем загрузки операционной системы, а также для извлечения ценных файлов и восстановления разделов. Для использования инструмента Windows Recovery необходим чистый CD диск, на который будет записана загрузочная программа.
Data Recovery – бесплатный инструмент для восстановления удаленных или потерянных файлов из-за форматирования или повреждения жесткого диска, а также после действия вирусов или программного сбоя. Имеется возможность для восстановления целого логического раздела. Также как и предыдущий инструмент, Data Recovery можно записать на диск или флешку, и использовать минуя основную операционную систему.
Восстановить загрузчик windows.
Disk Image – резервное копирование данных, дублирование жесткого диска и разделов. Инструмент пригодится при замене жесткого диска, при установке операционной системы на несколько компьютеров, или просто для резервного копирования.
Recover My Password — восстановить пароль windows, приложение поможет получить доступ к учетной записи Windows, если вы забыли от нее пароль. Для использования, записываем инструмент на CD диск или флеш накопитель, и загружаемся с него. Несколько щелчков мыши, и пароль от учетной записи будет стерт, и вы свободно можете зайти в нее используя пустой пароль.
Работать с программой максимально просто, единственный недостаток это английский интерфейс, если вы его не знаете, конечно.
Lazesoft Recover
Программа для сброса пароля Windows, управления разделами и дисками, восстановления данных
- Windows 10
- Windows 8.1
- Windows 8
- Windows 7
- Windows Vista
- Windows XP
Тип лицензии:
Freeware (бесплатное)
Lazesoft Recover Suite — программа для сброса пароля учетной записи Windows, восстановления работоспособности не загружающихся операционных систем Windows, восстановления утраченной/удаленной информации с носителей данных, а также для клонирования, управления разделами и выполнения других операций над жестким диском.
Программа Lazesoft Recover Suite предназначена для операционных систем Windows XP, Vista, 7, 8 и 10 (32 и 64-бит). Поддержка русского языка отсутствует.
Lazesoft Recover Suite является многофункциональным программным комплексом, включающим в себя 4 независимые утилиты.
Lazesoft Recover My Password
Данная утилита служит для сброса паролей учетной записи Windows. Для выполнения этой операции пользователю предстоит создать загрузочный носитель (диск или флешку) с загрузочной версией Lazesoft Recover My Password, загрузиться с него, и уже после — сбросить пароль. Все необходимое для создания загрузочного носителя присутствует в самой программе. Пользователю достаточно лишь иметь в наличии флешку или диск.
Для создания загрузочного носителя следует использовать функцию «Burn CD/USB Disk». После чего запустится мастер, в котором нужно выбрать версию Windows, в которой следует выполнить сброс пароля (поддерживаются ОС Windows от версии XP до 10, как 32-х, так и 64-битные системы).
Все необходимые компоненты приложение самостоятельно скачает из интернета, а затем перенесет их на флешку/диск. После загрузки с носителя в основном окне программы следует запустить функцию «Password Recovery», на экране отобразятся имеющиеся учетные записи. Пользователю останется лишь выбрать нужную, кликнуть по кнопке «Next», затем — «RESET/UNLOCK», и учетная запись будет разблокирована — все очень просто.
Lazesoft Windows Recovery
Утилита позволяет восстановить работоспособность операционной системы Windows, которая по каким-либо причинам перестала загружаться. Как и в предыдущем случае, для использования средства восстановления ОС требуется создать загрузочный диск или флешку.
Модуль Lazesoft Windows Recovery позволяет устранять широкий спектр неисправностей, приведших к неработоспособности Windows, включая ошибки при старте загрузки операционной системы и/или ошибки, возникающие в процессе загрузки или сразу после ее окончания. Также из утилиты можно запустить средство (диск) восстановления ОС либо одну из утилит восстановления от разработчика программы Lazesoft Recover Suite.
Lazesoft Data Recovery
Данный модуль позволяет восстановить данные или потерянные разделы на жестком диске или любом другом носителе. Для запуска утилиты не требуется создавать загрузочный носитель.
Lazesoft Data Recovery имеет 4 режима работы:
- Fast Scan. Быстрое сканирование накопителя. В данном режиме можно быстро найти и восстановить недавно удаленные файлы.
- Undelete. В этом режиме утилита позволяет восстанавливать файлы, удаленные безвозвратно (при использовании «Shift+Delete»).
- Восстановление данных с отформатированных дисков/разделов.
- Deep Scan. Глубокое сканирование и с последующим восстановлением файлов и разделов (в т.ч. поврежденных).
Утилита восстановления данных имеет множество настроек, включая возможность фильтрования найденных файлов по типу, дате, расширению и т.д.
Lazesoft Image & Clone
Довольно мощная многофункциональная утилита по работе с накопителями данных и разделами. В число основных функций модуля входят:
- Создание резервных копий раздела/диска в виде файла-образа LVI (Lazesoft Drive Image Files). Инструмент предоставляет все свойственные программам резервирования данных возможности, включая выбор метода резервирования (полный, инкрементный или дифференциальный), сжатие данных, шифрование копий паролем и другие.
- Восстановление диска/раздела из ранее созданного LVI-образа.
- Создание разделов из имеющегося LVI-образа.
- Клонирование диска на другой диск с переносом всех разделов и хранящейся информации.
- Клонирование раздела диска с автоматическим созданием другого раздела, куда будет перенесена копия.
- Выполнение всех стандартных операций над разделами — создание, форматирование, изменение буквы, перемещение и т.д.
- Инструменты для восстановления и исправления разделов/дисков: восстановление потерянных разделов, резервирование и восстановление MBR и табицы разделов, перестройка/резервирование/восстановление загрузочного сектора, редактирование меню загрузки ОС (BCD), ремонт и апгрейд сигнатуры диска и другие.
- Инструмент создания загрузочных носителей с установщиками или LiveCD/DVD/USB версиями Windows с возможностью добавления драйверов и приложений.
- Инструменты по работе с виртуальными жесткими дисками (VHD-образами) — создание, монтирование, установка операционной системы на виртуальный диск.
И все это — не полный список возможностей модуля Lazesoft Image & Clone.
Версии Lazesoft Recover Suite
Существует 4 версии программного комплекса Lazesoft Recover Suite — Home, Professional, Server и Unlimited Edition. Версия Home бесплатная для использования, остальные — платные. В обзоре выше был рассмотрен функционал Home-версии приложения. Скачать ее можно по ссылке на данной странице.
Как сбросить пароль учётной записи пользователя Windows с помощью утилиты Lazesoft Recover My Password
Для организации защиты учётной записи Windows пользователи часто устанавливают пароль, используя встроенную функцию системы. Это позволяет ограничить доступ к личным данным и настройкам, что очень удобно, если компьютер используется несколькими людьми. Чтобы войти в профиль пользователя при старте системы потребуется ввести назначенный пароль. Таким образом, посторонние лица, не владеющие этой информацией, не смогут воспользоваться данной возможностью.
Но, как показывает практика, иногда средства защиты приватности и настроек от чужого вмешательства оборачиваются против самого же владельца учётной записи. Пароли частенько забываются, и даже если где-то записаны, могут потеряться. В полнейший восторг приводит ситуация, когда профиль является единственным и пользователь имеет административный доступ к компьютеру. Обойти экран входа в Windows без ввода пароля не удастся, а значит, не получится и войти в операционную систему.
Чтобы решить проблему отсутствия доступа к локальному профилю администратора совсем не обязательно переустанавливать Windows, пароль можно изменить и при помощи диска/USB накопителя восстановления ОС. Но есть и более лёгкое решение – использование бесплатной программы Lazesoft Recover My Password, позволяющей сбросить парольную защиту. Для процедуры потребуется воспользоваться другим компьютером и загрузочной USB-флешкой с утилитой для сброса паролей.
Описание программы
Lazesoft Recover My Password – это бесплатная для персонального использования программа, позволяющая сбросить забытый пароль учётной записи практически во всех редакциях Windows (10, 8.1, 8, 7, Vista, XP, 2000), переустановить пароль, разблокировать профиль пользователя, включая имеющий административный доступ. Софтом поддерживаются 32х и 64-битные ОС, файловые системы FAT, FAT32 и NTFS, а также режимы загрузки UEFI и BIOS. Кроме того, Recover My Password поддерживает различные типы и конфигурации дисков, включая IDE, SATA, USB, SCSI, SAS, RAID.
Утилита предлагает те же возможности, что и платные инструменты для сброса паролей, отличается удобным и понятным интерфейсом (хоть он и на английском), легко устанавливается и проста в управлении. Сбросить пароль можно, используя загрузочный накопитель CD/DVD или USB, возможность его создания присутствует и в самой программе.
Утилита Recover My Password является частью многофункционального программного комплекса Lazesoft Recover Suite, куда кроме неё входят продукты восстановления Windows, данных или потерянных разделов на жёстком диске или прочих носителях, а также для работы с ними (клонирование разделов, дисков, создание резервных копий и прочие инструменты). При этом скачать каждое из четырёх приложений комплекта можно по отдельности, друг от друга они не зависят.
Функционал
Возможности утилиты Lazesoft Recover My Password включают:
Кроме основного функционала программа предлагает также возможность создания образа накопителя и записи его на оптический диск или USB-накопитель.
Как работать с программой
Утилита проста в управлении и, несмотря на англоязычный интерфейс, трудностей в процессе её использования не возникнет даже у неопытного пользователя. Если вы столкнулись с необходимостью восстановления или сброса пароля учётной записи, то данный программный продукт станет одним из самых быстрых и эффективных решений по устранению проблемы. Инструкция по работе с программой включает несколько этапов, все действия при этом не отличаются сложностью выполнения. Рассмотрим подробнее, как пользоваться инструментом Lazesoft Recover My Password:
- Скачиваем и устанавливаем приложение на другой компьютер. Инсталляция выполняется стандартно, файл-установщик скачивается с официального сайта программы, затем запускается, а сам процесс установки софта проходит в автоматическом режиме. От пользователя требуется только согласиться с условиями использования и определить путь установки, если не устраивает выбранный по умолчанию. Скачав комплекс Lazesoft Recover Suite, можно затем выбирать инструмент для решения конкретной проблемы.
- Запускаем софт и жмём «Burn CD/USB Disk».
- Выбираем версию Windows, используемую на целевом устройстве, жмём «Next».
- В следующем окне можно выбрать тип загрузочного накопителя, который будем создавать. Кроме того, вы сможете создать и сохранить ISO-образ, чтобы записать диск или флешку позднее. Выбираем вариант и жмём кнопку «Start».
- Если используется USB-накопитель, перед процедурой необходимо скопировать имеющиеся на нём данные, поскольку программа при записи отформатирует флешку.
- Утилита после старта процесса загрузит необходимые компоненты с сайта Майкрософт, дожидаемся окончания. Соглашаемся нажатием кнопки «Yes» при запросе программы отформатировать носитель.
- Далее предполагается создание загрузочного CD/DVD или USB накопителя, по окончании процесса жмём «Finish» и извлекаем диск/флешку.
- Когда загрузочный накопитель с Lazesoft Recover My Password создан, с него необходимо загрузить компьютер, на котором предполагается выполнить сброс пароля. При этом важно убедиться, что в настройках БИОС активна загрузка со съёмных носителей (приоритет выставляется в разделе Boot, как бы ни выглядел ваш интерфейс).
- При загрузке выбираем вариант Lazesoft Live CD, жмём Enter. Ждём, пока компьютер загрузится с накопителя, после чего попадаем в основное меню программы Recover My Password, здесь выбираем «Password Recovery» для продолжения.
- Жмём «Next» в следующем окне. При наличии нескольких установленных ОС нужно будет выбрать необходимую из выпадающего списка, если же операционная система одна, просто нажимаем «Next».
- Теперь выбираем из списка учётную запись, пароль которой следует сбросить. Снова жмём «Next».
- На последнем этапе процедуры остаётся только нажать кнопку «RESET/UNLOCK» для выполнения сброса пароля, а затем «Finish». После этого перезагружаем устройство. Пароль профиля пользователя будет сброшен.
Программа содержит также руководства по использованию функционала (в левом блоке основного меню), хотя для решения данной проблемы достаточно и предоставленной инструкции.
Как упоминалось выше, утилита является частью программного комплекса, куда входит, в том числе инструмент Lazesoft Windows Recovery, являющий собой комплексное решение для устранения проблем с загрузкой системы, извлечения важных данных и восстановления разделов.
Чтобы использовать утилиту, необходим чистый диск для создания загрузочного накопителя (как и в инструкции по использованию Recover My Password, нужно нажать «Burn CD/USB Disk» и продолжить процедуру аналогичным образом). После этих действий можно пользоваться также возможностями Windows Recovery. Программный комплекс также включает инструмент Data Recovery (его тоже можно записать на носитель) для восстановления потерянных данных в результате форматирования или повреждения HDD, воздействия вирусов, сбоев и т. д., а также многофункциональный инструмент Disk Image & Clone. Последний предлагает множество возможностей для работы с данными и разделами, например, клонирование, резервное копирование и прочие.
Последнее обновление: 07/07/2022
[Среднее время чтения статьи: 4,7 мин.]
Файлы Windows File Shortcut, такие как Lazesoft Recover My Password Home Edition.lnk, используют расширение LNK. Файл считается файлом LNK (Windows File Shortcut) и впервые был создан компанией Lazesoft для пакета ПО Lazesoft Recover My Password Home 4.3.1.
Первый выпуск файла Lazesoft Recover My Password Home Edition.lnk в ОС Windows 10 состоялся 12/30/2018 в составе Lazesoft Recover My Password Home 4.3.1.
Согласно нашим сведениям, это основная и наиболее актуальная версия файла от компании Lazesoft.
В этой статье обсуждаются подробные сведения о файлах, порядок устранения неполадок с файлом LNK при проблемах с Lazesoft Recover My Password Home Edition.lnk, а также полный набор бесплатных загрузок для каждой версии файла, которая была зарегистрирована нашей командой.
Что такое сообщения об ошибках Lazesoft Recover My Password Home Edition.lnk?
Общие ошибки выполнения Lazesoft Recover My Password Home Edition.lnk
Ошибки файла Lazesoft Recover My Password Home Edition.lnk часто возникают на этапе запуска Lazesoft Recover My Password Home, но также могут возникать во время работы программы.
Эти типы ошибок LNK также известны как «ошибки выполнения», поскольку они возникают во время выполнения Lazesoft Recover My Password Home. К числу наиболее распространенных ошибок выполнения Lazesoft Recover My Password Home Edition.lnk относятся:
- Не удается найти Lazesoft Recover My Password Home Edition.lnk.
- Lazesoft Recover My Password Home Edition.lnk — ошибка.
- Не удалось загрузить Lazesoft Recover My Password Home Edition.lnk.
- Ошибка при загрузке Lazesoft Recover My Password Home Edition.lnk.
- Не удалось зарегистрировать Lazesoft Recover My Password Home Edition.lnk / Не удается зарегистрировать Lazesoft Recover My Password Home Edition.lnk.
- Ошибка выполнения — Lazesoft Recover My Password Home Edition.lnk.
- Файл Lazesoft Recover My Password Home Edition.lnk отсутствует или поврежден.
Библиотека времени выполнения Microsoft Visual C++
Ошибка выполнения!
Программа: C:UsersPublicDesktopLazesoft Recover My Password Home Edition.lnk
Среда выполнения получила запрос от этого приложения, чтобы прекратить его необычным способом.
Для получения дополнительной информации обратитесь в службу поддержки приложения.

В большинстве случаев причинами ошибок в LNK являются отсутствующие или поврежденные файлы. Файл Lazesoft Recover My Password Home Edition.lnk может отсутствовать из-за случайного удаления, быть удаленным другой программой как общий файл (общий с Lazesoft Recover My Password Home) или быть удаленным в результате заражения вредоносным программным обеспечением. Кроме того, повреждение файла Lazesoft Recover My Password Home Edition.lnk может быть вызвано отключением питания при загрузке Lazesoft Recover My Password Home, сбоем системы при загрузке или сохранении Lazesoft Recover My Password Home Edition.lnk, наличием плохих секторов на запоминающем устройстве (обычно это основной жесткий диск) или заражением вредоносным программным обеспечением. Таким образом, крайне важно, чтобы антивирус постоянно поддерживался в актуальном состоянии и регулярно проводил сканирование системы.
Как исправить ошибки Lazesoft Recover My Password Home Edition.lnk — 3-шаговое руководство (время выполнения: ~5-15 мин.)
Если вы столкнулись с одним из вышеуказанных сообщений об ошибке, выполните следующие действия по устранению неполадок, чтобы решить проблему Lazesoft Recover My Password Home Edition.lnk. Эти шаги по устранению неполадок перечислены в рекомендуемом порядке выполнения.
Шаг 1. Восстановите компьютер до последней точки восстановления, «моментального снимка» или образа резервной копии, которые предшествуют появлению ошибки.
Чтобы начать восстановление системы (Windows XP, Vista, 7, 8 и 10):
- Нажмите кнопку «Пуск» в Windows
- В поле поиска введите «Восстановление системы» и нажмите ENTER.
- В результатах поиска найдите и нажмите «Восстановление системы»
- Введите пароль администратора (при необходимости).
- Следуйте инструкциям мастера восстановления системы, чтобы выбрать соответствующую точку восстановления.
- Восстановите компьютер к этому образу резервной копии.
Если на этапе 1 не удается устранить ошибку Lazesoft Recover My Password Home Edition.lnk, перейдите к шагу 2 ниже.

Шаг 2. Если вы недавно установили приложение Lazesoft Recover My Password Home (или схожее программное обеспечение), удалите его, затем попробуйте переустановить Lazesoft Recover My Password Home.
Чтобы удалить программное обеспечение Lazesoft Recover My Password Home, выполните следующие инструкции (Windows XP, Vista, 7, 8 и 10):
- Нажмите кнопку «Пуск» в Windows
- В поле поиска введите «Удалить» и нажмите ENTER.
- В результатах поиска найдите и нажмите «Установка и удаление программ»
- Найдите запись для Lazesoft Recover My Password Home 4.3.1 и нажмите «Удалить»
- Следуйте указаниям по удалению.
После полного удаления приложения следует перезагрузить ПК и заново установить Lazesoft Recover My Password Home.
Если на этапе 2 также не удается устранить ошибку Lazesoft Recover My Password Home Edition.lnk, перейдите к шагу 3 ниже.
Lazesoft Recover My Password Home 4.3.1
Lazesoft
Шаг 3. Выполните обновление Windows.
Когда первые два шага не устранили проблему, целесообразно запустить Центр обновления Windows. Во многих случаях возникновение сообщений об ошибках Lazesoft Recover My Password Home Edition.lnk может быть вызвано устаревшей операционной системой Windows. Чтобы запустить Центр обновления Windows, выполните следующие простые шаги:
- Нажмите кнопку «Пуск» в Windows
- В поле поиска введите «Обновить» и нажмите ENTER.
- В диалоговом окне Центра обновления Windows нажмите «Проверить наличие обновлений» (или аналогичную кнопку в зависимости от версии Windows)
- Если обновления доступны для загрузки, нажмите «Установить обновления».
- После завершения обновления следует перезагрузить ПК.
Если Центр обновления Windows не смог устранить сообщение об ошибке Lazesoft Recover My Password Home Edition.lnk, перейдите к следующему шагу. Обратите внимание, что этот последний шаг рекомендуется только для продвинутых пользователей ПК.

Если эти шаги не принесут результата: скачайте и замените файл Lazesoft Recover My Password Home Edition.lnk (внимание: для опытных пользователей)
Если ни один из предыдущих трех шагов по устранению неполадок не разрешил проблему, можно попробовать более агрессивный подход (примечание: не рекомендуется пользователям ПК начального уровня), загрузив и заменив соответствующую версию файла Lazesoft Recover My Password Home Edition.lnk. Мы храним полную базу данных файлов Lazesoft Recover My Password Home Edition.lnk со 100%-ной гарантией отсутствия вредоносного программного обеспечения для любой применимой версии Lazesoft Recover My Password Home . Чтобы загрузить и правильно заменить файл, выполните следующие действия:
- Найдите версию операционной системы Windows в нижеприведенном списке «Загрузить файлы Lazesoft Recover My Password Home Edition.lnk».
- Нажмите соответствующую кнопку «Скачать», чтобы скачать версию файла Windows.
- Скопируйте этот файл в соответствующее расположение папки Lazesoft Recover My Password Home:
Windows 10: C:UsersPublicDesktop
- Перезагрузите компьютер.
Если этот последний шаг оказался безрезультативным и ошибка по-прежнему не устранена, единственно возможным вариантом остается выполнение чистой установки Windows 10.
СОВЕТ ОТ СПЕЦИАЛИСТА: Мы должны подчеркнуть, что переустановка Windows является достаточно длительной и сложной задачей для решения проблем, связанных с Lazesoft Recover My Password Home Edition.lnk. Во избежание потери данных следует убедиться, что перед началом процесса вы создали резервные копии всех важных документов, изображений, установщиков программного обеспечения и других персональных данных. Если вы в настоящее время не создаете резервных копий своих данных, вам необходимо сделать это немедленно.
Скачать файлы Lazesoft Recover My Password Home Edition.lnk (проверено на наличие вредоносного ПО — отсутствие 100 %)
ВНИМАНИЕ! Мы настоятельно не рекомендуем загружать и копировать Lazesoft Recover My Password Home Edition.lnk в соответствующий системный каталог Windows. Lazesoft, как правило, не выпускает файлы Lazesoft Recover My Password Home LNK для загрузки, поскольку они входят в состав установщика программного обеспечения. Задача установщика заключается в том, чтобы обеспечить выполнение всех надлежащих проверок перед установкой и размещением Lazesoft Recover My Password Home Edition.lnk и всех других файлов LNK для Lazesoft Recover My Password Home. Неправильно установленный файл LNK может нарушить стабильность работы системы и привести к тому, что программа или операционная система полностью перестанут работать. Действовать с осторожностью.
Файлы, относящиеся к Lazesoft Recover My Password Home Edition.lnk
Файлы LNK, относящиеся к Lazesoft Recover My Password Home Edition.lnk
| Имя файла | Описание | Программа (версия) | Размер файла (байты) | Расположение файла |
|---|---|---|---|---|
| Lazesoft Recover My Pa… | Windows File Shortcut | Lazesoft Recover My Password Home 4.3.1 | 1291 | C:UsersPublicDesktop |
Другие файлы, связанные с Lazesoft Recover My Password Home Edition.lnk
| Имя файла | Описание | Программа (версия) | Размер файла (байты) | Расположение файла |
|---|---|---|---|---|
| bootmgr.efi | Boot Manager | Microsoft® Windows® Operating System (6.2.9200.16384) | 1117424 | C:Program Files (x86)Lazesoft Recover My Pass… |
| efisys.bin | Binary Disk Image | Lazesoft Recovery Suite Home 4.3.1 | 1474560 | C:Program Files (x86)Lazesoft Recovery Suite… |
| efisys.bin | Binary Disk Image | Lazesoft Recover My Password Home 4.3.1 | 1474560 | C:Program Files (x86)Lazesoft Recover My Pass… |
| setuperr.log | Log | Lazesoft Recovery Suite Home 4.3.1 | 4563 | C:WindowsLogsDPX |
| symbol.ttf | TrueType Font | Lazesoft Recovery Suite Home 4.3.1 | 70128 | C:Program FilesWindowsAppsMicrosoft.Office.O… |
Вы скачиваете пробное программное обеспечение. Для разблокировки всех функций программного обеспечения требуется покупка годичной подписки, стоимость которой оставляет 39,95 долл. США. Подписка автоматически возобновляется в конце срока (Подробнее). Нажимая кнопку «Начать загрузку» и устанавливая «Программное обеспечение», я подтверждаю, что я прочитал (-а) и принимаю Лицензионное соглашение и Политику конфиденциальности компании Solvusoft.


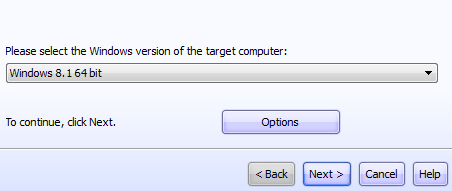





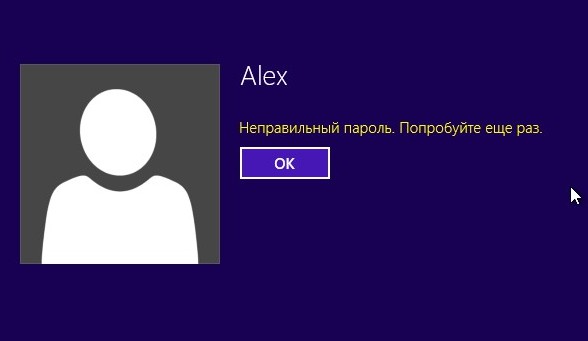
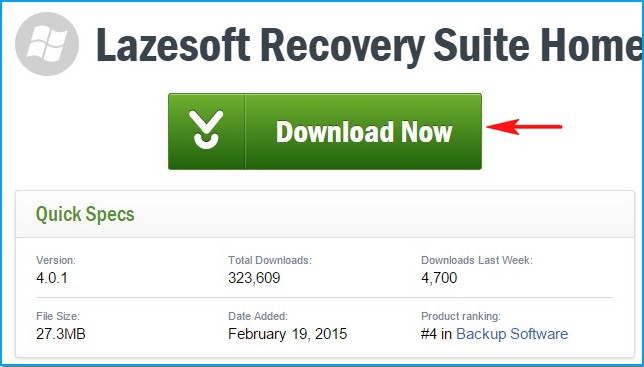

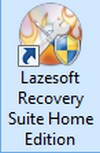
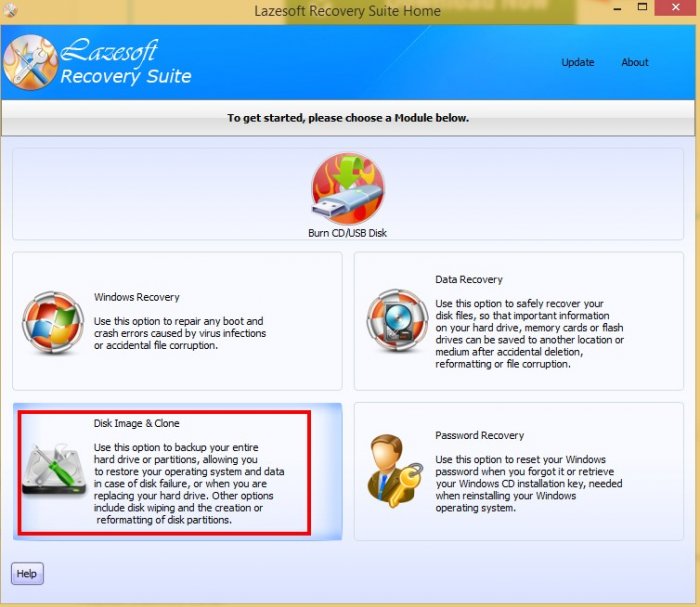
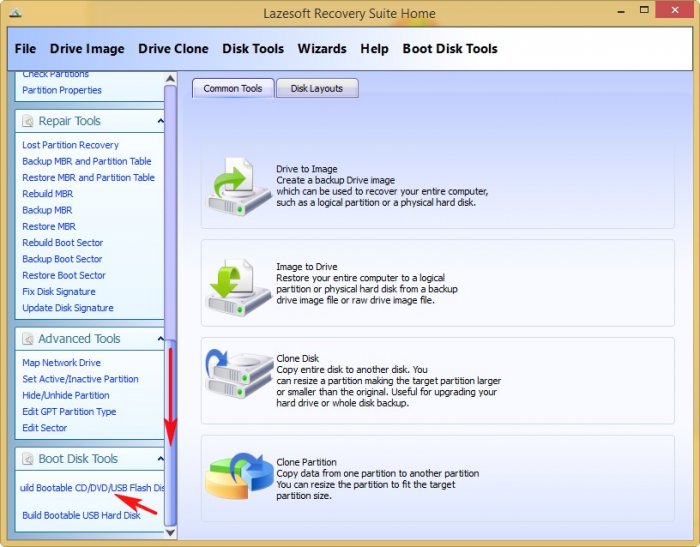
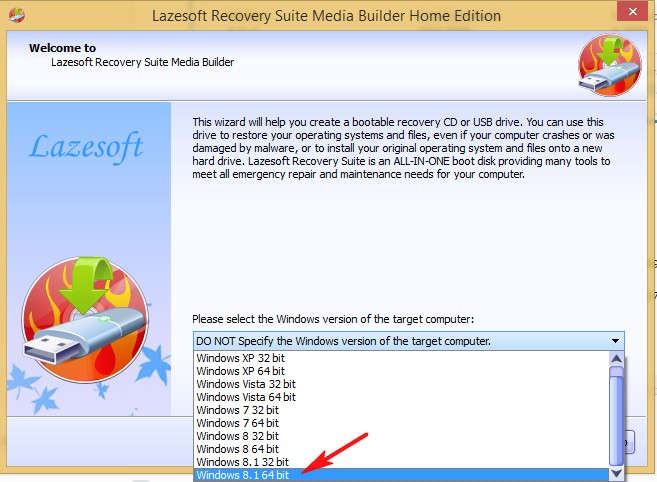
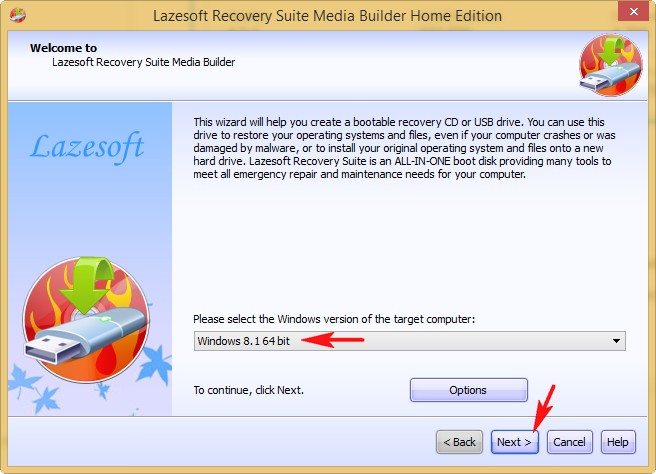
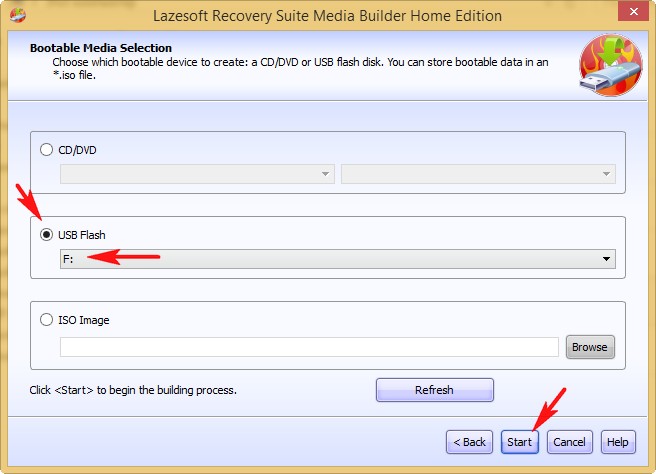
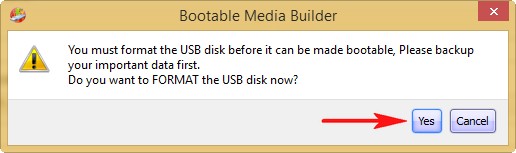

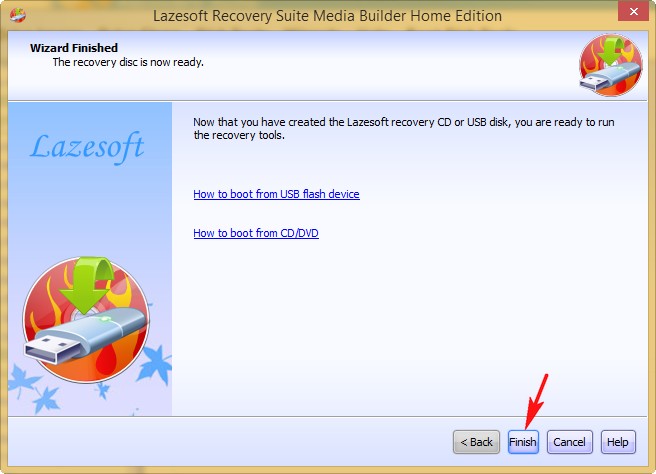
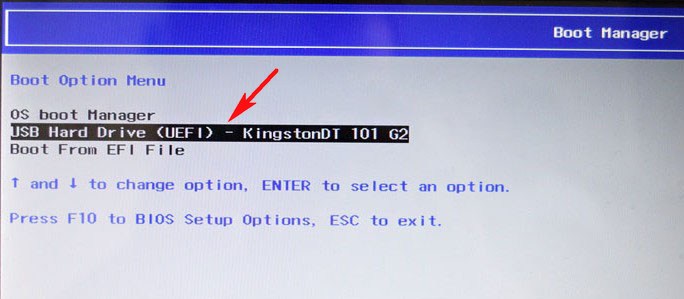
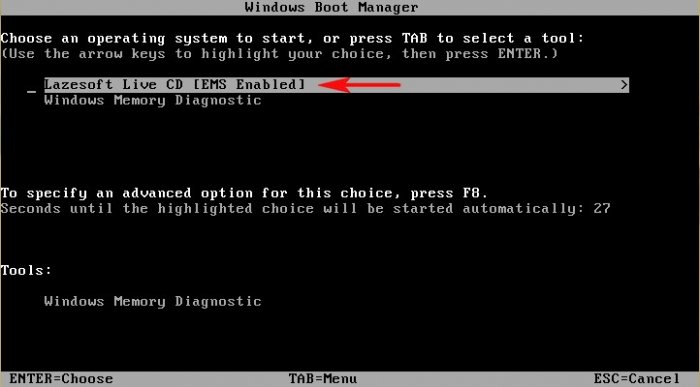

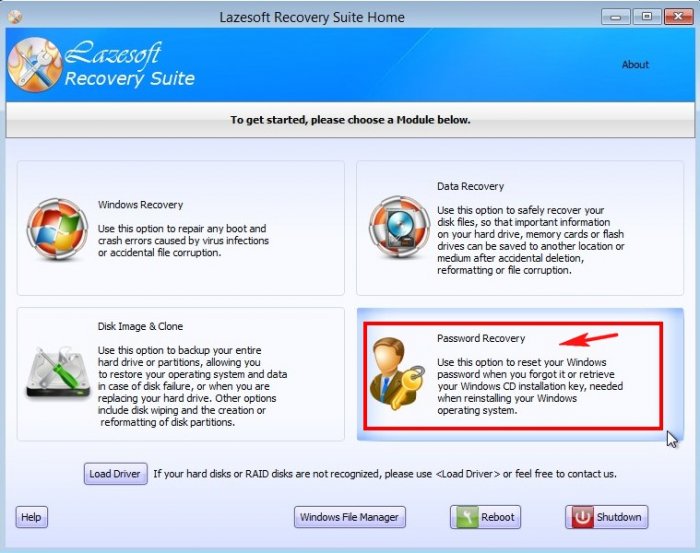
.jpg?1552486913940)
.jpg?1552486922354)
.jpg?1552486929106)
.jpg?1552486940403)
.jpg?1552486948769)
.jpg?1552486956417)
.jpg?1552486964981)
.jpg?1552486972362)
.jpg?1552486983354)
.jpg?1552486990597)
.jpg?1552486997460)
.jpg?1552487005021)
.jpg?1552487023159)
.jpg?1552487046860)
.jpg?1552487062154)