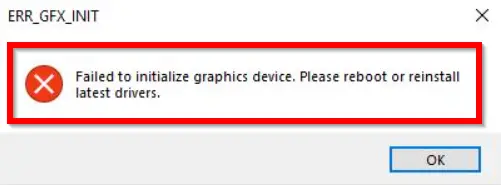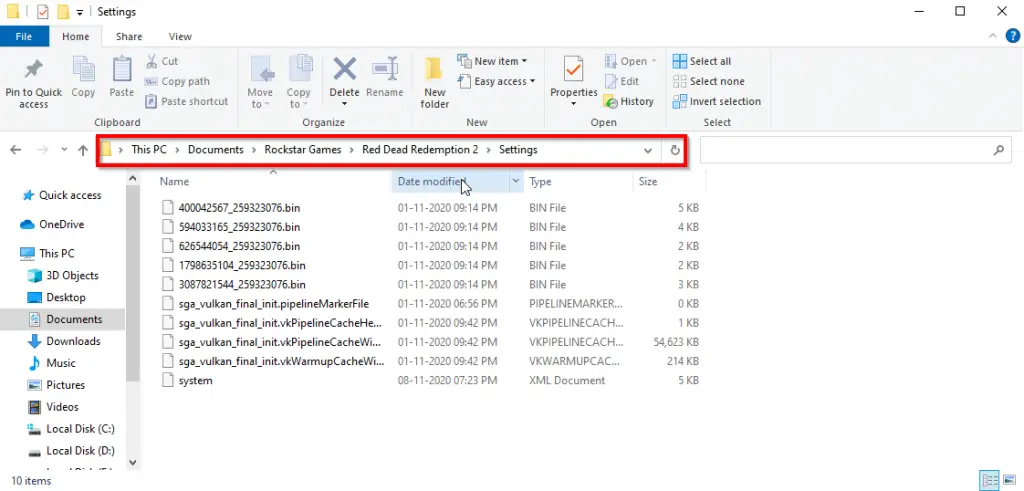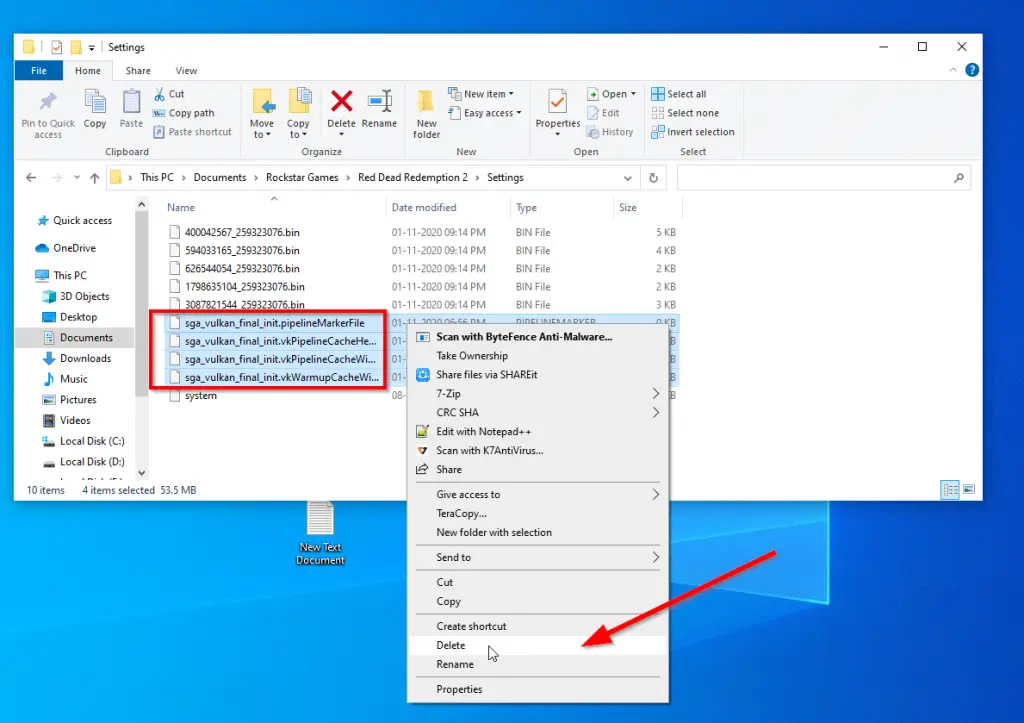The ‘Graphics Failed to Initialize’ error is encountered a couple of seconds after the user tries to launch Destiny 2. The error code is ‘CHIVE‘ which suggests that there’s a problem with the graphics drivers. This error appears when the Game cannot load the Graphics.
What’s causing the Destiny 2 ‘Graphics Failed to Initialize’ Error on PC?
- Windows 7 Glitch – As it turns out, this issue will occur on Windows 7 regardless if your PC configuration meets the minimum specifications or not. If you’re using this OS version, you’ll need to install one particular platform update KB2670838 if you plan on using the game. This can be done manually following the official channels.
- OS is launching the game with integrated GPU – On a laptop with an Nvidia GPU, the most common culprit that will cause this behaviour is a scenario in which Nvidia Control Panel has labelled the Destiny 2 executable as a utility, so it’s using the integrated GPU to run it. If this scenario is applicable, you can fix the issue by forcing your OS to use the dedicated GPU by adjusting the Nvidia Control Panel 3D settings.
- Outdated GPU drivers – Outdated drivers are another fairly common that might cause this problem. This is applicable for both Nvidia and AMD. In this case, you can fix the issue by using Device Manager to update the drivers or by using the proprietary software (GeForce Experience and Adrenalin).
Method 1: Installing Microsoft Update KB2670838 (Windows 7 Only)
If you’re encountering the issue on Windows 7, there’s a high chance that you will be able to bypass the ‘Graphics Failed to Initialize’ error by installing one particular platform update (KB2670838).
We’ve managed to find dozens of user reports who confirmed that this method allowed them to finally launch the Destiny 2 game without encountering this game-breaking startup error. The operation was confirmed to be effective for gamers using GTX 760, GTX 660 and AMD Radeon 9 270.
Here’s a quick guide on installing the Microsoft Update KB2670838 to fix the ‘Graphics Failed to Initialize’ error:
- Visit this link (here) and download the KB2670838 update by scrolling down to the Platform Update for Windows 7 section, selecting the language and clicking on the Download button.
Downloading the platform update - Once you’re at the next screen, check the box associated with the type of OS infrastructure that you’re using. If you’re using Windows 7 32 bits, select Windows6.1-KB2670838-x86.msu and click on Next. On the other hand, if you’re using a 64-bit version, check the toggle associated with Windows6.1-KB2670838-x64.msu and press Enter.
Downloading the appropriate platform update version - Wait until the download is complete. Once it’s finished, double-click on the installation executable and follow the on-screen prompt to complete the installation of the platform update.
- Once the platform update is installed, restart your computer and see if the issue is resolved at the next system startup.
If you’re still encountering the ‘Graphics Failed to Initialize’ error when you try to launch Destiny 2 after following the instructions above (or the instructions above weren’t applicable), move down to the next potential fix below.
Method 2: Using the high-performance GPU for Destiny 2 (if applicable)
As it turns out, this error code is quite frequent with users that are trying to launch the game from a gaming laptop using an Nvidia dedicated GPU. In this case, it’s very likely that the ‘Graphics Failed to Initialize’ error occurs due to the fact that the Nvidia Control Panel is labelling the Destiny 2 executable as a utility app and it’s using the integrated GPU to run it (instead of the dedicated option).
If this scenario is applicable, you can fix the problem by accessing your Nvidia Control Panel window, going to the 3D Settings menu and forcing the usage of the dedicated GPU at every Destiny 2 launch.
Here’s a quick guide on ensuring that you’re using the high-performance GPU for Destiny 2:
- On your desktop, right-click on free space and choose the Nvidia Control panel from the newly appeared context menu.
- Once you’re inside the Nvidia Control Panel, expand the 3D Settings and select Manage 3D Settings.
- Move over to the right-hand pane and start by clicking on the Program Settings tab.
- Next, click on the Add button, then use the Browse button to find and select the Destiny 2 executable that you launch the game from. With the correct executable selected, click on Add Selected Program.
- Launch the Destiny 2 once again and see if the issue is now resolved.
If you’re still encountering the same ‘Graphics Failed to Initialize’ error when you try to launch the Destiny 2 game, move down to the next potential fix below.
Method 3: Updating all GPU drivers
As it turns out, this particular issue can also occur if you’re trying to launch the game while using outdated GPU drivers (this is applicable for both Nvidia and AMD GPUs). It’s now been confirmed that Bungie had some launch issues that were only rectified after the relevant GPU manufacturers released updates that eventually fixed the problem.
If you followed the instructions above and you’re still encountering the ‘Graphics Failed to Initialize’ error when trying to launch Destiny 2, it’s very likely that you need to update your GPU drivers. In order to do this, you can either rely on Device Manager or you can use the proprietary updating applications.
Here’s a quick guide on updating all GPU drivers in order to fix this issue:
- Press Windows key + R to open up a Run dialogue box. Next, type ‘devmgmt.msc’ inside the text box and press Enter to open up Device Manager.
Running Device Manager - Once you manage to get inside Device Manager, scroll down through the list of installed devices and expand the drop-down menu associated with Display Adapters. Next, right-click on the dedicated GPU that you’re using when launching the game and choose Update driver from the newly appeared context menu.
Updating the graphics driver - Once you get to the next screen, click on Search Automatically for updated driver software. Then, wait for the initial scan to complete before following the instructions to installing the latest software available
- Once the new driver is installed, restart your computer and see if the issue is resolved at the next system startup.
Downloading the latest graphics driver - In case you’re still encountering the same issue or Device Manager wasn’t able to a newer driver version, you can use the proprietary software according to your GPU manufacturer to make sure you’re using the latest version available for your graphics card model. Use the applicable manufacturer according to your GPU manufacturer:
GeForce Experience – Nvidia
Adrenalin – AMD - If a new version is discovered with this 3rd party utility, restart your computer once again and see if the fix is resolved at the next startup.
Kevin Arrows
Kevin is a dynamic and self-motivated information technology professional, with a Thorough knowledge of all facets pertaining to network infrastructure design, implementation and administration. Superior record of delivering simultaneous large-scale mission critical projects on time and under budget.
«Failed to initialize DirectX» – такая ошибка нередко встречается при запуске той или иной игрушки. Обычно это говорит о том, что на компьютере не хватает определенных компонентов для ее работы, или же они были повреждены. Соответственно, их нужно загрузить или откатить. Разберемся, как это сделать.
Содержание
- Доступные решения
- Обновление драйверов графического адаптера
- Откат драйверов графического адаптера
- Поиск и устранение вредоносного ПО
- Реставрация системных файлов
- Переустановка DirectX
- Заключение
Доступные решения
Данный сбой Директ Икса может быть связана с различными неисправностями в составе графических драйверов. Но также она нередка бывает вызвана программными неисправностями в самой операционной системе. Для устранения описываемых случаев существуют определенные методы.
В данном материале мы рассмотрим их все. Начнем с самых простых и доступных каждому. Потом перейдем к более сложным вариантам. В любом случае, мы предоставим инструкции для каждого варианта.
Может быть и так, что ваша видеокарта попросту не поддерживает требуемую версию DirectX. И тогда выхода только два: обновить компьютер (в техническом плане) или отказаться от современных игр.
Обновление драйверов графического адаптера
Это первый шаг, который нужно предпринять для исправления проблемы. Бывает так, что в старых драйверах не хватает куска кода, который требуется для нормальной работы видеокарты с той или иной версией DirectX. Это случается из-за недосмотра разработчиков. Однако в новых версиях ПО ошибка может быть устранена.
Для обновления драйвера вовсе не обязательно посещать официальный сайт разработчика, скачивать нужную версию драйвера и устанавливать ее вручную. Гораздо проще и безопаснее использовать для обновления инструменты Windows. Сейчас мы рассмотрим вариант обновления с помощью «Диспетчера устройств» Windows:
- Щелкаем по кнопке «Пуск» правой кнопкой мыши и дожидаемся появления контекстного меню.
- В меню ищем «Диспетчер устройств» и нажимаем на этот пункт.
- Появится окно со списком установленного оборудования. Ищем «Видеоадаптеры» и щелкаем по данной записи.
- Находим имя своей графической карты и щелкаем по нему правой кнопкой мыши.
- В контекстном меню выбираем «Обновить драйвер».
- Запустится мастер обновления. Необходимо щелкнуть по кнопке «Автоматический поиск…».
По завершении обновления необходимо перезагрузить компьютер. Только после рестарта система сможет инициализировать новый драйвер и начать его использовать. После рестарта можно пробовать запускать проблемную игру. Если ошибка все еще остается, то стоит попробовать еще один вариант.
Откат драйверов графического адаптера
Откат нужен в тех случаях, если проблема появилась после обновления ПО для видеоадаптера. Такое, как ни странно, случается. К счастью, разработчики Windows предусмотрели эту возможность и внедрили в операционную систему нужную функцию. Для ее вызова требуются немного другие шаги, чем в предыдущем случае. Впрочем, мы в любом случае предоставим подробную инструкцию, рассказывающую о данном процессе. Вот она:
- По инструкции выше откройте системный инструмент «Диспетчер устройств».
- Вы увидите окно со списком всего установленного оборудования. Нужно найти «Видеоадаптеры».
- Теперь необходимо найти имя нашей видеокарты и кликнуть по ней правой кнопкой мыши.
- В появившемся меню просто выбираем «Свойства».
- Перемещаемся на вкладку «Драйвер».
- Нажимаем на кнопку «Откатить».
- Подтверждаем действие путем нажатия на кнопку «ОК».
Как водится, после подобного рода операций обязательно нужно перезагрузить компьютер. Иначе система просто не увидит другой драйвер и попытается работать со старым, что приведет к падению ОС. После рестарта можно проверять игру на наличие ошибок. Если и этот вариант не помог, то у нас в запасе есть еще несколько.
Поиск и устранение вредоносного ПО
Многие пользователи не знают, но такое поведение библиотек DirectX и драйверов графического адаптера может быть связано с засильем вирусов в операционной системе. Именно из-за них может получиться такой казус. И это еще не предел. Огромное количество вирусов на компьютере вполне может повесить всю ОС.
Поэтому их нужно уничтожить. Для этого можно пользоваться любым антивирусным софтом. Например, в Windows 10 имеется встроенное средство – Защитник Windows. Для начала мы рассмотрим работу с ним:
- В системном трее ищем иконку с изображением щита. Это и есть антивирус. Кликаем по нему правой кнопкой мыши.
- Появится меню, в котором необходимо выбрать пункт «Выполнить быструю проверку».
- 3апустится окошко сканирования. Дождитесь окончания процедуры.
Ну а идеальный вариант – проверить наличие заражений на компьютере с помощью стороннего антивируса на ваше усмотрение (Kaspersky, Avast и т. д.). Мы же рассмотрим все на примере ESET Smart Security. Этот продукт гораздо лучше Защитника Windows, хоть и любит блокировать все, что ему под руку попадется.
Инструкция по использованию:
- Переходим к главному меню программы.
- В правом столбце щелкаем «Сканирование ПК».
- Затем выбираем пункт «Выборочное…».
- Теперь нужно выбрать объекты для проверки. Нужно отметить галочками все разделы жесткого диска, оперативную память и загрузочный сектор.
- Щелкаем ЛКМ на опцию пуска.
Сканирование будет происходить в полностью автоматическом режиме. По его завершении можно будет просмотреть журнал и сделать соответствующие выводы. После завершения процесса необходимо перезагрузить компьютер. И только потом можно тестировать запуск той или иной игры. Если все осталось точно так же, то переходим к следующему варианту.
Реставрация системных файлов
Если на вашем компьютере находились полчища вирусов, то вполне вероятно, что они могли повредить некоторые системные файлы, ответственные за работу библиотек DirectX. Отсюда и постоянные ошибки при запуске той или иной игрушки. Также могут возникнуть конфликты в работе драйверов и компонентов библиотек.
Однако даже если файлы сильно повреждены, есть возможность вернуть все на круги своя. Для восстановления элементов даже не нужно никаких дополнительных программ. Достаточно командной строки. Бояться ее не стоит. Если все выполнять в строгом соответствии с инструкцией, то ничего страшного не случится. А вот и она:
- Открываем меню «Пуск» при помощи соответствующей кнопки в панели задач.
- Далее щелкаем по папке «Служебные – Windows».
- Находим пункт «Командная строка» и кликаем по нему правой кнопкой мыши.
- Появится меню, в котором нужно выбрать пункт запуска инструмента с правами админа. Например, в Windows 10 нужно навести курсор на пункт «Дополнительно» и затем нажать на «Запуск от имени администратора».
- В главном окне консоли вводим sfc /scannow и жмем на кнопку Enter.

Переустановка DirectX
Это наиболее радикальный способ. Он точно должен помочь, но его нужно применять только после всех, описанных выше. Иначе толку никакого не будет. И действительно, что толку в новой установке, если вирусы тут же займутся новыми файлами? Да и без новых драйверов библиотеки бесполезны. Ведь адаптер так и не будет знать, как с ними работать.
В общем, данный вариант является последним. Если он не поможет, то тогда придется переустанавливать всю операционную систему вместе с игрой и всеми драйверами. А это сложно и долго. Для переустановки DirectX не нужно никаких специальных программ. Все делается силами операционной системы. Вот подробная инструкция:
- Переходим на страницу загрузки библиотеки.
- Кликаем на красную кнопку.
- Отказываемся от дополнительных компонентов.
- Переходим в папку загрузки в Проводнике Windows.
- Кликаем ПКМ по файлу dxwebsetup.exe.
- Выбираем пункт открытия с админскими привилегиями.
- Отобразится окошко инсталляции, в нем примите лицензионные условия.
- Затем уберите галочку с пункта включения поисковой панели Bing и нажмите на кнопку «Далее».
- На следующем этапе мастер установки просканирует систему на предмет установленных библиотек. После этого он выдаст объем загружаемых файлов. Согласитесь на их установку.
- После того как все завершится, нажимаем на кнопку «Готово».
Вот и весь процесс. Самое же приятное заключается в том, что после инсталляции не нужно перезагружать компьютер. Установленные компоненты готовы к работе сразу. Можно запускать игру и проверять их работоспособность. После переустановки исполняемых библиотек DirectX все должно заработать.
Заключение
В этой статье мы попытались рассказать о том, что делать, если библиотеки DirectX выдают ошибку «Failed to initialize» при попытке запуска какой-нибудь игры. Мы уже говорили, что по большей части данная проблема вызвана драйверами графического адаптера. Но могут быть и другие причины для ее появления.
Именно поэтому в данном материале мы рассмотрели все известные способы борьбы с данной ошибкой. Однако запомните: к переустановке библиотек нужно приступать только в том случае, если все предыдущие варианты уже испробованы. Иначе никакого толку от переустановки не будет. В остальном, просто делайте все в соответствии с инструкциями.
Содержание
- 1 Как исправить ошибку Graphics failed to initialize в Destiny 2
- 1.1 How to Resolve the Graphics Failed to Initialize Error on Destiny 2
- 1.1.1 What’s causing the Destiny 2 ‘Graphics Failed to Initialize’ Error on PC?
- 1.1.2 Method 1: Installing Microsoft Update KB2670838 (Windows 7 Only)
- 1.1.3 Method 2: Using the high-performance GPU for Destiny 2 (if applicable)
- 1.1.4 Method 3: Updating all GPU drivers
- 1.2 Проблемы Destiny 2 в Steam: не получается зайти, виснет, ошибки, вылетает и пр
- 1.3 Исправление ошибки инициализации в Destiny 2
- 1.4 Destiny 2 ошибка инициализации
- 1.5 Сбои и Зависания в Destiny 2: Как их исправить? | Часть 1
- 1.6 Как исправить ошибки в Destiny 2:
- 1.7 # 1: Ошибка инициализации графики в Destiny 2
- 1.7.1 Исправление 1: Увеличить приоритет игры
- 1.7.2 Исправление 2: Отключение сторонних программ
- 1.7.3 Исправление 3: Обновление драйверов устройств
- 1.7.4 Исправление 4: Разрешить доступ администратора
- 1.7.5 Исправление 5: Отключите стороннее антивирусное программное обеспечение
- 1.7.6 Исправление 6: Отключить разгон
- 1.8 Ошибка блокировки Destiny 2:
- 1.8.1 Исправление 1: Ремонт повреждённых файлов
- 1.8.2 Исправление 2: Переустановите игру
- 1.9 Сбой Destiny 2 при запуске:
- 1.9.1 Исправление 1: Попробуйте переместить файл DLL
- 1.9.2 Исправление 2: Удаление запуска и загрузки
- 1.10 Решение проблем Destiny 2 на PC — не запускается? Вылетает? Тормозит? Ошибка?
- 1.11 Системные требования Destiny 2
- 1.12 Файлы, драйверы и библиотеки
- 1.13 Destiny 2 не запускается на слабом процессоре. Решение
- 1.14 Destiny 2 не запускается на старых версиях Windows. Решение
- 1.15 Destiny 2 запускается в окне на ноутбуке. Решение
- 1.16 Destiny 2 вылетает при переключении задач (ALT+TAB). Решение
- 1.17 Destiny 2 тормозит через некоторое время. Низкий FPS. Решение
- 1.18 Destiny 2 не дает делать скриншоты, записывать видео и использовать оверлеи. Решение
- 1.19 Destiny 2 не подключается к серверам. Ошибка «Капуста» (Cabbage). Решение
- 1.20 Destiny 2 выдает ошибку Beetle (Жук), Pineapple (Ананас), Newt (Тритон), Rutabaga (Брюква) или Trumpet (Труба). Решение
- 1.21 Destiny 2 выдает ошибку об отсутствии DLL-файла. Решение
- 1.1 How to Resolve the Graphics Failed to Initialize Error on Destiny 2
How to Resolve the Graphics Failed to Initialize Error on Destiny 2
The ‘Graphics Failed to Initialize’ error is encountered a couple of seconds after the user tries to launch Destiny 2. The error code is ‘CHIVE‘ which suggests that there’s a problem with the graphics drivers. This error appears when the Game cannot load the Graphics.

What’s causing the Destiny 2 ‘Graphics Failed to Initialize’ Error on PC?
- Windows 7 Glitch – As it turns out, this issue will occur on Windows 7 regardless if your PC configuration meets the minimum specifications or not. If you’re using this OS version, you’ll need to install one particular platform update KB2670838 if you plan on using the game. This can be done manually following the official channels.
- OS is launching the game with integrated GPU – On a laptop with an Nvidia GPU, the most common culprit that will cause this behaviour is a scenario in which Nvidia Control Panel has labelled the Destiny 2 executable as a utility, so it’s using the integrated GPU to run it. If this scenario is applicable, you can fix the issue by forcing your OS to use the dedicated GPU by adjusting the Nvidia Control Panel 3D settings.
- Outdated GPU drivers – Outdated drivers are another fairly common that might cause this problem. This is applicable for both Nvidia and AMD. In this case, you can fix the issue by using Device Manager to update the drivers or by using the proprietary software (GeForce Experience and Adrenalin).
Method 1: Installing Microsoft Update KB2670838 (Windows 7 Only)
If you’re encountering the issue on Windows 7, there’s a high chance that you will be able to bypass the ‘Graphics Failed to Initialize’ error by installing one particular platform update (KB2670838).
We’ve managed to find dozens of user reports who confirmed that this method allowed them to finally launch the Destiny 2 game without encountering this game-breaking startup error. The operation was confirmed to be effective for gamers using GTX 760, GTX 660 and AMD Radeon 9 270.
Here’s a quick guide on installing the Microsoft Update KB2670838 to fix the ‘Graphics Failed to Initialize’ error:
- Visit this link (here) and download the KB2670838 update by scrolling down to the Platform Update for Windows 7 section, selecting the language and clicking on the Download button.
Downloading the platform update
- Once you’re at the next screen, check the box associated with the type of OS infrastructure that you’re using. If you’re using Windows 7 32 bits, select Windows6.1-KB2670838-x86.msu and click on Next. On the other hand, if you’re using a 64-bit version, check the toggle associated with Windows6.1-KB2670838-x64.msu and press Enter.
Downloading the appropriate platform update version
- Wait until the download is complete. Once it’s finished, double-click on the installation executable and follow the on-screen prompt to complete the installation of the platform update.
- Once the platform update is installed, restart your computer and see if the issue is resolved at the next system startup.
If you’re still encountering the ‘Graphics Failed to Initialize’ error when you try to launch Destiny 2 after following the instructions above (or the instructions above weren’t applicable), move down to the next potential fix below.
Method 2: Using the high-performance GPU for Destiny 2 (if applicable)
As it turns out, this error code is quite frequent with users that are trying to launch the game from a gaming laptop using an Nvidia dedicated GPU. In this case, it’s very likely that the ‘Graphics Failed to Initialize’ error occurs due to the fact that the Nvidia Control Panel is labelling the Destiny 2 executable as a utility app and it’s using the integrated GPU to run it (instead of the dedicated option).
If this scenario is applicable, you can fix the problem by accessing your Nvidia Control Panel window, going to the 3D Settings menu and forcing the usage of the dedicated GPU at every Destiny 2 launch.
Here’s a quick guide on ensuring that you’re using the high-performance GPU for Destiny 2:
- On your desktop, right-click on free space and choose the Nvidia Control panel from the newly appeared context menu.
- Once you’re inside the Nvidia Control Panel, expand the 3D Settings and select Manage 3D Settings.
- Move over to the right-hand pane and start by clicking on the Program Settings tab.
- Next, click on the Add button, then use the Browse button to find and select the Destiny 2 executable that you launch the game from. With the correct executable selected, click on Add Selected Program.
- Launch the Destiny 2 once again and see if the issue is now resolved.
Using the high-performance GPU for Destiny 2
If you’re still encountering the same ‘Graphics Failed to Initialize’ error when you try to launch the Destiny 2 game, move down to the next potential fix below.
Method 3: Updating all GPU drivers
As it turns out, this particular issue can also occur if you’re trying to launch the game while using outdated GPU drivers (this is applicable for both Nvidia and AMD GPUs). It’s now been confirmed that Bungie had some launch issues that were only rectified after the relevant GPU manufacturers released updates that eventually fixed the problem.
If you followed the instructions above and you’re still encountering the ‘Graphics Failed to Initialize’ error when trying to launch Destiny 2, it’s very likely that you need to update your GPU drivers. In order to do this, you can either rely on Device Manager or you can use the proprietary updating applications.
Here’s a quick guide on updating all GPU drivers in order to fix this issue:
- Press Windows key + R to open up a Run dialogue box. Next, type ‘devmgmt.msc’ inside the text box and press Enter to open up Device Manager.
Running Device Manager
- Once you manage to get inside Device Manager, scroll down through the list of installed devices and expand the drop-down menu associated with Display Adapters. Next, right-click on the dedicated GPU that you’re using when launching the game and choose Update driver from the newly appeared context menu.
Updating the graphics driver
- Once you get to the next screen, click on Search Automatically for updated driver software. Then, wait for the initial scan to complete before following the instructions to installing the latest software available
- Once the new driver is installed, restart your computer and see if the issue is resolved at the next system startup.
Downloading the latest graphics driver
- In case you’re still encountering the same issue or Device Manager wasn’t able to a newer driver version, you can use the proprietary software according to your GPU manufacturer to make sure you’re using the latest version available for your graphics card model. Use the applicable manufacturer according to your GPU manufacturer:
GeForce Experience – Nvidia
Adrenalin – AMD - If a new version is discovered with this 3rd party utility, restart your computer once again and see if the fix is resolved at the next startup.
Проблемы Destiny 2 в Steam: не получается зайти, виснет, ошибки, вылетает и пр
Стараниями Bungie знаменитая Destiny 2 наконец-то появилась на Steam к общей радости многочисленной армии пользователей сервиса. Но хоть игра по факту и не новая, но первый запуск — это первый запуск. Так что, разнокалиберные проблемы Destiny 2 и в Steam-версии были делом прогнозируемым…
И, само собой, не заставили себя ждать. В общем, рассказать уже есть есть о чем (и наверняка еще будет), потому начнем-с.
проблемы Destiny 2 в Steam — не получается зайти в игру
Как известно, компании Activision и Bungie недавно «расстались», после чего последняя начала мега-перенос Destiny 2 из Battle.net в Steam, по завершению которого игра должна остаться только на Steam. В этой связи пользователям заблаговременно было предложено провести процедуру подготовки своего игрового аккаунта к этому самому переносу, что с 1 октября все данные игры (включая прогресс, лицензии, покупки, Серебро и все сейвы) благополучно переехали с одного сервиса на другой.
Подготовку, конечно, провели, но с выходом игры на Steam оказалось, что нормально зайти в игру получается не у всех и не сразу. Собственно, это уже сутки как пожалуй самая «популярная» проблема Destiny 2. Разработчики уже минимум раз проводили emergency maintenance, чтобы её устранить, но, очевидно, быстро с этим разобраться пока не получается.
В общем, если у вас тоже не получается зайти в Destiny 2, то попробуйте:
- перезайти в Steam (выйти, перезапустить клиент и затем зайти снова) и повторить попытку;
- запустить стандартную процедуру восстановления файлов игры («Библиотека» -> пкм по названию «Destiny 2» -> «Свойства» -> вкладка «Локальные файлы» -> «Проверить целостность файлов«) и повторить попытку;
- прост подождать немного и повторить попытку.
проблемы Destiny 2 в Steam — ошибка Weasel
Данный код ошибки указывает на проблемы с подключением к серверу игры. Поэтому если если зайти в игру никак не получается, то для начала проверяем текущий статус сервера, а также выполняем проверку целостности файлов игры (см. выше). Далее проверяем, чтобы игру не блокировал антивирус или Защитник Windows (и при необходимости добавляем exe-шник Destiny 2 в «белые списки»).
Если и с этим всё нормально, то можно также применить и один из «народных методов» обхода проблемы. А именно выйти на время из клана и потом присоединится к нему по-новой, попутно удалив все приглашения кланов (если таковые имеются). Есть мнение, что ошибка Weasel частенько возникает из-за какого-то бага с эмблемами кланов в игре, и нередко в такой способ её можно обойти.
проблемы Destiny 2 в Steam — ошибка Squirrel
«Белка» однозначно указывает на то, что сервер игры «лёг». Следовательно, если такая ошибка с этим кодом возникает, то просто проверяем статус сервера (линк см. выше). Кроме того, не лишним будет перезапустить клиент Steam.
проблемы Destiny 2 — ошибка Stork
Ошибка Stork в #Destiny2 — что можно сделать? https://t.co/LfLhFZQLdl
проблемы Destiny 2 в Steam — вылетает на Рабочий стол
… притом без сообщения об ошибке. Частенько такое происходит, когда в списке друзей набирается более 300 человек (какое-то специфическое колдунство, но факт имеет место быть). В этой связи, первым делом пробуем список друзей как следует почистить, потом выполняем «Проверку целостности файлов» (см. выше), перезапускаем клиент Steam и заходим в игру заново.
проблемы Destiny 2 в Steam — жму кнопку «Играть», но ничего не происходит
Есть и такой баг. Если он не устраняется простым перезапуском клиента, то тогда лечить его рекомендуется путем установки более высокого приоритета для игры. Для этого открываем Диспетчер задач Windows, переходим во вкладку «Процессы», находим строку destiny 2, кликаем по ней правой кнопкой мыши, в открывшемся меню выбираем «Приоритеты», затем — «Высокий» и перезапускаем игру (приоритет «Реального времени» включать категорически не нужно!).
Глючный Обелиск в ЕМЗ: как его включить — #Destiny2 — https://t.co/fe9V90nQ5K
проблемы Destiny 2 в Steam — загрузка зависает на 96%
Чаше всего виснет примерно на 77GB (+/-). В таком случае перепроверяем жесткий диск, куда Steam по умолчанию качает игру, на предмет наличия места для распаковки файлов игры. И если места не хватает, то принимаем соответствующие меры. Если же места достаточно, а скачать установить игру не получается, то тогда пробуем устранять проблему методами, которые саппорт Steam приводит в статье «Проблемы с установкой и обновлением игр» (ЗДЕСЬ).
проблемы Destiny 2 в Steam — ошибка обнаружения видеокарты
Она же — graphics runtime detected a crash or loss of device, обычно сопровождается сообщением об ошибке с кодом Broccoli, указывает на проблему с обнаружением видеокарты и обычно возникает, когда драйвер выходит из строя. В таком случае пробуем следующее:
- перепроверяем комп на соответствие минимальным системным требованиям Destiny 2;
- проверяем версию драйвера видеокарты и, если доступна более новая, то устанавливаем;
- если играем на ноутбуке, то подключаем его к блоку питания;
- выполняем процедуру проверки целостности файлов игры (см. выше) и перезапускаем клиент Steam;
- перезапускаем игру с правами администратора Windows (клик правой кнопкой мыши по exe-файлу игры ->«Свойства» -> вкладка «Совместимость» -> «Выполнять эту программу от имени администратора» -> «Применить»).
проблемы Destiny 2 в Steam — ошибка при чтении игровых данных
Как правило, данная неприятность устраняется обычной проверкой целостности файлов игры через клиент Steam. В противном случае (и/или когда ошибка начинает возникать часто) придется переустановить игру. Само собой, предварительно надо создать резервную копию игры, чтобы потом не пришлось все начинать заново.
Исправление ошибки инициализации в Destiny 2
Иногда, когда вы обновляете Destiny 2, она зависает при инициализации. Это может быть довольно проблематично, так как обычные исправления не работают, и фактически невозможно запустить игру. К счастью есть несколько вещей, которые вы можете сделать, чтобы исправить Destiny 2, когда он завис при инициализации.
Destiny 2 ошибка инициализации
Всякий раз, когда Destiny 2 застревает при инициализации, есть несколько решений, которые вы можете попытаться исправить. Один из первых вариантов – перезагрузить компьютер и интернет. Это означает завершение работы вашего рабочего стола и выключение модема или маршрутизатора как минимум на минуту.
Меню параметров можно найти в верхней части страницы. Здесь вы можете отсканировать и восстановить игру или узнать, где она установлена.
Второй вариант попробовать Сканировать и восстановить в приложении Blizzard. На странице Игры Destiny 2 найдите кнопку Параметры над полем и выберите Сканировать и восстановить. Выберите Начать сканирование, а затем подождите, чтобы увидеть, обнаружит ли Blizzard какие-либо проблемы.
Другой вариант запустить приложение Blizzard от имени администратора:
- Закройте приложение Blizzard и убедитесь, что оно закрыто на панели задач
- Найдите приложение Blizzard в меню Пуск или в папке его запуска.
- Если в меню Пуск щелкните правой кнопкой мыши и выберите Дополнительно, а затем Запуск от имени администратора.
- Если в папке запуска, щелкните правой кнопкой мыши и выберите Запуск от имени администратора.
- Подтвердите, что хотите работать от имени администратора
- Возобновить загрузку
Если ни один из предыдущих шагов не работает, вы можете попробовать следующее. Этот процесс требует переименования папки Destiny 2, что заставляет приложение Blizzard думать, что оно больше не установлено. После того, как вы снова установите Destiny 2, верните исходное имя папки. Blizzard загрузит любые файлы, которые вам не хватает. Хотя этот метод может занять больше всего времени, это верный способ исправления Destiny 2, зависшей при инициализации:
- Чтобы исправить ошибку инициализации, сначала приостановите загрузку
- Нажмите на шестерёнку и выберите настройки
- Найдите, где установлен Destiny 2 (пример: C: Program Files (x86) Destiny 2 )
- Закройте приложение Blizzard
- Перейдите туда, где установлен Destiny 2
- Переименуйте папку Destiny 2 во что-то другое (пример: Destiny 2 не работает)
- Перезапустите Battle.net
- Нажмите Установить на Destiny 2, но не начинайте установку
- Вернитесь и переименуйте папку Destiny 2 обратно в Destiny 2
- Запустите установку в приложении Blizzard
- Подождите, пока все файлы завершат установку снова
Эти шаги должны завершить инициализацию Destiny 2, что позволит вам перезагрузить игру. Если ни один из этих вариантов не решил проблему с инициализацией, вам может потребоваться полная переустановка Destiny 2. Чтобы узнать больше о проблемах, обратитесь к полному руководству по стратегии Destiny 2.
Сбои и Зависания в Destiny 2: Как их исправить? | Часть 1
Destiny 2 – многопользовательская онлайн-игра, разработанная Bungie. После выпуска в 2017 году для ПК она стала одной из самых популярных многопользовательских игр.
Но, как и в других играх для ПК, в ней также много ошибок и проблем. Так как после релиза геймеры сообщали о сбое Destiny 2 во время игры. Проблема с сбоем появляется по крайней мере после 20-30 минут игры.
Что ж, это очень раздражает, так как игра зависает и закрывается в середине игрового процесса. И есть много других проблем Destiny 2, таких как полное зависание ПК, сбой при запуске, блокировка ПК, с которой время от времени сталкиваются геймеры.
Но прежде чем двигаться дальше, проверьте минимальные системные требования, как будто ваша система соответствует игровым требованиям, чем это может вызвать проблемы сбоев, зависаний и блокировок.
Убедитесь, что ваша система соответствует системным требованиям, но все еще сталкивается с проблемами, и ошибками в игре Destiny 2, следуя приведенным ниже исправлениям.
Как исправить ошибки в Destiny 2:
# 1: Ошибка инициализации графики в Destiny 2
Destiny 2 PC проблемы очень случайны и часто встречаются у геймеров. Многие сообщают об ошибке инициализации графики на ПК и консолях.
Это очень расстраивает, так как прерывает игровой процесс, но хорошая новость заключается в том, что есть исправления, которые работали для многих пользователей, чтобы исправить проблемы с Destiny 2 на ПК.
Здесь я делюсь рабочими решениями, обязательно следуйте им и играйте в игру без ошибок.
Исправление 1: Увеличить приоритет игры
Это решение сработало для многих пользователей, чтобы исправить проблему Destiny 2. Хорошо, если приоритет игры Destiny 2 ниже, чем ваша игра не может получить достаточно памяти из системы.
Итак, вам нужно повысить приоритет игры.
Следуйте инструкциям, чтобы сделать это:
1) Откройте игру> нажмите Ctrl, Shift и Esc, чтобы открыть диспетчер задач > нажмите вкладку Подробности
2) И щелкните правой кнопкой мыши игру ( destiny2.exe )> Наведите курсор мыши на Установить приоритет > нажмите выше нормы.
3) Затем запустите свою игру.
Я надеюсь, что это поможет вам решить проблему, связанную с ошибкой инициализации графики.
Исправление 2: Отключение сторонних программ
Установлено, что некоторые сторонние программы, такие как Discord или NVIDIA Geforce Experience, вызывают помехи в игре. Программа работает в фоновом режиме и вызывает сбой игры Destiny 2.
Итак, здесь предлагается отключить сторонние программы, работающие в фоновом режиме. Вы можете проверить приложения из диспетчера задач.
И после их отключения запустите игру и проверьте, не вылетает ли она или нет.
Исправление 3: Обновление драйверов устройств
Если драйверы устройства устарели или несовместимы, то есть большая вероятность того, что игра начнет зависать. Итак, проверьте устарели ли драйверы устройств, а затем обновите их.
Вы можете сделать это как вручную, так и автоматически. Ну ручной процесс занимает много времени, поэтому мы предлагаем вам запустить драйвер Easy чтобы автоматически обновлять и устранять проблемы, связанные с драйверами.
Однако, если вы хотите обновить их вручную, посетите производителя или официальный веб-сайт Microsoft и проверьте наличие последнего обновления драйвера, совместимого с вашей системой.
Исправление 4: Разрешить доступ администратора
Это решение работает для многих геймеров, здесь вам нужно предоставить доступ администратора Steam внутри свойств. Ну есть игры, которые требуют больше, чем обычные разрешения, поскольку это требует больших ресурсов.
Поэтому, прежде чем продолжить, убедитесь что вы вошли в систему как администратор.
- Прежде всего, перейдите в каталог, где вы установили Battle.net в вашей системе.
- И после попадания в каталогSteam > щелкните правой кнопкой мыши нижеуказанные записи> выберите Свойства.
- Steam
- Затем в свойствах > выберите вкладку Совместимость > установите флажок Запустить эту программуот имени администратора.
- И выполните шаги для всех записей> затем введите папку Destiny 2> в exe > выполните тот же процесс. Затем сохраните изменения>Выход. Наконец, перезагрузите систему и начните играть в игру.
Надеюсь, вы сможете играть без сбоев.
Исправление 5: Отключите стороннее антивирусное программное обеспечение
Это антивирусное программное обеспечение, которое вызывает проблемы с приложением, а также съедает много памяти и ресурсов.
Итак, если вы все еще сталкиваетесь с тем, что Destiny 2 вылетает из-за проблемы с моим компьютером, временно отключите антивирусную программу. После отключения проверьте, решена ли проблема сбоя игры или нет. Если это устраняет проблему сбоев на вашем компьютере, удалите антивирусное программное обеспечение или обратитесь на сайт поддержки клиентов.
Исправление 6: Отключить разгон
Высокая тактовая частота аппаратных компонентов может ослабить стабильность работающих программ. И это может быть причиной сбоя игры.
- Если вы разогнали свои компоненты, такие как ЦП, ОЗУ или ГП, верните тактовую частоту по умолчанию.
- А если вы их не разогнали, то уменьшите тактовую частоту примерно на 10%.
Надеюсь, что после выполнения указанных исправлений вы сможете устранить неполадки в игре, которые продолжают вызывать сбои.
Ошибка блокировки Destiny 2:
Судьба 2 блокировки или сбой – еще одна раздражающая ошибка, с которой сталкиваются игроки во время игры. Мало кто из игроков нашел сообщение в ветке форума об ошибке.
Итак, вот несколько приемов, которые помогут вам исправить блокировки Destiny 2 или ошибку сбоя.
Исправление 1: Ремонт повреждённых файлов
Иногда испорченные или поврежденные игровые файлы вызывают различные ошибки и проблемы. Предполагается, что игровые блокировки возникают из-за поврежденных игровых файлов.
Поэтому предлагается запустить инструмент восстановления и проверить, устранена ли ошибка или нет.
Следуйте инструкциям, чтобы сделать это:
- Сначала откройте настольное приложение Blizzard Battle.net.
- Затем нажмите значок игры, которую вы хотите восстановить.
- Далее нажмите Параметры под названием игры> выберите Сканировать и восстановить.
- Нажмите Начать сканирование> и дождитесь окончания процесса восстановления.
Теперь проверьте, решена ли проблема блокировок Destiny 2 или нет.
Исправление 2: Переустановите игру
Если вышеуказанное решение не сработает, удалите игру и установите ее заново. Вы можете удалить игру вручную, но лучше всего полностью удалить стороннюю программу удаления, не оставляя никаких следов и записей в реестре.
Вы можете запустить Revo Uninstaller, чтобы полностью удалить игру и после этого установить ее снова. Надеюсь, это поможет вам исправить ошибки блокировки Destiny 2.
Сбой Destiny 2 при запуске:
Это еще одна раздражающая проблема, с которой сталкиваются геймеры при запуске игры. Сбои Destiny 2 при запуске появляются часто, когда геймеры запускают игру или вскоре после ее запуска.
Что ж, не существует постоянного решения проблемы, но есть быстрый прием, который помог многим игрокам решить проблему сбоя Destiny 2 при запуске.
Исправление 1: Попробуйте переместить файл DLL
Перейдите в установленную папку Destiny 2> скопируйте оттуда файл DLL « GFSDK_Aftermath_lib.dll » (/ Destiny 2 / bin / x64) в C: Program Files Destiny 2
Исправление 2: Удаление запуска и загрузки
Это рабочее решение, которое помогло геймерам решить проблему с вылетом при запуске в Destiny 2.
Следуйте инструкциям, чтобы сделать это:
- Сначала перейдите в папку Destiny 2> папка dlc
- И прокрутите вниз до нижней части w64_startup_unp1_0 pkg и pkg
- Удалить их
И это все, ошибка Destiny 2 при запуске исправлена.
А на этом, мы заканчиваем Гайд «Сбои и Зависания в Destiny 2: Как их исправить? | Часть 1». Мы надеемся, что этот гайд был полезен для Вас, ищите больше гайдов по всем играм на нашем сайте! Исследуйте, сражайтесь, открывайте новые миры, и приятной Вам игры в Destiny 2!
Решение проблем Destiny 2 на PC — не запускается? Вылетает? Тормозит? Ошибка?
Релиз Destiny 2 на PC стал одним из самых важнейших событий года, и в целом качество игры на высоте. Впрочем, когда игра настолько популярна, избежать ошибок и других проблем практически невозможно. К счастью, многие из них можно решить своими силами, не дожидаясь патча от Bungie.
Когда была анонсирована Destiny 2 на ПК, многие пользователи активно обсуждали в сети качество технического исполнения. С одной стороны, вполне успешный бета-тест показал, что Bungie отлично справляются с созданием игр для персональных компьютеров. С другой стороны, обилие проблем на запуске обеих частей Destiny немного тревожило.
К счастью, все обошлось: Destiny 2 не только хорошо выглядит, но и практически лишена критических проблем.
Системные требования Destiny 2
Минимальные системные требования:
- ОС: Windows 7/8/8.1/10 с последними пакетами обновлений (только 64 бита);
- Процессор: Intel Core i3-3250 3,5 ГГц, Intel Pentium G4560 3,5 ГГц или AMD FX-4350 4,2 ГГц;
- ОЗУ: 6 ГБ;
- Видеокарта: Nvidia GTX 660 c 2 ГБ видеопамяти, Nvidia GTX 1050 с 2 ГБ видеопамяти или AMD Radeon HD 7850 с 2 ГБ видеопамяти;
- Жесткий диск: 70 ГБ;
- Версия DirectX: 11;
- Сеть: широкополосное подключение к интернету;
- Звуковая карта: совместимая с DirectX.
Рекомендуемые системные требования:
- ОС: Windows 7/8/8.1/10 с последними пакетами обновлений (только 64 бита);
- Процессор: Intel Core i5-2400 3,4 ГГц, Intel Core i5-7400 3,5 ГГц или AMD Ryzen R5 1600X 3,6 ГГц;
- ОЗУ: 8 ГБ;
- Видеокарта: Nvidia GTX 970 c 4 ГБ видеопамяти, Nvidia GTX 1060 с 6 ГБ видеопамяти или AMD Radeon R9 390 c 8 ГБ видеопамяти;
- Жесткий диск: 70 ГБ;
- Версия DirectX: 11;
- Сеть: широкополосное подключение к интернету;
- Звуковая карта: совместимая с DirectX.
В то время как многие разработчики в этом году значительно подняли планку минимальных системных требований, создатели Destiny 2 оказались вполне снисходительны. Их игра рассчитана на самую широкую аудиторию, так что и требуемая конфигурация компьютера оказалась демократичной.
Файлы, драйверы и библиотеки
Уже на этапе бета-тестирования Destiny 2 получила специальный набор драйверов, которые улучшили производительность на видеокартах AMD и Nvidia. Но после полноценного релиза на ПК драйвера не помешает обновить до самой последней версии:
Destiny 2 не запускается на слабом процессоре. Решение
Владельцы не самых мощных компьютеров не смогли запустить Destiny 2 на конфигурации, которая формально удовлетворяет системным требованиям. Это очень обидно, однако помимо требуемой частоты и модели есть еще кое-что, необходимое для корректного запуска. Это поддержка технологии Supplemental Streaming SIMD Extensions 3 (SSSE3).
Если процессор не поддерживает SSSE3, хотя по мощности он не хуже Intel Core i3 3250 / Pentium G4560 или AMD FX-4350, то игру запустить не получится. Вариантов решения немного. Во-первых, очевидно, обновить процессор. Во-вторых, можно написать на официальный форум Bungie и попросить выпустить обновление, которое уберет требование SSSE3.
К слову, в свое время именно просьбы игроков заставили убрать необходимость SSSE3 в Resident Evil 7.
Destiny 2 не запускается на старых версиях Windows. Решение
Bungie всегда стараются использовать все доступные ресурсы системы, ведь иначе красивую игру на консолях не выпустить. Этот подход они применили и при создании PC-версии Destiny 2, в связи с чем у некоторых людей, которые используют Windows без обновлений или вообще стоковые билды прямо с диска, игра может не запуститься.
Чтобы играть в Destiny 2 на ПК, нужно обязательно обновлять систему. Игра требует наличия всех обязательных обновлений Windows 7, а в случае, если вы используете «Десятку», то нужно как минимум озаботиться установкой крупного обновления Creators.
Destiny 2 запускается в окне на ноутбуке. Решение
Некоторых из тех тех, кто решил опробовать Destiny 2 на лаптопе, столкнулись с неприятностью: игра запускается только в окне, режим на весь экран не работает. Разработчики знают о проблеме, но пока не давали никаких комментариев по ее решению в ближайшем обновлении.
Впрочем, это понятно: ошибка не является приоритетной, так как решается переключением игры в режим полноэкранного окна (Windowed Fullscreen). В этом режиме игра выглядит точно так же, как и в полном экране, и быстро сворачивается, так что кое-кто найдет этот вариант отображение даже более удобным!
Destiny 2 вылетает при переключении задач (ALT+TAB). Решение
Чтобы игра корректно работала с любыми пакетами программ, нужно проделать титаническую работу. Увы, недоработки есть всегда. Например, при использовании AMD Crossfire ПК-версия Destiny 2 может вылететь, если игрок пытается переключиться на другую задачу (браузер, например).
Исправить вылеты с AMD Crossfire можно двумя способами:
- Переключить игру в режим полноэкранного окна (Windowed Fullscreen);
- Отключить использование функций AMD Crossfire в панели управления драйвером.
Destiny 2 тормозит через некоторое время. Низкий FPS. Решение
Из каждого правила есть исключения. В случае с Destiny 2 правило очень простое: игра действительно хорошо работает на практически всех системах. Вот только люди все равно сталкиваются с «тормозами». Проявляются они не сразу, а только по прошествии определенного времени: через час, полтора, два.
Очевидно, что проблема связана с утечкой памяти (Memory Leak): из-за недоработок программного кода Destiny 2 не выгружает ненужный контент полностью, из-за чего память системы через некоторое время становится забитой под завязку. Особенно сильно это чувствуется на компьютерах с 6 ГБ оперативной памяти и не самыми емкими видеокартами.
Разработчик знает о проблеме и собирается исправить ее в одном из ближайших обновлений. Но пока этого не произошло проблему с низкой частотой кадров и «тормозами» придется решать перезапуском.
Destiny 2 не дает делать скриншоты, записывать видео и использовать оверлеи. Решение
После выхода PC-версии игры десятки тысяч людей «ломанулись» делать скриншоты, записывать видео для YouTube. Однако Destiny 2 очень избирательно подходит к ПО, которое предоставляет эти функции. Например, не дает делать скриншоты через Fraps и MSI Afterburner, записывать видео с помощью Open Broadcaster Software и XSplit. Вдобавок к этому игра от Bungie просто-таки не переносит любые оверлеи.
Почему это происходит? На самом деле никакой ошибки нет. Не баг, а фича, как говорится. Просто Bungie встроили в игру очень мудреный анти-чит, который блокирует любые оверлеи и функции записи через любые программы, которые не поддерживаются официально. Сделано это по той причине, что многие читы маскируются под оверлеи, чтобы выводить информацию на экран.
Но как делать скриншоты и снимать видео в Destiny 2? На момент запуска игра поддерживает только 3 программы, которые выполняют эти функции — Nvidia Experience, AMD ReLive и Windows 10 Game Bar. Они доступны всем, да и к тому же часто работают лучше, чем сторонние решения. Так что самое время начать их осваивать.
Destiny 2 не подключается к серверам. Ошибка «Капуста» (Cabbage). Решение
Bungie используют целую систему тайных кодов, которые обозначают те или иные ошибки игры. Подчас они могут звучать довольно комично. Например, одна из ошибок именуется «Капуста» (Cabbage).
Впрочем, на этом веселье заканчивается: игра не подключается. Bungie объяснили, что ошибка Cabbage связана со сбойной работой через модемы от компаний Technicolor и Thompson. Вероятно, в одном из следующих обновлений игра все-таки начнет работать с ними как следует, но пока что придется руководствоваться следующим методом:
- Подключить компьютер подключить компьютер напрямую, не через Wi-Fi;
- В настройках роутера отыскать раздел, посвященный файервола (Firewall), расположение его может варьироваться в зависимости от версии прошивки;
- Создать новое правило для файервола: которое задействует функцию UPnP и отключает опцию «Расширенная безопасность» (Extended Security).
Destiny 2 выдает ошибку Beetle (Жук), Pineapple (Ананас), Newt (Тритон), Rutabaga (Брюква) или Trumpet (Труба). Решение
В PC-версии игры появились новые коды ошибок, которых нет на PlayStation 4. Далее кратко рассмотрим каждую из них.
Ошибка «Жук» (Beetle) происходит на стороне разработчика. Когда сервера Destiny 2 слишком сильно нагружены, они могут иногда сбоить, отключая игроков. Обычно помогает перезаход в игру.
Ошибка «Ананас» (Pineapple) совсем не сладкая, и уж точно не освежает в жаркий день. Это еще один сетевой сбой, но более редкий. Отличия от «Жука» неизвестны.
Ошибка «Тритон» (Newt) — внутренняя ошибка игры, вызванная кратковременными разрывами соединения со стороны пользователя. Чаще всего появляется при выполнении различных заданий. К сожалению, при появлении «Тритона» остается только перезайти и продолжить прохождение с последней контрольной точки.
Ошибка «Брюква» (Rutabaga) напрямую связана с производительностью игру. Игровой процесс Destiny 2 происходит при прямом соединении с компьютером, однако из-за слишком низкой частоты кадров может возникнуть рассинхронизация. Если она становится слишком большой, то игра «откидывает» пользователя назад или просто вылетает. Самый верный способ избавиться от Rutabaga — снизить настройки графики и отключить все программы, которые не используются в данный момент.
Ошибка «Труба» (Trumpet) — это полная труба. Она может испортить всю игру, появляясь в случайные моменты времени. Возникает из-за удаленности игрока от региона, где находится сервер. «Лечится» переключением региона, однако при этом может вырасти пинг. Впрочем, уж лучше так, чем никак!
Destiny 2 выдает ошибку об отсутствии DLL-файла. Решение
Как правило, проблемы, связанные с отсутствием DLL-библиотек, возникают при запуске игры, однако иногда игра может обращаться к определенным DLL в процессе и, не найдя их, вылетать самым наглым образом.
Чтобы исправить эту ошибку, нужно найти необходимую библиотеку DLL и установить ее в систему. Проще всего сделать это с помощью программы DLL-fixer, которая сканирует систему и помогает быстро найти недостающие библиотеки.
Если ваша проблема оказалась более специфической или же способ, изложенный в данной статье, не помог, то вы можете спросить у других пользователей в нашей рубрике «Вопросы и ответы». Они оперативно помогут вам!
Diablo 2 Resurrected, a remaster of the beloved original, has launched for PC and consoles. However, Diablo 2 Resurrected PC players are experiencing errors and issues like Failed to initialize Graphics Device, NVSDK_NGX_D3D12_Init failed, the application encountered an unexpected error, in-game crash, audio stuttering, and more. Here I have compiled a list of errors that PC players are experiencing with Diablo 2 Resurrected along with their possible fixes and workarounds.
Diablo 2 Resurrected Crash, Audio Stutter, And Fixes
Fans of the Diablo franchise love Diablo 2 and it’s also considered the best in the franchise. With Diablo 2 Resurrected, the game is back with updated visuals, lighting, and more. However, the Diablo 2 Resurrected PC version is facing errors and issues like Failed to initialize Graphics Device, the application encountered an unexpected error, in-game crash, NVSDK_NGX_D3D12_Init failed, audio stuttering, and more. The following are the errors and issues that PC players are experiencing with the game along with their fixes and workarounds.
Failed to initialize Graphics Device Fix
Diablo 2 Resurrected PC players are reporting that the game is crashing at launch as they get the “Failed to initialize graphics device” error. If you are using a laptop or a PC with both integrated GPU and dedicated GPU, then the game might not be switching to the dedicated GPU and causing the error. You have to make sure Diablo 2 Ressurreted runs on the dedicated GPU and here is how to do it.
For Nvidia GPU, Open Nvidia Control Panel > Manage 3D Settings > Program Setting > select the game > select “High-performance Nvidia processor” under preferred preferred graphics option.
AMD GPU users need to open Radeon Settings > Preferences > Additional Settings > Power > Switchable Graphics Application Settings. Select the game and select the “High-Performance profile” to the game under Graphics Settings. Apply these settings and the “Failed to initialize Graphics Device” error will be fixed with Diablo 2 Resurrected.
Alternatively, players can just disable the iGPU from the Device Manager so that the dedicated GPU is only available for the game.
Application Encountered Unexpected Error Fix
PC players are reporting that they are unable to play Diablo 2 Resurrected because of the game crashing at startup and following by the “application encountered an unexpected error” error message and here is how to fix it.
One reason for this error is the OS. The game doesn’t really support Windows 7 and if you are using it, you have to upgrade your OS to play it.
Also, older CPUs that don’t have the AVX Instruction set are also facing this error. The game required AVX Instruction Set to run and without a CPU upgrade you won’t be able to play Diablo 2 Resurrected. Make sure your CPU supports AVX.
In case your meet the above requirements, then open the Diablo 2 Resurrected folder and find its exe. Right-click it > Properties > Compatibility tab > check “Run This Program as administrator” and hit apply. This will fix the Applicated Encountered Unexpected Error with the game.
D3D12 Init Failed Fix
Diablo 2 Resurrected PC players are reporting the following error and are unable to play the game. Here is how to fix the D3D12 Init Failed error.
ERROR: NVSDK_NGX_D3D12_Init failed: -1160773631
One user has noted that disabling the Realtek audio device fixes the D3D12 Init Failed error in Diablo 2 Resurrected. However, it can become a problem if the Realtek audio device is your primary audio output. Open Setting > System > Sound > Sound Control Panel > a new small window will open > find the Realtek device disable it.
Also, this particular error is caused by Nahimic software and it has a few forms like MSI Nahimic, Alienware Surround Sound, and Asus Sonic Studio. If you have any of these software installed, then delete them to fix the NVSDK_NGX_D3D12_Init failed error.
Another thing to note is that Diablo 2 Resurrected can only be played on GPUs with DirectX 12 support. If your GPU doesn’t support DX12, it can cause this error. Make sure your GPU supports DX 12. If not, then you have to upgrade your GPU.
Black Screen At Launch Fix
Diablo 2 Resurrected PC players are reporting that when they launch the game they get a black screen after into videos with the audio playing in the background. One reason behind this black screen issue is that the PC doesn’t meet the game’s system requirements. Make sure your PC meets the game’s requirements.
Another reason for the Black Screen issue is that the game is rendering at a higher resolution compared to your display’s native resolution. Launch the game and when the black screen appears, press “Alt + Enter”. The game will go into Windowed mode and will start to display. To play in Fullscreen mode, make sure the game is running at your monitor’s native resolution.
Audio Suttering Fix
Some PC players are reporting an Audio stuttering issue with Diablo 2 Resurrected. Players could be using a third-party tool that is causing the audio stutter. One player has reported that ending the “Maelstrom VAD Streaming Service” in Task Manager fixed the audio stuttering issue. Maelstrom VAD Streaming Service is part of Razer Surround software.
If you aren’t using any third-party software, then open Nvidia Control Panel > Manage 3D Settings > Program Settings > select Diablo 2 Resurrected. Scroll down and select “Fast” for Vertical Sync and apply the change. Launch Diablo 2, disable in-game Vsync, and make sure you are playing in Fullscreen mode. This will fix the audio stuttering issue with Diablo 2 Resurrected.
Crash Fix
Diablo 2 Resurrecte PC players are reporting that the game is crashing while playing and here is how to fix this issue. One cause of the in-game crash is the use of third-party software like MSI Afterburner, RGB software, or more. Disable any third-party software you have installed and also disable Steam in-game overlay or GeForce Experience overlay. This will fix the in-game crash issue.
Try reinstalling or updating the GPU driver and make sure o do a clean installation to fix the in-game crash issue.
If the above fixes didn’t work, then your GPU is the cause of the Diablo 2 in-game crash. The GPU is either overclocked or not able to handle the game’s load. If the GPU is overclocked, revert to its default GPU clock.
In case the GPU isn’t overclocked, then your GPU is either old or is not handling the game’s rendering load really well. In any case, use MSI Afterburner and reduce the GPU clock by 100 MHz or try to lower the graphics settings to reduce the GPU load.
Alternatively, players can cap the game’s Max FPS to fix the in-game crash. Open Nvidia Control Panel > Manage 3D Settings > Program Settings > select Diablo 2 Resurrected. Enable Max FPS Limit and set the value for it. If you are currently targeting 60 FPS, then cap the game to 30 FPS. In case you are playing at an unlocked FPS, cap the game to 60 FPS. This reduces and CPU and GPU load and stops the game from crashing.
That is all for our Diablo 2 Resurrected fixes for errors and issues like Failed to initialize Graphics Device, audio stuttering, in-game crash, and more. If you are facing errors and issues with other PC games or your PC then also see our hub for commonly occurring PC errors and their fixes.
Содержание
- (Решено) Невозможно инициализировать графическую систему
- Как исправить сбой при инициализации графики?
- Способ 1. Обновите графический драйвер
- Вариант 1. Обновление с помощью диспетчера устройств
- Вариант 2. Обновите все драйверы одним щелчком мыши
- Метод 2: запустить в режиме совместимости
- Метод 3. Измените настройки разрешения экрана
- Error setting up gfxboot
- 4 Answers 4
- Linked
- Related
- Hot Network Questions
- Subscribe to RSS
- Ошибка «Failed to initialize DirectX»
- Доступные решения
- Обновление драйверов графического адаптера
- Откат драйверов графического адаптера
- Поиск и устранение вредоносного ПО
- Реставрация системных файлов
- Переустановка DirectX
- Заключение
(Решено) Невозможно инициализировать графическую систему
Unable Initialize Graphics System
Ваша игра не сможет инициализировать графическую систему, если графический драйвер устарел или возникла проблема совместимости. Чтобы быстро исправить это, используйте следующие методы.
Постоянно получаю Невозможно инициализировать графическую систему сообщение об ошибке? Вы определенно не одиноки. Не волнуйся. Независимо от того, в какую игру вы играете, вы можете решить проблему с помощью следующих методов устранения неполадок.
Как исправить сбой при инициализации графики?
Способ 1. Обновите графический драйвер
Драйверы обеспечивают обмен данными между оборудованием вашего компьютера и операционной системой, программами и приложениями. Поэтому, если ваш графический драйвер устарел или поврежден, ваша программа может не инициализировать вашу графическую систему.
Поскольку графические драйверы нуждаются в регулярных обновлениях для исправления ошибок, добавления новых функций и повышения производительности новых компьютерных игр, вам всегда следует обновлять графический драйвер, чтобы обеспечить лучший игровой процесс. Прежде всего, это может предотвратить столкновение с различными проблемами сбоя в будущем.
Вариант 1. Обновление с помощью диспетчера устройств
Чтобы обновить драйвер видеокарты вручную, сначала необходимо проверить диспетчер устройств на наличие обновлений. Однако Windows не всегда найдет для вас самую последнюю версию драйвера. Если Windows не может найти более новую версию, вам нужно будет найти точный драйвер видеокарты в Интернете ( NVIDIA или же AMD ) и установите его вручную.
Если вы не знаете, какой именно графический драйвер используете, перейдите на Диспетчер устройств > щелкните правой кнопкой мыши драйвер видеокарты> Свойства > Водитель чтобы получить дополнительные сведения о драйвере, такие как поставщик драйвера, версия драйвера и т. д.
Вариант 2. Обновите все драйверы одним щелчком мыши
Если у вас нет времени, терпения или компьютерных навыков для обновления графического драйвера вручную, вы можете сделать это автоматически с помощью Водитель Easy — Это самый быстрый и простой вариант. Все это делается парой щелчков мышью — легко, даже если вы компьютерный новичок.
1) Скачать и установите Driver Easy.
2) Запустите Driver Easy и нажмите Сканировать сейчас кнопка. Затем Driver Easy просканирует ваш компьютер и обнаружит проблемы с драйверами.
3) Нажмите Обновить чтобы автоматически загрузить правильную версию этого драйвера, затем вы можете установить его вручную (вы можете сделать это в БЕСПЛАТНОЙ версии).
Или нажмите Обновить все для автоматической загрузки и установки правильной версии всех драйверов, которые отсутствуют или устарели в вашей системе (для этого требуется версия Pro — вам будет предложено выполнить обновление, когда вы нажмете «Обновить все». Вы получите полную поддержку и 30-дневная гарантия возврата денег .)

4) Перезагрузите компьютер, чтобы изменения вступили в силу.
Если метод не работает, вы можете снова открыть диспетчер устройств, щелкнуть правой кнопкой мыши драйвер видеокарты и Отключить его и перезагрузите компьютер. Каким бы ужасным ни казался этот метод, он оказался очень полезным для многих пользователей.
Метод 2: запустить в режиме совместимости
Многие пользователи считают, что это работает, просто запустив игру в режиме совместимости. Для этого вот как:
1) Найдите свое игровое приложение в папке установки.
2) Щелкните игру правой кнопкой мыши и выберите Свойства .
Заметка: Кроме того, вы можете щелкнуть игру правой кнопкой мыши и выбрать Устранение неполадок совместимости .
3) Выберите Совместимость таб.
4) Установите флажок под Режим совместимости и выберите то, с чем вы хотите, чтобы игра была совместима.
5) Установите флажок рядом с Отключить полноэкранную оптимизацию и Запустите эту программу от имени администратора .
6) Нажмите Применять > Хорошо .
7) Запустите игру, чтобы проверить, правильно ли она работает.
Метод 3. Измените настройки разрешения экрана
1) Попробуйте другое разрешение в игре.
2) Щелкните правой кнопкой мыши на рабочем столе и выберите Настройки отображения . Соответственно измените разрешение экрана рабочего стола.
3) Попробуйте различные варианты разрешения, пока игра не запустится успешно.
В заключение, основными причинами этой проблемы являются проблемы с драйверами, режим совместимости и разрешение экрана.
Надеюсь, один из описанных выше методов сработает для вас. Не стесняйтесь оставлять комментарии, если у вас есть вопросы или предложения.
Источник
Error setting up gfxboot
I am trying to install Ubuntu 16.04 in a Toshiba NB255 that is currently running Windows 7.
When I boot from USB I get the message
which appears over and over again, and then after a while a it says
I have tried the «help» solution and it does not work.
4 Answers 4
Such error occurred to me when installing ubuntu on Intel® Desktop Board DH67BL. What appeared to be a problem was that I was using VGA monitor on DVI port (using adapter from DVI to VGA).
When Installing Ubuntu Server 18.04 it actually helped typing «help» and hitting enter. Then installation menu appeared. However for Ubuntu Server 16.04 this didn’t helped. So I changed to monitor with DVI interface using just DVI cable and this problem gone. Eventually I could install 16.04 successfully.
Hope it helps for someone.
Getting the same messages as OP.
I typed in help and pressed Enter . Got some kind of boot menu. While reading all the options, it self-launched into the proper installer as described on Ubuntu install pages.
So, recommend just waiting a minute or two after you get the boot menu.
I don’t know if this helps, but you have to press the Escape key and use the arrow keys and press the Enter key when the ‘Advanced Options’ are available so you can try to boot up from the USB drive to go into failsafe mode. It disables the
Graphics Initialization Failed Error setting up gfxboot
(gfxboot = graphics boot) which allows you to troubleshoot your OS. I have the same problem too. I hope my answer helps! 😀
I tried for 5+ hrs. The above solutions of help + enter didn’t work for me. I was repeatedly removing iso and re-linking but was still facing the same issue.
The mistake I was making to not allocate enough RAM while creating the VM. I’m running Virtual box on windows 10 pro and have installed Ubuntu 18.04.4 on it. I was allocating RAM in MB, to be accurate 10 MB, make sure you are allocating enough RAM to load the gfx. so you have to put values like 2048(2GB), 4096(4GB), and larger values for bigger RAM in the box(when it asks) to be able to get sufficient RAM(in GB) for the VM.
Linked
Hot Network Questions
To subscribe to this RSS feed, copy and paste this URL into your RSS reader.
Site design / logo © 2023 Stack Exchange Inc; user contributions licensed under CC BY-SA . rev 2023.1.14.43159
By clicking “Accept all cookies”, you agree Stack Exchange can store cookies on your device and disclose information in accordance with our Cookie Policy.
Источник
Ошибка «Failed to initialize DirectX»
«Failed to initialize DirectX» – такая ошибка нередко встречается при запуске той или иной игрушки. Обычно это говорит о том, что на компьютере не хватает определенных компонентов для ее работы, или же они были повреждены. Соответственно, их нужно загрузить или откатить. Разберемся, как это сделать.
Доступные решения
Данный сбой Директ Икса может быть связана с различными неисправностями в составе графических драйверов. Но также она нередка бывает вызвана программными неисправностями в самой операционной системе. Для устранения описываемых случаев существуют определенные методы.
В данном материале мы рассмотрим их все. Начнем с самых простых и доступных каждому. Потом перейдем к более сложным вариантам. В любом случае, мы предоставим инструкции для каждого варианта.
Обновление драйверов графического адаптера
Это первый шаг, который нужно предпринять для исправления проблемы. Бывает так, что в старых драйверах не хватает куска кода, который требуется для нормальной работы видеокарты с той или иной версией DirectX. Это случается из-за недосмотра разработчиков. Однако в новых версиях ПО ошибка может быть устранена.
Для обновления драйвера вовсе не обязательно посещать официальный сайт разработчика, скачивать нужную версию драйвера и устанавливать ее вручную. Гораздо проще и безопаснее использовать для обновления инструменты Windows. Сейчас мы рассмотрим вариант обновления с помощью «Диспетчера устройств» Windows:
- Щелкаем по кнопке «Пуск» правой кнопкой мыши и дожидаемся появления контекстного меню.
- В меню ищем «Диспетчер устройств» и нажимаем на этот пункт.
- Появится окно со списком установленного оборудования. Ищем «Видеоадаптеры» и щелкаем по данной записи.
- Находим имя своей графической карты и щелкаем по нему правой кнопкой мыши.
- В контекстном меню выбираем «Обновить драйвер».
- Запустится мастер обновления. Необходимо щелкнуть по кнопке «Автоматический поиск…».
По завершении обновления необходимо перезагрузить компьютер. Только после рестарта система сможет инициализировать новый драйвер и начать его использовать. После рестарта можно пробовать запускать проблемную игру. Если ошибка все еще остается, то стоит попробовать еще один вариант.
Откат драйверов графического адаптера
Откат нужен в тех случаях, если проблема появилась после обновления ПО для видеоадаптера. Такое, как ни странно, случается. К счастью, разработчики Windows предусмотрели эту возможность и внедрили в операционную систему нужную функцию. Для ее вызова требуются немного другие шаги, чем в предыдущем случае. Впрочем, мы в любом случае предоставим подробную инструкцию, рассказывающую о данном процессе. Вот она:
- По инструкции выше откройте системный инструмент «Диспетчер устройств».
- Вы увидите окно со списком всего установленного оборудования. Нужно найти «Видеоадаптеры».
- Теперь необходимо найти имя нашей видеокарты и кликнуть по ней правой кнопкой мыши.
- В появившемся меню просто выбираем «Свойства».
- Перемещаемся на вкладку «Драйвер».
- Нажимаем на кнопку «Откатить».
- Подтверждаем действие путем нажатия на кнопку «ОК».
Как водится, после подобного рода операций обязательно нужно перезагрузить компьютер. Иначе система просто не увидит другой драйвер и попытается работать со старым, что приведет к падению ОС. После рестарта можно проверять игру на наличие ошибок. Если и этот вариант не помог, то у нас в запасе есть еще несколько.
Поиск и устранение вредоносного ПО
Многие пользователи не знают, но такое поведение библиотек DirectX и драйверов графического адаптера может быть связано с засильем вирусов в операционной системе. Именно из-за них может получиться такой казус. И это еще не предел. Огромное количество вирусов на компьютере вполне может повесить всю ОС.
Поэтому их нужно уничтожить. Для этого можно пользоваться любым антивирусным софтом. Например, в Windows 10 имеется встроенное средство – Защитник Windows. Для начала мы рассмотрим работу с ним:
- В системном трее ищем иконку с изображением щита. Это и есть антивирус. Кликаем по нему правой кнопкой мыши.
- Появится меню, в котором необходимо выбрать пункт «Выполнить быструю проверку».
- 3апустится окошко сканирования. Дождитесь окончания процедуры.
Ну а идеальный вариант – проверить наличие заражений на компьютере с помощью стороннего антивируса на ваше усмотрение (Kaspersky, Avast и т. д.). Мы же рассмотрим все на примере ESET Smart Security. Этот продукт гораздо лучше Защитника Windows, хоть и любит блокировать все, что ему под руку попадется.
Инструкция по использованию:
- Переходим к главному меню программы.
- В правом столбце щелкаем «Сканирование ПК».
- Затем выбираем пункт «Выборочное…».
- Теперь нужно выбрать объекты для проверки. Нужно отметить галочками все разделы жесткого диска, оперативную память и загрузочный сектор.
- Щелкаем ЛКМ на опцию пуска.
Сканирование будет происходить в полностью автоматическом режиме. По его завершении можно будет просмотреть журнал и сделать соответствующие выводы. После завершения процесса необходимо перезагрузить компьютер. И только потом можно тестировать запуск той или иной игры. Если все осталось точно так же, то переходим к следующему варианту.
Реставрация системных файлов
Если на вашем компьютере находились полчища вирусов, то вполне вероятно, что они могли повредить некоторые системные файлы, ответственные за работу библиотек DirectX. Отсюда и постоянные ошибки при запуске той или иной игрушки. Также могут возникнуть конфликты в работе драйверов и компонентов библиотек.
Однако даже если файлы сильно повреждены, есть возможность вернуть все на круги своя. Для восстановления элементов даже не нужно никаких дополнительных программ. Достаточно командной строки. Бояться ее не стоит. Если все выполнять в строгом соответствии с инструкцией, то ничего страшного не случится. А вот и она:
- Открываем меню «Пуск» при помощи соответствующей кнопки в панели задач.
- Далее щелкаем по папке «Служебные – Windows».
- Находим пункт «Командная строка» и кликаем по нему правой кнопкой мыши.
- Появится меню, в котором нужно выбрать пункт запуска инструмента с правами админа. Например, в Windows 10 нужно навести курсор на пункт «Дополнительно» и затем нажать на «Запуск от имени администратора».
- В главном окне консоли вводим sfc /scannow и жмем на кнопку Enter.

Переустановка DirectX
Это наиболее радикальный способ. Он точно должен помочь, но его нужно применять только после всех, описанных выше. Иначе толку никакого не будет. И действительно, что толку в новой установке, если вирусы тут же займутся новыми файлами? Да и без новых драйверов библиотеки бесполезны. Ведь адаптер так и не будет знать, как с ними работать.
В общем, данный вариант является последним. Если он не поможет, то тогда придется переустанавливать всю операционную систему вместе с игрой и всеми драйверами. А это сложно и долго. Для переустановки DirectX не нужно никаких специальных программ. Все делается силами операционной системы. Вот подробная инструкция:
- Переходим на страницу загрузки библиотеки.
- Кликаем на красную кнопку.
- Отказываемся от дополнительных компонентов.
- Переходим в папку загрузки в Проводнике Windows.
- Кликаем ПКМ по файлу dxwebsetup.exe.
- Выбираем пункт открытия с админскими привилегиями.
- Отобразится окошко инсталляции, в нем примите лицензионные условия.
- Затем уберите галочку с пункта включения поисковой панели Bing и нажмите на кнопку «Далее».
- На следующем этапе мастер установки просканирует систему на предмет установленных библиотек. После этого он выдаст объем загружаемых файлов. Согласитесь на их установку.
- После того как все завершится, нажимаем на кнопку «Готово».
Вот и весь процесс. Самое же приятное заключается в том, что после инсталляции не нужно перезагружать компьютер. Установленные компоненты готовы к работе сразу. Можно запускать игру и проверять их работоспособность. После переустановки исполняемых библиотек DirectX все должно заработать.
Заключение
В этой статье мы попытались рассказать о том, что делать, если библиотеки DirectX выдают ошибку «Failed to initialize» при попытке запуска какой-нибудь игры. Мы уже говорили, что по большей части данная проблема вызвана драйверами графического адаптера. Но могут быть и другие причины для ее появления.
Именно поэтому в данном материале мы рассмотрели все известные способы борьбы с данной ошибкой. Однако запомните: к переустановке библиотек нужно приступать только в том случае, если все предыдущие варианты уже испробованы. Иначе никакого толку от переустановки не будет. В остальном, просто делайте все в соответствии с инструкциями.
Источник
Содержание1 Что делать с ошибкой Direct3D.1.1 Обновление DirectX1.2 Проблема с драйвером видеокарты1.3 Используйте режим совместимости Ошибка failed to initialize возникает во многих приложениях при попытке запуска. Часто на такую ошибку жалуются пользователи steam, Skyrim, battleye service и прочих. В каждом конкретном случае решение проблемы может быть разным, но как показывает практика, вам поможет: У меня […]
Обновление DirectX
Самая частая причина появления подобной ошибки связана с отсутствием библиотеки DirectX. Причем, не обязательно, что она у вас не установлена, возможно у вас просто нет какого-то конкретного файла из библиотеки.
DirectX — специальная библиотека для программистов. Используется в большинстве случаев при разработке игр. Пакет доступен для установки и обновления на официальном сайте Microsoft. Более подробно от этом можете узнать на сайте Википедии.
Страница на сайте Microsoft для загрузки современной версии DirectX — https://www.microsoft.com/ru-ru/Download/confirmation.aspx? >
Поэтому, рекомендую посмотреть требования запускаемой вами игры, и посмотреть, какая версия DirectX установлена у вас на ПК.
Чтобы узнать, какой DirectX у вас на ПК, нажмите:
- сочетание кнопок Win+R, чтобы открылось окно » Выполнить «;
- далее впишите команду dxdiag и нажмите Enter (см. скриншот ниже).
Запускаем средство диагностики DirectX (DxDiag)
Далее во вкладке «Система» будут представлены все необходимые данные: версия вашей ОС Windows, ваша видеокарта, звуковое устройства, версия BIOS, и версия DirectX (см. на красный квадрат на скрине ниже) .
Средство диагностики DirectX / Кликабельно
Для обновления DirectX на сайте Microsoft есть специальный веб-установщик. Перейдите на нужную страницу и скачайте его. Далее запустите, согласитесь с условиями лицензионного соглашения, и ждите пока работает мастер.
Принятие условий лиц. соглашения DirectX
В конце операции вы должны увидеть сообщение о том, что установка DirectX завершена, нужные пакеты обновлены и пр. Либо, как вариант, мастер сообщит вам о том, что новая версия DirectX уже установлена и в обновлении не нуждается. Рекомендую после этого перезагрузить компьютер, а затем попробовать запустить игру.
Установка DirectX завершена
Как правило, после такого обновления, игра начинает работать как нужно.
Если у вас нет интернета (либо он медленный или сайт Microsoft недоступен, выдает ошибку и т.д.), DirectX можно обновить с помощью игр: почти на половине дисков с играми есть новая версия DirectX (прим.: новая на момент запуска игры, конечно) . Поэтому, вам достаточно взять более-менее современную игру и установив ее, обновите DirectX.
Проблема с драйвером видеокарты
Если ошибка все так же появляется, возможно ваша видеокарта отключена в диспетчере устройств (такое может быть, например, у ноутбуков с 2-мя видеокартами), либо у вас просто не обновлены/не установлены драйвера на видеокарту.
Как проверить наличие драйверов и включена ли видеокарта
Самый простой способ, воспользоваться диспетчером устройств. Чтобы его открыть:
- нажмите кнопки Win+R;
- далее введите devmgmt.msc и нажмите Enter.
Запуск диспетчера устройств — devmgmt.msc
Далее откройте вкладку «Видеоадаптеры» , и посмотрите, все ли видеокарты включены, и не горит ли напротив них желтый восклицательный знак (указывающий на проблемы с драйверами, пример — 
Ниже на скриншоте показано, что один видеоадаптер отключен и не задействован. Часто ошибка с Direct3D связана как раз с этим.
Чтобы включить адаптер, просто щелкните по нему правой кнопкой мышки и выберите функцию «Задействовать» . Пример на скрине ниже.
После этого перезагрузите компьютер, затем попробуйте открыть игру.
В некоторых случаях одна из видеокарт может быть отключена в BIOS компьютера (например, если у вас на ноутбуке стоит дискретная и встроенная видеокарты) . Чтобы проверить так ли это, зайдите в BIOS, обычно, в разделе MAIN можно найти режим работы графики (Graphic mode). Пример показан на фото ниже.
Как обновить драйвера на видеокарту:
- Способ №1 : зайти на официальный сайт производителя вашего ноутбука и скачать их оттуда. Если не знаете точную модель ноутбука, воспользуйтесь программами для определения характеристик компьютера — https://ocomp.info/harakteristiki-kompyutera.html
- Способ №2 : воспользоваться специальными программами для автоматического поиска и обновления драйверов. Самый простой и быстрый вариант, на самом деле. К тому же, программы проверят необходимые библиотеки для игр (например, Drive Booster, рекомендую) — https://ocomp.info/update-drivers.html
- Способ №3 : работать в ручном режиме, через диспетчер устройств. Более подробно об этом см. здесь: https://ocomp.info/kak-nayti-i-ustanovit-drayver-dlya-neizvestnogo-ustroystva.html
Используйте режим совместимости
Не так давно я тестировал ноутбук с относительно новым процессором AMD Ryzen 5 2500U и столкнулся с одной интересной особенностью.
Обновил DirectX, установил все необходимые драйвера, различные пакеты и дополнения к играм — однако, часть игр не запускалась, показывая ошибку Direct3D. (особенность: все игры были старыми, что наводило на разные мысли. ) .
Довольно сильно я был удивлен, когда открыл свойства исполняемого файла игры, перешел во вкладку «Совместимость» и поставил галочку напротив пункта «Запустить игру в режиме совместимости с Windows XP SP 2» — игра стала нормально работать, никаких ошибок, связанных с Direct3D, больше не было.
Примеры, что нужно сделать, приведены на скринах ниже.
Открываем свойства исполняемого файла игры
Запустить игру в режиме совместимости с Windows XP SP 2

PS
Если ничего не помогло из выше написанного, то также рекомендую еще обновить пакет Microsoft Visual C++ и NET Framework.
На этом все, всем всего доброго!
Статья откорректирована: 17.01.2019
«Failed to initialize graphics hardware. Please try to restart the game» — вроде бы должно решаться перкустановкой драйвера видеокарты & dX. Попробуйте сначала удалить старый драйвер, потом поставить новый.
Способ 1. Перезапустите Steam
Простой перезапуск Steam решает проблему в 50% случаев. Кликните по значку программы в системном трее и выберите «Выход».
Затем заново откройте клиент. После старта он может начать скачивать файлы обновлений – это нормально. Дождитесь окончания процесса и пробуйте запустить игру.
Если это не помогло, перезагрузите компьютер, и попробуйте запустить игру снова.
Способ 2. Войдите в Steam с правами администратора
Кликните правой кнопкой мыши по значку программы и выберите команду «Запуск от имени администратора».
Попробуйте поиграть. Если проблема решилась, можно сделать так, чтобы Steam работал с правами администратора всегда. Перейдите в папку с программой, кликните правой кнопкой мыши по файлу Steam.exe и выберите «Свойства». Затем перейдите в раздел «Совместимость», отметьте пункт «Запускать эту программу от имени администратора» и нажмите «Применить».
Примечание: вы можете выставить права администратора и для самой игры. Для этого проделайте аналогичные действия с файлом .exe, который ее запускает. Быстрый способ его найти – открыть свойства игры в библиотеке Steam, перейти во вкладку «Локальные файлы» и нажать кнопку «Просмотреть локальные файлы».
Способ 3. Проверьте файлы – не повреждены ли они
Откройте библиотеку в клиенте Steam, кликните правой кнопкой мыши по названию неработающей игры и выберите «Свойства».
В появившемся окне откройте раздел «Локальные файлы» и кликните по кнопке «Проверить целостность файлов…».
Дождитесь окончания проверки. Программа заменит поврежденные файлы автоматически, если такие будут обнаружены. Перезагружать компьютер после этого не обязательно.
Способ 4. Переустановите игру
Если предыдущие способы не помогли, попробуйте переустановить игру. Кликните по ее названию в библиотеке правой кнопкой мыши и выберите «Удалить».
В следующем окне нажмите «Удалить» еще раз. Дождитесь окончания процесса деинсталляции, затем перезагрузите компьютер. После этого установите игру снова и попробуйте ее запустить.
Важно: возможно, перед первым запуском появится окно с предложением установить или обновить Microsoft Visual c++ Redistributable или другой компонент Windows. Обязательно соглашайтесь, не отменяйте процесс.
Также вы можете переустановить требуемые библиотеки и компоненты самостоятельно. Их инсталляторы хранятся в папке с игрой (…Steamsteamappscommonназвание_игры). Зайдите в эту папку и установите их по очереди.
Содержание
- Failed to initialize DirectX
- Поддержка DirectX
- Драйвер видеокарты
- Компоненты DirectX
- Ноутбук
- Вопросы и ответы
Ошибки в играх, в которых «виноват» DirectX, встречаются довольно часто. В основном, игре требуется определенная редакция компонентов, которую не поддерживает операционная система или видеокарта. Об одной из таких ошибок и пойдет речь в этой статье.
Эта ошибка говорит нам о том, что не удалось инициализировать требуемую версию DirectX. Далее мы поговорим о причинах возникновения неполадки и попытаемся ее устранить.
Поддержка DirectX
Первым делом стоит убедиться в том, что Ваш графический ускоритель поддерживает требуемую версию API. В сообщении с ошибкой указано, чего от нас хочет приложение (игра), например, «Failed to initialize D3D11». Это значит, что необходимо наличие DX одиннадцатой версии. Выяснить возможности своей видеокарты можно либо на сайте производителя, либо при помощи специального софта.
Подробнее: Определяем, поддерживает ли видеокарта DirectX 11
Если поддержки нет, то, к сожалению, придется заменить «видюху» более новой моделью.
Драйвер видеокарты
Устаревшее программное обеспечение для графического адаптера может повлиять на нормальное определение игрой версии поддерживаемого DX. По сути, драйвер это такая программа, которая позволяет ОС и другому ПО взаимодействовать с железом, в нашем случае — с видеокартой. Если в драйвере нет нужного куска кода, то это общение может быть неполноценным. Вывод: необходимо обновить «дрова» для GPU.
Подробнее:
Как переустановить драйвера видеокарты
Обновляем драйвера видеокарты NVIDIA
Установка драйверов для графического адаптера AMD
Компоненты DirectX
Бывает так, что в силу каких-либо факторов файлы DirectX повреждены или удалены. Это могут быть действия вирусов или самого пользователя. Кроме того, в системе могут отсутствовать необходимые обновления библиотек. Это приводит к различным сбоям в работе программ, которые используют эти файлы. Решение здесь простое: нужно выполнить обновление компонентов DX.
Подробнее:
Как обновить библиотеки DirectX
Про удаление компонентов DirectX
Ноутбук
Чаще всего проблемы с определением железа и драйверами случаются в лэптопах при переустановке или обновлении операционной системы и программного обеспечения. Это обусловлено тем, что все драйвера пишутся под конкретную модель ноута. ПО, пусть даже скачанное с официальных сайтов NVIDIA, AMD или Intel, может работать некорректно и приводить к сбоям.
Функция переключения графических адаптеров в ноутбуках также может «давать осечки» и ноутбук будет использовать встроенную графику вместо дискретной. Такие неполадки могут приводить к тому, что требовательные игры и программы попросту не будут запускаться, выдавая ошибки.
Подробнее:
Включаем дискретную видеокарту
Переключаем видеокарты в ноутбуке
Причины и решения проблем с невозможностью установить драйвер на видеокарту
В статье, ссылка на которую представлена третьей сверху, в разделе «Ноутбуки», приведена информация о правильной установке драйверов лэптопа.
Подводя итоги, стоит заметить, что описанные в статье действия будут эффективны только в тех ситуациях, когда ошибка не вызвана серьезными неполадками в операционной системе. Если были случаи заражения вирусами и их действия привели не только к повреждению файлов DirectX, но и к более серьезным последствиям, то, скорее всего, придется прибегнуть к переустановке Windows.
Еще статьи по данной теме:
Помогла ли Вам статья?
Hi Guys, Today I am Going to tell you How to Fix “ERR_GFX_INIT Failed to initialize graphics device. Please reboot or reinstall latest drivers.”Error in Red Dead Redemption 2?
Check Out This: How to Fix “ERR_GFX_STATE Game Error.Please reboot and restart the game”Error in Red Dead Redemption 2 Easily?
In Red Dead Redemption 2 Pc Game , Most of the Users face this issue which says “”ERR_GFX_INIT Failed to initialize graphics device. Please reboot or reinstall latest drivers.”Error?
Let’s Follow our Tricks to Fix this Issue !
There are Four Working Solutions to Fix this Issue
1.Update Your Graphics Card Drivers.
2.Turn Off Antivirus/Windows Defender/Firewall.
3.Update Your Rockstar Game Launcher.
Try these Other 3 Solutions if the Above 3 Solutions Not Works,
4.Switch Graphics API From Vulkan To DirectX 12 or Vice Versa.
5. Deleting the Entire SGA Files
6.Adding a Launch Argument
Steps For How to Fix “ERR_GFX_INIT Failed to initialize graphics device. Please reboot or reinstall latest drivers.”Error in Red Dead Redemption 2?
Solution 1: Update Your Graphics Card Drivers.
Step 1: First of all Download GeForce Experience and Update Your Driver to Latest Version.
Step 2: Reboot Your System and Play RDR 2.
Solution 2: Turn Off Antivirus/Windows Defender/Firewall.
Step 1: Turn Off Antivirus/Windows Defender/Firewall or Add this game as an Exception in Windows Security/Firewall.
Step 2: Run the Game.
Solution 3: Update Your Rockstar Game Launcher.
Step 1: Download the Rockstar Game Launcher from their Official Site.
Step 2: Install the Rockstar Game Launcher and Run the Game.
Solution 4: Switch Graphics API From Vulkan To DirectX 12 or Vice Versa.
Step 1: First of all Open Red Dead Redemption 2 Game.
Step 2: Navigate to Settings and Select Graphics and then Click Advanced Graphics.
Step 3: Now Click on the Graphics API and Change it from Vulkan to DX12 or in Some Cases From DX12 to Vulkan ( Vice Versa ).
RDR2>Settings>Graphics>Advanced Graphics>Graphics API( Change to DX12 )
Solution 5: Deleting the Entire SGA Files
Step 1: First of all Go to My Documents Section and Search for Rockstar Games.
Step 2: Now Navigate to Red Dead Redemption 2 and Open Settings.
Step 3: Now Delete All the SGA Files ( That is the file name which begin with SGA_ )
Step 4: Now Restart Your Game it Will Work.
Red Dead Redemption 2 Settings ( SGA Files Location )
C:UsersNarenDocumentsRockstar GamesRed Dead Redemption 2Settings
Solution 6: Adding a Launch Argument
As Per Official Rockstar Games Support Forum – If RDR2 is crashing on your launch which stating an error message”ERR_GFX_STATE” , you can add -ignorepipelinecache launch argument to your launcher.
Let’s See How to Add Launch Argument in Different Launchers ?
For Rockstar Games Launcher
1.Start Your Rockstar Games Launcher.
2.Now Select the Settings Option.
3.Navigate to My installed Games Option and Select Red Dead Redemption 2
4.Now Scroll down to Launch arguments
5.In the Launch Options box, add -ignorepipelinecache
6.Select Games
7.Now Launch Red Dead Redemption 2
For Epic Games Launcher
1.Start the Epic Games Launcher and Select Settings
2.Scroll down to Red Dead Redemption 2 and Tick the box Additional Command Line Arguments
3.In the text box, add -ignorepipelinecache
4.Return to the Main Menu
5.Launch Red Dead Redemption 2
For Steam Launcher
1.Start Steam
2.Under Library, right-click on Red Dead Redemption 2
3.Select the Properties and Select the Set Launch Options.
4.In the text box, add -ignorepipelinecache and Select OK
5.Close Properties window
6.Launch the Red Dead Redemption 2
It Will Work !
That’s It! You’re Done Man!
@@@ Leave Comments !!! @@@
***



















 Downloading the platform update
Downloading the platform update Downloading the appropriate platform update version
Downloading the appropriate platform update version Running Device Manager
Running Device Manager Updating the graphics driver
Updating the graphics driver Downloading the latest graphics driver
Downloading the latest graphics driver
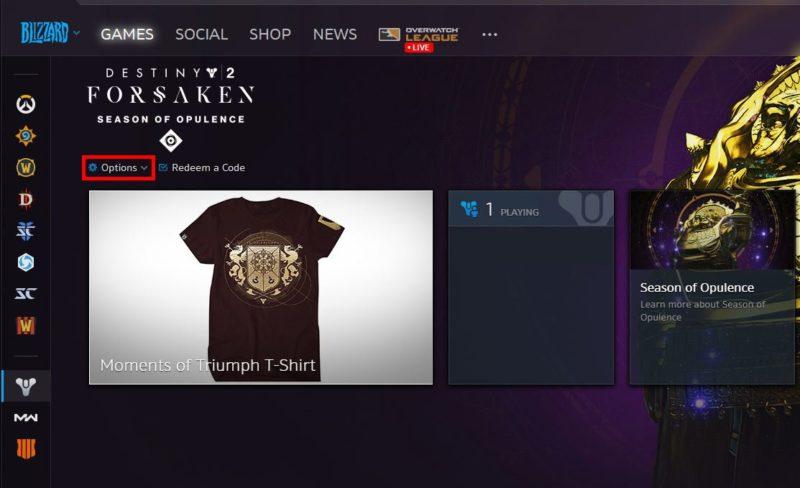
















![Как исправить ошибку [failed to initialize Steam] Как исправить ошибку [failed to initialize Steam]](http://steam-ru.ru/img/screenshots/15/1.jpg)