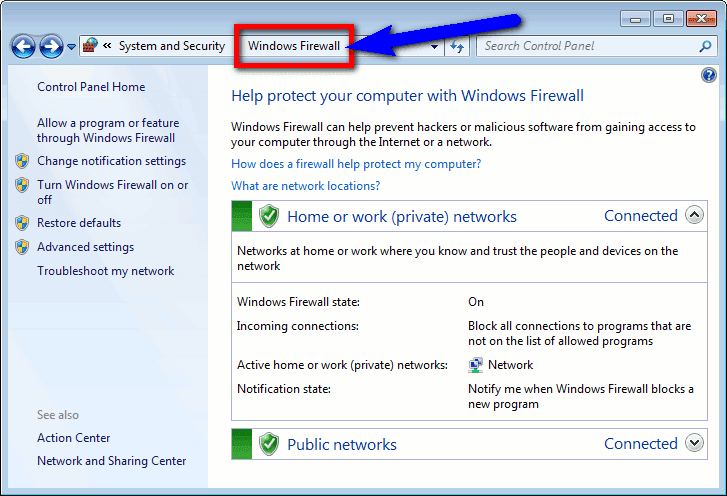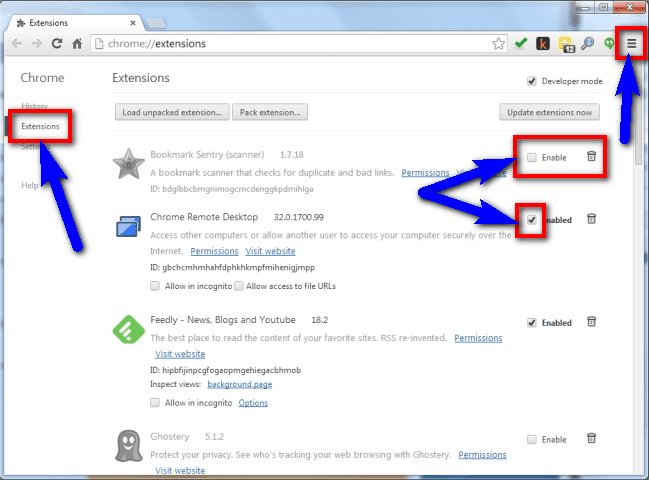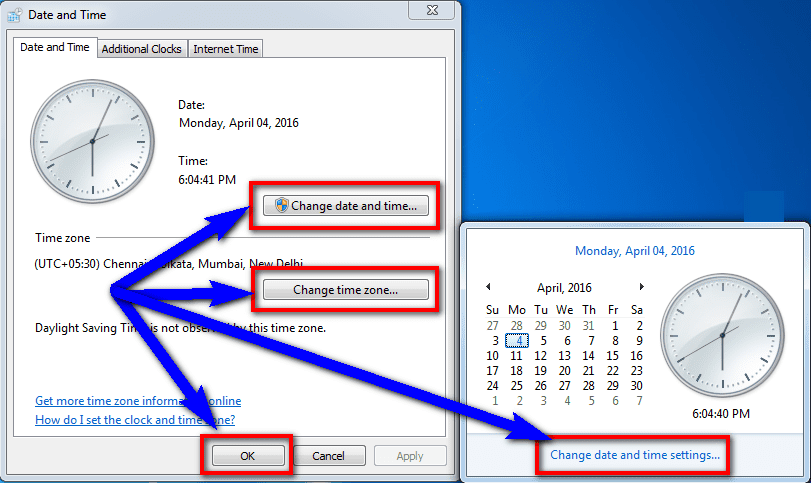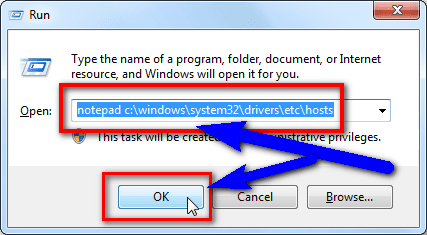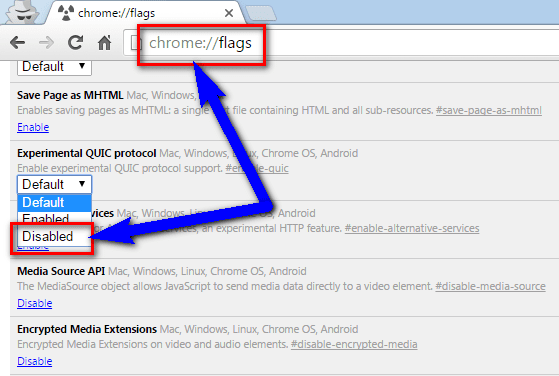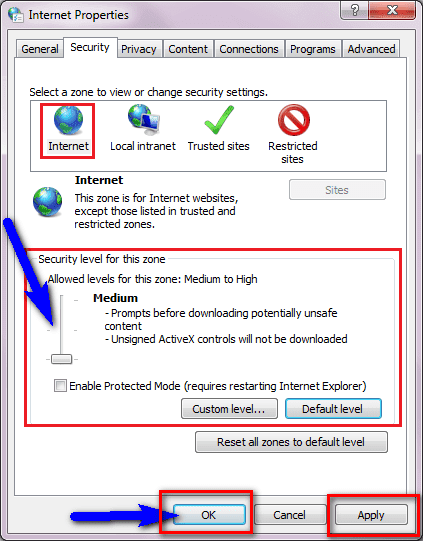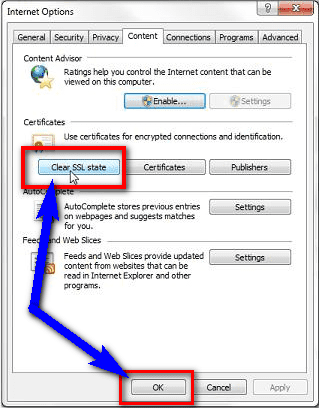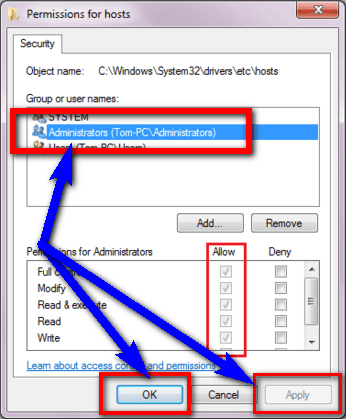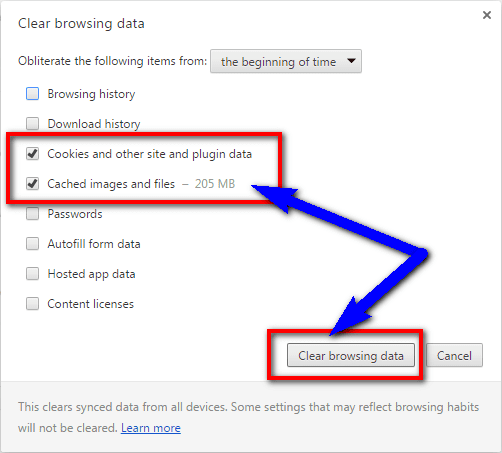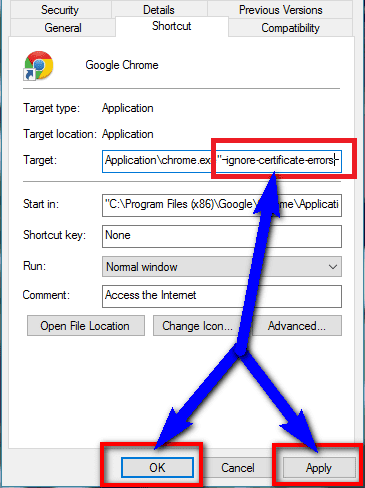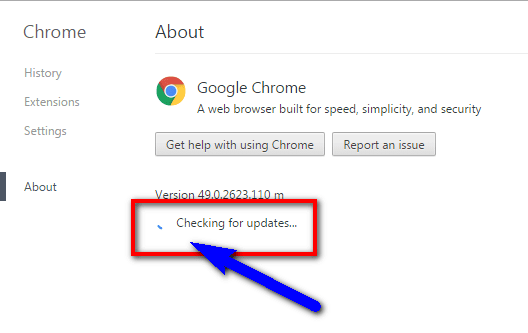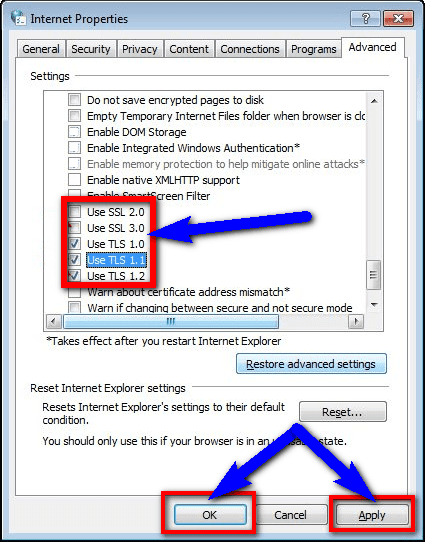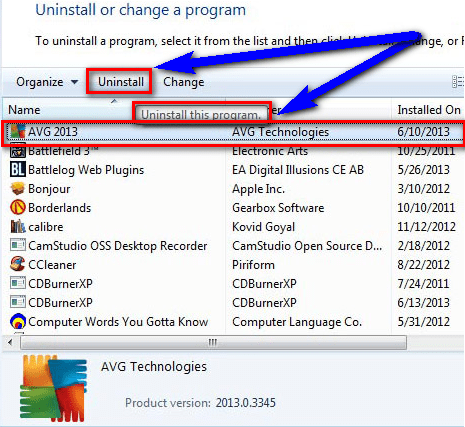Содержание
- Как исправить ERR_SSL_PROTOCOL_ERROR в браузере
- Исправить ошибку ERR_SSL_PROTOCOL_ERROR в Chrome или Yandex браузере
- 1. Удалить файл Hosts
- 2. Очистить состояния SSL
- 3. Отключить QUIC Protocol
- 4. Настройка даты и времени
- Ошибка ERR SSL PROTOCOL ERROR — причины и устранение
- Предварительные действия
- Установка точной даты и времени
- Отключение протокола QUIC в Google Chrome
- Включение протоколов TLS, SSL
- Очистка кэша браузера и SSL
- Очистка кэша DNS в Windows
- Очистка кэша DNS в браузере
- Google Chrome, Яндекс, Opera
- Firefox
- Internet Explorer 8 и выше
- Сброс параметров
- Удаление или очистка файла Hosts
- Отключение расширений
- Снижение уровня безопасности на компьютере
- Корректировка параметров брандмауэра
- Проверка компьютера на вирусы
- Отключение https фильтрации
- Обновление Windows или Android
Как исправить ERR_SSL_PROTOCOL_ERROR в браузере
При посещений веб-сайтов через браузер Chrome или Яндекс, вы можете столкнуться с сообщением об ошибке «Этот сайт не может обеспечить безопасное соединение» с пояснением «сайт отправил недействительный ответ» и указывающим кодом ERR_SSL_PROTOCOL_ERROR. Ошибка также может сопутствоваться другим сообщением «Ошибка подключения SSL» поясняющее «Не удается создать безопасное соединение с сервером. » и кодом «error 107 (net::ERR_SSL_PROTOCOL_ERROR)«. Это сделано, чтобы пользователи могли посещать в интернете безопасные сайты, владельцам сайтов необходимо интегрировать на сервер надежные сертификаты SSL (Secure Sockets Layer). Если веб-сайт не имеет надежной SSL-сертификации, вы можете столкнуться с ошибкой в браузере.
В большинстве случаев ошибка связана с сервером на котором находится сам веб-сайт. Дело в том, что браузеры начали предупреждать, что сайт находиться на небезопасном протоколе http, и владелец сайта пренебрегает безопасностью пользователей. Может быть так, что на сайте просто слетел SSL сертификат, и владелец сайта не успел его подправить. Стоит учитывать и тот момент, что бывают проблемы, когда SSL сертификат перевыпускается и иногда бывают предупреждающие ошибки для пользователей с безопасностью SSL. Как уже сказано выше, ошибка не по вашей вине. Если сайт работал нормально без ошибки ERR SSL PROTOCOL ERROR, то зайдите позже, может через день или 2.
Исправить ошибку ERR_SSL_PROTOCOL_ERROR в Chrome или Yandex браузере
В первую очередь, посмотрите на адресную строку браузера, если адрес начинается на http и не имеет иконку замка, то этот сайт небезопасен, и вы должны покинуть его в целях своей безопасности. Если сайт начинается на https и имеет иконку замка (это безопасный сайт), и вы получаете ошибку ERR_SSL_PROTOCOL_ERROR, то попробуем исправить данную проблему.
1. Удалить файл Hosts
Файл hosts есть на каждой версии Windows, и он представляет собой текстовый файл, который содержит сопоставление доменных имен и IP-адресов. Иногда вирусное ПО может изменять этот файл, тем самым вызывая различные ошибки. Удаление этого файла, может исправить ошибку ERR_SSL_PROTOCOL_ERROR.
Нажмите Win+R и введите путь C:WindowsSystem32driversetc, чтобы быстро перейти к месторасположению файла hosts. Нажмите сверху на вкладку «Вид» и установите галочку на «Расширение имен файлов«. Теперь удалите файл hosts, который не имеет на конце расширений как .ics и т.п. Перезагрузите ПК и проверьте, устранена ли ошибка.
Если не получается удалить файл Hosts, то это подробное руководство , как изменить и восстановить его по умолчанию
2. Очистить состояния SSL
Когда вы подключаетесь к сайту, ваш ПК запрашивает у веб-сайта сертификат, который проверяется на безопасность. После завершения проверки идет соединения с сайтом, если SSL безопасен. Весь этот процесс занимает много времени, и сертификаты веь-сайтов хранятся на вашем компьютере локально, чтобы при втором подключении к сайту ускорить этот процесс. Эти локальные файлы могут быть повреждены, тем самым вызывать различные ошибки с SSL.
Нажмите Win+R и введите inetcpl.cpl, чтобы быстро открыть свойства интернета. Перейдите во вкладку «Содержание» и нажмите «Очистить SSL«. Нажмите OK, и перезапустите браузер.
3. Отключить QUIC Protocol
QUIC Protocol установить соединение между двумя конечными точками через UDP. Если на одном из них будут проблемы, то появится код ошибки ERR SSL PROTOCOL ERROR в браузере.
Откройте свой браузер и введите в адресную строку chrome://flags/. Далее напишите в поиске Experimental QUIC protocol и справа отключите Disabled. Перезапустите браузер и проверьте решена ли проблема.
4. Настройка даты и времени
Неправильная дата и время могут быть причиной ошибки ERR_SSL_PROTOCOL_ERROR в любых браузерах. Перейдите «Параметры» > «Время и Язык» > «Дата и Время» и установите правильное время, дату и регион, если они не правильны.
Источник
Ошибка ERR SSL PROTOCOL ERROR — причины и устранение
Для максимальной безопасности сайта у его владельцев должен быть сертификат SSL-стандарта. При активированной поддержке протокола во время перехода на сайт без данного сертификата обязательно появится предупреждение «Этот сайт не может обеспечить безопасное соединение». Рассмотрим, по каким еще причинам выдают ошибку «107» NET ERR SSL PROTOCOL ERROR Google Chrome, Яндекс Браузер, Opera и некоторые другие веб-обозреватели, и исправим их.
Предварительные действия
Иногда решение находится на поверхности, поэтому начнем с простых вариантов.
- Проверьте доступ к другим сайтам. Если не получается зайти ни на один сайт, вероятнее всего причиной сбоя является неудовлетворительное качество интернет-подключения. Эту проблему можно решить, обратившись за помощью к службе поддержки провайдера. Подробнее о том, как самостоятельно диагностировать плохое интернет-соединение на примере потери интернет пакетов.
- Довольно часто неполадка находится на стороне ресурса. Скорее всего SSL сертификат не установлен, не правильно настроен или просрочен. Проверить корректность сертификата можно с помощью сервиса sslshopper.com. Введите адрес сайта в специальное окошко и дождитесь результата сканирования. Если владельцем сайта являетесь вы, то после устранения сбоя он автоматически станет доступен для остальных пользователей.
- Проверьте, правильность установленной даты, времени и пояса.
- Перезагрузите устройство. В ходе перезагрузки операционная система произведет целый ряд диагностических процедур.
- Неполадка может находиться на стороне устаревшего программного обеспечения, а потому обязательно обновите свой браузер.
- Иногда достаточно просто поменять веб-обозреватель: откройте сайт в другом веб-обозревателе — например, Firefox или Safari.
- В любом браузере есть режим инкогнито: попробуйте зайти на сайт после его активации.
- Если вы используете VPN или прокси, отключите их на время.
- Если же вы не используете VPN, то, наоборот, скачайте его и, активировав, проверьте доступ. Так вы сможете обойти блокировку провайдером. Альтернативой скачиванию VPN является любой онлайн прокси-сервис, например, noblock.
- Попробуйте заменить в адресной строке https:// на http://, удалив последнюю букву «s». Однако это не слишком безопасный вариант, поскольку http:// не отвечает современному протоколу безопасности.
- Другим небезопасным методом доступа является временное отключение антивируса. Этот вариант рекомендуется использовать только если вы абсолютно уверены в безопасности интересующего ресурса. Иначе рискуете заразить свой ПК или мобильное устройство опасным вирусом.
Если ничего не помогло, самое время последовательно поискать причину ошибки.
Установка точной даты и времени
Если дата и время установлены неверно, ресурс не будет открываться, поскольку во время аутентификации проверяется время создания и дата истечения сертификата и вышестоящего центра сертификации.
Узнать дату и время своего ПК можно в нижнем правом углу. А их установка в Windows делается следующим образом:
- Кликните правой мышкой по времени внизу экрана и выберите пункт «Настройка даты».
- Включите автоматическую установку даты, или изменить ее вручную.
- Открывайте «Настройки» и пройдите в раздел «Дата и время».
- Выберите пункт «Дата и время сети». Активируйте вариант «Синхронизировать время по сети».
- Кроме того, если отключить синхронизацию, ввести точную дату и время можно самостоятельно.
Отключение протокола QUIC в Google Chrome
QUIC повышает скорость подключения за счет ускоренного соединения и согласования параметров TLS (https). Однако порой именно этот протокол становится причиной проблемы с SSL-сертификатами.
Порядок процедуры по его отключению:
- Запустите браузер и в адресной строке наберите «chrome://flags».
- В поисковой строке наберите «Experimental QUIC protocol».
- Опцию «Default» поменяйте на «Disabled».
Включение протоколов TLS, SSL
Сертификаты TSL и SSL уже морально устарели, а потому их поддержка в Windows отключена из-за целого ряда уязвимостей. Впрочем, их активация решит текущую проблему.
- Найдите и откройте «Панель управления» в меню «Пуск» или через функцию поиска.
- В верхней части окна установите опцию «Мелкие значки», войдите в раздел «Свойства браузера».
- Перейдите во вкладку «Дополнительно».
- Активируйте следующие опции: «TLS 1.0», «Использовать TLS 1.1», «Использовать TLS 1.2», «SSL 3.0» и «SSL 2.0» (если есть).
- Сохраните изменения и перезапустите веб-обозреватель.
Очистка кэша браузера и SSL
Кэш тоже может быть причиной неполадок. Например, если на сайте, который вы хотите посетить, в прошлом были проблемы, браузер их запомнит. В результате чего выведет ошибку ERR SSL PROTOCOL ERROR.
Как почистить кэш на примере Google Chrome:
- Открыв веб-обозреватель, нажмите комбинацию «SHIFT + CTRL + DELETE».
- Укажите опцию «Все время» и ставьте галки у всех остальных пунктов.
- Произведите очистку и перезагрузите веб-обозреватель.
Очистка кэша SSL:
- Комбинацией «Windows + R» вызовите окошко, в котором пропишите «inetcpl.cpl». Кликните на «Ок».
- Перейдите в подраздел «Содержание» и жмите кнопку очистки.
Очистка кэша DNS в Windows
Кэш DNS — это временное хранилище записей обо всех ресурсах, которые вы ранее посещали. Если при посещении сайта в прошлом возникали проблемы, то они будут сохранены в кэше. Ситуация исправляется очисткой кэша.
Процедура очистки кэша DNS:
- Запустите командную строку от администратора.
- Пропишите ipconfig /flushdns и нажмите «Enter».
Очистка кэша DNS в браузере
Google Chrome, Яндекс, Opera
- Пропишите в адресной строке нужный адрес:
- chrome://net-internals/#dns
- browser://net-internals/#dns
- opera://net-internals/#dns
- На новой страничке жмите «Clear host cache».
Кроме того, не лишним будет и очистить сокеты: не покидая уже открытую страницу, зайдите в подраздел «Sockets» и щелкните левой кнопкой мышки на «Flush socket pools».
Firefox
- Через раздел «Меню» зайдите по очереди в «Инструменты», «Настройки», «Приватность и защита», «Куки и данные» и «Удалить данные».
- В последнем окне уберите галку с опции «Куки и данные» и нажмите «Удалить».
Internet Explorer 8 и выше
- Отыщите в меню подраздел «Сервис» (вызвать меню можно с помощью клавиши «Alt»).
- В выпавшем списке кликните на «Удалить журнал».
- В новом окне «Удаление истории обзора» уберите все галочки, за исключением опции «Временные файлы Интернета».
- Жмите на «Удалить».
Сброс параметров
Используемый веб-обозреватель может иметь какие-либо проблемы с конфигурацией. Исправляется ситуация сбросом настроек до дефолтных.
Как это сделать, на примере Google Chrome:
- Войдите в настройки и в поисковой строке наберите «Сброс».
- Воспользуйтесь функцией «Восстановления».
Удаление или очистка файла Hosts
Файл «hosts» является обязательным компонентом Windows, будучи обычным текстовым файлом, в котором записывается сопоставление доменных имен и IP-адресов. Порой вирусы могут его менять, провоцируя этим разнообразные ошибки. Тогда потребуется восстановление.
- Нажмите комбинацию клавиш «Windows + R» и наберите в открывшемся окне C:WindowsSystem32driversetc.
- Удалите все имеющиеся файлы hosts. Иногда антивирусы или система блокирует к ним доступ, в таком случае выполните процедуру через безопасный режим или LiveCD.
- Скачайте архив с оригинальными hosts. На место удаленного файла поместите hosts из архива в соответствии с ОС. Не переживайте, вирусов нет.
- Перезагрузите устройство.
Отключение расширений
Бывает, что сайт открывается в одном веб-обозревателе, а в другом нет. Следует проверить, не является ли причиной ошибки одно из активных браузерных расширений, полностью их отключив.
- Через панель «Меню» войдите в раздел «Расширения» или «Дополнения».
- Отключайте по одному каждое расширение, и смотрите на результат.
В мобильной версии порядок действий примерно тот же.
Снижение уровня безопасности на компьютере
Высокий уровень безопасности в целом желателен, однако порой он вызывает блокировку некоторых соединений.
Установите средний уровень безопасности и проверьте, в этом ли дело:
- Откройте «Панель управления» и пройдите в «Свойства браузера».
- В подразделе «Безопасность» расположите ползунок на «Среднем» уровне.
- Нажмите «Применить».
Если ошибка ERR SSL PROTOCOL ERROR не пропала, верните безопасность на прежний уровень.
Корректировка параметров брандмауэра
Нередко брандмауэр блокирует доступ к некоторым ресурсам. Чтобы убедиться, что этого не происходит в данном конкретном случае, выполните следующую процедуру:
- В строку поиска введите «брандмауэр» и откройте его.
- Найдите опцию включения/выключения.
- При необходимости укажите пароль и отключите защиту.
- Проигнорируйте сообщение о небезопасности этого действия и кликните «ОК».
Если это не привело к желанному результату, верните настройки в первоначальное состояние.
Проверка компьютера на вирусы
Также не стоит исключать заражение устройства вредоносными ПО. Поэтому обязательно просканируйте систему с помощью антивирусных сканеров, например, Dr Web CureIt или Virus Removal Tool. Но, прежде чем его запускать, обязательно убедитесь, что используются актуальные вирусные базы.
Отключение https фильтрации
Многие антивирусы фильтруют безопасный трафик, что часто приводит к некоторым неполадкам.
Как отключается фильтрация на примере Dr Web:
- Войдите в «Центр безопасности», нажмите по замку и следом по иконке гайки.
- Откройте «Сеть» и деактивируйте проверку зашифрованного трафика.
Некоторые антивирусы предлагают установить свой сертификат безопасности. Сделайте это, и тогда не придется выключать фильтрацию.
Обновление Windows или Android
Попробуйте установить последние пакеты обновлений для компьютера или мобильного устройства.
Процедура установки обновлений в Windows 10:
- Одновременно зажмите клавиши «Windows + I» (или кликните на «Пуск» и щелкните по нижней правой шестеренке).
- Пройдите в подраздел «Обновление и безопасность».
- В «Центре обновления» запустите проверку (если она не стартовала в автоматическом режиме).
- Дождитесь загрузки и установки доступного обновления.
- В том случае если такового нет, система известит вас об этом в соответствующем сообщении.
Процедура обновления Android:
- Зайдите в «Настройки».
- Пролистните список подразделов до конца и щелкните по опции «О телефоне».
- Нажмите «Обновление».
- Дождитесь окончания проверки.
- Подтвердите свое желание установить доступное обновление.
- В случае же если его не будет, вы увидите извещение следующего содержания: «Вы пользуетесь последней версией».
Источник
Persistent SSL Protocol Errors may be caused by problems like
-
the destination server expects a different protocol (e.g. SSLv1, SSLv2, SSLv3)
-
a violation of a security policy (e.g. some servers don’t honor certificate requests made from client)
-
Firewall impedance filtering / ciphering
Intermittent SSL Protocol Errors are very hard to diagnose. They can be the result of expired session, expired key, connectivity hiccup, lost packets, etc
Even worse, they can be caused by Server Side issues like date-time sync, server connection pool full, etc.
Best practice is to re-send the request: because such issues are often a temporary glitch, and usually succeed at 2nd attempt.
Flickr switched their API to SSL-only on June 27th, 2014 (a little under a year). Their Forum has blown up with SSL related problems since then.
In the past few months many users have reported (check thread) sporadic SSL Protocol Errors.
These Protocol Errors appear across all device types (laptops, desktops, mobile, Linux, Windows, etc) and usually an immediate re-try is successful. The commonality and highly infrequent nature of these problems indicates there is some issue on the host side completely unrelated to anything on the client.
Since a re-fresh or 2nd attempt is usually successful, I suggest trapping the error, and making 1-3 more attempts:
var promise = flickrService.get(...);
promise.success(function (data, status, headers, config) {
// Big Party
})
.error(function(data, status, headers, config) {
if (status == 107) {
promise = flickrService.get(...);
promise.success(function (data, status, headers, config) {
// Big Party
})
.error(function (data, status, headers, config) {
AlertService.RaiseErrorAlert("Flickr temporarily unavailable.Please try again later");
});
}
});
If you continue to get a «Protocol Error», then inform the user that Flickr is temporarily unavailable and to try again later.

В этой инструкции подробно о способах исправить ошибку ERR_SSL_PROTOCOL_ERROR при открытии сайтов в различных браузерах в ОС Windows.
Ошибка SSL на стороне сайта
Чаще всего причина ошибки ERR_SSL_PROTOCOL_ERROR кроется не в вашем браузере или операционной системе, а возникает на стороне сайта, который вы пробуете открыть. Поэтому для начала рекомендую попробовать:
- Проверить открытие этого же сайта с другого устройства, например, с телефона, можно — используя другой тип соединения (например, мобильная сеть вместо Wi-Fi). Если с другого устройства вы наблюдаете ту же ошибку, чаще всего это сообщает о том, что проблема именно с сайтом и ею должен заняться его владелец.
- Если возможности открыть сайт с другого устройства нет, можно попробовать использовать сторонние сервисы для проверки SSL сертификатов сайта, например — https://www.sslchecker.com/sslchecker — просто введите адрес сайта и нажмите кнопку Check. Если в результате вы увидите какие-либо строки, выделенные красным, есть вероятность, что ошибка SSL возникает именно на сайте, к которому вы хотите подключиться.
И ещё один важный момент: есть вирусы, которые блокируют доступ к определенным сайтам с зараженного компьютера, чаще всего к сайтам антивирусов и компьютерным сайтам. Выполняется это путем перенаправления трафика на сторонний сайт злоумышленника (который, в свою очередь, может иметь ошибки SSL). Если ошибка возникает именно при открытии сайтов антивирусов (причем не появляется на других устройствах) и есть подозрение на наличие вредоносных программ, используйте инструкцию Что делать, если вирус блокируют открытие сайтов и запуск антивирусов.
В случае, если вы пришли к выводу, что причина в самом сайте, который вы пробуете открыть, возможные варианты решения:
- Дождаться, когда проблема будет решена владельцем сайта.
- Проверить, открывается ли сайт по незащищенному протоколу http (заменив в адресной строке https на http).
Очистка SSL
Если вы пришли к выводу, что проблема не в сайте, а в вашей системе или браузере, попробуйте начать с очистки кэша SSL в свойствах Интернета Windows, для этого:
- Нажмите клавиши Win+R на клавиатуре (Win — клавиша с эмблемой Windows), введите inetcpl.cpl и нажмите Enter.
- Перейдите на вкладку «Содержимое», нажмите кнопку «Очистить SSL».
- После успешной очистки кэша SSL, закройте окно, перезапустите браузер и проверьте, сохранилась ли ошибка ERR_SSL_PROTOCOL_ERROR
Отключение протокола QUIC
Проверьте, решит ли проблему отключение экспериментального протокола QUIC (Quick UDP Internet Connections) в браузере:
- В адресную строку браузера введите chrome://flags (для Google Chrome), edge://flags (для Microsoft Edge) или browser://flags (для Яндекс Браузера) и нажмите Enter.
- В поиске по экспериментальным функциям введите «quic»
- Отключите опцию «Experimental QUIC protocol» (установите в Disabled) и перезапустите браузер с помощью кнопки перезапуска, которая появится.
Включение всех версий SSL и TLS
Следующий шаг, если предыдущий не принес результата — включение всех версий SSL и TLS, для этого:
- Нажмите клавиши Win+R, введите inetcpl.cpl и нажмите Enter.
- Перейдите на вкладку «Дополнительно».
- Включите все пункты, относящиеся к SSL и TLS, примените настройки.
- Перезапустите браузер.
Если описанные выше методы не исправили ошибку ERR_SSL_PROTOCOL_ERROR, при этом вы уверены, что дело не в сайте, можно попробовать несколько дополнительных вариантов:
- Проверьте, сохраняется ли ошибка при отключенном VPN (если включен), а также если отключить все расширения в браузере (даже нужные и полезные), отключите прокси.
- Попробуйте выполнить сброс сети. Как сбросить настройки сети Windows 11, Сброс настроек сети Windows 10.
- Если на вашем компьютере установлен сторонний антивирус с функциями защиты в Интернете, проверьте, сохраняется ли ошибка, если временно приостановить защиту.
- Проверьте, правильные ли дата, время и часовой пояс установлены в параметрах Windows.
- Если проблема наблюдается только в одной сети (при подключении к одному роутеру), попробуйте перезагрузить его.
- Попробуйте очистить данные браузера, это можно сделать в его настройках или, например, в Google Chrome, нажав сочетание клавиш Ctrl+Shift+Delete.
- Выполните очистку содержимого файла hosts (как изменить hosts в Windows) или просто удалите этот файл.
- Выполните проверку компьютера на вирусы и наличие вредоносных программ. Если ваш антивирус ничего не находит, можно использовать совокупность утилит Dr.Web CureIt! и AdwCleaner.
Если один из способов сработал, поделитесь в комментариях, что именно помогло в вашем случае — это может быть полезным другим читателям.
ERR_SSL_PROTOCOL_ERROR — это распространенная проблема, связанная с проблемами проверки SSL-сертификата на различных веб-сайтах при их посещении. SSL-сертификат — это то, что владелец веб-сайта приобретает за деньги, чтобы перейти с домена HTTP на HTTPS — для обеспечения большей безопасности передаваемых данных. Наличие этого сертификата можно определить сразу, просто посмотрев на значок, который стоит перед доменным именем. Если сертификат установлен, тогда будет виден значок в виде серого или зеленого замка. В случае когда SSL-сертификат не проходит проверку, ваш браузер может выдать сообщение о том, что «Этот сайт не может обеспечить безопасное соединение». Хоть и нет единой причины, по которой это происходит, обычно это связано с различными конфликтами в соединении. Список виновников может варьироваться от конфликтующих расширений, брандмауэров сторонних антивирусных программ, которые блокируют доступ к веб-сайтам, из-за кешированного состояния SSL и даже неправильного времени и даты, установленных на вашем ПК — да, и это может быть! Ниже вы найдете список решений, которые потенциально могут решить данную проблему. Попробуйте каждое из них, пока не решится проблема.
Скачать Advanced System Repair Pro
Чтобы исправить ошибку «ERR_SSL_PROTOCOL_ERROR» в Windows, мы рекомендуем вам использовать Advanced System Repair Pro. Он содержит инструменты для очистки данных браузера, исправления ошибок реестра, удаления нежелательных программ и вредоносных расширений.
Скачать Fix Tool для Mac
Скачать CleanMyMac
Чтобы исправить ошибку «ERR_SSL_PROTOCOL_ERROR» в MacOS, мы рекомендуем вам использовать CleanMyMac. Он содержит инструменты для очистки данных браузера, исправления ошибок реестра, удаления нежелательных программ и вредоносных расширений, а также сканирования вашего Mac на наличие вирусов.
1. Установите дату и время для автоматического обновления
Давайте сначала убедимся, что на вашей системе настроены правильное время и дата. Неправильные параметры времени и даты могут привести к возникновению ошибки. Это связано с тем, что сервер может отклонять пакеты данных из-за неправильной метки времени. Рекомендуем проверить это, выполнив следующие действия:
- Нажмите Windows Key + I кнопки и перейдите в Время и язык.
- Затем перейдите в Дата и время и разрешите Установить время автоматически опцию.
Если это не решит проблему или ваше время и дата уже были установлены правильно, переходите к другим решениям ниже.
2. Отключите сторонний антивирус
Если на вашем компьютере установлен сторонний антивирус, попробуйте отключить его и проверить, поможет ли это снова посетить страницу. Программное обеспечение для защиты от вредоносных программ часто оснащено собственным брандмауэром, который может затруднять доступ к определенным веб-сайтам или вообще полностью заблокировать его. Если после отключения антивируса все работает как надо, тогда проблема найдена. Если вы планируете посещать сайт регулярно и не хотите, чтобы появлялась та же ошибка, попробуйте добавить сайт в белый список своего антивируса. В противном случае вы можете попробовать другой, менее конфликтный антивирус. Наш совет — MalwareBytes — доверенная и талантливая группа экспертов, постоянно поддерживающая свое программное обеспечение для борьбы как с незначительными, так и глобальными угрозами. Теперь он доступен и для Windows 11. Вы можете загрузить его прямо сейчас, используя ссылку ниже, и попробовать 14-дневную пробную версию полноценной защиты от вредоносных программ бесплатно.

Главное окно Malwarebytes

Настройки Malwarebytes

Результаты сканирования Malwarebytes
Скачать Malwarebytes
3. Отключите расширения в Chrome
Некоторые сторонние расширения могут быть причиной проблем с подключением к определенным веб-сайтам. Мы советуем попробовать отключить их на короткое время. Также было бы неплохо почистить браузер от подозрительных расширений — если их у вас установлено много. Это можно сделать следующим образом:
- Откройте Chrome и нажмите на значок с тремя точками в правом верхнем углу.
- Наведите указатель мыши на Дополнительные инструменты и Расширения.
- Отключите все сторонние расширения, нажав на синий переключатель.
Если это помогло, значит, виновато одно из отключенных вами расширений. Попробуйте включать каждое по порядку, одновременно проверяя, как это влияет на соединение. Таким образом, вы найдете виновника торжества.
4. Очистите данные браузера
ERR_SSL_PROTOCOL_ERROR также может быть вызвана чрезмерным количеством таких данных браузера, как кеш. Некоторые элементы браузера, запоминаемые Chrome после просмотра различных страниц, могут вызывать конфликты при открытии определенных страниц. Очистка данных вашего браузера может не только решить эту проблему, но также повысить производительность браузера. Выполните это по инструкции ниже:
- Нажмите на значок с тремя точками в правом верхнем углу, как мы делали выше.
- Перейдите в Дополнительные инструменты , а затем выберите Удаление данных о просмотренных страницах….
- Вверху выберите временной диапазон. Чтобы удалить все, выберите Все время.
- Установите флажки рядом с Файлы cookie и другие данные сайтов и Изображения и другие файлы, сохраненные в кэше.
- Затем нажмите Удалить данные.
Перезапустите браузер и попробуйте снова открыть страницу.
5. Отключите протокол QUIC
Также возможен конфликт, если сервер, на котором размещен веб-сайт, неправильно настроен для обработки трафика из QUIC. что является экспериментальной сетью транспортного уровня. Ниже мы узнаем, включен ли он, и отключим его, если это так.
- Откройте браузер и скопируйте-вставьте это
chrome://flags/#enable-quicв строку поиска. - Затем убедитесь, что Экспериментальный протокол QUIC стоит на Запрещено.
6. Очистите состояние SSL
Многие форумы и руководства также сообщают, что очистка так называемого состояния SSL может помочь решить проблему. Это действие просто очистит кеш SSL, который в некоторых случаях может препятствовать соединению. Это легко сделать с помощью следующих шагов:
- Тип Свойства обозревателя в поле поиска рядом с Меню Пуск и откройте их.
- Затем перейдите в Содержание и нажмите на Очистить SSL.
После успешного завершения попытайтесь снова открыть проблемный веб-сайт(ы).
7. Включите все версии SLL/TLS.
Это последний шаг, который можно попробовать. Хотя мы считаем, что шести приведенных выше методов уже должно быть достаточно для устранения ошибки ERR_SSL_PROTOCOL_ERROR, мы все же решили включить еще один — чтобы наверняка. Посещение веб-сайта с поддержкой SSL означает использование протоколов SSL/TLS для связи с серверами. Довольно редко, но иногда все же возможно, что версия SSL/TLS веб-сайта, который вы пытаетесь открыть, больше не совместима с версией вашего браузера. Chrome не разрешает работу старых протоколов SSL/TLS по умолчанию, поскольку старые протоколы могут быть более уязвимы. Вообще, не рекомендуется настраивать параметры SLL/TLS для постоянного пользования, однако вы все же можете это сделать без опасений, на какое-то время. Вот как:
- Откройте Свойства обозревателя как мы делали раньше и перейдите в Дополнительно.
- Прокрутите список вниз и убедитесь, что у вас стоят галочки напротив всех TLS и SLL версий.
- Нажмите Применить для сохранения изменений.
После этого перезагрузите браузер и попробуйте еще раз открыть веб-страницу. Если вам не нужно снова посещать этот веб-сайт, рекомендуем вернуть настройки к значениям по умолчанию — из-за соображений безопасности, о которых мы говорили выше.
Заключение
Надеемся, вы удовлетворены результатами и больше не будете сталкиваться с той же ошибкой. Если на вашем ПК есть или появится какая-нибудь другая проблема, можете попробовать найти ее на нашем веб-сайте для получения соответствующих инструкций.
При посещений веб-сайтов через браузер Chrome или Яндекс, вы можете столкнуться с сообщением об ошибке «Этот сайт не может обеспечить безопасное соединение» с пояснением «сайт отправил недействительный ответ» и указывающим кодом ERR_SSL_PROTOCOL_ERROR. Ошибка также может сопутствоваться другим сообщением «Ошибка подключения SSL» поясняющее «Не удается создать безопасное соединение с сервером…» и кодом «error 107 (net::ERR_SSL_PROTOCOL_ERROR)«. Это сделано, чтобы пользователи могли посещать в интернете безопасные сайты, владельцам сайтов необходимо интегрировать на сервер надежные сертификаты SSL (Secure Sockets Layer). Если веб-сайт не имеет надежной SSL-сертификации, вы можете столкнуться с ошибкой в браузере.
В большинстве случаев ошибка связана с сервером на котором находится сам веб-сайт. Дело в том, что браузеры начали предупреждать, что сайт находиться на небезопасном протоколе http, и владелец сайта пренебрегает безопасностью пользователей. Может быть так, что на сайте просто слетел SSL сертификат, и владелец сайта не успел его подправить. Стоит учитывать и тот момент, что бывают проблемы, когда SSL сертификат перевыпускается и иногда бывают предупреждающие ошибки для пользователей с безопасностью SSL. Как уже сказано выше, ошибка не по вашей вине. Если сайт работал нормально без ошибки ERR SSL PROTOCOL ERROR, то зайдите позже, может через день или 2.
Исправить ошибку ERR_SSL_PROTOCOL_ERROR в Chrome или Yandex браузере
В первую очередь, посмотрите на адресную строку браузера, если адрес начинается на http и не имеет иконку замка, то этот сайт небезопасен, и вы должны покинуть его в целях своей безопасности. Если сайт начинается на https и имеет иконку замка (это безопасный сайт), и вы получаете ошибку ERR_SSL_PROTOCOL_ERROR, то попробуем исправить данную проблему.
1. Удалить файл Hosts
Файл hosts есть на каждой версии Windows, и он представляет собой текстовый файл, который содержит сопоставление доменных имен и IP-адресов. Иногда вирусное ПО может изменять этот файл, тем самым вызывая различные ошибки. Удаление этого файла, может исправить ошибку ERR_SSL_PROTOCOL_ERROR.
Нажмите Win+R и введите путь C:WindowsSystem32driversetc, чтобы быстро перейти к месторасположению файла hosts. Нажмите сверху на вкладку «Вид» и установите галочку на «Расширение имен файлов«. Теперь удалите файл hosts, который не имеет на конце расширений как .ics и т.п. Перезагрузите ПК и проверьте, устранена ли ошибка.
Если не получается удалить файл Hosts, то это подробное руководство, как изменить и восстановить его по умолчанию
2. Очистить состояния SSL
Когда вы подключаетесь к сайту, ваш ПК запрашивает у веб-сайта сертификат, который проверяется на безопасность. После завершения проверки идет соединения с сайтом, если SSL безопасен. Весь этот процесс занимает много времени, и сертификаты веь-сайтов хранятся на вашем компьютере локально, чтобы при втором подключении к сайту ускорить этот процесс. Эти локальные файлы могут быть повреждены, тем самым вызывать различные ошибки с SSL.
Нажмите Win+R и введите inetcpl.cpl, чтобы быстро открыть свойства интернета. Перейдите во вкладку «Содержание» и нажмите «Очистить SSL«. Нажмите OK, и перезапустите браузер.
3. Отключить QUIC Protocol
QUIC Protocol установить соединение между двумя конечными точками через UDP. Если на одном из них будут проблемы, то появится код ошибки ERR SSL PROTOCOL ERROR в браузере.
Откройте свой браузер и введите в адресную строку chrome://flags/. Далее напишите в поиске Experimental QUIC protocol и справа отключите Disabled. Перезапустите браузер и проверьте решена ли проблема.
4. Настройка даты и времени
Неправильная дата и время могут быть причиной ошибки ERR_SSL_PROTOCOL_ERROR в любых браузерах. Перейдите «Параметры» > «Время и Язык» > «Дата и Время» и установите правильное время, дату и регион, если они не правильны.
5. Дополнительные советы
- Отключите сторонний антивирус и проверьте ошибку. Проблема была замечена в NOD32.
- Если вы столкнулись с этой проблемой на всех своих компьютерах в одной сети, то перезагрузка роутеров, может решить проблему.
- Просканируйте систему Windows антивирусным сканером как Zemana или Dr.Web.
- Отключите все расширения в браузере, перезапустите браузер и проверьте. (в адресную строку chrome://extensions/ для быстрого перехода).
Смотрите еще:
- Ошибка ERR QUIC PROTOCOL ERROR в Google Chrome или Yandex
- Исправить ошибку ERR_SSL_VERSION_OR_CIPHER_MISMATCH
- Ошибка ERR SSL VERSION_INTERFERENCE в Google Chrome
- NET::ERR_CERT_INVALID ошибка в браузере Google Chrome
- Ошибка DNS_PROBE_FINISHED_NO_INTERNET в браузере
[ Telegram | Поддержать ]
Для максимальной безопасности сайта у его владельцев должен быть сертификат SSL-стандарта. При активированной поддержке протокола во время перехода на сайт без данного сертификата обязательно появится предупреждение «Этот сайт не может обеспечить безопасное соединение». Рассмотрим, по каким еще причинам выдают ошибку «107» NET ERR SSL PROTOCOL ERROR Google Chrome, Яндекс Браузер, Opera и некоторые другие веб-обозреватели, и исправим их.
Содержание статьи
- Предварительные действия
- Установка точной даты и времени
- Отключение протокола QUIC в Google Chrome
- Включение протоколов TLS, SSL
- Очистка кэша браузера и SSL
- Очистка кэша DNS в Windows
- Очистка кэша DNS в браузере
- Google Chrome, Яндекс, Opera
- Firefox
- Internet Explorer 8 и выше
- Сброс параметров
- Удаление или очистка файла Hosts
- Отключение расширений
- Снижение уровня безопасности на компьютере
- Корректировка параметров брандмауэра
- Проверка компьютера на вирусы
- Отключение https фильтрации
- Обновление Windows или Android
- Дополнительные рекомендации
- Подробное видео по устранению ERR SSL PROTOCOL ERROR
- Комментарии пользователей
Предварительные действия
Иногда решение находится на поверхности, поэтому начнем с простых вариантов.
- Проверьте доступ к другим сайтам. Если не получается зайти ни на один сайт, вероятнее всего причиной сбоя является неудовлетворительное качество интернет-подключения. Эту проблему можно решить, обратившись за помощью к службе поддержки провайдера. Подробнее о том, как самостоятельно диагностировать плохое интернет-соединение на примере потери интернет пакетов.
- Довольно часто неполадка находится на стороне ресурса. Скорее всего SSL сертификат не установлен, не правильно настроен или просрочен. Проверить корректность сертификата можно с помощью сервиса sslshopper.com. Введите адрес сайта в специальное окошко и дождитесь результата сканирования. Если владельцем сайта являетесь вы, то после устранения сбоя он автоматически станет доступен для остальных пользователей.
- Проверьте, правильность установленной даты, времени и пояса.
- Перезагрузите устройство. В ходе перезагрузки операционная система произведет целый ряд диагностических процедур.
- Неполадка может находиться на стороне устаревшего программного обеспечения, а потому обязательно обновите свой браузер.
- Иногда достаточно просто поменять веб-обозреватель: откройте сайт в другом веб-обозревателе — например, Firefox или Safari.
- В любом браузере есть режим инкогнито: попробуйте зайти на сайт после его активации.
- Если вы используете VPN или прокси, отключите их на время.
- Если же вы не используете VPN, то, наоборот, скачайте его и, активировав, проверьте доступ. Так вы сможете обойти блокировку провайдером. Альтернативой скачиванию VPN является любой онлайн прокси-сервис, например, noblock.
- Попробуйте заменить в адресной строке https:// на http://, удалив последнюю букву «s». Однако это не слишком безопасный вариант, поскольку http:// не отвечает современному протоколу безопасности.
- Другим небезопасным методом доступа является временное отключение антивируса. Этот вариант рекомендуется использовать только если вы абсолютно уверены в безопасности интересующего ресурса. Иначе рискуете заразить свой ПК или мобильное устройство опасным вирусом.
Если ничего не помогло, самое время последовательно поискать причину ошибки.
Установка точной даты и времени
Если дата и время установлены неверно, ресурс не будет открываться, поскольку во время аутентификации проверяется время создания и дата истечения сертификата и вышестоящего центра сертификации.
Узнать дату и время своего ПК можно в нижнем правом углу. А их установка в Windows делается следующим образом:
- Кликните правой мышкой по времени внизу экрана и выберите пункт «Настройка даты».
- Включите автоматическую установку даты, или изменить ее вручную.
На Android:
- Открывайте «Настройки» и пройдите в раздел «Дата и время».
- Выберите пункт «Дата и время сети». Активируйте вариант «Синхронизировать время по сети».
- Кроме того, если отключить синхронизацию, ввести точную дату и время можно самостоятельно.
Отключение протокола QUIC в Google Chrome
QUIC повышает скорость подключения за счет ускоренного соединения и согласования параметров TLS (https). Однако порой именно этот протокол становится причиной проблемы с SSL-сертификатами.
Порядок процедуры по его отключению:
- Запустите браузер и в адресной строке наберите «chrome://flags».
- В поисковой строке наберите «Experimental QUIC protocol».
- Опцию «Default» поменяйте на «Disabled».
Включение протоколов TLS, SSL
Сертификаты TSL и SSL уже морально устарели, а потому их поддержка в Windows отключена из-за целого ряда уязвимостей. Впрочем, их активация решит текущую проблему.
Процедура включения:
- Найдите и откройте «Панель управления» в меню «Пуск» или через функцию поиска.
- В верхней части окна установите опцию «Мелкие значки», войдите в раздел «Свойства браузера».
- Перейдите во вкладку «Дополнительно».
- Активируйте следующие опции: «TLS 1.0», «Использовать TLS 1.1», «Использовать TLS 1.2», «SSL 3.0» и «SSL 2.0» (если есть).
- Сохраните изменения и перезапустите веб-обозреватель.
Кэш тоже может быть причиной неполадок. Например, если на сайте, который вы хотите посетить, в прошлом были проблемы, браузер их запомнит. В результате чего выведет ошибку ERR SSL PROTOCOL ERROR.
Как почистить кэш на примере Google Chrome:
- Открыв веб-обозреватель, нажмите комбинацию «SHIFT + CTRL + DELETE».
- Укажите опцию «Все время» и ставьте галки у всех остальных пунктов.
- Произведите очистку и перезагрузите веб-обозреватель.
Очистка кэша SSL:
- Комбинацией «Windows + R» вызовите окошко, в котором пропишите «inetcpl.cpl». Кликните на «Ок».
- Перейдите в подраздел «Содержание» и жмите кнопку очистки.
Очистка кэша DNS в Windows
Кэш DNS — это временное хранилище записей обо всех ресурсах, которые вы ранее посещали. Если при посещении сайта в прошлом возникали проблемы, то они будут сохранены в кэше. Ситуация исправляется очисткой кэша.
Процедура очистки кэша DNS:
- Запустите командную строку от администратора.
- Пропишите ipconfig /flushdns и нажмите «Enter».
Очистка кэша DNS в браузере
Google Chrome, Яндекс, Opera
- Пропишите в адресной строке нужный адрес:
- chrome://net-internals/#dns
- browser://net-internals/#dns
- opera://net-internals/#dns
- На новой страничке жмите «Clear host cache».
Кроме того, не лишним будет и очистить сокеты: не покидая уже открытую страницу, зайдите в подраздел «Sockets» и щелкните левой кнопкой мышки на «Flush socket pools».
Firefox
- Через раздел «Меню» зайдите по очереди в «Инструменты», «Настройки», «Приватность и защита», «Куки и данные» и «Удалить данные».
- В последнем окне уберите галку с опции «Куки и данные» и нажмите «Удалить».
Internet Explorer 8 и выше
- Отыщите в меню подраздел «Сервис» (вызвать меню можно с помощью клавиши «Alt»).
- В выпавшем списке кликните на «Удалить журнал».
- В новом окне «Удаление истории обзора» уберите все галочки, за исключением опции «Временные файлы Интернета».
- Жмите на «Удалить».
Сброс параметров
Используемый веб-обозреватель может иметь какие-либо проблемы с конфигурацией. Исправляется ситуация сбросом настроек до дефолтных.
Как это сделать, на примере Google Chrome:
- Войдите в настройки и в поисковой строке наберите «Сброс».
- Воспользуйтесь функцией «Восстановления».
Удаление или очистка файла Hosts
Файл «hosts» является обязательным компонентом Windows, будучи обычным текстовым файлом, в котором записывается сопоставление доменных имен и IP-адресов. Порой вирусы могут его менять, провоцируя этим разнообразные ошибки. Тогда потребуется восстановление.
- Нажмите комбинацию клавиш «Windows + R» и наберите в открывшемся окне C:WindowsSystem32driversetc.
- Удалите все имеющиеся файлы hosts. Иногда антивирусы или система блокирует к ним доступ, в таком случае выполните процедуру через безопасный режим или LiveCD.
- Скачайте архив с оригинальными hosts. На место удаленного файла поместите hosts из архива в соответствии с ОС. Не переживайте, вирусов нет.
- Перезагрузите устройство.
Отключение расширений
Бывает, что сайт открывается в одном веб-обозревателе, а в другом нет. Следует проверить, не является ли причиной ошибки одно из активных браузерных расширений, полностью их отключив.
- Через панель «Меню» войдите в раздел «Расширения» или «Дополнения».
- Отключайте по одному каждое расширение, и смотрите на результат.
В мобильной версии порядок действий примерно тот же.
Снижение уровня безопасности на компьютере
Высокий уровень безопасности в целом желателен, однако порой он вызывает блокировку некоторых соединений.
Установите средний уровень безопасности и проверьте, в этом ли дело:
- Откройте «Панель управления» и пройдите в «Свойства браузера».
- В подразделе «Безопасность» расположите ползунок на «Среднем» уровне.
- Нажмите «Применить».
Если ошибка ERR SSL PROTOCOL ERROR не пропала, верните безопасность на прежний уровень.
Корректировка параметров брандмауэра
Нередко брандмауэр блокирует доступ к некоторым ресурсам. Чтобы убедиться, что этого не происходит в данном конкретном случае, выполните следующую процедуру:
- В строку поиска введите «брандмауэр» и откройте его.
- Найдите опцию включения/выключения.
- При необходимости укажите пароль и отключите защиту.
- Проигнорируйте сообщение о небезопасности этого действия и кликните «ОК».
Если это не привело к желанному результату, верните настройки в первоначальное состояние.
Проверка компьютера на вирусы
Также не стоит исключать заражение устройства вредоносными ПО. Поэтому обязательно просканируйте систему с помощью антивирусных сканеров, например, Dr Web CureIt или Virus Removal Tool. Но, прежде чем его запускать, обязательно убедитесь, что используются актуальные вирусные базы.
Отключение https фильтрации
Многие антивирусы фильтруют безопасный трафик, что часто приводит к некоторым неполадкам.
Как отключается фильтрация на примере Dr Web:
- Войдите в «Центр безопасности», нажмите по замку и следом по иконке гайки.
- Откройте «Сеть» и деактивируйте проверку зашифрованного трафика.
Некоторые антивирусы предлагают установить свой сертификат безопасности. Сделайте это, и тогда не придется выключать фильтрацию.
Обновление Windows или Android
Попробуйте установить последние пакеты обновлений для компьютера или мобильного устройства.
Процедура установки обновлений в Windows 10:
- Одновременно зажмите клавиши «Windows + I» (или кликните на «Пуск» и щелкните по нижней правой шестеренке).
- Пройдите в подраздел «Обновление и безопасность».
- В «Центре обновления» запустите проверку (если она не стартовала в автоматическом режиме).
- Дождитесь загрузки и установки доступного обновления.
- В том случае если такового нет, система известит вас об этом в соответствующем сообщении.
Процедура обновления Android:
- Зайдите в «Настройки».
- Пролистните список подразделов до конца и щелкните по опции «О телефоне».
- Нажмите «Обновление».
- Дождитесь окончания проверки.
- Подтвердите свое желание установить доступное обновление.
- В случае же если его не будет, вы увидите извещение следующего содержания: «Вы пользуетесь последней версией».
Дополнительные рекомендации
- Если ошибка повторяется на всех компьютерах и мобильных устройств одной сети, то выключите роутер на 10 минут, а затем снова включите.
- Выполните сброс параметров маршрутизатора (на задней части устройства есть специальная кнопка «Reset»). Однако следует помнить, что после этого придется заново выставлять параметры, чтобы интернет и Wi-Fi заработали.
- Если установлена Windows XP с SP2, то следует обновить ее до SP3. Помогает это не всегда, поскольку старые ОС не поддерживают новые способы шифрования, например, SHA-256.
- Судя по многочисленным пользовательским комментариям, чистка бесплатной программой CCleaner также устраняет сбой.
- Если интересен информационный сайт, то откройте сохраненную поисковиком копию страницы. Для этого в результатах поиска нажмите по стрелке рядом с адресом и откройте сохраненную копию.
- Используйте веб-обозреватель Tor. В нем отключены лишние функции, в том числе кэширование, и всегда отдается актуальная страница.
Подробное видео по устранению ERR SSL PROTOCOL ERROR
Краткое руководство о том, как исправить ошибку в Chrome «Этот сайт не может обеспечить безопасное соединение» или «ERR_SSL_PROTOCOL_ERROR».
Если Google Chrome – ваш основной доступ в мир интернета, вы должны были хотя бы раз столкнуться с ошибкой «Этот сайт не может обеспечить безопасное соединение» или уведомлением об ошибке ERR_SSL_PROTOCOL_ERROR. В целом это описывает ряд ошибок, что вызывает разочарование, так как в большинстве случаев нет легко распознаваемой причины. Ошибки SSL могут появляться как на самых популярных сайтах, так и на самых менее посещаемых.
Как мы только, что обсуждали, что касается причины, по которой Google иногда говорит: «Этот сайт не может обеспечить безопасное соединение», то практически невозможно связать ее с одной причиной. Это может быть что угодно, от такой тривиальной проблемы, как неправильная дата в системе, до гораздо более сложных проблем с сервером.
Шаги по устранению неполадок, чтобы исправить ERR_SSL_PROTOCOL_ERROR в Google Chrome. Если какой-то не помог, попробуйте следующий совет.
ERR_SSL_PROTOCOL_ERROR дата и время
Касаемо сбитой даты и времени, по последним данным ошибка будет именно ERR_CERT_DATE_INVALID

В этом случае неправильные настройки даты и времени могут вызывать у вас проблемы. Итак, убедитесь, что ваша система не отстает и не забегает вперед. Почему это проблема? Срок действия ssl сертификата является чрезвычайно важным фактором в процессе аутентификации, а это означает, что нужно держать очень конкретные вкладки, указывающие время подписи сертификата и срок его действия. Если есть проблема с временем и датой вашей системы, это может вызвать всевозможные проблемы во время аутентификации. Эти браузеры спроектированы так, чтобы проявлять осторожность, поэтому такая простая вещь, как неправильное время, может вызвать ошибку SSL-соединения.
ERR_SSL_PROTOCOL_ERROR очистка данных браузера Chrome
От одного очевидного решения к другому.
Если у вас правильная дата и время на устройстве, пора очистить кеш и файлы Cookie в Google Chrome. Для этого нажмите Ctrl + Shift + Delete и удалите данные из истории браузера. В целом мы рекомендуем почаще чистить эти данные.
ERR_SSL_PROTOCOL_ERROR очистка состояния SSL
Если ничего из вышеперечисленного не работает, следующее, что вам следует попробовать, — это очистить состояние SSL. Для этого выполните следующие действия:
1. Сначала перейдите в раздел «Настройка и управление Google Chrome» — три точки, которые вы видите чуть ниже кнопки закрыть.
2. Теперь нажмите «Настройки».
3. Прокрутите страницу вниз и откройте Дополнительные настройки.
4. Перейдите к разделу «Открыть настройки прокси», прокрутив вниз или выполнив поиск в строке поиска.
5. Откроется окно с названием «Свойства Интернета».
6. Перейдите в окно содержимого и нажмите кнопку «Очистить состояние SSL».
Исправление этой ошибки по-средством отключения протокола QUIC
QUIC (Quick UDP Internet Connections) обеспечивает подключение к серверам Google, эквивалент TLS/SSL. По умолчанию в Chrome включен протокол QUIC.
Чтобы отключить его, скопируйте chrome: // flags / # enable-quic (без пробелов) и вставьте его в адресную строку, нажмите Enter. В верхней части экрана установлен по умолчанию протокол QUIC. Отключите его и перезапустите Chrome.

Это не обязательно совет, но было доказано, что это работает в некоторых малоизвестных случаях, поэтому мы включаем его в список.
Проверьте настройки антивируса
Предупреждение: этот шаг не совсем безопасен, поскольку он разрешает использовать старые и небезопасные протоколы SSL/TLS, которые все еще используются на некоторых веб-сайтах.
Возможно, вы этого не знаете, но ваше антивирусное программное обеспечение следит за веб-страницами, которые вы посещаете, и защищает вас от любых угроз, которые они могут представлять или содержать. Это делается путем проверки протокола SSL/TLS, который использует веб-сайт. Если протокол окажется небезопасным и устаревшим, он не позволит вам посетить сайт.
Не существует единого способа изменить настройки для всего антивирусного программного обеспечения, поскольку пользовательский интерфейс и настройки отличаются от одного программного обеспечения к другому. Вам нужно будет найти и посмотреть, сканирует ли он протоколы SSL. Если это так, отключите его и посмотрите, что произойдет. Если проблема не исчезнет, вернитесь к исходным настройкам.
Примечание
Обычно причина того, что антивирусная программа вызывает тревогу о соединении SSL/TLS, заключается в том, что сервер пытается установить соединение, используя устаревшую или уязвимую версию SSL или TLS, такую как SSL 3.0 или TLS 1.0.
Включите все версии SSL/TLS — как последний шаг
Предупреждение: этот шаг не совсем безопасен, поскольку он позволяет использовать старые и небезопасные протоколы SSL/TLS, которые все еще используются на некоторых веб-сайтах.
Когда вы посещаете веб-сайт с SSL соединением, он использует протоколы SSL/TLS для связи с сервером. Иногда версия веб-сайта SSL/TLS может быть несовместима с вашей версией браузера Chrome, поскольку Chrome по умолчанию не разрешает запуск устаревших протоколов SSL/TLS. Следовательно, вам нужно изменить эти настройки протокола SSL/TLS:
1. Нажмите на три точки, которые вы видите в правом верхнем углу Chrome, и нажмите «Настройки».
2. Теперь прокрутите вниз и перейдите к дополнительным настройкам.
3. Найдите настройки прокси и откройте его.
4. Нажмите на Advanced (расширенные настройки)
5. Прокрутите вниз, пока не появится раздел Безопасность. Теперь убедитесь, что вы подключили все версии SSL и TLS.
6. Щелкните Применить.
7. Перезапустите Chrome.
Примечание
Считайте этот совет теоретическим. Все основные браузеры объявили о планах отключить поддержку всех предыдущих версий TLS, сохранить TLS 1.2 и недавно опубликованный TLS 1.3. Это делается из соображений безопасности. Не включайте поддержку устаревших версий TLS и SSL с известными уязвимостями. Никакая законная организация не попросит вас нарушить настройки безопасности вашего браузера для взаимодействия с их веб-сайтом.
Мы надеемся, что это руководство помогло вам исправить сообщения ERR_SSL_PROTOCOL_ERROR в браузере Chrome. А если нет, поделитесь комментариями к этой статье и мы постараемся помочь вам с этим.
If you are facing SSL Connection Error ERR_SSL_PROTOCOL_ERROR Chrome Windows PC code problem and always frustrating and thinking about to solve this error code problem but couldn’t find right solution on the internet so today, we are going to show you that How to fix and resolve this NET ERR SSL PROTOCOL ERROR chrome code problem.
NET ERR SSL PROTOCOL ERROR chrome. Unable to make a secure connection to the server. This may be a problem with the server, or it may be requiring a client authentication certificate that you don’t have.
Error code SSL Connection Error ERR_SSL_PROTOCOL_ERROR Chrome
NET ERR SSL PROTOCOL ERROR chrome is a common problem and mostly found in your Google Chrome web browser or somehow on the Mozilla Firefox browser too. This error code problem occurs when the website has not enabled SSL connections or has blocked post 443. It means that your browser is not able to create a secure connection to a server. This NET ERR_SSL_PROTOCOL_ERROR chrome error also indicates that the Cloudflare hasn’t issued the SSL certificate. It occurs when you are trying to open any web pages.
Causes of NET ERR_SSL_PROTOCOL_ERROR Error Code Issue:
- This site can’t provide a secure connection
- ssl_error_rx_record_too_long
- Google Chrome Browser error
- Windows PC error problem
- Netflix error issue
How to Fix & Solve NET ERR_SSL_PROTOCOL_ERROR Error Code Problem
Here are some methods you may like for quickly fixing and solving this type of SSL Connection Error ERR_SSL_PROTOCOL_ERROR Chrome Windows PC code problem from you completely.
1. Check Windows Firewall or Local Proxy Settings on your Windows PC –
- Go to the start menu
- Search or go to control panel
- Click on the ‘Internet Options.’
- A Popup will open there
- Click on the connections option there
- Click on the “LAN settings” there
- Proxy server configuration information appears under proxy server
- That’s it, done
Check the Firewall or Local Proxy settings to fix this NET ERR_SSL_PROTOCOL_ERROR Chrome code problem.
2. Disable your Internet Browser Extensions on your Windows PC –
- Go to your Google Chrome browser
- Click on the Menu icon at the top right
- Click on the ‘More Tools‘ option there
- Click on the Extensions options there
- Click on the Uncheck Enabled which you want to disable
- Click on Remove to delete it completely
- Click on Disable link under the plugin to disable it
- That’s it, done
By disabling the browser extensions can fix this Error code ERR_SSL_PROTOCOL_ERROR google chrome problem.
3. Check your Windows Date & Time Settings on your Windows PC –
- Go to the start menu
- Click on the Date and Time settings
- Click on ‘Change Date and Time Settings.’
- Click on “change Date & Time” to change
- Click on “Time Zone” to change
- After changing, Press OK there
- That’s it, done
Check the Date and time settings and change it so that it can quickly fix this WordPress ERR_SSL_PROTOCOL_ERROR Chrome code problem.
4. Check Windows System Host File on your Windows PC –
- Go to the start menu
- Search or go to the “RUN.”
- Type ‘notepad c:windowssystem32driversetchosts‘ there
- Press Enter or click on OK there
- It will open a host file, Check it there
- That’s it, done
Check the system host file &, if necessary, change it so that it can solve this NET ERR_SSL_PROTOCOL_ERROR Apache code problem.
5. Disable the Google Chrome Browser QUIC Protocol on your Windows PC –
- Go to your Google Chrome browser
- Type there in the enter the URL field
Chrome://flags - Then, press Enter there
- Now go to ‘Experimental QUIC Protocol.’
- Open the drop-down menu
- Click on the Disabled option to disable it
- That’s it, done
By Disabling Google Chrome, the QUIC protocol can fix this NET ERR_SSL_PROTOCOL_ERROR Google Chrome code problem.
6. Change your Windows Internet Security & Privacy Levels on your PC –
- Go to the start menu
- Or, Go to the Internet Explorer direct
- Click on the Security option there
- Customize your security zone settings
- change settings for any security zone,
Click on the Zone icon
Move the slider to the security level - Change the security level
- That’s it, done
By changing your internet security and privacy, levels can quickly fix this SSL Connection Error ERR_SSL_PROTOCOL_ERROR android code problem.
7. Clear SSL State in Internet Options Settings on your Windows PC –
- Go to your Internet Browser
- Click on the content option
- Click on the Clear SSL state button
- It will delete all SSL certificates from the IE cache
- That’s it, done
By clearing the SSL state will fix this site can’t provide a secure connection ERR_SSL_PROTOCOL_ERROR Chrome code problem.
8. Change the Permissions for Hosts on your Windows PC –
- Go to the start menu
- Go to the Computer>Local Disk (C:)>Windows>System32>DriversEtc
- Double click on the “hosts” file
- Click on the security tab there
- Select the ‘Administrator (PC)‘ there
- Now, click on Edit there
- A Pop-up will open like “Permission for hosts.”
- Deselect all the option there
- & click on the Apply then OK button there to save the configuration
- That’s it, done
By deleting the system host file may fix this Chrome ERR_SSL_PROTOCOL_ERROR android code problem.
9. Clear your Internet Browser Caches & Cookies on your Windows –
- Go to the start menu
- Click on the Menu option at the top right
- Click on History there & go in it
- Click on “Clear browsing data.”
- Select and check the cache & cookies options to remove
- Click on “Clear browsing data” there
- It will clear both cookies and caches
- That’s it, done
By clearing your browser caches & cookies will fix this NET ERR_SSL_PROTOCOL_ERROR Chrome code problem.
10. Ignore the Certificate Error on your Windows PC –
By ignoring the certificate error can get rid of this error ERR_SSL_PROTOCOL_ERROR Chrome code problem.
11. Update your Internet Web Browser on your Windows PC –
- Go to the Google Chrome browser
- Go to the menu option at the top right
- Click on Help option
- Then, click on ‘About Google Chrome.’
- Check that is there any update available
- If any update available, Update it otherwise leave it
- That’s it, done
By updating your web browser may fix this NET ERR_SSL_PROTOCOL_ERROR Chrome code problem.
12. Enable these SSL Versions on your Windows PC –
- Go to the start menu
- Search or Go to the Control Panel
- Click on the internet options there
- Click on the ‘Advanced‘ tab there
- Tick all the options
Use SSL 2.0
Use SSL 3.0
Use TLS 1.0
Use TLS 1.1
Use TLS 1.2 - Click on Apply & Press OK button there to save the configuration
- That’s it, done
By enabling all the SSL versions may fix this Error code ERR_SSL_PROTOCOL_ERROR Chrome problem.
13. Deactivate or Uninstall your Antivirus Program or Software on your PC –
By Deactivating, your antivirus may also quickly solve this site can’t provide a secure connection ERR_SSL_PROTOCOL_ERROR Chrome code problem.
Conclusion:
These are some top best solutions for fixing this SSL Connection Error ERR_SSL_PROTOCOL_ERROR Chrome Windows PC code problem. I hope you will like this post, and it will solve this error ERR SSL PROTOCOL ERROR chrome code problem.
If you are facing any error while fixing this SSL Connection Error ERR_SSL_PROTOCOL_ERROR Chrome Windows PC error code problem, then comment down the issue below so that we can fix it too soon.
If your WordPress website fails to load over a secure connection due to an error such as ERR_SSL_PROTOCOL_ERROR then you’re in the right place. In this article, we’ll explain what this type of error means and walk you through the steps needed to fix it to get your site back up and running!
This error can be caused by various issues with your website server or your local computer, or even a combination of both. It’s commonly experienced in Chrome, but it can vary based on the browser you’re using.
- What is a Secure Connection Anyway?
- Taking Stock of Your Site
- Solutions to ERR_SSL_PROTOCOL_ERROR
Is your WordPress site giving you the ERR_SSL_PROTOCOL_ERROR? 😰We’ve got you covered with the complete list of things to do to fix it!Click to Tweet
Check Out Our Video Guide to Fixing SSL Connection Errors
Google Chrome
In Google Chrome this error will show as ERR_SSL_PROTOCOL_ERROR and will say that the domain sent an invalid response.
This site can’t provide a secure connection.
Microsoft Edge
In Microsoft Edge, it will simply show as “Can’t connect securely to this page” (as seen below). However, the next part of the error is what is helpful.
This might be because the site uses outdated or unsafe TLS security settings. If this keeps happening, try contacting the website’s owner.
Mozilla Firefox
In Mozilla Firefox ERR_SSL_PROTOCOL_ERROR triggers a warning about the failed secure connection as seen below.
Warning: Potential Security Risk Ahead
Unlike Google Chrome and Microsoft Edge, the Firefox error page offers a little more information about possible courses of action should this type of error occur.
8 Things to Do When Experiencing ERR_SSL_PROTOCOL_ERROR:
- Clear SSL State.
- Verify SSL Certificate (DNS settings haven’t fully propagated yet).
- Check the System Time and Date.
- Clear Browser Cache and Cookies.
- Disable Browser Extensions.
- Update Browsers to Latest Version.
- Update Your Operating System.
- Temporarily disable Antivirus and Firewall (Sometimes these software might incorrectly block a secure connection).
What is a Secure Connection Anyway?
If you’re wondering what a webpage loading over secure connection is, then a little background information may be helpful.
You may have noticed that website addresses typically begin with HTTP or HTTPS. These are called protocols which are basically a set of rules for determining how web pages are transmitted from the server (where your website is located) to the browser. HTTPS is a secure protocol based on HTTP and is widely used as it has a number of significant advantages including improved SEO and a high level of security.
A downside to using HTTPS is that there are strict rules in place that need to be adhered to before a secure webpage can be displayed. This means that there’s more that can potentially go wrong compared to non-secure HTTP connections.
One of these requirements needed to make a website work with an HTTPS connection is that you must have a valid SSL certificate installed and configured correctly. Invalid SSL certifications can cause problems preventing users from accessing websites. For example, the “Your Connection is Not Private” error.
When your SSL certificate is working properly then a padlock icon is displayed next to the website address in the browser window. If you click on the padlock a popup window displays a confirmation notice that the website has been loaded over a secure connection and any information sent to the server from your website (e.g. form submissions) will also be transmitted securely.
Most website visitors these days have come to expect HTTPS connections over the entire site. Long gone are the days when the only secure pages on your site were limited and specific areas such as the admin, login, and shopping cart.
Traditionally, it was deemed unnecessary (and overkill) to use a secure connection site-wide in-part due to the prohibitive expense of SSL certificates. All that has changed now though with free SSL certificates being readily available, so HTTPS has become standard practice.
Taking Stock of Your Site
Before we take a look at some of the possible underlying root causes of ERR_SSL_PROTOCOL_ERROR, it would be useful for you to take a moment and recall any recent changes that may have been made to your site.
Usually, once you have a secure connection up and running it’s pretty stable. And most of the time, issues occur when something has been changed either on the server side for existing websites, or when setting up your site for the first time. If the requested site does not exist, you can expect to see the DNS_PROBE_FINISHED_NXDOMAIN error.
Have you recently changed hosts or tried to install a new SSL certificate? This is the most common reason for this error to occur.
Being aware of recent site changes may give you a strong indication of what could be causing the secure connection issue.
Solutions to ERR_SSL_PROTOCOL_ERROR
Work through the solutions in the following sections one-by-one until your secure connection error is fixed.
This type of error can occur locally, or on the server, and so some steps focus on your local computer/browser settings, while other steps consider problems related to the server setup and how the SSL certificate has been configured.
Clear SSL State
The first thing to try is clearing the SSL state in Chrome. The browser stores SSL certificates in a cache to speed up subsequent connections once an initial secure connection has been made to a website.
This is to optimize page load times as otherwise, every HTTPS request would require the SSL certificate to be downloaded and authenticated which wouldn’t be great for performance.
When migrating a website to Kinsta, problems may arise when the DNS settings have been updated to point at Kinsta servers and the free SSL certificate from Let’s Encrypt has been installed.
After the DNS settings have propagated and the site is accessed in a browser a secure connection, the error can sometimes be displayed due to the browser cache storing an outdated version of the SSL certificate.
To fix this, try clearing the SSL state cache. Once done restart your browser and try connecting to your website again.
If you’re using macOS see these instructions on how to delete an SSL certificate.
Verify SSL Certificate
A similar issue occurs when an SSL certificate is generated but the DNS settings haven’t fully propagated yet. In this case, the SSL certificate won’t be associated with the correct domain at the time of creation.
If you’re a Kinsta client, you can check if your SSL certificate is installed by visiting the MyKinsta dashboard and making sure there is a green checkmark next to the certificate settings.
You can also perform a site-wide scan with an online SSL checker tool to verify that there are no issues with your SSL certificate. This type of check is pretty reliable and bypasses your browser cache to determine if the certificate is valid.
We recommend using the SSL check tool from Qualys SSL Labs which is the one we use internally at Kinsta.
Simply enter your domain into the Hostname field and click on the Submit button. Once the scan is complete a report is displayed with the results of the SSL certificate checks. If all is well you should see something like this:
You can find more in-depth information in our guide on how to check if your SSL certificate is working properly.
Check the System Time and Date
If the SSL certificate is valid and clearing SSL state doesn’t work, then it’s time to look at your local computer to identify the source of your ERR_SSL_PROTOCOL_ERROR.
(Suggested reading: if you’re using legacy TLS versions, you might want to prevent ERR_SSL_OBSOLETE_VERSION Notifications in Chrome).
First, check whether the operating system time and date are set correctly otherwise your SSL certificate may have problems being authenticated.
This is because SSL certificates have a fixed expiry date and, if your current system time and date aren’t correct, then it may conflict with the authentication process.
A valid time and date is always assumed when a secure connection is made, which is why it’s important to make sure the correct value is retrieved from your local system.
To check the time and date in Windows 10, press the Windows Key + X keys and select System from the popup context menu. This will bring up the Settings window.
In the Find a setting text box, start typing “time” and select Change the date and time from the dropdown options. Then, in the Date and time settings window check the time and date are correct before continuing.
On macOS, click the Apple icon in the top left corner of the screen and select System Preferences from the drop-down menu, and select Date and Time from the list.
You’ll then be able to update your system time as necessary.
Clear Browser Cache and Cookies
You can also try deleting your browser cache if it’s been a while since it was last cleared. We recommend that you also delete browser cookies too, but bear in mind that any sites you’re currently logged into will require you to log in again the next time you visit them.
Disable Browser Extensions
If you have multiple browser extensions enabled, then this could potentially be the source of the error. Temporarily disable browser extensions one-by-one to see if there’s one causing issues with HTTPS requests.
To disable Chrome extensions, click the three dots icon located towards the top right of the browser window and select More Tools > Extensions from the popup menu.
Toggle all the enabled browser extensions one at a time to disable them, accessing your site in-between each one. If an extension appears to be causing the ERR_SSL_PROTOCOL_ERROR issue, then either remove it or leave it disabled until you can find out more information on the nature of the error.
If no update is available to fix the issue, it’s probably best to remove the extension completely.
Update Browsers to Latest Version
The final browser-related step is to update Chrome to its latest version.
Running older versions of a browser increases the chances that you’ll experience secure connection issues such as ERR_SSL_PROTOCOL_ERROR.
New and updated security features are always added to modern browsers and bugs are fixed on a regular basis and keeping things up-to-date is a best practice you should follow.
The Chrome browser makes this easier as it checks for updates automatically every time you launch the software. However, if you keep browser tabs always open, then you should remember to restart the browser from time to time to trigger update checks.
Update Your Operating System
Keeping your operating system up-to-date is important as well, especially if it’s been some time since the last update.
If you have automatic updates turned on for Windows 10, then you don’t need to worry about this so much. But not all operating systems apply updates automatically so it’s worth checking if there are any available for your Operating System.
On macOS click the apple icon and select About This Mac which will open a tabbed window:
If a system update is available you’ll see a Software Update button. Click this to install the latest updates. You can also check for macOS updates via the App Store just like you would for any other app.
If you’re faced with a lengthy operating system update, you might want to just reboot your computer before running it as a quick workaround. This is much quicker than installing full operating system updates and could potentially solve the secure connection issue.
Temporarily Disable Antivirus and Firewall
It’s very important to have an antivirus and firewall software active on your system. These tools do a great job of protecting you from all sorts of online security issues.
As part of this protection, your antivirus software usually checks for issues with HTTPS connections to make sure nothing unexpected is happening. Sometimes, though, the software might incorrectly block a secure connection when it shouldn’t.
To check this isn’t the case, temporarily disable it and check your website again. If necessary, disable your firewall as well and check your website again.
Remember to always re-activate your antivirus software and firewall as soon as possible as you don’t want to leave your system unprotected.
Check Server Log for Error Messages
If you’ve reached this stage and still haven’t resolved the ERR_SSL_PROTOCOL_ERROR issue, things might be a bit more complicated than what we thought in the beginning.
To help identify general website issues, including connection errors, it can often help to check your server log and take a look at recent activity. This may well give more insight into what’s causing the issue.
If Everything Else Fails
If you still can’t find what’s causing the issue then it’s time to let us know. We’re here to help as always!
We’ll need to look deeper into what’s causing the issue so please contact support with as much relevant information as possible to get this issue resolved quickly.
Get all your applications, databases and WordPress sites online and under one roof. Our feature-packed, high-performance cloud platform includes:
- Easy setup and management in the MyKinsta dashboard
- 24/7 expert support
- The best Google Cloud Platform hardware and network, powered by Kubernetes for maximum scalability
- An enterprise-level Cloudflare integration for speed and security
- Global audience reach with up to 35 data centers and 275 PoPs worldwide
Test it yourself with $20 off your first month of Application Hosting or Database Hosting. Explore our plans or talk to sales to find your best fit.