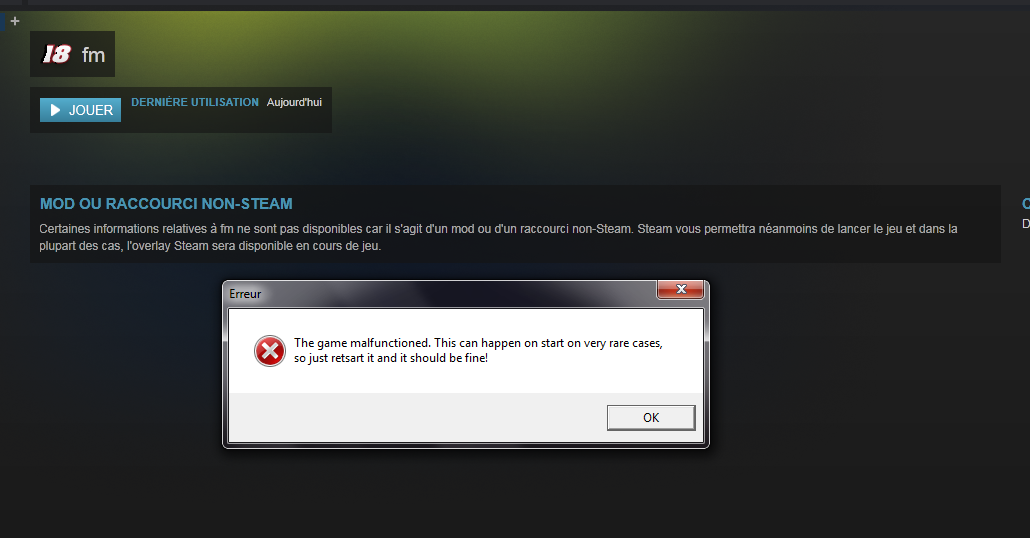Способы устранения ошибки 2148204812
Геймеры нередко сталкиваются с различными сбоями при запуске игрового софта на компьютере, и устранять их приходится самостоятельно. Одна из частых ошибок, встречающихся при старте игр (обычно речь о лицензионных версиях, защищённых антипиратским ПО), сопровождается сообщением «Failed to start Denuvo driver. Error code: 2148204812».
Сбой инициализации драйвера Denuvo может возникать по разным причинам. Часто это конфликт с иным софтом, таким как анти-чит Valorant Vanguard, но есть также вероятность, что запуск игры блокирует антивирус или же пользователь промышляет взломом, что и стало источником проблемы, а в некоторых случаях причиной может послужить и некорректное обновление системы. Рассмотрим эффективные методы устранения ошибки, которые помогут справиться с ошибкой в том или ином случае.
Перезагрузка компьютера
Многие одноразовые сбои в работе системного программного обеспечения решаются путём обычной перезагрузки устройства. Не исключение и ошибка «Failed to start Denuvo driver. Error code: 2148204812». В некоторых случаях этот простейший способ позволяет избавиться от неё, так что первым делом стоит перезагрузить компьютер.
Переустановка игры
Действенный способ устранения ошибки драйвера Denuvo «Error code: 2148204812» – переустановка софта. Так, в случае повреждения ПО сбой удастся исправить, если вы корректно удалите игру через оснастку «Параметры» (Win+I) или «Панель управления», перезагрузив устройство после выполнения процедуры, и затем повторно проинсталлируете её на компьютер.
В случае использования игрового софта посредством Steam, удаление и последующая установка выполняются через лаунчер.
Удаление последних обновлений Windows
Как ни странно, иногда спровоцировать ошибку «Failed to start Denuvo driver. Error code: 2148204812» могут недавно загруженные пакеты обновлений системы. В этом случае последние апдейты можно просто удалить. Для этого в Windows 10 выполняем следующие действия:
Удаление анти-чита Vanguard
Поскольку ошибка с кодом 2148204812 часто возникает по причине конфликта Denuvo с Vanguard, при наличии установленного анти-чита на компьютере его удаление поможет решить проблему. Процедура выполняется стандартно:
Отключение антивируса
Иногда виновником появления ошибки инициализации Denuvo, препятствующей запуску игры, становится установленный на устройстве защитный софт. Обычно такое происходит при использовании нелицензионной версии ПО. Файл игры мог попасть в карантин антивируса, в таком случае его потребуется восстановить, после чего добавить в исключения. Также у некоторых пользователей ошибка пропадала после отключения стандартного защитника Windows. Сделать это можно следующим образом:
В зависимости от источника появления проблемы, она может быть решена одним из вышерассмотренных способов. Даже если причина неизвестна, устранить сбой можно, поочерёдно используя различные варианты.
Источник
Ошибка 1058: Служба не может быть запущена в Windows
Ошибка 1058, когда указанная служба не может быть запущена, так как отключена она сама, либо все связанные с ней устройства, появляется при попытке запустить службу в диспетчере задач Windows 11/10.
Чаще всего ошибка 1058 появляется при запуске службы центра обновления Windows и связана проблема из-за изменения настроек зависимых других служб. К примеру, если вы отключили службу DCOM или RPC, то служба центра обновления windows не будет работать корректно.
В данной инструкции разберем, что делать и как исправить, когда появляется код ошибки 1058 при запуске служб в Windows 11/10. Пример будет разобран на службе центра обновления Windiows.
Исправить ошибку 1058 при запуске служб
- Нажмите Win+R и введите services.msc, чтобы открыть службы. Щелкните дважды по службе, которая вызывает ошибку 1058, и остановите её, если она работает. Далее выберите тип запуска «Автоматический» и запуcтите в работу службу.
- Если не помогло, то переходим во вкладку «Зависимости» и запоминаем связанные службы. В данном примере нужно найти и запустить в работу «Модуль запуска процессов DCOM-сервера» и «Сопоставитель конечных точек RPC«, чтобы служба центра обновления запустилась без ошибок. Далее вернитесь к основной службе и повторите пункт 1.
Примечание по службе WU
Если вы использовали стороннюю программу по отключению обновлений, то некоторые программы создают свои службы как «StopUpdateGuard«, которые будут блокировать центр обновления Windows. В данном случае, вы должны установить заново программу, если удалили, и повторно отключить и включить обновления. Кроме того, убедитесь, что в службах у вас нет работающих служб от данных программ по блокировке.
Если вы отключали обновления Windows 11/10 через групповые политики или редактор реестра, то найдите подобную инструкцию в интернете и проделайте наоборот.
Источник
Исправить ошибку Denuvo driver. Error code: 2148204812
При запуске какой-либо игры на компьютере с Windows 11 или Windows 10 может появится ошибка «Failed to start Denuvo driver. Error code: 2148204812«.
Драйвер Denuvo — является частью программного обеспечения, отвечающего за DRM (управление цифровыми правами) и служит для защиты от взлома. По этому, для запуска игры должен быть инициирован и драйвер.
Виновником ошибки Denuvo 2148204812 может быть конфликт с другим похожим ПО как анти-чит Valorant Vanguard, или пользователь захотел прибегнуть к взлому игры, а точнее изменить какие-либо файлы. Кроме того, если игра скачена с торрента, то код ошибки 2148204812 в Denuvo драйвере появляется очень часто.
В данной инструкции разберем, как исправить ошибку Denuvo driver error code 2148204812 при запуске игр на компьютере с Windows 11 и Windows 10.
1. Переустановите игру
Удалите игру и установите её заново, тем самым драйвер Denuvo, если он был поврежден, будет правильно работать. Если вы скачали игру с торрента, то вам легче обратиться на форум к создателю репака, так как игра может выпускаться с ошибками. Если вы используете игру через Steam, то удаление и переустановка должны быть через данный игровой лаунчер.
2. Удаление Vanguard Valorant
Если вы играете в Valorant на том же ПК, где получаете ошибку Denuvo 2148204812, то это может быть конфликт с движком анти-чита Vanguard. Удалите игру Valorant полностью, вместе с античитом Vanguard, и посмотрите, решит ли это проблему.
- Перейдите в «Параметры» > «Приложения» > «Приложения и возможности» и удалите Valorant и Vanguard. Не забудьте закрыть в трее Vanguard перед удалением.
3. Удалите последнее обновление Windows
Если ошибка «Denuvo driver. Error code: 2148204812» появилась после очередного обновления Windows, то нужно удалить последнее установленное обновление для Windows 11 или Windows 10 .
- Откройте «Параметры» > «Центр обновления Windows» > «Журнал обновлений Windows» > «Удалить обновления«.
4. Антивирус
Если вы используете пиратскую игру, то антивирус мог добавить кряк в карантин, тем самым инициализация драйвера denuva не будет успешной. Если в карантине будет кряк от игры, то вам придется восстановить его из карантина, потом добавить в исключения антивируса, чтобы он в дальнейшем не блокировал данный кряк.
Источник
Как исправить ошибку 1058?
С ошибкой 1058 сталкиваются пользователи тех операционных систем, в которых для загрузки службы Telnet указан параметр «Вручную». В результате попытка активировать необходимую опцию заканчивается неудачей и возникновением ошибки с кодом 1058.
Служба Telnet необходима для удалённого доступа к интерфейсу командной строки ОС, текстового интерфейса игр и приложений. Поэтому при появлении такой ошибки, стоит выполнить ряд несложных действий и вернуть нормальную работоспособность системе.
Чтобы исправить ошибку 1058, необходимо включить службу Telnet. Для этого жмём «Win+R» и вводим «services.msc».
Откроется окно служб, находим Telnet и двойным щелчком открываем настройки. Выбираем тип запуска «Автоматически» и кликаем «Старт». После жмём «Применить».
Закрываем все окна и перезагружаем ПК. Если решить проблему не удалось, стоит проверить ПК на наличие вирусов. В большинстве случаев вредоносное ПО может блокировать работу службы.
Источник
Что делать с ошибкой 1058 – Указанная служба не может быть запущена в Windows 10
Иногда случаются сбои в операционной системе Виндовс 10 при загрузке новых обновлений, сжатии тома и других действиях. Перед пользователем Windows 10 всплывает ошибка 1058, где указано, что «Указанная служба не может быть запущена». Данное сообщение говорит о том, что одна из системных служб полностью или частично отключена вместе с внешними приложениями и устройствами. Обычное такое происходит по вине владельца ПК.
Причины системной ошибки 1058 на Windows 10
Служба в ОС Windows 10 — специальная системная утилита, которая при запуске компьютера интерпретирует пользовательские программы. Когда на ПК возникает ошибка с номером 1058, это значит, что служба, либо по умолчанию, либо по ошибке человека, отключена.
Среди других причин появления неполадки отмечают:
- Ошибочное или намеренное удаление файлов службы, которые тесно связаны с Update Виндовс, сторонним программным обеспечением.
- Повреждения ключевых файлов при установке операционной системы.
- Сбой во внутренней служебной интерпретации из-за вирусов и вредоносное ПО, которое стоит на ПК у пользователя.
- Неполная установка ОС Виндовс.
- Проблемы в реестре Windows 10 из-за установки или удаления ПО.
В первую очередь при появлении на экране неполадки 1058 запускают антивирус и проводят полную проверку персонального компьютера на наличие в нем вирусного ПО.
Как исправить ошибку
Если антивирус в системе не выявил нарушений, скорее всего, проблема заключается в том, что в настройках нужная служба была отключена. Чтобы исправить это, проводят следующие действия:
- Перезагружаем компьютер и входим в безопасный режим.
- После появления Рабочего стола на экране нажимаем комбинацию клавиш «Win + R».
- В открывшемся окне вводим «services.msc» и нажимаем «Ок».
- В новой вкладке высвечивается служебный список. Выбираем необходимый пункт и кликаем по нему 2 раза.
- Откроется окно с настройками, где устанавливают тип запуска «Автоматически». Соглашаемся с изменениями и перезапускаем ПК.
Часто неполадка под номером 1058 возникает по причине отключения служебной системы в настройках Виндовс 10. Достаточно включить автоматический запуск, и проблема решится. Но для этого пользователь должен быть осведомлен, какая именно служба требует вмешательства и изменений.
Источник
За последнее время участилась ошибка службы 1058 в Windows 10, 11. Пользователи не могут запустить сервис ни вручную, ни автоматически, каждый раз появляется сообщение о сбое. Причин для появления ошибки может быть много, но хорошая новость в том, что практически всегда их удается исправить за пару минут. Придется всего лишь изменить пару важных настроек в нескольких местах.
Сообщение об ошибке выглядит приблизительно так:
«Ошибка 1058: Служба не может быть запущена либо потому, что она отключена, либо потому, что с ней не связаны включенные устройства».
или
«Произошла системная ошибка 1058. Невозможно запустить службу».
Как исправить системную ошибку 1058?
Преимущественно ошибка 1058 высвечивается по из-за непредвиденного прекращения работы службы. Причиной такому поведению становится либо внутренний конфликт, либо некорректные изменения настроек. Важно помнить, что практически все службы взаимозависимы, изменение параметров работы одной из них, может вызвать целый ряд сбоев в других сервисах. Часто фигурирующая служба «Обновления Windows» требует доступ к другим сервисам: «Модуль запуска процессов DCOM сервера», «Сопоставитель конечных точек RPC». Неправильная работа любого из них приведет к появлению ошибки в связанных с ними процессах. Решением будет проверка всех зависимостей службы, в которой появляется ошибка 1058, а также анализ настроек основного сервиса.
1) Проверить зависимости
Первым и самым эффективным способом исправления будет ручной поиск проблемных служб.
Пошаговая инструкция:
- Открываем «Панель управления», переходим в раздел «Администрирование» и выбираем «Службы».
- Находим проблемный сервис и дважды кликаем по нему.
- Выставляем его «Тип запуска» в положение «Автоматически» и жмем на кнопку «Пуск» для ручного включения. Скорее всего это не сработает, но попробовать стоит.
- Идем во вкладку «Зависимости» и смотрим все указанные здесь службы.
- Открываем каждую из перечисленных служб и выставляем ей «Тип запуска» – «Автоматически» и принудительно запускаем их.
Совет! Та служба, которая стала виновником проблемы, тоже может быть неактивна из-за другого сервиса. Если ее не удается запустить, стоит так же само перейти на вкладку «Зависимости» и проверить, что каждая из перечисленных здесь работает правильно.
2) Запустить через PowerShell или редактор реестра
Альтернативные способы запуска тоже могут сработать, особенно в случаях, когда все зависимости проверены и они работают нормально.
Как включить службу через реестр:
- Жмем клавиши Win + R и в строку выполнить вставляем regedit, затем кликаем по кнопке «Ок».
- Открываем каталоги в следующем порядке HKEY_LOCAL_MACHINESYSTEMCurrentControlSetServices.
- Находим название службы из списка и изменяем значение для нее на 2.
- Дважды кликаем по DependOnService и записываем кодовые имена зависимых служб.
- Открываем каждый из указанных там ключей и устанавливаем ему значение 2.
- Перезагружаем компьютер.
Чтобы через PowerShell запустить службу, достаточно ввести команду net start имя_службы, где имя_службы – название сервиса.
По опыту, должно помочь включение службы, от которой зависит проблемный сервис, связанный с ошибкой 1058. Иногда удается обойти проблему изменим подход, например, выбрав реестр. На сегодня это все, что мы можем предложить по данной ошибке.
Содержание
- 1 Исправляем Error code 1
- 2 Ubisoft Game Launcher: Код ошибки 2 — решение
- 3 Исправляем Error code 3 в UGL
- 4 Принцип работы Denuvo
- 5 Компьютер попросту не соответствует требованиям
С ошибкой 1058 сталкиваются пользователи тех операционных систем, в которых для загрузки службы Telnet указан параметр «Вручную». В результате попытка активировать необходимую опцию заканчивается неудачей и возникновением ошибки с кодом 1058.
Служба Telnet необходима для удалённого доступа к интерфейсу командной строки ОС, текстового интерфейса игр и приложений. Поэтому при появлении такой ошибки, стоит выполнить ряд несложных действий и вернуть нормальную работоспособность системе.
Чтобы исправить ошибку 1058, необходимо включить службу Telnet. Для этого жмём «Win+R» и вводим «services.msc».
Откроется окно служб, находим Telnet и двойным щелчком открываем настройки. Выбираем тип запуска «Автоматически» и кликаем «Старт». После жмём «Применить».
Закрываем все окна и перезагружаем ПК. Если решить проблему не удалось, стоит проверить ПК на наличие вирусов. В большинстве случаев вредоносное ПО может блокировать работу службы.
Ваш IT помощник
Сегодня мы расскажем о некоторых ошибках, которые возникают при работе с приложением Ubisoft Game Launcher (код ошибки 1, 2, 3). Вы узнаете отчего они возникают и что делать для решения данной проблемы.
Error code 1, 2, 3 в Ubisoft Game Launcher – ошибки, которые блокируют возможность обновлений и установку многих игр от компании Ubisoft. Far Cry 3, Assassins Creed 2, Splinter Cell Conviction, Driver San Francisco — это неполный список игр, в которых постоянно наблюдаются данные сбои. Причину появления ошибок объяснить довольно трудно, хотя это не мешает в их устранении. Ниже мы для каждого кода ошибки подобрали проверенное решение.
Исправляем Error code 1
Эта ошибка появляется при запуске UG Launcher или когда пытаешься включить игру. Действия вроде перезагрузки компьютера тут не помогут. В сети описано много сложных способов по устранению кода ошибки 2, но все сходятся во мнении, что переустановка самый верный вариант.
- Рекомендуется полностью удалить лаунчер и все что с ним связано. Процесс удаления будет стандартным. Откройте «мой компьютер». Вверху выберите «удалить или изменить программу». В списке найдите и деинсталлируйте данный утилит. После пройдитесь CCleaner, что бы очистить реестр от лишних записей.
- Внимание! Вспомогательный клиент — UPlay также нужно удалить.
- Во многих случаях некоторые информационные данные все же остаются, которые впоследствии снова приведут к проблемам. Следует совершить переход по заданному пути: C:Program FilesUbisoftUbisoft Game Launcher. Последовательность должна быть следующей. Удаляем все файлы, а потом только папку. Почистите корзину.
- Снова скачиваем UPlay. Проследите, что вы делаете это с официального сайта. Произведите установку, но не запускайте. Перезагружаем свой ПК.
Ubisoft Game Launcher: Код ошибки 2 — решение
Этот случай куда более проблематичен для игрока. Решением послужат изменения в системном файле hosts. Как известно он во многом несет ответственность за корректную работу в сети интернета. Что потребуется в нем прописывать? Лично в нем ничего менять не придется, но все по порядку.
- Делаем аналогичные первой ошибке действия — удаляем сам Launcher с вашего компьютера. Внимание (!) Выполните действия, описанные к первой ошибке.
- Перезагрузив компьютер не нужно пытаться запускать лаунчер, а тем более игры в нем. Ошибка, скорее всего, еще никуда не делась. Для ее устранения следует перейти к файлу hosts, находится от в папке .etc.
- Открывать ничего не нужно. Просто переименуйте его на hosts.old.
- Создаем точно такой вариант документа. Его называем уже просто hosts. Но он не должен быть с расширением txt. Создаем нужный файл:
- Переходим в «Пуск». Затем находим «панель управления».
- Нужно среди множества значений найти «параметры папок» (или параметры проводника).
- Потом кликаем «Вид». Перемещаемся вниз к графе «скрывать расширения для зарегистрированных типов файлов» убираем напротив отметку. Сохраняем результат.
Создаем правильный файл hosts в Windows
- Создаем обычный файл блокнота. Стираем всю информацию с названия и ставим имя hosts. Соглашаемся на внесение изменений. Все готово.
- По адресу: https://support.microsoft.com/ru-ru/kb/972034 находим нужный для вашей операционной системы текст файла hosts. Копируем и вставляем в свой блокнот.
Если все вышеописанное не хочется выполнять, вот пару дополнительных и простых методов для изменения хостс-файла.
Исправляем Error code 3 в UGL
Error code 3 возникает по разным причинам — от ошибок в системных записях, до повреждения драйвера ubiorbitapi_r2.dll. Особых предписаний к решению проблемы нет. Многие предлагают отдельно скачать драйвер и установить его, но мороки и тонкостей там предостаточно. Многие форумы также сошлись во мнении, что простая переустановка все решает на 100%. Просто выполните все действия из описания к первой ошибке: удалите и переустановите Ubisoft Game Launcher и Uplay, но не забывайте после деинсталляции очистить системные реестр (CCleaner вам в помощь) и папки.
Эта ошибка указывает на то, что пользователь скачал, установил и пытается запустить пиратскую версию игры.
Именно так ведет себя новомодная защита от пиратов под названием Denuvo. И для устранения этой ошибки придется купить лицензию. Или найти «кряк».
Чаще всего с этой ошибкой сталкиваются те, кто скачал и установил «крякнутый» репак с игрой Injustice 2.
Однако защиту Denuvo просто так не обойти, так как она является самой совершенной на данный момент (но и ее взломали).
Содержание:
Принцип работы Denuvo
Главная сложность заключается в том, что Denuvo защищает игру, основываясь на железе. То есть, если лицензионная версия игрушки работала с процессором Core i7, то под i5 тот же репак работать не будет.
Поэтому на компьютерах пользователей, скачавших репак с торрента и появляется ошибка «the game malfunctioned».
А у автора раздачи все прекрасно работало. Ситуация сложная. Но есть способ для обхода защиты Denuvo и устранения данной ошибки.
Разберем основные способы решения проблемы на примере Injustice 2. Но сначала проверим ПК.
Компьютер попросту не соответствует требованиям
И Denuvo здесь совершенно ни при чем. Injustice 2 – современная игрушка. Со всеми вытекающими последствиями.
Требования к компьютеру у нее довольно жесткие. Поэтому стоит проверить, удовлетворяет ли система требованиям Injustice.
Иногда случаются сбои в операционной системе Виндовс 10 при загрузке новых обновлений, сжатии тома и других действиях. Перед пользователем Windows 10 всплывает ошибка 1058, где указано, что «Указанная служба не может быть запущена». Данное сообщение говорит о том, что одна из системных служб полностью или частично отключена вместе с внешними приложениями и устройствами. Обычное такое происходит по вине владельца ПК.
Причины системной ошибки 1058 на Windows 10
Служба в ОС Windows 10 — специальная системная утилита, которая при запуске компьютера интерпретирует пользовательские программы. Когда на ПК возникает ошибка с номером 1058, это значит, что служба, либо по умолчанию, либо по ошибке человека, отключена.
Среди других причин появления неполадки отмечают:
- Ошибочное или намеренное удаление файлов службы, которые тесно связаны с Update Виндовс, сторонним программным обеспечением.
- Повреждения ключевых файлов при установке операционной системы.
- Сбой во внутренней служебной интерпретации из-за вирусов и вредоносное ПО, которое стоит на ПК у пользователя.
- Неполная установка ОС Виндовс.
- Проблемы в реестре Windows 10 из-за установки или удаления ПО.
В первую очередь при появлении на экране неполадки 1058 запускают антивирус и проводят полную проверку персонального компьютера на наличие в нем вирусного ПО.
Как исправить ошибку
Если антивирус в системе не выявил нарушений, скорее всего, проблема заключается в том, что в настройках нужная служба была отключена. Чтобы исправить это, проводят следующие действия:
- Перезагружаем компьютер и входим в безопасный режим.
- После появления Рабочего стола на экране нажимаем комбинацию клавиш «Win + R».
- В открывшемся окне вводим «services.msc» и нажимаем «Ок».
- В новой вкладке высвечивается служебный список. Выбираем необходимый пункт и кликаем по нему 2 раза.
- Откроется окно с настройками, где устанавливают тип запуска «Автоматически». Соглашаемся с изменениями и перезапускаем ПК.
Часто неполадка под номером 1058 возникает по причине отключения служебной системы в настройках Виндовс 10. Достаточно включить автоматический запуск, и проблема решится. Но для этого пользователь должен быть осведомлен, какая именно служба требует вмешательства и изменений.
Вам помогло? Поделитесь с друзьями — помогите и нам!
Ошибка 1058, когда указанная служба не может быть запущена, так как отключена она сама, либо все связанные с ней устройства, появляется при попытке запустить службу в диспетчере задач Windows 11/10.
Чаще всего ошибка 1058 появляется при запуске службы центра обновления Windows и связана проблема из-за изменения настроек зависимых других служб. К примеру, если вы отключили службу DCOM или RPC, то служба центра обновления windows не будет работать корректно.
В данной инструкции разберем, что делать и как исправить, когда появляется код ошибки 1058 при запуске служб в Windows 11/10. Пример будет разобран на службе центра обновления Windiows.
Исправить ошибку 1058 при запуске служб
- Нажмите Win+R и введите services.msc, чтобы открыть службы. Щелкните дважды по службе, которая вызывает ошибку 1058, и остановите её, если она работает. Далее выберите тип запуска «Автоматический» и запуcтите в работу службу.
- Если не помогло, то переходим во вкладку «Зависимости» и запоминаем связанные службы. В данном примере нужно найти и запустить в работу «Модуль запуска процессов DCOM-сервера» и «Сопоставитель конечных точек RPC«, чтобы служба центра обновления запустилась без ошибок. Далее вернитесь к основной службе и повторите пункт 1.
Примечание по службе WU
Если вы использовали стороннюю программу по отключению обновлений, то некоторые программы создают свои службы как «StopUpdateGuard«, которые будут блокировать центр обновления Windows. В данном случае, вы должны установить заново программу, если удалили, и повторно отключить и включить обновления. Кроме того, убедитесь, что в службах у вас нет работающих служб от данных программ по блокировке.
Если вы отключали обновления Windows 11/10 через групповые политики или редактор реестра, то найдите подобную инструкцию в интернете и проделайте наоборот.
Смотрите еще:
- Как отключить обновление Windows 10
- Ошибка 1053: Служба не ответила на запрос своевременно
- Служба в настоящее время не может принимать команды
- Ошибка NET HELPMSG 2182. Служба BITS уже запущена
- Пользовательская служба Push-уведомлений перестала работать
[ Telegram | Поддержать ]
Геймеры нередко сталкиваются с различными сбоями при запуске игрового софта на компьютере, и устранять их приходится самостоятельно. Одна из частых ошибок, встречающихся при старте игр (обычно речь о лицензионных версиях, защищённых антипиратским ПО), сопровождается сообщением «Failed to start Denuvo driver. Error code: 2148204812».
Сбой инициализации драйвера Denuvo может возникать по разным причинам. Часто это конфликт с иным софтом, таким как анти-чит Valorant Vanguard, но есть также вероятность, что запуск игры блокирует антивирус или же пользователь промышляет взломом, что и стало источником проблемы, а в некоторых случаях причиной может послужить и некорректное обновление системы. Рассмотрим эффективные методы устранения ошибки, которые помогут справиться с ошибкой в том или ином случае.
Перезагрузка компьютера
Многие одноразовые сбои в работе системного программного обеспечения решаются путём обычной перезагрузки устройства. Не исключение и ошибка «Failed to start Denuvo driver. Error code: 2148204812». В некоторых случаях этот простейший способ позволяет избавиться от неё, так что первым делом стоит перезагрузить компьютер.
Переустановка игры
Действенный способ устранения ошибки драйвера Denuvo «Error code: 2148204812» – переустановка софта. Так, в случае повреждения ПО сбой удастся исправить, если вы корректно удалите игру через оснастку «Параметры» (Win+I) или «Панель управления», перезагрузив устройство после выполнения процедуры, и затем повторно проинсталлируете её на компьютер.
В случае использования игрового софта посредством Steam, удаление и последующая установка выполняются через лаунчер.
Удаление последних обновлений Windows
Как ни странно, иногда спровоцировать ошибку «Failed to start Denuvo driver. Error code: 2148204812» могут недавно загруженные пакеты обновлений системы. В этом случае последние апдейты можно просто удалить. Для этого в Windows 10 выполняем следующие действия:
Удаление анти-чита Vanguard
Поскольку ошибка с кодом 2148204812 часто возникает по причине конфликта Denuvo с Vanguard, при наличии установленного анти-чита на компьютере его удаление поможет решить проблему. Процедура выполняется стандартно:
Отключение антивируса
Иногда виновником появления ошибки инициализации Denuvo, препятствующей запуску игры, становится установленный на устройстве защитный софт. Обычно такое происходит при использовании нелицензионной версии ПО. Файл игры мог попасть в карантин антивируса, в таком случае его потребуется восстановить, после чего добавить в исключения. Также у некоторых пользователей ошибка пропадала после отключения стандартного защитника Windows. Сделать это можно следующим образом:
В зависимости от источника появления проблемы, она может быть решена одним из вышерассмотренных способов. Даже если причина неизвестна, устранить сбой можно, поочерёдно используя различные варианты.

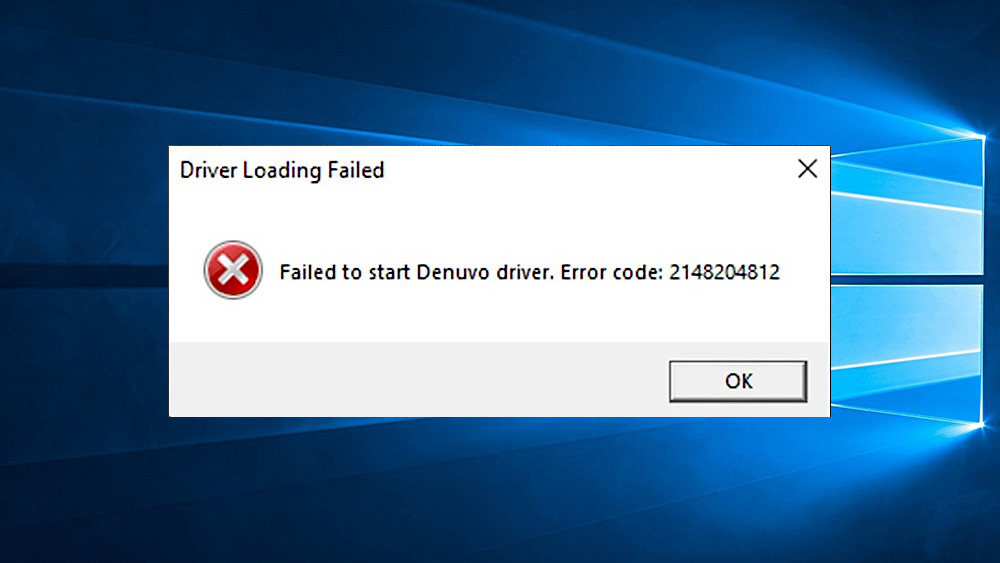
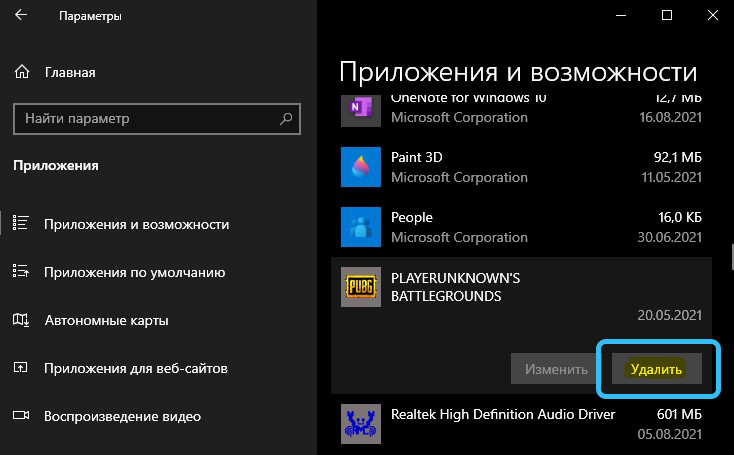
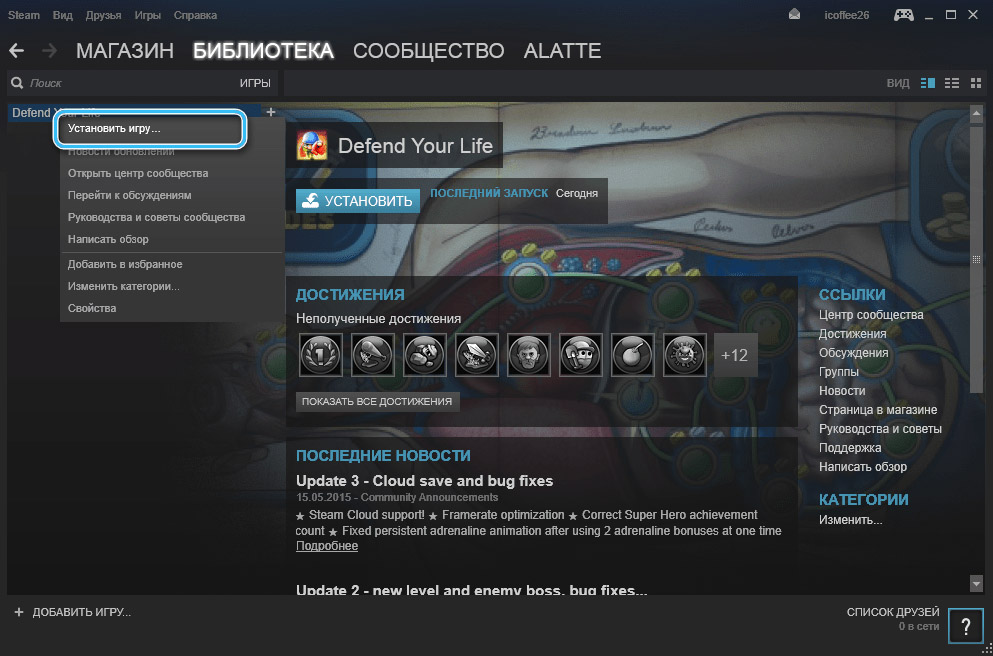
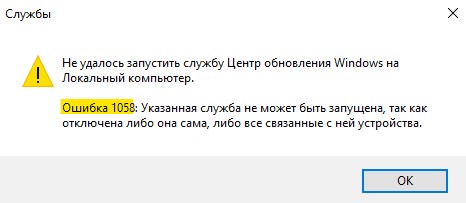
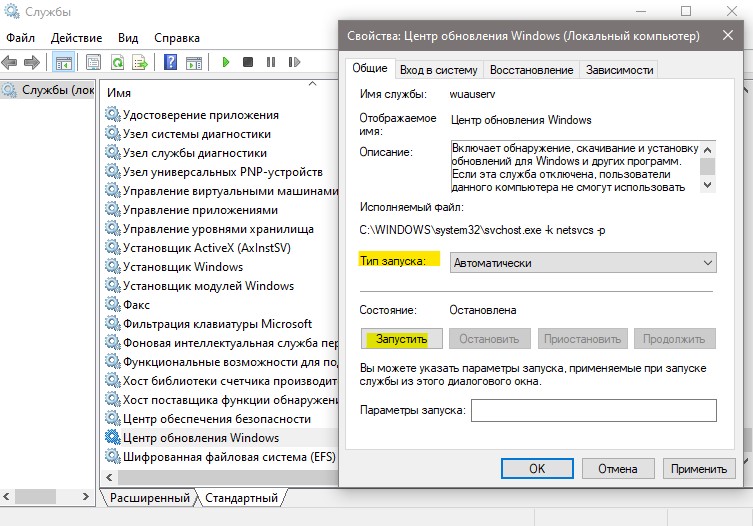
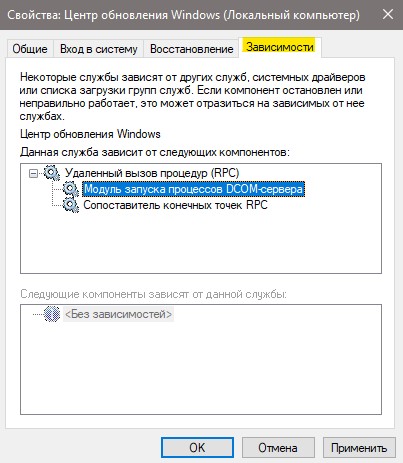
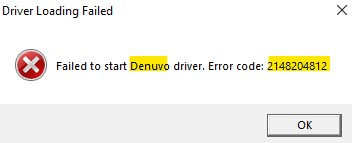
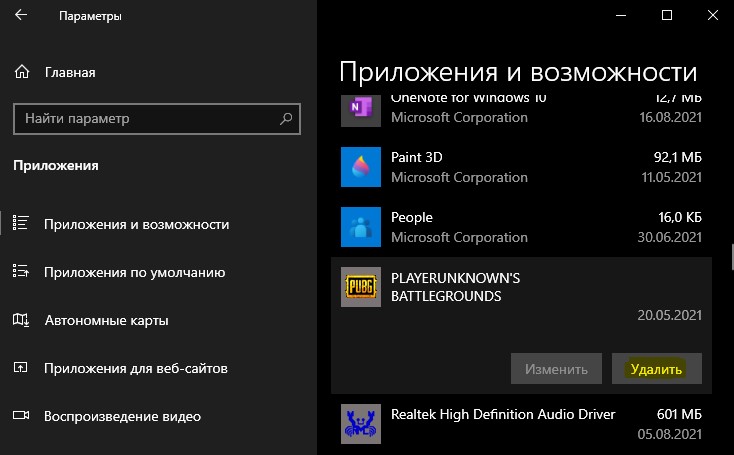
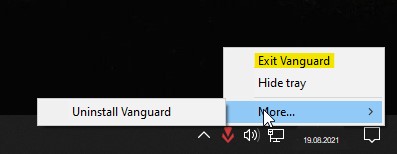












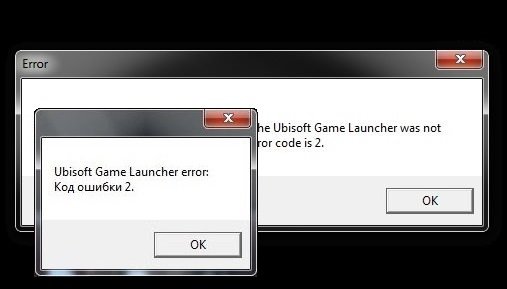

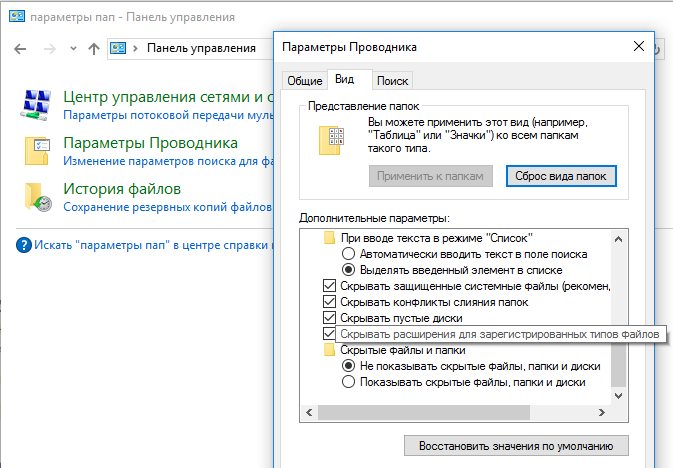 Создаем правильный файл hosts в Windows
Создаем правильный файл hosts в Windows