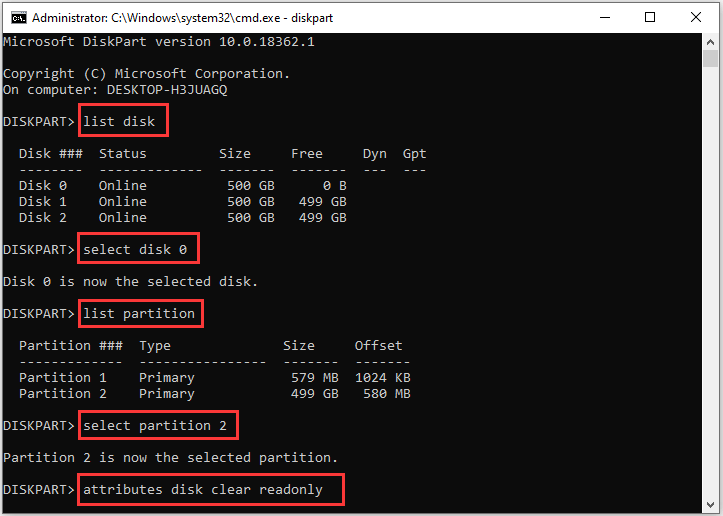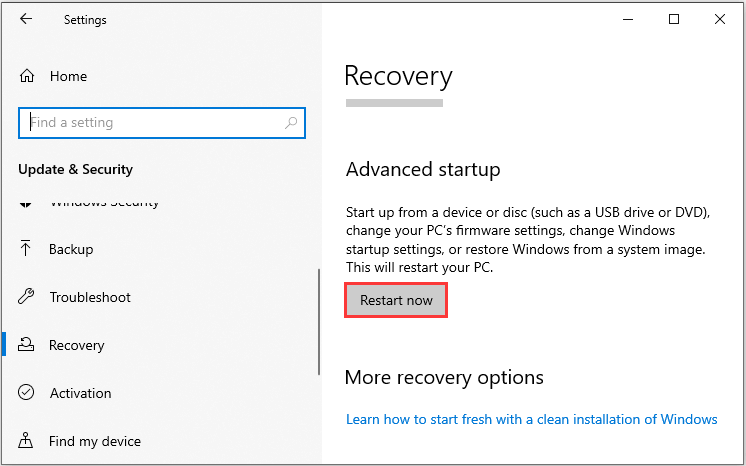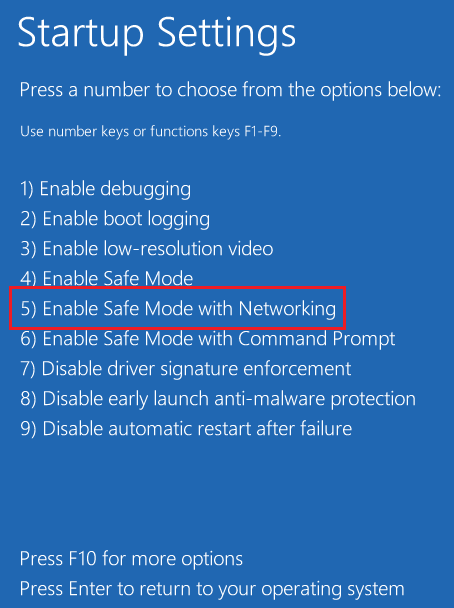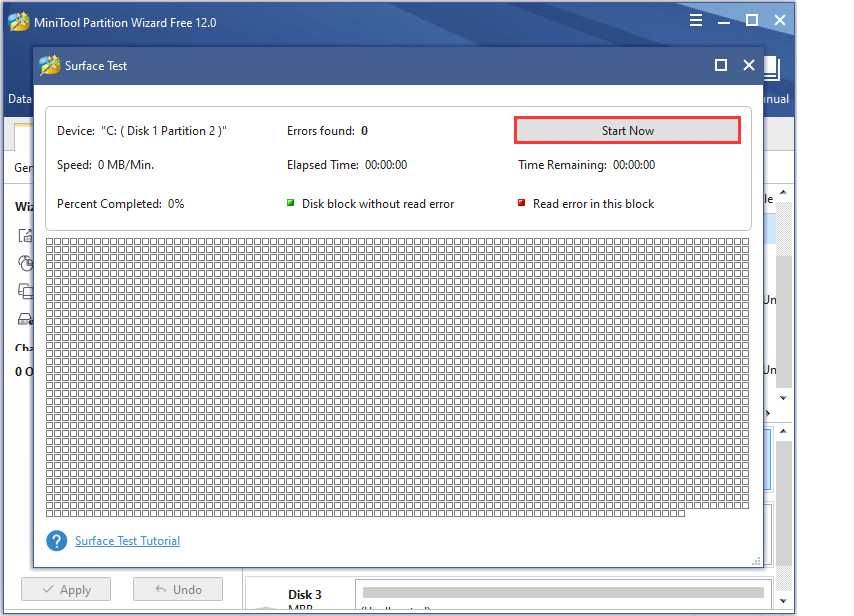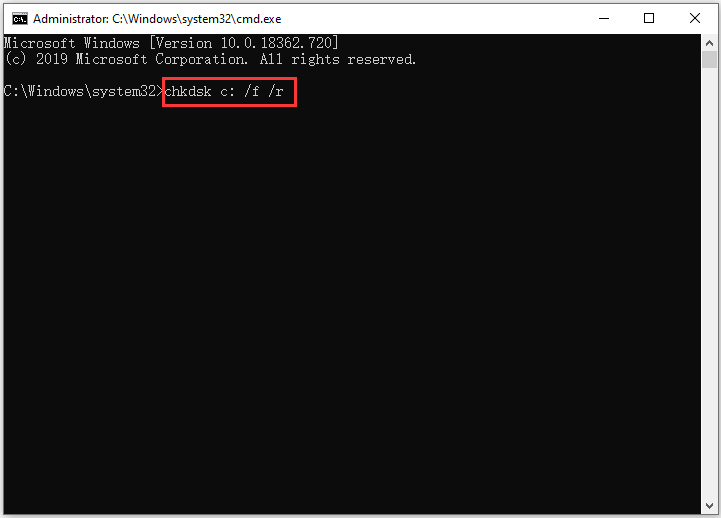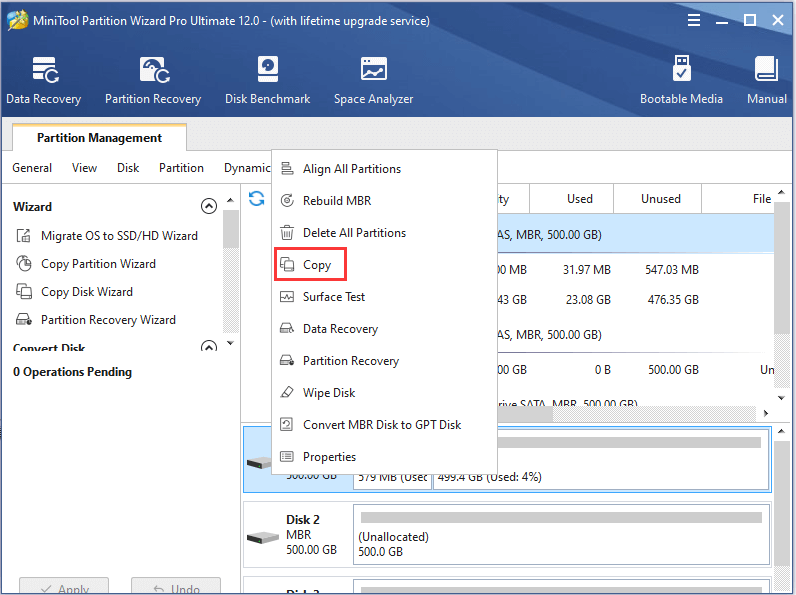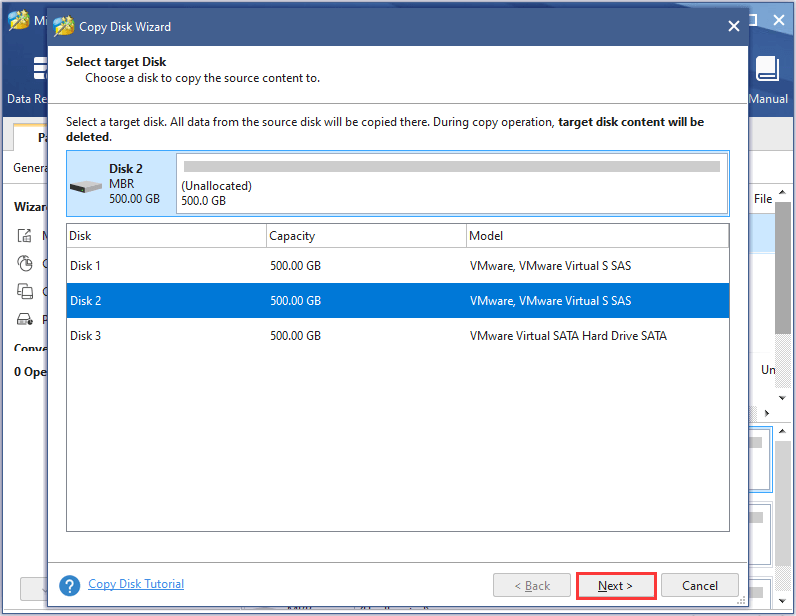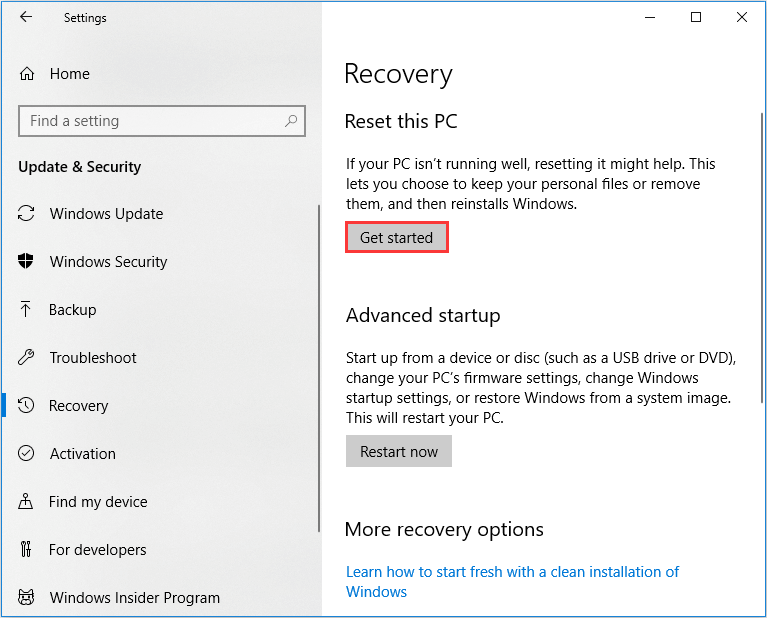Исправить Не удалось передать зарегистрированные сообщения …
Одна из наиболее распространенных проблем с оборудованием любого ПК обычно связана с жестким диском, поэтому, если на вашем жестком диске возникнут какие-либо ошибки, вы можете потерять много важной информации, хранящейся на вашем компьютере. Вот почему Windows предоставила пользователям служебную программу CHKDSK, которая помогает находить сбойные сектора на диске. Однако бывают случаи, когда утилита CHKDSK также может столкнуться с такими проблемами, как следующая ошибка:
«Не удалось перенести зарегистрированные сообщения в событие журнала со статусом 50».
По мнению экспертов по безопасности, эта ошибка, скорее всего, связана с тем, что жесткий диск или оперативная память находятся в состоянии «только для чтения». Это также может быть связано с некоторыми физическими проблемами с жестким диском. С другой стороны, это может быть связано с тем, что система не может создавать журналы с помощью какого-либо диска, службы или вредоносного ПО. Чтобы исправить эту ошибку, вы должны проверить, доступен ли жесткий диск для записи. Вы также можете попробовать запустить утилиту CHKDSK в безопасном режиме или проверить физическое состояние вашего жесткого диска или внешнего диска.
Вариант 1. Проверьте, доступен ли для записи жесткий диск.
Хотя утилита CHKDSK проверяет наличие поврежденных секторов на жестком диске, она также должна создавать журналы результатов. И как говорится в сообщении об ошибке, утилита CHKDSK не может регистрировать зарегистрированные сообщения. Этот тип ошибки возникает, когда журнал не может быть записан на установочный диск. Вы можете найти журнал в этом месте, «C: WindowsSystem32LogfilesSrtSrtTrail.txt». Теперь вы должны проверить, можно ли записать диск, выполнив следующие действия:
- Войдите в систему как администратор и щелкните правой кнопкой мыши системный диск.
- Выберите «Свойства» и перейдите на вкладку «Безопасность». Здесь проверьте, разрешено ли вам изменять диск. Если нет, нажмите «Изменить» (как администратор).
- Теперь отредактируйте разрешения для группы СИСТЕМА и Администраторы. Обратите внимание, что это единственные настройки по умолчанию для этих двух групп или имен пользователей.
- Затем нажмите кнопку «Применить», чтобы сохранить внесенные изменения и выйти.
Вариант 2. Запустите утилиту CHKDSK в безопасном режиме.
Вы также можете попробовать запустить утилиту CHKDSK в безопасном режиме, так как это может устранить ошибку.
- Загрузите компьютер в безопасном режиме.
- Затем откройте командную строку с правами администратора.
- Затем введите и введите эту команду, чтобы выполнить ее: chkdsk c: / f / r
- Дождитесь завершения процесса и загрузите компьютер в обычном режиме, а затем снова запустите утилиту CHKDSK и проверьте, исправлена ли ошибка «Не удалось передать зарегистрированные сообщения в событие журнала со статусом 50».
Вариант 3. Попробуйте физически проверить жесткий или внешний диск.
Если первые два варианта не сработали, вы можете проверить физическое состояние вашего жесткого диска или внешнего диска, так как проблема может корениться оттуда. Можно попробовать подтянуть провода, соединяющие жесткий диск с материнской платой. Однако, если это не помогает, вам следует обратиться за помощью к техническому специалисту по аппаратному обеспечению.
Расширенный ремонт системы Pro
Автоматизированное решение для ремонта ПК в один клик
С Advanced System Repair Pro вы можете легко
Замените поврежденные файлы
Восстановить производительность
Удалить вредоносные программы
СКАЧАТЬ
Advanced System Repair Pro совместим со всеми версиями Microsoft Windows, включая Windows 11.
Поделиться этой статьей:
Вас также может заинтересовать
Всем привет и добро пожаловать в еще одно краткое руководство по вашей ошибке Windows, на этот раз мы будем бороться с ошибкой 0x8007000d.
Давай начнем:
1. Перейдите в папку «C:WindowsSoftwareDistributionDownload» и удалите содержимое папки. 2. Нажмите ⊞ ОКНА + X > Нажмите «Командная строка» (Администратор), затем введите «wuauclt.exe / updatenow«. Удар Enter
3. Откройте Панель управления > Центр обновления Windows, и Windows 10 должна начать загрузку. нажимать ⊞ ОКНА + X
Нажмите Командная строка (Администратор). Введите в командной строке ИЛИ Скопируйте и вставьте их по одному: (Нажмите ENTER после каждого)
Dism / Онлайн / Очистка изображения / CheckHealth Dism / Онлайн / Очистка изображения / ScanHealth Dism / Онлайн / Очистка изображения / RestoreHealth
Также
Запустите средство устранения неполадок Центра обновления Windows и проверьте, помогает ли оно:
- Нажмите ⊞ ОКНА + X и выберите Панель управления.
- В поле поиска введите аварийный монтер, а затем щелкните Устранение неполадок.
- Под Система и безопасность, нажмите Устранить проблемы с Обновления Windows.
Узнать больше
Измените размер значков на рабочем столе в Windows 10 за считанные секунды! Всем привет и добро пожаловать на сегодняшнюю краткую подсказку. Если вы когда-либо были недовольны размером значков на рабочем столе, и любой из размеров по умолчанию, таких как маленький, средний, большой и т. д., не подходил, знайте, что есть быстрый способ изменить размер значков на рабочем столе между размерами. Все, что вам нужно сделать, чтобы использовать эту встроенную функцию, это: Нажмите и удерживайте CTRL и листайте мышкой. Вот и все! Найдите подходящий размер для иконок и наслаждайтесь.
Узнать больше
Что такое ошибка Ieframe dll?
Ieframe.dll представляет собой динамическую библиотеку, набор небольших программ. Он хранится в C:WINDOWSSYSTEM32. Функция этого dll-файла заключается в преобразовании HTML-кода в веб-страницы в IE (Internet Explorer). Когда этот файл повреждается, в вашей системе начинают возникать ошибки ieframe.dll. Ошибка Ieframe.dll отображается в одном из следующих форматов:
- «Res://ieframe.dll/dnserror.htm#»
- «Не удается найти файл ieframe.dll»
- «Файл C:WINDOWSSYSTEM32IEFRAME.DLL не найден»
Решения
 Причины ошибок
Причины ошибок
Код ошибки Ieframe dll может возникать по нескольким причинам. К ним относятся:
- Неверные настройки брандмауэра
- Ieframe.dll повреждение и повреждение
- Отсутствует файл Ieframe.dll
- Проблемы с Internet Explorer
- Вирусы и вредоносные атаки
- Устаревшие приложения для обеспечения безопасности
Если вы хотите продолжить просмотр в Internet Explorer, важно, чтобы вы сразу же исправили эту ошибку.
Дополнительная информация и ручной ремонт
Вот некоторые из лучших решений для устранения ошибки Ieframe dll на вашем компьютере:
Причина: отсутствует файл Ieframe.dll
Решение: Если файл ошибки Ieframe dll отсутствует, это означает, что вы либо случайно удалили его при удалении определенной программы, которая также поделилась этим файлом. Поэтому лучший способ решить проблему — восстановить отсутствующий файл Ieframe.dll. Сделать это проверить корзину. Если вы найдете файл, просто восстановите его по следующему пути C:WindowsSystem32. Однако, если вы не можете его найти, загрузите его с надежного веб-сайта.
Причина: неверные настройки брандмауэра
Решения: Если ошибка возникает из-за неправильных настроек брандмауэра, попробуйте отключить это программное обеспечение. Посмотрите, работает ли это и устранит ошибку.
Причина: проблемы Internet Explorer
Решения: Иногда ошибка Ieframe dll может произойти из-за Internet Explorer вопросы. Здесь рекомендуется переустановить и обновить последнюю версию IE в вашей системе. Это можно сделать, удалив программу из системы. Перейдите в Панель управления, нажмите «Установка и удаление программ» и удалите программу. После удаления старой версии установите новую и обновленную версию IE в своей системе и попробуйте снова запустить ее. Если это работает, отлично, ошибка устранена. Однако, если это не устраняется, это означает, что проблема глубже и серьезнее, чем вы думаете. Причиной может быть серьезное вирусное заражение и атака вредоносных программ, которые не только повреждают файл Ieframe.dll, но и подвергают вашу систему ошибкам и угрозам конфиденциальности.
Причина: поврежденные и поврежденные файлы Ieframe.dll
Решение: Файлы могут быть повреждены, когда реестр перегружен данными. Он хранит важные и ненужные файлы, такие как ненужные файлы, файлы cookie, историю Интернета, временные файлы и недействительные записи реестра. Такие файлы занимают много места на диске и повреждают dll-файлы. Для решения этой проблемы желательно скачать Restoro. Это мощный очиститель реестра, который обнаруживает и устраняет все проблемы с реестром за считанные секунды. Он удаляет ненужные и устаревшие файлы, загромождающие реестр, и восстанавливает поврежденные файлы Ieframe.dll. Он эффективен, безопасен и совместим со всеми версиями Windows. Он имеет интуитивно понятный интерфейс и удобную навигацию, что делает его простым и удобным в использовании.
Причина: вирусная инфекция
Решение: Если основной причиной является вирусная инфекция, Restoro позаботится и об этом. Это больше, чем очиститель реестра. В него встроен мощный антивирус, который удаляет все вредоносные программы с вашего ПК, включая вирусы, трояны, шпионское ПО, вредоносное ПО и рекламное ПО. И в отличие от типичного антивируса, не снижает скорость вашей системы. Его утилита оптимизатора системы значительно повышает скорость вашего ПК.
Открыть чтобы загрузить Restoro на свой компьютер сегодня и устранить ошибку Ieframe dll уже сегодня!
Узнать больше
PC Optimizer Pro — это утилита для оптимизации ПК, разработанная Xportsoft Technologies. Она классифицируется как потенциально нежелательная программа из-за ее агрессивных напоминаний о сканировании и регистрации, а также из-за того, что она часто распространяется в комплекте с другими программами таким образом, что многие пользователи не знают, как она попала на их компьютер. PC Optimizer Pro, хотя и не является вредоносным по своей сути, добавляет множество ключей реестра, записей автозагрузки и во время работы потребляет относительно большое количество системных ресурсов, особенно во время сканирования. Программное обеспечение устанавливается из файла .exe размером около 5.20 МБ или 5.453.240 байт (в зависимости от версии). На момент публикации этих видеороликов текущая версия PC Optimizer Pro была обнаружена как вредоносная или потенциально нежелательная по крайней мере 21 антивирусом.
О потенциально нежелательных приложениях
Если вы когда-либо устанавливали бесплатное или условно-бесплатное ПО, высока вероятность того, что на ваш компьютер может быть установлено множество нежелательных приложений. Потенциально нежелательная программа, также называемая ПНП, на самом деле представляет собой программное обеспечение, которое содержит рекламное ПО, устанавливает панели инструментов или преследует другие скрытые цели. Эти виды программ почти всегда поставляются в комплекте с бесплатным программным обеспечением, которое вы загружаете из сети, или также входят в состав пользовательских установщиков на многих сайтах загрузки. ПНП на самом деле не представляли собой чистое «вредоносное ПО» в строгом смысле этого слова. Как и вредоносное программное обеспечение, ПНП вызывают проблемы при загрузке и установке на ваш компьютер, но отличие ПНП заключается в том, что вы даете согласие на его загрузку — хотя на самом деле это совсем другое — пакет установки программного обеспечения фактически обманом заставляет вас согласиться на установку. Независимо от того, считается ли это вредоносным ПО или нет, ПНП почти всегда вредны для пользователя, поскольку они могут вызвать рекламное ПО, шпионское ПО, регистрацию нажатий клавиш, а также другие вредоносные функции на вашем компьютере.
Что делают щенки на вашем компьютере?
Потенциально нежелательные программы бывают разных форм и разновидностей, но в большинстве случаев это рекламные программы, которые показывают надоедливую всплывающую рекламу и рекламу на посещаемых вами веб-сайтах. ПНП также устанавливаются на ваш компьютер в виде надстроек и панелей инструментов веб-браузера. Мало того, что они бесполезно занимают место на экране вашего компьютера, панели инструментов могут также манипулировать результатами поисковой системы, следить за вашими действиями в Интернете, снижать эффективность вашего веб-браузера и замедлять ваше интернет-соединение до сканирования. Потенциально нежелательные программы иногда действуют так же, как вирусы или программы-шпионы. Некоторые ПНП включают в себя кейлоггеры, дозвонщики и другое программное обеспечение для сбора ваших личных данных, что может привести к краже личных данных. Это программы, которые не приносят вам никакой пользы; помимо того, что они занимают место на вашем жестком диске, они также замедляют работу вашего компьютера, часто изменяют настройки без вашего разрешения, список надоедливых функций можно продолжить.
Способы избежать щенков
• Всегда изучайте лицензионное соглашение и заявление о конфиденциальности. Не соглашайтесь, пока не узнаете точно, что вы подтверждаете.
• Выбирайте «выборочную» установку при установке программного обеспечения. В частности, внимательно посмотрите на те небольшие поля, которые были отмечены по умолчанию, где вы можете «согласиться» на получение рекламных акций или установку комплектов программного обеспечения.
• Используйте хорошее антивирусное программное обеспечение, такое как Safebytes Anti-Malware, которое предлагает защиту от ПНП в режиме реального времени.
• Избегайте добавления бесплатных программ, которыми вы не пользуетесь. Отключите или удалите панели инструментов и расширения веб-браузера, которые вам действительно не нужны.
• Всегда загружайте программное обеспечение из надежных источников, таких как официальные сайты, а не из ненадежного совместного использования. По возможности избегайте сайтов с файловыми хостингами.
Что вы можете сделать, если вредоносное ПО препятствует загрузке или установке антивируса?
Практически все вредоносные программы плохие, но некоторые типы вредоносных программ наносят гораздо больший вред вашему компьютеру, чем другие. Определенные вредоносные программы идут на все, чтобы помешать вам загрузить или установить что-либо на ваш персональный компьютер, особенно антивирусные приложения. Если вы читаете это прямо сейчас, вы, вероятно, поняли, что заражение вредоносным ПО является реальной причиной вашего заблокированного подключения к сети. Так что делать, если вам нужно установить антивирусную программу, например Safebytes? Есть несколько шагов, которые вы можете предпринять, чтобы обойти эту проблему.
Установить в безопасном режиме
В ОС Windows есть специальный режим, известный как «Безопасный режим», в котором загружаются минимально необходимые программы и службы. В случае, если вредоносное ПО блокирует подключение к Интернету и влияет на компьютер, запуск его в безопасном режиме позволит вам загрузить антивирус и запустить диагностическое сканирование, ограничив при этом возможные повреждения. Чтобы запустить компьютер в безопасном режиме, нажмите клавишу «F8» на клавиатуре прямо перед тем, как появится экран загрузки Windows; Или сразу после нормальной загрузки Windows запустите MSConfig, найдите «Безопасная загрузка» на вкладке «Загрузка» и нажмите «Применить». После перезагрузки в безопасном режиме с загрузкой сетевых драйверов вы можете загружать, устанавливать и обновлять антивирусное программное обеспечение оттуда. Сразу после установки запустите сканер вредоносных программ, чтобы удалить стандартные заражения.
Переключиться на альтернативный браузер
Некоторые вредоносные программы могут быть нацелены на уязвимости определенного браузера, которые блокируют процесс загрузки. Если вам кажется, что к Internet Explorer прикреплено вредоносное ПО, переключитесь на альтернативный веб-браузер со встроенными функциями безопасности, например Firefox или Chrome, чтобы загрузить свою любимую антивирусную программу — Safebytes.
Установите и запустите антивирус с USB-накопителя
Другое решение — создать переносную антивирусную программу на USB-накопителе. Примите эти меры, чтобы использовать флэш-диск для очистки зараженной компьютерной системы.
1) Загрузите Safebytes Anti-Malware или MS Windows Defender Offline на чистый компьютер.
2) Подключите флэш-накопитель к чистому компьютеру.
3) Запустите программу установки, дважды щелкнув исполняемый файл загруженного программного обеспечения в формате .exe.
4) Выберите флешку в качестве места для сохранения файла. Выполните инструкции на экране для завершения процесса установки.
5) Теперь подключите стилус к поврежденному компьютеру.
6) Дважды щелкните EXE-файл антивирусной программы на USB-накопителе.
7) Нажмите кнопку «Сканировать», чтобы запустить полное сканирование системы и автоматически удалить вирусы.
SafeBytes Anti-Malware: легкая защита от вредоносных программ для ПК с Windows
В наши дни средство защиты от вредоносных программ может защитить ваш компьютер от различных типов онлайн-угроз. Но как выбрать лучшее из множества доступных приложений для защиты от вредоносных программ? Возможно, вы знаете, что существует множество компаний и инструментов для защиты от вредоносных программ, которые вы можете рассмотреть. Некоторые из них стоят ваших денег, но многие нет. Вы должны быть очень осторожны, чтобы не выбрать неправильное приложение, особенно если вы покупаете платное приложение. Что касается вариантов коммерческих приложений для защиты от вредоносных программ, многие люди выбирают известные бренды, такие как SafeBytes, и вполне довольны этим. Антивредоносное ПО SafeBytes — это мощный и высокоэффективный инструмент защиты, созданный, чтобы помочь конечным пользователям с любым уровнем ИТ-грамотности в обнаружении и устранении вредоносных угроз с их компьютеров. Используя передовую технологию, это программное обеспечение может помочь вам устранить несколько типов вредоносных программ, таких как компьютерные вирусы, трояны, ПНП, черви, программы-вымогатели, рекламное ПО и угонщики браузера. SafeBytes обладает отличными характеристиками по сравнению с другими антивирусными программами. Давайте посмотрим на некоторые из них ниже:
Надежная защита от вредоносных программ: Safebytes создан на основе лучшего антивирусного движка в отрасли. Эти механизмы обнаруживают угрозы и устраняют их даже на начальных этапах распространения вредоносного ПО.
Активная защита: Вредоносные программы, стремящиеся проникнуть в систему, обнаруживаются и останавливаются по мере обнаружения экранами активной защиты SafeBytes. Он будет постоянно проверять ваш компьютер на подозрительную активность и защищает ваш персональный компьютер от несанкционированного доступа.
Высокоскоростной модуль сканирования вредоносных программ: Высокоскоростной механизм сканирования вредоносных программ SafeBytes сводит к минимуму время сканирования и продлевает срок службы батареи. Одновременно он будет эффективно обнаруживать и устранять зараженные компьютерные файлы или любую онлайн-угрозу.
Фильтрация веб-сайтов: SafeBytes проверяет гиперссылки, имеющиеся на веб-странице, на предмет возможных угроз и информирует вас о том, безопасен ли сайт для изучения или нет, с помощью своей уникальной системы оценки безопасности.
Наименьшее использование ЦП / памяти: SafeBytes — это легкое и удобное решение для защиты от вирусов и вредоносных программ. Поскольку он использует незначительные ресурсы компьютера, этот инструмент оставляет мощность компьютера именно там, где она принадлежит: вам.
Премиум поддержка: Вы можете получать круглосуточную поддержку на высоком уровне, если используете их платное программное обеспечение.
Технические детали и удаление вручную (для опытных пользователей)
Если вы хотите удалить PCOptimizerPro вручную без использования автоматизированного инструмента, это можно сделать, удалив программу из меню «Установка и удаление программ» Windows или, в случае расширений браузера, перейдя в диспетчер дополнений и расширений браузера. и удаление его. Вероятно, вы также захотите сбросить настройки браузера. Чтобы обеспечить полное удаление, вручную проверьте жесткий диск и реестр на наличие всего следующего и удалите или сбросьте значения соответственно. Обратите внимание, что это предназначено только для опытных пользователей и может быть затруднено из-за неправильного удаления файла, вызывающего дополнительные ошибки ПК. Кроме того, некоторые вредоносные программы способны воспроизводить или предотвращать удаление. Рекомендуется делать это в безопасном режиме.
Следующие файлы, папки и записи реестра создаются или изменяются PCOptimizerPro
файлы:
DesktopPC Optimizer Pro.lnk. %Programs%PC Optimizer ProLive Support.url. %Programs%PC Optimizer ProPC Optimizer Pro.lnk. %Programs%PC Optimizer ProUninstallation Guide.url. %Programs%PC Optimizer ProПосетите веб-сайт.url. %ProgramFiles%Оптимизатор ПК ProPCOptimizerPro.exe. %ProgramFiles%Оптимизатор ПК ProPCOptProCtxMenu.dll. %ProgramFiles%Оптимизатор ПК ProPCOptProTrays.exe. %ProgramFiles%Оптимизатор ПК ProStartApps.exe. %ProgramFiles%Оптимизатор ПК Prouninst.exe. %QuickLaunch%PC Optimizer Pro.lnk. WindowsTasksPC Optimizer Pro Idle.job. WindowsTasksPC Optimizer Pro Scan.job. WindowsTasksPC Optimizer Pro startups.job. WindowsTasksPC Optimizer Pro Updates.job. C: DOCUME1USER1LOCALS1Tempoptprosetup.exe С: WINDOWSsystem32netmsg.dll С: DOCUME1USER1LOCALS1Tempoptprosetup.exe С: DOCUME1USER1LOCALS1Tempis-SJGJ9.tmpoptprosetup.tmp С: DOCUME1USER1LOCALS1Tempis-NTRVH.tmp_isetup_shfoldr.dll С: WINDOWSsystem32shfolder.dll С: DOCUME1USER1LOCALS1Tempis-NTRVH.tmpOptProHelper.dll C: DOCUME1USER1LOCALS1Tempis -NTRVH.tmpitdownload.dll C: 1e4e2d65e12311cac2c0eeb8c5c1d7bd1ddc865b367b98b56bc2330bf18436 C: WINDOWSRegistrationR000000000007.clb C: DOCUME1USER1LOCALS1Tempoptprosetup.exe C: WINDOWSsystem32shfolder.dll C: 1e4e2d65e12311cac2c0eeb8c5c1d7bd1ddc865b367b98b56bc2330bf18436 C: WINDOWSRegistrationR000000000007.clb C: WINDOWSsystem32shell32.dll C: DOCUME1USER1LOCALS1Tempis-SJGJ9.tmpoptprosetup.tmp C: Program FilesOptimizer Pro 3.99OptimizerPro.exe C:Program FilesOptimizer Pro 3.99unins000.exe C:Program FilesOptimizer Pro 3.99OptProStart.exe c:autoexec.bat C:DOCUME1USER1LOCALS1Tempoptprosetup.exe C:DOCUME1USER1LOCALS1Tempis-SJGJ9.tmpoptprosetup-sup.tmp C:DOCUME1USERTempis TRVH.tmp_isetup_shfoldr.dll C:DOCUME1USER1LOCALS1Tempis-NTRVH.tmpOptProHelper.dll C:DOCUME1USER1LOCALS1Tempis-NTRVH.tmpitdownload.dll C:Program FilesOptimizer Pro 1is-BDCDJ.tmp C:Program FilesOptimizer Pro 1is-DB3.99S3.99.tmp 4is-C5E3.99.tmp C:Program FilesOptimizer Pro 16is-QE7.tmp C:Program FilesOptimizer Pro 3.99is-GQ691C.tmp
Реестр:
Ключ 003B9C22-6FE0-4BCA-A73F-9AA99B9BBDAA в HKEY_CLASSES_ROOTTypeLib. Ключ 12AB121E-44C6-488B-8773-B0AE25E662E1 в HKEY_CLASSES_ROOTInterface. Ключ 203ABD21-41F1-4F1B-BAE3-D6A89A90D239 в HKEY_CLASSES_ROOTCLSID. Ключ PC Optimizer Pro в HKEY_CURRENT_USERSoftware. Ключ PC Optimizer Pro в HKEY_LOCAL_MACHINESOFTWARE. Ключ PC Optimizer Pro в HKEY_LOCAL_MACHINESoftwareMicrosoftWindowsCurrentVersionUninstall. Ключ PCOptimizerPro.exe в HKEY_LOCAL_MACHINESOFTWAREMicrosoftWindowsCurrentVersionApp Paths. Ключ PCProCtxMenu в HKEY_CLASSES_ROOT*shellexContextMenuHandlers. Ключ PCProCtxMenu в HKEY_CLASSES_ROOTlnkfileshellexContextMenuHandlers.
Узнать больше
EmailAccountLogin — это расширение браузера для Google Chrome, Mozilla и Internet Explorer. Это расширение позволяет одним щелчком мыши получить доступ к вашим любимым поставщикам услуг электронной почты, позволяя легко проверять свою электронную почту, не вводя веб-адрес.
От автора: Доступ в один клик к быстрым ссылкам на самых популярных провайдеров электронной почты.
Расширение новой вкладки «Вход в учетную запись электронной почты» обеспечивает удобный доступ одним щелчком к нескольким популярным почтовым службам, включая Gmail, Yahoo, Facebook, Outlook и Live mail, а также прямой доступ к веб-поиску.
EmailAccountLogin — угонщик браузера, это расширение захватывает вашу домашнюю страницу и заменяет ее собственной поисковой системой. Пока это расширение активно, оно отслеживает посещения вашего веб-сайта, ссылки, клики и личную информацию. Позже эта информация продается/пересылается на лучшие рекламные серверы по всей сети. При использовании EmailAccountLogin вы увидите дополнительные нежелательные объявления, добавленные в результаты поиска, рекламные ссылки и даже иногда всплывающие окна. Несколько антивирусных сканеров классифицировали EmailAccountLogin как угонщик браузера, и поэтому из соображений безопасности не рекомендуется хранить его на вашем компьютере.
О браузере угонщиков
Взлом браузера — это очень распространенный тип онлайн-мошенничества, когда настройки конфигурации вашего интернет-браузера изменяются, чтобы заставить его делать то, чего вы не собираетесь. Вредоносные программы-угонщики браузеров разрабатываются по разным причинам. Он перенаправляет вас на спонсируемые сайты и вставляет рекламные объявления в браузер, что помогает его разработчику получать прибыль. Это может показаться безобидным, но большинство из этих сайтов не являются законными и могут представлять значительную угрозу вашей безопасности в Интернете. Как только программа атакует ваш ноутбук или компьютер, она начинает все портить, что замедляет ваш компьютер до полного сканирования. В худшем случае вас могут подтолкнуть к борьбе с серьезными угрозами вредоносного ПО.
Браузер угоняет признаки и симптомы
Признаки того, что ваш интернет-браузер взломан, включают:
1. ваша домашняя страница была сброшена на какую-то загадочную веб-страницу
2. когда вы вводите URL-адрес, вы обнаруживаете, что его регулярно направляют на веб-страницу, отличную от той, которую вы имели в виду
3. по умолчанию веб-движок изменен
4. вы получаете новые панели инструментов, которых раньше не видели.
5. вы замечаете многочисленные объявления, всплывающие в ваших браузерах или на экране дисплея
6. Ваш веб-браузер запускается медленно или отображает частые ошибки
7. вы заблокированы для доступа к веб-сайтам поставщиков решений для компьютерной безопасности.
Как они попадают в ваш компьютер
Угонщики браузера могут использовать загрузку с диска, сети обмена файлами или, возможно, вложение электронной почты, чтобы добраться до целевого компьютера. Многие взломы браузеров происходят из дополнительных приложений, т. е. панелей инструментов, вспомогательных объектов браузера (BHO) или расширений, добавленных в веб-браузеры для предоставления им дополнительных функций. Угонщик браузера также может поставляться в комплекте с некоторым бесплатным программным обеспечением, которое вы непреднамеренно загружаете на свой компьютер, ставя под угрозу вашу интернет-безопасность. Хорошим примером некоторых печально известных угонщиков браузера являются Anyprotect, Conduit, Babylon, SweetPage, DefaultTab, Delta Search и RocketTab, но названия постоянно меняются. Взлом браузера может вызвать серьезные проблемы с конфиденциальностью и даже кражу личных данных, нарушить работу в Интернете, взяв под контроль исходящий трафик, значительно замедлить работу вашего компьютера, истощая большое количество ресурсов, а также привести к нестабильности системы.
Как исправить взлом браузера
Некоторые угонщики можно удалить, просто удалив соответствующее бесплатное программное обеспечение или надстройки из «Установка и удаление программ» на панели управления Microsoft Windows. Тем не менее, некоторых угонщиков гораздо сложнее найти или избавиться, поскольку они могут подключиться к некоторым важным системным файлам, которые позволяют ему работать как необходимый процесс операционной системы. Кроме того, ручное удаление требует от вас выполнения нескольких трудоемких и сложных действий, которые очень сложно выполнить начинающим пользователям компьютеров. Угонщики браузера можно эффективно удалить, установив и запустив антивирусное программное обеспечение на пораженном ПК. Safebytes Anti-Malware имеет передовой механизм защиты от вредоносных программ, который поможет вам в первую очередь избежать взлома браузера и устранить любые существующие проблемы. Наряду с антивирусным программным обеспечением инструмент для оптимизации ПК, например, Restoro, поможет вам исправить ошибки реестра Windows, удалить ненужные панели инструментов, защитить вашу конфиденциальность в Интернете и повысить общую производительность системы.
Узнайте, как установить Safebytes Anti-Malware на зараженную компьютерную систему
Все вредоносные программы плохи, и последствия повреждения могут различаться в зависимости от конкретного типа вредоносного ПО. Некоторые варианты вредоносного ПО изменяют настройки браузера, добавляя прокси-сервер или изменяя конфигурацию DNS компьютера. В этих случаях вы не сможете посещать некоторые или все веб-сайты и, следовательно, не сможете загрузить или установить необходимое программное обеспечение безопасности, чтобы избавиться от вредоносного ПО. Итак, что делать, если вредоносное ПО не дает вам загрузить или установить Safebytes Anti-Malware? Следуйте приведенным ниже инструкциям, чтобы избавиться от вредоносных программ альтернативными методами.
Установите антивирус в безопасном режиме
В безопасном режиме вы можете изменить настройки Windows, удалить или установить некоторое программное обеспечение, а также уничтожить вредоносные программы, которые трудно удалить. В случае, если вредоносная программа настроена на автоматическую загрузку при запуске ПК, переход в этот режим вполне может помешать ей в этом. Чтобы запустить компьютер в безопасном режиме, нажмите клавишу «F8» на клавиатуре непосредственно перед появлением экрана с логотипом Windows; Или сразу после нормальной загрузки Windows запустите MSConfig, просмотрите безопасную загрузку на вкладке «Загрузка» и нажмите «Применить». После перезапуска в безопасном режиме с загрузкой сетевых драйверов вы можете скачать, установить, а также обновить программу защиты от вредоносных программ оттуда. На этом этапе вы можете запустить антивирусное сканирование для удаления вирусов и вредоносных программ без какого-либо вмешательства со стороны другого приложения.
Используйте альтернативный интернет-браузер для загрузки программного обеспечения безопасности
Некоторые вредоносные программы могут быть нацелены на уязвимости определенного браузера, препятствующие процессу загрузки. Когда вы подозреваете, что ваш Internet Explorer был захвачен вирусом или иным образом скомпрометирован онлайн-хакерами, наиболее эффективным планом действий является переключение на другой веб-браузер, такой как Chrome, Firefox или Safari, чтобы загрузить выбранную вами систему безопасности. программное обеспечение — Safebytes Anti-Malware.
Установите и запустите антивирус с вашей флешки
Другой вариант — сохранить и запустить антивирусную программу полностью с USB-накопителя. Выполните эти простые меры, чтобы очистить зараженный компьютер с помощью портативного средства защиты от вредоносных программ.
1) На компьютере без вирусов установите Safebytes Anti-Malware.
2) Подключите флешку к незараженному компьютеру.
3) Дважды щелкните значок «Настройка» антивирусной программы, чтобы запустить мастер установки.
4) Выберите букву дисковода в качестве места, когда мастер спросит вас, где вы хотите установить антивирус. Следуйте инструкциям по активации.
5) Перенесите флешку с незараженного компьютера на зараженный компьютер.
6) Дважды щелкните EXE-файл антивирусного программного обеспечения на флэш-накопителе.
7) Нажмите «Сканировать сейчас», чтобы запустить полное сканирование зараженного компьютера на наличие вредоносных программ.
Если никакой другой метод загрузки и установки антивирусной программы не работает, то у вас нет другого выбора, кроме как использовать последнее средство: полную переустановку Windows, которая может избавиться от этого неприятного вируса и помочь вам восстановить доступ в Интернет. Если вы не знаете, какой метод использовать, просто позвоните по нашему бесплатному номеру 1-844-377-4107, чтобы поговорить с нашей технической командой. Наши специалисты шаг за шагом проведут вас через процесс удаления вредоносных программ на телефоне, а также удаленно восстановят ваш компьютер.
SafeBytes Anti-Malware: легкая защита от вредоносных программ для ПК с Windows
Если вы хотите загрузить приложение для защиты от вредоносных программ для своего компьютера, тем не менее существует множество инструментов, которые следует учитывать, вы просто не можете слепо доверять кому-либо, независимо от того, платное это или бесплатное программное обеспечение. Некоторые из них превосходны, некоторые — нормального типа, а некоторые сами навредят вашему компьютеру! Вам нужно выбрать надежный, практичный и хорошо зарекомендовавший себя в плане защиты источников вредоносных программ. В список рекомендуемых программ входит SafeBytes Anti-Malware. SafeBytes имеет очень хорошую историю высококачественного обслуживания, и клиенты очень довольны этим. Антивредоносное ПО SafeBytes — это очень эффективный и простой в использовании инструмент защиты, созданный для конечных пользователей с любым уровнем ИТ-грамотности. Благодаря своей передовой технологии это приложение может помочь вам избавиться от множества типов вредоносных программ, включая компьютерные вирусы, черви, ПНП, трояны, рекламное ПО, программы-вымогатели и угонщики браузера. Есть множество замечательных функций, которые вы получите с этим конкретным продуктом безопасности. Ниже приведены некоторые функции, которые могут вам понравиться в SafeBytes.
Надежная защита от вредоносных программ: Это программное обеспечение для глубокой очистки от вредоносных программ гораздо глубже, чем большинство антивирусных инструментов, для очистки вашей компьютерной системы. Признанный критиками антивирусный движок обнаруживает и отключает трудно поддающиеся удалению вредоносные программы, которые прячутся глубоко внутри вашего компьютера.
Активная защита в реальном времени: SafeBytes предлагает активный мониторинг в реальном времени и защиту от всех известных компьютерных вирусов и вредоносных программ. Это программное обеспечение всегда отслеживает ваш компьютер на предмет подозрительной активности и регулярно обновляется, чтобы быть в курсе последних угроз.
Быстрое сканирование: Это компьютерное программное обеспечение оснащено одним из самых быстрых и эффективных механизмов поиска вирусов в отрасли. Сканы очень точны и требуют немного времени для завершения.
Интернет-безопасность: SafeBytes дает мгновенную оценку безопасности веб-страниц, которые вы собираетесь проверить, автоматически блокируя вредоносные сайты и удостоверяясь, что вы уверены в своей безопасности при просмотре сети.
Легкий вес: Это приложение не «тяжело» использует ресурсы компьютера, поэтому вы не заметите никаких общих проблем с производительностью, когда SafeBytes работает в фоновом режиме.
Круглосуточное руководство: Вы можете получить круглосуточную поддержку высокого уровня, если используете их платное программное обеспечение.
Технические детали и удаление вручную (для опытных пользователей)
Если вы хотите вручную удалить EmailAccountLogin без использования автоматизированного инструмента, это можно сделать, удалив программу из меню «Установка и удаление программ» Windows или, в случае расширений браузера, перейдя в диспетчер дополнений и расширений браузера. и удаление его. Вероятно, вы также захотите сбросить настройки браузера. Чтобы обеспечить полное удаление, вручную проверьте жесткий диск и реестр на наличие всего следующего и удалите или сбросьте значения соответственно. Обратите внимание, что это предназначено только для опытных пользователей и может быть затруднено из-за неправильного удаления файла, вызывающего дополнительные ошибки ПК. Кроме того, некоторые вредоносные программы способны воспроизводить или предотвращать удаление. Рекомендуется делать это в безопасном режиме.
Следующие файлы, папки и записи реестра создаются или изменяются EmailAccountLogin
файлы:
C:Program FilesEmail Account Login
C:UserAppDataRoamingEmail Account Login
C:ProgramDataEmail Account Login
C:UsersUserAppDataLocalEmail Account Login
%TEMP%CF49E01A-6F41-4B56-9743-DBC375176677emailaccountlogin.exe
%LOCALAPPDATA%MicrosoftInternet ExplorerRecoveryHighActiveRecoveryStore.E2864823-7CB8-11E7-989D-0A00278A626A.dat
%LOCALAPPDATA%MicrosoftInternet ExplorerRecoveryHighActiveE2864824-7CB8-11E7-989D-0A00278A626A.dat
%LOCALAPPDATA%MicrosoftInternet Explorerframeiconcache.dat
%TEMP%CF49E01A-6F41-4B56-9743-DBC375176677Commondbg.js
%TEMP%CF49E01A-6F41-4B56-9743-DBC375176677Commonimggreen-btn.png
%TEMP%CF49E01A-6F41-4B56-9743-DBC375176677Commonimggrey-btn.png
%TEMP%CF49E01A-6F41-4B56-9743-DBC375176677Commonjquery.min.js
%TEMP%CF49E01A-6F41-4B56-9743-DBC375176677Commonjson3.min.js
%TEMP%CF49E01A-6F41-4B56-9743-DBC375176677Commonstats.js
%TEMP%CF49E01A-6F41-4B56-9743-DBC375176677Finish.zip
%TEMP%CF49E01A-6F41-4B56-9743-DBC375176677Finishindex.html
%TEMP%CF49E01A-6F41-4B56-9743-DBC375176677Finishscript.js
%TEMP%CF49E01A-6F41-4B56-9743-DBC375176677Finishstyles.css
%TEMP%CF49E01A-6F41-4B56-9743-DBC375176677IES.zip
%TEMP%CF49E01A-6F41-4B56-9743-DBC375176677IESie.png
Реестр:
HKEY_LOCAL_MACHINESYSTEMCurrentControlSetServicesWpm HKCUSoftwareMicrosoftWindowsCurrentVersionInternet Settingsrandom HKEY_LOCAL_MachineSoftwareClasses [рекламное имя] HKEY_CURRENT_USERSoftwareMicrosoftWindowsCurrentVersionRun .exe HKEY_CURRENT_USERSoftwareMicrosoftWindowsCurrentVersionInternet Настройки CertificateRevocation = 0 HKEY_LOCAL_MACHINESOFTWAREMicrosoftWindowsCurrentVersionrunrandom HKEY_CURRENT_USERSoftwareMicrosoftInternet ExplorerMain Default_Page_URL
Узнать больше
Компания GDI32.DLL — это файл DLL (библиотека динамической компоновки), разработанный Microsoft. Это важный файл ОС Windows, поскольку он содержит инструкции и информацию для исполняемых файлов. Эти файлы DLL также используются для хранения различных процедур и кодов для программ Windows. Он считается важным компонентом Windows, поскольку обеспечивает правильную работу всех программ в Windows. Итак, если gdi32.dll не найден на вашем компьютере, то это может негативно повлиять на ваш компьютер и связанные с ним программы. Хотя раньше файлы DLL были настолько эффективными и удобными, они чрезвычайно уязвимы для ошибок и проблем.
-
Выполнить сканирование SFC
Нажмите ⊞ ОКНА + X открыть меню Windows
В меню выберите командная строка (администратор)
В командной строке введите ПФС / SCANNOW и нажмите ENTER
Оставьте компьютер для завершения операции и Перезагружать твой компьютер -
Запустить DISM
Нажмите ⊞ ОКНА + X открыть меню Windows
В меню выберите командная строка (администратор)
в командной строке введите: DISM.exe / Online / Очистка-изображение / Восстановить здоровье и нажмите ENTER
дождитесь завершения процесса и Перезагружать твой компьютер -
Обновите драйвер устройства
Перейдите на веб-сайт производителя и обновите драйверы для своих компонентов до последних версий.
-
Центр обновления Windows
Если у вас есть готовое обновление для Windows, обновите его и посмотрите, устранит ли это ошибку.
-
Проверить компьютер на наличие вредоносных программ
Выполните полное сканирование компьютера на наличие вредоносных программ, чтобы убедиться, что это вызывает проблемы с ошибкой GDI32.DLL.
-
Скачать файл
Одно из решений — скачать файл с официального сайта и поместить его в соответствующую папку.
-
Выполнить восстановление системы
Откатите восстановление системы до того, как возникла проблема, и ваша Windows будет работать должным образом
Узнать больше
Ссылочная память на — Что это?
0x Ссылочная память на 0x — это код ошибки, возникающий при конфликте случайных адресов памяти. Эта ошибка приводит к сбою запущенных программ или браузеров. Память, на которую ссылается код ошибки, рассматривается как ошибка нарушения службы. Он отображается следующим образом:
«Инструкция в 0xf77041d24 ссылалась на память в 0 × 00000000. Память не может быть прочитана.
Решения
 Причины ошибок
Причины ошибок
Ошибки ‘referenced memory at’ либо вызваны:
- Аппаратный сбой
- Проблемы с оперативкой и реестром
Аппаратный сбой может произойти, если драйвер не установлен должным образом. Проблемы с оперативной памятью указывают на проблемы с реестром, возникающие из-за перегрузки данными на жестком диске и плохого обслуживания ПК. Реестр сохраняет всю информацию и действия, которые вы выполняете в своей системе, на жестком диске. Сюда входят ненужные файлы, временные файлы, неверные записи реестра и файлы как установленных, так и удаленных программ. Эти файлы накапливаются и занимают много места в оперативной памяти. Кроме того, указанная память при ошибке может рассматриваться как форма утечки памяти, когда неизвестное стороннее программное обеспечение может занимать пространство памяти, зарезервированное для конкретной программы. Например, если в вашем браузере установлены панели инструментов и надстройки, это также может привести к недопустимому хранению реестра в реестре. Если вы не очистите реестр, эти ненужные файлы могут перегрузить ваши данные и привести к повреждению жесткого диска/ОЗУ и повреждению, вызывающему неясные сообщения об ошибках, такие как ссылка на память при ошибке.
Дополнительная информация и ручной ремонт
Ссылочная память является критической ошибкой; если ее не решить, это может привести к серьезным повреждениям ПК, например, к сбою системы. Чтобы этого не произошло, желательно исправить это сразу. Вот несколько способов исправить эту проблему в вашей системе:
Причина: аппаратный сбой
Решение: Если указанная память при ошибке создается из-за аппаратного сбоя, то для устранения этой ошибки необходимо переустановить драйвер, вызвавший появление ошибки. Допустим, если ошибка выскакивает из-за драйвера принтера, переустановите его. Для переустановки драйвера просто зайдите в панель управления и нажмите «Диспетчер устройств». После того, как вы нажмете на нее, вы увидите подробную страницу со списком устройств. Теперь нажмите на принтер (проблемный драйвер в этой ситуации), чтобы переустановить программное обеспечение драйвера. Дважды щелкните по нему, чтобы открыть диалоговое окно свойств, а затем щелкните вкладку драйвера и обновите драйвер. После обновления драйвера попробуйте использовать принтер. Проверьте, работает ли он. Если он работает, а указанная память по коду ошибки не появляется на экране, значит, проблема была в железе. Однако, если ошибка все еще появляется, это означает, что проблема глубже. Это связано с реестром.
Причина: проблемы с оперативной памятью и реестром
Решение: Если проблема с Оперативная память и реестр, то желательно Ресторо скачать. Restoro — это новый высокофункциональный очиститель реестра нового поколения. Он обнаруживает и удаляет все проблемы с реестром, ненужные и устаревшие файлы, сохраненные на жестком диске и занимающие много места в оперативной памяти. Он очищает оперативную память и очищает диск. Кроме того, он восстанавливает поврежденные файлы, фрагментированный диск и поврежденный реестр за считанные секунды, позволяя вам возобновить работу программы, которую вы запускали до возникновения ошибки. Restoro имеет удобный интерфейс и удобную навигацию. Для запуска и эксплуатации этой системы вам не нужны какие-либо технические знания. Всего за несколько кликов вы можете устранить критическую ссылочную память при ошибке на вашем ПК. Он совместим со всеми версиями Windows
Открыть чтобы загрузить и установить Restoro на свой компьютер и исправить указанный код ошибки памяти прямо сейчас.
Узнать больше
Если вы пытаетесь установить обновление до Windows 10, но оно было прервано сообщением об ошибке «0x80070003 — 0x2000D, установка не удалась на этапе SAFE_OS с ошибкой во время операции MIGRATE_DATA», то вы попали в нужное место, так как этот пост поможет вам решить эту проблему. Когда вы получаете такую ошибку при попытке обновить свой компьютер, хотя для этого могут быть разные причины, основная из них заключается в том, что при обновлении с одного обновления на другое что-то остановило процесс обновления для переноса пользовательских данных. Чтобы исправить эту ошибку, вы можете попробовать запустить средство DISM и средство проверки системных файлов, чтобы автоматически восстановить любые поврежденные системные файлы. Вы также можете попробовать проверить свободное место на вашем основном диске, и если у вас есть какие-либо приложения для блокировки файлов, такие как BitLocker, рассмотрите возможность их отключения, поскольку они также могут быть причиной, по которой вы получаете сообщение об ошибке.
Вариант 1 — Запустите инструмент DISM
Запуск инструмента DISM помогает восстановить образ системы Windows, а также хранилище компонентов Windows в Windows 10, что может быть причиной ошибки обновления Windows 0x80070003 — 0x2000D. Используя этот встроенный инструмент, у вас есть различные параметры, такие как «/ ScanHealth», «/ CheckHealth» и «/ RestoreHealth».
- Откройте командную строку от имени администратора.
- Затем введите эту команду: exe / Online / Cleanup-image / Восстановление здоровья
- Не закрывайте окно, если процесс занимает некоторое время, поскольку, вероятно, он займет несколько минут.
- После этого перезагрузите компьютер и проверьте, решена ли проблема при следующем запуске.
Вариант 2 — запустить сканирование SFC
Сканирование SFC или System File Checker может обнаружить и автоматически восстановить поврежденные системные файлы, которые могли вызвать ошибку обновления Windows. SFC — это встроенная командная утилита, которая помогает восстанавливать как поврежденные, так и отсутствующие файлы. Он заменяет плохие и поврежденные системные файлы на хорошие системные файлы. Чтобы запустить команду SFC, выполните действия, указанные ниже.
- Нажмите Win + R, чтобы запустить Run.
- Введите CMD в поле и нажмите Enter.
- После открытия командной строки введите ПФС / SCANNOW и нажмите Enter.
Команда запустит сканирование системы, которое займет несколько секунд, прежде чем завершится. Как только это будет сделано, вы можете получить следующие результаты:
- Защита ресурсов Windows не обнаружила нарушений целостности.
- Защита ресурсов Windows обнаружила поврежденные файлы и успешно восстановила их.
- Windows Resource Protection обнаружила поврежденные файлы, но не смогла исправить некоторые из них.
- Перезагрузите компьютер.
Вариант 3. Попробуйте проверить свободное место на основном диске.
Следующий вариант, который вы можете попытаться устранить, состоит в том, чтобы проверить, достаточно ли у вас свободного места на основном диске, потому что если вы этого не сделаете, возможно, это причина возникновения этой ошибки. Чтобы это исправить, вам нужно освободить место для хранения, выполнив следующие действия:
- Откройте «Настройки»> «Система»> «Хранилище» в меню WinX.
- Оттуда вы увидите список всех локальных и подключенных запоминающих устройств, а также сведения о свободном пространстве.
- Теперь убедитесь, что функция Storage Sense включена, затем найдите ссылку «Free Up Space» и нажмите ее, чтобы открыть.
- После этого появится экран, который является встроенной программой в Windows 10, и просканирует ваш компьютер на наличие следующих нежелательных файлов, чтобы вы могли освободить место на диске:
- Файлы журнала обновления Windows
- Системные файлы отчетов об ошибках Windows
- Эскизы
- Temporary Internet Files
- Предыдущие установочные файлы Windows
- Файлы оптимизации доставки
- DirectX Shader Cache
Примечание: Когда вы закончите освобождать место на диске, попробуйте снова запустить установочный файл.
Вариант 4. Попробуйте отключить BitLocker и другие приложения для блокировки файлов.
Если вы используете BitLocker или другие приложения для блокировки файлов, это может быть причиной возникновения ошибки. Обычно приложения для блокировки файлов не вызывают каких-либо проблем, однако, если у вас есть что-то, что работает на уровне файлов, например BitLocker, вы можете попробовать отключить его. После того, как вы отключили его, попробуйте установить обновление до Windows 10 снова, а после этого снова включите BitLocker. Это должно решить проблему.
Узнать больше
Если вы постоянно сталкиваетесь с ошибкой «VirtualBox FATAL: загрузочный носитель не найден, система остановлена» при попытке установить Windows 10 в VirtualBox, читайте дальше, так как этот пост предоставит вам некоторые потенциальные решения для решения проблемы — вы будете руководствоваться тем, как выбрать образ ISO, чтобы исправить эту ошибку в VirtualBox. Этот тип ошибки является очень распространенным, особенно если у вас поврежден файл ISO или если вы не выбрали файл ISO для своей виртуальной машины. Как уже отмечалось, эта ошибка появляется, когда у вас поврежден файл ISO или если файл ISO не подключен к виртуальной машине. Вы должны выбрать файл ISO при создании виртуального жесткого диска, иначе вы, скорее всего, столкнетесь с этой проблемой, и для ее устранения вам необходимо загрузить свежий Windows ISO, создать новый контроллер IDE, назначить Windows ISO для IDE. Controller, а затем загрузите виртуальную машину. Для получения подробных инструкций следуйте приведенным ниже инструкциям, но прежде чем начать, убедитесь, что у вас есть действующий и неповрежденный образ Windows ISO.
Шаг 1: Во-первых, вам нужно открыть программу VirtualBox на вашем компьютере и выбрать виртуальную машину.
Шаг 2: Затем нажмите кнопку «Настройки» или щелкните виртуальную машину правой кнопкой мыши и выберите «Настройки» в контекстном меню.
Шаг 3: Как только вы окажетесь на панели настроек, перейдите в раздел «Хранилище» и оттуда создайте Controller: IDE.
Шаг 4: Чтобы создать контроллер: IDE, щелкните значок «Добавить новый контроллер хранилища» и выберите параметр «Добавить контроллер IDE».
Шаг 5: После этого щелкните значок «Добавить оптический привод» и нажмите кнопку «Выбрать диск». После этого вы увидите все прикрепленные и неприложенные файлы ISO. Однако вам необходимо добавить только что загруженный новый ISO-файл.
Шаг 6: Чтобы добавить новый файл ISO, нажмите кнопку «Добавить» и выберите файл ISO, а затем выберите файл .iso в разделе «Не прикрепленные».
Шаг 7: Теперь нажмите кнопку «Выбрать», а затем установите флажок «Live CD / DVD», а затем выберите «Первичный мастер IDE» в раскрывающемся меню оптического привода.
Шаг 8: Как только вы закончите, сохраните внесенные изменения и попробуйте снова загрузиться на вашу виртуальную машину.
Узнать больше
Ошибка 577 — Что это?
Это типичный системный код ошибки. Это останавливает вашу способность запускать или загружать программы на вашем компьютере. Сообщение об ошибке отображается в следующем формате:
«Windows не может проверить цифровую подпись для этого файла.
Недавнее изменение оборудования или программного обеспечения могло привести к установке файла, который подписан неправильно или поврежден, или это могло быть вредоносное программное обеспечение из неизвестного источника. ‘
Решения
 Причины ошибок
Причины ошибок
Ошибка 577 может быть вызвана по нескольким причинам. Тем не менее, наиболее распространенные причины этой ошибки включают в себя:
- Конфликты драйверов устройств
- Неисправность оборудования
- Вирусная инфекция
- Повреждение или повреждение реестра Windows
- Повреждение или повреждение файла программного обеспечения
Ошибка 577 может оказаться фатальной, если основные причины связаны с вирусной инфекцией или повреждением реестра.
Дополнительная информация и ручной ремонт
Чтобы устранить ошибку 577 на вашем ПК, вам не нужно нанимать профессионала и тратить сотни долларов на ремонт. Процесс исправления этой ошибки прост и удобен. Вот некоторые из лучших и эффективных методов исправления ошибки 577 — никаких технических знаний не требуется.
Способ 1 — проверьте и обновите драйверы устройств
Если проблема вызвана устаревшим или поврежденным драйвером для устройства, сообщающего об ошибке, рекомендуется обновить драйвер. Для этого сначала удалите поврежденный драйвер, а затем переустановите последнюю версию. Для этого просто щелкните меню «Пуск», перейдите в панель управления, а затем нажмите «Производительность и обслуживание», а затем «Система». В новом окне вы увидите вкладку «Оборудование и диспетчер устройств». Дважды щелкните устройство, драйвер которого необходимо удалить. Нажмите на окно свойств с вкладкой, отмеченной драйвером. Затем нажмите на драйвер, который вы хотите удалить. Для активации изменений перезагрузите компьютер. Теперь переустановите последнюю и обновленную версию драйвера, удаленного с помощью функции Plug and Play.
Способ 2 — сканирование на наличие вирусов
Коды системных ошибок, такие как 577, также могут появляться, если ваш компьютер заражен вирусами. Вирусы проникают через фишинговые электронные письма и загружаемые файлы с ненадежных веб-сайтов. Если причиной ошибки 577 является вирусное заражение, то просто установите мощный антивирус, запустите его для сканирования всего вашего ПК. Удалите все вирусы и вредоносные программы немедленно, чтобы решить. Если проблема не устранена, попробуйте способ 3.
Способ 3 — восстановить реестр
Иногда повреждение реестра может быть основной причиной ошибки 577. Реестр — это часть, в которой сохраняются все действия, выполняемые в системе. Он хранит как важные, так и ненужные файлы, такие как ненужные файлы, файлы cookie и неверные записи реестра. Если эти файлы не удалять из реестра часто, они накапливаются и повреждают реестр, что затем генерирует коды системных ошибок. Чтобы исправить и восстановить реестр за считанные секунды, просто скачайте Restoro. Это удобный инструмент для восстановления ПК со встроенным очистителем реестра. Он стирает все ненужные файлы, портящие реестр, и восстанавливает его.
Открыть скачать Ресторо.
Узнать больше
Авторское право © 2022, ErrorTools, Все права защищены
Товарные знаки: логотипы Microsoft Windows являются зарегистрированными товарными знаками Microsoft. Отказ от ответственности: ErrorTools.com не аффилирован с Microsoft и не претендует на прямую аффилированность.
Информация на этой странице предоставлена исключительно в информационных целях.
Ремонт вашего ПК одним щелчком мыши
Имейте в виду, что наше программное обеспечение необходимо установить на ПК с ОС Windows. Откройте этот веб-сайт на настольном ПК и загрузите программное обеспечение для простого и быстрого устранения ваших проблем.
Автор:
Virginia Floyd
Дата создания:
5 Август 2021
Дата обновления:
1 Февраль 2023
Содержание
- Что вызывает «Не удалось передать зарегистрированные сообщения в событие журнала со статусом 50»?
Ошибка «Не удалось передать зарегистрированные сообщения в событие журнала со статусом 50»Происходит, когда пользователи запускают chkdsk команду на своем компьютере. Они могут запускать эту команду либо в обычном окне, либо в среде восстановления Windows.
Это сообщение об ошибке довольно значимо, оно указывает на то, что сканируемый жесткий диск содержит серьезные повреждения в сопоставлении или ошибки, которые могут привести к его неправильной работе. Для этой ошибки нет прямых исправлений; пользователь должен применять комплексный подход к решению проблемы.
Поскольку эта ошибка возникает из-за того, что жесткий диск / твердотельный накопитель не работает должным образом, это, скорее всего, проблема либо в сопоставлении, либо в оборудовании. Основные причины:
- RAM или жесткий диск / SSD находится в состояние только для чтения что может указывать на то, почему система не может записывать зарегистрированные сообщения.
- Повреждения или битые сектора в компьютере также несут ответственность за возникновение этой проблемы.
- Если вы запускаете chkdsk из установочный носитель, эта ошибка может появиться, потому что загрузочный диск доступен только для чтения и утилита chkdsk не может задокументировать свои выводы.
- Жесткий диск физически поврежден. Если он физически поврежден, chkdsk ни в коем случае не может исправить диск.
Решение 1. Убедитесь, что диск доступен для записи
Во многих случаях утилита chkdsk выдает сообщение об ошибке, если диск, с которым вы работаете, недоступен для записи. Если привод только чтение, утилита не может документировать сообщения журнала и, следовательно, выдает сообщение об ошибке.
Доступные только для чтения устройства включают установочный носитель, через который вы входите в среду восстановления и запускаете служебную команду. Помимо установочного носителя, диск, который вы используете, также может быть доступен только для чтения. Убедитесь, что диск записываемый и нет никаких ограничений, сдерживающих ОС.
Решение 2.Переустановка Windows после резервного копирования
Если вы используете обычный диск, а не специальный диск с разрешениями только для чтения, вам следует попытаться переустановить Windows на вашем компьютере. Прежде чем продолжить чистую установку, убедитесь, что вы сделали резервную копию данных на диске. Вы можете войти в безопасный режим и скопировать оттуда все файлы или попробовать использовать командную строку в среде восстановления.
- Попробуйте загрузить компьютер в безопасном режиме и скопируйте все файлы с существующего диска на съемный диск. Если вы не можете загрузиться в безопасном режиме, используйте метод, описанный ниже, чтобы скопировать данные из среды восстановления.
- Открой командная строка в RE (вы можете использовать установочный носитель или ввести RE на своем компьютере). В командной строке выполните инструкцию ‘блокнот‘. Это запустит обычное приложение блокнота на вашем компьютере в среде RE.
- Нажмите Файл> Открыть в блокноте. Теперь выберите ‘Все файлы’Из опции«Файлы типа». Теперь вы сможете увидеть все файлы на вашем компьютере с помощью этого проводника.
- Перейдите к данным, для которых нужно создать резервную копию. Щелкните его правой кнопкой мыши и выберите «Копировать’.
- Теперь снова перейдите в «Мой компьютер», найдите съемный жесткий диск и вставьте на него все содержимое. Повторяйте эти шаги, пока не создадите резервную копию всех важных данных на внешнем жестком диске или USB.
- После того, как вы создали резервную копию всех своих данных, вы можете продолжить и попробовать переустановить Windows на свой компьютер.
Решение 3. Проверка на наличие проблем с оборудованием
Если оба приведенных выше решения не дали никаких результатов, вам следует проверить наличие аппаратных сбоев на жестком диске. Если ваше оборудование неисправно или повреждено, более новая версия Windows не сможет быть установлена на нем.
Для диагностики попробуйте подключить жесткий диск к другому компьютеру и посмотреть, доступен ли он там. Если это так, попробуйте запустить команду chkdsk и посмотрите, решит ли проблему другая среда и устраните поврежденные сектора. Вы можете запустить команду ‘chkdsk c: / f / v», Где« C »- рассматриваемый привод.
Если все методы не помогли, подумайте о замене жесткого диска / SDD. Если у вас есть гарантия, вам следует отнести привод в авторизованный магазин и пройти проверку у официальных лиц.
CHKDSK is a helpful utility used by plenty of Windows users to fix various problems. However, some of them have reported the error message “Failed to transfer logged messages to the log event with status 50” while using this utility. How to solve this problem? In this post, MiniTool introduces some solutions.
About CHKDSK and Its Error
Failed to transfer logged messages to the log event with status 50 error occurs when users are trying to run the CHKDSK command with some parameters. Before we learn more about this error, let’s figure out what CHKDSK is at first.
In computing, CHKDSK, short for “check disk”, is a system tool and command supported in related operating systems, such as Digital Research FlexOS, DOS, IBM/Toshiba 4690 OS, IBM OS/2 and Microsoft Windows. It verifies the file system integrity of a volume and checks for the logical and physical errors.
This tool is used by many Windows users to fix hard drive errors caused by bad sectors, improper or sudden shutdowns, and other factors. It’s also helpful to check their hard drives regularly as disk errors will slow down or do harm to them in an accumulated way.
However, some users received the message “failed to transfer logged messages to the log event with status 50” when they used this tool via Command Prompt. It commonly happens to Windows 10/8/7.
Here is an example:
C:WindowsSystem32LogfilesSrtSrtTrail.txt. I am having problems with this issue with my desktop. I checked to see if there was a problem by going into Command Prompt and said 54 data files processed. Windows has scanned the file system and found no problems. No further action is required. But at the bottom it says failed to transfer logged messages to the event log with status 50. Please help!!—answers.microsoft.com
The mentioned error indicates that the hard drive which has been scanned contains serious errors or corruption in mapping. And here are some common reasons for this error:
- The RAM or the hard drive is in the read-only
- There are corruption, bad sectors or mechanical damage on the hard drive.
- Some drivers/services/malware might be preventing the system from creating logs.
If you are facing the same problem and you’re looking for the solutions, you can refer to the following contents.
Solution 1: Make Sure that the Drive Is Writable
When you see the error failed to transfer logged messages to the log event with status 50 on Windows 10/8/7, it is possible that the hard drive is read-only. So, the log messages cannot be written to the disk.
There are many ways to clean the read-only attribute on your disk to run CHKDSK successfully. An easy way is to modify the attribute via Registry Editor.
Step 1: Press Win + R to invoke Run window. Then input regedit and click OK to open Registry Editor.
Step 2: Navigate to the following path:
HKEY_LOCAL_MACHINESYSTEMCurrentControlSetControlStorageDevicePolicies
Step 3: Double-click WriteProtect key to modify it and change the value from 1 to 0.
Step 4: Click OK to save the changes you have made.
Then you can run CHKDSK again and check if the CHKDSK error disappears. If you don’t find the target registry key or you are not familiar with Registry Editor, you can use Command Prompt to clean the read-only attribute.
Step 1: Open Run window and input cmd in the dialogue box. Then press Shift + Ctrl + Enter to run Command Prompt as administrator.
Tip: If you’re using Windows 8/7, you can press Win + S to open Search. Then search for Command Prompt and right-click it and then select Run as administrator.
Step 2: Input diskpart and press Enter. Click Yes if the prompt asks for notification.
Step 3: Type the following commands in order and press Enter after each:
- list disk
- select disk * (* represents the disk which has the read-only partition)
- list partition
- select partition* (* represents the read-only partition)
- attributes disk clear readonly
When the Command Prompt shows “Disk attributes cleared successfully”, you can exit Command Prompt and check if the error has been fixed. If it still exists, you can try the next solution.
Tip: Here are more ways to remove read-only attributes in the following article: 5 Solutions to CHKDSK Write Protected Error on Windows 10/8/7
Solution 2: Run CHKDSK in Safe Mode
If your disk is writable but you still encounter the problem “failed to transfer logged messages to the log event with status 50”, you can try running the same CHKDSK command after booting to Safe Mode. Here is how to do it.
Step 1: Press Win + I to open Windows Settings.
Step 2: Go to Update & Security > Recovery. In the right pane, click Restart now under Advanced startup to enter Windows RE.
Step 3: Navigate to Troubleshoot > Advanced options > Startup Settings > Restart. Then press 5 or F5 to boot Windows in Safe Mode with Networking.
After booting your Windows in Safe Mode, you can open Command Prompt and run the CHKDSK command which was stopped by the error message “failed to transfer logged messages to the log event with status 50” to check if it works properly.
Solution 3: Check for Physical and Logical Errors on the Hard Drive
As it is mentioned, this CHKDSK error could also happen if there are any corruption, bad sectors or mechanical damage on the hard drive. To solve the problem, you should check for both physical and logical errors on the hard drive.
To check for physical errors, you can try MiniTool Partition Wizard. It’s a partition manager which can help you solve various problems with your disk and partitions. Its Surface Test feature is exactly what you need. Here is how to use this feature to check for physical error on your hard drive.
Step 1: Download and install MiniTool Partition Wizard Free Edition by clicking the following button.
Free Download
Step 2: Right-click the partition you need to check for errors and select Surface Test.
Step 3: In the pop-up window, click Start Now to begin partition surface test.
Then MiniTool Partition Wizard will scan each partition sector status by reading data from the sector. When the scan process is completed, the partition block without any errors will be marked with green, and the block with errors will be marked with red.
If there are any red blocks displayed in the Surface Test results, you can try fixing them with the following CHKDSK command or take the hard drive to an authorized store and get it checked by officials.
The CHKDSK command with different parameters works for different purposes. If you meet the error while using another parameter, you still have the chance to solve the problem by running chkdsk #: /f /r. Here are the detailed steps.
Step 1: Run Command Prompt as administrator.
Step 2: In Command Prompt, input the command chkdsk #: /f /r (# refers to the drive letter of the involved partition.
Tip: CHKDSK displays only the status of the volume and does not fix errors if it is used without parameters. If used with the /f parameter, it can fix any errors it detected. With /r, it locates bad sectors on the drive and try to recover the readable information from them.
Once it’s finished, restart your computer and check if the “failed to transfer logged messages to the log event with status 50 error” has been solved.
To solve the error that failed to transfer logged messages to the log event with status 50 on Windows 10, I use MiniTool Partition Wizard to check for bad sectors. It’s helpful.Click to Tweet
Solution 4: Reinstall Windows
If you are sure there are not any problems with your hard drive but still encounter the error that failed to transfer logged messages to the log event with status 50 on Windows 10/8/7, you might need to reinstall your operating system.
It is useful to solve plenty of problems of PC, especially when your PC slows down for no reason, anti-virus programs fail to clear some strong viruses, or system crashes happen due to unknown factors.
Now let’s see how to reinstall Windows to solve “failed to transfer logged messages to the log event with status 50” issue. Here I take Windows 10 as an example.
Move 1: Back up Your Data on the System Drive
Reinstalling Windows will cause data loss. So, you should back up your important files before the reinstallation.
Usually, it takes less time to clone the partition rather than copy files, so you can copy or move your system partition to save time. But to solve the problem you encountered, you’d better perform a clean install. This will format your hard drive, so you need to back up your entire disk. You just need an external hard drive.
Tip: Please make sure there is no significant files on the external hard drive, as you will lose them during the copy process.
Step 1: Upgrade your MiniTool Partition Wizard to Pro Ultimate Edition or click the button below to download one.
Buy Now
Step 2: Right-click your system disk and select Copy.
Step 3: In the pop-up window, select your external hard drive as the target disk to copy the source content to and click Next to continue.
Step 4: There will be a note reminding you that all the data on the target disk will be destroyed. Just click Yes to confirm the operation. Then modify Copy options and Target Disk Layout. Click Next.
Step 5: Read the note and click Finish. When you get back to the interface, click Apply.
Move 2: Reinstall Windows
After backing up your system disk, you can start to reinstall Windows without any worries about data loss. And here are two ways to reinstall your Windows operating system. The first one is to reset Windows.
Step 1: Go to Settings > Update & Security.
Step 2: In the left pane, select Recovery, and in the right pane, click Get started under Reset this PC.
Step 3: Choose Keep my files or Remove everything according to your needs and then follow the onscreen instructions to finish the process.
Another way to reinstall Windows with an installation USB drive or CD/DVD disk. You can create one with Windows 10 Media Creation Tool if you don’t have such disk.
You need to connect the installation media to your computer and boot from it. Then specify your preferred language and other information. Then click Install now and follow the onscreen wizard to finish the installation.
After reinstalling Windows, you can open Command Prompt and check if the error disappears. If all the solutions above fail to solve your problem, you might need to replace your hard drive. If you have a warranty, you should get help from the support.
Here are top 4 solutions to “failed to transfer logged messages to the log event with status 50” error. They might be helpful if you are experiencing the same problem.Click to Tweet
Bottom Line
Encounter CHKDSK error “failed to transfer logged messages to the log event with status 50” on Windows? Here are 4 solutions and one of them may be helpful for you.
You’re welcome to leave a message in the comment section below if you have better ideas. For any questions about MiniTool Partition Wizard, please don’t hesitate to contact us via [email protected].
CHKDSK is a helpful utility used by plenty of Windows users to fix various problems. However, some of them have reported the error message “Failed to transfer logged messages to the log event with status 50” while using this utility. How to solve this problem? In this post, MiniTool introduces some solutions.
About CHKDSK and Its Error
Failed to transfer logged messages to the log event with status 50 error occurs when users are trying to run the CHKDSK command with some parameters. Before we learn more about this error, let’s figure out what CHKDSK is at first.
In computing, CHKDSK, short for “check disk”, is a system tool and command supported in related operating systems, such as Digital Research FlexOS, DOS, IBM/Toshiba 4690 OS, IBM OS/2 and Microsoft Windows. It verifies the file system integrity of a volume and checks for the logical and physical errors.
This tool is used by many Windows users to fix hard drive errors caused by bad sectors, improper or sudden shutdowns, and other factors. It’s also helpful to check their hard drives regularly as disk errors will slow down or do harm to them in an accumulated way.
However, some users received the message “failed to transfer logged messages to the log event with status 50” when they used this tool via Command Prompt. It commonly happens to Windows 10/8/7.
Here is an example:
C:WindowsSystem32LogfilesSrtSrtTrail.txt. I am having problems with this issue with my desktop. I checked to see if there was a problem by going into Command Prompt and said 54 data files processed. Windows has scanned the file system and found no problems. No further action is required. But at the bottom it says failed to transfer logged messages to the event log with status 50. Please help!!—answers.microsoft.com
The mentioned error indicates that the hard drive which has been scanned contains serious errors or corruption in mapping. And here are some common reasons for this error:
- The RAM or the hard drive is in the read-only
- There are corruption, bad sectors or mechanical damage on the hard drive.
- Some drivers/services/malware might be preventing the system from creating logs.
If you are facing the same problem and you’re looking for the solutions, you can refer to the following contents.
Solution 1: Make Sure that the Drive Is Writable
When you see the error failed to transfer logged messages to the log event with status 50 on Windows 10/8/7, it is possible that the hard drive is read-only. So, the log messages cannot be written to the disk.
There are many ways to clean the read-only attribute on your disk to run CHKDSK successfully. An easy way is to modify the attribute via Registry Editor.
Step 1: Press Win + R to invoke Run window. Then input regedit and click OK to open Registry Editor.
Step 2: Navigate to the following path:
HKEY_LOCAL_MACHINESYSTEMCurrentControlSetControlStorageDevicePolicies
Step 3: Double-click WriteProtect key to modify it and change the value from 1 to 0.
Step 4: Click OK to save the changes you have made.
Then you can run CHKDSK again and check if the CHKDSK error disappears. If you don’t find the target registry key or you are not familiar with Registry Editor, you can use Command Prompt to clean the read-only attribute.
Step 1: Open Run window and input cmd in the dialogue box. Then press Shift + Ctrl + Enter to run Command Prompt as administrator.
Tip: If you’re using Windows 8/7, you can press Win + S to open Search. Then search for Command Prompt and right-click it and then select Run as administrator.
Step 2: Input diskpart and press Enter. Click Yes if the prompt asks for notification.
Step 3: Type the following commands in order and press Enter after each:
- list disk
- select disk * (* represents the disk which has the read-only partition)
- list partition
- select partition* (* represents the read-only partition)
- attributes disk clear readonly
When the Command Prompt shows “Disk attributes cleared successfully”, you can exit Command Prompt and check if the error has been fixed. If it still exists, you can try the next solution.
Tip: Here are more ways to remove read-only attributes in the following article: 5 Solutions to CHKDSK Write Protected Error on Windows 10/8/7
Solution 2: Run CHKDSK in Safe Mode
If your disk is writable but you still encounter the problem “failed to transfer logged messages to the log event with status 50”, you can try running the same CHKDSK command after booting to Safe Mode. Here is how to do it.
Step 1: Press Win + I to open Windows Settings.
Step 2: Go to Update & Security > Recovery. In the right pane, click Restart now under Advanced startup to enter Windows RE.
Step 3: Navigate to Troubleshoot > Advanced options > Startup Settings > Restart. Then press 5 or F5 to boot Windows in Safe Mode with Networking.
After booting your Windows in Safe Mode, you can open Command Prompt and run the CHKDSK command which was stopped by the error message “failed to transfer logged messages to the log event with status 50” to check if it works properly.
Solution 3: Check for Physical and Logical Errors on the Hard Drive
As it is mentioned, this CHKDSK error could also happen if there are any corruption, bad sectors or mechanical damage on the hard drive. To solve the problem, you should check for both physical and logical errors on the hard drive.
To check for physical errors, you can try MiniTool Partition Wizard. It’s a partition manager which can help you solve various problems with your disk and partitions. Its Surface Test feature is exactly what you need. Here is how to use this feature to check for physical error on your hard drive.
Step 1: Download and install MiniTool Partition Wizard Free Edition by clicking the following button.
Free Download
Step 2: Right-click the partition you need to check for errors and select Surface Test.
Step 3: In the pop-up window, click Start Now to begin partition surface test.
Then MiniTool Partition Wizard will scan each partition sector status by reading data from the sector. When the scan process is completed, the partition block without any errors will be marked with green, and the block with errors will be marked with red.
If there are any red blocks displayed in the Surface Test results, you can try fixing them with the following CHKDSK command or take the hard drive to an authorized store and get it checked by officials.
The CHKDSK command with different parameters works for different purposes. If you meet the error while using another parameter, you still have the chance to solve the problem by running chkdsk #: /f /r. Here are the detailed steps.
Step 1: Run Command Prompt as administrator.
Step 2: In Command Prompt, input the command chkdsk #: /f /r (# refers to the drive letter of the involved partition.
Tip: CHKDSK displays only the status of the volume and does not fix errors if it is used without parameters. If used with the /f parameter, it can fix any errors it detected. With /r, it locates bad sectors on the drive and try to recover the readable information from them.
Once it’s finished, restart your computer and check if the “failed to transfer logged messages to the log event with status 50 error” has been solved.
To solve the error that failed to transfer logged messages to the log event with status 50 on Windows 10, I use MiniTool Partition Wizard to check for bad sectors. It’s helpful.Click to Tweet
Solution 4: Reinstall Windows
If you are sure there are not any problems with your hard drive but still encounter the error that failed to transfer logged messages to the log event with status 50 on Windows 10/8/7, you might need to reinstall your operating system.
It is useful to solve plenty of problems of PC, especially when your PC slows down for no reason, anti-virus programs fail to clear some strong viruses, or system crashes happen due to unknown factors.
Now let’s see how to reinstall Windows to solve “failed to transfer logged messages to the log event with status 50” issue. Here I take Windows 10 as an example.
Move 1: Back up Your Data on the System Drive
Reinstalling Windows will cause data loss. So, you should back up your important files before the reinstallation.
Usually, it takes less time to clone the partition rather than copy files, so you can copy or move your system partition to save time. But to solve the problem you encountered, you’d better perform a clean install. This will format your hard drive, so you need to back up your entire disk. You just need an external hard drive.
Tip: Please make sure there is no significant files on the external hard drive, as you will lose them during the copy process.
Step 1: Upgrade your MiniTool Partition Wizard to Pro Ultimate Edition or click the button below to download one.
Buy Now
Step 2: Right-click your system disk and select Copy.
Step 3: In the pop-up window, select your external hard drive as the target disk to copy the source content to and click Next to continue.
Step 4: There will be a note reminding you that all the data on the target disk will be destroyed. Just click Yes to confirm the operation. Then modify Copy options and Target Disk Layout. Click Next.
Step 5: Read the note and click Finish. When you get back to the interface, click Apply.
Move 2: Reinstall Windows
After backing up your system disk, you can start to reinstall Windows without any worries about data loss. And here are two ways to reinstall your Windows operating system. The first one is to reset Windows.
Step 1: Go to Settings > Update & Security.
Step 2: In the left pane, select Recovery, and in the right pane, click Get started under Reset this PC.
Step 3: Choose Keep my files or Remove everything according to your needs and then follow the onscreen instructions to finish the process.
Another way to reinstall Windows with an installation USB drive or CD/DVD disk. You can create one with Windows 10 Media Creation Tool if you don’t have such disk.
You need to connect the installation media to your computer and boot from it. Then specify your preferred language and other information. Then click Install now and follow the onscreen wizard to finish the installation.
After reinstalling Windows, you can open Command Prompt and check if the error disappears. If all the solutions above fail to solve your problem, you might need to replace your hard drive. If you have a warranty, you should get help from the support.
Here are top 4 solutions to “failed to transfer logged messages to the log event with status 50” error. They might be helpful if you are experiencing the same problem.Click to Tweet
Bottom Line
Encounter CHKDSK error “failed to transfer logged messages to the log event with status 50” on Windows? Here are 4 solutions and one of them may be helpful for you.
You’re welcome to leave a message in the comment section below if you have better ideas. For any questions about MiniTool Partition Wizard, please don’t hesitate to contact us via [email protected].
- Remove From My Forums
-
Вопрос
-
MY PC RUNNING WINDOW 10, BLUE SCREAM ARRIVED, CRITICAL PROCESS DIED. I HAVE DONE EVERYTHING THE WEB CAN HELP ME WITH BUT NOTHING .
I DONE CHKDSK AND THIS IS WHAT IS COMING.
FAILED TO TRANSFER LOGGED MESSAGES TO THE EVENT LOG WITH STATUS 50.
HELPPPPPPPPPPPP PLEASEEEEEEEEEEEEEEEE
Все ответы
-
Hi.
If you’ve experienced a Windows bug check error and seen the related blue screen, the first step to take is analyzing the .DMP file created by Windows at the bug check’s time: upload the file (it is usually created in the C:WindowsMinidump folder) to your
OneDrive, make it publicly accessible and post the URL here, so we can analyze it and try to suggest you a solution.
Anyway, since the «Failed to transfer logged messages to the event log with status 50» error message might occur because there are corruptions or bad sectors in Windows partition, you have to perform a disk check and try to recover readable information
from bad sectors and repair file system errors: boot the system in safe mode, open an administrative command prompt and run the following commandchkdsk C: /r /f /v
Bye.
Luigi Bruno
MCP, MCTS, MOS, MTA-
Изменено
9 августа 2017 г. 8:19
-
Изменено
-
Hi,
Since ‘Failed to transfer logged messages to the event log with status 50’ error message might occur because there are corruptions or bad sectors in Windows partition, you can run chkdsk c: /r /f /v command
to recover readable information from bad sectors & repair file system errors. I suggest to run CHKDSK c: /r /f /v after booting into Safe Mode to fix the problem.If the blue screen still exists, please post the .dmp files onto Network drive, share the link here for further research.
Best regards,
Vivian
Please remember to mark the replies as answers if they help.
If you have feedback for TechNet Subscriber Support, contact
tnmff@microsoft.com.-
Предложено в качестве ответа
vivian_zhouMicrosoft contingent staff
10 августа 2017 г. 6:57
-
Предложено в качестве ответа
The error “Failed to transfer logged messages to the log event with status 50” occurs when users are running the chkdsk command on their computer. They could be running this command in either the normal window or in the Windows recovery environment.
This error message is pretty significant which points out that the hard drive which is scanned contains serious corruptions in mapping or errors which might be causing it to not operate properly. There are no direct fixes available for the error; the user has to take an extensive approach in solving the issue.
Since this error originates with the hard drive/SSD not working properly, this is most probably either a problem in mapping or with the hardware. The root causes are:
- The RAM or the hard drive/SSD is in a read-only state which might indicate why the system cannot write the logged messages.
- Corruptions or bad sectors in the computer are also responsible for causing this issue.
- If you are running chkdsk from an installation media, this error might pop up because the bootable drive is only read-only and the chkdsk utility cannot document its findings.
- The hard drive is physically damaged. If it is physically damaged, chkdsk cannot fix the drive in any case.
Solution 1: Make sure that the drive is writable
In many cases, the chkdsk utility pops the error message if the drive which you are operating upon is not writable. If the drive is read-only, the utility cannot document the log messages and hence it pops the error message.
Read-only devices include installation media through which you enter the recovery environment and run the utility command. In addition to installation media, the drive which you are using might also be read-only. Make sure that the drive is writable and there are no constraints holding the OS back.
Solution 2: Reinstalling Windows after backing up
If you are using your normal drive and not a special drive with read-only permissions, you should attempt at reinstalling Windows on your computer. Before you move on with the clean install, make sure that you backup your data on the drive. You can either enter safe mode and copy all the files from there or try using the command prompt on the recovery environment.
- Try booting your computer in safe mode and copy all the files from your existing drive to a removable drive. If you cannot boot into safe mode, use the method outlined below to copy your data from the recovery environment.
- Open the command prompt in RE (you can use an installation media or enter the RE on your computer). Once in the command prompt, execute the instruction ‘notepad’. This will launch the normal notepad application on your computer in RE environment.
- Press File > Open in the notepad. Now select ‘All Files’ from the option “Files of type”. You will now be able to see all the files on your computer using this explorer.
- Navigate to the data you want to back up. Right-click on it and select ‘Copy’.
- Now navigate to My Computer again, locate the removable hard drive and paste all the content in it. Repeat the steps until you have successfully backed up all your important data in the external hard drive or USB.
- Once you have backed up all your data, you can move on and try reinstalling Windows on your computer.
Solution 3: Checking for hardware issues
If both the above solutions don’t yield any results, you should check for hardware faults in your hard drive. If your hardware is faulty or damaged, newer Windows will not be able to get installed in it.
In order to diagnose, try plugging the hard drive to another computer and see if it accessible there. If it is, try running the chkdsk command and see if a different environment fixes the issue and resolve any bad sectors. You can run the command ‘chkdsk c: /f /v’ where ‘C’ is the drive under consideration.
If all methods fail, consider replacing your HDD/SDD. If you have a warranty, you should take the drive to an authorized store and get it checked by officials.
Kevin Arrows
Kevin is a dynamic and self-motivated information technology professional, with a Thorough knowledge of all facets pertaining to network infrastructure design, implementation and administration. Superior record of delivering simultaneous large-scale mission critical projects on time and under budget.


 Причины ошибок
Причины ошибок
 В командной строке введите ПФС / SCANNOW и нажмите ENTER
В командной строке введите ПФС / SCANNOW и нажмите ENTER