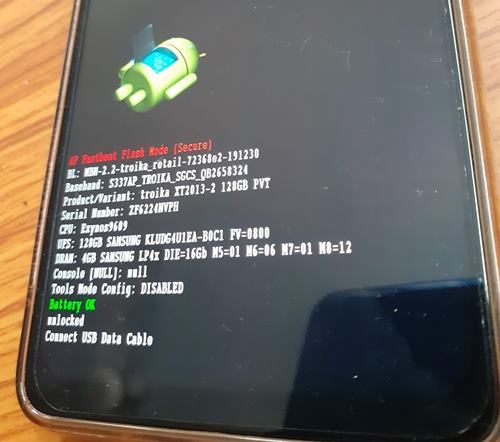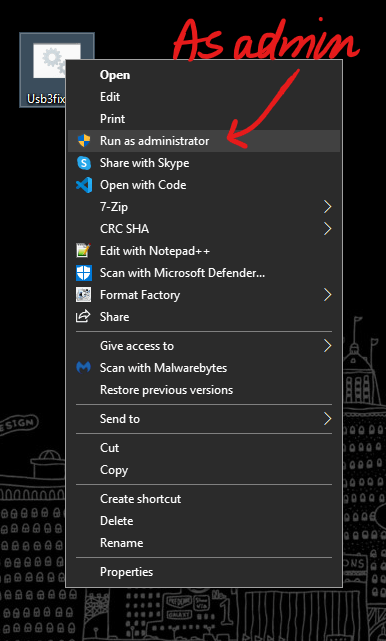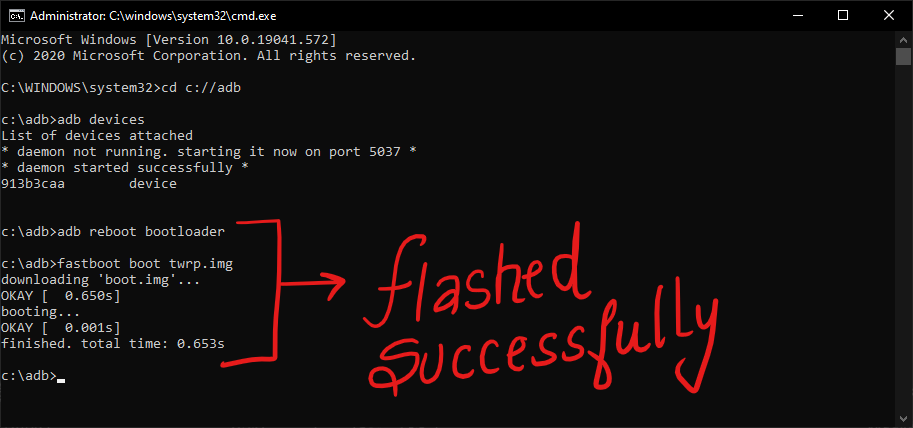In this guide, we will show you how to fix the FAILED (status read failed (Too many links)). Owing to the Android open source ecosystem, there are a plethora of tweaks that you could try out. Once you have unlocked the device’s bootloader, you could then flash custom ROMs, custom recoveries like TWRP or LineageOS Recovery. This in turn will allow you to flash ZIP and IMG files, take Nandroid backups, wipe device partitions, Fix recovery bootloop, etc.
Along the same lines, you could also root your device, via TWRP or by patching the stock boot.img file and then flash it via Fastboot Commands. However, while executing all these steps, a few issues are imminent. In this regard, the FAILED (status read failed (Too many links)) error seems to be among the oldest as well as the most frequently occurring ones.
So whereas there are a few errors that come with a well-defined error message, unfortunately, this one doesn’t belong to this category. The status lead failed and too many links don’t help the end-user in understanding the underlying error. But fret not. If you are facing this issue, then this guide is here to help you out. Today we will list out various methods to fix this issue once and for all. Follow along.
- Fix error boot prepare- device stuck in fastboot
- Fix Android stuck in Recovery Mode: No Command screen
- Detailed Steps to Fix adb is not recognized Error
- How to Fix FAILED (remote: unknown command) Error
The Reason for FAILED (status read failed (Too many links))
More often than not, the issue seems to occur while flashing a custom recovery such as TWRP. In that case, you may get an error message along the following lines:
C:android-sdk-windowsplatform-tools>fastboot flash recovery recovery.img
sending ‘recovery’ (4760 KB)…
OKAY [ 0.456s]
writing ‘recovery’…
FAILED (status read failed (Too many links))
finished. total time: 0.551s
Likewise, it could also take the shape of the following message:
fastboot boot twrp.img
Sending ‘boot.img’ (65536 KB) OKAY [ 1.541s]
Booting FAILED (Status read failed (Too many links))
fastboot: error: Command failed
One thing evident from the above two cases is the fact that it isn’t related to A/B partition devices only. This is because in the first instance, the user has an A partition device as he is flashing the recovery to the recovery partition. Then in the second instance, the user has an A/B partition device- since he/she is sending the twrp image to the boot partition (A/B devices don’t have a dedicated recovery partition, all is taken care of by the boot partition).
Furthermore, most of the time this issue occurs while booting/flashing a custom recovery. In some rare cases, it might be due to the execution of some other ADB and Fastboot commands or flashing custom binaries. With this, you might have got a perfect knowledge behind the reason for this error, let’s now turn our attention towards the more important part- how to rectify it. Well, here are the different methods that will help you fix the FAILED (status read failed (Too many links)) issue. Follow along.
- Fix Magisk patched boot.img issue while Rooting Android 11
- Fix: pip is not recognized as an internal or external command
- How to Update Magisk ZIP and Magisk Manager (without TWRP)
- Fix Magisk Module Bootloop without TWRP Recovery
There isn’t any universal fix for the aforementioned issue. You will have to try out all the below mentioned workarounds until you are able to achieve success. We will start off with some basic fixes followed by the advanced ones. Fortunately, in this case, the basic fix should do its job more often than not.
Fix 1: Change USB Cable
The most common cause for this error is using an old, unofficial, or teared up USB cable. Therefore, we would request you to switch over to the official USB cable and retry with the steps. On the other hand, some users were facing the issue with the official USB cable itself. Hence they switched over to another cable and the error was fixed. So to summarize this fix you should try using a different USB cable and this might fix the FAILED (status read failed (Too many links)) issue.
Fix 2: Use USB 2.0 Ports
USB 3.0 Ports are known to give out too many issues. In most instances, they break down the ADB or Fastboot communication between your device and PC. Therefore, we would suggest you switch over to the USB 2.0 ports and carry out the desired task. Check if it fixes the FAILED (status read failed (Too many links)) issue.
Fix 3: Use the Google ADB Drivers
Well, as of now there are a plethora of ADB and Fastboot tools available across the web. However, just to claim that they are among the smallest in size, they tend to compromise on the performance front. As a result, they leave out a few important files. Hence we would suggest you don’t install any such tools but rather stick with the one provided by Google. Here is the link for the same: Download Google’s Android SDK Platform Tools.
- How to Install OxygenOS OTA on Rooted OnePlus devices
- Download Stable Android 11 OxygenOS 11 for OnePlus 8/ 8 Pro
- How to Extract Stock Boot.img from OnePlus OxygenOS Stock ROM
Fix 4: Use CMD over PowerShell
I personally keep a safe distance from PowerShell and always stick with Comand Prompt. The reason being the fact that the former makes the matter more complicated than it should have been. For example, you might have to use a period and forward slash before executing any ADB and Fastboot command. Not doing so throws up an error or two. So it’s always good to use the Command prompt window only.
Fix 5: Launch CMD inside ADB Directory
Another pretty important point worth discussing is that you should always launch the Command Prompt inside the directory where the ADB and Fastboot binaries are present. Upon installing the Android SDK Platform Tools, you will get the platform-tools folder. And you should always launch the CMD window inside that directory only. There are two different methods for the same, let’s check them out:
The shorter method: Just head over to the platform-tools folder, type in CMD in the address bar, and hit Enter. This will launch the Command Prompt inside the ADB directory itself.
The longer method: This involves manually instructing the Command prompt to head over to the ADB directory. So search for CMD from the Start menu. Then type in CD followed by the installation directory of the platform-tools folder.
- For example, in my case, the platform-tools folder is installed in
C:UsersSyed Sadique HassanDesktopplatform-tools
- So the command in my case transforms to:
cd C:UsersSyed Sadique HassanDesktopplatform-tools
- Once this is done, try executing the command and see if it fixes the FAILED (status read failed (Too many links)) issue.
Fix 6: Re-Verify the Files
- First off, make sure that the file that you are about to flash is built for your specific device only, and not for its Mini, Pro, Ultra, Max, or Plus variants!
- Furthermore, all the files that you need to flash should be placed inside the platform-tools folder. This is the folder where all the Fastboot and ADB files are present.
- Likewise, make sure that you have named these files correctly. Most instructions across the web would list out the commands such as fastboot boot twrp.img or fastboot flash recovery twrp.img. However, when you download the file, it wouldn’t be simply named as twrp. Rather, apart from the twrp keyword, it would also have the version number and device code with itself.
- So it is recommended that you rename the recovery to twrp and then execute the above command. Or you could keep the name as it and then modify the command accordingly. Talking about the commands, this brings us to our next fix for the FAILED (status read failed (Too many links)) issue.
- [GUIDE] Flash ROMs/Magisk/TWRP/Kernels on A/B Partition Devices
- Everything About Magisk- Manager, Modules and More
- Best Magisk Modules of 2020 [PART-1]
- Fix Magisk Module Bootloop without TWRP Recovery
Fix 7: Check device is A/B partition or Single-A partition
As already mentioned, A/B devices don’t have the recovery partition and hence you cannot directly flash TWRP inside it. You will have to make use of the boot partition to boot up the recovery as a temporary installation and then permanently flash it right from TWRP itself. On the other hand, single partition devices still have the recovery partition and they could directly flash TWRP. In short, here’s what needs to be done:
Verify if your device is A/B or A Slot:
The easiest way of doing so is to download the Treble Check – Treble Compatibility Checking App from Play Store. Then launch the app and verify the number of slots for your device.
If A/B Device
If your device comes out to be an A/B partition, then you will have to use the following command:
fastboot boot twrp.img
Once booted to TWRP, you could then flash the TWRP ZIP for the permanent installation.
If A only Device
if your device just has a single slot, then you could directly flash it as follows:
fastboot flash recovery twrp.img
In both these cases, make sure that you have renamed the recovery to twrp, transferred it to the platform-tools folder and the command is being executed right from the CMD window that has been launched inside the platform-tools folder only. Keep these points in mind and see if the FAILED (status read failed (Too many links)) issue has been fixed or not.
- How to Fix TWRP Error 70 [With Screenshots]
- How to Fix TWRP Error 20 GApps after flashing LineageOS
- Fix TWRP Error 7 (While Flashing Custom ROM via TWRP)
- How to Boot into Recovery (TWRP/Stock) from Fastboot Mode
Fix 8: Restart, But After a Pause
Well, I can’t really explain the logical explanation behind this fix, but in my 8+ years of custom development experiences, there have been a few instances where a complete restart of the entire process was able to fix the underlying issue. As far as this issue is concerned, completely shut down the PC. Likewise, then turn off your device and keep it in that mode for around 5 mins. Then power both the devices on.
- Connect your device to PC with USB debugging enabled.
- Then head over to the platform-tools folder, type in CMD in the address bar, and hit Enter. This will launch the Command Prompt.
- Type in the following command in the CMD window to boot your device to Fastboot Mode
adb reboot bootloader
Motorola Fastboot Mode - Once booted to Fastboot, retry with the command that was showing in the said issue, and the error should be rectified.
With this, we conclude the guide on how to fix the FAILED (status read failed (Too many links)) issue. We have shared eight different fixes for the same, any one or a combination of two or more should work out for you. Do let us know in the comments which of the above-listed methods spelled out success in your case.
- Bypass New Google Restriction: Get Free Unlimited Photos Storage
- How to Restore an Old WhatsApp Chats Backup
- All Your Google Photos Album are Public by Default. Here’s how to fix it!
- Use WhatsApp Entirely (Messages, Audio, Video Calls) in Handsfree Mode
About Chief Editor
Sadique Hassan
administrator
A technical geek by birth, he always has a keen interest in the Android platform right since the birth of the HTC Dream. The open-source environment always seems to intrigue him with the plethora of options available at his fingertips. “MBA by profession, blogger by choice!”
В этом руководстве мы покажем вам, как исправить FAILED (ошибка чтения статуса (слишком много ссылок)). Благодаря экосистеме Android с открытым исходным кодом существует множество настроек, которые вы можете попробовать. После того, как вы разблокировали загрузчик устройства, вы можете прошивать пользовательские ПЗУ, пользовательские восстановления, такие как TWRP или LineageOS Recovery. Это, в свою очередь, позволит вам прошивать файлы ZIP и IMG, делать резервные копии Nandroid, стирать разделы устройства, исправлять загрузочную петлю восстановления и т. д.
В том же духе вы также можете получить root права на свое устройство через TWRP или путем исправления стандартного файла boot.img, а затем прошить его с помощью команд Fastboot. Однако при выполнении всех этих шагов возникает несколько проблем. В связи с этим ошибка FAILED (сбой при чтении статуса (слишком много ссылок)) кажется одной из самых старых и наиболее часто встречающихся.
Так что, хотя есть несколько ошибок, которые сопровождаются четко определенным сообщением об ошибке, к сожалению, эта не относится к этой категории. Ошибка лида состояния, и слишком много ссылок не помогают конечному пользователю понять основную ошибку. Но не волнуйтесь. Если вы столкнулись с этой проблемой, то это руководство поможет вам. Сегодня мы перечислим различные способы решить эту проблему раз и навсегда. Следуйте вместе.
Чаще всего проблема возникает при прошивке кастомного рекавери, такого как TWRP. В этом случае вы можете получить сообщение об ошибке следующего содержания:
C:android-sdk-windowsplatform-tools>fastboot flash recovery recovery.img
отправка «восстановления» (4760 КБ)…
ХОРОШО [ 0.456s]
пишет «выздоровление»…
FAILED (ошибка чтения статуса (слишком много ссылок))
законченный. общее время: 0,551 с
Точно так же это может также принять форму следующего сообщения:
быстрая загрузка twrp.img
Отправка ‘boot.img’ (65536 КБ) ОК [ 1.541s]
Загрузка FAILED (ошибка чтения статуса (слишком много ссылок))
fastboot: ошибка: команда не выполнена
Одна вещь, очевидная из двух приведенных выше случаев, заключается в том, что это относится не только к устройствам раздела A/B. Это связано с тем, что в первом случае у пользователя есть устройство с разделом A, поскольку он прошивает восстановление в раздел восстановления. Затем, во втором случае, у пользователя есть устройство раздела A/B, поскольку он/она отправляет образ twrp в загрузочный раздел (устройства A/B не имеют выделенного раздела восстановления, обо всем позаботится загрузочный раздел).
Кроме того, в большинстве случаев эта проблема возникает при загрузке/прошивке кастомного рекавери. В некоторых редких случаях это может быть связано с выполнением некоторых других команд ADB и Fastboot или с перепрошивкой пользовательских двоичных файлов. При этом вы, возможно, получили полное представление о причине этой ошибки, давайте теперь обратим наше внимание на более важную часть — как ее исправить. Что ж, вот различные методы, которые помогут вам решить проблему FAILED (ошибка чтения статуса (слишком много ссылок)). Следуйте вместе.
Как исправить FAILED (ошибка чтения статуса (слишком много ссылок))
Универсального решения вышеупомянутой проблемы не существует. Вам придется попробовать все нижеперечисленные обходные пути, пока вы не сможете добиться успеха. Мы начнем с некоторых основных исправлений, за которыми следуют расширенные. К счастью, в этом случае базовое исправление должно выполнять свою работу чаще, чем нет.
Исправление 1: Замените USB-кабель
Наиболее распространенной причиной этой ошибки является использование старого, неофициального или оборванного USB-кабеля. Поэтому мы просим вас переключиться на официальный USB-кабель и повторить шаги. С другой стороны, некоторые пользователи столкнулись с проблемой самого официального USB-кабеля. Поэтому они переключились на другой кабель, и ошибка была исправлена. Таким образом, чтобы обобщить это исправление, вы должны попробовать использовать другой USB-кабель, и это может решить проблему FAILED (ошибка чтения статуса (слишком много ссылок)).
Исправление 2: используйте порты USB 2.0
Известно, что порты USB 3.0 вызывают слишком много проблем. В большинстве случаев они нарушают связь ADB или Fastboot между вашим устройством и ПК. Поэтому мы предлагаем вам переключиться на порты USB 2.0 и выполнить желаемую задачу. Проверьте, устраняет ли он проблему FAILED (ошибка чтения статуса (слишком много ссылок)).
Исправление 3: используйте драйверы Google ADB
Что ж, на данный момент в Интернете доступно множество инструментов ADB и Fastboot. Однако, просто чтобы заявить, что они одни из самых маленьких по размеру, они склонны идти на компромисс в плане производительности. В результате они пропускают несколько важных файлов. Следовательно, мы рекомендуем вам не устанавливать такие инструменты, а использовать тот, который предоставляется Google. Вот ссылка на то же самое: Загрузите Android SDK Platform Tools от Google.
Исправление 4: используйте CMD вместо PowerShell
Лично я держусь на безопасном расстоянии от PowerShell и всегда придерживаюсь командной строки. Причина в том, что первое делает дело более сложным, чем должно было быть. Например, вам может потребоваться использовать точку и косую черту перед выполнением любой команды ADB и Fastboot. Невыполнение этого требования приводит к ошибке или двум. Поэтому всегда полезно использовать только окно командной строки.
Исправление 5: Запустите CMD внутри каталога ADB
Еще один довольно важный момент, который стоит обсудить, заключается в том, что вы всегда должны запускать командную строку в каталоге, где присутствуют двоичные файлы ADB и Fastboot. После установки Android SDK Platform Tools вы получите папку platform-tools. И вы всегда должны запускать окно CMD только внутри этого каталога. Есть два разных метода для одного и того же, давайте проверим их:
Более короткий метод: просто перейдите в папку инструментов платформы, введите CMD в адресной строке и нажмите Enter. Это запустит командную строку внутри самого каталога ADB.
Более длинный метод: это включает в себя ручное указание командной строке перейти в каталог ADB. Поэтому найдите CMD в меню «Пуск». Затем введите компакт-диск, а затем каталог установки папки platform-tools.
- Например, в моем случае папка platform-tools установлена в C:UsersSyed Sadique HassanDesktopplatform-tools
- Таким образом, команда в моем случае преобразуется в: cd C:UsersSyed Sadique HassanDesktopplatform-tools
- Как только это будет сделано, попробуйте выполнить команду и посмотрите, устраняет ли она проблему FAILED (ошибка чтения статуса (слишком много ссылок)).
Исправление 6: повторно проверьте файлы
- Во-первых, убедитесь, что файл, который вы собираетесь прошить, создан только для вашего конкретного устройства, а не для его вариантов Mini, Pro, Ultra, Max или Plus!
- Кроме того, все файлы, которые вам нужно прошить, должны быть помещены в папку platform-tools. Это папка, в которой присутствуют все файлы Fastboot и ADB.
- Кроме того, убедитесь, что вы правильно назвали эти файлы. В большинстве инструкций в Интернете перечислены такие команды, как fastboot boot twrp.img или fastboot flash recovery twrp.img. Однако, когда вы загружаете файл, он не будет просто называться twrp. Скорее, помимо ключевого слова twrp, он также будет иметь номер версии и код устройства.
- Поэтому рекомендуется переименовать рекавери в twrp, а затем выполнить указанную выше команду. Или вы можете сохранить это имя, а затем соответствующим образом изменить команду. Говоря о командах, это подводит нас к следующему исправлению проблемы FAILED (ошибка чтения статуса (слишком много ссылок)).
Исправление 7: проверьте, что устройство является разделом A/B или разделом Single-A.
Как уже упоминалось, устройства A/B не имеют раздела восстановления, и, следовательно, вы не можете напрямую установить TWRP внутри него. Вам придется использовать загрузочный раздел для загрузки восстановления в качестве временной установки, а затем постоянно прошивать его прямо из самого TWRP. С другой стороны, устройства с одним разделом по-прежнему имеют раздел восстановления, и они могут напрямую запускать TWRP. Вкратце, вот что нужно сделать:
Убедитесь, что ваше устройство является слотом A/B или A:
Самый простой способ сделать это — загрузить Treble Check — приложение для проверки совместимости Treble из Плей Маркета. Затем запустите приложение и проверьте количество слотов для вашего устройства.
Если устройство A/B
Если ваше устройство оказывается разделом A/B, вам придется использовать следующую команду:
быстрая загрузка twrp.img
После загрузки в TWRP вы можете прошить ZIP-файл TWRP для постоянной установки.
Если только устройство
если ваше устройство имеет только один слот, вы можете напрямую прошить его следующим образом:
восстановление прошивки через fastboot twrp.img
В обоих этих случаях убедитесь, что вы переименовали рекавери в twrp, перенесли его в папку platform-tools и команда выполняется прямо из окна CMD, запущенного только внутри папки platform-tools. Помните об этих моментах и посмотрите, была ли устранена проблема FAILED (ошибка чтения статуса (слишком много ссылок)) или нет.
Исправление 8: перезапустить, но после паузы
Ну, я не могу объяснить логическое объяснение этого исправления, но за мой более чем 8-летний опыт пользовательской разработки было несколько случаев, когда полный перезапуск всего процесса мог решить основную проблему. Что касается этой проблемы, полностью выключите компьютер. Аналогично, затем выключите устройство и оставьте его в этом режиме примерно на 5 минут. Затем включите оба устройства.
- Подключите устройство к ПК с включенной отладкой по USB.
- Затем перейдите в папку инструментов платформы, введите CMD в адресной строке и нажмите Enter. Это запустит командную строку.
- Введите следующую команду в окне CMD, чтобы загрузить устройство в режим Fastboot Modeadb reboot bootloader.
Режим быстрой загрузки Motorola
- После загрузки в Fastboot повторите попытку с помощью команды, которая отображалась в указанной проблеме, и ошибка должна быть исправлена.
На этом мы завершаем руководство о том, как исправить ошибку FAILED (ошибка чтения статуса (слишком много ссылок)). Мы поделились восемью различными исправлениями для одного и того же, любое из них или комбинация двух или более должны сработать для вас. Дайте нам знать в комментариях, какой из вышеперечисленных методов дал положительный результат в вашем случае.
I am trying to get LineageOS on my ASUS Zenfone Max Pro M1 (X00TDB). For that, I neet a custom recovery. The device is properly unlocked and the command fastboot oem device-info confirms it is unlocked.
When I tried to flash TWRP image which was mentioned on the LineageOS wiki (https://wiki.lineageos.org/devices/X00TD/install) to recovery, this appeared:
fastboot flash recovery .twrp-3.2.3-0-X00TD-20180814.img
Sending 'recovery' (58108 KB) FAILED (Write to device failed in SendBuffer() (Too many links))
fastboot: error: Command failed
And the phone displayed Press any key to shutdown. Sometimes different error message appears, such as:
fastboot flash recovery .twrp-3.2.3-0-X00TD-20180814.img
Sending 'recovery' (58108 KB) FAILED (Write to device failed (Invalid argument))
fastboot: error: Command failed
Some other fastboot commands such as fastboot flashing get_unlock_ability would fail similarly.
fastboot devices correctly displays the device.
Update:
I switched to an Intel Core computer (the one I had been using was Ryzen) and fastboot flash recovery twrp-3.2.3-0-X00T-20180902.img worked. I tried this because a lot of discussion online mentioned some sort of issue with Ryzen, while some discussion said Ryzen is irrelevant. And it worked.
I also switched to another version of TWRP (https://forum.xda-developers.com/asus-zenfone-max-pro-m1/development/recovery-twrp-3-2-1-x-t3787134/post77534086) as the version mentioned on LineageOS wiki freezes (not responding to touching).
The LineageOS wiki did not mention that you would need a trick which is to long press power key after flashing recovery to shutdown the fastboot mode and release it before the vibration and quickly press volume down and power button to boot into recovery instead of system as booting into system would cause the recovery to be restored to the stock original one.
I created a new post to discuss the firmware issue: https://www.reddit.com/r/LineageOS/comments/gegr9t/unable_to_install_firmwares_on_x00td/
I know you are frustrated with this error too and you also want to know How to fix the data transfer failure (Too many links) error in Fastboot? if yes then follow along.
Someone rightly said, “With great power comes great responsibility.” However, not all can handle these responsibilities like a pro. While the USB 3.0 standard greatly improves the data transfer speeds. It turned out to be a nightmare for Android users relying upon fastboot to root their devices. It broke the bare bone of rooting any Android phone, making it impossible to flash anything on a smartphone via fastboot. And I am writing all this as the very victim of this issue.
The back story – The problem with USB-Gen 3.0/3.1 ports
As an Android enthusiast, the very first thing that I do after getting a new smartphone is to root it right away and play around with some advanced settings. But this time around, I have to do the same task using my new laptop that only has USB-gen 3.0/3.1 ports. As a naive, who didn’t know anything about the existence of this problem, I wasn’t sure what I was about to face. So, a little context on the same.
Recently I felt a need to reset my smartphone, which is a pain in the ass after some random update. The last update might have screwed up with some of the settings, which in return broke the way I get notifications on my phone. I was no longer getting any notifications, hence my sincere apologies to people who aren’t getting replies instantly. That was just my phone messing around with me.
Everything was on the roll. Data backup? check! Drivers installed? Check! Now all that’s left is to connect my phone in fastboot mode and type in some commands to temporarily boot TWRP on my phone. So that I can clean flash the ROM, followed by some modifications. But hard luck was already shadowing me like my guardian angel and as a result, I wasn’t able to flash anything on my phone. I was getting this strange ‘Data transfer failure (too many links)‘ in CMD windows. I re-checked everything, and followed the same procedure again to find out that it’s a known issue with Intel’s USB gen 3.0/3.1 ports with Windows drivers.
But hey no one was going to stop me from getting it done, right? So I went ahead looking for a possible solution from the people of the holy internet. And finally got 2 solutions that worked, allowing me to blow the breath of freshness into my smartphone.
The Problem: Data transfer failure (too many links) error
Before going down to find possible solutions, first, let’s address the problem and why the problem exists in the first place. While I was in the middle of this situation, I went to Google to find out if I was the only one facing this problem. Fortunately, I wasn’t the only one who was facing this issue. A lot of Windows 10 users were facing a similar problem and getting a ‘Data transfer failure (too many links)‘ error while using fastboot to flash something on their Android smartphone.
The root cause of the problem was a faulty USB driver provided by Microsoft for the Intel-based USB 3.0 eXtensible Host Controller. Since Windows 10, Microsoft handles all the driver’s updates, it now uses windows modified drivers for the USB 3.0 controller and causing this issue.
Now let us focus on fixing ‘Data transfer failure (too many links) error in fastboot.
The Solution(s): Fix the’ Data transfer failure (too many links)’ error
Solution 1 – Using a USB 2.0 hub.
As stupid as it sounds, you can fix this error simply by connecting your smartphone to your computer/laptop via a USB 2.0 hub. And run the commands again without any errors. These USB 2.0 hubs are fairly cheap and readily available in the market. Just make sure you are using a good-quality USB 2.0 hub.
| Image | Product | Feature | Price |
|---|---|---|---|
|
TOP PICK
|
Sabrent 4-Port USB 2.0 Hub |
Travel-friendly and sleek 4-port USB 2.0 Hub. | Check On Amazon |

|
Baseus Aluminum USB 3.0 + USB 2.0 Hub |
High-quality 5-port USB 3.0 + USB 2.0 Aluminum hub for high speed data transfer. | Check On Amazon |

|
Sabrent 4-Port USB 2.0 Hub |
Cheapest 4-port USB 2.0 hub with individual LED-lit power switches. | Check On Amazon |
However, if you don’t own a USB 2.0 or can’t wait any longer for your USB 2.0 hub to arrive, you can follow the second fix and get rid of the ‘Data transfer failure (too many links)‘ error.
Solution 2 – Using Registry editor.
1- Before going further, I would recommend either creating a system restore point or backing up your Registry before going with this fix. So in case, something odd happens, you can always revert to the previous state of Windows. Though I can confirm that this method is safe and works as it should be.
2- Once the backup is done, download this file and save it on your desktop. This is a .bat file that will add/modify 3 registry keys to your Windows registry, in the following path,
HKEY_LOCAL_MACHINESYSTEMCurrentControlSetControlusbflags18D1D00D0100
3- Since you need administrator permissions to install this bat file, make sure you are running Windows as an admin. Now right click on the ‘Usb3fix.bat‘ file and click on ‘Run as administrator‘ to add new entries.
Once done, you can navigate to
HKEY_LOCAL_MACHINESYSTEMCurrentControlSetControlusbflags18D1D00D0100
again and see the new entries in your windows registry.
4- Now restart your computer, then boot your Android phone again into Fastboot and follow with any fastboot command. You will no longer get the ‘Data transfer failure (too many links)‘ error. And your fastboot command will get successfully executed inside the command prompt.
Wrapping up: Fix the’ Data transfer failure (too many links)’ error!
I hope this should fix the fastboot error for you. If it didn’t try using a different PC for the time being. But more so, I hope Microsoft fixes this issue soon so that we no longer have to go through all these steps, just to use fastboot commands. I am just a normal Android user, who uses fastboot once in a blue moon. But for these Android developers out there using Windows, this is nothing less than a nightmare.
I’m having trouble flashing my smartphone via fastboot.
The smartphone in fastboot-mode is recognized:
sudo fastboot devices
BH905FBU9E fastboot
but flashing results in no reaction until the usb cable is pulled :-(.
sudo fastboot flash recovery twrp-3.5.0-0-20210117-lilac.img
with no output until after pulling the cable:
Sending 'recovery' (33824 KB) FAILED (Write to device failed (No such device))
fastboot: error: Command failed
adb on the other hand is working fine!
What might be going wrong? Ubuntu 20.04 on another machine works fine!
Thanks in advance for ideas,
pheidrias
asked Oct 26, 2021 at 15:39
Could be your driver as an ADB device. Download and install the latest USB drivers with SDK manager on your Ubuntu machine.
Have you done this process yet?
First sudo apt-get update
Then sudo apt-get upgrade
After sudo apt-get dist-upgrade
After sudo apt-get install android-tools-fastboot
fastboot devices
fastboot reboot
Have you also turned on USB debugging? What processor of the computer that has Ubuntu vs the computer that it works on? Is it an AMD processor? Try a different port or a different cable on the machine too.
answered Oct 26, 2021 at 18:31
6
You say that it works on 20.04 but not 21.10 and all packages are up to date. It looks like you have different versions of fastboot with apt delivering version 1:8.1.0+r23-5ubuntu2 for 20.04 and version 1:10.0.0+r36-7 for 21.10. I would recommend downloading the SDK Platform-Tools directly, where fastboot is currently version 31.0.3-7562133. https://developer.android.com/studio/releases/platform-tools
I’m not sure how the binaries in the repos are versioned, but I have found that, for example, fastboot 1:8.1.0+r23-5ubuntu2 does not support dynamic partitions (i.e. fastboot delete-logical-partition product) while the the version from platform-tools does.
A note that may help others running into a similar problem: to flash recovery, you must use fastboot from the bootloader and not from fastbootd. Generally, for a powered up device, adb reboot fastboot will get you to fastbootd and then fastboot reboot bootloader will get you to the bootloader from where you can flash the recovery partition. More info: https://source.android.com/devices/bootloader/fastbootd
answered Dec 11, 2021 at 19:49
In my case on Ubuntu 20.04, it was a USB 3.0 port problem. It was detect device with fastboot devices but other commands does not has a response. My laptop hasn’t got a USB 2.0 port. Then I disabled internal USB 3.0 support in my BIOS and now fastboot is working normally. But all USB 3.0 support is stopped. It seems USB 2.0 hub is the better option. I will set back the BIOS setting later.
answered Oct 16, 2022 at 4:53
Almas DusalAlmas Dusal
7996 silver badges10 bronze badges
Содержание
- Failed write to device failed no link fastboot error command failed
- Write to device failed (no link / unknown error / too many links)
- 2 Answers 2
- FAILED (Write to device failed (no link)): How to Fix
- How to Fix FAILED (Write to device failed (no link))
- Fix 1: Use Official ADB Binaires
- Fix 2: Install Android USB Drivers
- Fix 3: Use Official USB cable | USB 2.0 Port
- Fix 4: While Flashing TWRP
- Fix 5: Fix For Ryzen PCs
- About Chief Editor
- Sadique Hassan
Failed write to device failed no link fastboot error command failed
Platform-tools: r33.0.3
ADB: 1.0.41 (33.0.3-8952118)
Fastboot: 33.0.3-8952118
Make_f2fs (casefold): 1.15.0 (2022-05-20)
Mke2fs: 1.46.2 (28-Feb-2021)
Последнее обновление утилит в шапке: 23.08.2022
ADB (Android Debug Bridge — Отладочный мост Android) — инструмент, который устанавливается вместе с Android-SDK и позволяет управлять устройством на базе ОС Android.
Работает на всех Android-устройствах, где данный функционал не был намеренно заблокирован производителем.
Здесь и далее: PC — ПК, компьютер к которому подключено устройство.
ADB — консольное приложение для PC, с помощью которого производится отладка Android устройств, в том числе и эмуляторов.
Работает по принципу клиент-сервер. При первом запуске ADB с любой командой создается сервер в виде системной службы (демона), которая будет прослушивать все команды, посылаемые на порт 5037.
Официальная страница
ADB позволяет:
- Посмотреть какие устройства подключены и могут работать с ADB.
- Просматривать логи.
- Копировать файлы с/на аппарат.
- Устанавливать/Удалять приложения.
- Удалять (очищать) раздел data.
- Прошивать (перезаписывать) раздел data.
- Осуществлять различные скрипты управления.
- Управлять некоторыми сетевыми параметрами.
Поставляется ADB в составе инструментария разработчика Андроид (Android SDK), который, в свою очередь входит в состав Android Studio.
Если что-то неправильно, то в списке подключенных устройств (List of devices attached) будет пусто.
Скрытые команды ADB
adb -d Команда посылается только на устройство подключенное через USB.
Внимание: Выдаст ошибку, если подключено больше одного устройства.
adb -e Команда посылается на устройство в эмуляторе.
Внимание: Выдаст ошибку, если подключено больше одного эмулятора.
adb -s Команда посылается на устройство с указанным серийным номером:
adb -p Команда посылается на устройство с указанным именем:
Если ключ -p не указан, используется значение переменной ANDROID_PRODUCT_OUT.
adb devices Список всех подсоединенных устройств.
adb connect [: ] Подсоединиться к андроид хосту по протококу TCP/IP через порт 5555 (по умолчанию, если не задан).
adb disconnect [ [: ]] Отсоединиться от андроид подключенного через TCP/IP порт 5555 (по умолчанию, если не задан).
Если не задан ни один параметр, отключиться от всех активных соединений.
adb push Копировать файл/папку PC->девайс.
adb pull [ ] Копировать файл/папку девайс->PC.
adb sync [ ] Копировать PC->девайс только новые файлы.
Ключи:
-l Не копировать, только создать список.
adb shell Запуск упрощенного unix shell.
Примеры использования
adb emu Послать команду в консоль эмулятора
adb install [-l] [-r] [-s] Послать приложение на устройство и установить его.
Пример: adb install c:/adb/app/autostarts.apk Установить файл autostarts.apk лежащий в папке /adb/app/ на диске с:
Ключи:
-l Блокировка приложения
-r Переустановить приложение, с сохранением данных
-s Установить приложение на карту памяти
Установка split apk
adb uninstall [-k] Удаление приложения с устройства.
Ключи:
-k Не удалять сохраненные данные приложения и пользователя.
adb wait-for-device Ждать подключения устройства.
adb start-server Запустить службу/демон.
adb kill-server Остановить службу/демон.
adb get-state Получить статус:
offline Выключен.
bootloader В режиме начальной загрузки.
device В режиме работы.
adb get-serialno Получить серийный номер.
adb status-window Непрерывный опрос состояния.
adb remount Перемонтировать для записи. Требуется для работы скриптов, которые изменяют данные на.
adb reboot bootloader Перезагрузка в режим bootloader.
adb reboot recovery Перезагрузка в режим recovery.
adb root Перезапуск демона с правами root
adb usb Перезапуск демона, прослушивающего USB.
adb tcpip Перезапуск демона, прослушивающего порт TCP.
adb ppp [параметры] Запуск службы через USB.
Note: you should not automatically start a PPP connection. refers to the tty for PPP stream. Eg. dev:/dev/omap_csmi_tty1
Параметры:
defaultroute debug dump local notty usepeerdns
FastBoot — консольное приложение для PC. Используется для действий над разделами
fastboot devices Список присоединенных устройств в режиме fastboot.
fastboot flash Прошивает файл .img в раздел устройства.
fastboot erase Стереть раздел.
Разделы: boot, recovery, system, userdata, radio
Пример: fastboot erase userdata Стирание пользовательских данных.
fastboot update Прошивка из файла имя_файла.zip
fastboot flashall Прошивка boot + recovery + system.
fastboot getvar Показать переменные bootloader.
Пример: fastboot getvar version-bootloader Получить версию bootloader.
fastboot boot [ ] Скачать и загрузить kernel.
fastboot flash:raw boot [ ] Создать bootimage и прошить его.
fastboot devices Показать список подключенных устройств.
fastboot continue Продолжить с автозагрузкой.
fastboot reboot Перезагрузить аппарат.
f astboot reboot-bootloader Перезагрузить девайсв режим bootloader.
Перед командами fastboot можно использовать ключи:
-w стереть данные пользователя и кэш
-s Указать серийный номер устройства.
-p
Указать название устройства.
-c Переопределить kernel commandline.
-i Указать вручную USB vendor id.
-b Указать в ручную базовый адрес kernel.
-n
Указать размер страниц nand. по умолчанию 2048.
Команду logcat можно использовать с машины разработки
$ adb logcat
или из удаленного shell
# logcat Каждое сообщение лога в Android имеет тэг и приоритет
Тэг – это строка указывающая компонент системы, от которого принято сообщение (например: View для системы view)
Приоритет – имеет одно из нижеследующих значений (в порядке от меньшего к большему):
V — Verbose (Низший приоритет).
D — Debug
I — Info
W — Warning
E — Error
F — Fatal
S — Silent (Наивысший приоритет, при котором ничего не выводится).
Получить список тэгов, используемых в системе, вместе с их приоритетами можно запустив logcat. В первых двух столбцах каждого из выведенных сообщений будут указаны / .
Пример выводимого logcat сообщения:
I/ActivityManager( 585): Starting activity: Intent
Для уменьшения вывода лога до приемлемого уровня нужно использовать выражения фильтра. Выражения фильтра позволяют указать системе нужные комбинации и , остальные сообщения система не выводит.
Выражения фильтра имеют следующий формат : . где указывает нужный тэг, указывает минимальный уровень приоритета для выбранного тэга. Сообщения с выбранным тэгом и приоритетом на уровне или выше указанного записываются в лог. Можно использовать любое количество пар : в одном выражении фильтра. Для разделения пар : используется пробел.
Пример ниже выводит в лог все сообщения с тэгом «ActivityManager» с приоритетом «Info» или выше, и сообщения с тэгом «MyApp» и приоритетом «Debug» или выше:
adb logcat ActivityManager:I MyApp:D *:S
Последний элемент в выражении фильтра *:S устанавливает приоритет «silent» для всех остальных тэгов, тем самым обеспечивая вывод сообщений только для «View» и «MyApp». Использование *:S – это отличный способ для вывода в лог только явно указанных фильтров (т.е. в выражении фильтра указывается «белый список» сообщений, а *:S отправляет все остальное в «черный список»).
При помощи следующего выражения фильтра отображаются все сообщения с приоритетом «warning» или выше для всех тэгов:
adb logcat *:W
Если logcat запускается на машине разработчика (не через удаленный adb shell), можно также установить значение выражения фильтра по умолчанию задав переменную окружения ANDROID_LOG_TAGS:
export ANDROID_LOG_TAGS=»ActivityManager:I MyApp:D *:S»
Следует обратить внимание что задав переменную окружения ANDROID_LOG_TAGS она не будет работать в эмуляторе/устройстве, если вы будете использовать logcat в удаленном shell или используя adb shell logcat.
Вышеописанная команда export работает в ОС *nix и не работает в Windows.
Контроль формата вывода лога
Сообщения лога в дополнение к тэгу и приоритету содержат несколько полей метаданных. Можно изменять формат вывода сообщений показывая только конкретные поля метаданных. Для этого используется параметр -v и указывается один из ниже перечисленных форматов вывода.
brief Показывать приоритет/тэг и PID процесса (формат по умолчанию).
process Показывать только PID.
tag Показывать только приоритет/тэг.
thread Показывать только процесс:поток и приоритет/тэг.
raw Показать необработанное сообщение, без полей метаданных.
time Показывать дату, время вызова, приоритет/тэг и PID процесса.
long Показывать все поля метаданных и отдельно сообщения с пустыми строками.
При запуске logcat можно указать формат вывода используя параметр -v:
adb logcat [-v
Источник
Write to device failed (no link / unknown error / too many links)
I am trying to flash twrp to my ZTE Axon 7 but until now I just keep getting errors every time I try to flash something.
Device is already wiped and bootloader unlocked.
I am in fastboot mode, I also get some unknown error in MiFlash. So basically I haven’t really been able to flash anything.
Already tried different ports and cables, don’t have any other cables lying around. PC does have a ryzen 5800x, some maybe that is the problem?
I also tried some commands like «clear cache» and «reboot bootloader» but they produce the same kind of error.
Really running out of ideas on this one, i’ve already tried numerous things and keep getting a variation of these «Write to device failed» errors all the time.
When I look at any guides/videos online it just works, but not for me.
Trying to use fastboot boot (different usb ports):
» (TWRP image will only be copied to RAM).
2 Answers 2
Ok the solution is pretty weird.
Which mentions something about the Windows 10 drivers being problematic, so it is suggested to use a USB 2.0 adapter or something similar.
So I have one of those and tried a command, and it worked.
Next I tried flashing
But it still didn’t work and got the «Couldn’t parse partition size ‘0x’». But I thought to myself how can this be, one command works and the next just fails like that all of a sudden.
I guess you can skip the root requirements for now and look at the flash command used:
However this still didn’t work and I have tried it before, you know why? I my case it’s really f-ing weird.
One thing I must mention before this is that I also installed the «QDLoader HS-USB Driver_64bit» drivers, on W10 this will now display some «Test Mode» text on the lower right because these drivers are not signed by Microsoft.
-
- Connect phone to USB 2.0 adapter with proper cable
-
- Make sure the device shows up in fastboot devices
-
- The weird thing, DO NOT use any peripherals like a wireless mouse on the same USB adapter the phone is connected to. It probably interferes with it somehow.
-
- Now run the command and it should work (you can use fastboot reboot-bootloader just to make sure it’s ok and commands work)
Might have to repeat these steps if the commands stops working again. Took me a long time to figure this out for some reason, always got frustrated with being unable to execute some simple commands and gave up on it.
Источник
FAILED (Write to device failed (no link)): How to Fix
In this guide, we will show you various methods to fix the FAILED (Write to device failed (no link)) error. When it comes to custom development, then it’s hard to imagine an ecosystem that doesn’t involve the use of Fastboot Commands. While most of the flashing could now be carried out via a custom recovery like TWRP as well, but you would still need to take the help of Fastboot Commands to flash custom recovery in the first place.
So while there’s not an iota of doubt regarding the importance and usefulness of these commands, executing them is easier said than done. This is because you might occasionally have to face an issue or two, most of which revolves around the usage of Fastboot Commands.
And the biggest issue with these errors is that they don’t help the end-user in understanding the root cause of the issue, let alone provide any guidance to rectify them. Fortunately, there do exist a few workarounds that have known to rectify this issue. And this guide shall make you aware of just that. So without further ado, let’s get started with the instructions to fix the FAILED (Write to device failed (no link)) error.
Table of Contents
How to Fix FAILED (Write to device failed (no link))
Do note that there’s no universal fix as such. You will have to try out each of the below-mentioned workarounds and see which one works best in your favor. So keeping that in mind, let’s get started. Droidwin and its members wouldn’t be held responsible in case of a thermonuclear war, your alarm doesn’t wake you up, or if anything happens to your device and data by performing the below steps.
Fix 1: Use Official ADB Binaires
The web is filled with a plethora of ADB and Fastboot Tools. However, you should always try and maintain a safe distance from them. This is because most of these tools, just to claim themselves as the most lite weight and fastest, tend to remove a few binaries. While these binaries aren’t always needed, but when they are needed and your PC doesn’t have them, then issues like this one are always on the cards.
Therefore, it is always recommended to download and install the official ADB provided by Google. Talking about ADB, you should also keep in mind that the CMD or Powershell window that you use to execute commands, should always be opened inside this ADB directory only. Both of them have been explained below, follow along.
- To begin with, download the Android SDK Platform Tools from Google
- Then extract it to any convenient location on your PC.
- Doing so shall give you the platform-tools folder.
- Go to this folder, type in CMD in its address bar, and hit Enter.
- This shall launch the Command Prompt window within the ADB Directory.
- Now transfer the desired file that you are about to flash to this platform-tools folder.
- Finally, execute the desired command in this CMD window and check if the FAILED (Write to device failed (no link)) error has been fixed or not.
Fix 2: Install Android USB Drivers
USB Drivers are small software programs that are needed so that your PC is able to recognize the connected device,l which in this case is your smartphone. So go ahead, download, and install the android_win.inf drivers onto your Windows PC. Once that is installed, you should also consider installing the Android Bootloader Interface Drivers.
These are the official Fastboot Drivers which are needed so that your PC is able to identify the device when the former is booted to Fastboot/Bootloader Mode. So install both these drivers and then check if they are able to fix the FAILED (Write to device failed (no link)) error.
Fix 3: Use Official USB cable | USB 2.0 Port
The next two fixes are evident from their names themselves. First off, it is recommended that you use the official USB cables that came shipped with your device. If that is not possible, then use a cable that supports MTP (file transfer). Along the same lines, you should only use the USB 2.0 Port on your PC.
Using the faster 3.0 ones is known to cause quite a lot of issues, especially in the custom development domain. Moreover, it is also recommended that you don’t use any peripherals like a wireless mouse on the same USB adapter that your phone is connected to. It might probably interfere with your device’s Fastboot Mode. So try out these tweaks and see if they fix the FAILED (Write to device failed (no link)) error.
Fix 4: While Flashing TWRP
If you are getting this issue when flashing the TWRP Recovery, then here are a few things that you need to keep in mind.
- A lot of things have changed since Google introduced the A/B partition. The major change is the removal of the recovery partition from your device.
- So if your device follows the A/B partition scheme, then you wouldn’t be able to directly flash TWRP to the recovery partition. In other words, the below command will NOT work on your device:
- Rather, you will first have to boot your device to the TWRP Recovery using the below command:
- How to Install TWRP Recovery on Android
- TWRP: fastboot flash vs fastboot boot: Which command to use
- How to Permanently Install TWRP without TWRP ZIP File (only using TWRP.img file)
- How to Check and Change Current Active Slot on Android
Fix 5: Fix For Ryzen PCs
Ryzen based PCs have always had a love-hate relationship with custom development. There has been a plentitude of well-documented cases where the ADB and Fastboot Commands weren’t executed successfully.
So if you are also using a Ryzen chipset, then please refer to our guide on How to Fix Android ADB and Fastboot Issues on Ryzen based PCs. Try out all the fixes mentioned in the linked guide (especially the last two ones) and the underlying Fastboot error should be fixed.
So with this, we round off the guide on how you could fix the FAILED (Write to device failed (no link)) error. we have listed five different methods for the same. Do let us know in the comments section which one spelled out success for you.
About Chief Editor
Sadique Hassan
A technical geek by birth, he always has a keen interest in the Android platform right since the birth of the HTC Dream. The open-source environment always seems to intrigue him with the plethora of options available at his fingertips. “MBA by profession, blogger by choice!”
Источник