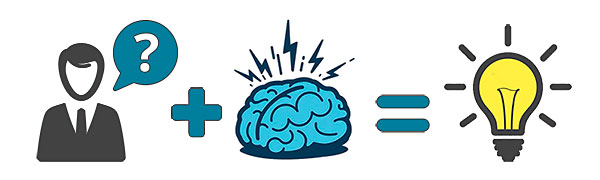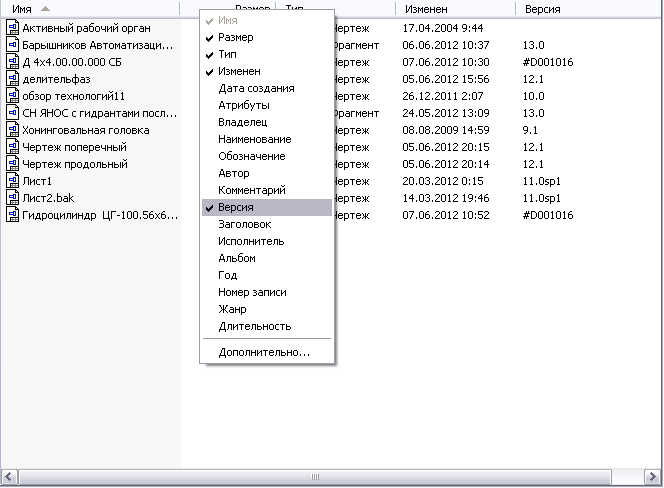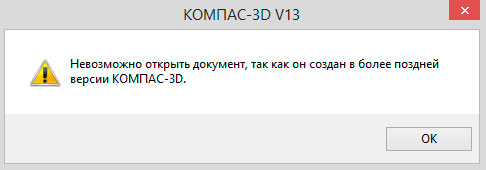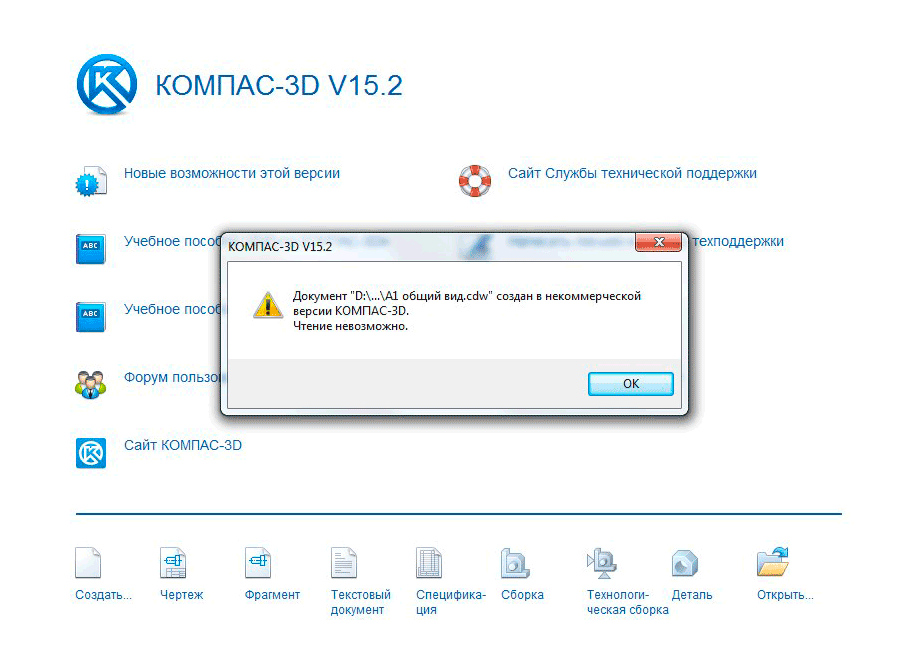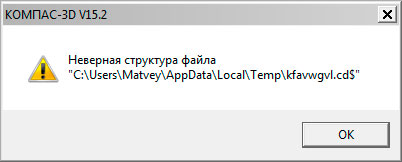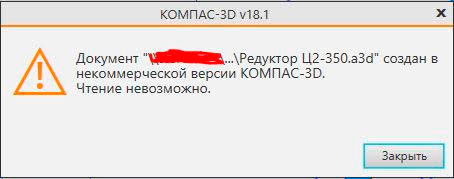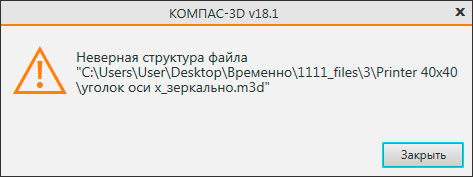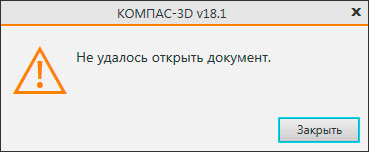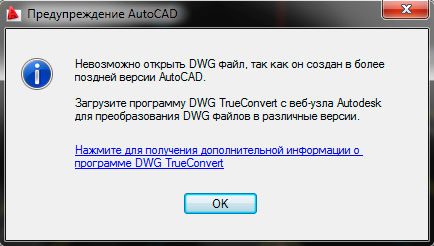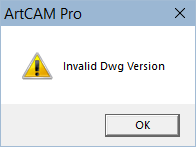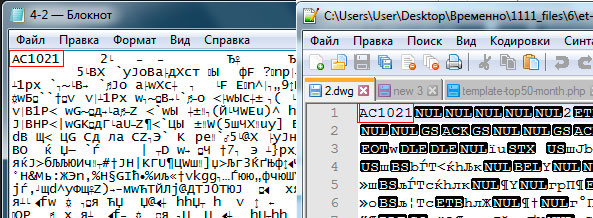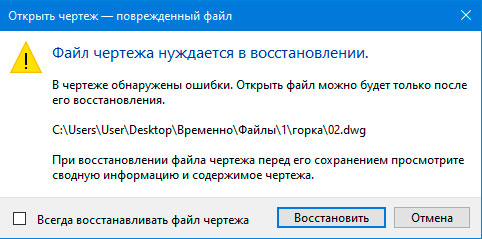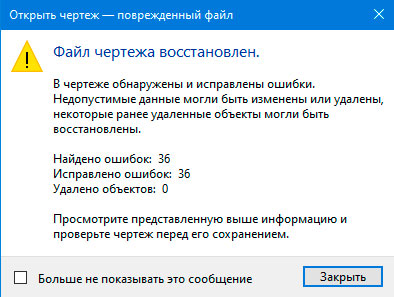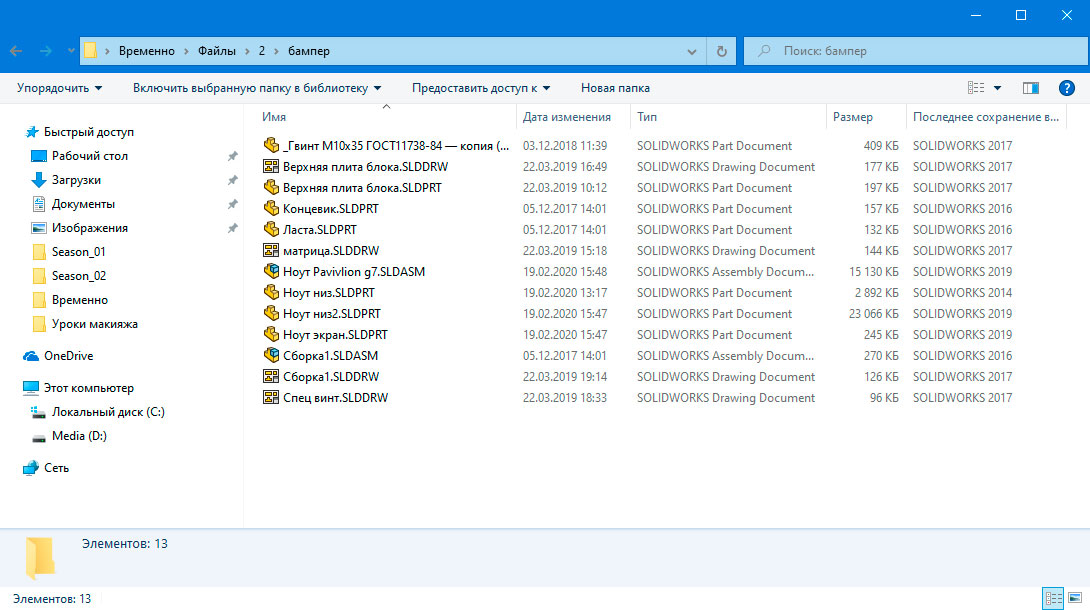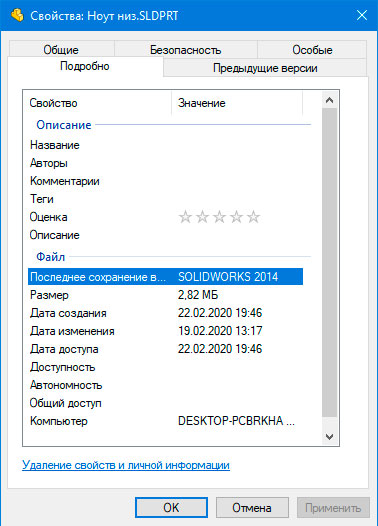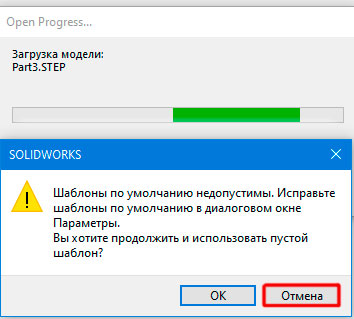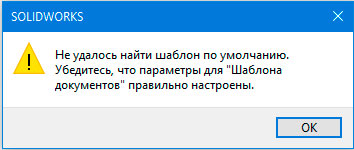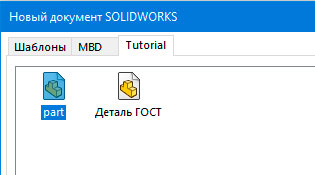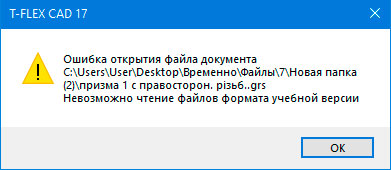Сборка (модель) «только для чтения». ОШИБКА!
Автор barracuda_spb, 08.02.11, 11:12:46
« предыдущая — следующая »
0 Пользователей и 1 гость просматривают эту тему.
Периодически сталкиваюсь с таким багом:
Открываю для редактирования что-либо, а оно открывается втихоря «только для чтения». Замечаешь это уже после того, как внесешь все изменения. При этом, при попытке сохранить полученное иногда перезаписывается под тем же именем, а иногда нет.
Кто с таким сталкивался? Как это победить???
Цитата: barracuda_spb от 08.02.11, 11:12:46
Периодически сталкиваюсь с таким багом:
Открываю для редактирования что-либо, а оно открывается втихоря «только для чтения». Замечаешь это уже после того, как внесешь все изменения. При этом, при попытке сохранить полученное иногда перезаписывается под тем же именем, а иногда нет.
Кто с таким сталкивался? Как это победить???
Это происходит в двух случаях этот чертеж уже кем-то открыт.
Или произошел сброс чертежа (спонтанный) и компас помнит что чертеж подгружался Вами и вы его держите открытым.
Мне в этом случае помогает только перезагрузка.
В этих (не очень частых) случаях я делаю так. Выбираю «Сохранить как» и к имени файла добавляю, скажем, минус. Файл сохраняется, но сохраняется как исходный файл, без минусов. А файл сохранённый под другим имене вообще не существует в папке, система или компас его просто игнорируют. Но в любом случае после такого глюка нужно обязательно перезапустить компас!
А можно воспользоваться программой Unlocker (разблокировка файла делается через контекстное меню), и выбрав в КОМПАСе команду «Сохранить как…» указать тот же файл.
Хм… Последнее решение очень любопытно! Попробую как-нибудь! )
- Форум пользователей ПО АСКОН
-
►
Профессиональные вопросы -
►
Конструирование -
►
Сборка (модель) «только для чтения». ОШИБКА!
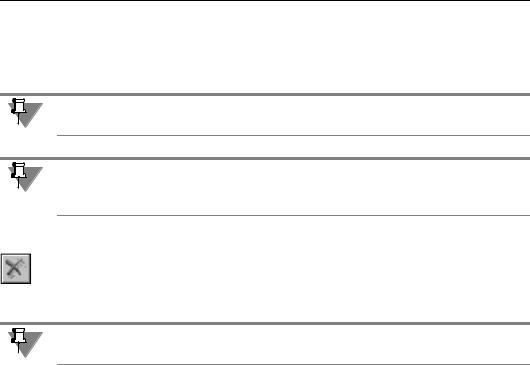
Часть XXIV.Построение сборки
Удаление подчиненного типа загрузки или его пароля доступно только в случае, если те! кущим типом загрузки является исходный. Наименования типов загрузки, для которых невозможно удаление или отмена пароля при текущем типе загрузки, отображаются в списке типов загрузки на сером фоне (рис. 132.6).
Если пользовательский тип загрузки подчинен системному типу, то для удаления его или его пароля достаточно, чтобы текущим был любой системный тип загрузки.
Если исходный тип загрузки «B» с подчиненным типом загрузки «С», в свою очередь, яв! ляется подчиненным по отношению к типу загрузки «A», то тип загрузки «А» считается исходным по отношению к «B» и «C», а «B» и «C» — подчиненными по отношению к «А».
Удаление пароля типа загрузки
Для удаления пароля типа загрузки выполните те же действия, что и для установки па! роля (см. выше), но вместо кнопки Назначить пароль используйте кнопку Удалить пароль. В появившемся диалоге введите текущий (удаляемый) пароль и закройте диа! лог кнопкой ОК.
Удаление пароля текущего типа загрузки сборки и любого из подчиненных ему типов за! грузки производится без выдачи диалога ввода пароля.
При удалении пароля системных типов загрузки на экране появляется запрос на удале! ние паролей пользовательских типов загрузки. Вы можете подтвердить удаление или от! казаться от него.
По умолчанию все компоненты сборки доступны для редактирования. Если требуется ог! раничить редактирование какого!либо компонента, можно сделать его доступным толь! ко для чтения.
Для управления доступом к компоненту служат команды Доступ — Только чтение и Доступ — Редактирование контекстного меню компонента в Дереве модели (рис. 132.7, а).
После вызова команды Доступ — Только чтение компонент получает признак «только чтение» и отмечается в Дереве модели значком «щит» (рис. 132.7, б). Особенности ра! боты с такими компонентами подробно описаны в разделе 132.3.2 на с. 492.
490
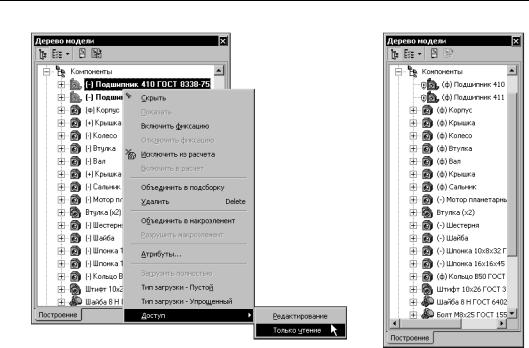
Глава 132. Работа с большими сборками
а) б)
Рис. 132.7. Доступ «только чтение»: а) установка, б) отображение в Дереве модели
Чтобы вновь сделать компонент доступным для редактирования, следует вызвать из его контекстного меню в Дереве команду Доступ — Редактирование. Значок «щит» у ком! понента в Дереве модели исчезнет.
Доступным только для чтения можно сделать компонент подсборки, находящийся на любом уровне вложенности. В этом случае вся подсборка становится доступной только для чтения.
132.3.1. Сохранение признака «только чтение»
Информация о том, что компонент доступен только для чтения, может быть записана в тип загрузки сборки. Запись производится в момент создания типа загрузки (о создании типа загрузки см. раздел 132.2.3 на с. 487).
Чтобы восстановить состояние сборки при последующем открытии, вновь созданный тип загрузки необходимо сделать текущим (о выборе типа загрузки см. раздел 132.2.1 на с. 483). Компоненты, которые во время создания этого типа загрузки имели признак «только чтение», вновь получат его.
Смена доступа «только чтение» на «редактирование» может быть заблокирована. Бло! кировка происходит, если при создании типа загрузки, содержащего данные о доступ! ности компонентов, ему был назначен пароль (см. раздел 132.2.4 на с. 488). У компонен! тов, получивших признак «только чтение» в результате применения к сборке защищенного типа загрузки, значок «щит» в Дереве модели отображается серым цве! том.
491
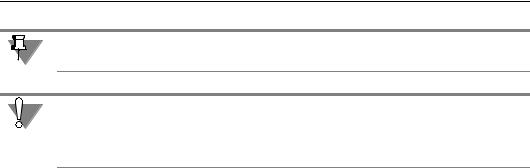
Часть XXIV.Построение сборки
Назначение пароля ранее созданному типу загрузки не блокирует смену доступа «только чтение» на «редактирование».
Удаление пароля типа загрузки не разблокирует смену доступа к компонентам.
Чтобы сделать компоненты доступными для редактирования, необходимо применить к сборке другой тип загрузки, в котором эти компоненты доступны для редактирования (например, системный тип Полный).
Таким образом, используя защищенные типы загрузки, можно разграничить доступ раз! ных пользователей к разным компонентам сборки при коллективной работе.
132.3.2.Особенности работы с компонентами, доступными только для чтения
В данном разделе перечислены ограничения, накладываемые на работу с компонентами сборки, доступными только для чтения.
Особенности общего характера
Если компонент доступен только для чтения, то при работе с ним невозможно выполне! ние следующих действий:
▼удаление из сборки каким бы то ни было способом,
▼редактирование в окне и в контексте сборки,
▼управление включением в расчет,
▼редактирование свойств,
▼разрушение (если компонент — подсборка),
▼сдвиг и поворот,
▼изменение типа загрузки.
Работа в Дереве модели
Если компонент доступен только для чтения, то при работе с ним в Дереве модели дейс! твуют следующие ограничения.
▼Недоступны команды контекстного меню, выполнение которых невозможно.
Если смена доступа к компоненту заблокирована, то недоступна также группа команд
Доступ.
После вызова команды Свойства на Панели свойств присутствуют только вкладки Па раметры МЦХ и Файл источник. Элементы управления вкладок недоступны.
▼Компонент не включается в новую подсборку, получаемую объединением выделенных компонентов.
▼Невозможен просмотр состава компонента.
▼Невозможно редактирование наименования компонента.
492
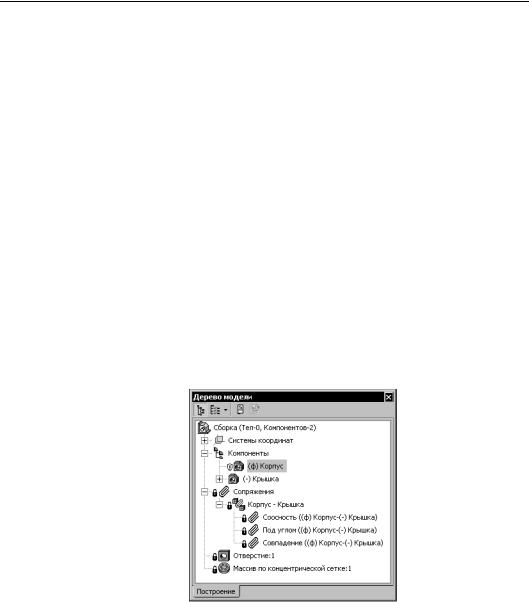
Глава 132. Работа с большими сборками
▼В подсборку, доступную только для чтения, невозможны копирование и перенос других компонентов.
Выполнение операций и построение объектов
▼Если компонент доступен только для чтения, то к нему невозможно применение опера! ций, результатом которых является создание или удаление граней и ребер (Фаска, От верстие, Массив элементов, Линия разъема, Удалить грани и т.п.).
Если компонент получил признак «только чтение» после применения к нему операции, то эта операция блокируется. Для заблокированной операции невозможно:
▼редактирование,
▼непосредственное изменение значений переменных (возможно лишь получение переменными значений по ссылке или в результате вычисления выражений),
▼удаление,
▼управление включением в расчет,
▼использование в качестве исходного элемента массива.
Заблокированные операции отмечаются в Дереве модели пиктограммой «замок» (рис. 132.8). Действие заблокированных операций на компонент, доступный только для чтения, сохраняется.
После отмены у компонента признака «только чтение» примененная к нему операция разблокируется.
Рис. 132.8. Объекты модели, заблокированные в результате присвоения признака «только чтение» одному из компонентов
▼Команды, которые не предполагают изменения граней и ребер, могут использовать ком! поненты, доступные только для чтения. Например, грань детали может служить основа! нием уклона в команде Уклон или исходной поверхностью в команде Придать толщи ну.
Кроме того объекты, принадлежащие компоненту с признаком «только чтение», могут являться исходными для новых объектов. Например, грань детали можно использовать для создания эскиза или для простановки обозначения; точки, созданные в компоненте, можно использовать для построения вспомогательных осей и плоскостей и т.п.
493
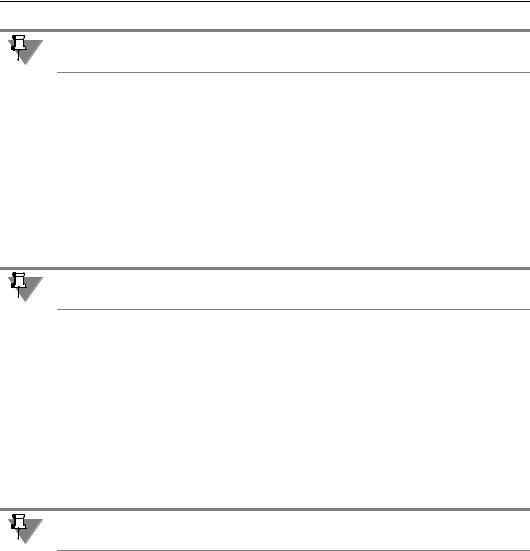
Часть XXIV.Построение сборки
Использование компонента, доступного только для чтения, для построения других объ! ектов возможно при условии, что этот компонент имеет тип загрузки Полный.
Массивы компонентов и вставки из одного источника
▼Создание массива компонентов, доступных только для чтения, невозможно.
▼Если после создания массива хотя бы один из его исходных компонентов получил при! знак «только чтение», то этот массив и его экземпляры блокируются (аналогично опера! ции, примененной к компоненту, который получил признак «только чтение», см. выше).
▼Копии компонента, полученные как путем создания массива, так и путем повторной вставки, образуют группу в Дереве модели. В первом случае все компоненты группы ав! томатически получают или теряют признак «только чтение» после назначения или отме! ны его для одного из компонентов группы. Во втором случае признак «только чтение» необходимо назначать или отменять для каждого компонента группы в отдельности.
Смена типа загрузки для одного компонента распространяется на все его вставки вне за! висимости от того, доступны они для чтения или для редактирования.
Сопряжения
▼Компонент, доступный только для чтения, не может участвовать в сопряжениях.
▼Если после создания сопряжения хотя бы один из участвующих в нем компонентов по! лучил признак «только чтение», то это сопряжение блокируется (аналогично операции, примененной к компоненту, который получил признак «только чтение», см. выше).
Заблокированное сопряжение не работает.
▼При удалении из сборки компонента, с которым сопряжен компонент с признаком «только чтение», заблокированное сопряжение удаляется. После отмены этого признака или после повторного открытия сборки местоположение компонента рассчитывается за! ново согласно оставшимся сопряжениям.
При удалении объекта, использованного для сопряжения (например, ребра), заблокиро! ванное сопряжение не удаляется, а отмечается как ошибочное.
Переменные
▼Непосредственное изменение значений переменных компонента, имеющего признак «только чтение», невозможно.
▼Переменные компонента, имеющего признак «только чтение», могут получать значения по ссылке или в результате вычисления выражений, в которых они участвуют.
Объекты спецификации
▼Невозможно редактирование объекта спецификации компонента, имеющего признак «только чтение».
▼Изменения в объекте спецификации компонента, имеющего признак «только чтение», передаются в сборку после отмены этого признака у компонента или после повторного открытия сборки.
494
Соседние файлы в папке Руководство пользователя v12
- #
- #
23.02.20163.74 Mб27kompas_guide2.pdf
- #
У Вас не открывается скачанные файлы? Не спешите писать гневные комментарии. Начнем с того, что все файлы проверены модераторами и открываются. Файлы чертежей (CAD файлы) упаковываются в архивы, для экономии места и удобства скачивания. Вы скачиваете архив и извлекаете из него файлы. На этой странице мы с Вами разберем основные проблемы с открытием архивов, CAD файлов, файлов чертежей и 3D Моделей которые у Вас могут возникнуть. Проблемы бывают двух типов, с софтом (ПО) и с файлами.
1. Архивы
Архив — это файл, содержащий в себе один или несколько других файлов и/или папок. Архивы используются для объединения множества любых файлов в единый файл-контейнер с целью удобства хранения и скачивания информации. Для создания архивов и работы с ними используются программы-архиваторы. На март 2022 года. Актуальные версии архиваторов WinRAR 6.11, WinZip 26, 7-Zip 21.07.
1.1. Архив повреждён или имеет неизвестный формат.
Вы скачали с сайта архив с файлами, но не можете открыть этот архив, Вам выдается ошибка:
Архив повреждён или имеет неизвестный формат / Неизвестный метод извлечения / Неожиданный конец архива / Невозможно извлечь / Нарушена целостность архива
В большинстве случаев это значит, что у Вас установлен старый архиватор, скачайте актуальную версию. Это ошибка самая распространенная, особенно с архивами WinRAR. Пример: WinRAR 2.9 не откроет архив созданный в версии WinRAR 5.7.
1.2. Нарушена ассоциация файлов
Скачанный файл открывается блокнотом, или выдает окно, в котором предлагает выбрать программу с помощью, которой открыть файл. Это значит, что у Вас нет установленного архиватора или нарушена ассоциация файлов. Ассоциация файла — это сопоставление типа файла с определенным приложением, с помощью которого данный файл запускается для выполнения действия. Должно быть так тип файлов RAR, программа для открытия WinRAR, формат ZIP – программа WinZip. Некоторые программы поддерживаю много форматов сразу. Данная проблема возникает обычно с форматом RAR, т.к. формат ZIP поддерживают почти все ОС без дополнительныго софта. Решение — установите архиватор WinRAR.
1.3. Повторное скачивание
Третий вариант, маловероятный — это когда архив повредился при скачивании и его нужно скачать повторно. Это видно по размеру скачанного файла, он 0 или очень мал. Зайдите на свою страницу, для этого вверху в меню выберите Профиль — Мои файлы — Скаченные работы, и скачайте файл повторно без учета рейтинга. Бывает пользователь начал качать архив и оборвался интернет, сбой компьютера, браузера или сайта. Если это не помогло — обновите архиватор, если и это не помогло напишите нам, модераторы помогут. Мы проверяем все файлы перед тем как публиковать.
Архивы на сайте используются в основном двух типов, RAR и ZIP. Но бывает попадаются и менее распространены — 7zip, используются программы WinRar, WinZip или 7-Zip. В зависимости от типа архива выбираем архиватор WinRAR, WinZip, 7-Zip. Мы даем ссылки на википедию, чтобы Вы ознакомились что это такое, а так же в каждой из статей есть ссылка на сайт архиватора где можно его скачать.
Универсальное решение: Сначала обновить нужный архиватор до последней версии и если это не помогло — скачать архив повторно в своем профиле.
CAD Файлы
С CAD файлами главная проблема это несовместимость версий младших со старшими. Это значит что файлы выполненные в 10й версии программы в 9й версии программы не откроешь. Делают это производители ПО для того чтобы Вы постоянно покупали актуальные версии.
Актуальные версии программ на март 2022 это КОМПАС-3D V20, AutoCAD 2021 и SolidWorks 2021 SP0.
Первое что надо сделать — проверить версию программы в которой Вы открываете файл. В описаниях работ у нас на сайте есть поле софт, в нем указана версия программы в которой выполнен файл, сравните ее с той которую используете Вы. Необходимо смотреть не просто версию, но и сервис паки.
Вторая возможная проблема с софтом это несоответствие лицензий.
Не всегда файлы выполненные в профессиональных версиях открываются в учебных и наоборот. Бывает появляются водяные знаки: «Работа выполнена в учебной версии»
Третья возможная проблема возникает в случае когда Вы начинаете работать с файлами не извлекая из архива, то есть открываете файлы прямо в архиве. В таких случаях возникают проблемы с сохранением или редактированием. Бывает сообщение что файлы доступны только для чтения. Пред работой с файлами извлекайте их из архива.
Дальше рассмотрим на конкретных примерах с популярным софтом.
АСКОН КОМПАС-3D
2.1. Как узнать версию КОМПАС-3D в которой выполнен файл чертежа?
Для Windows, в окне папки переключитесь на вид таблицей, дальше в настройках столбцов выберите «версия».
После точки идет сервис пак, SP.
#D001016 — это может быть бета версия или будущая версия. Например, если у Вас установлена 10я версия, версии выше могут отображаться таким образом, некорректно. Обычно версия отображается.
2.2. Невозможно открыть документ, так как он создан в более поздней версии КОМПАС-3D
Самая распространённая проблема. Понимать надо буквально. Файл создан в более поздней версии КОМПАС-3D, либо в той же версии, но с более поздним SP (цифра после точки 18.1 или SP1).
Например, файл, созданный в КОМПАС-3D v18.1 не откроется в КОМПАС-3D v18.0, v17, v16 и т.д.
10я версия при попытке открыть версию старшие, например 13, 14 выдает сообщение «Не удалось открыть документ», без уточнения подробностей.
Решение:
Для проверки надо просто скачать последнюю версию КОМПАС-3D Viewer отсюда и попробовать открыть им. Это бесплатная программа для просмотра файлов КОМПАС. Если с файлом необходимо будет работать дальше, необходимо обновиться или пересохранить файл в Вашу версию КОМПАС-3D. Иногда достаточно установить самый последний сервиспак на КОМПАС, например, если файл был сделан в V18.1, а у Вас V18. Сервиспак можно скачать отдельно. Кстати обновление решаю ошибки и проблемы в программах, например в КОМПАС-3D v18 была проблема с экспортом в DWG и DXF, кнопка которая позволяла выбрать версию и год не работала а в версии v18.1.7 этот баг исправили.
2.3. Неверная структура файла / Документ создан в некоммерческой версии
У КОМПАС идет разделение коммерческие и не коммерческие лицензии (домашние, учебные, LT).
Например при открытии в обычной версии КОМПАС чертежа выполненного в домашней версии, Вы получите вот такое сообщение:
Увидеть такую ошибку могут лишь обладатели лицензионных версий. Или например Вот:
Наиболее вероятная причина:
Файл создан в учебной или домашней версии программы, а Вы пытаетесь открыть его в коммерческой версии программы (с лицензией), что без расширенной лицензии невозможно. Обратный процесс, кстати, т.е. открытие файлов КОМПАС-3D в КОМПАС-3D LT возможен, за исключением сборок. Обычно эта проблема возникают именно у лицензированных пользователей.
Решение:
— Скачиваем бесплатную утилиту и выполняем пересохранение файлов в другую версию. Как только Вы сохранили файл, лицензия сменится на Вашу.
— Скачать КОМПАС-3D LT или Home версию и работать в нем.
— Купить лицензию на открытие файлов КОМПАС-3D LT в КОМПАС-3D.
— Проверить состояние лицензии Вашего КОМПАС-3D, может она слетела.
— Попросить модераторов пересохранить файл под Вашу версию ПО.
Еще один вариант. Столкнулся после выхода 19й версии. Скачиваем файлы выполненные в КОМПАС-3D 19 и пытаемся их открыть в 18.1
Как видим ошибка та же, неверная структура, хотя проблема из пункта 2.2.
2.4. КОМПАС-Защита как снять или поставить
Только если варианты выше не помогли! При попытке открыть, напечатать файл или «сохранить как», КОМПАС-3D выдает сообщение «Не удалось открыть документ«, «Печать запрещена» либо «Экспорт запрещен»
Наиболее редкая причина:
Файл был создан или открыт при действующей программе КОМПАС-Защита. Это возможно только на старых файлах КОМПАС, до 2011 года. Встретить такой файл большая редкость, можно найти на древних сайтах или в архивах у динозавров. Обращайте внимание на дату создания файла (дату публикации в интернете).
Решение:
Необходимо снять защиту с файлов. Для этого нам необходима программа КОМПАС-Защита. Но сейчас ее найти очень сложно. Так как с версии КОМПАС-3D v11 ее больше нет в комплекте. Если у вас все таки есть старый КОМПАС идем в меню Пуск — Все программы — АСКОН — КОМПАС-3D — Вспомогательные программы — КОМПАС-Защита. Нажимаем Параметры и снимаем все галки кроме «Разрешить снятие защиты с файлов» и жмем ОК. Появится окно ввода пароля. Пароль по умолчанию 1234567890. После этого выбираем «Указанием файлов» или «Указанием папки», как Вам удобнее, и нажимаем кнопку «Снять».
Проблем с защитой можно избежать заранее, если не устанавливать компонент КОМПАС-Защиты. При установке основной программы выбрать выборочную установку и убрать лишние галочки. Так же можно удалить компонент КОМПАС-Защиты после установки КОМПАС-3D, повторно запустить инсталляцию и выбрать вариант «Изменить». Не забудьте снять защиту с тех файлов на которых она уже есть, потом сделать этого будет нельзя.
Что делать, если нет программы КОМПАС-Защита?
1. Убедиться, что у Вас установлен не КОМПАС-3D LT
2. Убедиться, что в папке с установленной программой нет файла kProtect.Exe. По умолчанию он находится в ASCONKOMPAS-3D VХХBin. Возможно, ярлык просто удален из меню Пуск
3. Запустить установщик КОМПАС-3D в режиме изменения файлов и доустановить компонент КОМПАС-Защита
4. Программа КОМПАС-Защита была в старых версиях КОМПАС-3D. Например, в 13й версии её нет (в 9й версии КОМПАС-3D — есть). Раньше проскакивали чертежи с защитой, теперь мы такие не принимаем, наличие проблемы маловероятно.
Autodesk AutoCAD
3.1. Не можете открыть, экспортировать или напечатать файл AutoCAD DWG?
Все так же главная причина это — несоответствие версий форматов файлов. Вы можете скачать бесплатный конвертер/просмотрщик компании Autodesk DWG TrueView™. С помощью него Вы можете преобразовать любой чертеж, выполненный в AutoCAD® или приложении на базе AutoCAD, для обеспечения его совместимости с форматами других версий. Скачать утилиту можно по ссылке. Работает только с DWG.
Так же есть альтернатива, программа DWG Converter, это бесплатный конвертер от ZWSOFT, он позволяет конвертировать в любой формат DWG или DXF и пакетную обработку файлов. Из преимуществ программы так же скромный размер и то что она не требует установки.
История версий DWG:
AutoCAD 2000
AutoCAD 2004
AutoCAD 2007
AutoCAD 2010
AutoCAD 2013
AutoCAD 2018 Актуальная (на 10.2019)
Данный список может быть не полный, но смысл в чем, шаг совместимости версий ниже чем у других программ, и файлы созданные в AutoCAD 2010, 2011 скорее всего совместимы, но в случае чего Вам всегда поможет TrueView с пересохранением.
3.2. Файл создан в учебной версии
Если открыть файл созданный в учебной версии, Вы увидите надпись «PRODUCED BY AN AUTODESK EDUCATIONAL PRODUCT» (англ. версия) или «ФАЙЛ СОЗДАН В УЧЕБНОЙ ВЕРСИИ ПРОДУКТА» (русская версия), «Для использования только в учебных заведениях» и т.п. появляющуюся при печати или открытии чертежа. Чтобы убрать надпись необходимо сохранить файл в DXF версии «пораньше» и открыть снова. Либо пересохранить файл через DWGTrueView или DWG Converter, метки, вызывающие такие сообщения, будут удалены автоматически, и полученный файл можно беспрепятственно использовать в любом совместимом приложении. В AutoCAD 2015 достаточно просто открыть файл и тут же его сохранить. Штамп учебной версии будет уничтожен.
3.3. Не удается открыть DXF файл
DXF это открытый формат файлов для обмена графической информацией между приложениями САПР. Хоть изначальность он и создавался Autodesk, сейчас Вы можете получить файл формата DXF почти из любой CAD программы. DWG и DXF самые распространенные файлы у операторов станков с ЧПУ. Большинство станков поддерживают только ранние версии формата (2004, 2000, и ранее) и люди часто сталкиваются с проблемами открытия.
DXF имеет такую же градацию версий по годам как и DWG, но в отличии от DWG, DXF не может быть пересохранен через DWG TrueView, но DWG Converter позволят выполнить конвертирование (ссылка выше). Так же, для смены версии файла DXF можно использовать полноценные CAD системы актуальных версии, которые поддерживают данный формат. Например на февраль 2020 это будут CorelDRAW 2019, КОМПАС-3D 18.1, AutoCAD 2020 и т.п. Поэтому, я снова повторяю, главная возможная проблема открытия CAD файлов это несовместимость версии!
Но бывают и другие менее распространенные ошибки. Связаны они с нарушением структуры файла при экспорте. Например при открытии в AutoCAD DXF файла выдается предупреждение или сообщение об ошибке в DXF файле. Поскольку программ как и версий форматов развелось много, то первое что можно попробовать это открыть DXF файл другими программами:
a) BricsCAD, ZWCAD, progeCAD, FreeCAD, GstarCAD и т.д.
b) NanoCAD, КОМПАС-3D, SolidWorks, Microstation, T-FLEX CAD и т.д.
Если случай более тяжелый, то попытаться открыть все ровно можно, но надо изучить справку по структуре DXF файла и иметь более глубокие знания.
3.4. Как узнать версию файла AutoCAD, в которой он был сохранен?
Способ довольно простой. Нужно открыть файл DWG с помощью блокнота, для этого щелкаем правой кнопкой по файлу, «отрыть с помощью».
Нужно смотреть первые 6 цифр:
Версия | Внутреннее обозначение (видно в заголовке файла) | Соответствующая версия AutoCAD
DWG R1.0 | MC0.0 | AutoCAD Release 1.0
DWG R1.2 | AC1.2 | AutoCAD Release 1.2
DWG R1.40 | AC1.40 | AutoCAD Release 1.40
DWG R2.05 | AC1.50 | AutoCAD Release 2.05
DWG R2.10 | AC2.10 | AutoCAD Release 2.10
DWG R2.21 | AC2.21 | AutoCAD Release 2.21
DWG R2.22 | AC1001, AC2.22 | AutoCAD Release 2.22
DWG R2.50 | AC1002 | AutoCAD Release 2.50
DWG R2.60 | AC1003 | AutoCAD Release 2.60
DWG R9 | AC1004 | AutoCAD Release 9
DWG R10 | AC1006 | AutoCAD Release 10
DWG R11|12 | AC1009 | AutoCAD Release 11, 12
DWG R13 | AC1012 | AutoCAD Release 13
DWG R14 | AC1014 | AutoCAD Release 14
DWG 2000 | AC1015 | AutoCAD 2000, 2000i, 2002
DWG 2004 | AC1018 | AutoCAD 2004, 2005, 2006
DWG 2007 | AC1021 | AutoCAD 2007, 2008, 2009
DWG 2010 | AC1024 | AutoCAD 2010, 2011, 2012
DWG 2013 | AC1027 | AutoCAD 2013, 2014, 2015, 2016, 2017
DWG 2018 | AC1032 | AutoCAD 2018
Подробнее о формате DWG можно прочитать в спецификации
3.5. Восстановление поврежденного DWG файла
Этот раздел предназначен для восстановления файлов DWG, испорченных по тем, или иным причинам. Обычно файлы повреждаются в процессе редактирования, сохранения или экспорта. Если AutoCAD не может открыть файл, или открывает но отказывается выполнять какие бы то ни было действия, или часть объектов чертежа или все объекты пропали, то скорее всего этот раздел поможет.
Если необходимо преобразовать файл в более раннюю версию, то почитайте как это сделать выше в первом пункте.
Самое простое решение, расссказываю на примере AutoCAD 2020. Файл — Восстановить. Далее выбираем файл который не хочет открываться.
Так же можно использовать консоль, командную строку:
ВОССТАН
или
_.RECOVER
Если Вы сами работали с проектом и вдруг, что-то случилось то скорее всего не потребуются сложные манипуляции. AutoCAD сохраняет предыдущее состояние файла в формате BAK. И Вы всегда можете его открыть если что-то случится с основным проектом. Еще можно переименовать BAK файл в DWG.
Еще один метод — попытаться вставить «испорченный» файл в новый как внешнюю ссылку. Сам я этот метод не пробовал, но способ все равно тут напишу, вдруг поможет.
ВНССЫЛКИ
или
_.xref
или как блок :
ВСТАВИТЬ
английский:
_.insert
Есть еще варианты. Но не факт, что они сработают. Если Вы нашли новые методы напишите нам.
Autodesk Inventor
4.1. Не удается открыть файл, ошибка базы данных
Несовместимость версий. Смотрим версию файла, дату создания и сравниваем ее с версией Вашего ПО. Проверить можно через Autodesk Inventor View.
Dassault Systèmes SOLIDWORKS
5.1. Не открывается файл *.SLDASM или *.SLDASM?
Я наверное надоел Вам, но как обычно первая и самая распространённая проблема — несовместимость версий. Как обычно, смотрим версию файла, дату создания и сравниваем ее с версией Вашего ПО. Не забываем о сервис паках, пример SOLIDWORKS 2019 SP2.
Как узнать версию файла SOLIDWORKS, в которой он был сохранен:
Щелкаем правой кнопкой по файлу, свойства, подробнее, последнее сохранение:
Эту информацию можно увидеть списком, для этого в папке сделайте вид таблицей и добавьте колонку последнее сохранение.
А если файл открывается в SOLIDWORKS, то можно прямо в SW нажать файл, свойства и увидите версию.
5.2. SOLIDWORKS не открывает файл формата *.STEP / *.IGES / *.X_B / *.X_T?
При открытии файла Вы видите сообщение, что шаблоны по умолчанию недопустимы:
Нажимаем отмена
Ок
Выбираем деталь или сборка. Повторяем несколько раз если попросит. Готово.
Правильное решение проблемы это задать параметры шаблонов по умолчанию. Шаблоны по умолчанию используются во время операций, в которых приложение SOLIDWORKS создает новый документ без запроса на использование шаблона, например: Создать производную деталь, Импорт файла из другого приложения (наш случай), и др.
Выберите Инструменты > Параметры > Шаблоны по умолчанию.
Нажмите на соответствующую кнопку обзора (Детали, Сборки или Чертежи).
В диалоговом окне Новый документ SOLIDWORKS выберите нужный шаблон и нажмите OK.
Всегда использовать шаблоны документа по умолчанию и нажмите OK.
T-FLEX CAD ЗАО «Топ Системы»
6.1. Файл создан в учебной версии
Если открыть файл созданный в учебной версии в рабочей, Вы увидите вот такую ошибку:
Рабочая версия (коммерческая) не открывает файлы Учебной версии. Точнее открывает, но только если Рабочая версия использует одну лицензию с учебной, например ВУЗовскую лицензию. Конвертировать файлы из Учебной версии в обычную рабочую версию никак нельзя. Есть кнопка сохранить, но при этом происходит только лишь переименование файла. Файл как был в формате Учебной версии, так и остался. Но из рабочей версии можно попробовать экспорт в открытые форматы, такие как STEP/IGS. Учебная версия не может экспортировать проекты в другие CAD форматы, только в обычные картинки.
На официальном T-Flex форуме есть такое утверждение:
Гуляла на просторах страны 11-я версия, которая понимала и то, и другое. Возможно, это было народное творчество.
Но сейчас (май 2021) актуальна 17я версия и она так не может. С 11й версией я сам не пробовал.
6.2. Несовместимость версий
Несовместимость версий младших со старшими. Все как обычно, файлы выполненные в 17й версии программы в 16й версии программы не откроешь.
Siemens NX Siemens PLM Software
7.1. Несовместимость версий
Несовместимость версий младших со старшими. Файлы сохраненные в NX-2007 Series (2022г и выше) не смогут быть открыты в NX-1980 Series и более низких версиях NX
Таблица обозначений версий NX после NX-12
NX-1847 Series: 1847-1851-1855-1859-1863-1867.xxxx
NX-1872 Series: 1872-1876-1880-1884-1888-1892.xxxx
NX-1899 Series: 1899-1903-1907-1911-1915-1919.xxxx
NX-1926 Series: 1926-1930-1934-1938-1942-1946.xxxx
NX-1953 Series: 1953-1957-1961-1965-1969-1973.xxxx
NX-1980 Series: 1980-1984-1988-1992-1996-2000.xxxx
NX-2007 Series: 2007-2008-2011-2015-2019-2023-…

У папок бывают разные атрибуты, которые поменять нельзя, и которые пользователи могут изменить. В некоторых ситуациях пользователям нужно поменять какие-то атрибуты файлов или папок.
В разных версиях Windows принцип действия по редактированию файла примерно один и тот же, может отличаться только в некоторых деталях.
Также в зависимости от файловой системы пользователя могут различаться наличие и принцип работы некоторых атрибутов файлов. В большинстве случаев простые атрибуты легко и просто поменять, нажав на файле правой кнопкой мыши, и открыв его свойства.
Содержание
- Основные атрибуты файла
- Для чтения
- Архивный
- Скрытый
- Какие ещё есть атрибуты файлов
- Подробности процесса
- Как менять атрибут файла в операционной системе Windows
- Удаление у папки атрибута «только для чтения»
- Порядок действий
Основные атрибуты файла
В операционной системе Windows атрибуты файла делятся на 4 типа. Этими видами атрибутов могут обладать файлы и иногда папки. Атрибуты могут быть: системный, для чтения, архивный и скрытый.
Системным атрибутом отмечают все системные папки с документами, с программами и другими файлами, которые касаются работы системы, и пользователям не стоит вмешиваться в их работу. Поэтому в проводнике и в папках эти объекты пользователи обычно не видят. Если нужно получить доступ к ним, то для начала нужно отключить опцию, которая скрывает и защищает системные файлы. После её отключения можно увидеть системные файлы и объекты. Однако обычным пользователям без срочной надобности этого лучше не делать, потому что можно нарушить работу процессов и системных файлов, что повлечет сбои в работе операционной системы. Системный атрибут обозначается как «S».
Для чтения
Атрибут для чтения обозначается буквой «R» и даёт возможность сохранить информацию, которая пользователю будет доступна только для чтения.
Этот атрибут используется для того, чтобы установить запрет для корректировки текстовых файлов. Если пользователь работает с текстовыми файлами, и сохраняет их на флешке, то можно защитить флешку от записи других файлов. То есть, в корне съёмного накопителя нужно сделать папку, которая будет доступна только для чтения. Это дает защиту от действий других пользователей. Конечно, разные вирусы могут обойти этот барьер и уничтожить или заразить файл. Чтобы это предотвратить, то съемный накопитель лучше чаще проверять с помощью антивируса на выявление угроз.
Архивный
Архивный атрибут файла обозначается «А», нужен для создания бэкапов. Он требуется для работы только некоторых утилит, также может использоваться для того, чтобы распознать некоторые файлы, которые были добавлены в резервную копию. Также можно выявить такие объекты, которые раньше корректировали, и сейчас их нужно заменить.
Скрытый
Скрытый атрибут файла обозначается «Н» и дает возможность сделать файлы невидимыми. Однако при этом они не будут отмечаться как системные файлы. С помощью этого атрибута пользователи могут скрывать файлы и папки, чтобы они не отображались в проводнике.
Какие ещё есть атрибуты файлов
Вышеуказанная классификация атрибутов файлов знакома пользователям, кто работает с операционной системой Windows. При этом у последних версий операционной системы есть и другие дополнительные объекты и свойства. Надо сказать, что их не нужно изменять, но если пользователю интересно, можно узнать о них побольше информации. Существует еще зашифрованный атрибут, сжатый, индексированный, временный и другие. Также возможна работа с атрибутом в целостности и работа без предварительной очистки. Это далеко не все атрибуты файлов, потому, что их достаточно большое количество. Часть из указанных компонентов пользователи могут увидеть в разделе свойств файлов.
Ещё в качестве атрибутов можно указать временные метки файла, которые нужны для выяснения факта, когда был создан документ или файл, когда его первый раз открыли и делали изменения. Пользователям это информация нужна для работы с файлом.
У системных файлов пользователи обычно видят только дату, когда делали изменения или корректировки. А для получения более подробной информации, нужно провалиться в пункт со свойствами. И уже здесь можно увидеть, когда был создан файл или объект, и что с ним делали. Также все эти данные можно изменять, дата корректировки в этом случае будет автоматическом режиме заменена, после поправки.
Подробности процесса
Как менять атрибут файла в операционной системе Windows
При работе пользователей с обычными и простыми атрибутами всё достаточно просто. Обычно достаточно для их смены нажать на файле правой кнопкой мыши и открыть меню свойства. Далее нужно перейти во вкладку «Общие» и посмотреть Пункт атрибуты. Если на пункте «только чтение» стоит галочка, это значит, система не даст пользователю изменить информацию в этом файле. Это нужно для тех случаев, когда вы отправляете другому человеку файл и не хотите, чтобы он вносил в него изменения. Если стоит галочка у пункта «скрытый», «проводник» и другие программы не будут его показывать или отображать.
Если нажать на кнопку «дополнительно» — «другие», то там можно увидеть и другие атрибуты, например индексирование, архивация, сжатие и шифрование. Сжатие и архивация нужны для того, чтобы файл меньше весил, так можно поступить с файлом, когда в ближайшее время с ним не предполагается никакой работы. Когда вы редактируете файл, операционная система его сама вернёт обратно, а при прекращении работы сожмет обратно. Шифрование нужно для защиты от потери данных.
Удаление у папки атрибута «только для чтения»
Процесс по удалению свойства папки «только для чтения» это обычная стандартная операция у системы Microsoft Windows. Её можно произвести, не используя какое-то другое программное обеспечение, и не иметь администраторского доступа к системе компьютера.
Порядок действий
Для начала в системе Windows нужно включить главное меню и нажать кнопку «пуск». Далее пройти в раздел все программы, чтобы начать процесс снятия свойства ‘только для чтения’ с определенного файла в папке.
Раскройте список «стандартные», и нужно запустить приложение «проводник Windows».
После этого на нужном файле нужно кликнуть правой кнопкой мыши для того, чтобы вызвать контекстное меню, и для редактирования выбрать пункт «свойства».
Во вкладке «общий», которые нужно выбрать в диалоговом окне свойств, убираете флажок с поля «только для чтения». Чтобы подтвердить выбранное вами изменение, нужно нажать ok, и после этого вернуться в главное меню Пуск.
Соответственным образом можно удалить атрибут «только для чтения» с какого-то файла, или вернуть его обратно.
( 14 оценок, среднее 1.43 из 5 )
Как снять защиту с файлов КОМПАС
В КОМПАСЕ есть защищённые файлы и для того чтобы снять защиту требуется проделать следующие операции
— зайти в пуск/программы/АСКОН выбрать там вспомогательные программы/КОМПАС-ЗАЩИТА выйдет окно, нужно будет выбрать, «снять защиту» с файла (с папки) выбираем. Затем выпавшем окне для поиска файла или папки выбираем выбираем нужный файл(папку) и жмём ОК ждём, если запросит пароль набираем 1234567890 и всё работаем
P.S.
Бывает что вспомогательных программах не установлена КОМПАС-ЗАЩИТА тогда делаем следующее заходим в «Установка и удаление программ» находим КОМПАС 10 и жмём Изменить
После второго нажатия «далее» появится выборочная установка находим там КОМПАС-защита нажимаем на неё и выбираем «Данный компонент и все подкомпоненты будут установлены… » жмём далее. После установки делаем так как написано выше.
После снятия защиты нужно будет удалить КОМПАС-Защита сделать нужно также как описано выше только выбрать «Данный компонент будет недоступен»
Второй вариант:
Что нужно сделать:
1, запустить модуль защиты (файл kprotect.exe в каталоге с %KOMPAS%Bin )
2, Снять защиту со всех своих файлов (лучше указанием каталога, он сам найдет все файлы, в указанном каталоге и всех подкаталогах) . Пароль на снятие защиты по умолчанию 1234567890
3, Запустить инсталлятор, выбрать опцию «изменить состав» и отменить установку компас-защиты, что бы больше он защиту не ставил.
Метаданные статьи
Дата добавления:
2016-12-23 16:16:31
Назад
Связанные статьи
Read-only is a file system permission that only allows a user to read or copy stored data, but not write new information or edit the data. A file, folder, or an entire disk may be set as read-only to prevent accidentally changing the file’s contents. A read-only object may also be referred to as write-protected.
On this page, we’ll focus on the disk read-only fix. To change a hard drive from ready only, i.e., to make a hard drive not read-only, the troubleshooting methods are quite the same as that of removing write protection from a hard drive, USB flash drive, pen drive or SD card.
- 1. Format Read-Only Drive to a Recognized File System
- 2. Clear Read-Only with Diskpart
- 3. Remove Read-Only with Software
- 4. Change Read-Only permission in Property
- 5. Fix Disk Read-Only in Registry
«I’m trying to figure out why my D drive is read-only after updating to Windows 10. It is a separate hard drive and not a partition of another hard drive. I can open everything but just can’t modify them.«
The hard drive coming with a read-only status suggests that you can’t change what is on it. i.e. once the data is written on it, you can read it but can’t do any other operation on it. This happens to HDD a lot, and it’s also commonly seen on removable disks like SD memory card, and USB flash drive.
In conclusion, if data is truly read-only, you can read it with a device, but you can’t modify, erase, append to, concatenate, copy, or move it. The main purpose of read-only is to control how you use the data.
Method 1. Format Read-only Disk to a Recognized File System
When USB hard drives, pen drive, floppy disk, SD card, and external hard disks contain un-supported file system types on a Windows computer or a Mac, the device will also shows read-only. So in this case, you can fix such read-only problem on a disk by converting the incompatible file system to a recognized file system by Windows, Steam, or a certain device.
Here, you can download EaseUS Partition Master, a reliable free partition manager, to reformat the disk to the desired file system like NTFS, FAT16/32, EXT2/3/4 and so on.
Note: Back up the important information on your disk before doing the format, because formatting a disk will erase all data on it.
Step 1. Launch EaseUS Partition Master, right-click the partition on your external hard drive/USB/SD card which you want to format and choose the «Format» option.
Step 2. Assign a new partition label, file system (NTFS/FAT32/EXT2/EXT3/EXT4/exFAT), and cluster size to the selected partition, then click «OK».
Step 3. In the Warning window, click «Yes» to continue.
Step 4. Click the «Execute 1 Task(s)» button in the top-left corner to review the changes, then click «Apply» to start formatting your external hard drive/USB/SD card.
Smaller cluster size makes less wasting of disk space. The smaller cluster size is, the bigger file allocation table (FAT) will be. The bigger the FAT is, the slower the operating system works with the disk.
Method 2. Manually Remove Read-only with DiskPart CMD
Devices and media are often characterized as read-only mode, which actually can be changed to read-write by the user for further usage. When a drive has become locked in a read-only state, try to fix the read-only error using the Diskpart cmd with the following simple instruction.
Step 1. Click on your «Start Menu», type cmd in the search bar, then hit «Enter».
Step 2. Type command diskpart and hit «Enter». A new command line window will open.
Step 3. Type list disk and hit «Enter». (make sure your devices has been listed out, for example, it is listed as disk 0)
Step 4. Type the command select disk 0 and hit «Enter».
Step 5. Type attributes disk clear readonly and hit «Enter».
Now you’ve removed the read-only attribute from the storage devices. Type exit and hit «Enter» to leave the DiskPart utility.
- cmd
- command diskpart
- list disk
- select disk 0 (Replace 0 with the disk number on your device which shows read-only on computer.)
- attributes disk clear readonly
- exit
Method 3. Automatically Clear Read-only with Third-party Write Protection Removal Software
If you don’t consider yourself a pro-computer user and you’re not familiar with command-lines, don’t worry. There are graphical-based solutions to help you remove write-protection from your hard drives, USB drives, and even SD cards.
EaseUS CleanGenius is one of these tools that helps you fix aforementioned issues on your drives without knowing a thing about command-line.
Here’s an easy-to-follow guide on how to use this tool to get your issues sorted:
Step 1: DOWNLOAD and install EaseUS CleanGenius (free) on your computer.
Step 2: Run EaseUS CleanGenius on your PC, select Optimization and choose the Write Protection mode.
Step 3: Select the device that is write-protected and click Disable to remove the protection.
Method 4. Change the Read-only Permission in Windows 10/8/7
Chances are that your device or specific file/folder permission has changed to read-only with the write permission, for example, after doing a Windows upgrade or update. To solve this kind of problem, you can go to the Windows Property settings to get both the read & write permission.
Step 1. Go to My Computer (in Windows 7)/This PC (in Windows 10).
Step 2. Right-click on the drive that is currently read-only and then click Properties.
Step 3. Under the Security tab, tick the option of Read and Write in the Allow column. Click Apply.
Method 5. Change Hard Drive Read-only Status in Registry Editor
Windows Registry for disk read-only fix is the most advanced method, and it’s also the most sophisticated. Therefore, we only suggest experienced users try this way. Backup is important before making any change in the Registry.
*Editing Windows Registry indeed helps remove write protection and read-only from your storage device. However, we found that it’s usually effective on earlier Windows operating systems, including Windows XP and Windows Vista.
Step 1. Connect your pen drive to your computer.
Step 2. Press Windows + R keys and bring up the Run box. Type «regedit» in the empty box and hit Enter.
Step 3. Hit «HKEY_LOCAL_MACHINE» to expand «System».
Step 4. Find the «Current Control Set» in the «System» list to click «Control».
Step 5. Check whether there is a key named «Storage Device Policies» to change the digit in the «DWORD value» box into «0» and press «OK» to save the change.
Note: if you cannot find the key named «Storage Device Policies», you are supposed to create one: right-click «Control» to create a new key and name it as «Storage Device Policies»=> right-click this new key to open «DWORD Value» and name it as «write protect»=> Double click it to change the number.
Disk Read-Only Is Fixable with Correct Methods
On this page, we collected 5 ways to helps you fix hard disk drives, SSD or external hard drives, USB, SD card, etc., with read-only issue successfully:
- Use Diskpart + attribues disk clear readonly command
- Write protection removal tool — EaseUS Windows CleanGenius
- Change Read-only permission
- Use Registry Editor to change write-protecte value
- Format unsupported device to a supported file system with EaseUS Partition Master
If your device write protected, try Method 1 and Method 2 to fix this issue quickly. If your device is read-only due to permission issue, try Method 3.
More over, if your device contains unsupported file system, your best option is to format it to a supported file system with EaseUS Partition Master.
FAQs About Fix Disk Read-Only Error
If you have further questions on disk read only issue, follow questions listed here and find answers here below:
1. How do I remove read only?
When your drive gets read only, you may trun to the methods as recommended on this page to fix this issue and make device readable and writable again.
When your files or single document file become read-only, you can use File Explorer to remove its read-only state:
- Open File Explorer, open the drive where your file or document is read only.
- Right-click on the read-only file and select «Properties».
- Uncheck the «Read-only» box.
2. How to you remove read only attribute from all files of a drive?
- Open Windows File Explorer, right-click on the read-only drive and select «Properties».
- Go to the Security tab, and select the User name.
- Click «Edit», and check «full control» under permission to Authenticated user.
- Click «Apply» and «OK».
3. Why does my drive say read-only?
There are many reasons could cause your drive read-only, and mostly they are:
- Drive gets locked or write protected.
- Computer or user account doesn’t have read-and-write permission to the drive.
- Target drive has an unsupported file system that is not compatible with your operating system.
- Virus or malware infection.