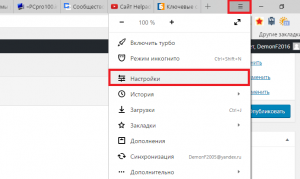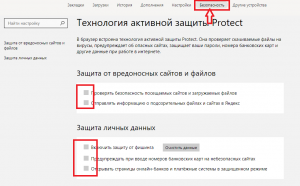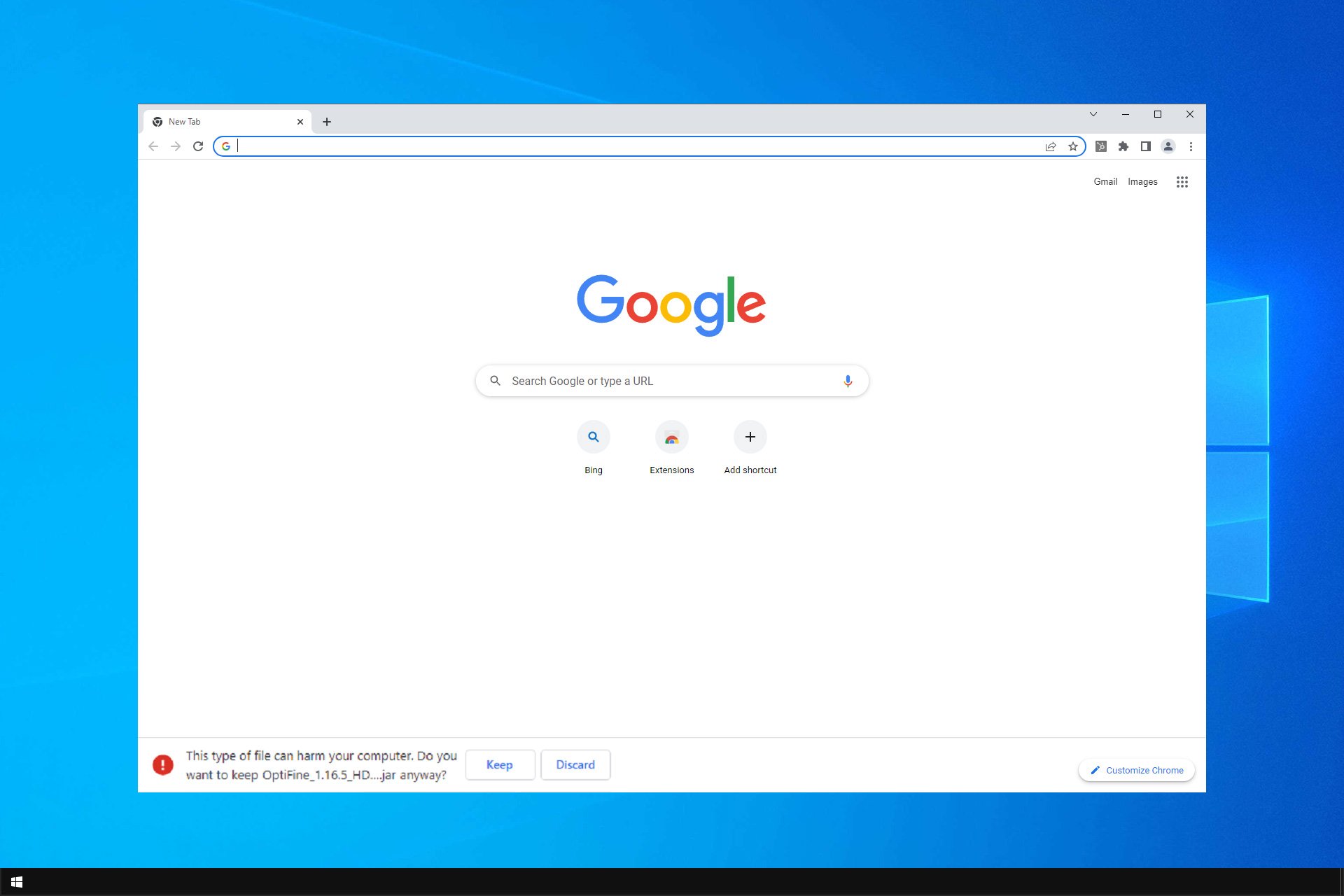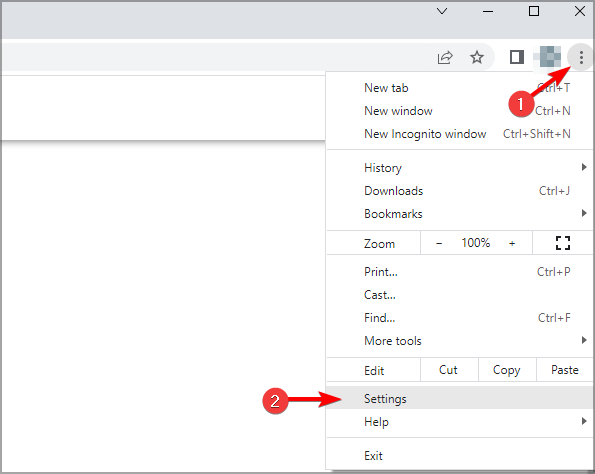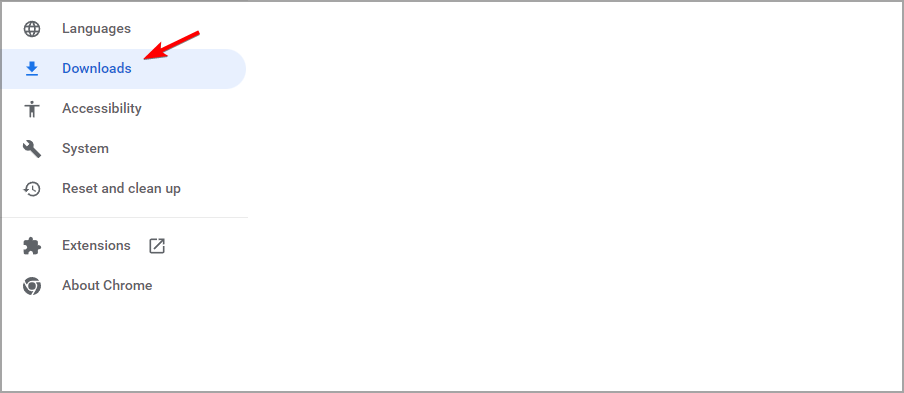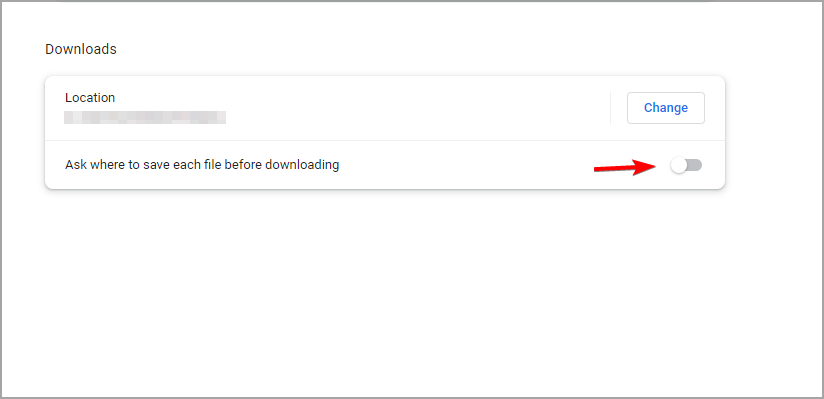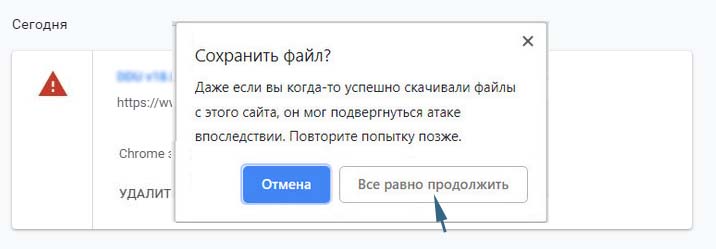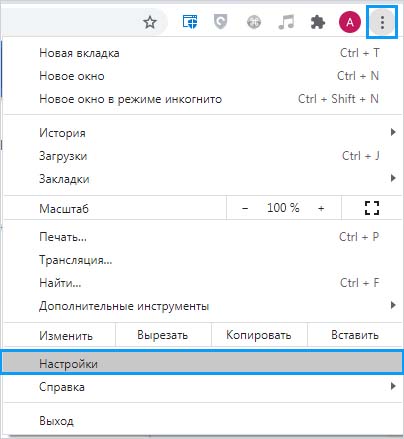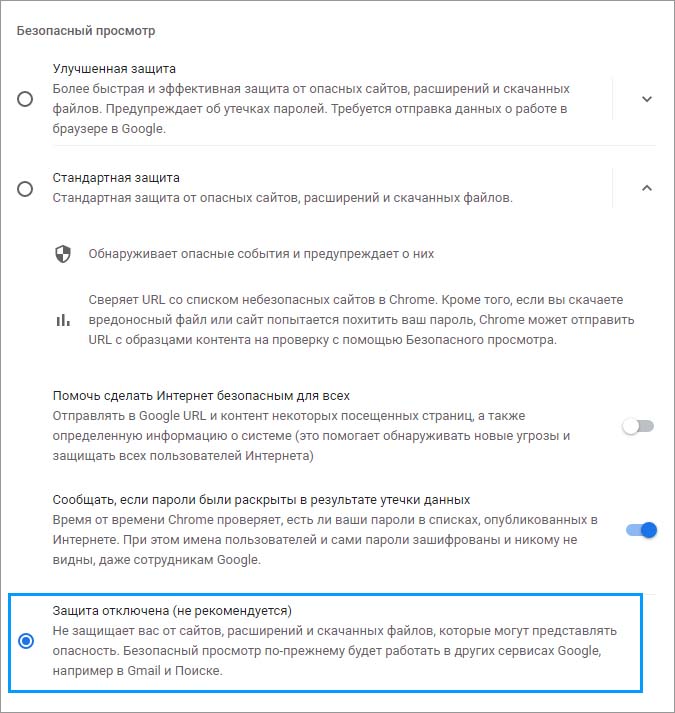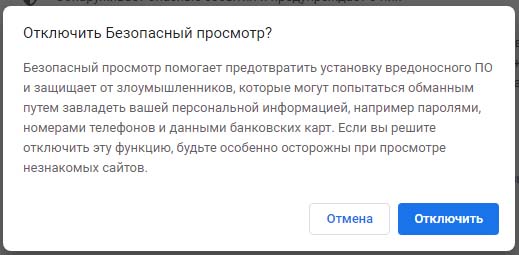Как отключить Файл может быть опасен в яндексе?
Как отключить предупреждение “Файл может быть опасен” в Яндексе?
Яндекс браузер несомненно является довольно популярным и востребованным браузером. Несмотря на то, что он сделан на основе Chrome, в нем сразу продуманы несколько удобных функций. Например таких как защита от некачественных сайтов и наличие визуальных закладок на главной странице.
Что касается защиты от некачественных сайтов (технология Protect), то здесь есть вопросы. Довольно часто происходят ложные срабатывания при скачивании с проверенных сайтов. Из-за этого невозможно скачать нужный файл. Браузер ругается, что файл может быть опасен, хотя заранее известно, что с файлом все в порядке.
В данной статье мы расскажем как отключить эту защиту и скачать нужный файл в Яндекс браузере.
Отключение технологии Protect в настройках
Итак, для того, чтобы избавиться от предупреждения “Файл может быть опасен” при загрузке файла в Яндекс браузере достаточно в настройках отключить функцию защиты.
Для этого заходим в настройки через главное меню, которое вызывается нажатием на три горизонтальные полосы в правом верхнем углу экрана. Там выбираем “Настройки”.
Заходим в настройки яндекс браузера
Далее вверху выбираем вкладку “Безопасность”.
Отключение защиты Protect в Яндексе
На открывшейся странице снимаем галочку “Проверять безопасность посещаемых сайтов и загружаемых файлов”.
Теперь осталось лишь закрыть страницу настроек и для надежности перезагрузить браузер. Изменения будут сохранены автоматически.
Теперь пробуйте скачивать файл, во время загрузки которого появлялось сообщение “Файл может быть опасен”. Его больше не будет и вы успешно сохраните файл на свой компьютер.
Если вы захотите снова включить технологию защиты от вредоносных файлов и сайтов, то все делается по инструкции ниже, ч той лишь разницей, что галочку “Проверять безопасность посещаемых сайтов и загружаемых файлов” нужно установить.
Лучшая благодарность автору — репост к себе на страничку:
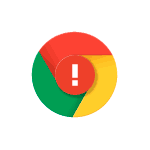
В этой инструкции о том, что делать, если Chrome пишет, что файл опасный, стоит ли запускать такой файл и как отключить такие предупреждения при необходимости. Также может быть полезным: Лучшие средства удаления вредоносных программ с компьютера.
Почему Chrome блокирует файл как опасный и как скачать такой файл
Браузер Google Chrome имеет встроенные и включенные по умолчанию функции безопасности, среди которых и блокировка скачивания вредоносных и потенциально нежелательных программ, которые (по сведениям в базах Google) могут содержать вирусы, собирать данные, менять параметры системы и браузер. Также могут блокироваться малоизвестные исполняемые файлы.
Следует ли загружать файлы, которые блокирует Chrome? — для начинающего пользователя, который не уверен в том, что он делает — скорее нет, чем да. Для всех остальных: даже если вы загрузите такой файл, настоятельно рекомендую проверить его в онлайн-сервисе VirusTotal перед запуском: если в VirusTotal большое количество антивирусов сообщают об опасности файла, вероятнее всего, он действительно может быть вредоносным.
Как скачать файл, который заблокировал Google Chrome и сохранить его на компьютер:
- Если внизу браузера отображается панель с загрузками, нажмите кнопку «Показать все». Если вы её закрыли, то зайдите в меню (три точки справа вверху) и перейдите в пункт «Загрузки» (также загрузки можно открыть сочетанием клавиш Ctrl+J).
- В загрузках будут отображаться все файлы, в том числе заблокированные Chrome. Для того, чтобы файл был загружен и сохранен на компьютере, нажмите кнопку «Сохранить».
- Подтвердите сохранение файла нажатием кнопки «Все равно продолжить».
Учитывайте, что после сохранения такого файла на компьютер, он может быть удален вашим антивирусом, в том числе встроенным защитником Windows: если такое произошло, можно посмотреть журналы в антивирусе и, при необходимости, разрешить или добавить этот файл в исключения.
Как отключить блокировку скачивания опасных файлов в Google Chrome
Прежде чем писать об отключении блокировки загрузки таких файлов в Google Chrome отмечу: я настоятельно не рекомендую этого делать — реальной пользы от этого не будет, а вред очень вероятен.
Сам процесс отключения предупреждений и блокировки загрузок состоит из следующих шагов:
- Зайдите в настройки Google Chrome (кнопка меню — Настройки).
- В разделе «Конфиденциальность и безопасность» откройте пункт «Безопасность».
- В разделе «Безопасный просмотр» установите параметр «Защита отключена».
После изменения настроек, что бы вы ни скачивали, Chrome не будет блокировать загрузку, но это может сделать антивирус на вашем компьютере или ноутбуке.
Безопасность Windows отслеживает файлы, которые вы перемещаете на свой компьютер. Особенно файлы, которые пришли из Интернета. Когда он подозревает, что файл потенциально опасен, вы увидите предупреждение «Эти файлы могут быть опасны для вашего компьютера».
Хотя вы можете нажать «ОК» и продолжить использование файла, это может раздражать, если вам приходится иметь дело с несколькими файлами или повторяющееся предупреждение. К счастью, вы можете отключить это предупреждение, открыв диалоговое окно свойств Интернета.
Почему Windows показывает предупреждение «Эти файлы могут быть опасны для вашего компьютера»?
Вы можете получить это предупреждение при перемещении файлов с другого компьютера на свой компьютер в домашней сети. Или когда вы перемещаете файлы с одного накопителя на другой диск на том же ПК.
Означает ли это сообщение, что ваши файлы потенциально вредоносны? Нет. Это простое оповещение, чтобы вы знали, что файлы из других источников попадают в вашу систему, и Windows хочет, чтобы вы подтвердили это.
Это может не быть проблемой, если вы время от времени имеете дело с несколькими файлами. Однако, если вы пытаетесь переместить множество файлов с одного диска на другой, принятие предупреждения для всех файлов может стать раздражающим.
Решение этого предупреждения зависит от проблемы, с которой вы имеете дело. Если вы работаете с сетевым диском, вы можете добавить свой DNS-адрес в зону интрасети, чтобы отключить предупреждение.
Однако, если сообщение о безопасности появляется при перемещении файлов между дисками на вашем компьютере, вам нужно будет попробовать несколько возможных решений, чтобы найти то, которое работает для вас.
1 Добавьте свой IP-адрес в зону интрасети через свойства Интернета.
Если вы столкнулись с этим предупреждением системы безопасности при доступе к файлам с компьютеров локальной сети или сетевого хранилища (NAS), вы можете добавить IP-адрес или DNS-имена, связанные с устройствами, в зону локальной интрасети. Вот как это сделать.
-
Нажмите Win + R, чтобы открыть «Выполнить».
-
Введите control и нажмите OK, чтобы открыть панель управления.
-
В Панели управления перейдите в Сеть и Интернет.
-
Затем нажмите «Свойства обозревателя».
-
В диалоговом окне «Свойства обозревателя» откройте вкладку «Безопасность ».
-
Затем выберите параметр «Местная интрасеть» и нажмите кнопку «Сайты» для «Местная интрасеть».
-
В новом окне нажмите кнопку «Дополнительно».
-
В поле «Добавить этот веб-сайт в зону» необходимо добавить сопоставленный IP-адрес и нажать «Добавить ». Например, если у вас есть устройство NAS, привязанное к вашему локальному ПК с IP-адресом 198.168.1.71, введите этот IP-адрес в поле Добавить этот веб-сайт в зону и нажмите Добавить.
-
Нажмите «Закрыть» и «ОК», чтобы сохранить изменения.
Когда вы добавите сопоставленный IP-адрес в зону «Локальный Интернет», Windows будет рассматривать подключения из этой сети как доверенные и перестанет показывать предупреждение системы безопасности.
2 Удалите Internet Explorer
Иногда вы можете увидеть это предупреждение системы безопасности при попытке переместить файлы на одном диске. Потенциальное решение этой проблемы включает удаление Internet Explorer. Итак, если вы используете Windows 10 или более раннюю версию ОС, вот как удалить Internet Explorer, чтобы исправить предупреждение:
-
Нажмите клавишу Win и введите powershell. Затем щелкните правой кнопкой мыши PowerShell и выберите «Запуск от имени администратора».
-
В окне PowerShell введите следующую команду и нажмите Enter, чтобы выполнить команду:
Disable-WindowsOptionalFeature -FeatureName Internet-Explorer-Optional-amd64 –Online -
Затем введите Y, чтобы подтвердить действие.
-
При выполнении вышеуказанная команда отключит Internet Explorer на вашем ПК.
Перезагрузите компьютер, чтобы применить изменения. После перезагрузки попробуйте переместить файлы, чтобы увидеть, решена ли проблема с предупреждением безопасности Windows.
3 Изменить настройки контроля учетных записей пользователей
Если вы доверяете файлам, вы можете изменить настройки контроля учетных записей (UAC) на Никогда не уведомлять. Это временная мера, полезная только в том случае, если вы хотите время от времени перемещать большую часть файлов.
Чтобы изменить настройки контроля учетных записей:
-
Нажмите Win + R, чтобы открыть «Выполнить».
-
Введите control и нажмите OK, чтобы открыть панель управления.
-
В Панели управления нажмите «Безопасность и обслуживание».
-
Здесь нажмите на опцию «Изменить настройки контроля учетных записей» на левой панели.
-
В открывшемся новом окне перетащите ползунок вниз на третий уровень.
-
Нажмите OK, чтобы сохранить изменения.
Теперь попробуйте переместить файлы и проверьте, показывает ли Windows предупреждение системы безопасности. Если да, откройте настройки UAC и переместите ползунок на последний уровень (Никогда не уведомлять).
Теперь вы можете вносить изменения в свой компьютер, не отвлекаясь на предупреждение системы безопасности Windows.
После успешного перемещения файлов обязательно измените настройки UAC и установите ползунок на второй уровень (уведомлять меня только тогда, когда приложение пытается внести изменения в мой компьютер (по умолчанию)).
Если оставить настройки UAC отключенными, ваша система станет уязвимой для вирусов и других угроз.
4 Перезагрузите компьютер с Windows
Если удаление Internet Explorer не помогло или у вас не установлен Internet Explorer, попробуйте выполнить сброс Windows. Это трудоемкий процесс, так как функция сброса Windows удалит все ваши приложения и потребует переустановки.
В качестве альтернативы попробуйте установить Windows 11, не удаляя приложения. Если проблема не устранена, в крайнем случае вам потребуется выполнить чистую установку Windows, чтобы решить проблему, при условии, что проблема связана с вашей операционной системой, а не с файлами или настройками безопасности.
Теперь вы можете перемещать файлы без предупреждения системы безопасности Windows
Это обычное предупреждение системы безопасности Windows, с которым вы сталкиваетесь при работе с некоторыми файлами. Однако частые появления предупреждения могут раздражать и могут потребовать постоянного исправления.
В зависимости от того, перемещаете ли вы файлы с сетевого диска или локально, решение для остановки этого предупреждения системы безопасности может различаться. Вы также можете временно отключить настройки UAC, чтобы перемещать файлы без срабатывания предупреждения.
Источник записи: www.makeuseof.com
Предупреждение: Устаревшее и не поддерживаемое классическое приложение Internet Explorer 11 планируется окончательно отключить с помощью обновления Майкрософт Edge в некоторых версиях Windows 10 14 февраля 2023 г.
Дополнительные сведения см. в разделе aka.ms/iemodefaq.
Мы настоятельно рекомендуем настроить режим IE в Майкрософт Edge и отключить IE11 до этой даты, чтобы в вашей организации не было перебоев в работе.
Признаки
Рассмотрим следующий сценарий. Вы включаете фильтр SmartScreen в Windows Internet Explorer 9, а затем пытаетесь скачать тип файла, поддерживаемый репутацией приложения SmartScreen. В этом сценарии на панели уведомлений о скачивании в Internet Explorer 9 неожиданно появляется следующее предупреждающее сообщение:
Этот тип файла может нанести вред компьютеру
Причина
Служба репутации приложений SmartScreen проверяет репутацию файла. Поэтому при попытке загрузить тип файла, поддерживаемый smartScreen Application Reputation, не должно отображаться общее предупреждающее сообщение «Этот тип файла может нанести вред компьютеру». Эта проблема возникает из-за того, что расширение имени файла в URL-адресе отличается от фактического расширения имени файла. (Фактическое расширение имени файла задается html-заголовком content-disposition: attachment.) Из-за разных расширений имен файлов предупреждение отображается неправильно.
«Разрешение»
Сведения об обновлении для системы безопасности
Чтобы устранить эту проблему, установите последнее накопительное обновление для системы безопасности Для Windows Internet Explorer. Для этого посетите следующий веб-сайт Майкрософт:
http://update.microsoft.com Дополнительные технические сведения о последнем накопительных обновлениях для системы безопасности для Internet Explorer см. на следующем веб-сайте Майкрософт:
http://www.microsoft.com/technet/security/current.aspxПримечание. Это обновление было впервые включено в обновление для системы безопасности 2530548 (MS11-050). Для получения дополнительных сведений щелкните следующий номер статьи, чтобы просмотреть статью в базе знаний Майкрософт:
2530548 MS11-050: накопительное обновление для системы безопасности для Internet Explorer: 14 июня 2011 г.
Нужна дополнительная помощь?
Браузер Chrome заблокировал файл как опасный и не скачивает? Не беда, ошибки «Не удалось выполнить проверку на вирусы», «Не удалось скачать», «Обнаружен вирус» — вовсе не безвыходное положение. Просто в каждой новой версии обозревателя от Гугл повышается степень защиты от вредоносных программ, и существует ряд способов, как снять блокировку.
Убрать неполадку можно через меню загрузок, путем переименования проблемного документа, в настройках обозревателя или параметрах Виндовс. А также можно попробовать отключить антивирусы.
Какой антивирус у Вас установлен?
Если у Вас есть сомнения по поводу безопасности загрузки, которую Вы производите, то можете сделать скриншот ошибки через специальное расширение прямо в Гугл Хроме и посоветоваться с нами по этому поводу через комментарии к статье. Процедура не занимает много времени, но может существенно сберечь нервные клетки в будущем.
Содержание статьи:
- 1 Принудительное сохранение на странице загрузок Хрома
- 2 Переименование якобы вредоносного файла в папке скачиваний
- 3 Отключение защиты (встроенного антивируса) в настройках браузера
- 4 Настройка свойств Интернет в Windows 7
- 5 Отключение проверки в реальном времени в “Защитнике” Виндовс 10
- 6 Отключение антивируса (Dr WEB, Касперский и других) на ПК или ноутбуке
Принудительное сохранение на странице загрузок Хрома
Если Хром не дает скачать файл, блокирует и пишет, что нашел вирус, сделайте следующее:
- Когда выскакивает оповещение о потенциальной опасности, выберите справа опцию «Показать все».
- В появившемся меню загрузок будет две кнопки – «Закрыть» и «Сохранить». Кликаете на вторую.
- Система запросит подтверждение Ваших намерений. Нажимаете «Все равно продолжить».
- Документ будет скачан.
Переименование якобы вредоносного файла в папке скачиваний
Если предыдущий способ не дал результата и ошибка с блокировкой по-прежнему есть, то попробуйте следующее:
- Вы захотели скачать файл, но не дали подтверждения. Перейдите в папку, куда у Вас по умолчанию скачиваются документы из Хрома. В списке загрузок найдите документ под именем «Не подтвежден (цифры). crdownload».
- Вызовите правой кнопкой меню файла, кликните «Переименовать».
- Какое название Вы ему дадите – без разницы. Главное – сохранить расширение (знаки после точки).
Отключение защиты (встроенного антивируса) в настройках браузера
Еще один вариант, чтобы Хром не блокировал загрузки – снятие блокировки с якобы опасного файла через внутренние настройки Chrome. Помните, что деактивация встроенного антивируса повлияет на сканирование остального ПО и существенно снизит уровень защиты браузера.
Все делается так:
- Вызовите главное меню Хрома, кликнув на иконку с многоточием в правом верхнем участке монитора. Перейдите в категорию «Настройки».
- Из списка слева выбираете графу «Конфиденциальность», а в ней – вкладку «Безопасность».
- Выставляете кружок возле строки «Защита отключена».
- Выскочит окно с запросом подтверждения деактивации безопасного просмотра. Выбираете «Отключить».
- После этих изменений перед скачиванием «вредоносного» документа в Хроме будет появляться оповещение с двумя опциями – «Сохранить» и «Закрыть». То есть с загрузкой не возникнет трудностей.
Настройка свойств Интернет в Windows 7
Для снятия ошибки с блокировкой файла Хромом в «семерке» проделайте следующие манипуляции:
- Нажмите одновременно клавиши Win (со значком Виндовс, слева от пробела) и R.
- Выскочит окошко. В его строке впишите команду, указанную на скрине.
- Появится окно «Свойства: Интернет» с вкладками опций. Вас интересует закладка «Безопасность». В ней снимите галочку возле строки «Включить защищенный режим». Затем кликните на кнопку «Другой».
- В предложенном списке скроллите вниз до раздела «Запуск программ и небезопасных файлов». Выставляете кружок возле опции «Включить», кликаете «ОК». После этого система попросит перезапустить компьютер.
А также Вы можете скачать свежую версию Хрома для Windows 7 и переустановить браузер, если настройка выше не привела к нужному результату.
Отключение проверки в реальном времени в “Защитнике” Виндовс 10
В «десятке» снятие ошибки «Обнаружен вирус» осуществляется по-другому. Для этого воспользуйтесь встроенной антивирусной программой «Защитник». Там нужно выключить проверку файлов. Алгоритм такой:
- Нажмите на иконку в виде «щита» в области уведомлений.
- В предложенном слева перечне Вас интересует категория «Защита от вирусов». После нажатия справа появится кнопка «Управление настройками». Жмете на нее.
- В графе «Защита в режиме реального времени» есть бегунок. Он стоит во включенном положении. Переведите его влево, чтобы деактивировать. Так Вы отключите блокирование загружаемых файлов.
Отключение антивируса (Dr WEB, Касперский и других) на ПК или ноутбуке
Не забывайте, что блокировать скачивание документов в Хроме могут не только встроенные защитные программы Windows. Часто причиной ошибок становится работа установленных на компьютере антивирусов – Касперского, Dr Web и прочих. Советуем покопаться в их настройках, а если ничего не получится – просто отключайте защитное ПО перед скачиванием файлов из Сети.
После скачивание проблемных файлов рекомендую проверить свой браузер Гугл Хром на вирусы. Это точно лишним не будет и много времени не занимает.
В Chrome есть встроенный антивирус, который сканирует файлы, которые вы загружаете. Иногда, когда вы загружаете, казалось бы, безобидный файл, Chrome блокирует его, говоря, что файл загружается редко и может быть опасным. В основном это происходит со сценариями, исполняемыми файлами и заархивированными файлами. Вот как это можно исправить.
Если вы решите игнорировать предупреждение Chrome, вы рискуете загрузить вредоносный файл. После загрузки файл не запустится автоматически, но помните, что он может быть вредоносным.
Исправьте «файл не часто загружается и может быть опасным»
После загрузки файл блокируется, и вы видите кнопку «Отменить» рядом с ним на панели загрузок. Щелкните стрелку раскрывающегося списка рядом с ним и выберите параметр «Сохранить». Это сохранит файл на ваш локальный диск.
Следующее, что нужно сделать, — это отсканировать его. Chrome часто сообщает о ложных срабатываниях, поэтому вы можете использовать антивирус для ПК или сканировать приложение с помощью VirusTotal.
Если VirusTotal или антивирус вашего компьютера также помечают файл как опасный, запускать его — плохая идея. Если вы использовали VirusTotal, вам придется вручную удалить файл самостоятельно. Если вы просканировали его с помощью настольного антивирусного приложения, оно, скорее всего, удалило его для вас или поместило в карантин. Если файл был помещен в карантин, вам следует удалить его из вашей системы.
Ложные срабатывания
Если вы все еще подозреваете, что файл получает ложное срабатывание, то есть помечается как вредоносный, хотя это не должно быть, вы можете сделать одно из двух. Во-первых, убедитесь, что вы загружаете приложение из нужного места. Например, если вы пытаетесь загрузить проигрыватель VLC, и он помечается, убедитесь, что вы загружаете его с официального веб-сайта проигрывателя VLC, а не из онлайн-репозитория.
Второе, что вы можете сделать, — это связаться с разработчиком и сообщить им, что их приложение помечается. Это, конечно, не сразу поможет. Вам придется подождать, пока разработчик ответит, и, возможно, они решат ничего не предпринимать. В этом случае вам нужно будет найти другое приложение, которое выполняет ту же работу. Это непросто, но лучше, чем заразить вашу систему.
Если вы думаете о риске для файла, даже если Chrome, VirusTotal и антивирусное приложение для настольных ПК отметили его, попробуйте запустить его в песочнице, чтобы минимизировать ущерб, который он нанесет.
На чтение 3 мин. Просмотров 150 Опубликовано 03.09.2019
Хром находится на вершине по уважительной причине. Если мы исключим нехватку ресурсов в родном браузере Google, у нас будет много чего сделать. Это быстро и надежно, и если вы являетесь владельцем Android, синхронизация между устройствами будет максимально простой. С другой стороны, за эти годы Google добавил множество новых вещей, и некоторые пользователи теряются в процессе перехода. Например, « Этот файл опасен, Chrome заблокировал его », что предотвращает загрузку вредоносных файлов в ваше хранилище.
Чтобы пролить свет на это, мы предоставили вам способы отключить или обойти эту меру. Вы можете узнать, как ниже.
Как отключить приглашение загрузки «Этот файл опасен» в Chrome и почему не следует
В последние годы как основные, так и альтернативные браузеры вводили проверки безопасности при открытии ненадежных ссылок или загрузке подозрительных файлов. А Chrome лидирует в этом направлении благодаря встроенной системе защиты от вредоносных программ и фишинга. Он автоматически определит вредоносные расширения файлов и соответствующим образом заблокирует их. На первый взгляд это выглядит великолепно. С помощью этой опции вы можете несколько заменить антивирусную онлайн-безопасность. С другой стороны, это может быть неприятно, если вы действительно хотите этот файл независимо от того, что Chrome «думает» об этом.
- ЧИТАЙТЕ ТАКЖЕ: что случилось с предупреждением «Обманчивый сайт впереди!» в Chrome?
Имея это в виду, мы можем понять, почему некоторые пользователи хотят избежать этой меры безопасности. Тем не менее, это, нравится вам или нет, что-то, что должно вас защитить, поэтому отключение может иметь нежелательные последствия. Тем более, что вы не можете отключить проверку загрузки по отдельности. Если вы отключите защиту от фишинга и вредоносного ПО, вы полностью отклоните дальнейшие предупреждения. И это не рекомендуется.
Похоже, что это предупреждение касается расширений установки, поэтому есть вероятность, что оно заблокирует большинство файлов .exe и .msi, которые вы попытаетесь загрузить. Конечно, это касается только загрузок с ненадежных и вводящих в заблуждение сайтов. Лучшее, что вы можете сделать, – это вручную подтвердить каждый заблокированный файл, который вы считаете неопасным. Если в ваших книгах нет ничего плохого, это ваш выбор.
Как отключить запросы безопасности Chrome и восстановить заблокированные загрузки
Теперь, во-первых, мы покажем вам, как разрешить определенному файлу проходить блокировку, наложенную Chrome. Вот как восстановить и использовать заблокированный файл:
- Откройте Chrome.
- Нажмите Ctrl + J , чтобы открыть Загрузки.
- Щелкните правой кнопкой мыши заблокированный файл и выберите « Восстановить вредоносный файл ».
- ЧИТАЙТЕ ТАКЖЕ: загрузите расширение Windows Defender Chrome, оно на 99% эффективнее
Если у вас уже есть сетевая защита и вы считаете эту функцию Chrome непригодной, вы можете полностью отключить ее в разделе «Дополнительные настройки». Если вам нужен один из них, Bitdefender Internet Security – лучший онлайн-антивирус. Проверьте это здесь. Следуйте этим инструкциям, чтобы сделать это в несколько простых шагов:
- Open Chrome .
-
Нажмите на 3-точечное меню в правом углу и откройте Настройки .
- Прокрутите вниз и разверните раздел Дополнительно .
- Перейдите на страницу Конфиденциальность и безопасность .
-
Отключите Защитите себя и свое устройство от опасных сайтов.
После этого всплывающие окна Chrome больше не должны вас беспокоить. Если вы являетесь веб-мастером и у вас было много сообщений о блокировке вашего сайта, мы рекомендуем обратиться в Google. Кроме того, не забудьте поделиться своими вопросами или мыслями об этом событии в разделе комментариев ниже.
Settings can be pretty overwhelming, but not on all browsers
by Aleksandar Ognjanovic
Aleksandar’s main passion is technology. With a solid writing background, he is determined to bring the bleeding edge to the common user. With a keen eye, he always… read more
Published on June 27, 2022
Fact checked by
Alex Serban
After moving away from the corporate work-style, Alex has found rewards in a lifestyle of constant analysis, team coordination and pestering his colleagues. Holding an MCSA Windows Server… read more
- Chrome has various security features, and this is one of them that is designed to protect you from malicious files.
- If you don’t want to deal with this message, you can always try using a different web browser.
- To get rid of This type of file can harm your device message, you just have to adjust a couple of settings in Chrome.
- Easy migration: use the Opera assistant to transfer exiting data, such as bookmarks, passwords, etc.
- Optimize resource usage: your RAM memory is used more efficiently than Chrome does
- Enhanced privacy: free and unlimited VPN integrated
- No ads: built-in Ad Blocker speeds up loading of pages and protects against data-mining
- Download Opera
Online security is an invaluable part of the everyday web-browsing experience. Chrome, for example, has a quite strict policy on downloads, especially the EXE files, that are mostly installation packages.
Speaking of which, sometimes your antivirus blocks EXE files, in order to prevent malicious files from affecting your PC.
It’ll make sure to inform you that, well, the program you’re trying to obtain is possibly a virus and can cause inexplicable damage to your system.
But, the ”This type of file can harm your computer” message can get on your nerves after some time, especially when you’re certain that the installation file comes from a trusted source.
If you’re downloading files frequently and the file’s extension triggers an annoying prompt message, this might help you. So make sure to check out the explanation below.
The fixes listed in this article will also prove helpful if you are experiencing any of these issues:
- This type of file can harm your computer: This is a common message, and it appears if you download an unverified file.
- Chrome this type of file can harm: Chome has its own file scanner, and if a suspicious file is detected, you’ll get this message.
- This type of file can harm your computer turn off: It’s possible to turn off this notification. Sometimes you might get false positives, so many users choose not to use this feature.
- This type of file can harm your computer Chrome: As previously mentioned, this is a standard message in Chrome, and it’s designed to inform you about malicious files.
- This type of file can harm your computer. Do you want to keep: Messages such as these will give you a choice to keep a file or remove it. If you think that the file is safe, you can keep it, and if it’s not, you can block the download.
- Was blocked because this type of file can harm your device Chrome: Some files will be automatically blocked since they don’t come from a reliable sources.
What is file might be harmful?
This is just a security warning that appears when you try to open certain files. Usually, this happens when you try to open files that you downloaded or transferred from another PC.
This issue occurs due to your security settings, and it can be fixed simply by adjusting them.
Quick Tip:
Use a browser that offers strong online security without annoying, false alerts. Opera is a great option, with built-in website filtering.
Not only that, but the browser is able to detect potentially harmful files and boosts your privacy using its anti-tracking and VPN features.

Opera
Use trustworthy security features and browse without worries of getting your machine infected.
How do I fix this file can harm my computer?
Change the download settings
- Open Chrome.
- Click on the 3-dot menu in the top right corner and open Settings.
- Select Downloads on the left side.
- Toggle on Ask where to save each file before downloading and close Settings.
That way, won’t get the This type of file can harm your computer message with every new download.
Sadly, this is more of a workaround (even that’s doubtful) than a solution. However, all other browsers are having the same procedure with downloads.
Especially if you’re downloading EXE (executables, mostly installers for various applications) files.
And adding a trusted website won’t help with it. So, it seems you can’t fully trade your security for leisure of not seeing the prompt every time.
- 9 Best Chrome Antivirus Extensions to Protect your Browser
- 3 Ways to Secure Your Certificate When Chrome Says it’s Not Valid
- How to Disable Guest Mode in Chrome on Windows 11
Bottom line is, you can’t disable this feature. You can merely tweak the download settings in order to avoid it.
But, then again, it might be easier to confirm that the suspected file is indeed non-harmful than to enable Ask where to save each file before downloading. If you’re downloading multiple files in a succession, this isn’t the way out.
With that, we can conclude this article. We hope that you managed to fix This type of file can harm your computer on Windows 10/11.
Users also reported a This site may harm your computer in Google Chrome, and we covered that issue in a separate guide, so be sure to check it.
Did you find this guide helpful? Don’t forget to share your thoughts in the comments below.
Newsletter
Settings can be pretty overwhelming, but not on all browsers
by Aleksandar Ognjanovic
Aleksandar’s main passion is technology. With a solid writing background, he is determined to bring the bleeding edge to the common user. With a keen eye, he always… read more
Published on June 27, 2022
Fact checked by
Alex Serban
After moving away from the corporate work-style, Alex has found rewards in a lifestyle of constant analysis, team coordination and pestering his colleagues. Holding an MCSA Windows Server… read more
- Chrome has various security features, and this is one of them that is designed to protect you from malicious files.
- If you don’t want to deal with this message, you can always try using a different web browser.
- To get rid of This type of file can harm your device message, you just have to adjust a couple of settings in Chrome.
- Easy migration: use the Opera assistant to transfer exiting data, such as bookmarks, passwords, etc.
- Optimize resource usage: your RAM memory is used more efficiently than Chrome does
- Enhanced privacy: free and unlimited VPN integrated
- No ads: built-in Ad Blocker speeds up loading of pages and protects against data-mining
- Download Opera
Online security is an invaluable part of the everyday web-browsing experience. Chrome, for example, has a quite strict policy on downloads, especially the EXE files, that are mostly installation packages.
Speaking of which, sometimes your antivirus blocks EXE files, in order to prevent malicious files from affecting your PC.
It’ll make sure to inform you that, well, the program you’re trying to obtain is possibly a virus and can cause inexplicable damage to your system.
But, the ”This type of file can harm your computer” message can get on your nerves after some time, especially when you’re certain that the installation file comes from a trusted source.
If you’re downloading files frequently and the file’s extension triggers an annoying prompt message, this might help you. So make sure to check out the explanation below.
The fixes listed in this article will also prove helpful if you are experiencing any of these issues:
- This type of file can harm your computer: This is a common message, and it appears if you download an unverified file.
- Chrome this type of file can harm: Chome has its own file scanner, and if a suspicious file is detected, you’ll get this message.
- This type of file can harm your computer turn off: It’s possible to turn off this notification. Sometimes you might get false positives, so many users choose not to use this feature.
- This type of file can harm your computer Chrome: As previously mentioned, this is a standard message in Chrome, and it’s designed to inform you about malicious files.
- This type of file can harm your computer. Do you want to keep: Messages such as these will give you a choice to keep a file or remove it. If you think that the file is safe, you can keep it, and if it’s not, you can block the download.
- Was blocked because this type of file can harm your device Chrome: Some files will be automatically blocked since they don’t come from a reliable sources.
What is file might be harmful?
This is just a security warning that appears when you try to open certain files. Usually, this happens when you try to open files that you downloaded or transferred from another PC.
This issue occurs due to your security settings, and it can be fixed simply by adjusting them.
Quick Tip:
Use a browser that offers strong online security without annoying, false alerts. Opera is a great option, with built-in website filtering.
Not only that, but the browser is able to detect potentially harmful files and boosts your privacy using its anti-tracking and VPN features.

Opera
Use trustworthy security features and browse without worries of getting your machine infected.
How do I fix this file can harm my computer?
Change the download settings
- Open Chrome.
- Click on the 3-dot menu in the top right corner and open Settings.
- Select Downloads on the left side.
- Toggle on Ask where to save each file before downloading and close Settings.
That way, won’t get the This type of file can harm your computer message with every new download.
Sadly, this is more of a workaround (even that’s doubtful) than a solution. However, all other browsers are having the same procedure with downloads.
Especially if you’re downloading EXE (executables, mostly installers for various applications) files.
And adding a trusted website won’t help with it. So, it seems you can’t fully trade your security for leisure of not seeing the prompt every time.
- 9 Best Chrome Antivirus Extensions to Protect your Browser
- 3 Ways to Secure Your Certificate When Chrome Says it’s Not Valid
- How to Disable Guest Mode in Chrome on Windows 11
- Chrome Toolbar Missing: 5 Tested Ways to Get It Back
- Can’t Uninstall Google Chrome? Here’s How to Fix That
Bottom line is, you can’t disable this feature. You can merely tweak the download settings in order to avoid it.
But, then again, it might be easier to confirm that the suspected file is indeed non-harmful than to enable Ask where to save each file before downloading. If you’re downloading multiple files in a succession, this isn’t the way out.
With that, we can conclude this article. We hope that you managed to fix This type of file can harm your computer on Windows 10/11.
Users also reported a This site may harm your computer in Google Chrome, and we covered that issue in a separate guide, so be sure to check it.
Did you find this guide helpful? Don’t forget to share your thoughts in the comments below.
Newsletter
Если используете Google Chrome для серфинга в интернете, то заметили, что он не только быстрый, но и один из самых безопасных браузеров. Среди инструментов безопасности можно найти блокировку загрузки файлов, которые определяются как вредоносные или потенциально опасные для компьютера.
Иногда после загрузки приложения из интернета его не удается открыть. Chrome заблокировал файл и поэтому отображает значок в виде предупреждения, которое препятствует его открытию. Эта полезная функция и предназначена для защиты компьютера. Однако довольно часто Google Chrome блокирует файлы, которые на 100% безопасны и не являются вирусами или вредоносными программами.
Это связано с тем, что в обозревателе есть база данных и файловые форматы, которые автоматически блокируются, чтобы не подвергать компьютер заражению, например, некоторые ZIP-файлы. Однако они не всегда являются вредоносными. Но кроме способности блокировать, Chrome позволяет разблокировать загрузку в случае, если уверены, что указанное приложение не угрожает целостности системы. В этой статье узнаем не только, как открыть заблокированные файлы, загруженные в Chrome, но и как полностью отключить эту функцию.
Содержание
- 1 Открытие заблокированных файлов, загруженных в Google Chrome
- 2 Отключение функции блокировки в Chrome
Открытие заблокированных файлов, загруженных в Google Chrome
В тот момент, когда начинаем скачивание файла и он блокируется в браузере, увидите, как внизу окна происходит загрузка вместе со значком запрещено / предупреждение и уведомлением типа «Не удалось скачать этот файл безопасным способом» или похожим.
Это сообщение отображается рядом с кнопкой Отклонить, при нажатии на которую загрузка удаляется из браузера и жесткого диска ПК. Но, как продолжить скачивание, заблокированное обозревателем?
Для этого откройте основное меню нажатием на значок в виде трех вертикальных точек в правом верхнем углу окна и выберите пункт «Загрузки».
Отобразится список всех загрузок, включая заблокированные. По отдельности для каждой записи в списке увидите два варианта: отклонить (удалить из списка) и сохранить.
Нажмите на «Сохранить», что приведет к появлению предупреждения. Для подтверждения этого действия нажмите «Все равно продолжить».
После этого файл появится в папке загрузки, доступ к которой можно получить с помощью Проводника или опции показать в папке.
Блокировку потенциально опасных файлов можно полностью отключить в Chrome, чтобы они никогда не блокировались, поскольку определяются как вредоносные для ПК.
Для этого разверните меню и выберите Настройки.
Прокрутите страницу до раздела Конфиденциальность и безопасность. Затем щелкните на вкладку «Безопасный просмотр (защита от опасных сайтов) и другие параметры».
Отобразятся 3 уровни защиты, из которых нужно выбрать «Защита отключена (не рекомендоваться)». Теперь браузер не будет защищать от подозрительных сайтов, загружаемых данных или расширений. Функция безопасного просмотра по-прежнему будет работать в других службах Google, где она доступна (например, Gmail и Поиске).
После выбора это опции отобразится окно «Отключить безопасный просмотр». Подтвердите это действие, чтобы отключить блокировку.