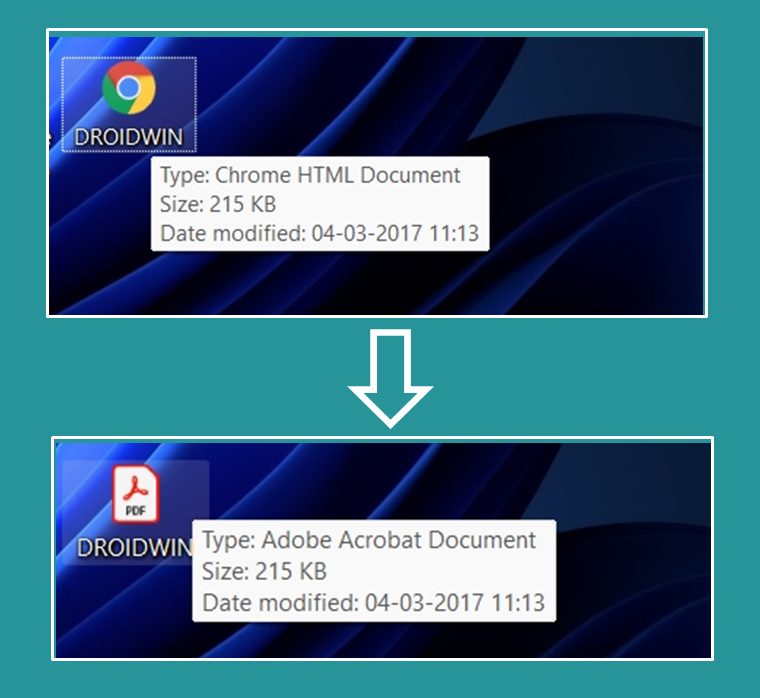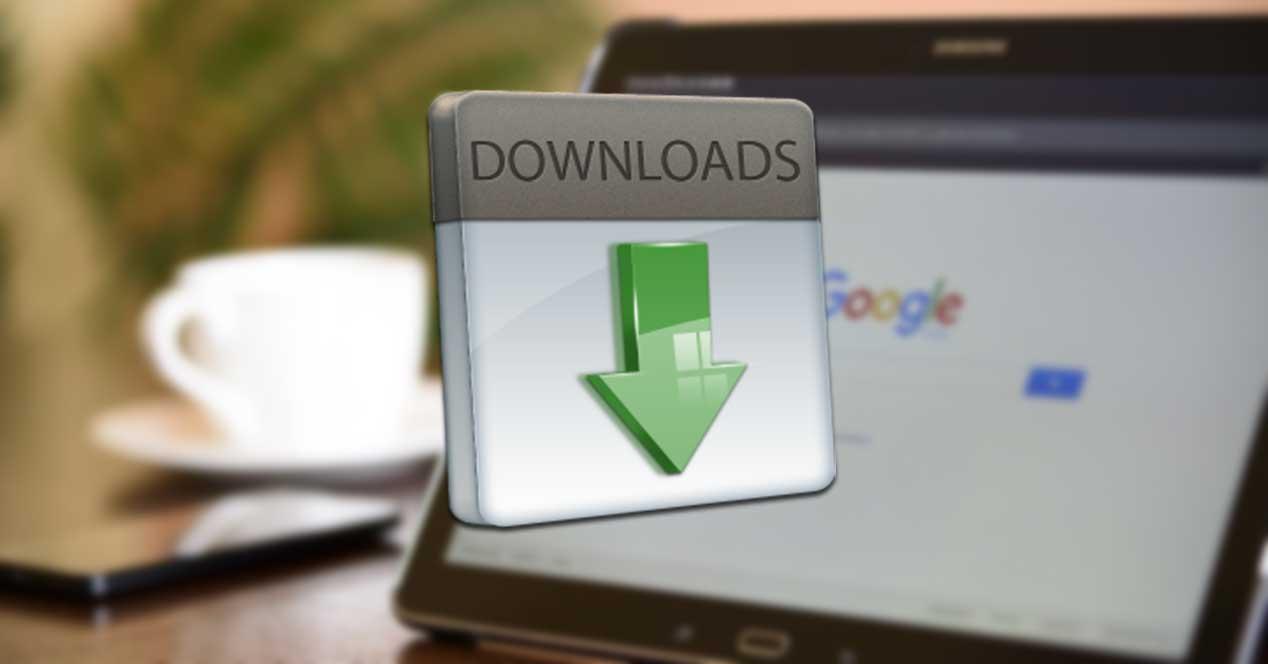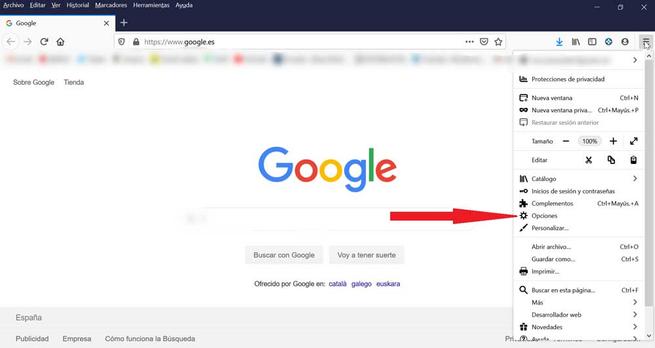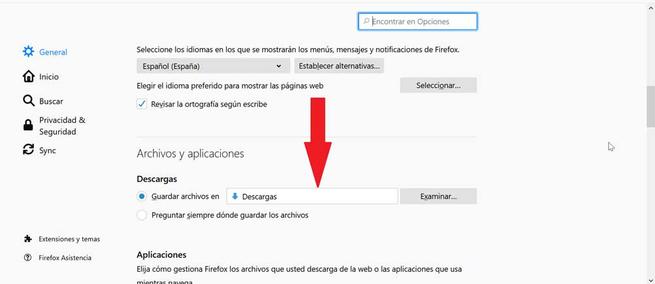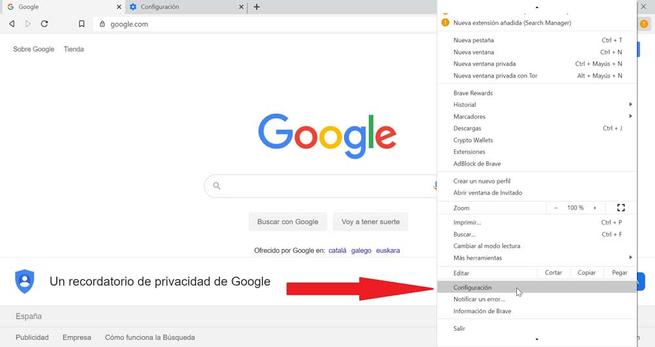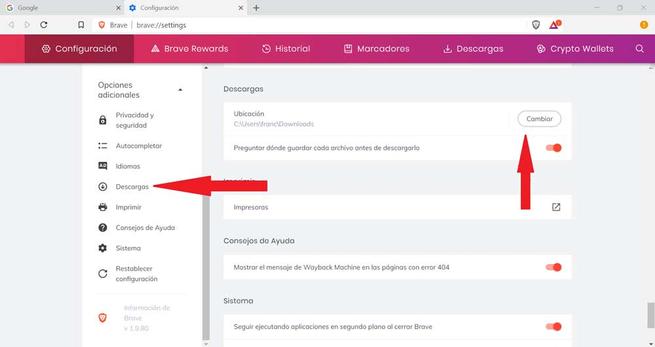В этом руководстве мы покажем вам, как решить проблему с отображением PDF-файлов как HTML-файлов Chrome в Windows. Браузер от гигантов Силиконовой долины имеет немало отличных функций. Он не только отмечает все предварительные требования для браузера, но также имеет несколько встроенных функций, которые выполняют эту работу от имени других сторонних приложений. Одним из таких примеров является его способность обрабатывать файлы PDF, XML, HTML, изображения и видео. Однако, похоже, браузер сейчас использует свои возможности, по крайней мере, в Windows.
Итак, вот что произошло. Недавно несколько пользователей выразили обеспокоенность тем, что они видят свои PDF-файлы как HTML-документ Chrome. В результате все их PDF-файлы открывались в браузере, а не в приложении для просмотра PDF по умолчанию. Итак, проблема была прямо перед нами — приложение для просмотра PDF по умолчанию было изменено на Google Chrome. Что касается той же причины, то она была связана с тем, что пользователи могли сами внести свои изменения, намеренно или непреднамеренно.
Однако с тех пор проблема набрала обороты, и на данный момент около 700 пользователей столкнулся с той же проблемой. Таким образом, все эти пользователи не могли по ошибке изменить свое приложение для просмотра PDF по умолчанию примерно в один и тот же период времени. Так может ли это быть изменение на стороне сервера из-за того, что браузер получает доступ к ОС и вносит такое изменение? Что ж, шансы на это близки к нулю, поскольку ни одно пользовательское приложение не имеет привилегий вносить изменения в ОС или переопределять ее настройки.
Но опять же, 700 пользователей, внезапно совершающих одну и ту же ошибку, тоже не складываются. Что ж, на данный момент нет никаких конкретных доказательств, которые могли бы обвинить Google в суде. Итак, нравится нам это или нет, мы должны пометить это как одно из непреднамеренных изменений пользователя. Теперь, когда это не так, давайте теперь обратимся к слону в комнате — как решить проблему с отображением PDF-файлов как HTML-файлов Chrome в Windows. Без лишних слов, давайте проверим это.
Чтобы решить эту проблему, вам придется вручную изменить приложение для просмотра PDF по умолчанию на вашем ПК. В связи с этим существуют два различных метода, с помощью которых это можно было бы осуществить. Попробуйте оба этих подхода, а затем попробуйте тот, с которым вам будет легче иметь дело.
Способ 1: из меню настроек
- Запустите меню «Настройки» с помощью сочетания клавиш Windows + I.
- Затем выберите «Приложения» в левой строке меню и перейдите к «Приложения по умолчанию».
- После этого введите .pdf в поле поиска и выберите Google Chrome из результатов.
- Теперь выберите нужное приложение PDF из списка и нажмите OK. Вот и все.
Вот и все. Это был первый способ решить проблему с отображением PDF-файлов как HTML-файлов Chrome в Windows. Теперь обратим внимание на второй подход,
Способ 2: использование HTML-файла Chrome
- Щелкните правой кнопкой мыши один из HTML-файлов Chrome и выберите «Свойства».
- Затем нажмите «Изменить» рядом с «Открывается с помощью».
- Теперь выберите нужное приложение PDF из списка и нажмите OK.
- Отныне все HTML-файлы Chrome теперь будут обновляться/преобразовываться в PDF и открываться через само приложение PDF.
Итак, на этом мы завершаем руководство о том, как решить проблему с отображением PDF-файлов как HTML-файлов Chrome в Windows. Хотя до сих пор остается загадкой, как вообще произошло это изменение, мы знаем, как решить эту загадку, и этого должно быть достаточно, чтобы вызвать чувство удовлетворения. И на этой ноте мы завершаем этот урок. Если вы хотите подлить масла в этот огонь и заново разжечь эту загадку, вы можете сделать это в разделе комментариев ниже!
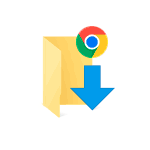
В этой инструкции для начинающих пользователей о том, как изменить папку загрузок в Chrome, указав собственное предпочтительное расположение для неё. При желании, вы можете не менять её отдельно в Chrome, а изменить целиком для всей системы (и для всех браузеров одновременно), об этом в отдельной инструкции — Как изменить расположение папки Загрузки в Windows 10.
Изменение расположения папки сохранения скачиваемых файлов в настройках Chrome
Для того, чтобы поменять расположение папки загрузок Google Chrome достаточно выполнить следующие простые шаги:
- В браузере зайдите в меню настроек. Для этого можно нажать по кнопке меню справа вверху и выбрать нужный пункт.
- На странице настроек Chrome, внизу, нажмите «Дополнительные».
- В разделе «Скачанные файлы» в пункте «Папка» нажмите «Изменить» и укажите желаемую папку загрузок.
- На этом процесс будет завершен и в будущем Chrome будет скачивать файлы в указанное вами расположение.
Примечание: если в качестве папки загрузок вы укажите какую-либо папку, требующую прав администратора для записи, Chrome не будет «ругаться», но и не будет скачивать в неё файлы, вместо этого будет открываться окно выбора места сохранения с открытой папкой пользователя «Документы», а при попытке выбрать папку, требующую прав администратора вы получите сообщение «У вас нет разрешения на сохранение файлов в этом месте».
Также, при желании, вместо указания конкретной папки загрузок в Chrome, вы можете включить переключатель «Всегда указывать место для скачивания», — после этого при скачивании каждого нового файла, браузера будет показывать запрос о месте сохранения этого файла (я использую именно этот вариант), причем последнее место загрузки сохраняется и если вы часто скачиваете в одну папку, постоянно указывать её не придется.
Видео инструкция
Надеюсь, проблем со столь простой задачей не возникнет, однако в случае трудностей задавайте вопросы в комментариях, постараюсь помочь.
Почему мои значки PDF изменились на Google Chrome?
Все значки PDF изменились на значки Chrome, и файлы открылись в Chrome. Чтобы установить Chrome по умолчанию, я использовал «Панель управления> Программы по умолчанию> Установить программы по умолчанию». Это произошло после того, как метод Центра действий Windows 10 «Все настройки> Система> Приложения по умолчанию» не установил Chrome по умолчанию.
Как мне открыть PDF-файлы в Adobe вместо Chrome?
Прокрутите вниз и выберите «Дополнительно». В разделе «Конфиденциальность и безопасность» выберите «Настройки сайта». Прокрутите вниз и выберите «PDF-документы». Установите для параметра «Загружать файлы PDF вместо автоматического открытия в Chrome» значение «Вкл.».
Почему мои PDF-файлы скачиваются как Chrome?
В окне «Параметры» в разделе «Конфиденциальность и безопасность» выберите параметр «Параметры сайта». Прокрутите экран «Параметры сайта» вниз, чтобы найти и выбрать параметр «PDF-документы». должность. Chrome загружает PDF-файл, когда переключатель установлен в положение «Вкл.», И отображает PDF-файл в браузере, если для него установлено значение «Выкл.».
Как изменить значок по умолчанию для PDF-файла?
Вы должны иметь возможность изменить значок, связанный с типом файла PDF; в проводнике Windows используйте «Инструменты» | «Параметры папки», затем вкладка «Типы файлов». Выберите расширение «PDF» и нажмите «Дополнительно». Здесь вы можете использовать кнопку «Изменить значок».
Как мне открыть мои PDF-файлы в Adobe?
Щелкните PDF-файл правой кнопкой мыши, выберите «Открыть с помощью»> «Выбрать программу по умолчанию» (или «Выбрать другое приложение в Windows 10»). Выберите Adobe Acrobat Reader DC или Adobe Acrobat DC в списке программ, а затем выполните одно из следующих действий: (Windows 7 и более ранние версии) Выберите «Всегда использовать выбранную программу», чтобы открывать этот тип файла.
Как запретить Chrome автоматически загружать PDF-файлы?
Chrome> Настройки> Конфиденциальность и безопасность> Настройки сайта> Настройки дополнительного содержимого> Документы PDF> ОТМЕНИТЬ ПРОВЕРКУ Загружать файлы PDF вместо автоматического открытия их в Chrome.
Как преобразовать PDF в Chrome?
Щелкните правой кнопкой мыши любой PDF-файл в вашей системе. Нажмите «Свойства»> «Открыть с помощью…». Выберите Google Chrome и нажмите «ОК».
Как изменить значок для значка PDF в Chrome?
- Щелкните правой кнопкой мыши файл PDF.
- Открыть с…
- Выберите другое приложение.
- Выберите Adobe Acrobat Reader (или любое другое приложение, которое вы ищете).
- Установите флажок «Всегда использовать это приложение по умолчанию».
- ОК.
Как изменить значок Google Chrome?
Вот как вы можете добавить новые ярлыки на рабочий стол.
- Чтобы изменить значок Google Chrome:
- Щелкните правой кнопкой мыши ярлык на рабочем столе.
- Свойства> вкладка Ярлык> изменить значок.
- Выберите нужный значок и нажмите кнопку ОК.
Как изменить средство просмотра PDF по умолчанию в Windows 10?
Как изменить программу просмотра PDF по умолчанию в Windows 10
- Щелкните правой кнопкой мыши свой PDF-файл. Щелкните правой кнопкой мыши файл PDF. Нажмите «Открыть с помощью»> «Выбрать другое приложение».
- Изменить программу просмотра по умолчанию. Всплывающее окно предложит вам выбрать предпочитаемое программное обеспечение. Установите флажок «Всегда использовать это приложение» и нажмите «ОК».
Почему я не могу открыть файл PDF?
Если у вас возникли проблемы с открытием PDF-файлов на компьютере с Windows, скорее всего, это как-то связано с недавней установкой / обновлением Adobe Reader или Acrobat. … PDF-файлы, созданные без использования программ Adobe. Поврежденные файлы PDF. Установленный Acrobat или Adobe Reader может быть поврежден.
Миниатюры PDF не отображаются в Windows 10
У многих пользователей есть документы в формате PDF на их ПК, и иногда легче распознать разные файлы PDF по их миниатюре.
К сожалению, многие пользователи сообщили, что миниатюры PDF не отображаются в проводнике Windows 10. Это может быть досадной проблемой, но, к счастью, есть несколько доступных решений.
Миниатюры PDF не видны в Windows 10
Миниатюры очень важны, поскольку они позволяют нам быстро найти нужные файлы.
Однако многие пользователи сообщали о проблемах с миниатюрами PDF, поэтому сегодня мы рассмотрим следующие темы:
- Как отображать миниатюры PDF в Windows 10 — чтобы отображать миниатюры PDF в Windows 10, необходимо установить программу просмотра PDF по умолчанию. Большинство пользователей предпочитают Adobe Reader, но есть много отличных сторонних альтернатив.
- Включить предварительный просмотр миниатюр PDF в проводнике Windows — чтобы включить предварительный просмотр миниатюр в проводнике Windows, необходимо установить приложение по умолчанию для файлов PDF. После этого проблема должна быть решена.
- Миниатюры PDF, не отображающие 64-разрядную версию Windows 10, Windows 8.1, Windows 7 — эта проблема может возникать в любой версии Windows, и даже если вы не используете Windows 10, вы сможете решить эту проблему с помощью одного из наших решений ,
- Миниатюры PDF исчезли, не отображаются, пропали, больше не отображаются. Если миниатюры PDF отсутствуют, проблема, скорее всего , связана с Adobe Reader. Чтобы устранить проблему, обязательно проверьте его настройки и обновите его до последней версии.
Что я могу сделать, если миниатюры PDF не отображаются в проводнике?
Решение 1. Установите последние обновления
Если миниатюры PDF не отображаются на ПК с Windows 10, возможно, проблема в отсутствующих обновлениях. Время от времени могут возникать определенные сбои в работе Windows, и для того, чтобы поддерживать правильную работу Windows, важно поддерживать Windows в актуальном состоянии.
По умолчанию Windows 10 устанавливает недостающие обновления автоматически, но иногда вы можете пропустить важное обновление из-за определенных ошибок или ошибок.
Однако вы всегда можете проверить наличие обновлений вручную, выполнив следующие действия:
- Откройте приложение «Настройки» . Вы можете сделать это быстро с помощью сочетания клавишWindows + I.
- Когда откроется приложение «Настройки» , перейдите в раздел « Обновление и безопасность ».
- Теперь нажмите кнопку Проверить наличие обновлений .
Теперь Windows проверит наличие доступных обновлений и загрузит их в фоновом режиме . После загрузки и установки последних обновлений проверьте, сохраняется ли проблема.
Если вы не можете открыть приложение «Настройка», посмотрите эту статью, чтобы решить эту проблему.
Решение 2. Установите исправление для Adobe Acrobat
По словам пользователей, Adobe Acrobat не отображает миниатюры для файлов PDF в Windows 10, и для решения этой проблемы многие пользователи предлагают установить для нее исправление.
Предположительно, это стороннее исправление устраняет проблему в 64-разрядных версиях Windows 10 с Adobe Acrobat X, поэтому обязательно попробуйте его.
Решение 3 — Использовать предварительный просмотр PDF
По умолчанию Windows 10 не может отображать миниатюры для файлов PDF, но вы можете легко исправить это с помощью сторонних решений, таких как PDF Preview . Это бесплатный инструмент, доступный как для личного, так и для коммерческого использования.
Этот инструмент генерирует миниатюры для всех файлов PDF, независимо от их версии, поэтому это приложение может быть идеальным, если вы часто работаете с файлами PDF.
Решение 4 — Установите Adobe Reader 11
Многие пользователи сообщают, что в File Explorer для них не отображаются эскизы, и если у вас возникла та же проблема в Windows 10, мы рекомендуем установить Adobe Reader 11.
По словам пользователей, проблема была вызвана Adobe Reader DC, поэтому, если у вас установлен этот инструмент, обязательно удалите его и загрузите Adobe Reader 11 .
Пользователи также советуют отключать автоматические обновления для Adobe Reader во время установки, поэтому обязательно отключите их, выбрав « Правка»> «Установки»> «Обновление» и включив параметр « Не загружать и устанавливать обновления автоматически» .
После этого ваши миниатюры PDF должны вернуться автоматически. Помните, что вы можете продолжать использовать Adobe Reader DC, но вам необходимо установить Foxit Reader для просмотра миниатюр.
После установки Foxit Reader вы должны установить его в качестве программы по умолчанию для файлов PDF, выполнив следующие действия:
- Нажмите Windows Key + S и введите программы по умолчанию. Выберите Настройки приложения по умолчанию из списка.
- Выберите Выбрать приложения по умолчанию по типу файла .
- Найдите формат .pdf в списке и дважды щелкните его, чтобы установить приложение по умолчанию. Установите Foxit Reader в качестве приложения по умолчанию.
- Повторите те же шаги, но на этот раз установите Adobe Reader DC в качестве приложения по умолчанию.
Решение 5. Убедитесь, что у вас установлена последняя версия Adobe Reader
Некоторые пользователи утверждают, что недавнее обновление Adobe Reader устранило эту проблему, поэтому убедитесь, что у вас установлена последняя версия Adobe Reader. Чтобы убедиться, что у вас установлены последние обновления, сделайте следующее:
- Откройте Adobe Reader.
- Выберите « Справка»> «Проверить наличие обновлений» .
Если у вас установлена последняя версия Adobe Reader, обязательно включите предварительный просмотр миниатюр, перейдя в « Настройки»> «Основные» и выбрав « Включить предварительный просмотр миниатюр PDF в проводнике Windows» .
Решение 6 — удалить Adobe Reader X
Если ваши миниатюры PDF отсутствуют, проблема может быть в Adobe Reader X. Многие пользователи сообщили, что причиной этой проблемы было это приложение, и после удаления проблема с миниатюрами была решена.
Чтобы полностью удалить это приложение с вашего компьютера, рекомендуется использовать программу удаления.
Если вы не знакомы, эти типы приложений специально предназначены для удаления приложений, и они будут удалять все файлы и записи реестра, связанные с конкретным приложением.
Таким образом вы полностью удалите нужное приложение с вашего ПК и убедитесь, что проблема больше не возникает.
Если вы ищете хорошее программное обеспечение для удаления, попробуйте Revo Uninstaller или IOBit Uninstaller . Все эти инструменты предлагают отличные функции и простоту, поэтому вы сможете полностью удалить Adobe Reader X из вашей системы с помощью этих инструментов.
Решение 7. Используйте панель предварительного просмотра
Это просто обходной путь, но он может быть полезен до тех пор, пока вы не найдете постоянное решение. Если в File Explorer отсутствуют эскизы PDF, вы можете использовать панель предварительного просмотра для просмотра файлов PDF.
Это встроенная функция проводника, и вы можете активировать ее, выполнив следующие действия:
- Найдите файл PDF, который вы хотите просмотреть в проводнике.
- Теперь перейдите на вкладку View и включите панель Details .
Теперь вы сможете увидеть предварительный просмотр ваших документов на панели предварительного просмотра, просто выбрав их. При необходимости вы также можете показать или скрыть панель предварительного просмотра, используя сочетание клавиш Alt + P.
Имейте в виду, что это просто обходной путь, а не лучшее долгосрочное решение, но пока вам не удастся решить проблему, вы можете продолжать использовать этот обходной путь.
Если вы хотите легко восстановить эскизы в Windows 10, взгляните на это специальное руководство и узнайте, как это можно сделать всего за несколько шагов.
Решение 8 — Предварительный просмотр файлов с помощью Adobe Reader
Если у вас есть эта проблема на вашем компьютере, есть простой обходной путь, который вы можете попробовать. По словам пользователей, вы можете временно решить проблему, предварительно просмотрев ваши PDF-файлы из Adobe Reader. Для этого выполните следующие действия:
- Откройте Adobe Reader .
- Теперь выберите « Файл»> «Открыть» .
- Перейдите в каталог, в котором находятся ваши файлы PDF. Ваши миниатюры теперь должны быть сгенерированы. Не открывайте и не выбирайте файлы PDF.
- Закройте Adobe Reader .
- Теперь откройте проводник и перейдите в каталог, в котором находятся ваши PDF-файлы.
Многие пользователи сообщили, что этот обходной путь работает для них, поэтому, если ваши эскизы PDF отсутствуют, обязательно попробуйте этот обходной путь.
Решение 9 — Использовать очистку диска
Если PDF-файлы не отображаются на вашем компьютере, проблема может быть в ваших временных файлах. Иногда временные файлы могут быть повреждены, что может привести к появлению этой и многих других проблем.
Ваш кэш миниатюр является временным файлом, и если ваши миниатюры не отображаются, скорее всего, ваши временные файлы повреждены.
Тем не менее, вы можете решить эту проблему, просто используя Disk Cleanup для удаления временных файлов. После удаления кэша миниатюр ваш компьютер снова будет восстанавливать миниатюры.
Чтобы узнать больше об очистке диска и посмотреть, как удалить временные файлы, см. Подробную информацию в нашем руководстве по использованию очистки диска .
Хотя очистка диска может решить эту проблему для вас, некоторые пользователи предпочитают сторонние решения. Если вам нужен инструмент, который может удалять временные файлы, предлагая некоторые расширенные функции, вы можете рассмотреть возможность использования CCleaner .
Решение 9 — Используйте сторонние инструменты
Если миниатюры PDF не отображаются на вашем компьютере, возможно, проблема в Adobe Reader. Хотя Adobe Reader — отличное приложение, есть много других замечательных приложений для просмотра PDF .
Все эти приложения имеют функции, аналогичные Adobe Reader, поэтому они являются идеальной альтернативой, если вам нужен новый просмотрщик PDF.
Говоря о средствах просмотра PDF, многие пользователи сообщили, что они исправили проблему с миниатюрами, просто используя Nitro Free PDF Reader .
По словам пользователей, после установки этого приложения проблема с миниатюрами PDF была решена, поэтому обязательно попробуйте это приложение.
Невозможность увидеть миниатюры для файлов PDF в Windows 10 может быть неудобной, но вы можете легко решить эту проблему, используя одно из наших решений.
Если у вас есть другие предложения или вопросы, не стесняйтесь оставлять их в разделе комментариев ниже, и мы обязательно их проверим.
ЧИТАЙТЕ ТАКЖЕ:
- 5 бесплатных конвертеров Windows 10 PDF в JPG для установки сегодня
- 6 лучших программ для удобного сравнения PDF документов
- Упростите свой рабочий процесс с помощью этого бесплатного программного обеспечения, которое объединяет файлы PDF
Примечание редактора . Этот пост был первоначально опубликован в июле 2016 года и с тех пор был полностью переработан и обновлен для обеспечения свежести, точности и полноты.
Документы в PDF превратились в ярлыки со значком е. Как вернуть обратно документы в формат PDF?
Документы в PDF превратились в ярлыки со значком «е», и при нажатии на них осуществляется выход в интернет и открывается вкладка с эти документом. Как вернуть обратно документы в формат PDF? Помогите, пожалуйста.
Нажми на них правой кнопкой — выбери «открыть с помощью» — «выбрать программу» — там выбери adobe reader и обязательно внизу поставь галочку «использовать для всех файлов такого типа»
Download files to your desktop or to any folder you choose
Updated on February 7, 2021
What to Know
- In the Chrome Settings menu, select Advanced > Downloads > Location > Change and select a new location.
- To specify a location each time, go to Settings > Advanced > Downloads > Ask where to save each file before downloading.
- To find a download, go to Menu > Downloads.
This article explains how to change the Chrome default download folder, find a downloaded file, be prompted for where to save files, and adjust multiple file download permissions on a desktop Windows PC or Mac.
How to Change Chrome’s Default Download Folder
When you download files with the Google Chrome web browser, Chrome saves those files to a specific file folder. You can change this default download location to organize your downloads, free up space on your hard drive, or redirect downloaded files to an online storage service, such as Dropbox. It’s also possible to set up Chrome to ask you for a download location each time you download a file. To change the Chrome default download location:
-
Open Chrome and select the menu icon (the three vertical dots), and then choose Settings.
-
Select Advanced in the left pane.
-
Select Downloads.
-
Next to Location, select Change.
-
Navigate to the folder you want to use as the default download folder, then choose Select. Now, when you use Chrome to download a file, it is saved in the newly specified folder.
How to Find a File Downloaded From Chrome
To find where Chrome downloaded a file, open the searchable list of downloaded files. To access this list:
-
Open Chrome and select the menu icon (the three vertical dots), then choose Downloads.
The keyboard shortcut is Ctrl+J (on Windows) or Option+Command+L (on a Mac).
-
A list of downloaded files and associated URLs display. To open a file, select the filename. It opens in your computer’s default application for the file type.
-
To delete a file, select the X next to the filename. It is removed from your list of downloaded files.
Have Chome Ask Where to Save a File
To bypass the default download folder and specify where to save files each time you download:
-
Open Chrome and select the menu icon (the three vertical dots), and then choose Settings.
-
At the bottom of the screen, select Advanced.
-
Select Downloads.
-
Turn on the Ask where to save each file before downloading toggle. Chrome now asks you for a download location each time you download a file.
How to Change Multiple File Download Permissions in Chrome
To adjust whether Chrome asks if you want to download multiple files from the same website:
-
Open Chrome and select the menu icon (the three vertical dots), and then choose Settings.
-
Select Privacy and security from the menu on the left.
-
Select Site Settings under Privacy and Security.
-
Scroll down to Permissions and select the down arrow next to Additional permissions.
-
Select Automatic downloads.
-
Turn on the Ask when a site tries to download files automatically after the first file toggle.
-
Chrome now asks permission before downloading multiple files from a single site.
Thanks for letting us know!
Get the Latest Tech News Delivered Every Day
Subscribe
Download files to your desktop or to any folder you choose
Updated on February 7, 2021
What to Know
- In the Chrome Settings menu, select Advanced > Downloads > Location > Change and select a new location.
- To specify a location each time, go to Settings > Advanced > Downloads > Ask where to save each file before downloading.
- To find a download, go to Menu > Downloads.
This article explains how to change the Chrome default download folder, find a downloaded file, be prompted for where to save files, and adjust multiple file download permissions on a desktop Windows PC or Mac.
How to Change Chrome’s Default Download Folder
When you download files with the Google Chrome web browser, Chrome saves those files to a specific file folder. You can change this default download location to organize your downloads, free up space on your hard drive, or redirect downloaded files to an online storage service, such as Dropbox. It’s also possible to set up Chrome to ask you for a download location each time you download a file. To change the Chrome default download location:
-
Open Chrome and select the menu icon (the three vertical dots), and then choose Settings.
-
Select Advanced in the left pane.
-
Select Downloads.
-
Next to Location, select Change.
-
Navigate to the folder you want to use as the default download folder, then choose Select. Now, when you use Chrome to download a file, it is saved in the newly specified folder.
How to Find a File Downloaded From Chrome
To find where Chrome downloaded a file, open the searchable list of downloaded files. To access this list:
-
Open Chrome and select the menu icon (the three vertical dots), then choose Downloads.
The keyboard shortcut is Ctrl+J (on Windows) or Option+Command+L (on a Mac).
-
A list of downloaded files and associated URLs display. To open a file, select the filename. It opens in your computer’s default application for the file type.
-
To delete a file, select the X next to the filename. It is removed from your list of downloaded files.
Have Chome Ask Where to Save a File
To bypass the default download folder and specify where to save files each time you download:
-
Open Chrome and select the menu icon (the three vertical dots), and then choose Settings.
-
At the bottom of the screen, select Advanced.
-
Select Downloads.
-
Turn on the Ask where to save each file before downloading toggle. Chrome now asks you for a download location each time you download a file.
How to Change Multiple File Download Permissions in Chrome
To adjust whether Chrome asks if you want to download multiple files from the same website:
-
Open Chrome and select the menu icon (the three vertical dots), and then choose Settings.
-
Select Privacy and security from the menu on the left.
-
Select Site Settings under Privacy and Security.
-
Scroll down to Permissions and select the down arrow next to Additional permissions.
-
Select Automatic downloads.
-
Turn on the Ask when a site tries to download files automatically after the first file toggle.
-
Chrome now asks permission before downloading multiple files from a single site.
Thanks for letting us know!
Get the Latest Tech News Delivered Every Day
Subscribe
Как скачать файл
Файлы (например, изображения) можно скачивать на компьютер или другое устройство. Они будут сохраняться в папке, заданной по умолчанию.
- Откройте браузер Chrome на компьютере.
- Перейдите на сайт с нужным файлом.
- Скачайте файл.
- Если потребуется, выберите папку и нажмите Сохранить.
- Исполняемые файлы (EXE, DLL, BAT). Если вы уверены, что файл безопасен, нажмите Сохранить. В противном случае выберите Отмена.
- Когда скачивание завершится, вы увидите файл в нижней части окна Chrome. Чтобы открыть его, нажмите на название файла.
Чтобы узнать, где сохранился файл, рядом с его названием нажмите на стрелку вниз
Показать в папке или значок с тремя точками
Показать в Finder.
Прочитайте статью о том, как устранить ошибки при скачивании.
Как изменить разрешения для скачивания по умолчанию
Как приостановить или отменить скачивание
Как найти список скачанных файлов
Как изменить разрешения для скачивания PDF-файлов по умолчанию
Как скачать измененный файл PDF
Вы можете отредактировать PDF-файл в браузере и сохранить этот документ на компьютер.
- Откройте файл PDF в Chrome.
- Внесите изменения.
- Выберите «Скачать»
С изменениями.
Примечание. Скачав PDF-файл, вы сможете продолжить редактирование на компьютере.
Как выбрать папку для сохранения файлов
При желании укажите, в какую папку на компьютере нужно по умолчанию сохранять скачиваемые файлы. Также вы можете выбирать ее при каждом скачивании.
- Откройте браузер Chrome на компьютере.
- В правом верхнем углу окна нажмите на значок с тремя точками
Настройки.
- Слева нажмите Скачанные файлы.
- Измените настройки скачивания:
- Чтобы выбрать другую папку для сохранения файлов, нажмите Изменить и укажите ее.
- Если вы хотите выбирать папку для каждого сохраняемого файла, включите параметр Всегда указывать место для скачивания.
Куда по умолчанию сохраняются файлы
Если вы не меняли настройки по умолчанию, Google Chrome будет сохранять файлы в папки, указанные ниже.
- Windows 10, 8, 7 и Vista:
Users<имя_пользователя>Downloads. - Mac:
/Users/<имя_пользователя>/Downloads. - Linux:
/home/<имя_пользователя>/Downloads.
Статьи по теме
- Google Chrome блокирует некоторые скачивания
Эта информация оказалась полезной?
Как можно улучшить эту статью?
Одной из функций, которую мы чаще всего выполняем с помощью нашего браузера, является возможность загрузки файлов любого типа из Интернета. Эта функция очень полезна и проста в исполнении. Эти файлы сохраняются по заданному пути это может отличаться в зависимости от браузера, который вы используете. Если мы не знаем путь или используем несколько браузеров с разными путями, мы можем отчаянно пытаться найти загруженный файл.
Чтобы помочь вам выбрать путь, по которому вы можете сохранить загружаемые файлы, мы покажем вам, как настроить его в браузере. Для этого мы покажем вам, как вы можете сделать эту простую конфигурацию в самых популярных браузерах, так что можно самим решить, где мы хотим сохранить загруженные файлы. Кроме того, каждый браузер также предлагает нам возможность каждый раз спрашивать, где скачивать, вместо настройки маршрута по умолчанию.
Google Chrome
Если мы используем Google Chrome в качестве браузера и хотим настроить папку, в которой будут храниться загружаемые файлы, мы должны выполнить следующие шаги. Как только у нас откроется браузер, мы должны нажать на три вертикальные точки которые появляются в верхней правой части браузера. Здесь мы будем нажимать на «Конфигурация» Вкладка. Оказавшись внутри, в баре справа мы найдем «Расширенные настройки» , который мы должны отобразить, чтобы найти «Загрузка» меню.
По умолчанию все файлы, которые мы загружаем из Chrome, будут отображаться в папке «Загрузки», а также в «Расположение» Вкладка. Если мы нажмем на «Изменить» Кнопка, это даст нам возможность ввести путь к месту, где мы хотим, чтобы файлы, загруженные с этого момента, остались. Чуть ниже мы также найдем опцию «Спросите, где каждый файл будет сохранен перед загрузкой». Если мы сохраним его активным, каждый раз, когда мы будем загружать его из Chrome, он спросит нас, где мы хотим сохранить файл. Если мы всегда будем загружать файлы по одному и тому же пути, мы можем отключить его. В случае, если мы заинтересованы в сохранении каждого файла по другому пути, рекомендуется оставить его отмеченным.
Mozilla Firefox
Если браузер Firefox — это тот, который мы обычно используем, и мы хотим настроить папку для размещения наших загрузок, мы должны сделать следующее. С открытым браузером, мы должны нажать на три вертикальные полосы в правом верхнем углу. Откроется вкладка, где мы должны выбрать «Параметры» , Отсюда, мы должны нажать на «Генеральный» Вкладка. Теперь мы немного опустим экран, пока не найдем Раздел «Файлы и приложения» , Здесь у нас будет два варианта:
Сохранить файлы в : отсюда мы можем выбрать путь, по которому мы хотим разместить загруженные файлы по умолчанию. Для этого нам нужно только нажать на Обзор и выбрать папку. Как только это будет сделано, все, что мы загрузим, попадет в эту папку.
Всегда спрашивайте, где сохранить файлы : если нам нужно сохранять файлы в разных папках, а не в фиксированной, в идеале стоит проверить эту опцию. Таким образом, каждый раз, когда мы загружаем файл, он спрашивает нас, где мы хотим разместить его.
Microsoft Edge
Этот браузер настроен по умолчанию при установке Windows 10. Если мы продолжаем использовать его регулярно и хотим настроить папку загрузки, мы должны сделать следующее. Открываем браузер и нажимаем на вертикальные точки что мы найдем в правом верхнем углу. Далее будет отображено меню, где мы должны выбрать «Конфигурация» , Откроется новое окно, и в правом столбце мы выберем «Загрузка» .
Когда появятся параметры загрузки, мы увидим «Расположение» вариант. Нам просто нужно нажать «Обзор», чтобы указать браузеру путь, по которому мы хотим, чтобы все наши загрузки теперь сохранялись. Если, наоборот, мы предпочитаем, чтобы вы всегда спрашивали нас, где их хранить, мы должны выбрать опцию Спросить, где вы хотите сохранить каждый файл перед загрузкой.
Opera
Opera — еще один из самых популярных браузеров, поэтому он может быть одним из тех, которые вы регулярно используете. Если это так, и вы хотите изменить папку, в которую ваши файлы загружаются по умолчанию, выполните следующие действия. Открываем браузер и в правом столбце выбираем Кнопка «Настройки» , Далее откроется новая вкладка. Теперь в правом столбце нажмите на «Advanced» , а затем Браузер , Оказавшись здесь, мы будем идти вниз по экрану, пока не найдем Раздел «Загрузки» .
В разделе Загрузки мы найдем «Расположение» , Здесь мы должны указать собственный путь для сохранения загруженных файлов, нажав «Изменить». В случае, если мы предпочитаем, чтобы браузер спрашивал нас, где сохранить файл, каждый раз, когда мы делаем загрузку, мы должны активировать поле «Спросить, где каждый файл сохраняется перед загрузкой».
Храбрый
Этот браузер приобретает все большую популярность как на мобильных устройствах, так и на Windows 10. Если вы используете его регулярно, вы можете изменить местоположение загрузок следующим образом. Как только у нас откроется браузер, нажмите на три очка в правом верхнем углу. Откроется выпадающая вкладка, где мы должны выбрать «Настройка» , Теперь в браузере откроется новая вкладка. В правой панели нажмите на «Дополнительные опции» и прокрутите экран вниз, пока не найдете Раздел «Загрузки» .
Когда раздел загрузок будет найден, мы найдем маршрут по умолчанию на вкладке «Местоположение». Чтобы изменить его, просто нажмите на Кнопка «Изменить» и выбрав новый желаемый маршрут. Если мы предпочитаем, чтобы браузер спрашивал нас, где сохранять файл при каждой загрузке, мы должны активировать вкладку «Спросить, где сохранить каждый файл перед загрузкой».
На чтение 3 мин. Просмотров 444 Опубликовано 13.09.2019
Содержание
- Загрузите файлы на рабочий стол или в любую папку по вашему выбору
- Изменить папку загрузки по умолчанию
- Найти скачанный файл
- Спросите, где сохранить
- Разрешение на скачивание нескольких файлов
Загрузите файлы на рабочий стол или в любую папку по вашему выбору
Когда вы используете Chrome для загрузки файлов, он сохраняет их в определенную папку. Вы можете изменить расположение этой папки, чтобы лучше организовать загрузку, освободить место на основном жестком диске или сохранить загруженные файлы в облачном хранилище, таком как Dropbox или другой онлайн-сервис хранения. Вы также можете настроить Chrome, чтобы он запрашивал местоположение для загрузки при каждой загрузке файла.
Изменить папку загрузки по умолчанию
Чтобы изменить папку загрузки по умолчанию в Chrome:
Другой способ выполнить шаги 1–4 – ввести chrome: // settings /? Search = ask + where в адресной строке.
-
Откройте Chrome и в правом верхнем углу окна выберите значок меню (три точки), затем выберите Настройки .
-
Прокрутите страницу до конца и выберите Дополнительно , чтобы просмотреть дополнительные настройки.
-
В разделе Загрузки рядом с Местоположение выберите Изменить .
-
Перейдите к папке, которую вы хотите использовать в качестве папки загрузки по умолчанию, затем выберите Выбрать папку .
-
Каждый раз, когда вы используете Chrome для загрузки файла, он сохраняется в этой папке.
Найти скачанный файл
Чтобы узнать, где Chrome загрузил файл, откройте список загружаемых файлов с возможностью поиска. Чтобы получить доступ к этому списку:
-
В правом верхнем углу Chrome выберите значок меню (трехточечный), затем выберите Загрузки .
-
В списке отображаются загруженные файлы, URL-адрес каждого из которых был загружен, а также параметр Показать в папке .
Чтобы создать копию загруженного файла в новой папке без изменения настроек Chrome, перейдите в список Загрузки , выберите имя файла и перетащите его в папку назначения. Это копирует файл, но не перемещает его из исходной папки.
-
Выберите Показать в папке , чтобы открыть папку с файлом.
Спросите, где сохранить
Чтобы обойти папку загрузки по умолчанию и указать, куда сохранять файлы при каждой загрузке:
Если вы развернете эту опцию, вы должны выбрать расположение папки по умолчанию в том случае, если вы отключите параметр Спросить где .
-
В правом верхнем углу Chrome выберите значок меню (трехточечный), затем выберите Настройки .
-
В нижней части экрана выберите Дополнительно , а затем прокрутите вниз до раздела Загрузки .
-
Включите переключатель Спросить, где сохранить каждый файл перед загрузкой .
-
Chrome будет запрашивать местоположение для загрузки при каждой загрузке файла.
Разрешение на скачивание нескольких файлов
Чтобы настроить, будет ли Chrome запрашивать загрузку нескольких файлов с одного веб-сайта или автоматически:
-
В правом верхнем углу Chrome выберите значок меню (трехточечный), затем выберите Настройки .
-
В нижней части экрана выберите Дополнительно .
-
В разделе Конфиденциальность и безопасность выберите Настройки контента .
Этот экран также содержит список сайтов, заблокированных вами для загрузки более одного файла одновременно. Добавьте другие сайты или домены в список в разделе Блокировать или Разрешить . Например, если вы добавите веб-сайт в раздел Разрешить , Chrome автоматически загрузит сразу несколько файлов.
Если веб-сайт пытается загрузить вредоносное ПО на ваш компьютер, а сайт указан в разделе Разрешить , добавьте его в раздел Блокировать или удалите его из Разрешить область.
-
На экране Настройки контента выберите Автоматическая загрузка .
-
Включите Спросить, когда сайт пытается загрузить файлы автоматически после переключения первого файла .
-
Chrome теперь запрашивает разрешение перед загрузкой нескольких файлов с одного сайта.