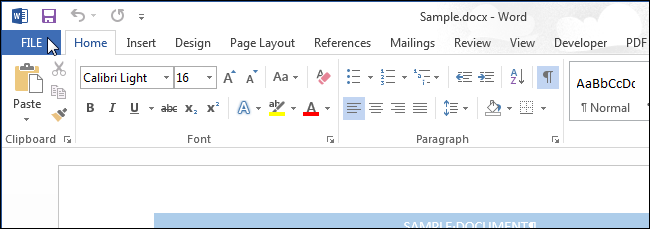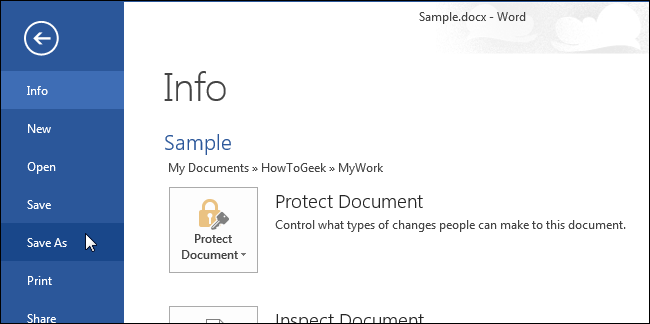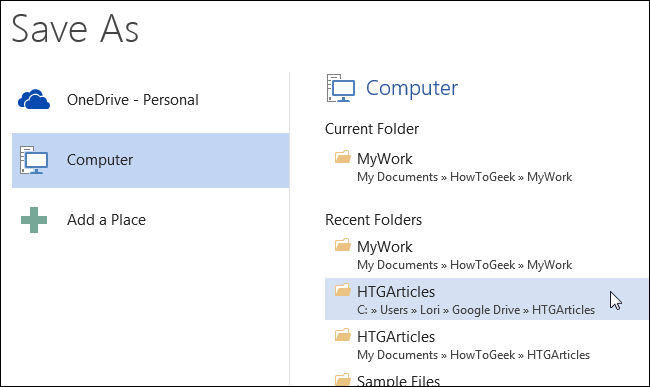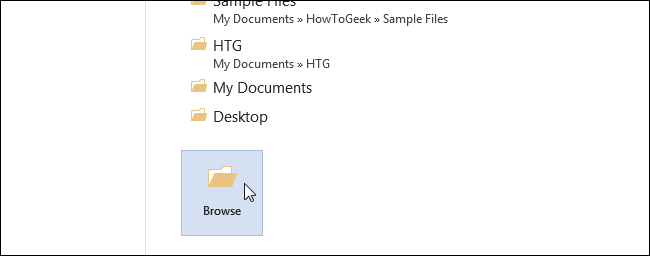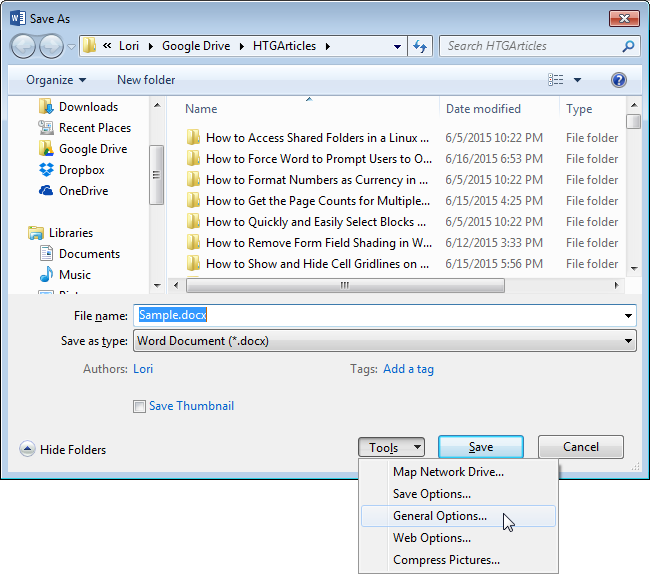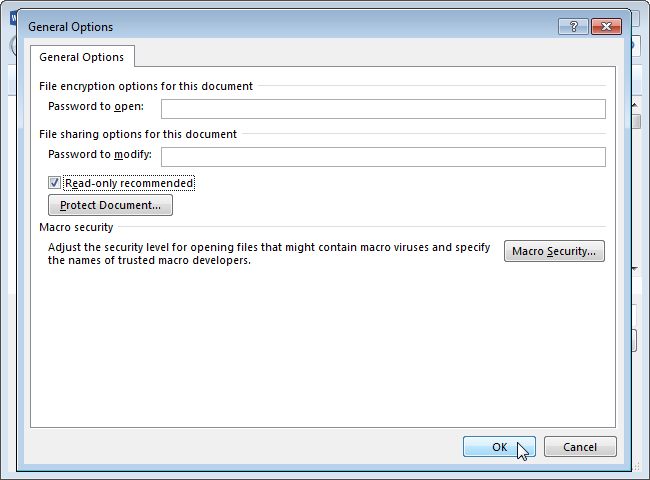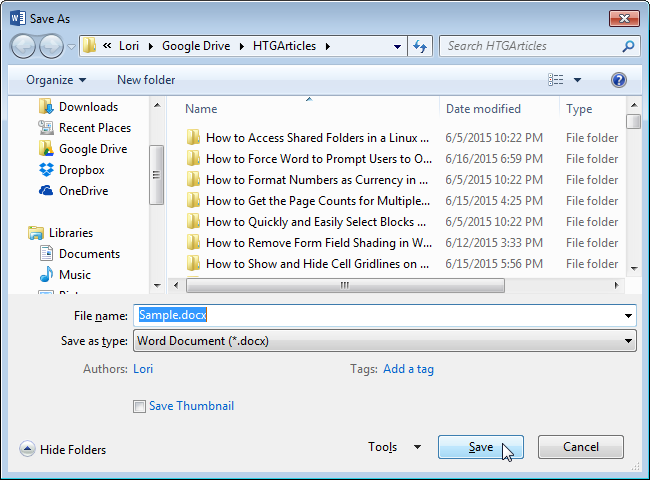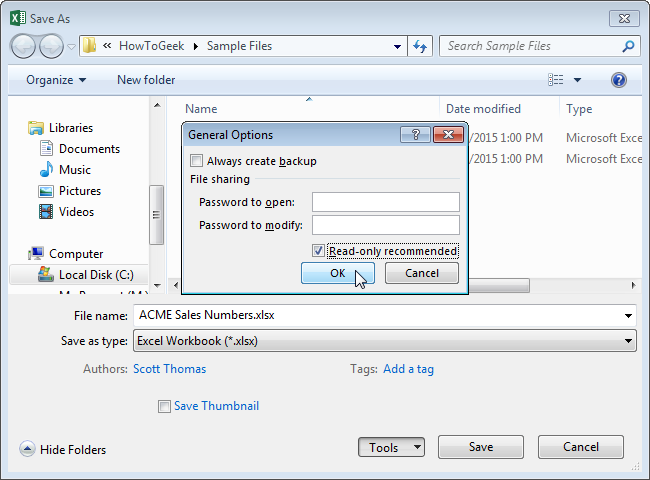Office 2021 Office 2019 Office 2016 Office 2013 Office 2010 Еще…Меньше
Иногда после открытия файла обнаруживается, что он доступен только для чтения. Доступ к файлам может ограничиваться ради безопасности, например при открытии файлов из Интернета, или настраиваться с помощью параметров. Ниже описаны некоторые ситуации, когда файл может быть открыт только для чтения, и возможные варианты действий.
Доступ к файлу ограничивает антивирус
Некоторые антивирусные программы защищают компьютеры от потенциально опасных файлов, открывая их только для чтения. В этом случае вам может потребоваться обратиться за инструкциями к поставщику антивируса. Например, сведения о том, как добавить приложение в исключения в программе Bitdefender, доступны по следующей ссылке: Добавление приложений или процессов в исключения в Центре управления Bitdefender.
Свойства файла настроены для только чтения
Чтобы проверить свойства файла, щелкните его правой кнопкой мыши и выберите пункт Свойства. Если атрибут «только для чтения» установлен, снимите его и нажмите кнопку ОК.
Содержимое просматривается в защищенном режиме
Файлы из Интернета и других потенциально опасных мест могут содержать вирусы, вирусы-червей и другие вредоносные программы, способные причинить вред компьютеру. Заражение также часто происходит при открытии вложений в сообщения электронной почты и скачанных файлов. Для защиты компьютера файлы из таких потенциально опасных мест открываются в защищенном режиме. В этом режиме можно просмотреть содержимое файла с меньшим риском. Дополнительные сведения о защищенном режиме и его настройке см. в статье Что такое защищенный режим?
Хранилище OneDrive заполнено
Если файл хранится в OneDrive и оно заполняется до предела, вы не сможете сохранить документ, пока не освободите для него место. Чтобы узнать, сколько свободного места остается в хранилище OneDrive, щелкните значок OneDrive в центре уведомлений и выберите пункт Управление хранилищем или войдите на сайт http://onedrive.live.com и посмотрите нужное значение в левой нижней части экрана.
Набор Office не активирован
Если Office не активирован или срок вашей подписки истек, доступность файлов только для чтения может быть связана с переходом Office в режим ограниченной функциональности. Сведения о том, как активировать Office, см. в статье Ошибки, связанные с нелицензированным продуктом и активацией Office.
Если устранить проблему не удается…
-
Перезагрузите компьютер.
-
Установите обновления Office.
-
Запустите восстановление Office по сети.
Присоединяйтесь к обсуждению
Наши эксперты и участники сообщества обсуждают эту тему на форуме ответов. Щелкните эту ссылку, чтобы перейти туда, почитать обсуждения и поучаствовать в них.
Нам важно ваше мнение
Эта статья была в последний раз просмотрена Беном 21 июня 2018 г. в результате ваших комментариев. Если эта статья оказалась для вас полезной (и особенно если нет), оставьте внизу отзыв, чтобы мы могли ее улучшить.
Нужна дополнительная помощь?
Вы когда-нибудь открывали документ Microsoft Word только для того, чтобы узнать, что у вас нет прав на редактирование? Подобная ситуация обычно возникает, когда файл находится в формате «только для чтения». Формат только для чтения активируется в Microsoft Word двумя способами:
- По умолчанию в вашей системе в качестве меры предосторожности для файлов, полученных из онлайн-источника.
- Вручную кем-то, кто ввел пароль.
Когда это происходит, вам необходимо снять ограничение, прежде чем вы сможете редактировать документ. Существует несколько способов снять ограничение только для чтения с документа Microsoft Word. Этот пост объяснит тройку лучших в шагах ниже:
Включить редактирование для недавно загруженных файлов
Для файлов, загруженных из электронной почты, общих дисков и других источников, Microsoft Word автоматически открывает эти файлы в режиме защищенного просмотра. Таким образом, вы можете только просматривать содержимое документа. Но вы не можете редактировать их, если не разрешите редактирование.
Следующие шаги покажут вам, как включить редактирование для недавно загруженных файлов:
Шаг 1: На своем ПК перейдите к местоположению загруженного файла.
Шаг 2: Дважды щелкните файл, чтобы открыть его. Кроме того, вы можете щелкнуть файл правой кнопкой мыши и выбрать «Открыть».
Шаг 3: При запуске документа Word найдите желтый баннер в верхней части окна. Баннер сообщает вам, что файл находится в ЗАЩИЩЕННОМ ПРОСМОТЕ, и вы должны оставаться в этом режиме, за исключением того, что вам нужно отредактировать документ.
Шаг 4: Нажмите «Включить редактирование» в конце баннера.
Шаг 5: Нажмите «Сохранить», чтобы сохранить настройки.
После этого документ не должен отображаться в формате только для чтения, и вы можете изменить содержимое документа.
Отключить защиту для файлов, защищенных паролем
Пользователи могут просматривать файлы в режиме только для чтения с включенными ограничениями на редактирование с использованием защиты паролем. Если у вас есть пароль для файла, вот что вы можете сделать, чтобы отключить его.
Шаг 1: Нажмите на меню «Пуск», введите Microsoft Wordи нажмите Enter, чтобы запустить документ Word.
Шаг 2: Нажмите вкладку «Обзор» на ленте в верхней части экрана.
Шаг 3: Проверьте различные параметры и щелкните раскрывающийся список под параметром «Защитить».
Шаг 4: Нажмите «Ограничить редактирование».
Шаг 5: Вы должны увидеть панель справа от окна Microsoft Word. Перейдите в нижнюю часть панели и нажмите «Остановить защиту».
Шаг 6. Если ранее был установлен пароль для ограничения редактирования, вам необходимо указать этот пароль, а затем нажать «ОК».
Шаг 7: Нажмите «Сохранить», чтобы сохранить изменения.
Шаг 8: Попробуйте отредактировать документ, чтобы увидеть, сработало ли то, что вы сделали на предыдущих шагах.
Если у вас нет пароля для документа, вы можете попробовать скопировать содержимое документа и вставить его в новый файл.
Изменить свойства файла
Последний метод, который мы обсудим в этом посте, — это изменение свойств файла. Доступ только для чтения можно включать и отключать для документа Word в настройках свойств файла. Если ни один из ранее обсуждавшихся методов не сработал, вы можете попробовать выполнить следующие шаги, чтобы отредактировать свойства документа.
Шаг 1: Найдите документ Word на своем ПК с помощью Проводника.
Убедитесь, что документ Word сохранен на вашем ПК, чтобы выполнить описанные ниже шаги. Если документ сохранен на внешнем диске, перенесите его на свой компьютер.
Шаг 2: Щелкните правой кнопкой мыши значок файла, чтобы открыть список параметров. Если вы используете компьютер с ОС Windows, выберите «Свойства». Однако, если вы используете Mac, нажмите «Получить информацию».
Шаг 3: Перейдите в раздел «Разрешения» в Windows, вы найдете его помимо атрибутов.
Шаг 4. Снимите флажок «Только для чтения», чтобы отключить эту функцию.
Шаг 5: Нажмите «Применить», чтобы изменения вступили в силу.
Шаг 6: Нажмите кнопку «ОК», чтобы сохранить изменения.
Шаг 7: Дважды щелкните документ, чтобы открыть его. Либо щелкните документ правой кнопкой мыши и выберите «Открыть».
Шаг 8: Попробуйте отредактировать документ, чтобы проверить, работает ли он.
Ограничение только для чтения в Microsoft Word гарантирует, что все части вашего документа имеют ограничения на редактирование. Однако, если вы хотите заблокировать части документа, вы можете использовать Content Developer или Restrict Editing в Word. Использование любой из этих функций гарантирует, что ограничения применяются только к определенным частям вашего файла.
Post Views: 519
Download Article
Download Article
Is your Word document opening in read-only mode? You’ll need to turn off this protected view mode before you can make changes to the file. Fortunately, this is really easy to do! This wikiHow article will walk you through changing a read-only Microsoft Word document into one that’s unlocked and ready to edit.
Things You Should Know
- Word files may be read-only due to Protected View, password protection, or file permissions in Windows or macOS.
- If you’re using Windows, right-click the file, select «Properties,» click the «Properties» tab, then remove the Read-only attribute.
- On a Mac, click the file, go to «File» > «Get Info» > «Sharing & Permissions,» and allow «Read & Write» permission.
-
1
Understand which documents are likely to be protected. Any Microsoft Word document which you download from the Internet (e.g., an email attachment or a file from a website) will have read-only protection assigned to it whenever you open it. You can disable this protection when first opening the document.
-
2
Open the Word document. Double-click the Word document for which you want to remove the read-only protection.
- If the Word document is currently open, close it and re-open it.
Advertisement
-
3
Look for a pale yellow banner. If you see a yellow banner with the phrase «Files from the Internet can contain viruses» written across the top of the Word document, your document qualifies to have its read-only status removed using this method.
- If you don’t see this banner even after closing and re-opening the Word document, try one of the other methods in this article.
-
4
Click Enable Editing. This button should be on the right side of the banner. Doing so will refresh the Word document and remove the read-only protection. You should now be able to edit the document.
Advertisement
-
1
Open the Word document. Double-click the Word document from which you want to remove the protection. It will open in Word.
-
2
Click the Review tab. This tab is in the upper-right corner of the Word window. Doing so opens the Review toolbar at the top of the Word window.
-
3
Click Restrict Editing. You’ll find this option on the far-right side of the Review toolbar. Clicking it prompts a pop-out menu to appear on the right side of the window.
-
4
Click Stop Protection. It’s at the bottom of the pop-out menu. You should see a pop-up window appear at this point.
- If you or another user on your computer’s account created the protection without a password, clicking Stop Protection will automatically remove the protection.
-
5
Enter the password when prompted. Type the document’s password into the «Password» text box, then click OK. This will immediately remove the Word document’s read-only lock if the password is correct.
- If you don’t know the password, you’ll have to copy and paste the file’s contents instead.
-
6
Save your changes. Press Ctrl+S (Windows) or ⌘ Command+S (Mac) to do so. From now on, the file won’t be read-only protected unless you re-enable editing protection.
Advertisement
-
1
Go to the Word document. Find the folder in which the Word document is stored.
- If the file isn’t actually on your computer (e.g., it’s on a flash drive or a CD), move the file onto your computer before proceeding.
-
2
Open the Word file’s properties. This will vary depending on your computer’s operating system:
- Windows — Click once the Word file, right-click the Word file, and click Properties in the drop-down menu.
- Mac — Click the Word file, click the File menu item in the top-left side of your Mac’s screen, and click Get Info.
-
3
Find the «Permissions» section. On a Windows computer, you’ll find the proper options in the «Attributes» section near the bottom of the Properties window.
- On a Mac, you’ll have to click the Sharing & Permissions heading near the bottom of the window.
-
4
Disable the read-only protection. Again, this process will differ depending on whether you’re using Windows or a Mac:
- Windows — Uncheck the «Read-only» box near the bottom of the window, click Apply, and click OK.
-
Mac — Click the Read option to the right of your name, then click Read & Write in the menu which appears.
- You may first have to click the lock in the bottom-left corner of the Get Info window and then enter your Mac’s password before you can do this.
- If this option is greyed out, unchecked, or otherwise not set to «Read-only», you’ll have to try copying and pasting instead.
-
5
Try to edit the file. Open the Word document by double-clicking it, then try to edit it. Keep in mind that you may first have to remove the online read-only lock before doing so.
Advertisement
-
1
Understand how this works. If your primary goal is to edit the Word document, you can copy the Word document’s text and paste it into a new Word document and then save the new document onto your computer. While doing this won’t remove the read-only protection from the original document, it will create an editable copy.
-
2
Open the protected Word document. Double-click the Word document to do so.
-
3
Click anywhere on the document. This will place your mouse cursor on the document’s page.
-
4
Select the whole document. Press either Ctrl+A (Windows) or ⌘ Command+A (Mac) to do so. You should see the entire document become highlighted.
-
5
Copy the selected text. Press either Ctrl+C (Windows) or ⌘ Command+C (Mac). This will copy the document’s text to your computer’s clipboard.
-
6
Open a new Word document. Click File in the upper-left side of the Word window, click New on the left side of the window, and click Blank document to open a blank Word document.
- On a Mac, click the File menu item, then click New Blank Document at the top of the drop-down menu.
-
7
Paste in the copied text. Press either Ctrl+V (Windows) or ⌘ Command+V (Mac) to paste the locked Word document’s text into the blank document.
- This may take a few seconds if the original document was particularly large or contained images.
-
8
Save the document as a new file. Press Ctrl+S (Windows) or ⌘ Command+S (Mac), then enter your document’s name and click Save. You’ll be able to edit the document you just created like usual.
Advertisement
Add New Question
-
Question
My documents are in Microsoft Office as PDF files and they are read only. How do I turn read only off?
Save it as a new document, delete the old one, and rename the new one. This should allow you to edit it.
Ask a Question
200 characters left
Include your email address to get a message when this question is answered.
Submit
Advertisement
Video
-
Another way to remove the read-only protection from a Microsoft Word document is by converting the Word document into a PDF with the SmallPDF online converter, downloading the converted PDF, and then converting the PDF back into a Word document with SmallPDF.
Thanks for submitting a tip for review!
Advertisement
-
It’s much easier to copy the protected document’s text and paste it into a new document than it is to try to crack Microsoft’s security.
Advertisement
About This Article
Article SummaryX
1. Open the document in Word.
2. Click Enable Editing.
Did this summary help you?
Thanks to all authors for creating a page that has been read 956,309 times.
Is this article up to date?
Download Article
Download Article
Is your Word document opening in read-only mode? You’ll need to turn off this protected view mode before you can make changes to the file. Fortunately, this is really easy to do! This wikiHow article will walk you through changing a read-only Microsoft Word document into one that’s unlocked and ready to edit.
Things You Should Know
- Word files may be read-only due to Protected View, password protection, or file permissions in Windows or macOS.
- If you’re using Windows, right-click the file, select «Properties,» click the «Properties» tab, then remove the Read-only attribute.
- On a Mac, click the file, go to «File» > «Get Info» > «Sharing & Permissions,» and allow «Read & Write» permission.
-
1
Understand which documents are likely to be protected. Any Microsoft Word document which you download from the Internet (e.g., an email attachment or a file from a website) will have read-only protection assigned to it whenever you open it. You can disable this protection when first opening the document.
-
2
Open the Word document. Double-click the Word document for which you want to remove the read-only protection.
- If the Word document is currently open, close it and re-open it.
Advertisement
-
3
Look for a pale yellow banner. If you see a yellow banner with the phrase «Files from the Internet can contain viruses» written across the top of the Word document, your document qualifies to have its read-only status removed using this method.
- If you don’t see this banner even after closing and re-opening the Word document, try one of the other methods in this article.
-
4
Click Enable Editing. This button should be on the right side of the banner. Doing so will refresh the Word document and remove the read-only protection. You should now be able to edit the document.
Advertisement
-
1
Open the Word document. Double-click the Word document from which you want to remove the protection. It will open in Word.
-
2
Click the Review tab. This tab is in the upper-right corner of the Word window. Doing so opens the Review toolbar at the top of the Word window.
-
3
Click Restrict Editing. You’ll find this option on the far-right side of the Review toolbar. Clicking it prompts a pop-out menu to appear on the right side of the window.
-
4
Click Stop Protection. It’s at the bottom of the pop-out menu. You should see a pop-up window appear at this point.
- If you or another user on your computer’s account created the protection without a password, clicking Stop Protection will automatically remove the protection.
-
5
Enter the password when prompted. Type the document’s password into the «Password» text box, then click OK. This will immediately remove the Word document’s read-only lock if the password is correct.
- If you don’t know the password, you’ll have to copy and paste the file’s contents instead.
-
6
Save your changes. Press Ctrl+S (Windows) or ⌘ Command+S (Mac) to do so. From now on, the file won’t be read-only protected unless you re-enable editing protection.
Advertisement
-
1
Go to the Word document. Find the folder in which the Word document is stored.
- If the file isn’t actually on your computer (e.g., it’s on a flash drive or a CD), move the file onto your computer before proceeding.
-
2
Open the Word file’s properties. This will vary depending on your computer’s operating system:
- Windows — Click once the Word file, right-click the Word file, and click Properties in the drop-down menu.
- Mac — Click the Word file, click the File menu item in the top-left side of your Mac’s screen, and click Get Info.
-
3
Find the «Permissions» section. On a Windows computer, you’ll find the proper options in the «Attributes» section near the bottom of the Properties window.
- On a Mac, you’ll have to click the Sharing & Permissions heading near the bottom of the window.
-
4
Disable the read-only protection. Again, this process will differ depending on whether you’re using Windows or a Mac:
- Windows — Uncheck the «Read-only» box near the bottom of the window, click Apply, and click OK.
-
Mac — Click the Read option to the right of your name, then click Read & Write in the menu which appears.
- You may first have to click the lock in the bottom-left corner of the Get Info window and then enter your Mac’s password before you can do this.
- If this option is greyed out, unchecked, or otherwise not set to «Read-only», you’ll have to try copying and pasting instead.
-
5
Try to edit the file. Open the Word document by double-clicking it, then try to edit it. Keep in mind that you may first have to remove the online read-only lock before doing so.
Advertisement
-
1
Understand how this works. If your primary goal is to edit the Word document, you can copy the Word document’s text and paste it into a new Word document and then save the new document onto your computer. While doing this won’t remove the read-only protection from the original document, it will create an editable copy.
-
2
Open the protected Word document. Double-click the Word document to do so.
-
3
Click anywhere on the document. This will place your mouse cursor on the document’s page.
-
4
Select the whole document. Press either Ctrl+A (Windows) or ⌘ Command+A (Mac) to do so. You should see the entire document become highlighted.
-
5
Copy the selected text. Press either Ctrl+C (Windows) or ⌘ Command+C (Mac). This will copy the document’s text to your computer’s clipboard.
-
6
Open a new Word document. Click File in the upper-left side of the Word window, click New on the left side of the window, and click Blank document to open a blank Word document.
- On a Mac, click the File menu item, then click New Blank Document at the top of the drop-down menu.
-
7
Paste in the copied text. Press either Ctrl+V (Windows) or ⌘ Command+V (Mac) to paste the locked Word document’s text into the blank document.
- This may take a few seconds if the original document was particularly large or contained images.
-
8
Save the document as a new file. Press Ctrl+S (Windows) or ⌘ Command+S (Mac), then enter your document’s name and click Save. You’ll be able to edit the document you just created like usual.
Advertisement
Add New Question
-
Question
My documents are in Microsoft Office as PDF files and they are read only. How do I turn read only off?
Save it as a new document, delete the old one, and rename the new one. This should allow you to edit it.
Ask a Question
200 characters left
Include your email address to get a message when this question is answered.
Submit
Advertisement
Video
-
Another way to remove the read-only protection from a Microsoft Word document is by converting the Word document into a PDF with the SmallPDF online converter, downloading the converted PDF, and then converting the PDF back into a Word document with SmallPDF.
Thanks for submitting a tip for review!
Advertisement
-
It’s much easier to copy the protected document’s text and paste it into a new document than it is to try to crack Microsoft’s security.
Advertisement
About This Article
Article SummaryX
1. Open the document in Word.
2. Click Enable Editing.
Did this summary help you?
Thanks to all authors for creating a page that has been read 956,309 times.
Is this article up to date?
Загрузить PDF
Загрузить PDF
Из этой статьи вы узнаете, как удалить атрибут «Только для чтения» в документах Microsoft Word. Это нельзя сделать, если документ защищен и вы не знаете пароль, но можно скопировать текст документа в новый файл Word.
-
1
Узнайте, какие документы будут защищены. Большинство документов Microsoft Word, которые вы скачиваете из интернета (например, вложение к электронному письму или файл на веб-сайте), будет иметь атрибут «Только для чтения». Такую защиту можно отключить, когда вы впервые откроете документ.
-
2
Откройте документ Word. Дважды щелкните по нужному документу Word.
- Если документ Word открыт, закройте его и снова откройте.
-
3
Найдите бледно-желтую полосу с фразой. Если в верхней части документа Word вы видите желтую полосу с фразой «Файлы из интернета могут содержать вирусы», с помощью этого метода можно удалить атрибут «Только для чтения».
- Если вы не видите эту фразу даже после того, как закрыли и снова открыли документ, воспользуйтесь другим методом, описанным в этой статье.
-
4
Нажмите Редактировать. Эта кнопка находится справа на желтой полосе. Так вы удалите атрибут «Только для чтения» и сможете отредактировать документ.
Реклама
-
1
Откройте документ Word. Дважды щелкните по нужному документу Word.
-
2
Нажмите на вкладку Рецензирование. Она находится в верхнем правом углу окна Word. Откроется панель инструментов «Рецензирование» в верхней части окна Word.
-
3
Нажмите Ограничить редактирование. Вы найдете эту опцию в правой части панели инструментов «Рецензирование». В правой части окна появится всплывающее меню.
-
4
Щелкните по Выключить защиту. Эта опция находится в нижней части меню. Откроется всплывающее окно.
- Если документ не защищен паролем, защита будет отключена, как только вы нажмете «Выключить защиту».
-
5
Введите пароль, когда появится запрос. Введите пароль к документу в текстовом поле «Пароль», а затем нажмите «ОК». Атрибут «Только для чтения» будет удален.
- Если вы не знаете пароль, скопируйте и вставьте содержимое документа.
-
6
Сохраните внесенные изменения. Для этого нажмите Ctrl+S (Windows) или ⌘ Command+S (Mac). Теперь документ можно редактировать.
Реклама
-
1
Перейдите к документу Word. Найдите папку с нужным документом.
- Если файл хранится не на компьютере (например, документ находится на USB-накопителе или компакт-диске), скопируйте его на компьютер.
-
2
Откройте свойства документа Word. Ваши действия зависят от операционной системы:
- в Windows щелкните правой кнопкой мыши по файлу Word и нажмите «Свойства» в меню;
- в Mac OS X щелкните по файлу Word, откройте меню «Файл» (в левой верхней части экрана) и нажмите «Свойства».
-
3
Найдите разрешения файла. На компьютере с Windows они находится в разделе «Атрибуты» в нижней части окна «Свойства».
- В Mac OS X щелкните по «Общий доступ и права доступа» в нижней части окна.
-
4
Удалите атрибут «Только для чтения». Ваши действия зависят от системы:
- В Windows уберите флажок у «Только для чтения» в нижней части окна, а затем нажмите «Применить» > «ОК».
- В Mac OS X нажмите «Чтение» справа от своего имени, а затем нажмите «Чтение и запись» в меню.
- Возможно, вам придется щелкнуть по значку в виде замка в левом нижнем углу окна, а затем ввести пароль.
- Если эта опция выделена серым цветом или возле нее нет флажка, попробуйте скопировать и вставить содержимое документа.
-
5
Отредактируйте документ. Дважды щелкните по документу, чтобы открыть его, а затем отредактируйте его. Возможно, сначала вам придется удалить защиту с онлайн-документа.
Реклама
-
1
Поймите суть этого метода. Если вам нужно отредактировать документ Word, скопируйте его содержимое и вставьте в новый документ Word, а затем сохраните новый документ на компьютере. Так вы не снимите защиту с исходного документа, но получите его копию, которую можно редактировать.
-
2
Откройте защищенный документ Word. Для этого дважды щелкните по нему.
-
3
Щелкните в любом месте документа. Курсор мыши отобразится на странице документа.
-
4
Выберите все содержимое документа. Для этого нажмите Ctrl+A (Windows) или ⌘ Command+A (Mac). Будет выделено все содержимое документа.
-
5
Скопируйте выделенный текст. Нажмите Ctrl+C (Windows) или ⌘ Command+C (Mac). Содержимое документа скопируется в буфер обмена компьютера.
-
6
Создайте новый документ Word. Нажмите «Файл» в левой верхней части окна Word, нажмите «Создать» в левой части окна, а затем щелкните по «Новый документ», чтобы открыть пустой документ.
- В Mac OS X нажмите «Файл» > «Новый документ».
-
7
Вставьте скопированный текст. Нажмите Ctrl+V (Windows) или ⌘ Command+V (Mac), чтобы вставить текст защищенного документа в новый документ.
- Это может занять несколько секунд, если исходный документ большой или содержит изображения.
-
8
Сохраните документ как новый файл. Нажмите Ctrl+S (Windows) или ⌘ Command+S (Mac), введите имя файла и нажмите «Сохранить». Теперь созданный документ можно отредактировать.
Реклама
Советы
- Еще один способ удаления атрибута «Только для чтения»: преобразуйте документ Word в формат PDF с помощью онлайн-конвертера SmallPDF, скачайте PDF-файл, а затем преобразуйте PDF-файл в документ Word с помощью SmallPDF.
Реклама
Предупреждения
- Гораздо проще скопировать текст защищенного документа и вставить его в новый документ, чем пытаться взломать защиту.
Реклама
Об этой статье
Эту страницу просматривали 95 758 раз.
Была ли эта статья полезной?
Как исправить, когда Word открывается в режиме только для чтения
Если вы открыли документ в Word, но не можете его отредактировать, возможно, это заблокирован для редактирования кем-либо или функцией, Изучение того, как удалить только чтение из Word, должно помочь вам редактировать эти документы, даже если они были помечены как доступные только для чтения и не должны редактироваться.
Существуют различные причины, по которым люди ограничивают редактирование своих документов. Возможно, вы сделали документ доступным только для чтения, но забыли его, или, возможно, кто-то заблокировал его, чтобы неавторизованные пользователи не могли изменить его содержимое.
Независимо от того, если вы столкнулись с документом, который необходимо отредактировать, но он находится в режиме только для чтения, существуют различные способы исправить его и иметь возможность редактировать документ.
Удалить только чтение из Word, отключив ограничения редактирования
Мы начнем с отключения встроенной функции Word, которая позволяет пользователям ограничивать изменение своих документов. Если вы или кто-то включил эту опцию для вашего текущего документа, поэтому вы не можете редактировать его.
Отключение опции должно исправить это за вас.
- Откройте свой документ только для чтения в MS Word программу.
- Когда он откроется, найдите вкладку с надписью разработчик наверху и нажмите на него.
- На следующем экране вы найдете несколько вариантов для выбора. Смотреть в сторону Защитите область наверху и нажмите на опцию, которая говорит Ограничить редактирование.
- Новая панель появится с правой стороны. Внизу этой панели есть кнопка с надписью Остановить защиту, Нажмите на кнопку, чтобы удалить только для чтения из этого документа Word.
- Если был установлен пароль для ограничения редактирования, вам нужно будет ввести его в поле, отображаемое на экране. Затем нажмите на OK чтобы разблокировать документ.
Ваш документ больше не доступен только для чтения, и вы можете изменить его содержимое по своему усмотрению.
Отключите параметры центра управления безопасностью, чтобы удалить открытие слова только для чтения
Центр управления безопасностью — это функция Word, которая блокирует полное открытие определенных документов с возможностью редактирования на вашем компьютере. Вы можете отключить функцию в программе, и это должно исправить проблему только для чтения вы сталкиваетесь со своим документом.
- Запустить MS Word Программа на вашей машине.
- В левом нижнем углу экрана вы найдете параметр, который говорит Доступные опции, Нажмите на него, чтобы открыть стандартное меню настроек Word.
- На следующем экране вы найдете запись, говорящую Центр управления в левой боковой панели. Нажмите на нее, чтобы открыть настройки Центра управления безопасностью.
- Вы увидите кнопку с надписью Параметры центра на правой стороне панели. Нажмите на него, чтобы открыть меню настроек.
- В левой боковой панели вашего экрана будет несколько вариантов. Найдите и выберите тот, который говорит Защищенный просмотр.
- На правой панели вы увидите три флажка, которые включены. Снимите все флажки, чтобы Word не открывал ваши документы в защищенном представлении. Затем нажмите на OK внизу, чтобы сохранить ваши изменения.
- Запустите ваш документ в программе, и вы сможете редактировать его.
Исправить открытие слова только для чтения для вложений электронной почты
MS Word на самом деле имеет ряд функций, чтобы защитить вас от различных угроз, которые распространяются через файлы Word. Одна из этих особенностей открывает ваши вложения электронной почты в режиме только для чтения, поэтому он не может негативно повлиять на ваш компьютер.
Это может быть причиной того, что ваши документы всегда открываются в режиме только для чтения. Отключение этой опции должно решить проблему для вас.
- Откройте MS Word на твоем компьютере.
- Нажмите на Доступные опции опцию в левом нижнем углу, и это откроет меню настроек.
- Нажмите на Общие вкладка в левой боковой панели, если вы еще не там. Затем в правом меню прокрутите вниз и найдите параметр, который говорит Открытые вложения электронной почты и другие не редактируемые файлы в режиме чтения.
Снимите флажок для опции и нажмите OK для сохранения изменений.
Файлы Word, полученные в виде вложений электронной почты, теперь должны открываться в обычном режиме, позволяя редактировать их по своему усмотрению.
Отключить панель предварительного просмотра в проводнике
Панель предварительного просмотра в Проводнике показывает предварительный просмотр ваших файлов, и для этого иногда блокирует ваши файлы и не позволяет их редактировать.
Быстрое решение этой проблемы — просто выключить панель.
- Откройте Этот компьютер с вашего рабочего стола.
- Нажмите на Смотреть вкладка в самом верху вашего экрана.
- Выберите опцию, которая говорит Область просмотра в Panes раздел. Он отключит панель, если она была включена ранее.
Теперь вы можете попробовать открыть свой файл в программе, чтобы посмотреть, исправила ли она проблему.
Переключить параметр в свойствах, чтобы удалить только для чтения из Word
Один из возможных способов исправить режим «только чтение» в Word — это изменить атрибут для вашего файла.
- Щелкните правой кнопкой мыши на документе Word и выберите Свойства.
- Tick знак Только для чтения и нажмите на OK.
- Откройте Свойства Снова снимите флажок Только для чтения вариант и ударил OK.
- Откройте файл в Word, и он должен позволить вам отредактировать его.
Извлеките файл перед открытием в MS Word
Если вы пытаетесь отредактировать файл Word, который находится в архивном формате, таком как RAR или ZIP, вам нужно сначала извлечь из него файл, а затем отредактировать его. Непосредственное открытие файла из архива иногда не позволяет редактировать его.
Как в ворде убрать только для чтения
Порой необходимо видеть весь лист документа в полном размере, чтобы выделить важные моменты в тексте маркером или добавить примечание. Чтобы свободно читать лист за листом и вносить правки поможет режим чтения в Ворде. Включить режим чтения можно следующим образом:
- Перейдите во вкладку «Вид»;
- В разделе «Режимы просмотра документа» нажмите на «Режим чтения»;
- Ворд преобразит все страницы в полном размере.
Выход из режима «Чтения»
После того, как прочитан весь текст и добавлены примечания, нужно как-то выйти из режима чтения. В этом случае есть два способа. Первый – нажать на кнопку «ESC». Находится эта клавиша над буквой «Ё».
Способ второй заключается во внимательности – в верхнем правом углу всего документа, расположилась кнопка «Закрыть» с крестиком. После нажатия по ней документ вернётся из полноэкранного режима чтения в стандартный режим разметки.
Документ «Только для чтения»
Если документ открывается «только для чтения» то выйти из такого режима поможет кнопка «Включить редактирование». Находится в верхней части открытой программы Word в виде всплывающего оранжевого уведомления.
Примечание. Желательно, после внесения всех изменений в статью, сохранить файл в отдельную папку либо задать новое имя файлу.
В случае если после выполненных действий не получилось приступить к редактированию файла, тогда попробуйте следующий способ. Чтобы снять ограничения с документа Ворд, нужно нажать правой кнопкой по закрытому файлу Ворд и выбрать «Свойства».
Далее нужно перейти в подраздел «Общие» и снять галочку напротив «Только для чтения». Нажать на «Применить» и «ОК».
У пользователей старых версий Word при открытии документов появляется надпись о режиме ограниченной функциональности. Возникает вопрос, что означает этот режим ограниченной функциональности в Ворде, как убрать его. Ведь это уменьшает возможность редактирования текстов, не даёт доступа к новым расширениям, в целом, создаёт неудобство в работе. Вызывать программиста для такой несложной работы, как изменение формата, в этом случае не потребуется, вы, изучив наши рекомендации, вполне справитесь с задачей, не потратив на это много времени.
Что означает ограничение функциональности
Режим ограниченной функциональности Word 2010, как убрать — читайте ниже. На самом деле отключить режим — процедура несложная, не требующая больших затрат времени и каких-то специальных знаний. Прочитайте нашу инструкцию, и сможете спокойно работать с вашими текстами.
Вы подготовили текст дома на стареньком, но на таком привычном вам Word 2003. Принесли файл на флешке или другом носителе на работу, к друзьям, а там установлен Ворд 2007/2010. Вам перед распечаткой нужно внести изменения либо дополнения, но это недоступно. Итак, перед вами стоит выбор: извиниться и предложить сделать всё позже, когда вернётесь домой, или преобразовать документ, чтобы пользоваться всеми возможностями, предоставляемыми разработчиками.
- Вы решили преобразовать документ 2003 в новый формат, но оставить и исходник. Вам нужно просто пересохранить с другим расширением. Для этого зайдите в «Файл» — «Сохранить как». В строке «Тип файла» выберите «Документ Word», впишите другое название. Откроется дополнительное окошко, где будет предупреждение, что новая версия не станет открываться в Office Нажмите OK, предварительно можно поставить галочку «Больше не задавать этот вопрос», чтобы в следующий раз это сообщение не появлялось. Система сохранить оба варианта с разными расширениями.
- Если вам не нужно сохранять исходный вариант, то поступаем так: во вкладке «Файл» переходим на «Сведения», там кликаем на «Преобразовать». Вы получите файл с расширением docx, все новые функции станут работать без проблем.
В Ворде 2013 проблема решается аналогично, принцип работы не изменился.
Чтобы сменить режим открытия документов, снимите флажок с параметра «разрешить запуск в режиме чтения».
Для этого зайдите в меню Сервис и выберите команду Параметры . Откроется одноименное диалоговое окно. Перейдите на вкладку Общие и снимите флажок с указанной выше опции. Затем перезагрузите редактор.
Как сделать так, чтобы Word предлагал пользователям открывать документ в режиме «Только для чтения»
Если Вы открываете документ для совместного доступа и при этом хотите избежать его изменения, то можете сделать так, чтобы пользователям предлагалось открыть этот документ в режиме только для чтения. Мы покажем Вам, как активировать этот параметр.
Откройте файл, который должен открываться только для чтения, и перейдите на вкладку Файл (File).
В меню слева нажмите Сохранить как (Save As).
В левой части окна Сохранить как (Save As) выберите, где будет сохранён Ваш файл. Если папка, в которую Вы хотите сохранить файл, есть под заголовком Текущая папка (Current Folder) или Последние папки (Recent Folders), то кликните по ним.
Если нужной папки там нет, то нажмите кнопку Обзор (Browse).
В диалоговом окне Сохранение документа (Save As) перейдите в нужное место и измените имя файла, если хотите сохранить файл под другим именем. В выпадающем меню Сервис (Tools) выберите пункт Общие параметры (General Options).
В появившемся диалоговом окне поставьте галочку Рекомендовать доступ только для чтения (Read-only recommended) и нажмите ОК.
Нажмите Сохранить (Save), чтобы сохранить документ с такими настройками.
Этот приём работает и в Excel. Диалоговое окно Общие параметры (General Options) немного отличается, но параметр остаётся тот же.
Теперь каждый, кто откроет данный файл в Word (или в Excel), получит предложение запустить документ в режиме только для чтения.
Ворд предлагает своим пользователям несколько режимов для просмотра документа:
- веб-документ;
- разметка страницы;
- режим чтения.
Каждый из них удобен в разных ситуациях и имеет свои особенности. Но в данной статье уделим внимание именно последнему. Режим чтения впервые появился в версии Word 2013. Его главная задача – удобный просмотр файлов на планшетах.
После включения режима масштаб документа подстраивается под размер экрана. При чем изменения касаются не только текста, но и остального содержимого – таблиц, графических материалов, видео.
Еще один важный момент: страницы в режиме чтения располагаются горизонтально для большего удобства.
Внимание! Нужно отличать «Режим чтения» от «Режима только для чтения». Второй необходим для защиты документа от редактирования. Обычный режим чтения является просто удобным способом просмотра страниц.
Ниже рассмотрим, как выйти из этого режима.
Способ 1: изменить вид документа
Чтобы решить задачу, необходимо выполнить следующие действия:
- Кликнуть по вкладке «Вид».
- Выбрать «Изменить документ».
- Теперь вы вернулись к стандартному режиму – «Разметка страницы».
Способ 2: строка состояния документа
Здесь предполагается использовать элементы, располагающиеся в нижней части строки состояния. Они позволяют быстро и эффективно переключаться между режимами.
Чтобы выйти из режима чтения, необходимо только кликнуть по средней из трех кнопок снизу.
Способ 3: кнопка на клавиатуре
Самый простой вариант выйти из режима. Необходимо только нажать на клавишу «ESC». Она находится на клавиатуре вверху слева.
Выход из режима «Только для чтения»
Не нужно путать режим чтения с условным запретом на внесения изменений в документ. Иногда, открывая документ, пользователь видит, что большинство вкладок и инструментов неактивны. Изменять текст также не получается.
Причин, по которым пользователь не может редактировать файл, всего две:
- Возникла проблема совместимости версий Ворда. Открытый файл был создан в более старом варианте текстового редактора.
- Автор файла установил на него защиту.
Ниже рассмотрим, как снять ограничения, если они были наложены специально.
Способ 1: снятие ограничения
Если автор документа не установил пароль, то «Режим только для чтения» легко отключается.
Порядок действий:
- Кликнуть на текст, чтобы появилось окно «Ограничить редактирование».
- Нажать на кнопку «Отключить защиту».
- Перейти в раздел «Ограничение на редактирование» и убрать галочку напротив пункта «Разрешить только указанный способ редактирования документа» или выбрать подходящий вариант в выпадающем меню.
- Теперь панель станет активной, а текст можно будет редактировать. Закрыть окно «Ограничить редактирование», внести изменения в файл и сохранить его с помощью раздела меню «Сохранить как».
Важно! Если на документ наложен запрет с паролем, то отредактировать его не удастся.
Способ 2: права доступа
Иногда автор файла устанавливает защиту не в вордовском файле, а в его свойствах. Снять ее очень легко. Только сначала удостоверьтесь, что у вас есть права администратора на компьютере.
Алгоритм действий:
- Открыть папку, в которой находится нужный файл.
- Кликнуть по нему правой кнопкой мыши и выбрать строку «Свойства».
- Перейти во вкладку «Безопасность».
- Нажать на кнопку «Изменить».
- Поставить галочку напротив надписи «Полный доступ».
- Кликнуть по кнопке «Применить», а затем «Ок».
- Открыть документ, отредактировать его и сохранить.

На протяжении многих лет Word был и остается самый известный и используемый текстовый редактор в мире , доступный для Windows и Mac. Последняя его версия была выпущена в 2019 году.
Первоначально он был разработан для ле компьютеры IBM с операционной системой DOS . Первая версия этой программы для операционной системы Windows была выпущена в 1989 году.
Платформа этой программы необычайно простой и интуитивно понятный . Вы можете работать практически с любыми типы расширений текстовых файлов . С инструментами выбора для полей, отступов, межстрочного интервала, размера шрифта, большого разнообразия шрифтов, стилей для вашего текста, таких как гра , italique ou выделенный .
Вставить изображения , графики, таблицы, автоматическая коррекция, поиск оптимального слова и многие другие функции. По мере выхода новых версий (каждые 2-3 года), улучшения были включены в своей платформе и других функциях, дополняя и совершенствуя его .
В широком меню опций и функций, которое содержит эта платформа, появилось кое-что действительно интересное: режим чтения.
Эта функция была реализована в версии 2013 г., в думая о концентрации своих пользователей : те, кто отвечает за написание длинного текста, совершенство которого зависит от внимания, которое они уделяют при построчной проверке содержимого.
Включить режим чтения в Word
Функция режима чтения в Word заключается в том, чтобы скрыть панель инструментов , измените интерфейс этой программы и предложить другой взгляд на документ , в котором вы не сможете писать, удалять или редактировать текст. Только что прочитал .
- Чтобы активировать режим чтения, все, что вам нужно сделать, это найти опцию afficher (или afficher ) на панели задач, расположенной в верхней части экрана.
- Как только вы нажмете на эту опцию, он покажет вам четыре меню: рамки, окно переключения, окно, масштабирование, просмотр и, конечно же, дисплей .
- В перспектива , он предлагает еще несколько вариантов: набросок, черновик, полиграфический дизайн, веб-дизайн и, наконец, режим чтения .
- При выборе этой последней опции, как только вы щелкнете, интерфейс документа изменится.
- Когда вы войдете в режим чтения, Word отобразит 2 страницы увеличенного документа на вашем экране , вы можете изменить настройки масштабирования, если хотите… не более того.
Отключить режим чтения в Word
Удалить это все еще намного легче . Вам просто нужно нажать » ESC »На клавиатуре или выберите опцию» afficher »В верхней части экрана нажмите на опцию» Редактировать документ Чтобы вернуться к традиционному интерфейсу Word и продолжить редактирование документа, чтобы внести необходимые исправления. .
Другая функция для режима чтения
Le Слово режим чтения été разработан, чтобы позволить вам концентрировать при чтении текста, написанного коллегой, и убедитесь, что вам не нужны правки, обеспечивающие вид, позволяющий подробно прочитать.
Если вы не хотите, чтобы кто-то другой редактировал документ, вы можете ограничить его модификацию, активировав режим только для чтения . Таким образом, все, кому вы отправите или загрузите документ, смогут только прочитать или скопировать его.
- Для его активации необходимо перейти в опцию пересмотр и в меню, которое появится на панели инструментов, у вас будет опция » Ограничить редактирование ».
- После того, как вы нажмете на эту опцию, в правой части экрана появится меню с различными опциями ограничений: форматирование и ограничения редактирования.
- После выбора опции «Ограничения редактирования» нажмите последнюю кнопку в разделе «Запустить приложение» и вуаля, ваш документ будет защищен.
Отключить режим только для чтения для редактирования исходного документа, это невозможно. Хотя при открытии документа появится полоса, в которой вы можете выбрать » Отключить режим только для чтения ».
Это действие предоставит вам не исходный документ, а копию документа, которую вы можете редактировать и сохранять под другим именем. После этого вы можете применить функцию автосохранения чтобы не потерять весь свой прогресс в документе