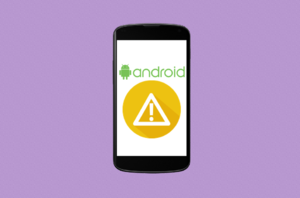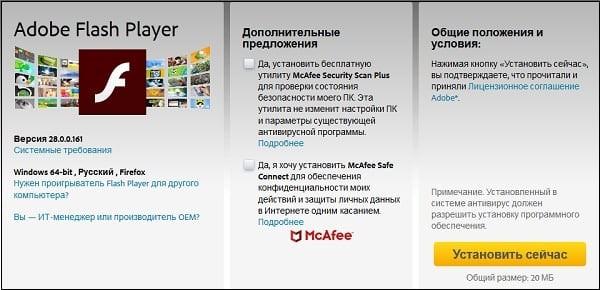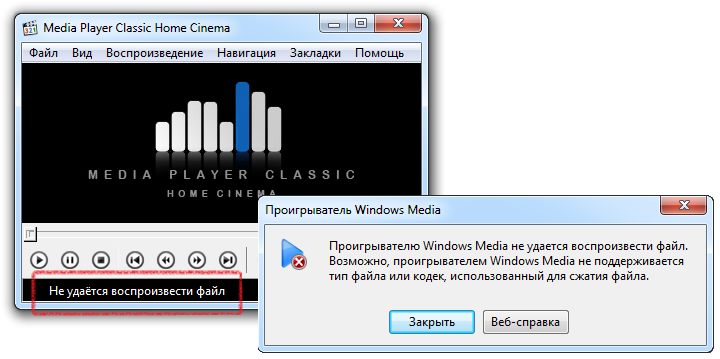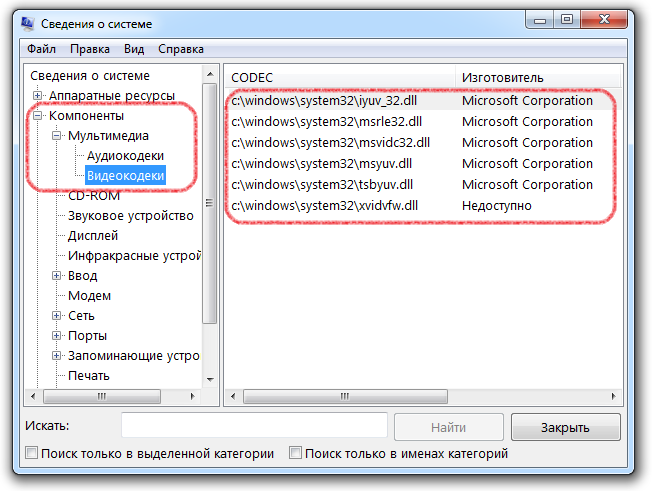Обновлено: 12.02.2023
Мультимедиа
Все современные телефоны позволяют пользователям не только связываться с другими людьми, но и снимать видео, делать фотографии, загружать приложения, передавать файлы. Из-за большого количества одновременно выполняемых операций увеличивается риск какой-либо поломки. Если что-то перестало работать, то, возможно, в приложении Android Process Media произошла ошибка.
Причины возникновения ошибки
Возможные причины неисправности:
- Неправильное удаление записанных видео, сделанных фотографий, загруженных файлов или приложений.
- Наличие нескольких папок или файлов, имеющих одинаковое название.
- Загрузка на телефон мультимедийных файлов, формат которых не подходит для телефона.
- Установка приложений из непроверенных источников.
- Несовместимость загружаемых программ с параметрами устройства.
- Заражение операционной системы вирусами.
Если необходимо отремонтировать ноутбук, то можно обратиться сертифицированные сервисные центры. Для ремонта техники лучше обращаться профессионалам, так как это экономит ваши деньги и нервы.
Способы устранения
А если вы хотите обратить внимание на других производителей, это можно сделать по ссылке тут.
Простая перезагрузка
При возникновении какой-либо ошибки первым делом рекомендуется перезагрузить устройство. Возможно, причиной неисправности стали не действия пользователя, а какой-либо незначительный сбой в работе операционной системы. В этом случае достаточно будет перезапустить смартфон и проблема устранится сама собой.
Если на дисплее телефона появляется надпись, предупреждающая о том, что Android Process Media остановлен, делать нужно несколько простых манипуляций. Среди них должны быть такие:
- Нажать и удерживать боковую клавишу включения смартфона.
- Через несколько секунд на экране появится окно с вариантами дальнейших действий.
- Из них следует выбрать пункт «Перезагрузка».
- После этого всплывёт другое окно, в котором нужно подтвердить выполнение этой операции.
- Устройство самостоятельно перезагрузится и ошибка устранится.
Если по каким-либо причинам невозможно выполнить перезагрузку таким способом, то можно прибегнуть к радикальному методу — снятие задней крышки телефона и вынимание аккумулятора. После его возвращения на место можно выполнить стандартную загрузку устройства, которая также поможет убрать ошибку.
Очистка кэша
Если перезагрузка не помогла устранить проблему, то следует попытаться максимально очистить оперативную память смартфона. В большинстве случаев в ней хранится большое количество временных файлов, которые нужны только в момент проведения той или иной операции. Для того чтобы убрать их из памяти телефона, необходимо выполнить такие действия:
- С главного экрана перейти в папку «Настройки». В большинстве моделей смартфонов (Леново, Самсунг, Сони, Нокиа и другие) на её иконке изображается колесо или шестерёнка.
- На открывшейся странице следует перейти в раздел «Приложения».
- В верхней части дисплея появится несколько окон, среди которых нужно выбрать страницу «Все».
- После перехода появится список всех программ и приложений, установленных на устройстве. Среди них нужно найти программу «Диспетчер загрузки».
- Устройство перейдёт на соответствующую страницу, где нужно поочерёдно нажать на 3 кнопки: «Остановить», «Стереть данные», «Очистить кэш».
- После этого нужно вернуться на предыдущую страницу и найти «Хранилище мультимедиа».
- Для этой программы повторяются все те же действия, что и для «Диспетчера загрузки».
- По такому же принципу удаляют временные файлы из приложения «Play Market» и «Google Service Framework».
- На следующем этапе необходимо вернуться в меню настроек и выбрать раздел «Память».
- В нижней его части нажать кнопку «Кэш» и подтвердить удаление данных.
- В самом конце нужно выполнить перезагрузку устройства.
Манипуляции с картой памяти
Очень часто подобная ошибка возникает при совпадении названий каталогов, находящихся во внутренней памяти, с именами папок на установленной карте. Для этого следует просмотреть всё содержимое телефона и найти совпадения.
- В одном из хранилищ (лучше на карте памяти) следует найти папку или файл с совпадающим именем.
- Затем нажать на него и удерживать до тех пор, пока не появится всплывающее окно.
- В нём следует выбрать пункт «Переименовать».
- Откроется клавиатура для ввода нового имени. Достаточно будет поменять не всё название каталога, а одну его букву или символ.
- Подтверждается действие нажатием кнопки «Сохранить».
- Если такие действия не помогли устранить проблему, то следует проверить карту памяти на работоспособность. Для этого её вынимают из телефона и закачивают какой-либо файл с проверенного сайта. Если операция прошла успешно, то понадобится покупка новой SD-карты или форматирование старой. Наиболее часто пользователи выбирают второй вариант.
- Для форматирования следует перейти в «Настройки».
- Затем найти и открыть раздел «Память».
- В нём нужно нажать на кнопку «Форматирование MicroSD».
- В появившемся окне подтверждается выбранное действие.
- После всех этих операций выполняется перезагрузка телефона.
Отключение синхронизации с аккаунтом Google
Иногда ошибка Андроид Процесс Медиа возникает из-за проблем с работой аккаунта Google. Для устранения такой неисправности достаточно просто отключить синхронизацию. Сделать это можно следующим способом:
Сброс настроек
Если ни один из способов не позволил добиться нужно результата, то остаётся последний вариант — сброс всех настроек устройства до заводских. Его можно использовать только в крайнем случае, так как он повлечёт за собой удаление всех данных, имеющихся на внутренней памяти.
Правильная последовательность действий:
В результате этих действий произойдёт удаление всей информации из памяти устройства, а также возврат к заводским настройкам. Перезагрузившийся смартфон будет выглядеть точно так же, как и при первом запуске.
Обращение в сервисный центр
Если все перечисленные методы устранения ошибки не помогли, то рекомендуется обратиться в сервисный центр. При этом следует подробно рассказать специалистам о самой проблеме и способах устранения, которые были применены. Если устройство находится на гарантии и есть уверенность в том, что проблема появилась не по вине владельца телефона, то можно рассчитывать на замену или полный возврат средств.
Основные нюансы обращения в сервисный центр:
- Перед сдачей смартфона в ремонт, необходимо предоставить правильно заполненный гарантийный талон. Только в этом случае можно будет рассчитывать на бесплатную помощь. В нём обязательно должна быть указана информация о наименовании устройства, его серийный номер, дата покупки и продолжительность гарантийного обслуживания. Если чего-либо нет, то ремонт будет выполняться за деньги владельца смартфона.
- Если специалисты сервисного центра установят, что ошибка была вызвана вирусами, переустановкой программного обеспечения, использованием несовместимых устройств, то ремонт нужно будет делать за счёт владельца.
- Гарантия также не распространяется на смартфоны, имеющие механические повреждения или следы от несанкционированного вскрытия корпуса.
- Владелец будет платить за ремонт даже в том случае, если сбой в работе телефона произошёл по вине приложения или файла, скачанного с официального сайта.
Методы предупреждения ошибки
Для того чтобы не тратить время на устранение неисправности, её нужно предупредить. Для этого следует брать во внимание советы специалистов, занимающихся ремонтом и настройкой мобильных устройств. Чтобы не произошла ошибка Андроид Процесс Медиа, делать нужно несколько простых операций. Среди них можно применять такие:
Профилактика
Описание
Последний метод предупреждения ошибки Андроид Процесс Медиа считается наиболее эффективным. Это обусловлено тем, что большинство смартфонов, работающих на операционной системе Андроид 4.3 и выше, имеют специальные функции, помогающие предотвратить неисправность.
Для того чтобы выполнить обновление Android вручную, необходимо сделать следующее:
- На устройстве открыть приложение «Настройки».
- В нижней части списка следует найти надпись «Система».
- После перехода в этот раздел осуществляют поиск пункта «О телефоне». В нём перечислена вся информация об устройстве, в том числе и о текущей версии операционной системы.
- Из предложенного списка выбирают пункт «Обновление системы».
- После его нажатия устройство самостоятельно начнёт поиск доступных для скачивания обновлений.
- Как только завершится этого процесс, появятся доступные варианты.
- Из них следует выбрать тот, который был создан позже остальных.
- Начать загрузку можно нажав на соответствующую кнопку и подтвердив выполняемое действие. Во время всего процесса нельзя отключать смартфон, поэтому следует заранее позаботиться о полной зарядке аккумулятора устройства.
Ошибка в приложении Android PM считается одной из наиболее распространённых. Однако если знать, как её устранить и выполнять все профилактические мероприятия, то можно навсегда забыть о такой проблеме.
Некоторые пользователи ПК, решившие посмотреть сериал, фильм или клип, сталкиваются с проблемами воспроизведения видеоматериала. Речь идет о постоянных зависаниях ролика, проигрывании рывками, несоответствии звука картинке (когда он опережает или, наоборот, не успевает). Иногда видео вообще не запускается. Как же быть в подобной ситуации? Необходимо выяснить причины появления ошибки и пути ее устранения.
Почему это происходит
Причины, по которым видео не воспроизводится, могут быть разными. Это может быть аппаратная проблема, связанная с нехваткой мощности компонентов ПК. Иногда все упирается в дисфункцию ПО.
Среди аппаратных причин чаще встречаются такие:
- Небольшая мощность видеокарты (к примеру, когда у нее низкий объем памяти).
- Недостаточно мощный центральный процессор, не позволяющий в нормальном режиме проводить обработку файлов в HD-качестве.
- Сбой в работе жесткого диска (это могут быть плохие сектора, осыпание).
Из программных причин можно выделить следующие:
- Нестабильное интернет-соединение. Возможны неполадки в настройках.
- В браузере или на самом ПК отсутствуют нужные плагины. Не исключено, что версия «Флеш Плеера» либо устарела, либо работает некорректно. А может, его и вовсе не устанавливали.
- Могли устареть драйвера. Или какие-то из них не были вообще установлены.
- Давно пора обновить веб-браузер.
- В системе нет необходимых кодеков, запускающих видеоматериалы. Или они были повреждены.
- Отсутствует само видео или было повреждено его тело.
- Временно недоступен сервер с нужным видеоматериалом. Такое бывает из-за технических работ, блокировки или сбоев в работе.
- На ПК отключен Javascript.
- Некорректно работают плагины и расширения, которые есть в браузере.
- Проблемы с кэшем и куками используемого браузера.
- Пользователь выбрал настройки видео, которые не соответствуют возможностям.
Существует несколько способов, позволяющих решить проблему воспроизведения видеоматериала. Вот лишь несколько самых распространенных и надежных.
Способ №1. Выполнить перезагрузку ПК. Иногда этого бывает достаточно для исправления ошибки, связанной с воспроизведением видео.
Способ №2. Проверка интернет-соединения. Возможно, ухудшилось его качество или снизилась скорость.
Способ №4. Отключение аппаратного ускорения. Надо навести на интересующее видео курсор, нажать на расположенную с правой стороны кнопку мышки, выбрав «Параметры», зайти в «Отображение». Рядом опцией «Включить аппаратное ускорение» стоит галочка. И ее нужно снять.
Способ №5. Осуществить обновление драйверов.
Способ №6. Почистить кэш и куки в используемом веб-браузере.
А вы когда-нибудь сталкивались с подобной проблемой?
Компьютер неожиданно перезагрузился или возникла непредвиденная ошибка
Привет друзья! Эта ошибка может вам попасться во время установки заново операционных систем: Windows 7, 8.1, 10. Также данная ошибка может выйти при возвращении Windows 8.1, 10 к исходному состоянию. Для продолжения процесса инсталляции OS есть несколько способов, показываю все.
Так как ошибка кроется в реестре, то первым делом отредактируем его. Сделать это очень просто.
и жмём клавиатурное сочетание Shift и F10, открывается окно командной строки. Вводим команду:
Открывается реестр. Находим ветку
смотрим значение параметра setup.exe. Если значение равно (1), значит меняем его на (3).
Щёлкаем двойным щелчком левой кнопки мыши на параметре setup.exe.
Изменяем значение (1) на (3).
Закрываем реестр, командную строку и жмём ОК в окне с ошибкой.
Процесс установки Windows 10 должен продолжится.
Если ошибка «Компьютер неожиданно перезагрузился или возникла непредвиденная. » возникла во время возвращения Windows 8.1 к исходным настройкам, то сначала попробуйте отредактировать реестр способом, который я вам уже показал. Если он не поможет, то загрузите компьютер с загрузочной флешки с Windows 8.1 и продолжите процесс переустановки уже в Windows RE (Среде восстановления). Сделать это можно так.
Загружаем компьютер с загрузочной флешки с Windows 8.1.
«Восстановить без потери файлов»
Должен начаться процесс возвращения Windows 8.1 к исходным настройкам.
Если у вас выйдет на этом этапе ошибка «При восстановлении ПК возникла проблема. Изменения не внесены»,
то вам ничего не остаётся, как скопировать личные файлы с диска (C:) способом и после этого опять загрузиться с флешки в Windows RE (Среда восстановления) и выбрать «Диагностика»,
затем параметр «Вернуть в исходное состояние. Ваши файлы будут удалены».
Только диск, на котором установлена система.
Просто удалить мои файлы.
Вернуть в исходное состояние.
Начнётся процесс возвращения Windows 8.1 к исходным настройкам.
Рекомендуем другие статьи по данной теме
Комментарии (62)
Рекламный блок
Подпишитесь на рассылку
Навигация
Облако тегов
Архив статей
Сейчас обсуждаем
в Windows Ink Workspace оно было каким-то убогим, сейчас сильно трансформировалось в лучшую
Гость Влад
частоту обновления экрана нужно всегда выбирать самую максимальную, если у вас хорошее зрение, то
НиколайНеЧудотворец
Спасибо за скорый ответ, образы и GVLK 2016 LTSB/ 2019 LTSC у меня давно есть, но возникла
admin
Как скачать, установить и активировать облегчённую сборку Windows 10 Enterprise LTSB (LTSB)
STAROGIL
admin, Спасибо большущее, админ! Сделал флешку загрузочной как вы сказали, всё получилось! Ноут
RemontCompa — сайт с огромнейшей базой материалов по работе с компьютером и операционной системой Windows. Наш проект создан в 2010 году, мы стояли у истоков современной истории Windows. У нас на сайте вы найдёте материалы по работе с Windows начиная с XP. Мы держим руку на пульсе событий в эволюции Windows, рассказываем о всех важных моментах в жизни операционной системы. Мы стабильно выпускаем мануалы по работе с Windows, делимся советами и секретами. Также у нас содержится множество материалов по аппаратной части работы с компьютером. И мы регулярно публикуем материалы о комплектации ПК, чтобы каждый смог сам собрать свой идеальный компьютер.
Наш сайт – прекрасная находка для тех, кто хочет основательно разобраться в компьютере и Windows, повысить свой уровень пользователя до опытного или профи.
При просмотре страниц в Интернете мы можем столкнуться с различными ошибками, из-за которых соединение не работает должным образом. Это касается всех типов операционных систем, но в случае с этой статьей мы сосредоточимся на Windows 10. Мы объясним, что мы можем сделать, когда неожиданная ошибка появляется в сетевых подключениях , Как всегда, у нас есть возможность выполнять различные действия, чтобы попытаться устранить эту ошибку и иметь возможность нормально ориентироваться.
Неожиданная ошибка в сетевых подключениях
Есть много ошибок, которые могут возникнуть при использовании Windows, и иногда эти сбои связаны с подключениями. Один из них, когда кажется, что неожиданная ошибка в сетевые соединения , Это не позволяет нам нормально перемещаться, и мы должны предпринять некоторые действия, чтобы попытаться решить эту проблему.
Мы поговорим об этом. Мы объясним различные типы действий, которые мы можем предпринять, чтобы попытаться принять решение. Цель будет для Подключение к интернету работать правильно, и мы можем нормально перемещаться.
Удалите и переустановите сетевые драйверы
Одним из наиболее эффективных решений является удаление и переустановка сетевые драйверы , Таким образом, мы можем решить эту проблему, которая затрагивает пользователей Windows 10.
Для этого перейдите в Пуск, напишите Диспетчер устройств, а затем перейдите в Cеть адаптеры , Появятся все варианты, которые есть у нашей команды. Нам просто нужно выбрать один из наших устройств и нажмите кнопку Удалить устройство.
Как только мы это сделаем, нам нужно перейти на Действие и нажмите Найти аппаратные изменения. Система снова добавит драйверы для этого устройства. Один из способов переустановить их и посмотреть, решена ли эта проблема.
Обновить драйверы
Нечто подобное можно сделать, обновив драйверы. Мы можем сделать это с сетевыми устройствами, которые генерируют проблемы. Возвращаемся в Старт, вводим Диспетчер устройств и доступ Сетевые адаптеры .
В этом случае мы должны щелкнуть правой кнопкой мыши по имени и нажать Обновить драйвер. Таким образом, мы гарантируем, что у нас установлена последняя версия.
Иногда при обновлении Windows могут возникнуть проблемы, которые влияют на другие драйверы. Например, они могут не распознавать предыдущую версию. Поэтому всегда важно обновлять последние версии.
Отключить протокол IPv6
Первым делом нужно снова зайти в Пуск и написать Панель управления. Позже мы заходим в Сеть и Интернет и заходим в Центр управления сетями и общим доступом. Здесь мы вводим Изменить настройки адаптера. В интересующем нас адаптере нажимаем вторую кнопку и нажимаем на Свойства.
Мы просто должны снять флажок с версии 6 интернет-протокола и дать ему согласиться. Таким образом, мы можем решить эту проблему.
Проверьте DNS-серверы
Последнее возможное решение — проверить DNS серверы. Для этого вам нужно перейти в Панель управления, войти в Сеть и Интернет и выбрать Центр управления сетями и общим доступом.
Мы собираемся изменить сетевой адаптер и щелкнуть правой кнопкой мыши на сетевом адаптере. Затем перейдем в Свойства и дважды щелкните по IPv4 Internet Protocol. Там мы можем смени DNS и проверьте, не может ли это быть причиной этой ошибки.
Короче говоря, когда неожиданная ошибка появляется в сетевых подключениях в Windows 10. Как мы знаем, это операционная система, наиболее используемая сегодня на настольных компьютерах. Это означает, что это может повлиять на многих пользователей.
Читайте также:
- Управление ардуино с компьютера через usb java
- Не удается открыть источник файл vcl h
- Как поменять тачскрин на планшете хуавей медиа пад 3 самостоятельно
- You have customized the runtime name via skse ini file что делать
- Как выглядит счетчик в компьютере
Многие из нас, садясь за ПК с целью посмотреть хороший фильм, могут столкнуться с различными проблемами при воспроизводстве видео. Ролик может зависать, проигрываться рывками, звук может не успевать или опережать картинку. А в некоторых случаях может и вовсе не запускаться. Что же предпринять в такой ситуации? В данном материале я разберу, почему возникает ошибка при проигрывании какого-либо видео. А такие какие есть популярные причины и способы решения проблемы.
- Причины ошибки воспроизведения видеоролика
- Способ №1. Перезагрузите ваш PC
- Способ №2. Проверьте качество и скорость вашего интернет-соединения
- Способ №3. Установите свежую версию Flash Player для воспроизведения ролика
- Способ №4. Отключите аппаратное ускорение флеш-видео
- Способ №5. Обновите драйвера для компонентов вашего ПК для решения ошибки
- Способ №6. Очистите кэш и куки веб-навигатора
- Способ №7. Убедитесь, что воспроизводимое вами видео не повреждено
- Способ №8. Установите самые свежие кодеки
- Способ №9. Задействуйте Javascript
- Способ №10. Понизьте нагрузку на систему, если причина в этом
- Способ №11. Обновите ваш браузер
- Способ №12. Отключите лишние расширения и плагины
- Способ №13. Увеличьте виртуальную память ПК для включения видео
- Способ №14. Задействуйте прокси при возникновении ошибки
- Заключение
Причины ошибки воспроизведения видеоролика
Проблемы, возникающие при включении видео, могут иметь различную природу. Как аппаратную на уровне недостаточной мощности компонентов ПК, так и программную на уровне дисфункции программного обеспечения.
Среди аппаратных причин наиболее часто выделяют следующие:
- Недостаточная мощность видеокарты (в частности, из-за низкого объёма её памяти);
- Недостаточная мощность центрального процессора ПК, не дающего возможность комфортно обрабатывать файлы HD-качества;
- Проблемы в работе жёсткого диска (осыпание, плохие сектора и др.).
Программные причины обычно бывают таковыми:
- В системе наблюдаются проблемы со стабильностью (настройками) интернет-соединения;
- На ПК (и в браузере в частности) не установлены необходимые плагины. В частности некорректно работает, устарел или вовсе не установлен Флеш Плеер;
- В системе некорректно работают, устарели или вовсе отсутствуют необходимые драйвера (в частности, для звуковой драйвер и драйвер видеокарты);
- Устарел (работает нестабильно) пользовательский веб-браузер;
- В системе отсутствуют (или повреждены) необходимые кодеки для воспроизводства видео. Особенно это актуально в ситуации, когда для проигрывания видео используется стационарный видеоплеер, установленный на ПК извне;
- Видео для проигрывания отсутствует, или его тело повреждено;
- Сервер с видео недоступен для пользователя по различным причинам (временный сбой в работе, блокировка, технические работы и др.);
- На пользовательском PC по каким-либо причинам отключён Javascript;
- Ошибка воспроизведения видео вызвана некорректно работающими плагинами и расширениями, установленными в браузер;
- Проблемы с видео вызваны проблемами с кэшом, а также куками браузера;
- Пользователем выбраны настройки видео, не соответствующие возможностям ПК.
Давайте разберём различные способы решения проблемы воспроизведения видеоролика.
Читайте также: Почему комментарии к этому видео отключены и как включить.
Способ №1. Перезагрузите ваш PC
Самый банальный совет может оказаться самым эффективным, и ошибка воспроизведения видео будет исправлена.
Способ №2. Проверьте качество и скорость вашего интернет-соединения
Если видео не проигрывается или проигрывается с тормозами, тогда есть вероятность, что скорость вашего интернета крайне низка или подключение вовсе отсутствует. Попробуйте перейти на измерители скорости интернета (например, на 2ip.ru/speed). И проверить скорость вашего подключения. Если его скорость значительно ниже заявленной, обратитесь к провайдеру и проверьте ваш PC на вируса (поможет Др.Веб Кюрейт).
Способ №3. Установите свежую версию Flash Player для воспроизведения ролика
Поскольку рассматриваемую проблему может вызывать некорректно работающий флеш-плеер, то рекомендуется провести его обновление до самой свежей версии. Перейдите на https://www.adobe.com/ru/products/flashplayer/end-of-life.html, снимите галочки с «Дополнительных предложений», и кликните на «Установить сейчас».
Способ №4. Отключите аппаратное ускорение флеш-видео
В некоторых случаях для комфортного просмотра видео в сети стоит отключить аппаратное ускорение.
Для этого:
- Наведите курсор на воспроизводящееся видео.
- Щёлкните правой клавишей мышки, выберите «Параметры».
- Перейдите на вкладку «Отображение»ю
- Снимите галочку с опции «Включить аппаратное ускорение». Это может помочь пофиксить ошибку воспроизведения видео.
Это может быть полезным: 9 скрытых функций YouTube, о которых обязательно нужно знать.
Способ №5. Обновите драйвера для компонентов вашего ПК для решения ошибки
Важно иметь в системе наиболее свежие драйвера. В частности, для вашей видеокарты можно скачать драйвера на сайте производителя имеющейся у вас карты.
ATI/AMD
Intel
nVidia
VIA
Также можно воспользоваться специализированными инструментами для обновления драйверов, уровня «ДрайверПак Солюшн» и аналогов, которые проведут все необходимые апдейты в автоматическом режиме.
Способ №6. Очистите кэш и куки веб-навигатора
В каждом из браузеров данная операция выполняется по-разному. В частности, в Мозилле необходимо перейти «Настройки», затем выбрать вкладку «Приватность и Защита». Рядом с опцией «История», выберите «Показать куки» — «Удалить всё». В опции «Кэшированное веб-содержимое» выберите «Очистить сейчас».
Способ №7. Убедитесь, что воспроизводимое вами видео не повреждено
Попробуйте просмотреть проблемный файл из другого браузера (плеера), а также попросите ваших друзей запустить на их компьютерах нужное вам видео. Если оно не воспроизводится и у них, значит с требуемым видео (или ресурсом) имеются какие-либо проблемы. В этом случае рекомендуется подождать некоторое время, а также сообщить технической поддержке ресурса о проблемах с воспроизведением видео.
Способ №8. Установите самые свежие кодеки
Для установке в системе самых свежих кодеков перейдите на ресурс www.codecguide.com/download_kl.htm, кликните на «Download full», скачайте и установите в систему данный кодек-пакет. Ошибка воспроизведения ролика таким образом может быть исправлена.
Установите свежие кодеки
Способ №9. Задействуйте Javascript
Если Javascript по каким-либо причинам у вас отключён, рекомендуется включить его в вашем браузере (в некоторых браузерах он включён по умолчанию). К примеру, в Хром он включается переходом в «Настройки», затем «Дополнительные» — «Настройки контента» — «Javascript» — «Разрешено».
Способ №10. Понизьте нагрузку на систему, если причина в этом
Если при воспроизводстве видео у вас параллельно работает множество программ или открыто множество вкладок, рекомендуется закрыть все программы (особенно видео и аудио) и лишние вкладки. Также будет оптимальным понизить качество проигрывания онлайн-видео в настройках плеера.
Рекомендуем к прочтению: Youtube.com/pair — просмотр видео Ютуб по TV.
Способ №11. Обновите ваш браузер
Скачайте самую свежую версию вашего браузера с сайта разработчика (Хром, Мозилла, Яндекс и др.), и установите на ваш PC.
Установите свежую версию веб-навигатора
Способ №12. Отключите лишние расширения и плагины
В некоторых случаях некорректно работающие расширения, дополнения и плагины к вашему браузеру могут вызывать проблемы при воспроизведении видеоролика. Рекомендуется зайти в настройки вашего браузера и отключить (удалить) лишние расширения и дополнения.
Способ №13. Увеличьте виртуальную память ПК для включения видео
Порядок действий:
- В строке поиска панели задач наберите sysdm.cpl.
- В открывшемся окне свойств системы выберите вкладку «Дополнительно», а в ней кликните на «Быстродействие».
- Там опять выберите вкладку «Дополнительно», а в ней кликните на «Изменить».
- В открывшемся окне снимите галочку с опции автоматического выбора объёма файла подкачки, выберите «Указать размер»ю
- Поставьте исходный и максимальный размер в раза полтора больше, чем у вас имеется ОЗУ.
- Нажмите на «Ок», и перезагрузите PC.
Измените показатели виртуальной памяти
Способ №14. Задействуйте прокси при возникновении ошибки
Если у вас наблюдаются ошибка воспроизведения видеороликов на Ютуб, попробуйте задействовать прокси так, как описано в данном ролике.
Заключение
Ошибка при воспроизведении онлайн-видео могут иметь аппаратную или программную причину, но решить ее можно. Необходимо идентифицировать фактор, вызывающий данную проблему. Перечисленные выше шаги обычно позволяют эффективно избавиться от проблемы на вашем PC.
Современный компьютер, это не только вычислительная машина для решения сложных задач, но и цифровой центр развлечений. Игрушки, музыка, фильмы, социальные сети и ещё много-много разных интересных штук, без которых мы уже не мыслим наш домашний компьютер.
Ну и, конечно же, становится обидно, когда одну из развлекательных функций, в силу каких-то причин, компьютер выполнять отказывается.
Для начала давайте разберемся с причинами, по которым видеофайл не воспроизводится, а уже затем перейдем к решению этой проблемы.
Почему не воспроизводится видеофайл?
Вы, наверное, уже замечали, что у видеофайлов встречаются разные расширения: avi, mpg, mkv, flv и т.д. и т.п. Так же есть ещё одна примечательная особенность мультимедийных файлов – их размер порой совсем не говорит о качестве картинки. Так, например, размер видеофайлов с фотоаппарата занимает намного больше места на жёстком диске, чем видеофайлы скаченные с интернета, хотя и продолжительность их гораздо меньше.
Причина этих отличий в том, что видеофайлы подвергаются сжатию, наподобие тому, как это осуществляется при архивировании файлов. Понятно, что чем меньше файл, тем лучше он сжат. Так, например, из видеоролика снятого на фотоаппарат и занимающего один гигабайт места на диске, используя различные алгоритмы сжатия можно получить файл размером в десятки раз меньше исходного, при этом качество картинки практически не пострадает.
Так же следует заметить, что в отличие от архивирования файлов, при сжатии видео страдает качество картинки.
Алгоритм сжатия видеофайлов постоянного совершенствуется, появляются новые решения, вследствие чего уменьшаются размеры и качество мультимедийных материалов.
Теперь, обладая этими знаниями, мы можем ответить на наш вопрос — видеофайл не воспроизводится по той причине, что медиаплеер просто не знает алгоритма его распаковки.
Как заставить плеер проиграть видеофайл
В предыдущей главе мы узнали, что для того чтобы видеофайл был воспроизведен на компьютере, плеер должен знать алгоритм распаковки или если говорить правильнее – алгоритм кодирования видеопотока. И тут возникает вопрос: откуда плеер берет эти самые алгоритмы копирования? Все просто, в операционной системе windows существует специальное хранилище для этих кодировщиков. Плеер, открывая видеофайл, узнает тип кодировщика, которым упакован файл, затем ищет его в хранилище, и если находит, начинает воспроизведение файла. А если не находит, то показывает примерно такие окна:
Кстати, список поддерживаемых видео кодеков можно посмотреть так:
Для Windows XP
Пуск > Панель управления > Система и безопасность > Диспетчер устройств. Затем найдите пункт «Звуковые, игровые, видеоустройства», откройте его и вы увидите вкладки «Аудио кодеки», «Видео кодеки».
Для Windows 7 и Vista.
Выбираем Пуск > Все программы > Стандартные > Служебные > Сведения о системе. Появится вот такое окно:
Выбираем Компоненты > Мультимедиа. Раскрываем список и смотрим установленные на нашем компьютере видео кодеки.
Ну и теперь главное — Для того чтобы на компьютере проигрывались видеоролики необходимо установить специальные кодеки.
Установка видеокодеков.
Расскажу только о двух основных способах установки видеокодеков на наш домашний компьютер.
Способ 1 – набор кодеков K-Lite Codec Pack
K-Lite Codec Pack – универсальный набор кодеков, утилит и всякой всячины на все случаи жизни. Для того чтобы ваш видеофайл все-таки воспроизвелся, вам достаточно скачать этот набор кодеков и установить его на компьютер.
Скачать его можно здесь: официальный сайт K-Lite Codec Pack
Существует несколько версий K-Lite Codec Pack: Basic, Standard, Full, Mega.
Я всегда устанавливаю версию K-Lite Codec Pack Standard, т.к. в ней присутствует плеер «Media Player Classic Home Cinema», который мне наиболее симпатичен. Если вы сомневаетесь, какую версию выбрать вам, выбирайте – Standard, не ошибетесь.
Способ 2. Видеоплеер со встроенным кодеком.
На сегодня большинство программ для воспроизведения видео файлов, снабжены встроенными (вшитыми) кодеками. Эти программы являются самодостаточными и не требуют установку каких-либо других утилит. Несмотря на это, многие из них не лишены недостатков, таких как притормаживание, помехи при воспроизведении файлов, рассинхрон звука и видео и т.п.
Приведу названия таких программ, дабы вам легче было их искать:
GOM Player, KM Player, Media Player Classic — Home Cinema, SMPlayer, VLC
Обязательно скачивайте только с официальных сайтов, иначе рискуете наткнуться на вирус.
Надеюсь, я помог вам решить проблему с воспроизведением видеофайлов. Удачи!