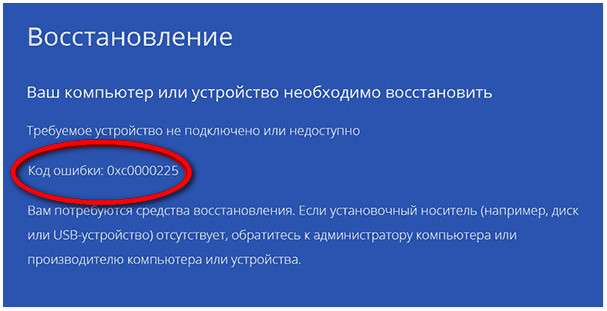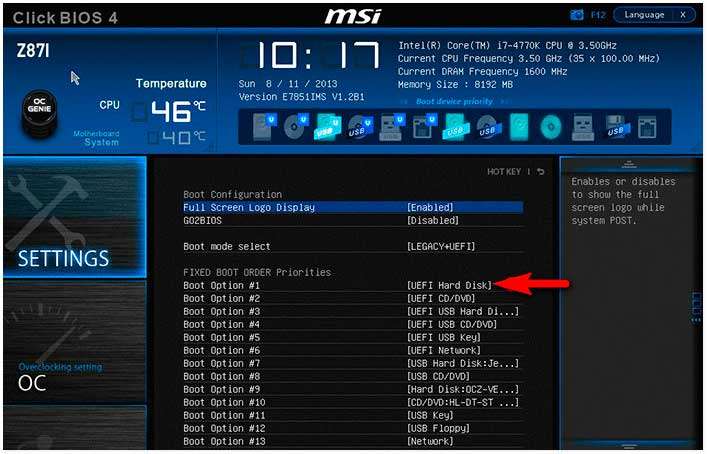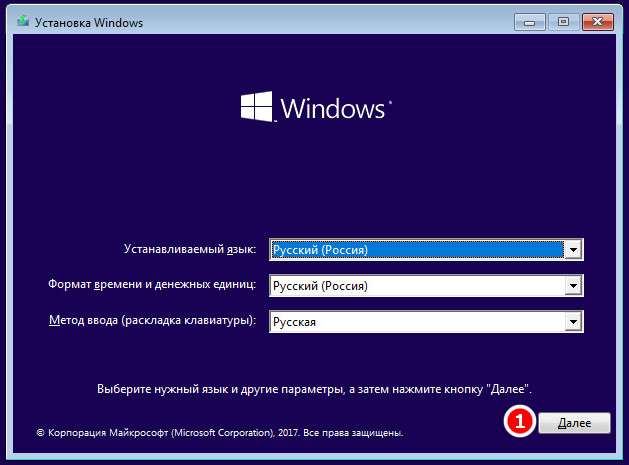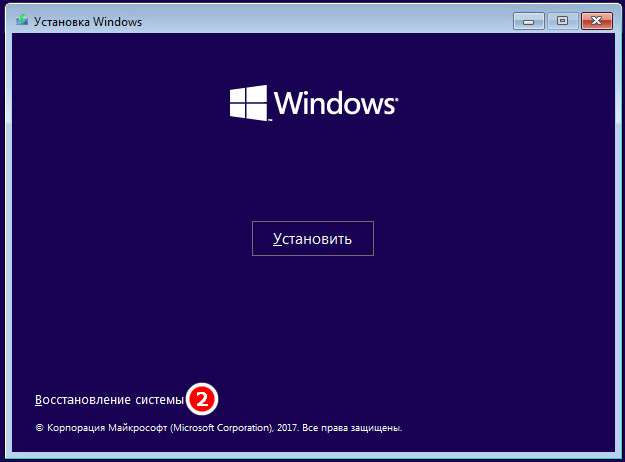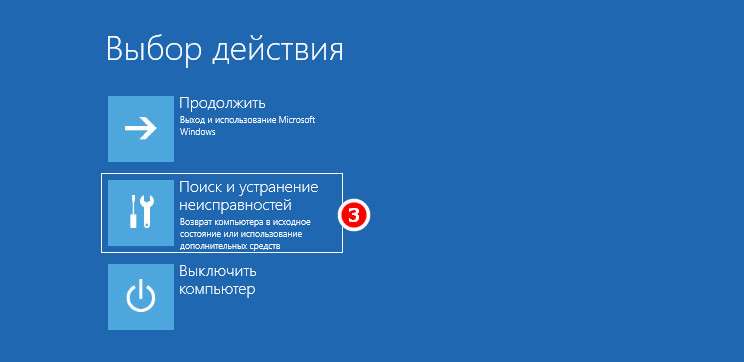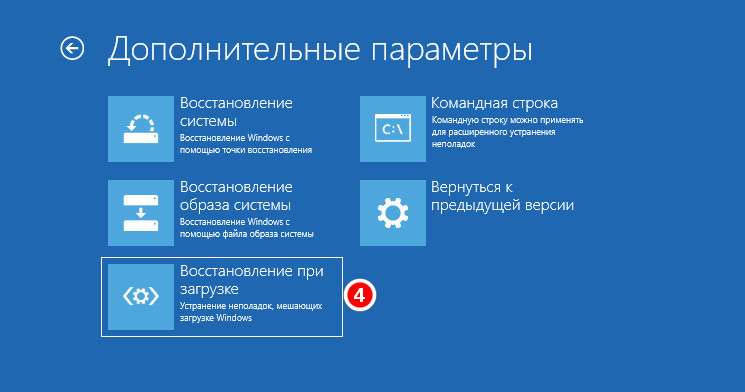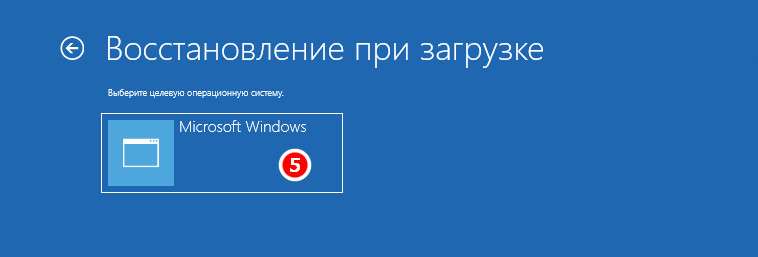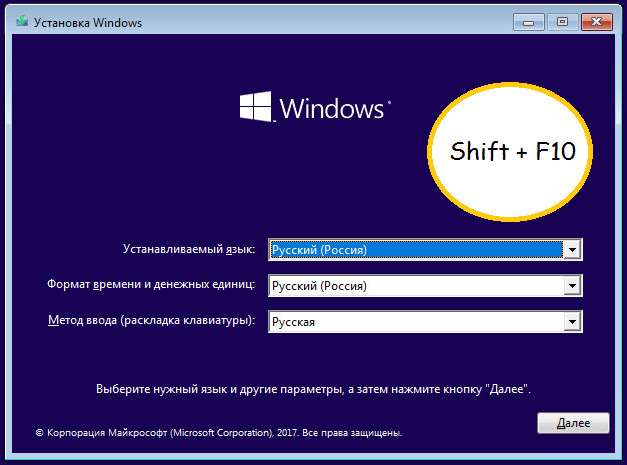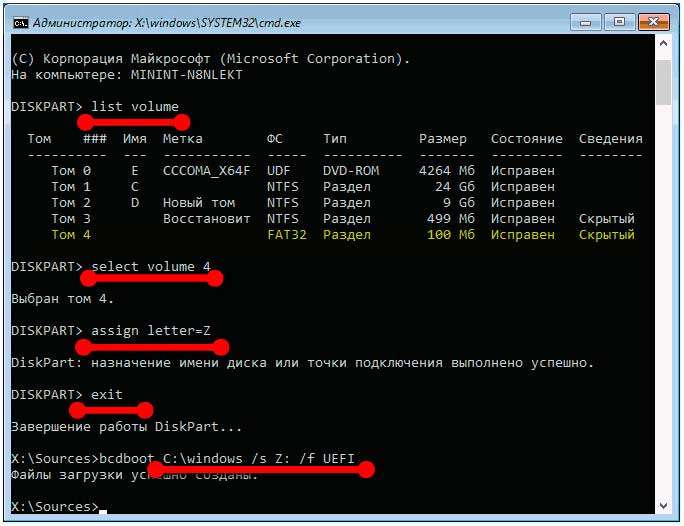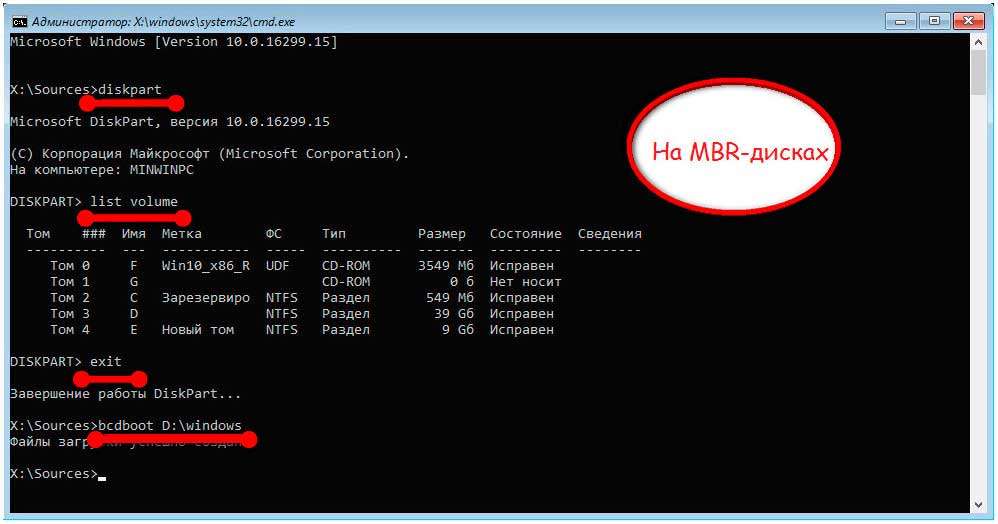В этой инструкции подробно о том, как исправить ошибку с кодом 0xc000025 при загрузке компьютера или ноутбука и восстановить нормальную загрузку Windows, а также некоторая дополнительная информация, которая может оказаться полезной при восстановлении работоспособности системы. Обычно, переустановка Windows для решения проблемы не требуется.
Примечание: если ошибка возникла после подключения и отключения жестких дисков или после изменения порядка загрузки в БИОС (UEFI), убедитесь, что в качестве устройства загрузки выставлен нужный диск (а для UEFI-систем — Windows Boot Manager при наличии такого пункта), а также не изменился номер этого диска (в некоторых БИОС есть отдельный от порядка загрузки раздел для изменения порядка жестких дисков). Также следует убедиться, что диск с системой в принципе «виден» в БИОС (в противном случае речь может идти об аппаратной неисправности).
Как исправить ошибку 0xc0000225 в Windows 10

В большинстве случаев ошибка 0xc0000225 при загрузке Windows 10 бывает вызвана проблемами с загрузчиком ОС, при этом восстановить правильную загрузку сравнительно просто, если речь не идет о неисправности жесткого диска.
- Если на экране с сообщение об ошибке есть предложение нажать клавишу F8 для доступа к параметрам загрузки, нажмите её. Если при этом вы окажетесь на экране, который показан в шаге 4, перейдите к нему. Если же нет, перейдите к шагу 2 (для него придется воспользоваться каким-то другим, работающим ПК).
- Создайте загрузочную флешку Windows 10, обязательно в той же разрядности, что и установленная на вашем компьютере (см. Загрузочная флешка Windows 10) и загрузитесь с этой флешки.
- После загрузки и выбора языка на первом экране программы установки, на следующем экране нажмите по пункту «Восстановление системы».
- В открывшейся консоли восстановление выберите пункт «Поиск и устранение неисправностей», а затем — «Дополнительные параметры» (при наличии пункта).
- Попробуйте использовать пункт «Восстановление при загрузке», который с немалой вероятностью исправит проблемы автоматически. Если он не сработал и после его применения нормальная загрузка Windows 10 всё так же не происходит, то откройте пункт «Командная строка», в которой по порядку используйте следующие команды (нажимаем Enter после каждой).
- diskpart
- list volume (в результате выполнения этой команды вы увидите список томов. Обратите внимание на номер тома размером 100-500 Мб в файловой системе FAT32, если таковой имеется. Если отсутствует — перейдите к шагу 10. Также посмотрите на букву системного раздела диска с Windows, так как она может отличаться от C).
- select volume N (где N — номер тома в FAT32).
- assign letter=Z
- exit
- Если том FAT32 присутствовал и у вас EFI-система на GPT диске, используйте команду (при необходимости поменяв букву C — системного раздела диска):
bcdboot C:windows /s Z: /f UEFI
- Если том FAT32 отсутствовал, используйте команду bcdboot C:windows
- Если предыдущая команда была выполнена с ошибками, попробуйте использовать команду bootrec.exe /RebuildBcd
- Если предложенные способы не помогли, попробуйте также методы, описанные в этой инструкции.
По окончании этих действий закройте командную строку и перезапустите компьютер, выставив загрузку с жесткого диска или установив Windows Boot Manager в качестве первого пункта загрузки в UEFI.
Подробнее на тему: Восстановление загрузчика Windows 10.
Исправление ошибки в Windows 7
Для того, чтобы исправить ошибку 0xc0000225 в Windows 7, по сути следует использовать тот же метод, за исключением того, что на большинстве компьютеров и ноутбуков 7-ка установлена не в режиме UEFI.
Подробные инструкции по восстановлению загрузки — Восстановление загрузчика Windows 7, Использование bootrec.exe для восстановления загрузки.
Дополнительная информация
Некоторая дополнительная информация, которая может оказаться полезной в контексте исправления рассматриваемой ошибки:
- В редких случаях причиной проблемы могут быть неисправности жесткого диска, см. Как проверить жесткий диск на ошибки.
- Иногда причина — самостоятельные действия по изменении структуры разделов с помощью сторонних программ, таких как Acronis, Aomei Partition Assistant и других. В данной ситуации четкого совета (кроме переустановки) дать не получится: важно знать, что именно было сделано с разделами.
- Некоторые сообщают, о том, что с проблемой помогает справиться восстановление реестра (хотя такой вариант при этой ошибке лично мне кажется сомнительным), тем не менее — Восстановление реестра Windows 10 (для 8 и 7 шаги будут теми же). Также, загрузившись с загрузочной флешки или диска с Windows и запустив восстановление системы, как это было описано в начале инструкции, вы можете использовать точки восстановления при их наличии. Они, в том числе, восстанавливают и реестр.
С ошибками, возникающими по разным причинам при установке системы, обновлении, запуске или во время выполнения прочих операций сталкиваются все пользователи Windows независимо от версии или редакции ОС. Каждая ошибка обычно сопровождаются сообщением с кодом, по которому можно судить о её характере и принимать соответствующие меры по устранению. Суть проблемы не всегда изложена в уведомлении, и причина, спровоцировавшая неприятность обычно не ясна, так что решать вопрос приходится, пробуя различные варианты и отсеивая «подозреваемых».
Одна из ошибок, встречающихся пользователям Windows 7, 8, 10 при старте или установке системы, появляется с кодом 0xC0000225. Сбой препятствует дальнейшей загрузке, а поскольку войти в систему не удаётся, первое, что приходит на ум в качестве решения – переустановка операционной системы. Не спешите принимать столь кардинальные меры, поскольку острой необходимости в этом нет. Проблему можно решить более гуманными способами, сэкономив время и избавив себя от лишней мороки с инсталляцией драйверов и прочего многочисленного софта, необходимого для полноценной работы компьютера, а также удобства пользователя.
Что представляет собой 0xc0000225
Это достаточно распространённое явление, препятствующее запуску системы. Код ошибки 0xc0000225 возникает как в Windows 10, так и в более ранних версиях. В сопутствующем уведомлении сообщается, что произошла непредвиденная ошибка, текст также может говорить о невозможности загрузки компьютера и необходимости восстановления или же в сведениях об ошибке говорится, что произошёл сбой меню загрузки, поскольку требуемое устройство недоступно. В строке состояние при этом указывается код 0xc0000225. Среди вариантов встречается и более подробное сообщение с указанием на проблемный файл C:Windowssystem32winload.efi, C:Windowssystem32winload.exe или BootBcd.
При включении компьютера система обращается к BCD и выдаёт сию ошибку, когда нет возможности найти в Boot Configuration Data правильные системные данные для загрузки. Сообщение с кодом 0xc0000225 чаще всего встречается на дисках, использующих современную спецификацию UEFI со схемой разделов GPT.
Хоть ошибка и пугает своим синим фоном, она не критическая и вполне поддаётся исправлению при наличии навыков уверенного пользователя ПК.
Почему появляется ошибка 0xc0000225
Сбою с кодом 0xc0000225 свойственно появляться при загрузке Windows 10, 8, 8.1, 7 или в процессе установки ОС, в том числе при переходе с одной версии на другую, например, с Семёрки на Десятку. Проблема не решается перезагрузкой устройства, и ошибка требует устранения, что осложняет данный процесс невозможностью старта системы. При этом пути решения помимо переустановки Windows всё же есть и тот или иной способ окажется эффективным зависимо от причины возникновения сбоя.
Повреждение загрузочного сектора, отражающееся в сообщении об ошибке при загрузке Windows 7, 8, 10 или установке системы, может быть спровоцирована следующими факторами:
- Повреждение секторов на жёстком диске или файлов SSD.
- Неисправность кабеля, подключаемого к винчестеру.
- Деятельность вредоносных программ.
- Некорректное завершение работы девайса.
- Проблемные драйверы устройств.
- Механические воздействия на девайс (удары, падения и пр.).
Как исправить ошибку 0xc0000225
Для решения проблем в виде сбоев при старте системы лучше иметь загрузочный диск или флешку с образом Windows, поскольку не всегда удаётся загрузиться в безопасном режиме или исправить в нём ошибку, бывает, для возвращения работоспособности устройства требуется запуск среды восстановления. К тому же загрузочный накопитель можно использовать для переустановки ОС, если другие методы не справились с задачей. Полезно также иметь флешку с диагностическими и лечащими утилитами для решения проблем на низком уровне, в том числе, удаления вируса, препятствующего старту системы. Для удобства каталог с софтом можно добавить прямо на накопитель с Windows.
Рассмотрим, как исправить код ошибки 0xc0000225 в Windows 7, 8, 10 различными способами.
Вход в систему при помощи менеджера запуска
В некоторых случаях, при том условии, что стоит версия ОС не выше Windows 7, решить проблему можно путём загрузки «последней удачной конфигурации» системы.
Чтобы перейти к менеджеру запуска при включении компьютера нужно нажать клавишу F8. Из меню выбираем «Последняя удачная конфигурация» или «Last Known Good Configuration» (если меню на английском), жмём клавишу ввода. Загрузка в таком режиме должна вернуть обычное состояние системы, но если метод не сработал, пробуем другие варианты устранения ошибки.
Восстановление ОС
Достаточно эффективным способом устранения ошибки 0xc0000225 является восстановление системы. Для этого понадобится загрузочный накопитель с подходящей версией ОС.
Если загрузка с внешнего накопителя не осуществляется, предварительно следует поменять приоритет в БИОС, для чего нужно перейти в раздел Boot (зависимо от версии прошивки BIOS он может называться также Boot Options, Boot Order или пр.). В параметрах загрузки необходимо выбрать диск или флешку, сохранить изменения, после чего перезагрузиться.
Выполняем восстановление ОС следующим образом:
- Загружаемся с накопителя, предварительно выставив параметры в BIOS/UEFI.
- Жмём «Далее» в первом окне установки Windows.
- В следующем окне в углу слева внизу экрана жмём «Восстановление системы».
- Выбираем подходящую ОС из установленных, нажимаем «Далее».
- Запускаем процесс восстановления.
Откат системы к предыдущему состоянию
Способ предполагает выполнение возврата ОС в то состояние, при котором ошибки ещё не возникало, и доступен при наличии заранее созданных точек восстановления. Выполнить процедуру, когда система не загружается, можно с помощью меню загрузки (F8 для Windows 7), выбрав безопасный режим с поддержкой командной строки или, когда речь о Windows 8, 10, активировав кнопку перезагрузки с зажатой клавишей Shift.
При отсутствии возможности загрузки ОС используется загрузочный накопитель. Возможности работы в среде восстановления достаточно широки. При переходе в раздел «Поиск и устранение неисправностей» открывается доступ к многочисленным инструментам, восстанавливающим работу Windows, включая командную строку восстановление при загрузке и другие.
Чтобы вернуться к предыдущей сохранённой точке и откатить систему на тот момент, когда она работала исправно, выполняем следующее:
Пересоздание загрузочного файла BCD
Если вышеописанные способы решения проблемы не помогли избавиться от ошибки с кодом 0xc0000225, можно попробовать устранить неисправность путём пересоздания конфигурации загрузчика BCD (Boot Configuration Data). В данном файле, заменившем в операционных системах Microsoft начиная с версии Vista файл boot.ini, хранятся сведения об установленных ОС и параметрах их запуска. Самый простой способ пересоздания BCD предполагает использование командной строки (как запустить терминал см. выше) и команды bootrec /rebuildbcd.
Обновление главной загрузочной записи MBR
Нулевой сектор загрузочного диска содержит главную загрузочную запись Master Boot Record (MBR), использующуюся для загрузки Windows. В некоторых случаях ошибка при запуске системы с кодом 0xc0000225 решается обновлением загрузчика, для чего в командной строке потребуется выполнить следующие команды:
- exe /fixmbr
- exe /fixboot
- exe /rebuildbcd
Переустановка Windows
Это крайняя мера, применяемая, если другие способы решения проблемы оказались бессильны. Для переустановки понадобится диск или флешка с дистрибутивом нужной версии Windows. Также нужно предварительно изменить параметры в BIOS, установив приоритет загрузки устройства с внешнего накопителя (на вкладке Boot). Установка системы выполняется в автоматическом режиме, от пользователя требуется запустить процесс инсталляции и выбрать раздел диска, куда будет установлена ОС.
Как видите, бескомпромиссно сносить Windows совсем не обязательно, ведь есть более гуманные способы спасти ситуацию. Прибегать к полной переустановке системы стоит только в крайних случаях, когда остальные варианты испробованы и не подошли в решении проблемы. Но и этот способ не является панацеей, когда речь заходит об аппаратных неисправностях, провоцирующих сбои в работе компьютера.
Как правило, ошибка 0xc0000225 возникающая при загрузке Windows 10, 8 или 7 говорит о поврежденных данных конфигурации загрузки «BCD». При этом отображается сообщение «Ваш компьютер или устройство необходимо восстановить. Требуемое устройство не подключено или недоступно». Иногда в дополнении к этому указывается проблемный файл, чаще всего это «winload.efi» или «winload.exe» находящиеся в папке WindowsSystem32. Это явно говорит о проблеме на стороне загрузчика и тем самым облегчает поиск решения.
Как и всегда постараемся самостоятельно исправить ситуацию.
Содержание статьи
- Первоочередные действия
- Инструкция для Windows 10 и 8
- Инструкция для Windows 7
- Проверка файловой системы и важных файлов
- Смена активного раздела
- Удаление проблемного драйвера
- Отключение выбора операционной системы
- Решение для crossfire, extrimhack и не только
- Дополнительные варианты решения
- Подробное видео
- Комментарии пользователей
Первоочередные действия
В большинстве случаев вернуть компьютер к рабочему состоянию получается с помощью простых действий. Предлагаю начать с них.
- Если до появления сбоя был сбой в электросети, отключали или подключали жесткие диски, SSD и прочие накопители, то удостоверьтесь, что в BIOS не сбился порядок загрузки устройств. Для этого в биосе найдите раздел с названием «Boot», «Features» или похожим, затем выставите носитель с Windows на первое место и сохраните изменения. Более простой вариант – воспользоваться менеджером загрузки. Вызывается клавишей «F11» сразу после включения компьютера. Затем выберите носитель, с которого нужно загрузиться и нажмите «Enter».
- Если HDD не виден в биосе, то это говорит о аппаратных неполадках. Скорее всего он плохо подключен или вышел из строя.
Теперь перейдем к более сложным действиям.
- Бывает, что ошибка 0xc0000225 появляется вместе с предложением нажать клавишу «F8». Сделайте это и отобразится экран, с которого начинается пункт «4». Если никаких предложений нет, то нужно воспользоваться установочным диском или флешкой с Windows. Скорее всего для его создания потребуется использовать другой компьютер или ноутбук.
- Загрузитесь и выберите язык. Затем нажмите по пункту «Восстановление системы».
- Щелкните по «Поиску и устранению неисправностей».
- Переместитесь в «Дополнительные параметры».
- Нажмите по «Восстановлению при загрузке». Начните процедуру. Она проходит полностью в автоматическом режиме. Если это не помогло, то щелкните по «Командной строке» и выполните поочередно команды, которые напишу ниже. После ввода каждой команды должна нажиматься клавиша «Enter».
- diskpart
- list vol (результатом станет отображение всех томов). Найдите том с размером 100-500 мб в FAT32. Если его нет, то перейдите к пункту «10». Также запомните букву с ОС, она может отличаться от «С».
- select volume Num (вместо «Num» укажите номер тома с файловой системой FAT32).
- assign letter=Z
- exit
- При наличии тома с FAT32 и UEFI системы на GPT используйте команду «bcdboot C:windows /s Z: /f UEFI» при необходимости поменяв букву «C» на ту, которая соответствует диску с установленной системой.
- Если тома с FAT32 нет, то воспользуйтесь командной «bcdboot C:windows» и следом «bootrec.exe /RebuildBcd»
После того как все будет сделано, перезагрузите компьютер и не забудьте выставить носитель с ОС на первое место в биосе.
Инструкция для Windows 7
Теперь повторим процедуру восстановления в семерке.
- Загружаемся с установочного накопителя.
- Переходим в «Восстановление системы». Далее в зависимости от версии будет предложено включить сетевые возможности (необязательно), изменить буквы дисков (на ваш выбор) и выбрать язык.
- Отмечаем Windows 7 и жмем «Далее».
- Щелкаем по «Восстановлению запуска».
- Отобразится список инструментов для восстановления ОС. Выберите автоматическое и дождитесь окончания процедуры.
Если первый способ не помог, то переходите ко второму.
- Повторите действия с 1 по 3 пункт из предыдущего раздела.
- Выберите «Командную строку».
- Введите команду «bootrec /fixmbr» и нажмите «Enter».
- Следом «bootrec /fixboot» и «bootrec /rebuildbcd».
В некоторых случаях требуется выполнение еще одной команды — bootsect /nt60 sys или bootsect /nt60 ALL
Перезагрузите компьютер.
Проверка файловой системы и важных файлов
Повторите процедуру входа в панель восстановления, описанную в начале статьи. Затем следуйте по инструкции.
- Войдите в «Поиск и устранение неисправностей» — «Дополнительные параметры» — «Командная строка».
- Введите sfc /scannow и нажмите «Enter». Дождитесь завершения.
- Введите chkdsk C: /f /r и снова щелкните «Enter». Если ОС находится на SSD, то параметр «/r» вводить необязательно.
Проверьте результат.
Смена активного раздела
Иногда активный раздел автоматически изменяется в результате чего операционка пытается загрузиться с неправильного раздела, что приводит к сбою.
Как это исправить:
- Запустите командную строку вышеописанными способами через загрузочную флешку.
- Теперь приведу список команд, которые нужно поочередно вводить и после каждой нажимать «Enter».
- diskpart
- list disk – выведет список подключенных носителей. Запомните цифру диска с ОС. Можно ориентироваться на его размер. В моем случае это «0».
- select disk 0 – выбираем том, который узнали на предыдущем шаге.
- list partition – отобразит список всех разделов. Запомните цифру раздела с типом «Основной» и установленной операционкой.
- select partition 2 – выбираем раздел, который узнали выше.
- active – делаем его активным.
Теперь перезагрузите компьютер и проверьте результат.
Удаление проблемного драйвера
Иногда повреждается драйвер одного из устройств и в окне с кодом ошибки 0xc0000225 появляется его название. Запомните название файла, дальше мы будем его использовать.
- Загрузитесь с установочного накопителя как делали это ранее.
- Откройте командную строку и введите cd c:windowssystem32drivers (после команды «cd» указан путь к папке с проблемным файлом, при необходимости замените его на свой).
- del oduzt.sys (после «del» указывается имя драйвера).
Перезагрузите ПК.
Отключение выбора операционной системы
Скорее всего после восстановления рабочего состояния каждый раз при старте системы будет отображаться окно с выбором операционки. Уверен, что многим это мешает и раздражает. Поэтому отключим его.
- Выполните «WIN + R» – msconfig.
- Переместитесь в «Загрузку».
- Удалите из списка лишнюю операционку и щелкните «Ок».
Решение для crossfire, extrimhack и не только
Коротко затронем тему игр и хаков, в частности crossfire от Mail.Ru и extrimhack для CS:GO. Вот список того, что нужно сделать:
- Запустите приложение от имени администратора.
- Обновите операционку вместе со всеми драйверами.
- Удостоверьтесь, что установлена актуальная версия DirectX, библиотеки Visual C++, Net Framework.
- Проверьте ПК на вирусы.
- Убедитесь, что интернет работает стабильно. Вот подробная статья про потерю пакетов интернета.
- Измените значение «MTU» в настройках роутера. Поиграйтесь со значениями 1500, 1472, 1460, 1420.
- Через строку поиска рядом с «Пуск» найдите «Компоненты Windows» и включите «Основные компоненты сервера очереди».
Кстати, не важно, какая игра установлена. Решение будет одинаковым.
Дополнительные варианты решения
Вот еще несколько пунктов, которые могут оказаться полезными в устранении сбоя.
- Если ошибка 0xc0000225 появляется при установки чистой системы. То скорее всего, поврежден или плохо подключен жесткий диск, неисправна оперативная память или вы используете «битый» образ Windows 10, 8 или 7.
- Проверьте настройки SATA контроллера в биос. Измените режим «AHCI» на «IDE» или наоборот.
- Отключите безопасную загрузку «Secure Boot» в биосе.
- Если появляется окно с предложением нажать «F8», сделайте это, а затем нажмите «F7» для отключения проверки состояния драйверов.
- Откатите систему к прежнему рабочему состоянию. Для этого должна быть включена опция создания контрольных точек для отката.
- Выполните переустановку ОС.
Еще один вариант – заменить батарейку питания BIOS. Располагается на материнской плате. Способ наиболее актуален в том случае, если настройки постоянно сбиваются после перезагрузки.
Подробное видео
Доброго времени суток… Сегодня поговорим о том, что такое ошибка 0xc0000225 в Windows 10 и как её исправить. Загрузка операционной системы представляет собой сложный многоступенчатый процесс. Начинающийся тестированием BIOS железа и заканчивающийся запуском управляющей входом пользователей в систему утилитой winlogon.exe и элементов автозагрузки…
Содержание
- Ошибка 0xc0000225 в Windows 10 — как исправить
- Проверьте настройки BIOS
- Убедитесь в исправности жёсткого диска
- Средства среды WinPE
- Ошибка 0xc0000225 — Восстановление загрузчика
- Прочие решения
Все эти этапы настолько важны, что возникнувшие в момент их запуска ошибка, способна привести к падению ещё не стартовавшей системы. Примером тому является ошибка 0xc0000225 в Windows 10, иногда возникающая при установке либо загрузке Windows 10…
При этом в описании ошибки на синем экране обычно указывается, что компьютер необходимо восстановить. Также сообщается о некоем не подключённом устройстве. В отдельных случаях в описании может указываться путь к проблемному файлу.
Чаще всего это winload.efi, winload.exe или Boot Bcd. В большинстве случаев неполадка вызывается повреждением или сбоем загрузчика. Но нельзя исключать и более серьезных причин — аппаратной неисправности диска и соединяющего их с материнской платой кабелей…
Проверьте настройки BIOS
Если ошибка 0xc0000225 в Windows 10 появилась после перенастройки BIOS, загрузки с LiveCD и тому подобное. Зайдите в раздел БИОСа Boot и убедитесь, что в качестве загрузочного устройства у Вас выбран жесткий диск с операционной системой.
Если у вас UEFI, первым пунктом выставьте Windows Boot Manager, если этот элемент будет доступен…
Убедитесь в исправности жёсткого диска
Если диск не виден (не определяется) в BIOS, это может указывать на аппаратную неисправность как самого диска, так и соединяющих его с материнской платой шлейфов. Исключите поломку, подключив диск к другому компьютеру. Проверьте на предмет повреждений кабели и контакты.
Средства среды WinPE
Если ошибка 0xc0000225 была вызвана повреждением загрузочной записи. Воспользуйтесь стандартным инструментом исправления неполадок при загрузке. Для этого Вам понадобится как минимум установочный диск с дистрибутивом Windows 10.
Загрузив с него компьютер…
Кликните в окне мастера установщика по ссылке «Восстановление системы»…
И проследуйте по указанной на скриншотах цепочке опций…
Выберите целевую ОС и запустите процедуру диагностики…
Ошибка 0xc0000225 — Восстановление загрузчика
Как уже было отмечено, чаще всего ошибка 0xc0000225 в Windows 10 вызывается повреждением загрузчика. Для устранения неполадки Вам также понадобится установочный диск с ОС. Загрузив с него компьютер, нажмите Shift + F10. Чтобы открыть командную строку…
И определите в ней буквы томов, для чего выполните сначала команду diskpart, а затем list volume. Если в списке будет присутствовать том без буквы с файловой системой FAT32 размером порядка 100 Мб, скорее всего, у Вас диск имеет разметку GPT.
Он как раз Вам и нужен. Но для того чтобы иметь возможность с ним работать, ему нужно присвоить букву. Для этого последовательно выполните эти команды…
- sеlect volume N
- assign letter=Y
- exit
- Первой командой мы выбираем том FAT32 (N — это номер раздела)
- Второй командой присваиваем ему произвольную букву
- Третьей командой завершаем работу diskpart
Теперь воссоздаём загрузчик, выполняя такую команду. Где Y – буква тома с файловой системой FAT32.
- bcdboot C:/windows /s Y: /f UEFI
Обратите внимание на путь C:windows в первой части команды. У Вас буква системного тома может отличаться. В случае с MBR-дисками всё немного проще. Тома ФС FAT32 у Вас не будет. Поэтому сразу после выход с diskpart выполняем восстановление загрузчика командой bcdboot C:/windows. Где С — буква раздела с Windows.
Как вариант, можно попробовать восстановить загрузчик командой bootrec.exe /RebuildBcd. Но это если первая команда не сработает…
Прочие решения
Если ошибка 0xc0000225 Windows 10 была вызвана повреждением реестра, что маловероятно. Устранить ее поможет откат к точке восстановления. Выполняем его также из-под установочного диска в среде WinPE. В качестве дополнительных мер можно порекомендовать проверку диска на предмет логических ошибок и битых секторов. Для этого диск лучше снять и подключить его к рабочему ПК…
Но можно проверять и из-под LiveCD. Наконец, причиной появления ошибки 0xc0000225 может стать повреждение структуры разделов. Давать конкретные советы касательно такого сценария трудно. Поскольку всё зависит от того, какие именно разделы были повреждены. Иногда их можно восстановить с помощью специальных программ, в других случаях Windows придется переустановить…
Видите ошибку 0xc0000225 в Microsoft Windows 10 при попытке загрузить ваш компьютер? Эта распространенная ошибка и огромная головная боль, потому что она вообще не позволяет компьютеру загружаться. Windows отображает ошибку с сообщением «вашему пк не удалось правильно загрузиться и он нуждается в восстановлении» «Произошла непредвиденная ошибка» или «требуемое устройство не подключено или недоступно«. Система Windows показывает эту ошибку, если не удается найти правильные системные файлы для загрузки в Boot Configuration Data (BCD). Когда вы включаете компьютер, BCD сообщает Windows, как правильно загружаться.
Эта ошибка чаще встречается на дисках, которые используют более новую спецификацию UEFI с использованием схемы разделов GPT. Поскольку эта ошибка связана с поврежденными системными файлами, она часто появляется после обновления ОС, например, с Windows 7 до Windows 10. Это также может произойти, если ваш компьютер отключается во время важного обновления, от вредоносных программ, атакующих системные файлы или даже от неисправного оборудования. Давайте разберем, как исправить ошибку с кодом 0xC0000225 в Windows 10. Следуйте по порядку пунктам.
Создайте установочный диск Windows 10
Как и другие ошибки при загрузке, вы не можете устранить эту проблему изнутри Windows. Таким образом, вам понадобится удобный установочный диск Windows 10, чтобы вы могли запускать инструменты для ремонта. Следуйте моим инструкциям по созданию установочного носителя Windows 10. Вам понадобится флэш-накопитель объемом не менее 8 ГБ или DVD. Создав установочную флешку, вставьте её в свой компьютер. Далее Вам потребуется поставить загрузку с флешки. Рекомендую обратится к руководству, как зайти в BIOS и Поставить загрузку с флешки.
Автоматический ремонт Windows
Шаг 1. После загрузки с установочного диска Windows 10, подождите, пока вы не увидите экран установки Windows. Подтвердите параметры своего языка, затем нажмите «Далее«. Когда вы увидите экран «Установить«, нажмите снизу ссылку «Восстановление системы».
Шаг 2. Далее Вы увидите меню опций; выберите «Поиск и устранение неисправностей«, затем «Дополнительные параметры» и «Восстановление при загрузке«. Позвольте процессу завершиться, а затем перезагрузите компьютер.
Ша 3. Попробуйте нормально загрузиться. Если код ошибки 0xc0000225 не появляется, то вы исправили проблему!
Запустите проверку системных файлов и жесткого диска
Шаг 1. Если автоматический ремонт Windows не сработал, вы можете попробовать несколько важных системных сканирований самостоятельно. Для этого повторите описанный выше процесс, чтобы попасть в восстановление системы с установочной флешки и выберите «Командная строка«. (Поиск и устранение неисправностей > Дополнительные параметры > Командная строка.)
Шаг 2. Запустите команду проверки системных файлов (SFC), которая проверяет наличие поврежденных или отсутствующих системных файлов Windows и пытается их восстановить. Задайте команду в командную строку: sfc /scannowи дождитесь окончания процесса. Не закрывайте командную строку и не перезагружайте ПК, а перейдите ниже к шагу 3.
Шаг 3. Запустите проверку диска, чтобы проверить наличие ошибок на вашем жестком диске. Используйте следующую команду chkdsk C: /f /r , где C: — это локальный диск на котором установлена система Windows.
Шаг 4. Как только вы запустите оба этих сканирования, перезагрузитесь и попробуйте снова загрузить ваш компьютер. Надеюсь, что ошибка больше не появится.
Восстановить BCD
Если у вас все еще есть проблемы, следующим шагом, который вы можете попробовать, является команда по восстановлению главной загрузочной записи MBR. Снова загрузитесь с установочного носителя Windows 10 и откройте меню «Дополнительные параметры». На этот раз также выберите «Командная строка» и задайте следующие команды одну за одной нажимая Enter после каждой:
bootrec /scanos
bootrec /fixmbr
bootrec /fixboot
bootrec /rebuildbcd
Первая команда сканирует ваш диск для совместимых установок, что может помочь найти отсутствующую установку Windows. Команды два и три записывают новый MBR и загрузочный сектор на ваш диск. Последняя команда снова сканирует установки Windows после исправлений. Перезагрузите компьютер еще раз и проверьте, появляется ли сообщение с ошибкой 0xc0000225.
Установите активный раздел
Иногда активный раздел может сбиваться или работать некорректно. Windows позволяет вам изменять активный раздел, чтобы вы могли указать систему с которой нужно загрузиться. Запустите «Командную строку» с установочной флешки, как проделывали выше способами и вводите следующие команды по одной, нажимая Enetr, внимательно читая и смотрите картинку ниже.
diskpart — Запуск инструмента Disk Partition.
list disk — Список подключенных жестких дисков и флешек. Запомните цифру вашего диска. В моем случае подключен один Диск «0«.
select disk 0 — Нужно выбрать жесткий диск на котором Windows. Выше командой мы узнали что это в моем случае 0. Если у вас другой, то замените.
list partition — Список разделов на жестком диске. Вам нужно запомнить цифру раздела с типом «основной» и на котором установлена Windows. Так как у меня два типа «Основной», я примерно знаю сколько занимает Гб диск на котором Windows и запоминаю раздел с цифрой 1.
select partition 1 — Выбираю раздел, который запомнил выше, и на котором Windows.
active — Делаю активным раздел.
Выйдите из командной строки, перезагрузитесь ПК, и проверьте, исправлена ли ваша проблема.
Дополнительные советы по коду ошибки 0xC0000225
- Если вы все еще не можете загрузиться, вам следует рассмотреть возможность проверки жесткого диска на физические неисправности. Убедитесь, что кабель привода не поврежден, и по возможности переподключите его в разъем.
- Проверьте правильно ли стоит Оперативная Память (ОЗУ), на ней может быть много пыли.
- Если ничего не помогло, то просто попробуйте откатить систему к рабочей точке восстановления, если она была у вас создана.
- Попробуйте восстановить Windows 10 с установочной флешки с сохранением файлов.
Смотрите еще:
- Как исправить код ошибки 0x800F081F в Windows 10
- Как исправить ошибку 0x80070017 в Windows 10
- Windows Media Creation Tool: Код ошибки 0x80072F76-0x20017
- Как исправить ошибку 0xc000014c в Windows 10
- 0x80070422 Проблемы с установкой обновлений Windows 10
[ Telegram | Поддержать ]