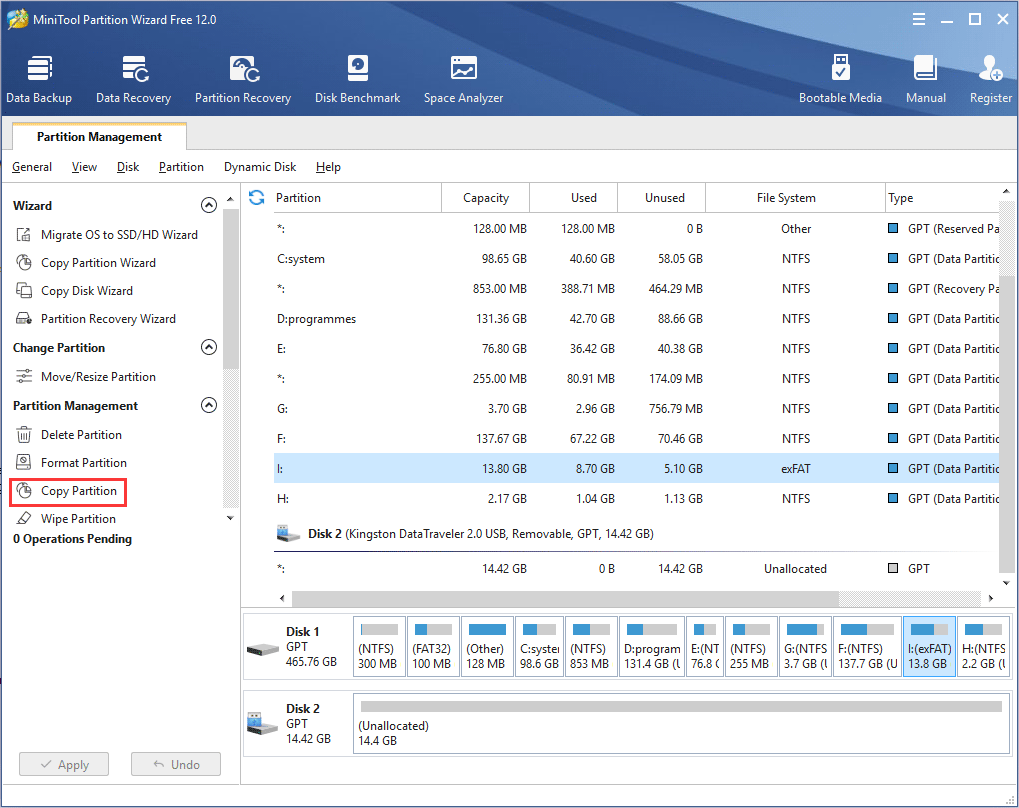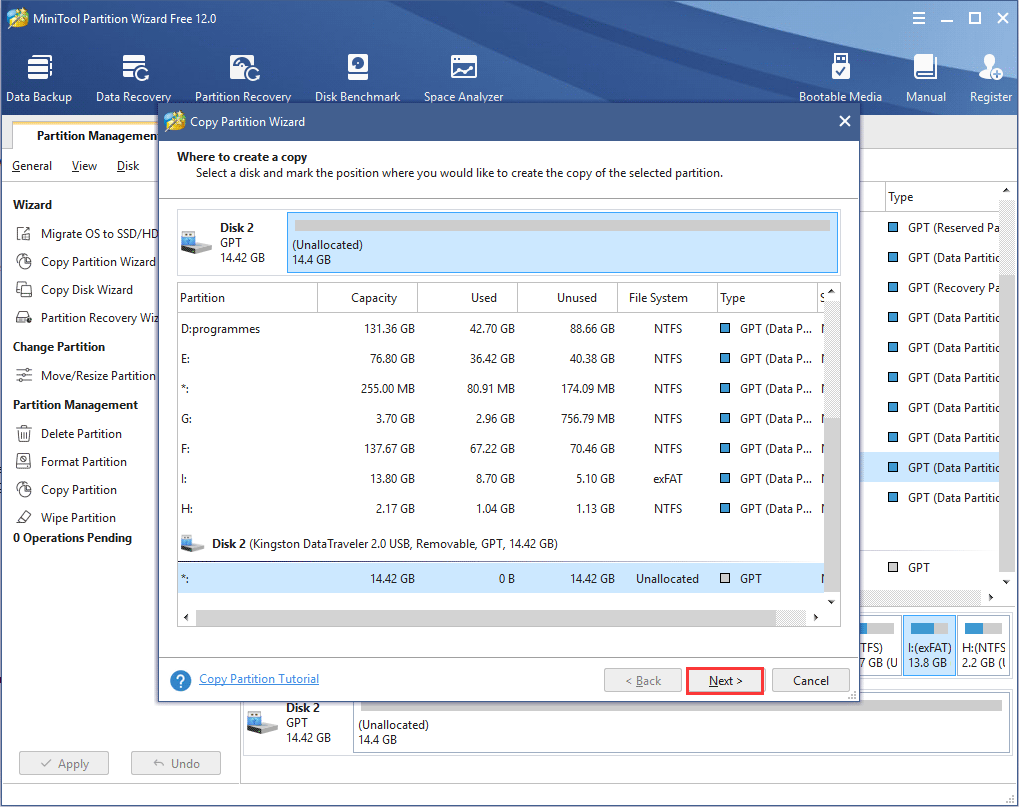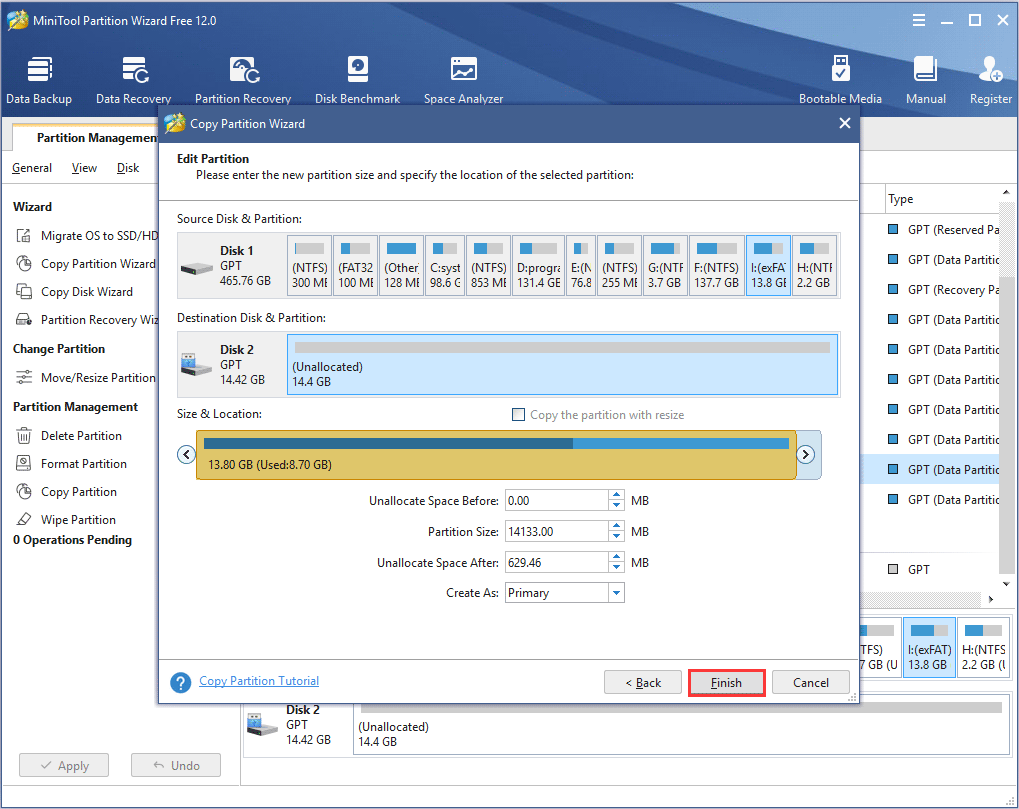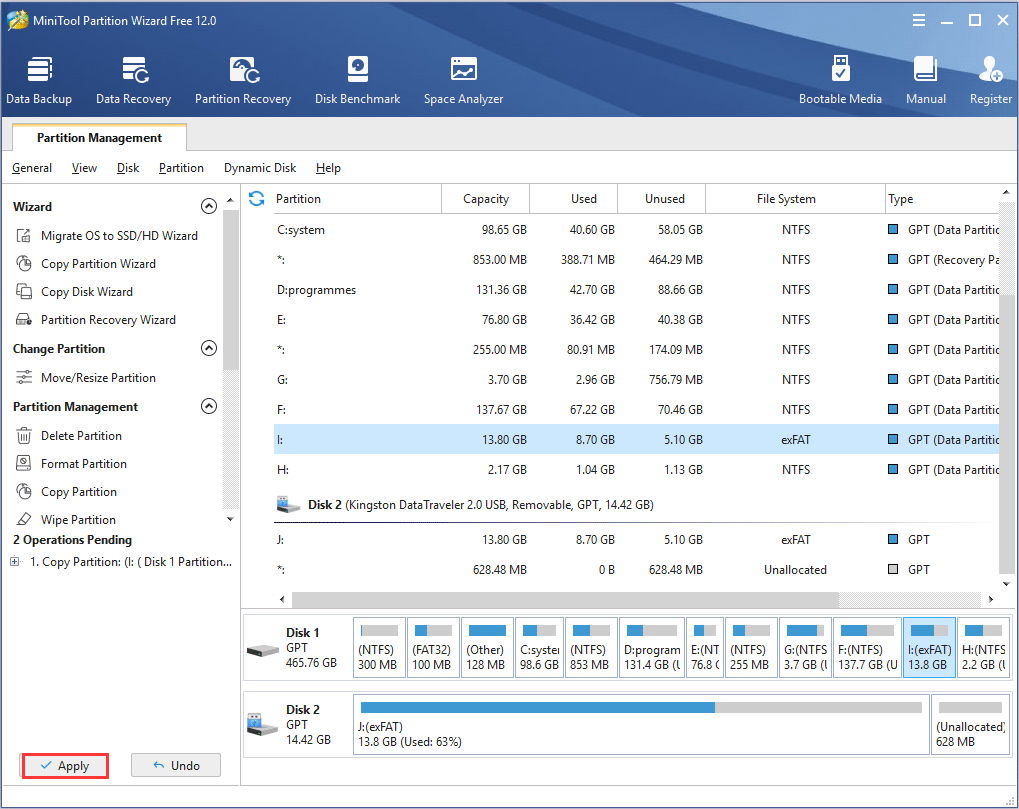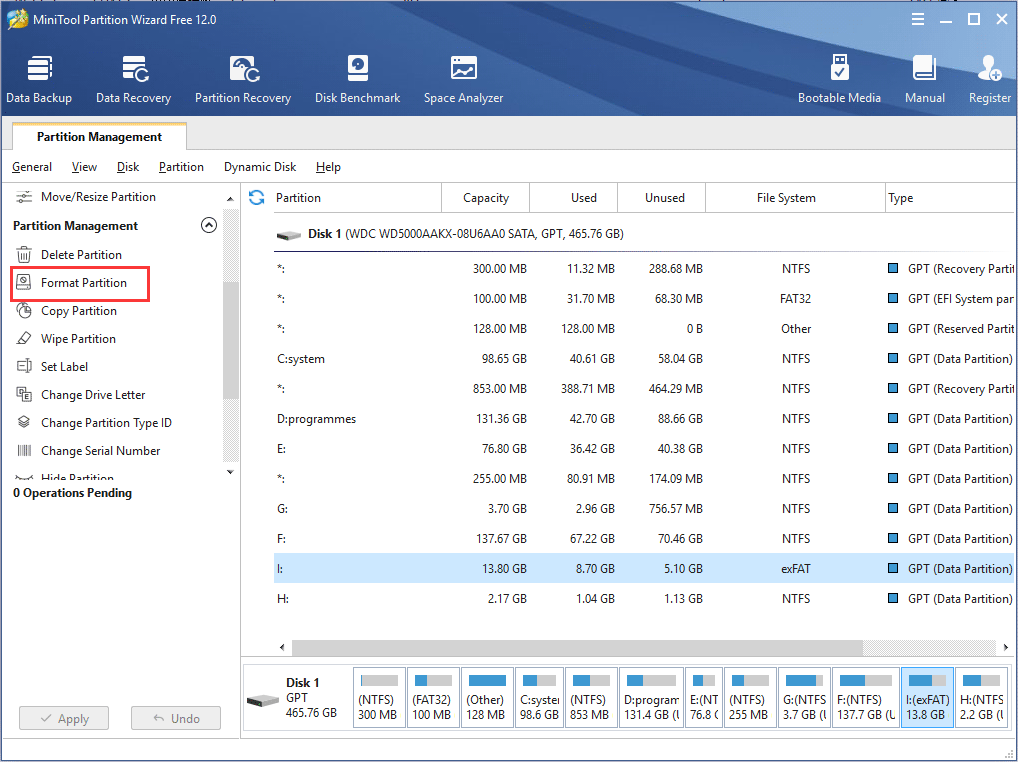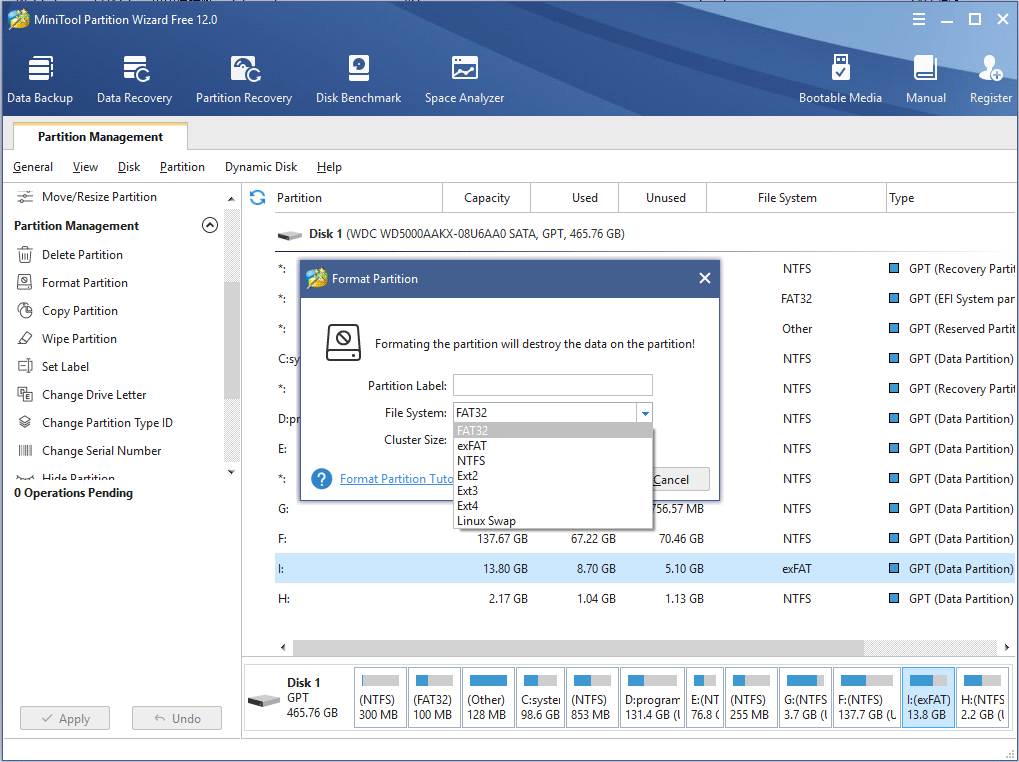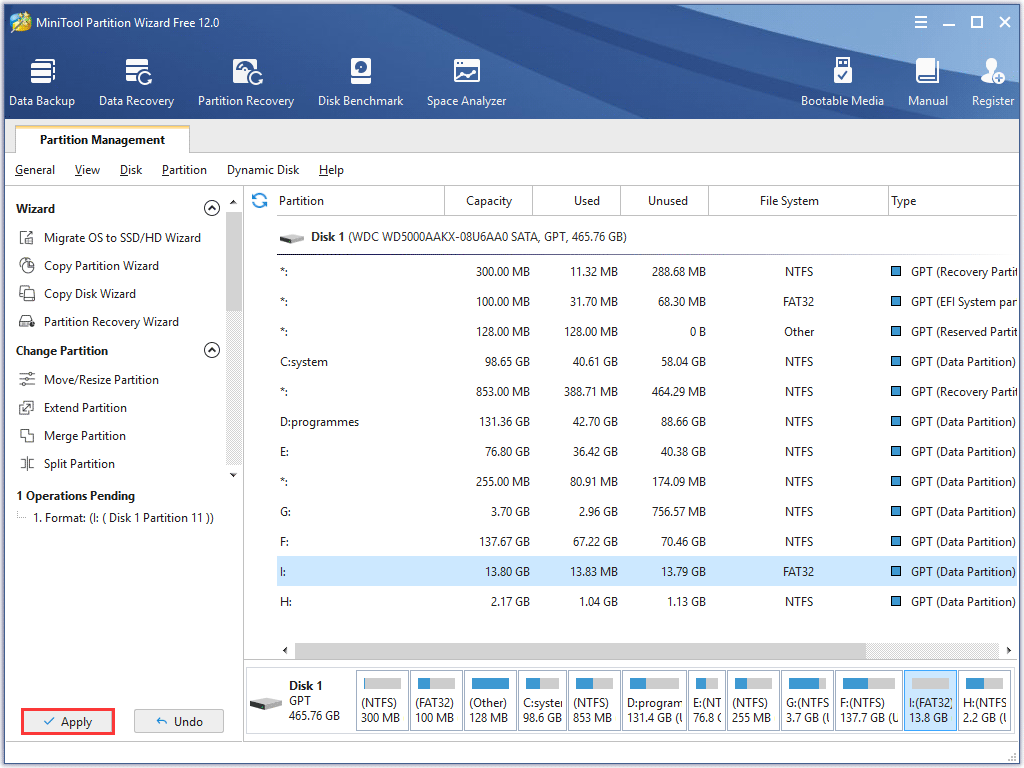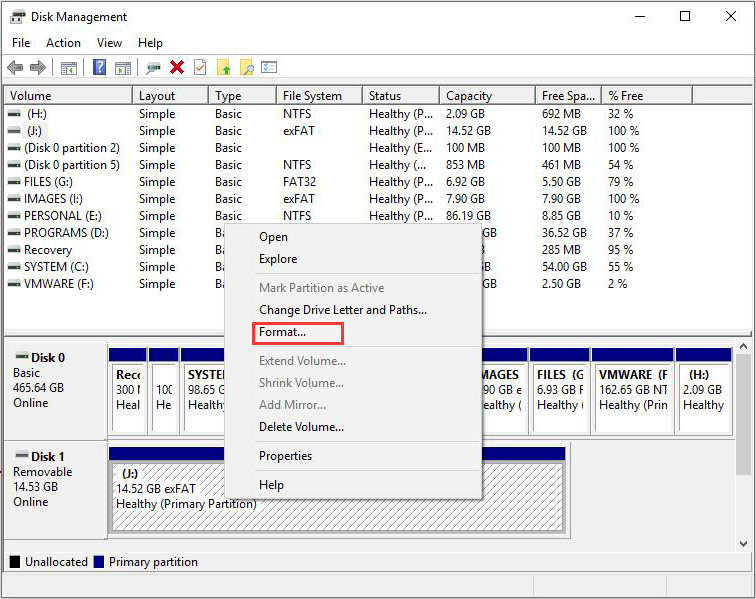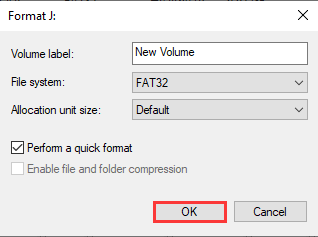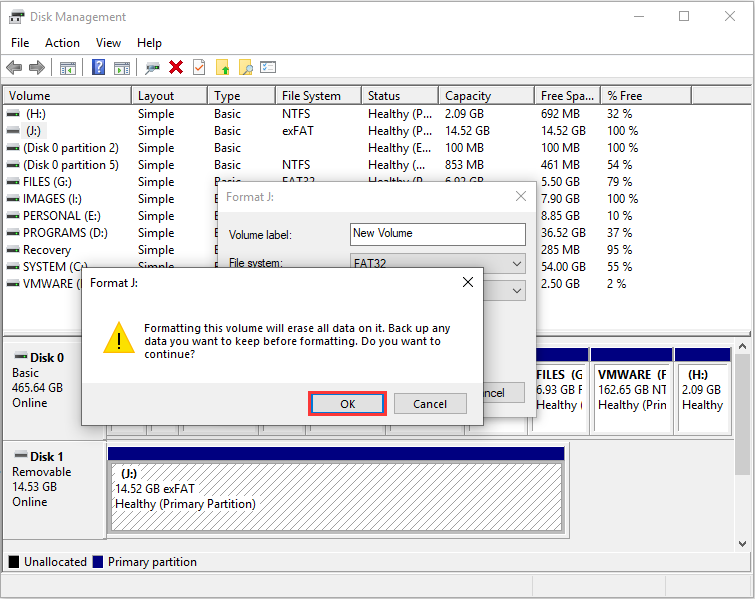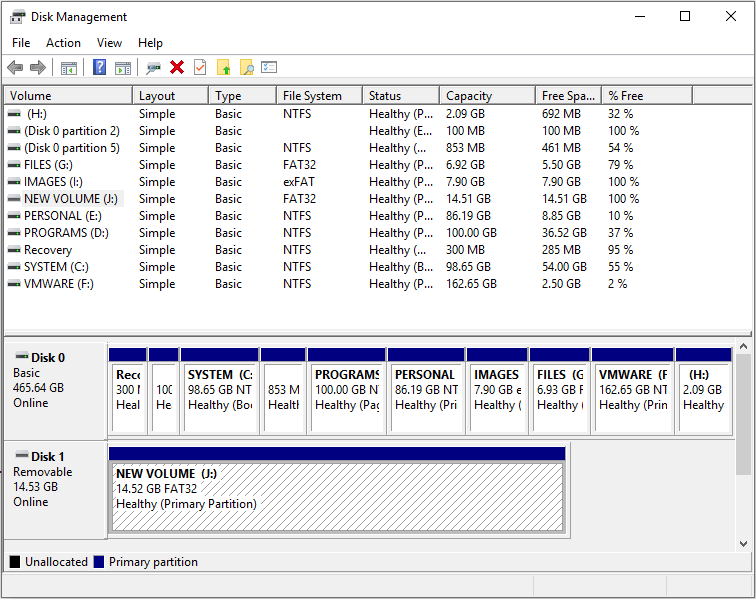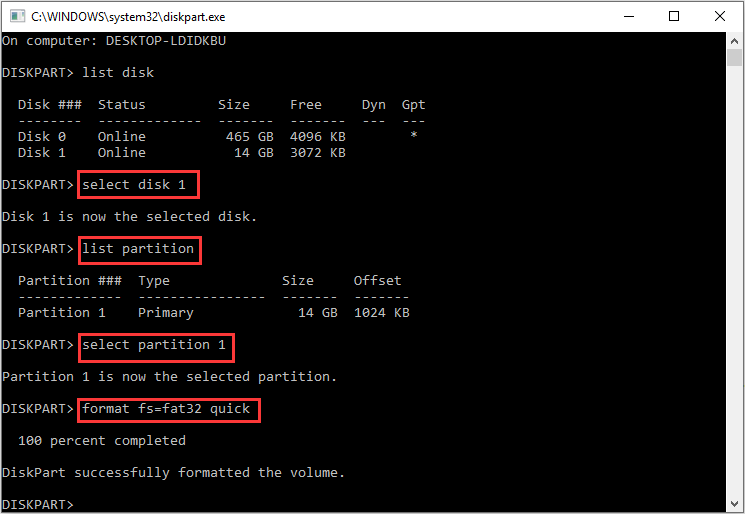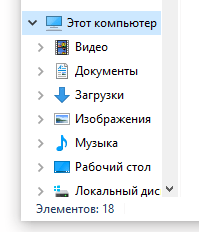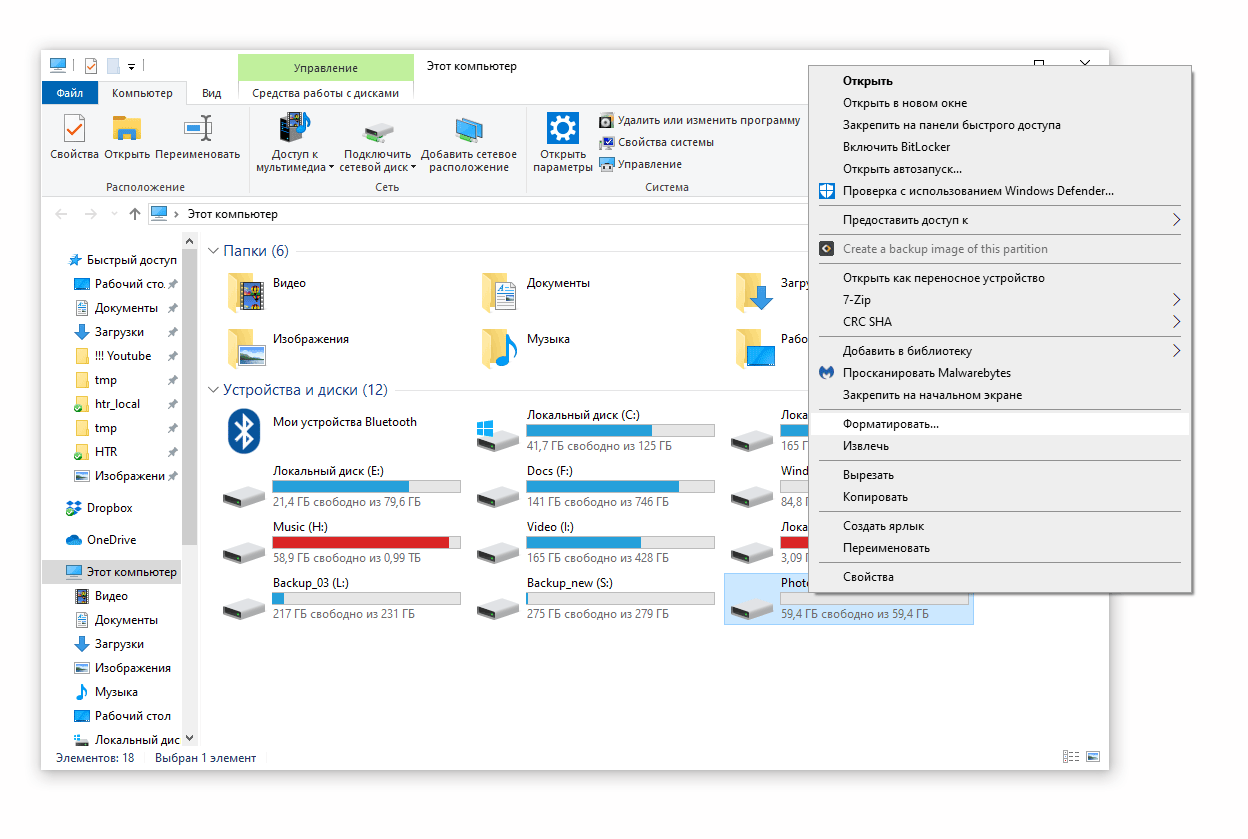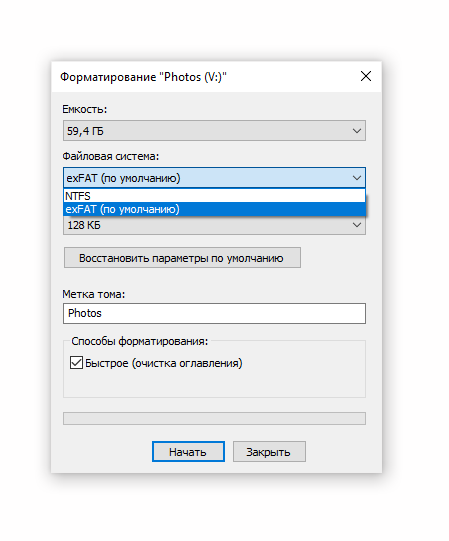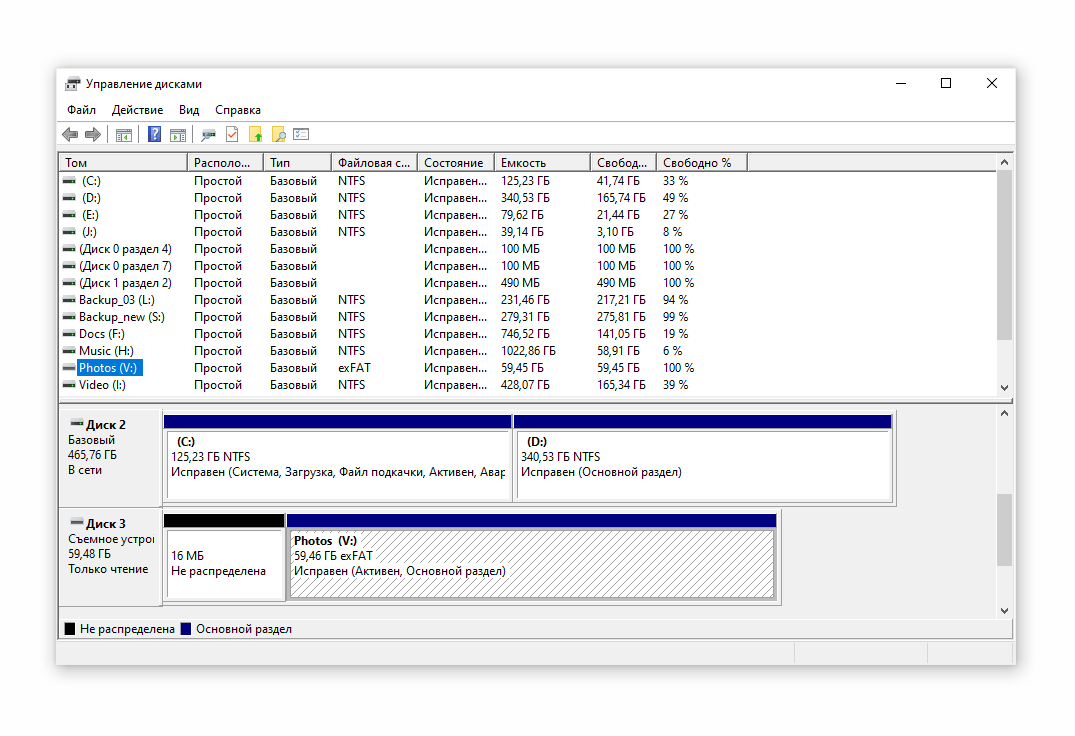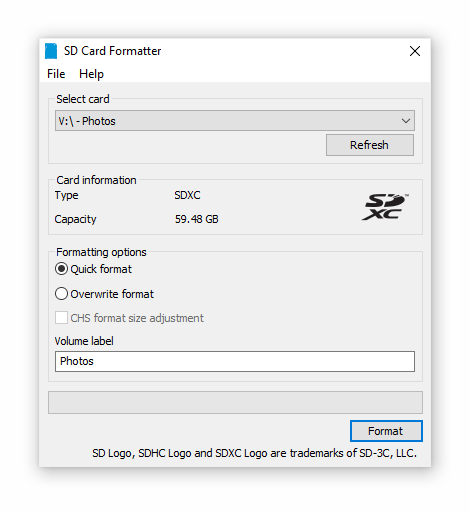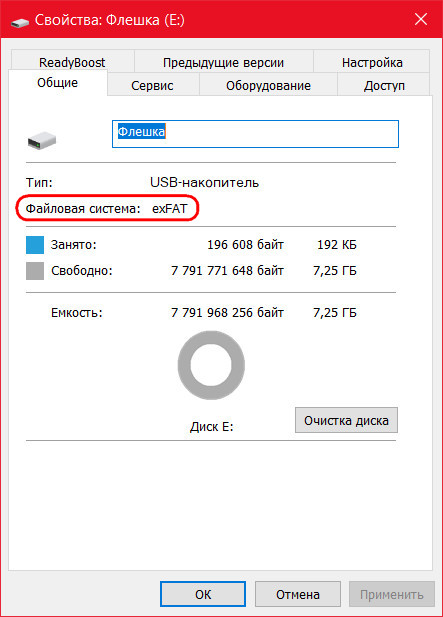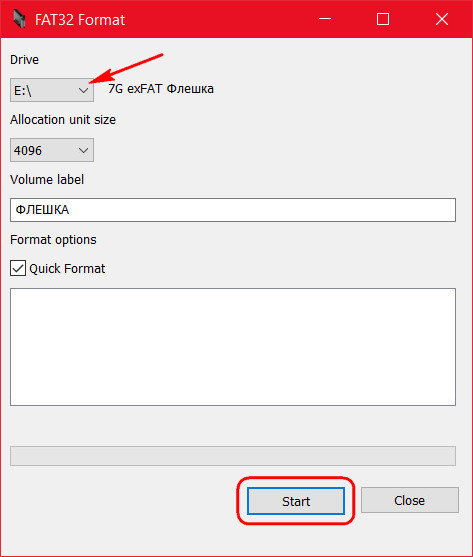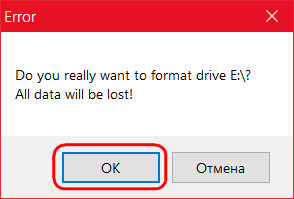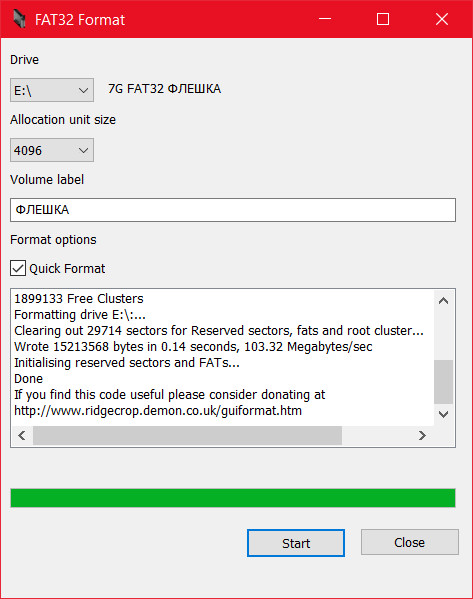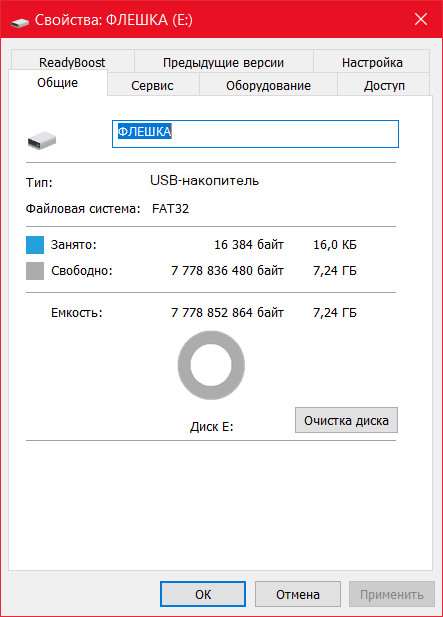Do you know how to convert exFAT to FAT32? Is there an exFAT to FAT32 converter free download? If you don’t know how to convert exFAT to FAT32 or you are still looking for a free exFAT to FAT32 converter. You can follow this article to convert exFAT to FAT32.
About exFAT and FAT32 File System
What are exFAT and FAT32 file systems? Are FAT32 and exFAT the same? Of course not! Many of you may be confused about the two file systems and don’t know their major differences. So before I show you how to change your device from exFAT to FAT32, I’d like to give you a brief introduction of exFAT and FAT32 file system.
FAT32
FAT stands short for File Allocation Table. FAT32 is the most common version of the FAT file system created back in 1977 by Microsoft. As an older file system, FAT32 has great compatibility. FAT32 is commonly used on USB sticks, SD card, and other solid-state drives, and many portable and embedded devices.
exFAT
exFAT is the abbreviation of Extended File Allocation Table. It was introduced by Microsoft in 2006, exFAT file system can be used on flash memory like USB flash drives and SD cards. It is similar to FAT32 files system, but does not have the limits of FAT32 file system. It is a modern replacement for FAT32.
Many removable devices are formatted with exFAT or FAT32 file system due to their compatibility. Although FAT32 has limits on single file size and partition size, it is compatible with more very old operating systems than exFAT.
So, sometimes users need to change their devices’ file system from exFAT to FAT32 due to compatibility reasons. In this case, to learn how to convert exFAT to FAT32 is very important.
Quick Video Guide:
How to Change exFAT to FAT32 File System
After knowing the differences between exFAT to FAT32, some users may wonder: how do I convert exFAT to FAT32?
Actually, it is easy to change exFAT to NTFS. Since you are unable to convert exFAT to NTFS without data loss in Windows 10/8/7, the only way to do it to backup files to another drive and then format exFAT to FAT32. In this way, you can change exFAT to FAT32 without data loss. So firstly, you need to backup important files to another device manually and then format USB flash drive, external hard drive or SD card to FAT32.
Well, how to backup files or backup the whole drive? Is there a simple way to backup partition or backup the whole disk?
Backup Files Before Formatting exFAT to FAT32 File System
To backup important files before formatting exFAT to FAT32 file system, it is recommended to use MiniTool Partition Wizard Free Edition.
MiniTool Partition Wizard Free Edition is a reputable all-in-one disk partition manager, which can help you not only backup partition and disk but also enable users to format hard drive Windows 10, resize partition, check file system, convert FAT to NTFS without data loss, convert MBR to GPT, copy disk, or migrate Windows OS to an SSD etc.
Now, let’s backup important files firstly with MiniTool Partition Wizard Free Edition.
Step 1. Download MiniTool Partition Wizard Free Edition, install it on your computer and launch it to get the main interface.
Free Download
Step 2. Select the exFAT partition that you want to backup and choose the Copy Partition from the left action panel to backup partition.
Step 3. Choose an unallocated space on another disk to create the copy of the selected exFAT partition. Then click Next.
Step 4. Now you could set destination partition size by dragging the arrow. After that, click Finish to continue.
Step 5. When you turn to the main interface, you can preview the copied volume with exFAT file system. Click Apply on the top left corner to allow changes.
As you can see, it is very simple to backup partition in this way. If you store too many files on your exFAT partition, you can take this way to make a backup, which is faster than using copy and paste. Get one now to backup partition and disk instantly.
Free Download
After backing up the files in the exFAT partition, you can follow the three methods to format exFAT to FAT32.
Fix 1. Format exFAT to FAT32 with a Free Drive Formatting Utility
Warning: Formatting will remove everything you stored on the partition. So make sure you backup important files before you taking the solutions.
With the user-friendly interface of MiniTool Partition Wizard Free Edition, you can easily format exFAT to FAT32 file system. Here are detailed steps and screenshots to show you how to format exFAT to FAT32 with MiniTool Partition Wizard Free Edition.
Step 1. Download exFAT to FAT32 converter MiniTool Partition Wizard Free Edition by clicking the following button. Install and launch it to get its main interface.
Free Download
Step 2. Right-click the exFAT partition from the main interface and then select Format Partition to format exFAT to FAT32 Windows 10.
Step 3. Here you can set partition label, file system as well as cluster size by yourself. Select FAT32 from the drop-down menu and click OK to continue. By formatting the drive, you can convert exFAT to FAT32file system.
Step 4. At last, click Apply on the upper right corner to finish the last step convert exFAT to FAT32 file system.
With the help of MiniTool Partition Wizard Free Edition, I successfully converted exFAT to FAT32 Windows 10. This FAT32 format tool is very useful and efficient!Click to Tweet
You see, exFAT to FAT32 conversion with MiniTool Partition Wizard Free Edition is very simple as you see from the above steps. If you want to change exFAT to FAT32 by formatting it, try using MiniTool Partition Wizard Free Edition.
Free Download
If you don’t want to resort to third-party drive formatting software, you can take the next two solutions to change exFAT to FAT32.
Fix 2. Format exFAT to FAT32 via Disk Management
You can use Disk Management to format exFAT to FAT32 file system. Disk Management is a Windows built-in partition manager, which can help you complete simple partitioning operations like create partition, delete partition, extend partition (See: Why Extend Volume Grayed out and How to Quickly Fix It – MiniTool), shrink partition, format partition, etc.
Disk Management is not so powerful as many third-party partition manager, such as MiniTool Partition Wizard, but it is enough for you to format exFAT to FAT32.
Now you can follow the steps as below to format exFAT to FAT32 file system with Disk Management.
Step 1. Right-click the Windows Start menu and select Disk Management to get the main interface.
Step 2. Right-click the partition that formatted with exFAT file system, and then choose Format… from the pop-up window.
Step 3. Then you can set volume label, file system and Allocation unit size and click OK. Remember to change exFAT to FAT32 file system at this page.
Note: The Perform a quick format option is checked by default. Please keep it checked. If it is unchecked, it will erase your drive completely. In this case, you are unable to recover files with data recovery software.
Step 4. Click OK to make sure you want to format the drive. Once you click OK, the Disk Management will start formatting your drive immediately. Keep in mind that formatting will erase all data on it. So backup any important file before formatting.
Step 5. When the formatting is completed, you can see that the exFAT partition has been changed to FAT32 from the main interface. Then you can close the Disk Management and use the drive again.
Apart from using Windows built-in partitioning utility Disk Management to format exFAT to FAT32, you can also try using commands to change exFAT to FAT32 file system.
Fix 3. Format exFAT to FAT32 with Command Prompt commands
DiskPart is a command-line disk partition management tool built-in all Windows versions including Windows10/8/8.1/7. It is the replacement of its predecessor, FDISK. You can use Diskpart to create partition, delete partition, format partition, and so on.
Although Diskpart can help you format exFAT to FAT32, it is not a common formatting tool. Many people are not familiar with commands. And if you type a wrong command when formatting the drive, you may encounter unexpected data loss. So backing up important files on your computer is vital if you want to use commands to convert exFAT to FAT32.
The following contents will show you how to format exFAT to FAT32 with commands.
Step 1. Right-click Windows 10 start menu and choose Run. You can also press Windows +R key to open Run box.
Step 2. In the pop-up Run window, input diskpart and hit Enter.
Step 3. Type the following commands to format partition from exFAT to FAT32 and press Enter after each one.
- list disk
- select disk * (* represents the disk number.)
- list partition
- select partition x (* represents the partition with exFAT file system.)
- format fs=fat32 quick
Tip: As formatting exFAT to FAT32 via command prompt will delete all files on your drive, so make sure there are no important files on the drive or make a backup before you format it.
Then you can exit the command prompt window. After that, you can check if your exFAT partition has been converted to FAT32 file system in Disk Management.
After seeing the above three methods, you may find that the simplest way to format exFAT to FAT32 is using MiniTool Partition Wizard Free Edition. With the free drive formatting utility, you can format SSD, HDD, USB flash drive, SD card in just a few clicks. And before formatting exFAT to FAT32, you can use this partition manager to backup partition and disk in a time-saving way.
In a word, MiniTool Partition Wizard Free Edition is all you need to convert your device from exFAT to FAT32 file system.
Free Download
By following the methods in this post, I successfully formatted exFAT to FAT32 file system. I’d like to share this post with more friends who want to convert exFAT to FAT32 without data loss.Click to Tweet
Bottom Line
This post has illustrated 3 methods for you to change exFAT to FAT32. If you don’t know how to convert exFAT to FAT32 or format exFAT to FAT32, you can try the three simple methods in this post.
If you have any question about how to change exFAT to FAT32 Windows 10 or how to format exFAT to FAT32 with MiniTool Partition Wizard Free Edition, you can leave a message on the following comment zone. We will reply as soon as possible. If you need any help when using MiniTool software, you can contact us via [email protected].
exFAT to FAT32 FAQ
How do I convert my USB stick from exFAT to fat32?
Download exFAT to FAT32 converter MiniTool Partition Wizard Free Edition. Backup important files in the US stick with MiniTool Partition Wizard in advance. Then right-click the exFAT partition and select Format Partition. Choose FAT32 file system and follow the prompts to apply it.
Which is better fat32 or exFAT?
exFAT is an optimized FAT32 file system that can be used for removable devices of large capacity, as exFAT does not have limits on single file size and partition size. But, exFAT is not as compatible as FAT32. You can check more information about FAT32 vs exFAT in this post: NTFS vs. FAT32 vs. exFAT – Differences and How to Format to
Is exFAT format good?
exFAT is optimized for flash memory such as SD cards and USB flash drive. It is similar to FAT32 files system, but does not have the limits of FAT32 file system. You can use exFAT file system on devices like cameras, smartphones and newer gaming consoles such as Playstation 4 and Xbox One.
Can a 64gb USB be formatted to fat32?
You are not allowed to format a 64GB USB drive to FAT32 with Windows Disk Management due to the limitation of FAT32. However, this can be done with third-party partition management software. If you want to format a 64gb USB to fat32, try using MiniTool Partition Wizard.
Do you know how to convert exFAT to FAT32? Is there an exFAT to FAT32 converter free download? If you don’t know how to convert exFAT to FAT32 or you are still looking for a free exFAT to FAT32 converter. You can follow this article to convert exFAT to FAT32.
About exFAT and FAT32 File System
What are exFAT and FAT32 file systems? Are FAT32 and exFAT the same? Of course not! Many of you may be confused about the two file systems and don’t know their major differences. So before I show you how to change your device from exFAT to FAT32, I’d like to give you a brief introduction of exFAT and FAT32 file system.
FAT32
FAT stands short for File Allocation Table. FAT32 is the most common version of the FAT file system created back in 1977 by Microsoft. As an older file system, FAT32 has great compatibility. FAT32 is commonly used on USB sticks, SD card, and other solid-state drives, and many portable and embedded devices.
exFAT
exFAT is the abbreviation of Extended File Allocation Table. It was introduced by Microsoft in 2006, exFAT file system can be used on flash memory like USB flash drives and SD cards. It is similar to FAT32 files system, but does not have the limits of FAT32 file system. It is a modern replacement for FAT32.
Many removable devices are formatted with exFAT or FAT32 file system due to their compatibility. Although FAT32 has limits on single file size and partition size, it is compatible with more very old operating systems than exFAT.
So, sometimes users need to change their devices’ file system from exFAT to FAT32 due to compatibility reasons. In this case, to learn how to convert exFAT to FAT32 is very important.
Quick Video Guide:
How to Change exFAT to FAT32 File System
After knowing the differences between exFAT to FAT32, some users may wonder: how do I convert exFAT to FAT32?
Actually, it is easy to change exFAT to NTFS. Since you are unable to convert exFAT to NTFS without data loss in Windows 10/8/7, the only way to do it to backup files to another drive and then format exFAT to FAT32. In this way, you can change exFAT to FAT32 without data loss. So firstly, you need to backup important files to another device manually and then format USB flash drive, external hard drive or SD card to FAT32.
Well, how to backup files or backup the whole drive? Is there a simple way to backup partition or backup the whole disk?
Backup Files Before Formatting exFAT to FAT32 File System
To backup important files before formatting exFAT to FAT32 file system, it is recommended to use MiniTool Partition Wizard Free Edition.
MiniTool Partition Wizard Free Edition is a reputable all-in-one disk partition manager, which can help you not only backup partition and disk but also enable users to format hard drive Windows 10, resize partition, check file system, convert FAT to NTFS without data loss, convert MBR to GPT, copy disk, or migrate Windows OS to an SSD etc.
Now, let’s backup important files firstly with MiniTool Partition Wizard Free Edition.
Step 1. Download MiniTool Partition Wizard Free Edition, install it on your computer and launch it to get the main interface.
Free Download
Step 2. Select the exFAT partition that you want to backup and choose the Copy Partition from the left action panel to backup partition.
Step 3. Choose an unallocated space on another disk to create the copy of the selected exFAT partition. Then click Next.
Step 4. Now you could set destination partition size by dragging the arrow. After that, click Finish to continue.
Step 5. When you turn to the main interface, you can preview the copied volume with exFAT file system. Click Apply on the top left corner to allow changes.
As you can see, it is very simple to backup partition in this way. If you store too many files on your exFAT partition, you can take this way to make a backup, which is faster than using copy and paste. Get one now to backup partition and disk instantly.
Free Download
After backing up the files in the exFAT partition, you can follow the three methods to format exFAT to FAT32.
Fix 1. Format exFAT to FAT32 with a Free Drive Formatting Utility
Warning: Formatting will remove everything you stored on the partition. So make sure you backup important files before you taking the solutions.
With the user-friendly interface of MiniTool Partition Wizard Free Edition, you can easily format exFAT to FAT32 file system. Here are detailed steps and screenshots to show you how to format exFAT to FAT32 with MiniTool Partition Wizard Free Edition.
Step 1. Download exFAT to FAT32 converter MiniTool Partition Wizard Free Edition by clicking the following button. Install and launch it to get its main interface.
Free Download
Step 2. Right-click the exFAT partition from the main interface and then select Format Partition to format exFAT to FAT32 Windows 10.
Step 3. Here you can set partition label, file system as well as cluster size by yourself. Select FAT32 from the drop-down menu and click OK to continue. By formatting the drive, you can convert exFAT to FAT32file system.
Step 4. At last, click Apply on the upper right corner to finish the last step convert exFAT to FAT32 file system.
With the help of MiniTool Partition Wizard Free Edition, I successfully converted exFAT to FAT32 Windows 10. This FAT32 format tool is very useful and efficient!Click to Tweet
You see, exFAT to FAT32 conversion with MiniTool Partition Wizard Free Edition is very simple as you see from the above steps. If you want to change exFAT to FAT32 by formatting it, try using MiniTool Partition Wizard Free Edition.
Free Download
If you don’t want to resort to third-party drive formatting software, you can take the next two solutions to change exFAT to FAT32.
Fix 2. Format exFAT to FAT32 via Disk Management
You can use Disk Management to format exFAT to FAT32 file system. Disk Management is a Windows built-in partition manager, which can help you complete simple partitioning operations like create partition, delete partition, extend partition (See: Why Extend Volume Grayed out and How to Quickly Fix It – MiniTool), shrink partition, format partition, etc.
Disk Management is not so powerful as many third-party partition manager, such as MiniTool Partition Wizard, but it is enough for you to format exFAT to FAT32.
Now you can follow the steps as below to format exFAT to FAT32 file system with Disk Management.
Step 1. Right-click the Windows Start menu and select Disk Management to get the main interface.
Step 2. Right-click the partition that formatted with exFAT file system, and then choose Format… from the pop-up window.
Step 3. Then you can set volume label, file system and Allocation unit size and click OK. Remember to change exFAT to FAT32 file system at this page.
Note: The Perform a quick format option is checked by default. Please keep it checked. If it is unchecked, it will erase your drive completely. In this case, you are unable to recover files with data recovery software.
Step 4. Click OK to make sure you want to format the drive. Once you click OK, the Disk Management will start formatting your drive immediately. Keep in mind that formatting will erase all data on it. So backup any important file before formatting.
Step 5. When the formatting is completed, you can see that the exFAT partition has been changed to FAT32 from the main interface. Then you can close the Disk Management and use the drive again.
Apart from using Windows built-in partitioning utility Disk Management to format exFAT to FAT32, you can also try using commands to change exFAT to FAT32 file system.
Fix 3. Format exFAT to FAT32 with Command Prompt commands
DiskPart is a command-line disk partition management tool built-in all Windows versions including Windows10/8/8.1/7. It is the replacement of its predecessor, FDISK. You can use Diskpart to create partition, delete partition, format partition, and so on.
Although Diskpart can help you format exFAT to FAT32, it is not a common formatting tool. Many people are not familiar with commands. And if you type a wrong command when formatting the drive, you may encounter unexpected data loss. So backing up important files on your computer is vital if you want to use commands to convert exFAT to FAT32.
The following contents will show you how to format exFAT to FAT32 with commands.
Step 1. Right-click Windows 10 start menu and choose Run. You can also press Windows +R key to open Run box.
Step 2. In the pop-up Run window, input diskpart and hit Enter.
Step 3. Type the following commands to format partition from exFAT to FAT32 and press Enter after each one.
- list disk
- select disk * (* represents the disk number.)
- list partition
- select partition x (* represents the partition with exFAT file system.)
- format fs=fat32 quick
Tip: As formatting exFAT to FAT32 via command prompt will delete all files on your drive, so make sure there are no important files on the drive or make a backup before you format it.
Then you can exit the command prompt window. After that, you can check if your exFAT partition has been converted to FAT32 file system in Disk Management.
After seeing the above three methods, you may find that the simplest way to format exFAT to FAT32 is using MiniTool Partition Wizard Free Edition. With the free drive formatting utility, you can format SSD, HDD, USB flash drive, SD card in just a few clicks. And before formatting exFAT to FAT32, you can use this partition manager to backup partition and disk in a time-saving way.
In a word, MiniTool Partition Wizard Free Edition is all you need to convert your device from exFAT to FAT32 file system.
Free Download
By following the methods in this post, I successfully formatted exFAT to FAT32 file system. I’d like to share this post with more friends who want to convert exFAT to FAT32 without data loss.Click to Tweet
Bottom Line
This post has illustrated 3 methods for you to change exFAT to FAT32. If you don’t know how to convert exFAT to FAT32 or format exFAT to FAT32, you can try the three simple methods in this post.
If you have any question about how to change exFAT to FAT32 Windows 10 or how to format exFAT to FAT32 with MiniTool Partition Wizard Free Edition, you can leave a message on the following comment zone. We will reply as soon as possible. If you need any help when using MiniTool software, you can contact us via [email protected].
exFAT to FAT32 FAQ
How do I convert my USB stick from exFAT to fat32?
Download exFAT to FAT32 converter MiniTool Partition Wizard Free Edition. Backup important files in the US stick with MiniTool Partition Wizard in advance. Then right-click the exFAT partition and select Format Partition. Choose FAT32 file system and follow the prompts to apply it.
Which is better fat32 or exFAT?
exFAT is an optimized FAT32 file system that can be used for removable devices of large capacity, as exFAT does not have limits on single file size and partition size. But, exFAT is not as compatible as FAT32. You can check more information about FAT32 vs exFAT in this post: NTFS vs. FAT32 vs. exFAT – Differences and How to Format to
Is exFAT format good?
exFAT is optimized for flash memory such as SD cards and USB flash drive. It is similar to FAT32 files system, but does not have the limits of FAT32 file system. You can use exFAT file system on devices like cameras, smartphones and newer gaming consoles such as Playstation 4 and Xbox One.
Can a 64gb USB be formatted to fat32?
You are not allowed to format a 64GB USB drive to FAT32 with Windows Disk Management due to the limitation of FAT32. However, this can be done with third-party partition management software. If you want to format a 64gb USB to fat32, try using MiniTool Partition Wizard.
Содержание
- Как изменить файловую систему на флешке (с exfat на fat32)
- Видеоинструкция
- Форматирование через утилиту Windows
- Через «Управление дисками»
- Программы для форматирования из exfat в fat32
- Снимаем защиту от перезаписи
- Как поменять файловую систему без форматировани, на любом носителе?
Как изменить файловую систему на флешке (с exfat на fat32)

Способы форматирования:
Файловая система электронного носителя может влиять на его взаимодействие с другими устройствами. Например, сложности при определении флеш-накопителя возникают при использовании exFAT.
exFAT — это файловая система, разработанная для переносных устройств, которая обеспечивает более продолжительный срок службы, нежели другие файловые системы. Ее основное преимущество заключается в рациональном распределении информации по секторам флеш-накопителя, исключая постоянную перезапись одного и того же сектора в процессе работы. Именно по этой причине exFAT является наиболее удобной в использовании. Но, увы, совместима она не со всеми устройствами.
Изменить файловую систему флешки с exFAT в FAT32 можно несколькими способами. Главное, помните: все они предполагают форматирование накопителя (т.е. полное удаление информации с памяти устройства).
Видеоинструкция
Форматирование через утилиту Windows
- подключите флеш-карту к компьютеру или ноутбуку,
- зайдите в «Этот компьютер» в Проводнике и найдите свое устройство (например, это съемный диск (R:)),
- Щелкните на флешке правой кнопкой мыши и выберите «Форматировать»,
- в появившемся окне выберите файловую систему «FAT32» и уберите галочку с поля «Быстрое (очистка оглавления)»,
- нажмите «Начать».
Система предупредить вас о том, что данные с носителя будут потеряны в процессе форматирования. После завершения процесса пользователь получит флеш-карту с совместимой со всеми устройствами FAT32.
Через «Управление дисками»
Первый способ форматирования применим, если компьютер отображает карту в «Моем компьютере». В противном случае следует воспользоваться встроенной утилитой Windows «Управление дисками». Для этого:
- одновременно нажмите клавиши Win+R,
- в появившемся окне «Выполнить» введите команду diskmgmt.msc и нажмите «Ок»,
- перед пользователем появится вкладка «Управление дисками», в которой будут перечислены все подключенные к устройству накопители. Выбрав нужный диск, нажмите на нем правой кнопкой мыши и щелкните на «форматировать».
Форматирование начнется после того, как юзер укажет требуемую файловую систему (FAT32) и нажмет «Ок».
Программы для форматирования из exfat в fat32
Произвести смену файловой системы можно и при помощи разных программ. Рассмотрим одну из них — SD Formatter.
Скачать программу можно по ссылке.
Эта утилита позволяет работать с проблемными накопителями. Она производит форматирование носителя, меняет его файловую систему и восстанавливает работу флешки. Из преимуществ софта следует выделить:
- простой интерфейс (хоть он и на английском языке),
- поддержку форматов exFAT, FAT32, NTFS,
- совместимость с Windows XP, Vista, 7, 8.1, 8, 10,
- способность «видеть» нераспознаваемые флеш-карты.
Для того, чтобы воспользоваться утилитой, установите ее из загруженного файла setup.exe и запустите.
- вставьте в компьютер или ноутбук электронный носитель. Он отобразится в окне программы,
- установите рядом с ним галочку,
- нажмите кнопку «Format»,
- выберите файловую систему FAT32,
- нажмите «Начать».
Снимаем защиту от перезаписи
Изменить файловую систему съемного носителя получится лишь в том случае, если на нем не установлена защита от записи. Эта защита устанавливается либо аппаратным способом, либо посредством переключателя, расположенного на флеш-карте. Только после того, как вы передвинете ползунок защиты в разблокированное положение, попытки форматирования и изменения exFAT на FAT32 увенчаются успехом.
Источник
Как поменять файловую систему без форматировани, на любом носителе?
Всех читателей приветствую, если вы читаете эту статью то вам должно быть интересно. Как же все-таки можно поменять файловую систему вашего жесткого диска или другого съемного носителя информации (флешка и т. п.) БЕЗ ФОРМАТИРОВАНИЯ? Итак, инструкция довольно проста, и освоить её сможет любой новичок. Ну и давайте приступим!
Шаг первый: Сначала закройте все программы и процессы, которые могут использовать устройство. Так же хочу отметить что это, самый легкий метод поменять файловую систему это — отформатировать устройство. Форматирование подразумевает под собой это удаление всех файлов, довольно длительное удаление всех файлов, подробней можете ознакомиться здесь.
Переходим ко второму шагу.
Шаг второй: Мы же будем использовать полезную команду — convert, которую мало кто знает, но она же, поможет нам изменить файловую систему без форматирования то-есть удаления данных. Сначала, запоминаем символ (букву) диска или флеш-носителя, или же другого устройства, который мы будем изменять в другую файловую систему.
Шаг третий: Открываем консоль клавишами «Win+R» или командой «cmd».
Шаг четвертый: Пишем в командной строке команду: «convert [ ваш диск]: /fs:ntfs, где [ваш диск]» — буква диска, который нужно конвертировать (без кавычек).
Шаг пятый: Если диск используется, то нам предложат его закрыть, после этого с чистой совестью жмем «Y» (Подтвердить).
Шаг шестой: PROFIT! Вы великолепны! Теперь наш диск поменял файловую систему БЕЗ ПОТЕРИ ДАННЫХ! Если же после всей этой процедуры файловая система не поменялась, решить проблему может банальная перезагрузка компьютера.
Ну и что же, всем спасибо за прочтение, надеюсь вам эта статья принесла пользу и понравилась!
Понравилась полезная статья? Подпишитесь на RSS и получайте больше нужной информации!
|
||
|
Всё получилось как надо, файловая система изменена, спасибо |
||
—> —>
|
||
|
Подскажите, пожалуйста, как поменять файловую систему exFAT на NTFS? |
||
—>
|
||
|
||
—>
|
||
|
К сожалению команда convert не работает с exfat. Это было бы оч проото если бы так было. К сожалению там оч много инфы порядка 2 Тб и я не хочу потерять ничего. Второго |
||
|
||
|
Дорогой Юрий,
я возвращаюсь к моему вопросу от 08.11.2019. Спаси� �о |
||
—> —>
|
||
|
||
—>
|
||
|
Здравствуйте, Юрий!
Спасибо за ответ, конечно, на FAT32 нет смысла переходить. У меня теперь другая проблема. Может что Прошу продублировать ответ на мой адрес. Леонид |
||
—>
|
||
|
||
—>
|
||
|
Здравствуй, Юра!
По твоему методу с FAT32/RAID-спаренные диски могу ли я без потери файлов перейти на NTFS? Причем я не могу рисковать содержимым, у меня на этом RAID-дисках С уважением и наилучшими пожеланиями в твоей благой деятельности, Источник Adblock |
Сейчас многие пользователи активно задействуют флеш-накопители разных объемов и подключают их к разнообразным устройствам. Иногда оборудование требует, чтобы соединенная с ней флешка имела определенную файловую систему, что и позволит считать данные. Больше всего распространены ФС NTFS и FAT32. О форматировании в первый тип структуры вы можете прочитать в отдельном нашем материале по следующей ссылке, а про FAT32 мы хотим подробно рассказать в рамках этого материала.
Форматирование флешки — как
Начнем с самых простых способов, которые сделать проще всего. Так, с помощью первого способа сделать форматирование флешки в fat32 или в другой формат проще всего.
Через проводник — этот компьютер
1. Нажмите на клавиатуре разом «WIN + E» и в левом столбце переключитесь на «Этот компьютер». В Windows 7 он откроется сразу после нажатия клавиш.
2. Кликните правой кнопкой мыши по съемному накопителю и выберите пункт «Форматировать».
При быстрой очистке — процесс займет буквально около минуты, если выбрать полную чистку, то длится может и до часа. Чем отличается быстрое форматирование от полного — написано в главе ниже.
Важно! Если флеш устройство или СД карта вообще не читается и компьютер даже не видит их, подробно, как решить эту проблему мы рассмотрели в материале про восстановление флешки.
Через управление дисками
1. Нажмите одновременно клавиши «WIN + R», введите команду — diskmgmt.msc и нажмите на ОК, чтобы открыть утилиту управления дисками. В Windows 10 запустить ее еще можно, кликнув правой кнопкой мыши по значку Виндовс в панели задач и открыв соответствующий пункт.
2. В информационной панели найдите ваш диск, щелкните по нему правой кнопкой мыши и далее по «Форматировать». Если выйдет окно с информацией о том, что том активный — соглашайтесь.
3. Здесь укажите название диска — метка тома или удалите его значение, чтобы названия не было. Выберите файловую систему и способ форматирования, затем нажмите на OK.
4. Как идет процесс будет отображаться в нижней части утилиты и, по его завершении, флешка отобразится уже с новым названием и полностью свободная.
Важно! О том, как сделать эту операцию с флеш накопителем, защищенным от записи, написано в материале — как отформатировать флешку защищенную от записи.
Через командную строку
Не стоит работать через командную строку, если не уверены в себе и имеете мало познаний в ПК. Вводите букву точно, иначе отформатируете вообще другой диск или карту.
Важно! Чтобы форматировать флешку нужно знать ее букву, посмотреть ее можно в «Этот компьютер» или в «Управление дисками», о том, как зайти в них, написано в первых и вторых главах.
1. Нажмите разом кнопки «WIN + R» и введите команду — cmd — откроется командная строка.
2. Введите команду:
format G: /FS:FAT32 /Q /V:
- format G: — где G, буква флешки вставленной в компьютер или ноутбук.
- /FS:FAT32 — файловая система, если нужно форматировать в NTFS, пишите /FS:NTFS
- /Q — быстрое форматирование, если удалить это значение, то будет полная и долгая чистка
- /V: — метка тома, название накопителя, которое будет отображаться в системе, после двоеточия, если ввести что-то — это будет название
Интересно! Это способ отлично подойдет, если с помощью других вариантов не получается переформатировать в нужный формат. К примеру, в поле выбора системы отображается только ФАТ32, а нужно отформатировать именно в НТФС.
Используем программы
Утилит для форматирования флешек и сд карт есть очень много разных, есть специальные для определенных производителей и те, которые подходят для всех моделей.
HP USB Disk Storage Format Tool
Адрес: HP USB Disk Storage Format Tool
Универсальна утилита, с помощью которой можно быстро и эффективно отформатировать флеш накопитель в нужный формат. Работает очень быстро и исправляет ошибки в работе устройства.
Kingston Format Utility
Адрес: Kingston Format Utility
Предназначена исключительно для флешек и СД карточек компании Кингстон. Работает с ними эффективно, форматирует в различные форматы и исправляет ошибки в работе.
SDFormatter
Адрес: SDFormatter
Предназначена для форматирования карт памяти, поддерживает все модели флеш накопителей и выполняет свою работу качественно. Если необходимо сделать эту операцию с SD картой и нужна для этого хорошая программа — то это отличный вариант.
Командная срока
Переформатировать накопитель данных в нужную ФС можно через командную строку. Опция доступна в Windows 7, 8 и 10:
- Откройте командную строку с админ правами:
- Пропишите команду:
format /FS:FAT32 E: /q
- В строке символ «E» значит букву назначенного тома.
- Его можно посмотреть в «Проводнике» или через утилиту «Diskpart» и команду:
list disk
- Затем введите «Y» для согласия очистки флешки в формате FAT
Как отформатировать SD карту
SD или Micro SD карты форматируются точно также, как и флеш накопители, никакой разницы нет. Просто используйте любой из способов, описанных в прошлой главе.
Если есть проблемы в их работе — используйте утилиту SDFormatter, она исправляет практические все возможные ошибки.
Интересно! СД карты очень популярны и удобны, к примеру, можно приобрети адаптер, превращающий такую карточку в полноценную флешку и пользоваться ей.
Управление дисками
В Windows 10 кликайте по кнопке «Пуск», расположенной на панели задач слева и откройте «Управление дисками»:
- В программке найдите по объему памяти, названию и прочим характеристикам свою подключенную флешку.
- Кликните ПКМ по ней и выбирайте «Форматировать».
- Жмите «Да».
- Введите необходимую ФС и клацайте «ОК».
Быстрое форматирование или полное — что выбрать?
Если планируете использовать флешку или СД карту сами и никаких ошибок в работе ее не было — то используйте быстрый вариант. Если хотите отдать кому-то устройство и боитесь, что файлы будут восстановлены с помощью специального ПО — то полное очищение. Также вариант с полной чисткой лучше сделать, если есть ошибки в работе.
Быстрое — очищается только файловая система, перезаписывается ее таблица, данные же, которые хранятся на данный момент на устройстве не трогаются. Но их не будет видно и можно будет записывать файлы.
- Файловая система перезаписывается
- Записанные данные не трогаются
- Проверка целостности на поврежденные сектора не производится
Полное — очищение происходит в более полном объеме, данные также удаляются и дополнительно устройство проверяется на повреждения.
- Файловая система перезаписывается
- Записанные данные удаляются
- Проверка целостности на поврежденные сектора — производится
Что такое файловая система
Файловая система осуществляет управление процессами хранения и доступа к файлам на компьютере. Главное понятие в этой системе называется кластером — определение минимального размера данных на диске.
Так, если «вес» файла — 1 байт, а размер кластера на жестком диске составляет 8 КБ, соответственно файл на винчестере займет один кластер. В том случае, если «вес» файла составит 8,1 КБ, на диске его размер уже будет занимать два кластера, то есть 16 КБ. А теперь представьте, какое количество файлов может содержаться на жестком диске, и вы поймете насколько велико значение кластера и всей файловой системы в процессе хранения информации. Особо в данном случае хочется отметить, что размеры кластера зависят от типа файловой системы.
Кроме того, важным является момент того, как система осуществляет заполнение свободной области на диске. Некачественный алгоритм может привести к тому, что будет происходить фрагментация данных, то есть расстояние между частями одного файла, хранящегося на диске, будет достаточно велико.
В какой формат форматировать флешку
Рассмотрим файловые системы на примере трех самых используемых для съемных накопителей.
FAT32 — самая популярная, читается практически всеми устройствами. Есть ограничение на размер загружаемых файлов в 4 ГБ.
NTFS — на данный момент поддерживается всеми новыми устройствами за редкими исключениями. Является универсальной ФС, ограничения на размер загружаемых файлов нет.
exFAT — формат, специально разработанный для флешек, призван обеспечить более долгий срок работы устройства. Читается не всеми устройствами, поэтому нужно проверять. Ограничения на размер загружаемого файла — нет.
Универсальность и работа на всех устройствах — FAT32 или NTFS. К примеру, в магнитолу лучше ставить FAT32, так она точно прочитается. Для планшетов, смартфонов или телевизоров — NTFS. Если есть поддержка exFAT, то можно его.
Полезная информация
- Бывает и так, что флешка никак не форматируется. Ни стандартными средствами Windows, ни специальными программами. Что делать в таком случае? Просто переключите носитель в другой разъём. Если не помогло, то проверьте флешку на наличие вирусов и системных ошибок. После чего исправьте, восстановите или удалите их.
- Не забывайте, что файловая система fat32 имеет ограничения. На неё не получится скинуть файл, вес которого превышает 4 Гб. Если же нужно скопировать на носитель данные размером больше, то придётся «переделать» формат флешки в nfts и exfat.
- Иногда флешки перестают распознаваться на ПК, ноутбуке, планшете и пр. устройствах. При этом если зайти в «Свойства» такого диска, то можно увидеть, что в графе файловая система написано «raw». Что это такое? И как вернуть формат fat32? Слово «raw» обозначает одно – виндовс не смог распознать накопитель. Почему? На это есть с десяток причин. Всё что нужно сделать пользователю – перезагрузить компьютер, переключить флешку в другой разъём, проверить диск антивирусным софтом или отформатировать его через специальную утилиту (Recuva, TestDisk и пр.).
Также может быть полезной статья по форматированию флешки защищенную от записи.
Загрузочная флешка при помощи WinSetupFromUSB
WinSetupFromUSB работает без установки – её можно запустить сразу после скачивания. В главном окне программы нужно выбрать в верхнем выпадающем списке ту флешку, на которую будет устанавливаться инсталлятор. Затем требуется нажать кнопку «Bootice». Во вкладке «Physical Disk» нужно убедиться, что выбрана правильная флешка, нажать на кнопку «Parts Manage» (это присвоит разделу статус активного). Затем нужно вернуться в основное окно, нажать на «ReFormat USB disc» –>«Next» –> «ОК». Настройки по умолчанию можно не менять. Эта цепочка команд запустит форматирование, после которого следует вернуться в «Bootice» и всё в той же вкладке «Physical Disk» нажать на «Progress MBR».
После этого откроется окно создания загрузочной записи. В списке типов загрузчиков, который находится во вкладке «Master Boot Record», нужно выбрать Grub4DOS – самый распространённый и «понимаемый» всеми компьютерами вариант. Затем нужно нажать «Install/Config» и, не меняя никаких настроек в следующем окне, «Save to Disc».
Затем в окне «Bootice» нужно нажать «Progress PBR», перейти к окну «Partition Boot Record», снова выбрать Grub4DOS и запустить «Install/Config».
Последний этап создания загрузочного USB-носителя – перенос файлов инсталлятора. Это делается через главное окно WinSetupFromUSB. В разделе «Add to USB disk» нужно поставить галочку напротив пункта Windows 2000/XP/2003 Setup, щёлкнуть на кнопку выбора пути к инсталлятору и указать папку, в которой находится заранее распакованный образ (или адрес дисковода со вставленным инсталляционным диском). Затем нужно нажать «Go» (лучше предварительно поставив галочку напротив пункта «Test in QEMU»). Если пункт, «Test in QEMU» был отмечен галочкой, после появления сообщения Job done загрузочная флешка будет протестирована в виртуальной машине (появится окно с «процессом инсталляции»). Эта опция полезна в том случае, если есть повод сомневаться в качестве образа операционной системы или в стабильности работы флешки.
exFAT
Обновленная файловая система созданная компанией microsoft на замену FAT32. Начала использоваться в Windows Vista SP1 и имеет максимальный размер файла 16 эксабайт (ЭБ), который равен 1 Эб = 1018 байтам. Совместима с Mac OS и Windows, является очень хорошей системой для обмена большими файлами.
Минусы:
- Она не имеет никакой функциональности журналирования, в которой все изменения файлов на диске, отмечены в журнале прежде, чем они на самом деле выполнены.
- Не поддерживается Time Machine в Apple. Одним словом, вы не сможете сделать резервную копию от Apple с помощью программного обеспечения Time Machine.
- Очень сложная структура, требующая больше вычислительных мощностей.
Плюсы:
- Перезаписывает меньшее количество раз один и тот же сектор, что важно для флешек, продлевая жизнь ячейкам памяти. Как известно флешки имеют N-количества перезаписей, потом выходят из строя.
- Большой лимит на размер файла 16 эксабайт.
- Размер кластера 32 мегабайта.
- Улучшено распределение свободного место, что уменьшает дефрагментацию диска.
Когда может понадобиться форматирование
Приведение к определенному формату – это довольно расплывчатое понятие, которое может запутать пользователя. Поэтому стоит подробным образом объяснить, когда требуется форматирование. Итак, выполнение операции помогает в следующих случаях:
- изменение файловой системы для оптимальной работы накопителя;
- быстрая очистка данных;
- устранение неполадок флешки.
Чаще всего форматирование используется в ситуации, когда человек желает максимально быстро очистить накопитель. Как правило, на этом применение указанной операции завершается. Рядовой пользователь не видит других поводов выполнить форматирование.
Однако, форматирование крайне необходимо для оптимизации работы накопителя. Ведь в зависимости от устройства, к которому планируется подключить флешку, будет отличаться оптимальный формат. Более подробно о том, какие существуют форматы файловой системы, и чем они отличаются, мы расскажем позже. А пока сосредоточимся на других причинах выполнения операции.
Форматирование позволяет исправить проблемы в работе накопителя. Допустим, флешка не отображается на компьютере. Или, допустим, с нее не удается прочитать файлы. Эти проблемы решает именно форматирование, которое является универсальным способом устранения любых неполадок флешки.
Кроме того, есть и еще один повод, заставляющий отформатировать флешку. Допустим, к вам в руки попал новый накопитель. Вы не знаете, загружено ли на него вредоносное ПО. В подобной ситуации подключение флешки к ПК способно вызвать неполадки в работе уже самого компьютера. Чтобы этого не произошло, необходимо в обязательном порядке произвести форматирование.
Также возникает много вопросов относительно того, нужно ли форматировать новую флешку. Здесь дать точный ответ «да» или «нет» не получится. Если у вас есть подозрение, что на внешнем носителе могут быть вирусы – обязательно выполните операцию. Также отформатируйте флешку, если ее формат изначально не соответствует требуемому.
NTFS
Новейшая файловая система созданная microsoft и является современной структурой сегодняшнего дня практически для любого современного внутреннего жесткого диска, флешки или ssd-диска. NTFS-новая технология файловой системы. Система windows может быть установлена только на NTFS. Является по умолчанию для дисков с операционной системой, в связи с многофункциональностью. Она имеет все технологии microsoft: ведение журнала, ни одного ограничение по размерам файла, поддержка сжатие файлов, длинные имена, файл контроля доступа для админов сервера и многое другое. В домашних условиях это самый лучший вариант использования этой системы на дисках и флешках. Есть одна загвоздка, когда вы вставите флешку в Mac OS, информацию с флешки вы скопировать сможете, но изменить-нет.
Вывод:
Для USB флешек вы должны использовать exFAT, если вы постоянно находитесь в среде Mac OS, Windows, переставляя флешку с одной операционной системы в другую. Если вы используете только windows, то NTSF отличное решение.
Смотрите еще:
- Как снять защиту от записи с USB флешки и карт памяти
- Как закрепить папки на панели задач и начальном экране в меню пуск
- Как изменить папку сохранений для DVR игр в Windows 10
- Как создать диск восстановления Windows 10
- Как сделать полную резервную копию Windows 10 и Windows 8.1
comments powered by HyperComments
Программа
Если воспользоваться программой «USB Disk Storage Format Tool» или аналогом, тоже можно привести чистую флешку в нужный формат. Для этого:
- Установите программу на ПК и сопрягите флешку с USB-портом компьютера.
- В поле «File System» укажите требуемую опцию.
- Затем жмите «Format Disk».
Предназначенная преимущественно для флеш-носителей файловая система exFAT, придя в 2006 году на смену предшественнице FAT32, решила проблему последней в части невозможности записи файлов весом более 4 Гб и увеличила этот показатель до 16 Эб. Однако заменить предшественницу ей не удалось и поныне. Вместе с решением проблемы предшественницы наследница, увы, привнесла свои заморочки. Не все устройства смогут работать с SD-, MicroSD-картами, USB-флешками, отформатированными в exFAT. В этой статье рассмотрим, как можно отформатировать флешку (или любой иной съёмный носитель), изначально имеющий файловую систему exFAT, в универсальную FAT32. Но прежде несколько слов о том, почему эта операция рассматривается отдельным вопросом, а не входит в обобщённую тему процедуры форматирования дисковых устройств средствами Windows.
Как форматировать флешку из exFAT в FAT32
Кто наворотил проблем?
Некоторые устройства – телевизоры, ТВ-приставки, медиаплееры, автомагнитолы, фотоаппараты, видеокамеры – могут попросту не видеть носитель, отформатированный в exFAT.
Но они станут прекрасно сообщаться с этим носителем, если он будет иметь файловую систему FAT32. Она пока что лучше любых иных файловых систем совместима с большей частью техники, работающей с флеш-носителями. И речь сейчас идёт не только о старых моделях устройств. С exFAT может не работать и современная техника, ведь эта файловая система является проприетарной. Так, производителям флеш-накопителей или устройств с таковыми на борту, отформатированными в exFAT, если они не хотят нарушать закон, необходимо производить лицензионную плату за использование файловой системы её создателю — компании Microsoft. Ну а это, соответственно, увеличит конечную стоимость продукта, что отнюдь не нужно в сегменте бюджетных устройств, производимых в странах Азии.
Мало того, что Microsoft имеет решение этой проблемы, но пока что не хочет отдавать это решение в пользу пользовательских масс. Компания ещё и препятствует процедуре форматирования съёмных носителей из exFAT в FAT32, если эта операция осуществляется штатными средствами Windows. Попытка выполнения форматирования в системном проводнике обычно завершается неудачей с уведомлением, что, мол, размер диска слишком большой для FAT32. При этом форматирование в исходную файловую систему exFAT, естественно, осуществляется без проблем.
Решение вопроса
Microsoft не позволяет решить проблему штатными средствами, но, благо, не препятствует сделать это с помощью сторонних инструментов. Таких, как, например, бесплатная утилита Fat32format. Она отформатирует флешку из exFAT в FAT32. Утилита простенькая, портативная, скачать её можно отсюда, кликнув на скриншот:
http://www.ridgecrop.demon.co.uk/index.htm?guiformat.htm
Запускаем утилиту, в графе «Drive» выбираем нужный флеш-накопитель, если их к компьютеру подсоединено несколько. Жмём внизу «Start».
Соглашаемся на дальнейшие действия.
Пару секунд – и всё сделано, флешка отформатирована в FAT32.

Довольно-таки часто при работе за компьютером (ноутбуком) приходится сталкиваться с операцией форматирования дисков, флешек и прочих накопителей.
Например, для удаления с них всех данных, при различных сбоях и ошибках, для изменения файловой системы и пр. Речь в сегодняшний статье пойдет о флешках…
Должен заметить, что далеко не всегда удается без проблем отформатировать флеш-накопитель первым же попавшемся способом. Именно поэтому, решил набросать заметку с несколькими вариантами форматирования (думаю пригодится всем, у кого не получается произвести данную операцию, или кто никак не может 📌определиться с файловой системой).
Итак…
*
📌 Важно!
Форматирование уничтожит все данные на накопителе. Если на флешке есть нужные файлы — скопируйте их заранее на отличные носители (сделайте бэкап).
*
Содержание статьи
- 1 Способы форматирования флеш-накопителей
- 1.1 Про выбор файловой системы и размер кластера
- 1.2 Способ №1 — через «Этот компьютер» (проводник)
- 1.3 Способ №2 — через управление дисками
- 1.4 Способ №3 — через командную строку
- 1.5 Способ №4 — с помощью «низкоуровневого» форматирования
- 1.6 Способ №5 — с помощью специальных утилит (прошивка флешки)
→ Задать вопрос | дополнить
Способы форматирования флеш-накопителей
Про выбор файловой системы и размер кластера
При форматировании накопителя (любым из способов) необходимо указывать файловую систему, размер кластера и название тома. И если указать название сложностей не вызывает, то вот с остальным у многих возникают вопросы… 👀
Вообще, на сегодняшний день наиболее часто используются следующие файловые системы:
- 📌 FAT32 — старейшая файловая система, которую поддерживают практически все устройства (даже различные игровые приставки!). Большинство флешек по умолчанию отформатировано в этой файловой системе. У нее есть один существенный недостаток: на нее нельзя записывать файлы, размер которых больше 4 ГБ!
- 📌 NTFS — более современная файловая система, поддерживаемая ОС Windows XP и выше (на Mac OS X только читается, на Linux — есть дистрибутивы, поддерживающие только чтение, есть те, которые и запись, и чтение). Размер файлов — без ограничений.
👉 Что касается различных приставок и устройств — то NTFS поддерживается далеко не всеми (например, Xbox 360 или Sony Play Station не поддерживают ее). Вообще, NTFS больше подходит для дисков (чем для флешек), которые будут использоваться в Windows.
- 📌 exFAT (или FAT64) — специально-разработанная файловая система для флеш-накопителей. Поддерживает файлы, размер которых более 4 ГБ, размер раздела диска не ограничен.
👉 Кстати, exFAT имеет одно ключевое преимущество: она меньше перезаписывает один и тот же сектор в процессе работы, что отражается на сроке службе накопителей (т.е. флешка с exFAT должна проработать дольше, чем с NTFS). Именно поэтому, для флешек предпочтительно использовать exFAT, нежели NTFS.
*
📌 Выводы
Если вы хотите максимальную совместимость и планируете подключать флешку к приставкам или старым ПК — выбирайте FAT32 (правда, вы будете ограничены размером файла в 4 ГБ).
В остальных случаях предпочтительнее выбрать exFAT (однако, отмечу, что некоторые телевизоры, например, не могут прочесть данную файловую систему и именно ради них приходится выбирать NTFS).
*
Что насчет размера кластера (или ее еще называют единицей распределения)
Этот параметр отвечает за то, сколько флешка будет выделять место под один файл. Например, если размер кластера стандартный в 64 КБ, а ваш файл весит 50 КБ — то он займет место на флешке в 64 КБ!
Если вы собираетесь хранить на флешке много мелких файлов — выбирайте минимальный размер кластера. Правда, в этом случае скорость работы накопителя будет ниже!
Большинству пользователей, на мой взгляд, можно не обращать внимание на эту настройку, оптимально оставить значение по умолчанию.
*
Способ №1 — через «Этот компьютер» (проводник)
- Подключаем флешку к USB порту компьютера/ноутбука;
Подключаем флешку к USB порту
- Заходим в проводник (сочетание кнопок Win+E) и открываем «Этот компьютер» в меню слева. Вы должны увидеть в списке устройств свой накопитель. Если его нет — переходите к следующему способу форматирования.
Этот компьютер — флешка подключена
- Далее щелкните правой кнопкой мышки на флешке и в появившемся меню выберите пункт «Форматировать…» (см. скриншот ниже 👇);
Форматировать флеш-накопитель
- После предстанет окно, в котором нужно выбрать файловую систему и указать единицу распределения (размер кластера). О том, что и в каких случаях выбирать — рассказывал чуть выше в статье. Кстати, Windows вас предупредит о том, что при форматировании будут уничтожены все данные на носителе.
Выбор файловой системы и единицы распределения
- Если при форматировании или при попытке копирования файлов на флешку вы видите ошибку, что накопитель защищен от записи, рекомендую ознакомиться вот с этим материалом;
- Собственно, в идеале никаких ошибок возникнуть не должно, — и вы почти сразу же получите чистую флешку, на которую можно перенести необходимые файлы…
Чистая флешка…
*
Способ №2 — через управление дисками
Далеко не всегда и не все носители видны в «Этом компьютере/Моем компьютере». Это может быть по причине конфликта букв дисков, если флешка не отформатирована вообще, при сбое файловой системы и ряде других случаев.
Естественно, если вы ее не видите в «Моем компьютере» — то и отформатировать этим способом не получится…
Однако, в Windows есть специальный инструмент — 👉 управление дисками. Он отображает все накопители, подключенные к системе (даже те, с которыми есть проблемы).
Универсальный способ открыть 👉 управление дисками:
- нажать сочетание кнопок Win+R (должно появиться окно «Выполнить» в углу экрана);
- затем ввести команду diskmgmt.msc и нажать Enter.
*
Также, управление дисками можно открыть, если зайти 👉 в панель управления Windows и воспользоваться поиском.
*
В управлении дисками будут представлены все диски, флешки, и пр. носители, которые видит ваш компьютер. Просто выделите нужный накопитель из списка, щелкните по нему правой кнопкой мышки и выберите в меню «Форматировать…».
Управление дисками — форматировать накопитель
Далее предстанет классическое окно с вводом метки тома, размера кластера и файловой системы. Указываете требуемые параметры и жмете OK. Собственно, задача выполнена…
Метка тома, файловая система, размер кластера
*
Способ №3 — через командную строку
📌 В помощь!
У меня на блоге есть спец. BAT-файл, при запуске которого нужно выбрать флешку и файловую систему — далее скрипт отформатирует флешку через CMD самостоятельно — https://ocomp.info/kak-sozdat-bat-fayl.html#x1f4cc_5
*
В некоторых случаях, например, когда проводник зависает или появляется ошибка «не удалось завершить форматирование» — приходится прибегать к работе с 👉 командной строкой (примечание: с помощью нее также можно произвести форматирование накопителей).
*
Важно!
Будьте внимательны, все действия выполняйте пошагово, как написано ниже.
*
Покажу всё на личном примере.
Для начала необходимо запустить 👉 командную строку от имени администратора.
Чтобы это сделать, откройте диспетчер задач (сочетание кнопок Ctrl+Alt+Del либо Ctrl+Shift+Esc), затем нажмите «Файл/новая задача» и впишите команду CMD, не забыв поставить флажок «Создать задачу с правами администратора» (как на примере ниже 👇).
Запуск CMD с правами администратора
Далее должно открыться «черное» окно командной строки. Распишу все команды по порядку (см. поясняющий скрин ниже 👇):
- сначала необходимо узнать букву флешки (если не подключили флешку к USB порту — подключайте!). Для этого вводим команду diskpart и жмем Enter.
- далее вводим команду list volume и жмем Enter (обратите внимание, что в списке накопителей вы должны увидеть букву вашей флешки! В моем случае буква «E», выделена желтым);
- затем, чтобы закрыть diskpart, введите команду exit и нажмите Enter;
- для форматирования используйте команду format E: /FS:exFAT /Q /V:fleska (где «E» — буква вашей флешки; FS:exFAT — файловая система (для NTFS — введите FS:NTFS); V:fleska — название флешки, может быть любым (например, V:mydisk).
Работа в командной строке
Собственно, после введения последней команды должен запуститься процесс форматирования. Только будьте аккуратнее и не перепутайте букву диска — многие операции в командной строке не требуют подтверждения! 👀
*
Способ №4 — с помощью «низкоуровневого» форматирования
Есть одна универсальная утилита, способная произвести форматирование накопителя, не обращая внимания на проводник и ошибки в Windows (работает с устройством напрямую*). Речь идет о HDD LLF Low Level Format Tool (👉 ссылка на сайт разработчика).
Утилита эта подходит как для работы с обычными USB-флешками, так и SD-картами, внешними дисками и пр.
У меня на скриншоте ниже (👇) показано, как в ней можно отформатировать накопитель. Для своей флешки — вам нужно будет сделать аналогично.
Низкоуровневое форматирование флеш-накопителя в HDD LLF Low Level Format Tool
Важный момент: после такого «низкоуровневого» форматирования — вам потребуется произвести высокоуровневое (например, как в способе 1, 2).
*
Способ №5 — с помощью специальных утилит (прошивка флешки)
Если все остальные способы не увенчались успехом, скорее всего, с вашей флешкой что-то не так: сбой файловой системы (например, она может помечаться, как RAW); заражение вирусами, блокирующими работу с накопителем, и прочее.
В этом случае необходимо использовать специальные утилиты (для так называемой перепрошивки флешки). Причем, хочу заметить, что в большинстве случаев для каждой модели флешки нужна будет своя утилита (использование сторонней может повредить ее насовсем)!
Ниже приведу несколько ссылок на свои статьи, они помогут вам выполнить эту операцию!
📌 В помощь!
1) О том, как найти специальную утилиту и произвести форматирование даже полу-убитых флешек (которые не видны и зависают при обращении к ним), вам расскажет вот эта статья.
2) Еще несколько советов, что можно сделать, если не форматируется флешка, приведено в этой статье.
*
Дополнения по теме — будут кстати!
На этом пока всё, всего доброго!
👋
Первая публикация: 14.03.2018
Корректировка: 11.08.2022


Полезный софт:
-
- Видео-Монтаж
Отличное ПО для создания своих первых видеороликов (все действия идут по шагам!).
Видео сделает даже новичок!
-
- Ускоритель компьютера
Программа для очистки Windows от «мусора» (удаляет временные файлы, ускоряет систему, оптимизирует реестр).
Содержание
- Как поменять файловую систему на флешке
- Способ 1: HP USB Disk Storage Format
- Способ 2: Стандартное форматирование
- Способ 3: Утилита Convert
- Вопросы и ответы
Знаете ли Вы, что тип файловой системы влияет на возможности Вашего флеш-накопителя? Так под FAT32 максимальный размер файла может быть 4 Гб, с файлами большего размера работает только система NTFS. А если флешка имеет формат EXT-2, то она не будет работать в ОС Windows. Поэтому у некоторых пользователей возникает вопрос об изменении файловой системы на флешке.
Как поменять файловую систему на флешке
Это можно сделать несколькими достаточно простыми способами. Некоторые из них заключаются в использовании стандартных средств операционной системы, а для использования других нужно скачивать дополнительное ПО. Но обо все по порядку.
Способ 1: HP USB Disk Storage Format
Это утилита проста в использовании и помогает в случаях, когда обычное форматирование средствами Windows не получается из-за износа флешки.
Перед использованием утилиты обязательно сохраните нужную информацию с флеш-накопителя на другое устройство. А дальше сделайте вот что:
- Установите утилиту HP USB Disk Storage Format.
- Подключите Ваш накопитель в USB-разъем компьютера.
- Запустите программу.
- В главном окне в поле «Device» проверьте правильность отображения Вашей флешки. Будьте внимательны, и, если у вас подключены несколько USB-устройств, не ошибитесь. Выберите в поле «File System» нужный вид файловой системы: «NTFS» или «FAT/FAT32».
- Поставьте галочку возле строки «Quick Format» для быстрого форматирования.
- Нажмите кнопку «Start».
- Появится окно с предупреждением об уничтожении данных на съемном накопителе.
- В появившемся окне нажмите «Да». Ждите окончания выполнения форматирования.
- Закройте все окна после того, как данный процесс будет закончен.
Читайте также: Проверяем реальную скорость флешки
Способ 2: Стандартное форматирование
Перед выполнением любых операций выполните простое действие: если накопитель содержит нужную информацию, то скопируйте ее на другой носитель. Дальше сделайте следующее:
- Откройте папку «Компьютер», кликните правой кнопкой мыши по изображению флешки.
- В открывшемся меню выберете пункт «Форматировать».
- Откроется окно форматирования. Заполните необходимые поля:
- «Файловая система» – по умолчанию указана файловая система «FAT32», смените ее на нужную;
- «Размер кластера» – значение выставляется автоматически, но при желании можно изменить;
- «Восстановить параметры по умолчанию» – позволяет произвести сброс установленных значений;
- «Метка тома» – символьное название флешки, задавать не обязательно;
- «Быстрая очистка оглавления» – предназначен для быстрого форматирования, рекомендуется использовать этот режим при форматировании съемных носителей информации объемом свыше16 Гб.
- Нажмите кнопку «Начать».
- Откроется окно с предупреждением об уничтожении данных на флешке. Так как нужные файлы сохранены, нажмите «OК».
- Дождитесь окончания выполнения форматирования. В результате появится окно с уведомлением о завершении.
Вот и все, процесс форматирования, а соответственно и изменения файловой системы, закончен!
Читайте также: Как записать музыку на флешку, чтобы ее читала магнитола
Способ 3: Утилита Convert
Эта утилита позволяет исправить тип файловой системы на USB-носителе без уничтожения информации. Она входит с состав ОС Windows и вызывается через командную строку.
- Нажмите комбинацию клавиш «Win» + «R».
- Наберите команду cmd.
- В появившейся консоли наберите
convert F: /fs:ntfs, гдеF– буквенное обозначение Вашего накопителя, аfs:ntfs– параметр, обозначающий что будем конвертировать в файловую систему NTFS. - По окончании появится сообщение «Преобразование завершено».
В результате получите флешку с новой файловой системой.
Если нужен обратный процесс: изменить файловую систему из NTFS в FAT32, то нужно набрать в командной строке вот это:
convert g: /fs:ntfs /nosecurity /x
Есть некоторые особенности при работе с этим методом. Речь идет вот о чем:
- Рекомендуется перед преобразованием проверить накопитель на наличие ошибок. Это требуется для избежания ошибок «SRC» при выполнении утилиты.
- Для конвертирования необходимо наличие свободного места на флешке, иначе процесс остановится и появится сообщение «…Недостаточно места на диске для преобразования Сбой преобразования F: не был преобразован в NTFS».
- Если на флешке находились приложения, требующие регистрацию, то вероятнее всего регистрация пропадет.
При преобразовании из NTFS в FAT32 дефрагментация будет трудоемкой.
Разобравшись в файловых системах, вы сможете легко изменять их на флешке. И проблемы, когда пользователь не может скачать фильм в HD-качестве или старое устройство не поддерживает формат современного USB-носителя, будут решены. Успехов в работе!
Читайте также: Как защитить флешку от записи
Еще статьи по данной теме: