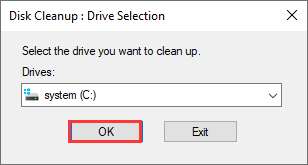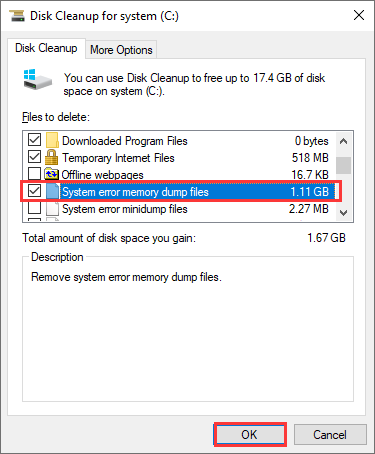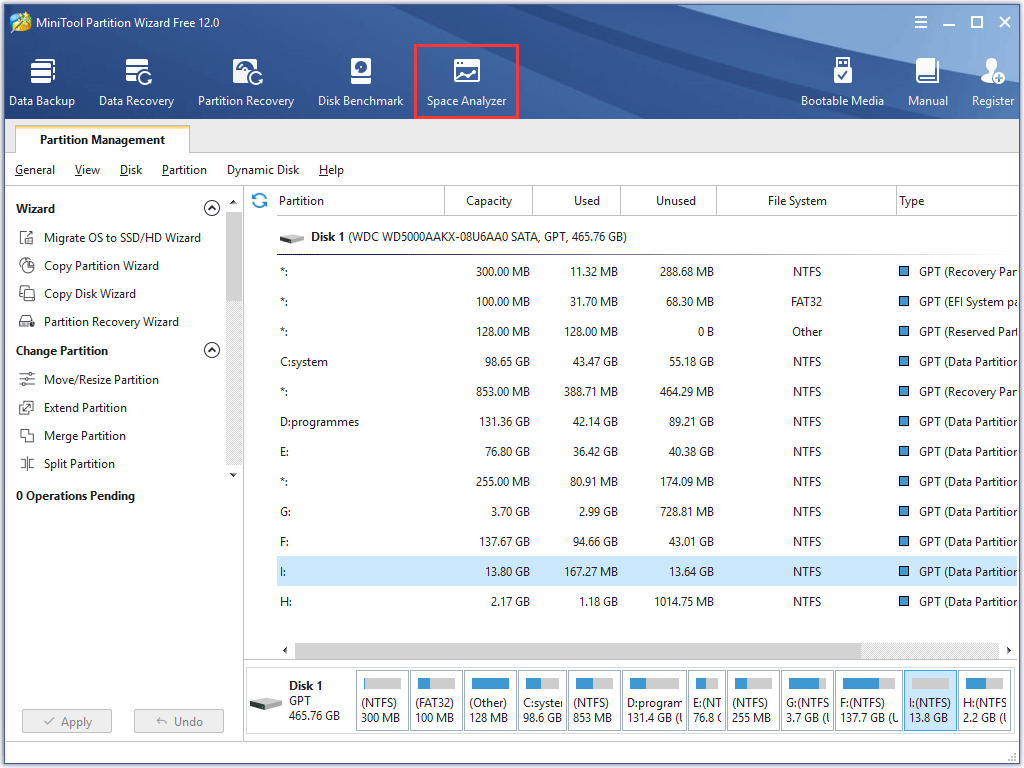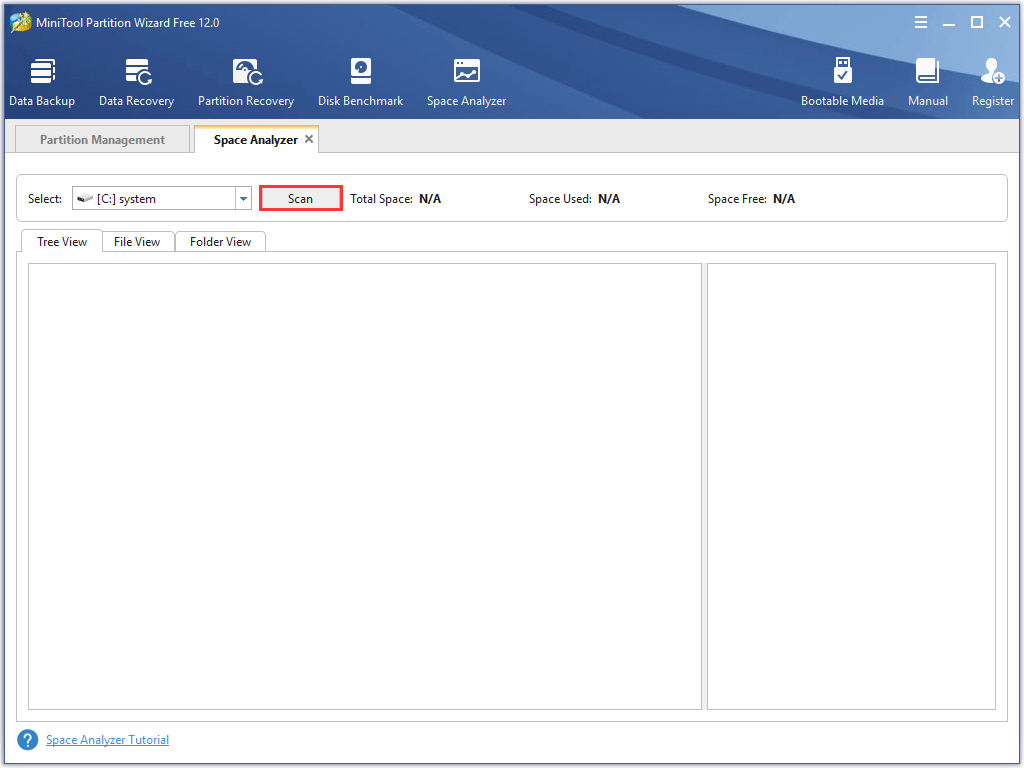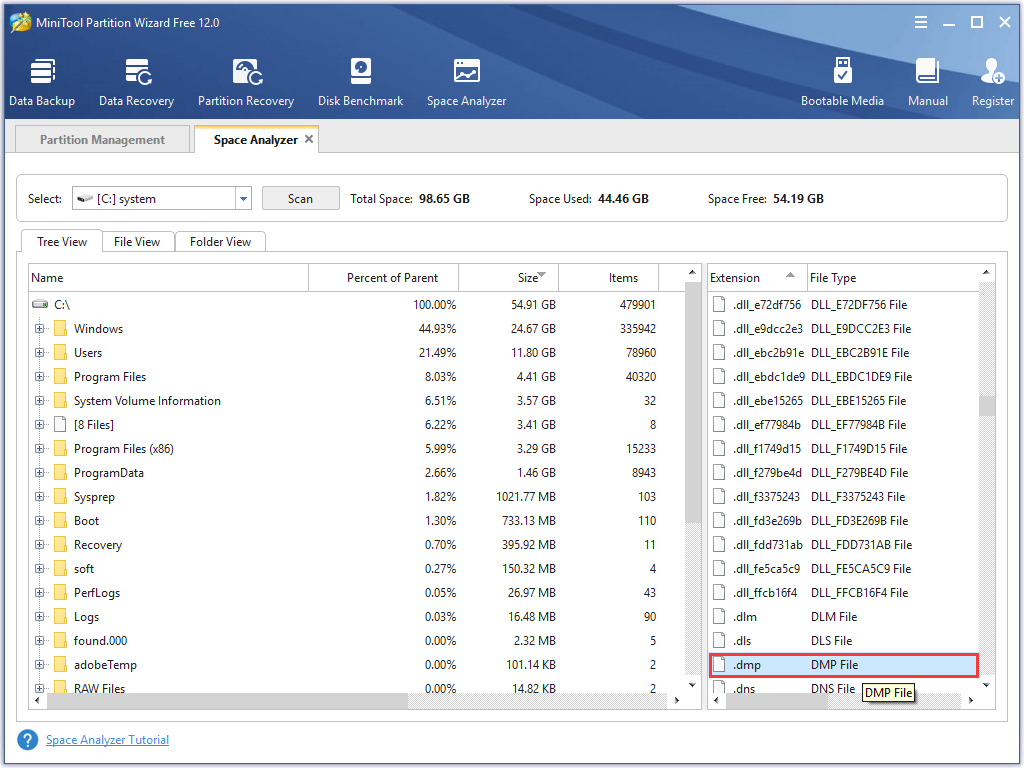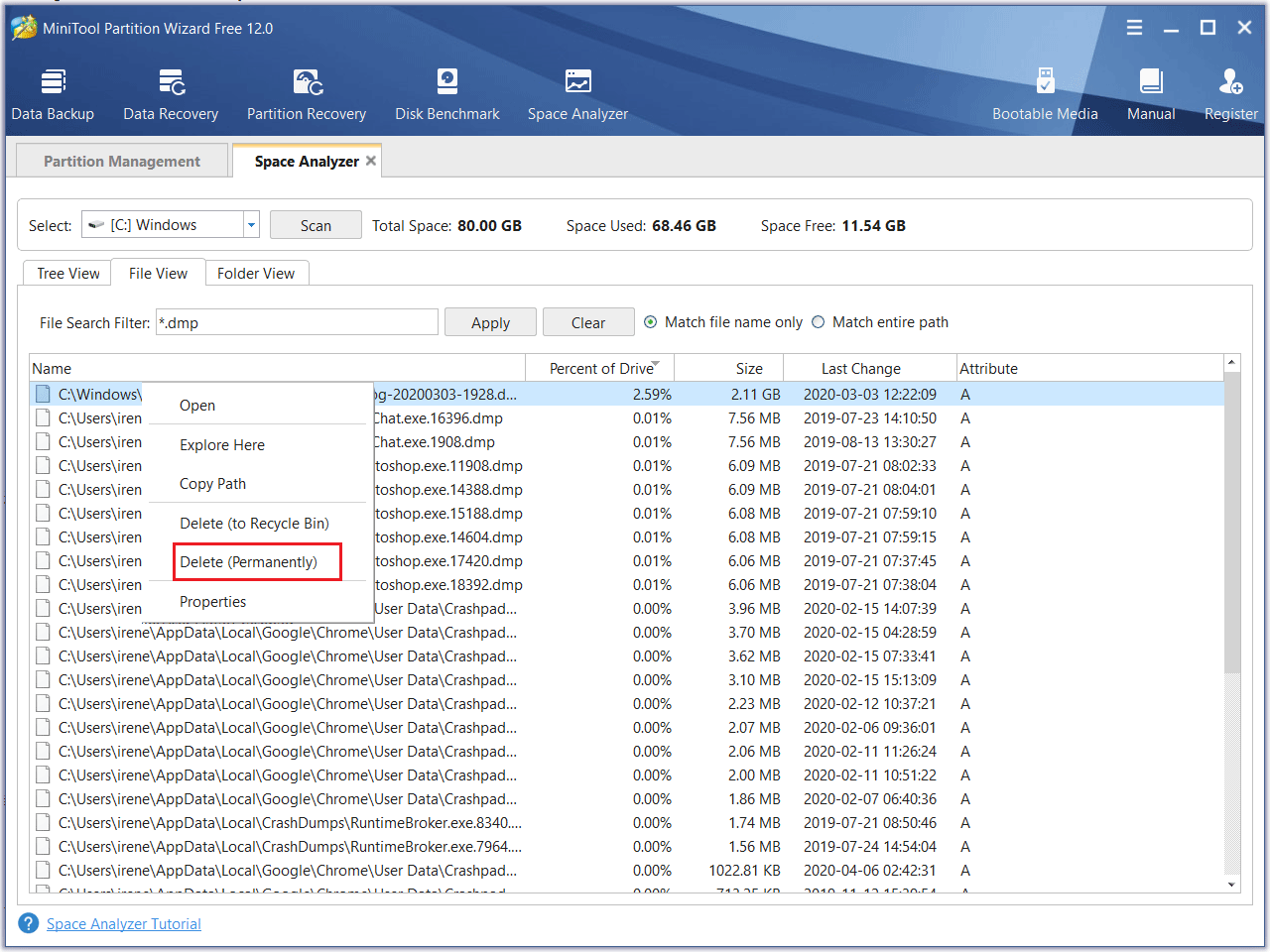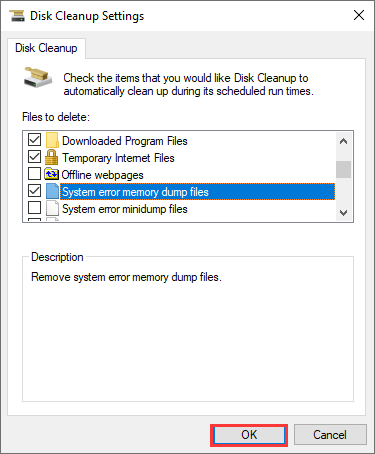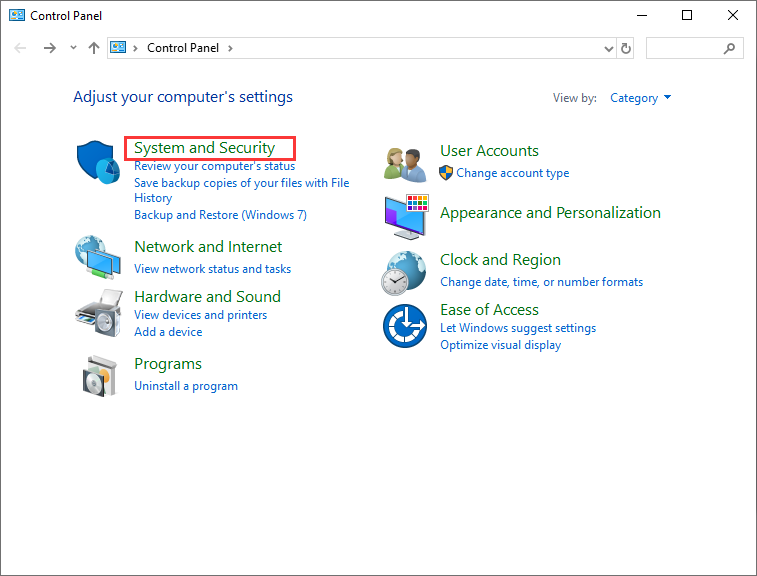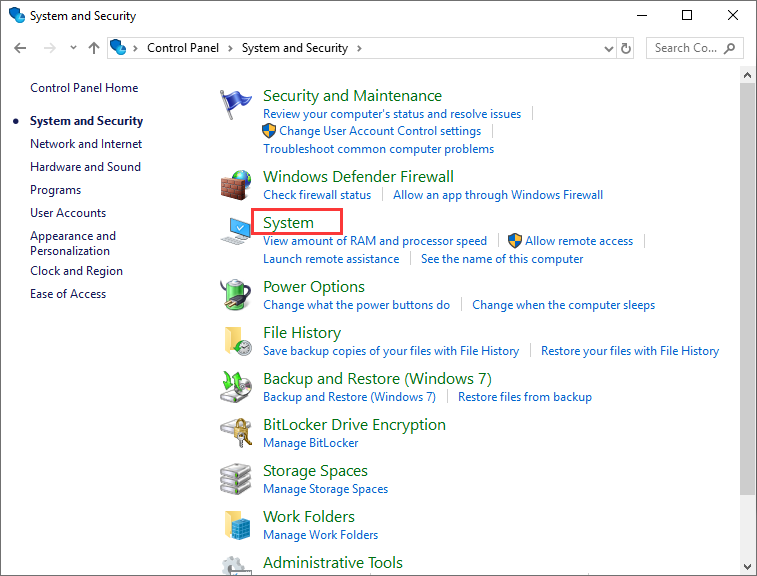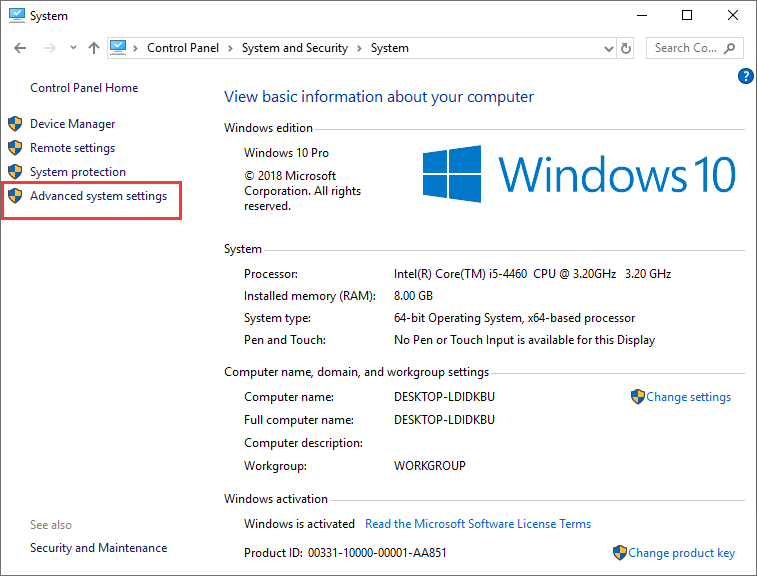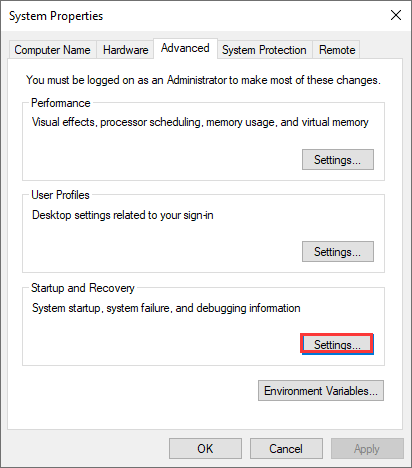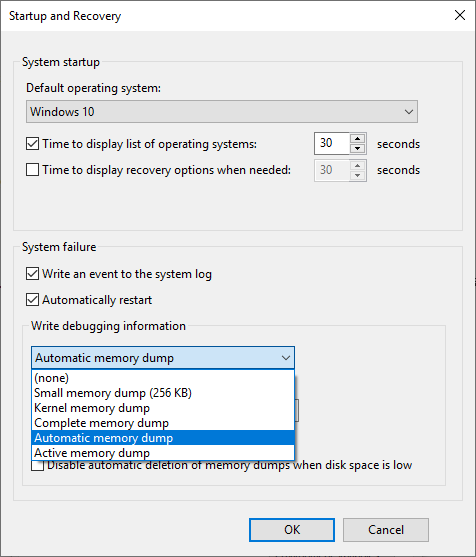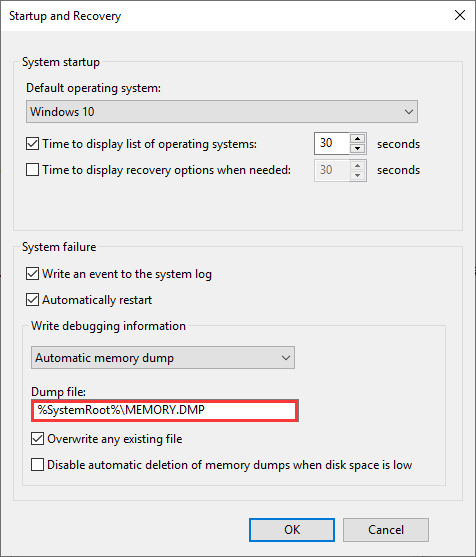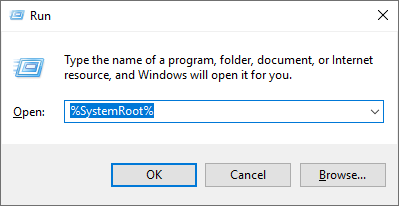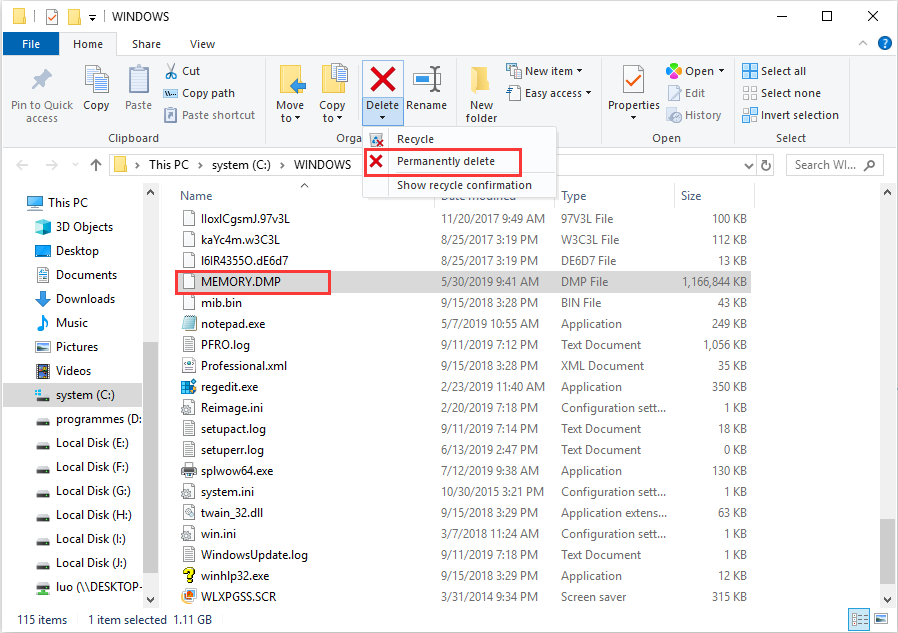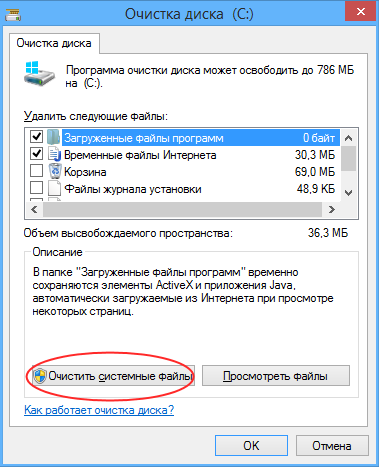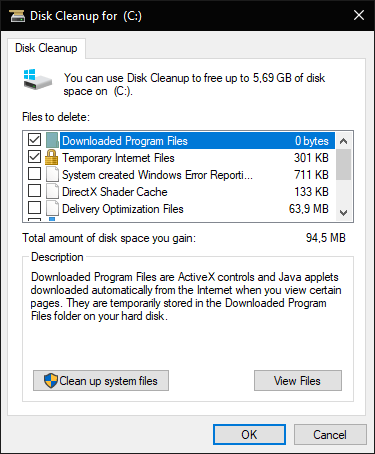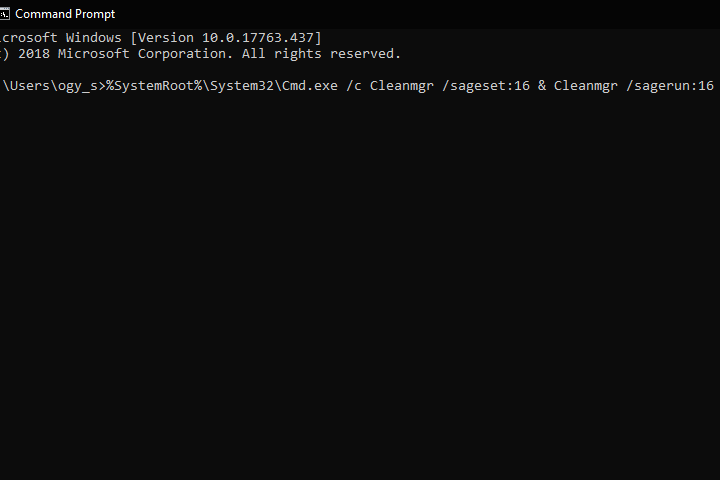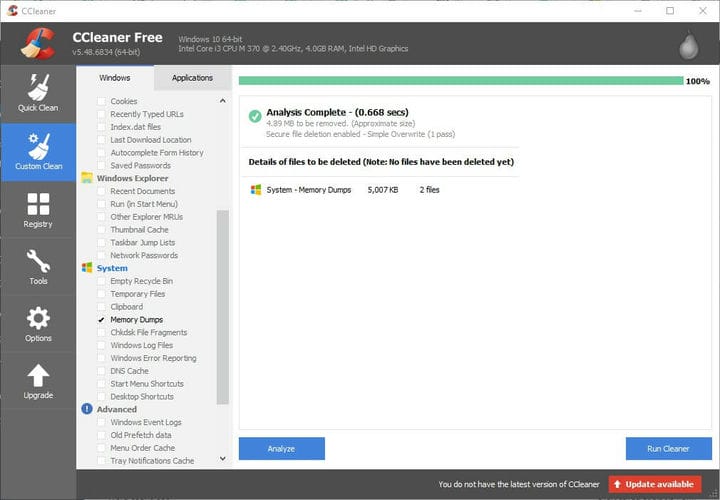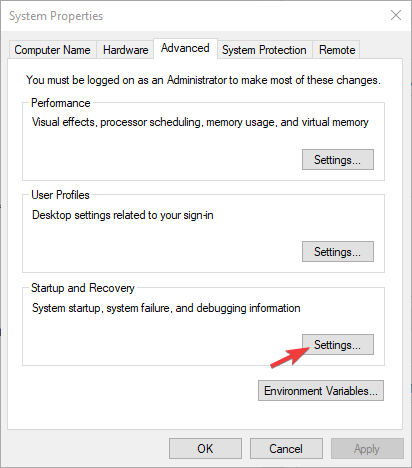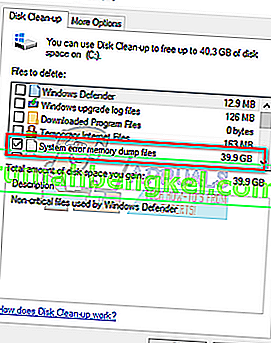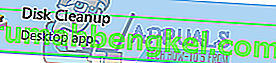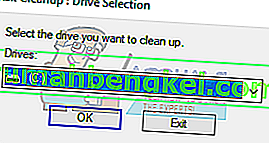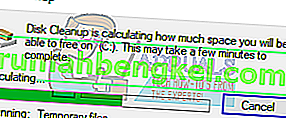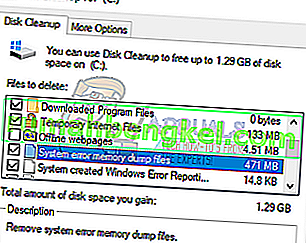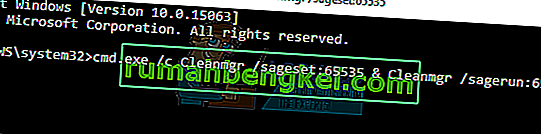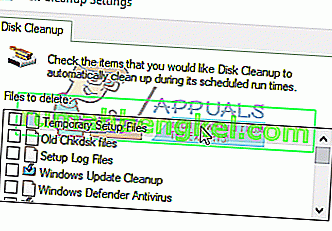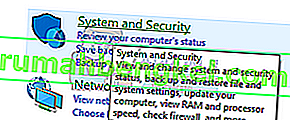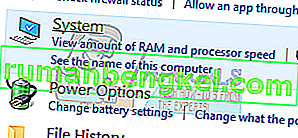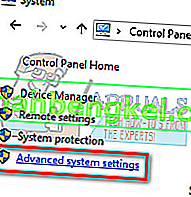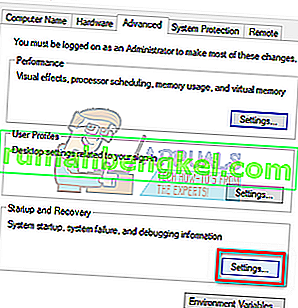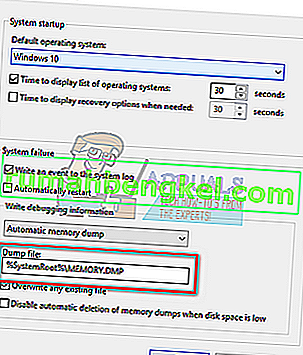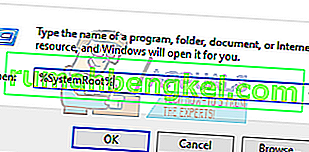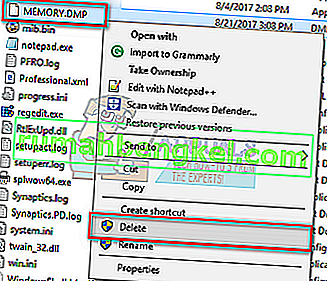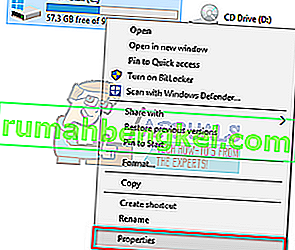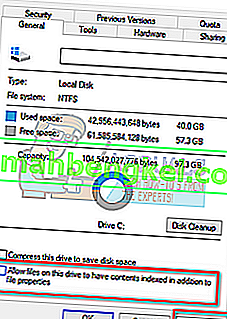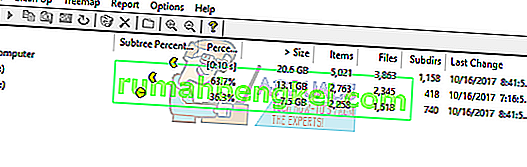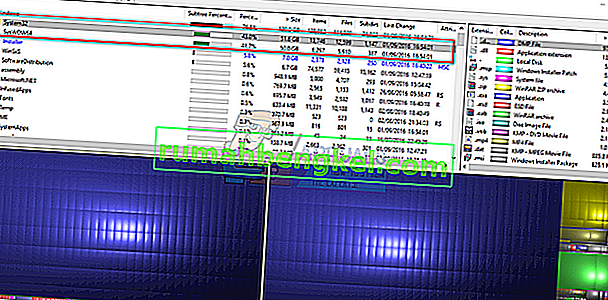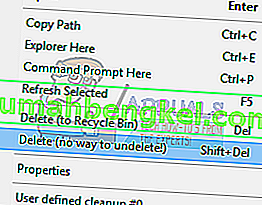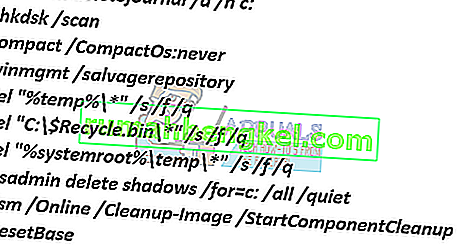What are system error memory dump files? Is it safe to delete system error memory dump files? In this post from MiniTool, this article will show you what system error memory dump files are and how to delete them with detailed steps.
What Are System Error Memory Dump Files
After performing a disk cleanup on your PC, you may find that the system error memory dump files take up much space. You want to delete it to release some free space but you don’t know what it is and whether it is safe to delete it.
Actually, it is not hard to understand what the system error memory dump files are. When your Windows operating system crashes or encounters error like BSOD (Blue Screen of Death), Windows collects all available information stored in memory at the time of the crash and «dumps» it into a file, which is helpful to be used to diagnose the system error.
Here are four kinds of memory dump files. All of these dump files are stored on the drive where your operating system installed, normally the C drive.
- Complete memory dump: this type of memory dump file takes up the most disk space, as it contains a copy of all the data used by your operating system in the physical memory. Let me explain it to you with an example: If Windows uses 6GB at the time of the system crash, the memory dump will be of 4GB as well.
- Small memory dump (256 Kb): this type of memory dump takes up the least disk space. It contains very little information but it is very useful in the debugging process.
- Kernel memory dump: this type of memory dump is the 1/3rd the size of your physical memory. It includes the memory allocated to Windows kernel and hardware abstraction level.
- Automatic memory dump: this type of memory dump has the exact same size of memory of Kernel memory dump.
Is It Safe to Delete System Error Memory Dump Files?
Support engineers can use dump files to determine and diagnose the possible reasons for the system error. However, for ordinary users, they will not use the dump files for debugging.
Besides, as the dump files keep accumulating, they also take up a lot of disk space. Sometimes the system error memory dump files can even reach the size of 100GB, which may affect your computer performance.
At this, some users wonder: can I delete system error memory dump files? Is it safe to delete system error memory dump files? Well, deleting the files will not affect the normal use of your computer. So it is safe to delete system error memory dump files.
By deleting system error memory dump files, you can get some free space on your system disk. However, dump files can be recreated automatically every time when there is a system crash. So it is necessary to delete system error memory dump files on a regular basis.
However, some users report that they are unable to delete the system error memory dump files Windows 10 by using Disk Cleanup utility on Windows operating system. Is there any other way to delete system error memory dump files Windows 10/8/7? Don’t worry. The following will show you 5 effective methods to delete system error memory dump files with detailed steps and screenshots.
Method 1. Delete Dump Files via Elevated Disk Cleanup
If the normal disk cleanup utility cannot help you delete system error memory dump files, you can run elevated disk cleanup instead. Here are the detailed steps.
Step 1. Type disk cleanup in the Windows 10 Cortana search box. You can also press Windows + S keys on the keyboard to open the search box.
Step 2. Right click on the best match Disk Cleanup and choose Run as administrator.
Step 3. Select the drive you want to clean up. If your operating system is installed on C drive, just select C drive and click OK. Then wait patiently when the tool scans your drive.
Step 4. Check all the boxes which you want to remove and press OK. Windows will automatically check some useless files by default. Scroll down and you will see the system error memory dump files listed, check it and click OK.
Method 2. Delete Dump Files via Third-party Space Analyzer
Using third-party space analyzer is also a simple way for you to delete the system error memory dump files on the C drive. And I recommend you to use the Space Analyzer embedded in MiniTool Partition Wizard Free Edition, for it is a piece of 100% safe and reliable partition and disk management software.
MiniTool Partition Wizard Free Edition is an all-in-one partition manager. It can help you extend C drive without data loss, migrate OS from HDD to SSD, convert MBR to GPT to enjoy the benefits of GPT disk, format partition, convert FAT to NTFS and so on.
And its Space Analyzer feature is extremely useful when your hard drive is running out of space, and you wonder which file is taking up too much space. The Space Analyzer uses graphics to give a better view of the hard drive space usage.
Next I will show you how to use the Space Analyzer feature to find and delete the system error dump files on your PC. Before proceeding, you can download the free software by clicking the following button.
Free Download
Then follow the steps below to go ahead.
Step 1. After downloading the MiniTool Partition Wizard Free Edition, install it on your PC and launch it to get the main interface. If you have not downloaded yet, click the following button.
Free Download
Step 2. On the main interface, select the Space Analyzer feature from the top toolbar to launch it.
Step 3. Choose a partition to scan from the drop-down menu and click Scan. To find the system error memory dump files, you should choose the drive where your operating system installed, usually C drive.
Step 4. Wait for the completion of the scanning. Depending on the number and size of files, the time for analyzing the disk usage may vary from a few minutes to hours for files.
Step 5. Here you might have noticed that the interface is divided into two parts. Double click the .dmp file extension from the right side of the panel.
Step 6. Then you get the following interface. Right-click the MEMORY.DMP files from the list and choose Delete (Permanently) from the menu.
When the system error memory dump files are deleted successfully, you can close the Space Usage Analyzer. You can also delete other types of useless dump files on your PC if they take up too much disk space.
You see, how simple it is to delete system error memory dump files with this Space Analyzer. If you need to delete dump files or free up disk space on your Windows PC, you can download the free software.
Free Download
Method 3. Delete Dump Files via Extended Disk Cleanup Utility
You can use the Extended Disk Cleanup utility to clean system error memory dump files if the normal Disk Cleanup tool doesn’t work. Let’s see how to run this tool and delete system error memory dump files via it.
Step 1. Type command prompt in the dialogue box.
Step 2. Right click the best match Command Prompt and choose Run as administrator from the right-click menu.
Step 3. In the command prompt window, copy and paste the following command and hit Enter.
cmd.exe /c Cleanmgr /sageset:65535 & Cleanmgr /sagerun:65535
Step 4. Then the Disk Cleanup Settings window will pop up. Select the files you want to delete including the system error memory dump files and click OK.
Step 5. Restart your computer and check if system error memory dump files have been deleted.
Method 4. Delete the Dump Files from the File Location
If the above two solutions don’t work, you can try deleting the files physically. First, navigate to the dump file location via Windows File Explorer and then delete the system error memory dump files manually. Here are detailed steps.
Step 1. Type Control Panel in the Windows 10 Cortana search box and click the best match to launch it.
Step 2. Then select System and Security.
Step 3. Click the System category on the panel.
Step 4. Click Advanced system settings.
Step 5. Click Settings button under Startup and Recovery.
Step 6. Now you can see that the dump files are saved in the system root folder. Click on the drop-down menu under the Write debugging information; you can select a type of dump files and check where it is stored.
Step 7. Then copy the location of the dump file. Don’t copy and paste the whole path, as you just want to navigate to the location but not to open. As for the screenshot, you just need to copy %SystemRoot%.
Step 8. Press Windows + R keys to open the Run dialog box. Then paste the dump file location to the Run box and hit Enter.
Step 9. Search for the file named MEMORY.DMP and delete it permanently.
Step 10. Restart your PC and the dump files will disappear.
Method 5. Delete Dump Files via CMD Commands
You can delete system error memory dump files via Command Prompt. By running commands listed in this part, you can remove dump files and other unnecessary files on your PC, such as system log files, temporary files, etc. Now follow the steps below.
Step 1. Type cmd in the Windows 10 search box. You can also press Windows + S keys on the keyboard to launch the search box.
Step 2. Right click the best match Command Prompt and select Run as administrator.
Step 3. On the Command Prompt window, type the following command one by one and hit Enter after each.
fsutil usn deletejournal /d /n c:
del “%temp%*” /s /f /q
del “C:$Recycle.bin*” /s /f /q
del “%systemroot%temp*” /s /f /q
vssadmin delete shadows /for=c: /all /quiet
Dism /Online /Cleanup-Image /StartComponentCleanup /ResetBase
Step 4. Restart your computer.
By following the steps in this post, I successfully deleted the system error memory dump files on my C drive. And Method 2 is awesome!Click to Tweet
Bottom Line
Now you should know what system error memory dump files are and how to delete it with 5 different methods if the normal Disk Cleanup utility doesn’t work. If you want to delete system error memory dump files Windows 10 to release some free space, try the above method right now!
If you have any question about how to delete system error memory dump file on a Windows PC, you can leave a message in the following comment zone and we will reply as soon as possible. If you have other better solutions, we are glad to have you share it with us. If you need any help when using MiniTool software, you may contact us via [email protected].
System Error Memory Dump Files FAQ
What are system error memory dump files in disk cleanup?
System error memory dump files are generated when your operating system crashes or encounters various blue screen errors. The dump files are stored on the C drive. If you run disk cleanup to scan C drive, you will find the system error memory dump files. You can delete them via disk cleanup.
How do I get rid of system error memory dump files?
The disk cleanup utility can be used to get rid of the system error memory dump files stored on the C drive. Besides, third-party space analyzer such as MiniTool Partition Wizard Free Edition can also help to find the memory dump files by the .dmp file extension and get rid of those memory dump files though its Delete option.
Where is system error memory dump files?
System error memory dump files are stored on the drive where the Windows operating system is installed. So, normally the system error memory dump files will be stored on the C drive.
How do I delete a win dump file?
- Type disk cleanup in the Windows search box.
- Right click on Disk Cleanup and choose Run as administrator.
- Select the drive (normally C drive) to clean up and click OK.
- Scroll down to find the system error memory dump files on the list.
- Check the box next the system error memory dump files and click OK to delete the win dump file.
What are system error memory dump files? Is it safe to delete system error memory dump files? In this post from MiniTool, this article will show you what system error memory dump files are and how to delete them with detailed steps.
What Are System Error Memory Dump Files
After performing a disk cleanup on your PC, you may find that the system error memory dump files take up much space. You want to delete it to release some free space but you don’t know what it is and whether it is safe to delete it.
Actually, it is not hard to understand what the system error memory dump files are. When your Windows operating system crashes or encounters error like BSOD (Blue Screen of Death), Windows collects all available information stored in memory at the time of the crash and «dumps» it into a file, which is helpful to be used to diagnose the system error.
Here are four kinds of memory dump files. All of these dump files are stored on the drive where your operating system installed, normally the C drive.
- Complete memory dump: this type of memory dump file takes up the most disk space, as it contains a copy of all the data used by your operating system in the physical memory. Let me explain it to you with an example: If Windows uses 6GB at the time of the system crash, the memory dump will be of 4GB as well.
- Small memory dump (256 Kb): this type of memory dump takes up the least disk space. It contains very little information but it is very useful in the debugging process.
- Kernel memory dump: this type of memory dump is the 1/3rd the size of your physical memory. It includes the memory allocated to Windows kernel and hardware abstraction level.
- Automatic memory dump: this type of memory dump has the exact same size of memory of Kernel memory dump.
Is It Safe to Delete System Error Memory Dump Files?
Support engineers can use dump files to determine and diagnose the possible reasons for the system error. However, for ordinary users, they will not use the dump files for debugging.
Besides, as the dump files keep accumulating, they also take up a lot of disk space. Sometimes the system error memory dump files can even reach the size of 100GB, which may affect your computer performance.
At this, some users wonder: can I delete system error memory dump files? Is it safe to delete system error memory dump files? Well, deleting the files will not affect the normal use of your computer. So it is safe to delete system error memory dump files.
By deleting system error memory dump files, you can get some free space on your system disk. However, dump files can be recreated automatically every time when there is a system crash. So it is necessary to delete system error memory dump files on a regular basis.
However, some users report that they are unable to delete the system error memory dump files Windows 10 by using Disk Cleanup utility on Windows operating system. Is there any other way to delete system error memory dump files Windows 10/8/7? Don’t worry. The following will show you 5 effective methods to delete system error memory dump files with detailed steps and screenshots.
Method 1. Delete Dump Files via Elevated Disk Cleanup
If the normal disk cleanup utility cannot help you delete system error memory dump files, you can run elevated disk cleanup instead. Here are the detailed steps.
Step 1. Type disk cleanup in the Windows 10 Cortana search box. You can also press Windows + S keys on the keyboard to open the search box.
Step 2. Right click on the best match Disk Cleanup and choose Run as administrator.
Step 3. Select the drive you want to clean up. If your operating system is installed on C drive, just select C drive and click OK. Then wait patiently when the tool scans your drive.
Step 4. Check all the boxes which you want to remove and press OK. Windows will automatically check some useless files by default. Scroll down and you will see the system error memory dump files listed, check it and click OK.
Method 2. Delete Dump Files via Third-party Space Analyzer
Using third-party space analyzer is also a simple way for you to delete the system error memory dump files on the C drive. And I recommend you to use the Space Analyzer embedded in MiniTool Partition Wizard Free Edition, for it is a piece of 100% safe and reliable partition and disk management software.
MiniTool Partition Wizard Free Edition is an all-in-one partition manager. It can help you extend C drive without data loss, migrate OS from HDD to SSD, convert MBR to GPT to enjoy the benefits of GPT disk, format partition, convert FAT to NTFS and so on.
And its Space Analyzer feature is extremely useful when your hard drive is running out of space, and you wonder which file is taking up too much space. The Space Analyzer uses graphics to give a better view of the hard drive space usage.
Next I will show you how to use the Space Analyzer feature to find and delete the system error dump files on your PC. Before proceeding, you can download the free software by clicking the following button.
Free Download
Then follow the steps below to go ahead.
Step 1. After downloading the MiniTool Partition Wizard Free Edition, install it on your PC and launch it to get the main interface. If you have not downloaded yet, click the following button.
Free Download
Step 2. On the main interface, select the Space Analyzer feature from the top toolbar to launch it.
Step 3. Choose a partition to scan from the drop-down menu and click Scan. To find the system error memory dump files, you should choose the drive where your operating system installed, usually C drive.
Step 4. Wait for the completion of the scanning. Depending on the number and size of files, the time for analyzing the disk usage may vary from a few minutes to hours for files.
Step 5. Here you might have noticed that the interface is divided into two parts. Double click the .dmp file extension from the right side of the panel.
Step 6. Then you get the following interface. Right-click the MEMORY.DMP files from the list and choose Delete (Permanently) from the menu.
When the system error memory dump files are deleted successfully, you can close the Space Usage Analyzer. You can also delete other types of useless dump files on your PC if they take up too much disk space.
You see, how simple it is to delete system error memory dump files with this Space Analyzer. If you need to delete dump files or free up disk space on your Windows PC, you can download the free software.
Free Download
Method 3. Delete Dump Files via Extended Disk Cleanup Utility
You can use the Extended Disk Cleanup utility to clean system error memory dump files if the normal Disk Cleanup tool doesn’t work. Let’s see how to run this tool and delete system error memory dump files via it.
Step 1. Type command prompt in the dialogue box.
Step 2. Right click the best match Command Prompt and choose Run as administrator from the right-click menu.
Step 3. In the command prompt window, copy and paste the following command and hit Enter.
cmd.exe /c Cleanmgr /sageset:65535 & Cleanmgr /sagerun:65535
Step 4. Then the Disk Cleanup Settings window will pop up. Select the files you want to delete including the system error memory dump files and click OK.
Step 5. Restart your computer and check if system error memory dump files have been deleted.
Method 4. Delete the Dump Files from the File Location
If the above two solutions don’t work, you can try deleting the files physically. First, navigate to the dump file location via Windows File Explorer and then delete the system error memory dump files manually. Here are detailed steps.
Step 1. Type Control Panel in the Windows 10 Cortana search box and click the best match to launch it.
Step 2. Then select System and Security.
Step 3. Click the System category on the panel.
Step 4. Click Advanced system settings.
Step 5. Click Settings button under Startup and Recovery.
Step 6. Now you can see that the dump files are saved in the system root folder. Click on the drop-down menu under the Write debugging information; you can select a type of dump files and check where it is stored.
Step 7. Then copy the location of the dump file. Don’t copy and paste the whole path, as you just want to navigate to the location but not to open. As for the screenshot, you just need to copy %SystemRoot%.
Step 8. Press Windows + R keys to open the Run dialog box. Then paste the dump file location to the Run box and hit Enter.
Step 9. Search for the file named MEMORY.DMP and delete it permanently.
Step 10. Restart your PC and the dump files will disappear.
Method 5. Delete Dump Files via CMD Commands
You can delete system error memory dump files via Command Prompt. By running commands listed in this part, you can remove dump files and other unnecessary files on your PC, such as system log files, temporary files, etc. Now follow the steps below.
Step 1. Type cmd in the Windows 10 search box. You can also press Windows + S keys on the keyboard to launch the search box.
Step 2. Right click the best match Command Prompt and select Run as administrator.
Step 3. On the Command Prompt window, type the following command one by one and hit Enter after each.
fsutil usn deletejournal /d /n c:
del “%temp%*” /s /f /q
del “C:$Recycle.bin*” /s /f /q
del “%systemroot%temp*” /s /f /q
vssadmin delete shadows /for=c: /all /quiet
Dism /Online /Cleanup-Image /StartComponentCleanup /ResetBase
Step 4. Restart your computer.
By following the steps in this post, I successfully deleted the system error memory dump files on my C drive. And Method 2 is awesome!Click to Tweet
Bottom Line
Now you should know what system error memory dump files are and how to delete it with 5 different methods if the normal Disk Cleanup utility doesn’t work. If you want to delete system error memory dump files Windows 10 to release some free space, try the above method right now!
If you have any question about how to delete system error memory dump file on a Windows PC, you can leave a message in the following comment zone and we will reply as soon as possible. If you have other better solutions, we are glad to have you share it with us. If you need any help when using MiniTool software, you may contact us via [email protected].
System Error Memory Dump Files FAQ
What are system error memory dump files in disk cleanup?
System error memory dump files are generated when your operating system crashes or encounters various blue screen errors. The dump files are stored on the C drive. If you run disk cleanup to scan C drive, you will find the system error memory dump files. You can delete them via disk cleanup.
How do I get rid of system error memory dump files?
The disk cleanup utility can be used to get rid of the system error memory dump files stored on the C drive. Besides, third-party space analyzer such as MiniTool Partition Wizard Free Edition can also help to find the memory dump files by the .dmp file extension and get rid of those memory dump files though its Delete option.
Where is system error memory dump files?
System error memory dump files are stored on the drive where the Windows operating system is installed. So, normally the system error memory dump files will be stored on the C drive.
How do I delete a win dump file?
- Type disk cleanup in the Windows search box.
- Right click on Disk Cleanup and choose Run as administrator.
- Select the drive (normally C drive) to clean up and click OK.
- Scroll down to find the system error memory dump files on the list.
- Check the box next the system error memory dump files and click OK to delete the win dump file.
Каждый раз, когда Windows случается завершить свою работу сбоем с экраном BSOD, в системной папке %SystemRoot% создаётся отчёт — бинарный файл дампа памяти в формате DMP. Также файлы дампов могут создаваться сторонним программным обеспечением, например, популярным браузером Chrome. Дампы бывают весьма полезны в деле диагностики возникающих в работе системы и программ проблем, с другой стороны, они могут занимать на диске немало места, что не есть хорошо для небольших SSD-дисков.
Поэтому поставленный вопрос вполне закономерен и естественен — можно ли удалять файлы дампов и если можно, то как это правильно делать? Ответ на этот вопрос — да, файлы дампов можно удалять, это никак не повредит системе и установленным на компьютере программам. Более того, вы вообще можете отключить создание дампов, по крайней мере тех, которые создаются операционной системой при критических сбоях.
Windows поддерживается несколько типов системных дампов: полный, памяти ядра и малый дамп памяти. Полный дамп содержит всю физическую память системы, дамп памяти ядра — только ту часть ОЗУ, которая используется ядром, малый дамп содержит сведения об ошибках, загруженных драйверах и прочую служебную информацию. «Большие» дампы сохраняются в каталоге %SystemRoot% (Windows), под хранение минидампов в системе отведена папка %SystemRoot%Minidump. Дампы сторонних программ обычно хранятся в папках профиля пользователя. Существуют также дампы отдельных процессов, создать такой дамп можно из Диспетчера задач или с помощью небезызвестной утилиты Process Explorer.
Этот способ сводится к поиску всех файлов в формате DMP и их удалению. Как уже было сказано, системные файлы дампов располагаются в папках C:Windows и C:WindowsMinidump, для обнаружения дампов, созданных другими программами можно задействовать встроенный поиск Windows или сторонние утилиты, например, MasterSeeker. Запустите утилиту и вставьте в поле поиска запрос «.dmp» без кавычек, и утилита тут же выведет список всех имеющихся на жёстком диске файлов дампов. Чтобы удалить дампы, выделите их кликом левой кнопкой мыши с зажатой Shift и нажмите Shift + Del или выберите опцию «Delete Permanently» в контекстном меню.
В Windows 10 удалить файлы дампов можно через приложение Параметры. Открыв последнее, перейдите в раздел Система → Память → Временные файлы, отметьте флажком пункт «Файлы дампа памяти и системных ошибок» и нажмите кнопку «Удалить файлы».
Более универсальным способом очистки (работает в Windows 10, 8.1 и 7) является использование классической утилиты cleanmgr. Запустите ее одноименной командой через диалоговое окошко «Выполнить», выберите очищаемый диск C и нажмите в открывшемся окне очистки диска кнопку «Очистить системные файлы».
Опять выберите системный раздел, нажмите «OK» и дождитесь завершения сканирования. Отметьте в открывшемся окошке флажками пункты файлов дампов, нажмите «OK» и подтвердите действие.
Наконец, для удаления временных файлов дампов можно использовать сторонние программы-чистильщики, ту же CCleaner. Кстати, по умолчанию этот чистильщик уже настроен на удаление дампов памяти, в чём вы сами можете убедиться, внимательно изучив список удаляемых данных в категории «Система» на вкладке «Система». Примечательно, что CCleaner обнаруживает дампы, созданные не только Windows, но и другими программами, в частности, браузером Google Chrome.
Приводить инструкцию по использованию чистильщика здесь не будем, программа достаточно известная, отметим лишь, что по сравнению с ручным поиском она выводит меньше результатов, но она же предлагает и более безопасное решение проблемы.
Skip to content
На чтение 3 мин. Просмотров 4.8k. Опубликовано 03.09.2019
Файлы дампа памяти, в противном случае аварийные дампы, являются системными файлами, сохраняемыми при сбоях синего экрана. Когда появляется сообщение об ошибке BSOD, Windows сохраняет копию системной памяти. Эти файлы аварийного дампа могут помочь разработчикам исправить сбои системы BSOD. Пользователи могут отправлять аварийные дампы разработчикам, когда они подают заявки в службу поддержки.
Файлы дампа памяти могут занимать много места на жестком диске. Они могут забрать гигабайты жесткого диска. Windows автоматически удаляет файлы аварийного дампа, только если пространство на жестком диске ограничено Однако пользователи также могут стирать аварийные дампы с помощью утилит очистки.
Содержание
- Как удалить файлы дампа системной памяти в Windows
- 1. Удалите аварийные дампы с очисткой диска
- 2. Удалите аварийные дампы с помощью CCleaner
- 3. Удалите аварийные дампы через командную строку
- 4. Отключить аварийные дампы
Как удалить файлы дампа системной памяти в Windows
- Удаление аварийных дампов с очисткой диска
- Удаление аварийных дампов с помощью CCleaner
- Удалите аварийные дампы через командную строку
- Отключить аварийные дампы
1. Удалите аварийные дампы с очисткой диска
- Пользователи могут стирать аварийные дампы с помощью собственной очистки диска Windows. Для этого запустите Запуск с сочетанием клавиш Windows + R.
- Введите «cleanmgr» в текстовом поле «Открыть».
- Нажмите Ctrl + Shift + Enter, чтобы открыть очистку диска от имени администратора.
-
Выберите диск C: в окне выбора дисков и нажмите кнопку ОК .
- Установите флажок Файлы дампа памяти из-за системных ошибок .
- Затем нажмите кнопку ОК .
-
Пользователи, которые не могут найти параметр «Файлы дампа памяти из-за системных ошибок» в разделе «Очистка диска», должны открыть эту утилиту с помощью командной строки с повышенными привилегиями. Введите strong % SystemRoot% System32Cmd.exe/c Cleanmgr/sageset: 16 & Cleanmgr/sagerun: 16 ’в командной строке и нажмите клавишу возврата. Это откроет Очистку диска с дополнительными опциями флажков.
2. Удалите аварийные дампы с помощью CCleaner
- Кроме того, пользователи могут стирать аварийные дампы с помощью бесплатного CCleaner . Для этого нажмите зеленую кнопку Загрузить на веб-странице CCleaner.
- Добавьте CCleaner в Windows с помощью мастера настройки.
-
Запустите утилиту CCleaner.
- Выберите Выборочная очистка слева от CCleaner.
- Затем установите флажок Дампы памяти .
- Нажмите кнопку Анализировать .
- Выберите Запустить программу очистки , чтобы удалить аварийные дампы.
3. Удалите аварийные дампы через командную строку
- Пользователи также могут стирать аварийные дампы с помощью ряда команд командной строки. Для этого откройте аксессуар Run.
- Введите «cmd» в «Выполнить» и нажмите клавиши Ctrl + Shift + Enter.
- Затем введите следующие отдельные команды в подсказке и нажмите Enter после ввода каждой из них.
fsutil usn deletejournal/d/n c:
del «% temp% *»/s/f/q
del «C: $ Recycle.bin *»/s/f/q
del «% systemroot% temp *»/s/f/q
vssadmin удалить тени/для = c:/all/quiet
Dism/Online/Cleanup-Image/StartComponentCleanup/ResetBase
4. Отключить аварийные дампы
- Пользователи могут отключить аварийные дампы, чтобы не тратить больше места на жестком диске. Введите «Панель управления» в текстовом поле «Открыть» и нажмите «Return».
- Затем нажмите Система , чтобы открыть аплет панели управления, показанный ниже.
- Нажмите Расширенные настройки системы в левой части окна, чтобы открыть вкладку Расширенные.
-
Затем нажмите кнопку Настройки в разделе Запуск и восстановление .
- Выберите параметр (нет) в раскрывающемся меню, показанном непосредственно ниже, чтобы отключить аварийные дампы.
- Затем нажмите кнопку ОК .
Таким образом, есть несколько способов, которыми пользователи могут стереть аварийные дампы в Windows, которые не особенно важны для сохранения. Удаление аварийных дампов может освободить немного места на жестком диске для некоторых пользователей.
- Что это?
- Можно ли удалить?
- Описание некоторых пунктов из очистки
- Заключение
Приветствую друзья! Не все файлы можно удалять в Windows. Да, есть временные файлы, которые называются temp-файлы, для них даже существует специальная папка Temp (%temp%). Еще есть log-файлы, в которых содержится информация о работе программы, как об успешных операциях, так и об ошибках. А еще есть файлы, которые содержат много специфичной информации именно об ошибке — сегодня о таких мы поговорим.
Служебные файлы, созданные отладчиком Windows. Содержат данные об условиях, при которых произошла ошибка/сбой.
Отвечу коротко — если компьютер работает нормально, без глюков — можно спокойно удалить. Но даже если есть глюки — 95% что эти файлы так и останутся бесполезными.
Файлы нужны только для анализа, чтобы понять причину ошибки/сбоя. То есть сами по себе они лежат без дела, но могут понадобиться, если вы захотите узнать почему произошла ошибка или сбой. Обычно в этом нужно разбираться, чтобы изучить файл, также могут быть нужны специальные программы для анализа.
Debug Dump Files это что-то вроде снимка системы на момент ошибки. Могут иметь расширение *.dmp, они могут быть скрытыми, в них может быть также содержимое оперативной памяти на момент ошибки.
Например при ошибке синий экран — тоже создается дамп-файл, анализ которого можно выполнить в утилите BlueScreenView:
Debug Dump Files — можно ли удалить?
Как мы уже выяснили — да. Только не стоит удалять вручную, лучше это дело доверить встроенному компоненту очистки системы.
Чтобы удалить Debug Dump Files, а также другие мусорные данные:
- Зажмите Win + R, появится окошко Выполнить, вставьте команду cleanmgr и нажмите ОК.
- Далее выберите системный диск. Удалить можно сначала на системном, а потом на других.
- Появится окошко Очистка диска. Потом нажимаете Очистить системные файлы (если такая кнопка есть).
- В списке Удалить следующие файлы вы можете отметить все пункты галочками — ничего опасного не удалится.
- Галочками отметили — нажимаем ОК. Начнется удаление. Внимание! Иногда оно занимает много времени, при этом может ПК грузить, будет казаться что зависло, но на самом деле нужно просто подождать.
РЕКЛАМА
Также очистку диска можно выполнить из свойств диска — правой кнопкой по диску (в окне Мой компьютер) > свойства > на вкладке Общие будет кнопка Очистка диска:
Собственно окошко с вкладкой, где можно выбрать что удалять:
Иногда Debug Dump Files могут занимать прилично много места, поэтому конечно их стоит удалить:
Также, если я не ошибаюсь, то в CCleaner есть аналогичная опция — Memory Dumps и возможно что это тоже самое что и Debug Dump Files:
Описание некоторых пунктов из очистки
- Временные файлы установки — которые были созданы во время установки софта. Например это могут быть данные, которые были распакованы из архива при установке, это частая ситуация. Вообще установщик ПО после установки программы должен чистить после себя мусор, но к сожалению это не всегда происходит.
- Старые файлы программы Chkdsk — потерянные фрагменты файлов, которые были созданы во время работы команды Chkdsk. Можно удалить. Что за команда Chkdsk? Например выключили свет внезапно. Некоторые данные не успели записаться на диск полностью в итоге данные стали повреждены. Чтобы все это исправить — автоматически может запуститься команда Chkdsk при включении ПК, которая при своей работе может создавать служебные файлы. Когда проверка Chkdsk выполнилась, то эти служебные файлы уже не нужны, поэтому их можно удалить.
- Предыдущие установки Windows — при установке Windows, предыдущая система может быть скопирована в специальную папку Windows.old, которая может занимать прилично места. Если вам не нужна предыдущая ваша Windows, то конечно эти данные можно удалить.
- Файлы дампа памяти для системных ошибок — информация о том при каких условиях произошли ошибки/сбои ПО или системы. Может быть нужна при анализе, чтобы выяснить почему произошла ошибка, такой анализ вряд ли сможет сделать обычный пользователь. В целом если ПК работает стабильно и без глюков — эти данные не нужны.
- Файлы, выброшенные обновлением Windows — как я понимаю это копии файлов, которые были обновлены на новые версии при обновлении Windows. То есть это системные файлы прошлой версии, они уже не используются системой, так как при обновлении были заменены на более новые версии.
- Пользовательские архивы отчетов об ошибках — файлы, которые используются для отчетов об ошибках и поиска решений. Как понимаю — возможно просто информация об ошибках, которые возникали в софте который вы используете.
- Файлы журнала обновлений Windows — данные, которые могут быть использовании при решении проблем с обновлениями.
Скажу честно — при очистке я ставлю галочки везде и еще никогда не было с этим проблем. Даже CCleaner и то считается безопасной чистилкой, что тогда стоит говорить про встроенный инструмент.
Заключение
- Debug Dump Files — файлы, которые были созданы встроенным отладчиком Windows.
- Необходимы только для анализа, чтобы понять из-за чего произошла ошибка/сбой. Обычно никто эти файлы не анализирует на домашних ПК.
- Можно безопасно удалить, особенно если ПК работает исправно и без ошибок.
Удачи.
Если файл дампа памяти со временем увеличился, удалите файл, чтобы освободить место на жестком диске. Самый простой способ очистить файлы дампа — выполнить очистку с повышенными правами с помощью служебной программы очистки диска Windows. … Выберите все параметры или, по крайней мере, выберите «Системные отчеты об ошибках Windows» или «Файлы дампа памяти системных ошибок».
Так что безопасно удалить дамп памяти системной ошибки файлы.
Удалив файлы дампа памяти системной ошибки, вы можете получить немного свободного места на системном диске. Однако файлы дампа можно автоматически воссоздавать каждый раз при сбое системы. … Есть ли другой способ удалить файлы дампа памяти системных ошибок Windows 10/8/7?
Можно ли удалять файлы аварийного дампа?
Файлы минидампа создаются всякий раз, когда в вашей системе появляется синий экран смерти или когда в фоновом режиме происходит сбой любого другого приложения. Если вы не хотите устранять эту проблему,вы можете удалить их как безопасно но вы не должны удалять все при очистке диска.
Что означают файлы дампа памяти системной ошибки?
Файлы дампа памяти, иначе аварийные дампы, являются системные файлы, сохраненные при сбоях синего экрана. Когда появляется сообщение об ошибке BSOD, Windows сохраняет копию системной памяти. Эти файлы аварийного дампа могут затем помочь разработчикам исправить сбои системы BSOD. … Они могут занимать гигабайты на жестком диске.
Как исправить системные ошибки в файлах дампа памяти?
Чтобы удалить файлы дампа системной ошибки в Windows 10, выполните следующие действия:
- Открыть настройки.
- Нажмите «Система».
- Нажмите на хранилище.
- В разделе основного диска выберите параметр «Временные файлы». …
- Установите флажок «Системная ошибка файлов дампа памяти». …
- (Необязательно) Установите флажок «Файлы минидампа системных ошибок». …
- Очистите другие выбранные элементы.
Как очистить Windows 7?
Чтобы запустить очистку диска на компьютере с Windows 7, выполните следующие действия:
- Нажмите кнопку Пуск.
- Щелкните Все программы | Аксессуары | Системные инструменты | Очистка диска.
- В раскрывающемся меню выберите Диск C.
- Нажмите кнопку ОК.
- Очистка диска вычислит свободное пространство на вашем компьютере, что может занять несколько минут.
Как очистить файлы обновлений Windows?
Как удалить старые файлы Центра обновления Windows
- Откройте меню «Пуск», введите «Панель управления» и нажмите клавишу «Ввод».
- Зайдите в Администрирование.
- Дважды щелкните Очистка диска.
- Выберите Очистить системные файлы.
- Установите флажок рядом с Очисткой Центра обновления Windows.
- Если доступно, вы также можете установить флажок рядом с предыдущими установками Windows.
Безопасно ли удалить Windows Update Cleanup?
Очистка Центра обновления Windows: при установке обновлений из Центра обновления Windows Windows сохраняет старые версии системных файлов. Это позволяет вам удалить обновления позже. … Этот безопасно удалить, пока ваш компьютер работает правильно и вы не планируете удалять какие-либо обновления.
Что такое файл Mdmp, который я могу удалить?
В IICS hs_err_pid Файл дампа .mdmp создается при сбое любого процесса. Эти файлы создаются в. {Informatica Cloud Secure Agent} appsData_Integration_Server ICSmainbinrdtm. Если эти файлы занимают место, вы можете удалить эти файлы, так как это файлы дампа.
Безопасно ли удалять временные файлы?
Удалить временные файлы с вашего компьютера совершенно безопасно.. … Работа обычно выполняется вашим компьютером автоматически, но это не значит, что вы не можете выполнить задачу вручную.
Что такое аварийный дамп системы?
В вычислениях дамп ядра, дамп памяти, аварийный дамп, системный дамп или дамп ABEND состоит записанного состояния рабочей памяти компьютерной программы в определенное время, как правило, когда программа аварийно завершилась или иным образом завершилась ненормально.
Где файлы дампа системной памяти?
5. Файл дампа памяти обычно находится в % SystemRoot% ПАМЯТЬ. DMP. Системный корень обычно — это C: Windows. Если вы настроили систему для минидампа, папка расположения по умолчанию -% SystemRoot% Minidump.
Безопасно ли удалять кеш шейдеров DirectX?
Это окончательное удаление… Однако, если вы считаете, что ваш кэш шейдеров DirectX поврежден или слишком велик, вы можете удалить его. Содержимое в нем удаляется безвозвратно, но кеш будет восстановлен и снова заполнен. Однако для его восстановления может потребоваться перезагрузка.
Можно ли удалять temp?
Саму папку Temp нельзя удалить. Да и вряд ли вы сможете ее уничтожить, если у вас нет доступа для выполнения такой операции. А вот регулярное удаление ненужных файлов из этой папки снимет нагрузку с системного диска. Папка Temp размещается на системном диске – как правило, это диск С –, в папке Windows.
Файлы журнала обновления Windows.
Когда вы устанавливаете обновления с помощью Windows Update (Центр обновления Windows), Windows сохраняет старые версии системных файлов. … Но если функция обновления системы отключена или вы не планируете удалять установленные обновления – то данные файлы можно удалить.
Нужно ли удалять файлы дампа памяти для системных ошибок?
Файлы дампа памяти для системных ошибок – можно удалить эти файлы, если ваш компьютер работает исправно и не нуждается в диагностике; … Файлы, выброшенные обновлением Windows – файлы прежних версий Windows, сохраненные во время обновления до Windows 7.
Можно ли удалять автономные веб страницы?
Обычными пользователями данные файлы практически не используются, поэтому в большинстве ситуаций их можно удалить. … Данные файлы автоматически удаляются через 30 дней. «Автономные веб-страницы» — сохраненные страницы, которые можно просматривать без подключения к сети.
Как правильно очистить папку Temp?
Введите %TEMP% и нажмите ОК.
- Нажмите Ctrl+A на клавиатуре, чтобы выделить все файлы в открывшейся папке.
- Нажмите Del (Delete) на клавиатуре, чтобы удалить файлы.
Можно ли удалять все временные файлы?
Временные файлы хранятся в папке Temp на системном диске компьютера. Саму папку удалять не следуют, но вы можете вручную очистить ее содержимое. Однако такой метод не всегда срабатывает, так как данные, которые используются системой или программами в текущий момент, нельзя удалить.
Можно ли удалять старые обновления Windows 10?
Удаление обновлений в Windows 10
Откройте «Параметры» > «Система» > «Память устройства» > справа нажмите на ссылку «Временные файлы». Шаг 2. Далее в новом появившимся окне найдите «Очистка обновлений Windows», отметьте галочкой этот пункт и выше нажмите «Удалить файлы».
Как удалить старые обновления Windows 10?
Для удаления обновлений в данном случае потребуется выполнить следующие шаги.
- Зайдите в параметры (например, с помощью клавиш Win+I или через меню Пуск) и откройте пункт «Обновление и безопасность».
- В разделе «Центр обновления Windows» нажмите «Журнал обновлений».
- Вверху журнала обновлений нажмите «Удалить обновления».
Можно ли очищать обновления Windows 10?
Очистка кэша обновлений Windows 10
Нажмите Win+R, введите services. msc, нажмите Enter. Найдите в списке службу Центр обновления Windows (wuauserv), нажмите по ней правой кнопкой мыши и выберите Остановить. Нажмите CTRL+A, затем нажмите клавишу Delete и удалите все файлы.
Можно ли удалять пользовательские очереди отчетов об ошибках?
Что такое «Системные очереди отчетов об ошибках», на диске занимают 1,5 Гб и можно ли их безболезненно удалить? Программа очистка диска прелагает их удалить, а также «Дамп памяти для системных ошибок». … Именно поэтому программа очистки и предлагает их удалить.
Какие файлы можно удалить с диска с Windows 7?
Что можно удалить, если диск переполнен
- Содержимое Корзины.
- Каталогов библиотек.
- Папок Temp и Downloaded Program Files в каталоге Windows.
- Кэш браузеров и некоторых сторонних программ.
- Эскизы значков.
- Журналы и дампы памяти для системных ошибок.
- Старые файлы утилиты Chkdsk.
- Отчёты об ошибках.
Можно ли удалять системные файлы?
Как удалить системные файлы в Windows
Выберите диск, который хотите очистить, и кликните на «ОК». Дождитесь завершения сканирования системы и нажмите кнопку «Очистить системные файлы». Скорее всего, вам придется ввести пароль Администратора или подтвердить выполняемое действие.
Как удалить старые файлы обновления Windows 7?
Как в Windows 7 очистить папку WinSxS, удалив устаревшие обновления
- Скачайте и установите обновление KB 2852386.
- Запустите мастер очистки диска (Cleanup Manager), набрав в командной строке с правами администратора: cleanmgr.
- Укажите диск, на котором установлена Windows 7 (обычно это C:)
Как удалить старые системные файлы Windows 7?
Нажмите кнопку «Очистить системные файлы» (вы должны иметь права администратора на компьютере). После поиска файлов, найдите пункт «Предыдущие установки Windows» и отметьте его. Нажмите «Ок». Дождитесь завершения очистки диска.4 мая 2018 г.
Последнее обновление Ноя 12, 2021
Последнее изменение: 30 марта 2020 г.
- Система Windows может быть просто новым лучшим другом человека. Помимо своих многочисленных преимуществ, он также предоставляет процесс, предназначенный для хранения содержимого вашей оперативной памяти в случае сбоя системы и сохранения его в файле данных. Для этого нужны файлы дампа системной памяти.
- Файлы сбоя, очевидно, полезны и могут помочь разработчикам в дальнейшем исправлять и предотвращать ошибки BSOD, но они имеют тенденцию накапливаться и требовать значительную часть вашего дискового пространства, поэтому вы можете время от времени удалять их. Вот 4 эффективных способа, которые помогут вам в этом.
- Хотите узнать больше о системных файлах? Изучите нашу страницу и возьмите всю информацию, с которой вы можете справиться.
- Если вы действительно хотите улучшить свою игру, погрузитесь в наш центр ошибок Windows 10 и быстро исправьте все экспертные исправления.
Чтобы исправить различные проблемы с ПК, мы рекомендуем DriverFix: это программное обеспечение будет поддерживать ваши драйверы в рабочем состоянии, тем самым защищая вас от распространенных компьютерных ошибок и сбоев оборудования. Проверьте все свои драйверы сейчас за 3 простых шага:
- Загрузите DriverFix (проверенный файл загрузки).
- Нажмите «Начать сканирование», чтобы найти все проблемные драйверы.
- Нажмите «Обновить драйверы», чтобы получить новые версии и избежать сбоев в работе системы.
- DriverFix в этом месяце скачали 502 786 читателей.
Файлы дампа памяти, иначе аварийные дампы, – это системные файлы, сохраняемые во время сбоев синего экрана. Когда появляется сообщение об ошибке BSOD, Windows сохраняет копию системной памяти.
Эти файлы аварийного дампа могут затем помочь разработчикам исправить сбои системы BSOD. Пользователи могут отправлять аварийные дампы разработчикам при подаче заявок в службу поддержки.
Файлы дампа памяти могут занимать много места на жестком диске. Они могут занимать гигабайты на жестком диске. Windows автоматически удаляет файлы аварийного дампа, только когда место на жестком диске ограничено.
Однако пользователи также могут стирать аварийные дампы с помощью утилит очистки.
Как удалить файлы дампа системной памяти в Windows?
- Удаление аварийных дампов с помощью очистки диска
- Удалите аварийные дампы с помощью CCleaner
- Удалите аварийные дампы через командную строку
- Отключить аварийные дампы
1 Удаление аварийных дампов с помощью очистки диска>
-
Пользователи могут стирать аварийные дампы с помощью собственной программы очистки диска Windows. Для этого запустите «Выполнить» с помощью сочетания клавиш Windows + R.
-
Введите cleanmgr в текстовое поле “Запуск”.
-
Нажмите Ctrl + Shift + Enter, чтобы открыть Очистку диска от имени администратора.
-
Выберите диск C: в окне выбора диска и нажмите кнопку ОК.
-
Установите флажок Файлы дампа памяти при системной ошибке.
-
Затем нажмите кнопку ОК.
-
Пользователи, которые не могут найти параметр «Файлы дампа памяти при системной ошибке» в программе «Очистка диска», должны открыть эту утилиту через командную строку с повышенными привилегиями. Войти
%SystemRoot%System32Cmd.exe /c Cleanmgr /sageset:16 & Cleanmgr /sagerun:16в подсказке и нажмите клавишу возврата. Это откроет Очистку диска с дополнительными опциями для флажков.
2 Удалите аварийные дампы с помощью CCleaner
- Кроме того, пользователи могут стирать аварийные дампы с помощью бесплатного CCleaner. Для этого нажмите зеленую кнопку «Загрузить xtannotation»> на веб-странице CCleaner.
- Добавьте CCleaner в Windows с помощью мастера установки.
- Запустите утилиту CCleaner.
- Выберите Custom Clean слева от CCleaner.
- Затем установите флажок Дампы памяти.
- Нажмите кнопку ” Анализировать”.
- Выберите опцию Run Cleaner, чтобы стереть аварийные дампы.
3 Удалите аварийные дампы через командную строку
- Пользователи также могут стирать аварийные дампы с помощью ряда команд командной строки. Для этого откройте аксессуар Run.
- Введите cmd в Run и нажмите клавиши Ctrl + Shift + Enter.
- Затем введите следующие отдельные команды в подсказке и нажмите Enter после ввода каждой из них.
fsutil usn deletejournal / d / nc:
del «% temp% *» / s / f / q
del «C: $ Recycle.bin *» / s / f / q
del “%systemroot%temp*” /s /f /q
vssadmin удалить тени / for = c: / all / quiet
Dism / Online / Cleanup-Image / StartComponentCleanup / ResetBase
4 Отключение аварийных дампов
- Пользователи могут отключить аварийные дампы, чтобы больше не занимать место на жестком диске. Войдите в Панель управления в текстовом поле «Открыть» в разделе «Выполнить» и нажмите клавишу «Return».
- Затем щелкните «Система», чтобы открыть апплет панели управления, показанный непосредственно ниже.
- Щелкните Дополнительные параметры системы в левой части окна, чтобы открыть вкладку Дополнительно.
- Затем нажмите кнопку «Настройки» в разделе «Запуск и восстановление».
- Выберите вариант (нет) в раскрывающемся меню, показанном непосредственно ниже, чтобы отключить аварийные дампы.
- Затем нажмите кнопку ОК.
Итак, есть несколько способов, которыми пользователи могут стереть аварийные дампы в Windows. Удаление аварийных дампов может освободить довольно много места на жестком диске, поэтому обязательно сделайте это.
Сообщите нам, какой метод вы выбрали, в разделе комментариев ниже.
Примечание редактора: этот пост был первоначально опубликован в апреле 2019 года и с тех пор был переработан и обновлен в марте 2020 года для обеспечения свежести, точности и полноты.
Источник записи: windowsreport.com
Когда ваша система сталкивается с какой-либо ошибкой (например, BSOD), она собирает копию памяти вашего компьютера во время сбоя, чтобы помочь диагностировать причину несоответствия. Есть много типов дампов памяти, которые ваш компьютер создает для помощи в процессе отладки:
- Полный дамп памяти: это самый большой возможный дамп памяти. Он содержит копию всех данных, используемых вашей операционной системой в физической памяти. Так, например, если у вас 8 ГБ ОЗУ, а Windows использовала 4 ГБ во время сбоя, дамп памяти будет 4 ГБ.
- Малый дамп памяти (256 Кб): это самый маленький дамп памяти, содержащий очень мало информации. Это полезно для определения ошибки, но полезно при попытке отладить проблему.
- Дамп памяти ядра: этот дамп памяти составляет 1/3 размера вашей физической памяти. Он включает только память, выделенную для ядра Windows и уровень абстракции оборудования. Это также включает память, выделенную для драйверов режима ядра и других программ режима ядра.
- Автоматический дамп памяти: он содержит тот же размер памяти, что и дамп памяти ядра.
Windows сохраняет все эти дампы памяти в виде файлов дампа памяти системной ошибки на вашем локальном диске C. Утилиту очистки диска можно использовать для удаления этих файлов и обеспечения возможности использования хранилища. Эти дампы со временем могут накапливаться и даже достигать размера 100 ГБ. Однако многие пользователи сообщали, что утилите очистки диска не удалось удалить необходимые файлы.
Есть много решений для решения этой проблемы. Один из них — использовать очистку диска с повышенными правами или выполнять команды через командную строку. Следуйте решениям, перечисленным ниже.
Решение 1. Использование повышенной очистки
Мы можем попробовать использовать расширенную утилиту очистки, чтобы очистить дампы памяти в вашей системе. Если дамп памяти в вашей системе находится в процессе анализа или ожидает принятия мер, возможно, вы не сможете очистить его с помощью обычной утилиты очистки.
- Нажмите Windows + S, чтобы открыть панель поиска. В диалоговом окне введите « очистка диска ».
- Щелкните правой кнопкой мыши на появившемся результате и выберите « Запуск от имени администратора ».
- Появится небольшое окно с просьбой выбрать диск, который вы хотите очистить. Выберите локальный диск C (если на нем установлена ваша операционная система) и нажмите OK.
- Теперь Windows просканирует файлы и проверит, сколько места можно освободить.
- Установите все флажки, которые хотите удалить, и нажмите ОК. Теперь Windows очистит вашу память и выделит свободное место вашему диску. Проверьте, работает ли этот метод, снова открыв очистку диска или проверив свободное место на диске.
Примечание. Некоторые пользователи сообщили, что повышенная очистка и обычная очистка имели разные значения для файлов дампа памяти системных ошибок. Если вы видите большее значение в повышенных версиях, не волнуйтесь. Вы можете удалить файлы без каких-либо последствий.
Решение 2. Использование расширенной очистки диска
Мы можем попробовать очистить ваши файлы дампа с помощью утилиты Extended Disk Cleanup. В отличие от обычного, он содержит больше опций, из которых вы можете выбирать, и дает вам более подробную информацию (например, старые версии окон и т. Д.) На выбор. Обратите внимание, что для использования этого решения вам потребуется учетная запись администратора и права администратора.
- Нажмите Windows + S, чтобы открыть панель поиска. Введите « командная строка » в диалоговом окне, щелкните результат правой кнопкой мыши и выберите « Запуск от имени администратора ».
- В командной строке скопируйте / вставьте следующую команду и нажмите Enter.
cmd.exe / c Cleanmgr / sageset: 65535 и Cleanmgr / sagerun: 65535
- Как видите, в расширенной очистке диска доступны различные другие параметры. Выберите те, которые хотите удалить, и нажмите ОК.
- Перезагрузите компьютер и проверьте, изменилось ли это.
Решение 3. Удаление файлов дампа физически
Если два вышеуказанных решения не работают, мы можем попробовать удалить файлы физически. Сначала мы проверим место, где создаются дампы, затем перейдем к этому месту через проводник и удалим файлы вручную.
- Нажмите Windows + R, чтобы запустить приложение «Выполнить». Введите « панель управления » в диалоговом окне и нажмите Enter.
- Попав в панель управления, выберите « Система и безопасность ».
- Теперь перемещайтесь по параметрам, пока не найдете категорию « Система ».
- Зайдя в систему, нажмите « Дополнительные настройки системы » в левой части окна.
- Выберите « Настройки » на вкладке «Запуск и восстановление» в нижней части экрана.
- Как мы видим в диалоговом окне файла дампа, файлы дампа сохраняются в корневой папке системы. Щелкните раскрывающийся список вверху (в данном случае автоматический дамп памяти); вы сможете выбрать тип файлов дампа и проверить, где каждый из них хранится.
- Нажмите Windows + R и вставьте местоположение файла дампа (удалите имя файла дампа, так как мы хотим только перейти к этому местоположению).
- Найдите имя файла (MEMORY.DMP) и удалите. Для выполнения этого действия вам могут потребоваться права администратора.
Перезагрузите компьютер и, надеюсь, проблема будет решена.
Решение 4.Отключение индексирования на локальном диске C
Индексирование — это служба Windows, которая поддерживает индексирование большинства файлов на вашем компьютере. В первую очередь это делается для улучшения поиска и извлечения файлов. Индексация выполняется автоматически, и библиотека индексов периодически обновляется.
Однако многие пользователи сообщили, что проблема была в индексировании. Это занимало много места и никоим образом не помогало. Конечно, конфигурация каждого компьютера может быть разной, и это не обязательно относится и к вам. Это решение особенно полезно, если пространство занято предметом.
- Откройте проводник и перейдите к «Этот компьютер». Щелкните правой кнопкой мыши локальный диск C (или другой диск, на который вы установили операционную систему) и выберите « Свойства» .
- Когда свойства открыты, снимите флажок внизу с надписью « Разрешить файлам на этом диске индексировать содержимое в дополнение к свойствам файла ». Нажмите Применить, чтобы сохранить изменения и выйти.
- Перезагрузите компьютер и проверьте, решена ли проблема.
Решение 5. Использование WinDirStat для анализа использования пространства
WinDirStat — это программа для анализа и очистки диска с открытым исходным кодом. Программа сканирует жесткий диск и отображает результаты в красочной визуализации для каждого использованного пространства. Преимущество использования этого инструмента заключается в том, что вы можете получить четкое представление о файлах, которые занимают большую часть вашего дискового пространства. Он также имеет опцию в своем интерфейсе, которая позволяет вам удалять файлы оттуда. Загрузите WinDirStat с официального сайта (будьте осторожны при загрузке по внешним ссылкам).
Примечание. Appuals не имеет отношения к сторонним программам. Они перечислены только для удобства пользователей. Устанавливайте и используйте их на свой страх и риск.
- После установки WinDirStat откройте его. Он спросит, какие диски для сканирования ; выберите все из них.
- Процесс анализа ваших дисков может занять несколько минут, так как каждый файл просматривается и его пространство записывается. Терпеливо дождитесь завершения процесса.
- После завершения анализа проверьте наличие файлов дампа на локальном диске C. В этом случае были два файла дампа (51 ГБ и 50 ГБ), показанные двумя большими синими блоками внизу. Справа мы видим, что эти синие блоки обозначают файлы DUMP.
- Щелкните их правой кнопкой мыши и выберите « Удалить (отменить удаление невозможно!) ». Перезагрузите компьютер и проверьте, решена ли проблема.
Примечание: будьте осторожны при использовании этого инструмента. Никогда не удаляйте элементы, о которых вы не знаете, поскольку вы можете случайно удалить системные файлы, которые могут сделать ваш компьютер непригодным для использования. В этом случае мы удаляем только DUMP, который бесполезен.
Решение 6. Выполнение некоторых команд в командной строке
В крайнем случае, мы можем попробовать выполнить некоторые команды в командной строке с повышенными привилегиями и проверить, освобождает ли это место. Обратите внимание, что для использования этого решения вам потребуется учетная запись администратора.
- Нажмите Windows + S, чтобы открыть панель поиска. Введите « командная строка » в диалоговом окне, щелкните результат правой кнопкой мыши и выберите « Запуск от имени администратора ».
- В командной строке скопируйте / вставьте следующие команды одну за другой, а затем нажмите Enter.
- Перезагрузите компьютер и проверьте, решена ли проблема.