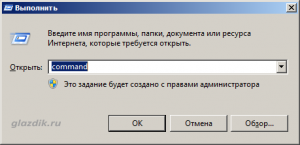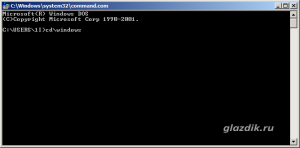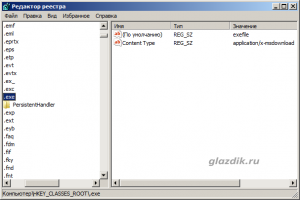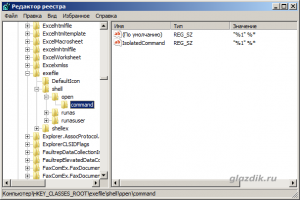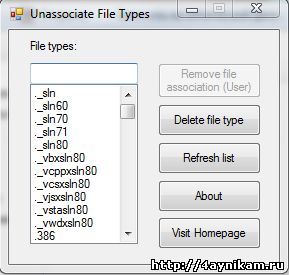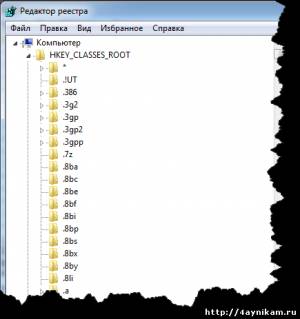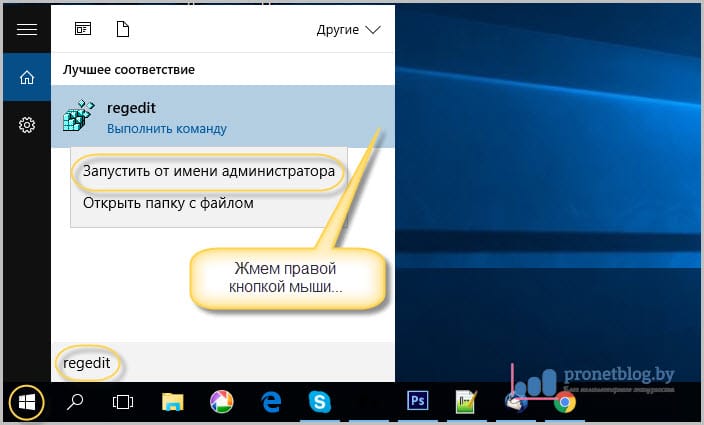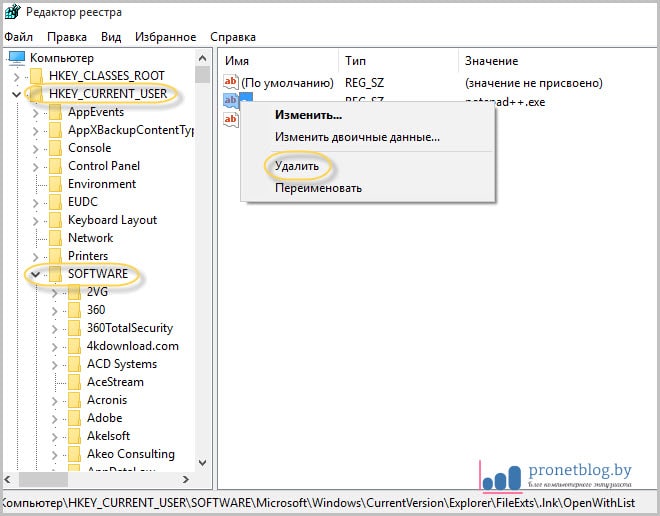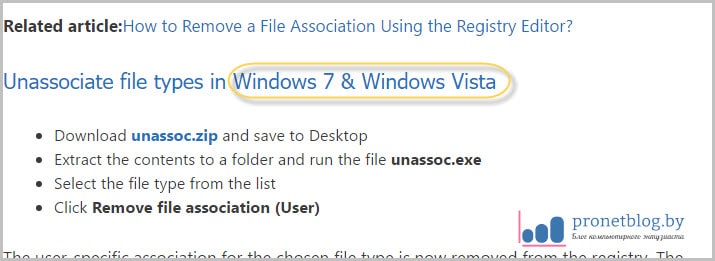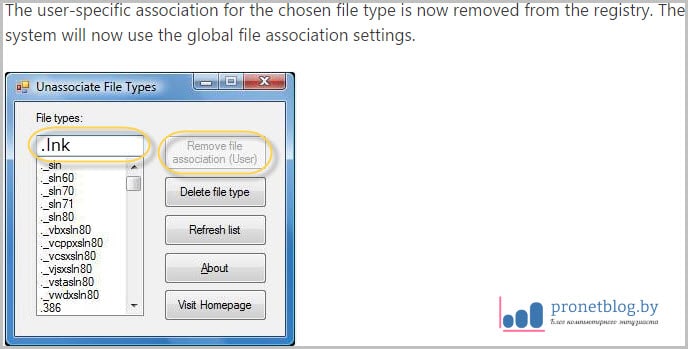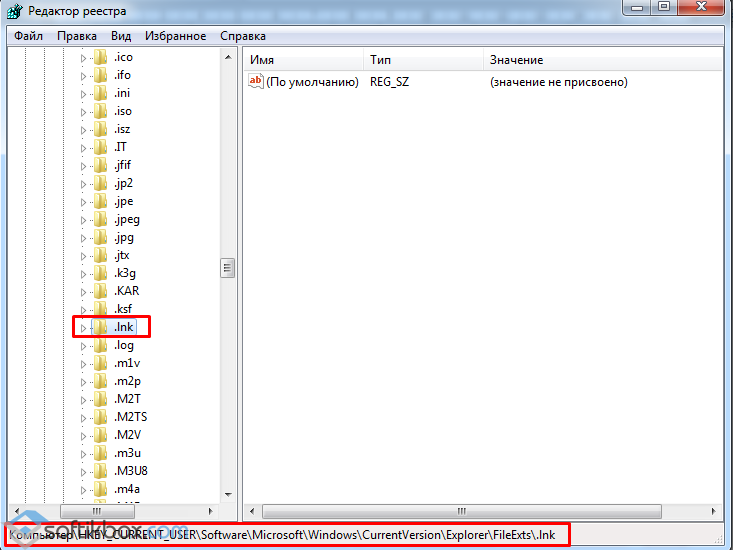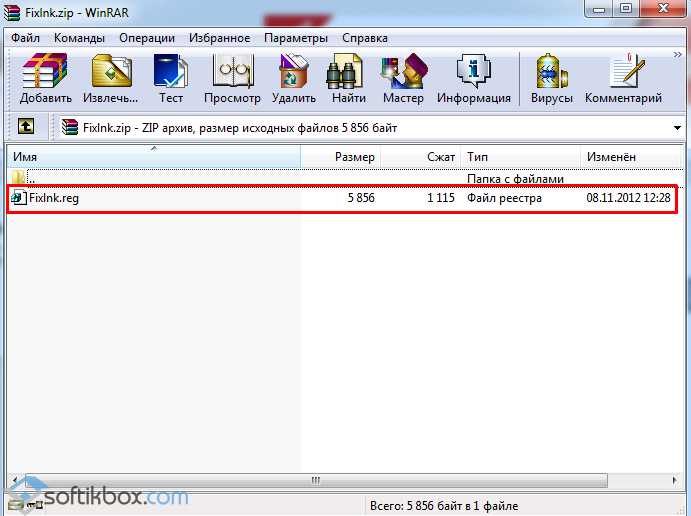80995
Автор: admin
Отредактировано: 10.10.2021
Многие люди сталкиваются с проблемой открытия файлов с расширением .exe.
Эти файлы могут открываться блокнотом, или каким — либо другим установленным приложением. Также бывает, что Windows показывает диалог «Открыть с помощью», или же может появляться сообщение с ошибкой «Windows не может найти путь к .exe файлу. Убедитесь, что имя файла введено верно».
Зачастую такое случается, когда вы случайно изменили настройки типа файлов с расширением .exe в настройках папок. Иногда подобного рода проблемы возникают после вирусной атаки на компьютер.
Итак, что же делать? Сразу следует сказать, что здесь нет поводов для беспокойства. Ниже приведены несколько методов решения этой раздражающей проблемы.
Метод 1. Воспользоваться готовым файлом реестра.
Скачайте и запустите .reg файл. Система запросит подтверждение на добавление информации в реестр. Согласитесь. Некоторые браузеры могут сообщать, что файл небезопасен.
Метод 2. Ручная правка реестра.
1. Откройте командную строку, написав в меню «Выполнить» (его легко открыть, нажав последовательно клавиши Windows и R)
command2. Теперь нужно ввести следующую команду в командную строку
cdwindows
3. Далее снова откройте меню «Выполнить» (сочетание клавиш Win и R) и вызовите редактор реестра, введя команду
regeditЗамечание. Если вы не можете открыть редактор реестра, нажмите всем известные клавиши CTRL+ALT+DEL и откройте «Диспетчер задач». Раскройте меню «Файл» и зажмите клавишу CTRL. Нажмите на пункте «Новая задача (Выполнить)», удерживая клавишу CTRL. Откроется окно командной строки. Теперь введите команду
regedit.exe
и нажмите ENTER. Редактор реестра должен открыться без проблем (пожарный метод :))
4. Теперь найдите следующую ветку реестра
HKEY_CLASSES_ROOT.exeВ правой области окна поменяйте значение параметра по умолчанию на
exefile5. Затем перейдите к такой ветке реестра
HKEY_CLASSES_ROOTexefileshellopencommandВ правой области окна поменяйте значение параметра по умолчанию на
"%1" %*6. Вот и все. Дело сделано. Перезагрузите систему. Теперь .exe файлы должны открываться без всяких проблем.
Метод 3. Программа от Microsoft, автоматически решающая эту проблему.
Способ не актуален.
Если у вас есть устройство Android, то наверняка вы иногда играете на нем в игры. На этом сайте вы можете скачать игры для Android, не утомляя себя долгими поисками. После решения проблем с компьютером наверняка приятно занять себя новой интересной игрушкой.
Вы тут (типа навигация): IT — блог » Windows » .EXE файлы открываются блокнотом, другой программой или не открываются вообще (решение проблемы)
Файл может запускать другую программу при запуске .exe в Windows 7
В этой статье предоставляется решение проблемы, из-за которой файл может запускать другую программу при запуске .exe в Windows 7.
Применяется к: Windows 7 Пакет обновления 1
Исходный номер КБ: 950505
Решено: Все файлы и ярлыки открываются одной программой
Почему все файлы и ярлыки открываются одной программой?
В Windows как и других операционных системах файлы с определенным разрешение открываются соответствующими программами, но иногда эти настройки портятся или сбиваются, и тогда часть или практически все файлы открываются какой-то одной программой, Internet Explorer, Notepad, Word, Windows Media Player, Windows Media Center, Skype, mTorrent, FireFox и любыми другими. В моем случае иконка практических всех программ на рабочем столе сменилась на иконку Internet Explorer и все программы вместо запуска начали открываться в Internet Explorer, выглядело это так, при запуске любой программы, открывалось окно с просмотром загрузок, где предлагалось выполнить или сохранить исполняемый файл. При нажатии на выполнить — ситуация повторялась и так до бесконечности:
Причин подобного поведения довольно много, файловые ассоциации могут измениться в результате довольно большого количества причин. Основные:
- Вы сами попытались открыть exe (исполняемый файл программы) не той программой и она ассоциировалась с неверным типом файлов,
- Чистка реестра Ccleaner`om и другими подобными программами,
- Повреждение/изменение веток реестра при установке или удалении различных программ,
- Изменение файловых ассоциаций вредоносными программами и т. д.
Как исправить открытие всех файлов и ярлыков одной программой?
Некоторые считают что решение тут только одно — переустановка операционной системы, но не следует так торопиться. Исправить ситуацию можно кучей способов:
- Сделать откат/восстановление системы на одну из последних точек восстановления, это практически 100% решит проблему
- Если на компьютере кроме вашей есть и другие учетные записи — используйте их для создания еще одной новой для себя
- Восстановите файловые ассоциации
Первые два способа очень просты, но при использовании второго придется настраивать учетную запись заново, а это бывает не очень удобно, поэтому я рекомендую третий способ, а именно восстановление файловых ассоциаций, сделать это не сложно.
Восстановление файловых ассоциаций в Windows 10 и в более старых версиях (проверено до Windows 7)
Скачайте архив и распакуйте, запустите файл внутри, согласитесь с внесением изменений
Результатом должно быть такое окно:
Перезагружаем компьютер и радуемся что все вернулось на свои места и работает так же как и раньше. Остальные файловые ассоциации можно исправить вручную, если необходимо.
Но что делать если файл из архива, открывается другой программой, а не редактором реестра? Тут тоже не сложно. Распаковываем файл и кликаем по нему правой кнопкой, в меню нужно выбрать «Открыть с помощью» и в списке найти программу «Редактор реестра», если же ее там нет, то тогда выбирайте «Выбрать программу»:
Откроется окно со списком предлагаемых программ, если в нем есть редактор реестра выбираем его и жмем ок, если же его нет, то жмем кнопку «Обзор», идем по пути
…Windowssystem32 для 32-битных систем или …WindowsSysWOW64 — для 64 битных систем, там находим и выбираем файл regedit.exe
Выбираем открыть и жмем везде ок. Пробуем открыть наш reg-файл из архива, все должно получиться, затем перегружаемся и проверяем что все заработало.
9 комментариев к “Решено: Все файлы и ярлыки открываются одной программой”
БОЖЕ МОЙ! Админы спасибо огромное вам! Единственная статья которая помогла! Я думал все, капец винде. Вы буквально воскесили мой пк!
Спасибо огромное! Не открывались программы, браузеры, не могла запустить установочные файлы… Думала, что придётся переустанавливать ОС, но Ваша статья помогла решить проблему. Скачала Архив, распаковала, сделала всё, перезагрузила комп И вот оно счастье!
Почему все программы на компьютере открываются с помощью одной программы
Суть проблемы: Все ярлыки (на рабочем столе, в меню «Пуск») открываются одной программой (блокнотом, браузером IE или Opera, тотал коммандером или любой другой). Обычно это происходит после того, как пользователь ошибочно задаёт по умолчанию программу для открытия расширения .lnk. В итоге при запуске любого ярлыка открывается заданная программа.
Для Windows 7
1. Запускаем редактор реестра (Win + R > regedit > OK);
2. Находим в реестре раздел
HKEY_CURRENT_USERSoftwareMicrosoftWindowsCurrentVersionExplorerFileExts.lnk;
3. Удаляем подраздел UserChoice;
4. Перезагружаем компьютер.
Для Windows XP
1. Скачиваем файл Fixlnk;
2. Распаковываем архиватором, запускаем файл и соглашаемся внести изменения в реестр;
3. Перезагружаем компьютер.
Дополнение: Похожая ситуация возникает при сбое ассоциаций для приложений (.exe). То есть не только ярлыки, но и непорсредственно все приложения открываются одной программой. В данном случае становится невозможным запустить редактор реестра. Решается проблема следующим образом: загружаемся с загрузочного диска или флешки с Windows PE (например, загрузочные диски от Sergei Strelec). Находим утилиту Registry Workshop , которая позволяюет редактировать реестр операциононой системы Windows, установленной на ПК. Удаляем из раздела реестра HKEY_CURRENT_USERSoftwareMicrosoftWindowsCurrentVersionExplorerFileExts.exe подраздел UserChoice и перезагружаем компьютер.
Почему все ярлыки открываются одной программой и как это исправить?
Часто пользователи сталкиваются с проблемой, когда все ярлыки открываются одной программой. Это может быть браузер, блокнот, Total Commander или другое приложение. Обычно такое случается, если пользователь задаёт по умолчанию программу для открытия файлов с расширением .lnk. В результате запуск любого приложения заканчивается ошибкой, так как все ярлыки открываются одной программой.
Жмём «Win+R» и вводим «regedit». Нажимаем «ОК».
Откроется «Редактор реестра». Переходим по ветке «HKEY_CURRENT_USER», «Software», «Microsoft», «Windows», «CurrentVersion», «Explorer», «FileExts», «.lnk».
Здесь нужно удалить подраздел «UserChoice» и перезагрузить ПК.
Необходимо скачать утилиту Fixlnk. Загрузится архив. Открываем его и жмём на файле реестра. Соглашаемся внести изменения.
Стоит отметить, что подобная ситуация может возникнуть и с приложениями расширения .ехе. В данном случае запустить редактор реестра не удастся. Поэтому нужно загрузиться с установочного диска или с флешки с Windows PE. Здесь нужно запустить утилиту Registry Workshop перейти по ветке реестра «HKEY_CURRENT_USER», «Software», «Microsoft», «Windows», «CurrentVersion», «Explorer», «FileExts», «.exe» и удалить подраздел UserChoice. После выполнения операции нужно перезагрузить ПК.
Почему ярлыки не открываются или открываются одной программой
Это происходит по разным причинам — иногда виноват сам пользователь, неаккуратно выставив открытие ярлыков или исполняемых файлов через определенную программу. (В этом случае, при попытке запустить ярлык программы или exe файл у Вас может открываться какая-то не предназначенная для этого программа — браузер, блокнот, архиватор или что-то еще). Также это может быть побочный эффект от работы вредоносного программного обеспечения.
Так или иначе, но суть причины, по которой программы с ярлыков перестали запускаться должным образом — в том, что Windows установил соответствующую ассоциацию. Наша задача — исправить это.
Почему все программы на компьютере открываются с помощью одной программы
Autodesk 3ds max2009 (если это важно, мне кажется в системе глюк какой-то, а не в самом приложении, тем более, что 3д макса больше нет на моем компьютере, удален!)
Autodesk 3ds max2009 (если это важно, мне кажется в системе глюк какой-то, а не в самом приложении, тем более, что 3д макса больше нет на моем компьютере, удален!)
попробуйте вот так ,приложение временно удалить через панель управления, затем сделать восстановление системы более раннего состаяния, пуск — программы — стандартные — служебные — восстановление ( поставить число когда Autodesk 3ds max2009 еще не стояла )
затем сделать восстановление системы более раннего состаяния, пуск — программы — стандартные — служебные — восстановление ( поставить число когда Autodesk 3ds max2009 еще не стояла )
Это было мое первое желание! Но. Я даже не могу запустить программу «Восстановление системы». (в безопасном режиме загружала — так же ерунда)
Глюк таков, уточню, сейчас еще заметила, нажимаю на ярлык Opera, к примеру, открывает (умолчание сейчас это приложение стоит), открывается браузер, там предлагается запустить или сохранить opera.exe, жму запустить и выходит сообщение «невозможнжо запустить приложение». Что это вообще такое! О_о

Можно попробовать восстановить ассоциации файлов, восстановив редактор реестра. В этом случае у вас должны быть бэкапы реестра (резервные копии), об этом можно почитать здесь.
Восстановить ассоциации приложений (.exe), можно отредактировав реестр Windows. Для этого с помощью горячих клавиш Windows запустите контекстное меню «Выполнить» (Win+R). Далее, в открывшемся окне нужно вписать: regedit и нажать Ок.
Запустится редактор реестра. В нем перейдите по веткам к папке .EXE:
HKEY_CURRENT_USER > Software > Microsoft > Windows > CurrentVersion > Explorer > FileExts > .exe
И уже там надо удалить подраздел UserChoice. И перезагрузить компьютер. В принципе, таким образом можно восстановить ассоциации не только exe фалов, но и любых других, где слетела ассоциация, только в ветке вместо .exe нужно перейти в нужный раздел, например в раздел ярлыков — .lnk. Если отредактировать реестр не получается, выходит ошибка: редактирование реестра запрещено администратором, то это дело вирусов, поэтому читайте эту статью, что бы разобраться с этой проблемой.
Есть такой способ. Нужно запустить командную строку (CMD). сделать это можно так же, предварительно запустив «Выполнить» (Win+R), далее в нем вписать cmd и нажать Ок.
Запуститься командная строка, в которой нужно вписать:
regedit /s %userprofile%desktopfix-exe.reg
regedit /s %userprofile%desktopfix-lnk.reg
regedit /s %userprofile%desktopfix-reg.reg
Первая строчка отвечает за восстановление exe файлов (приложений), вторая за lnk (ярлыков) и третья за reg файлы (это если невозможно запустить файлы реестра). Вы можете, например, оставить только первую строку (остальное удалить), если нужно восстановить ассоциацию только приложений, т.е. это будет выглядеть так:
regedit /s %userprofile%desktopfix-exe.reg
Далее, после ввода нажать на Enter.
Бывает, что таким способом не запускается командная строка (через Выполнить), тогда можно открыть другим способом. Для начала запустить диспетчер задач Windows (Ctrl+Shift+Esc). (Бывает вирусы, пакостят и закрывают доступ к диспетчеру задач Windows тоже, если у вас похожая проблема, то читайте статью — диспетчер задач отключен администратором). Далее, выбрать: «Файл» -> «Новая задача (Выполнить)» правой кнопкой мыши с зажатой клавишей Ctrl. И уже, после того, как запуститься CMD, вписываем нужный код.
REG файлы для восстановления файловых ассоциаций.
Вот небольшой список основных reg-файлов, с помощью которых можно восстановить сбившиеся ассоциации. Для этого, просто нужно скачать нужный reg-файл и запустить его двойным щелчком мыши.
Восстановление EXE файлов (приложения) — Скачать.
Восстановление LNK файлов (ярлыки) — Скачать.
Восстановление REG файлов — Скачать.
Восстановление ZIP файлов — Скачать.
Восстановление папок — Скачать.
Восстановление всех ассоциаций — Скачать.
Внимание! Если сбились ассоциации REG-файлов, т.е. нет возможности их запускать, то тут надо действовать другим способом, либо, как выше отредактировать реестр, а именно удалить подраздел UserChoice в папке .reg. Или в командной строке ввести:
regedit /s %userprofile%desktopfix-reg.reg
Либо, снова откройте редактор реестра, нажмите «Файл» -> «Импорт» и выберите нужный файл, т.е. файл для исправления .REG, его можно скачать выше.
Восстановить ассоциации можно и с помощью одноразовой утилиты для удаления вирусов AVZ. Для этого скачайте данную утилиту. Потом запустите. Далее выбираете «Файл» -> «Восстановление системы». Там уже поставьте галочку напротив «Восстановление параметров запуска файлов».
И конечно же, с помощью этого же AVZ или других одноразовых утилит для удаления вирусов, нужно проверить компьютер на наличие вредоносного ПО. Чаще всего, сбиваются ассоциации из-за вирусов, поэтому нужна обязательная проверка компьютера!
Пожалуй на этом все, задавайте вопросы, если чего не понятно из данной статьи.
Восстановление запуска Exe-файлов в системе. Данная проблема связана с изменением какой-нибудь программой в реестре параметров отвечающих за ассоциации exe-файлов. Не знаю из-за чего, но однажды при попытке запустить какую нибудь из программ с exe-расширением, у меня вместо этой программы на рабочем столе, стал запускаться блокнот. При этом все exe-файлы стали с расширением .lnk
Не помню, что я скачал и установил на компьютер, но последствия меня не обрадовали. Если такое несчастье случилось с вашим РС в первую очередь проверьте компьютер от вирусов. Для устранения данной проблемы существует несколько решений.
На мой взгляд самый простой с помощью программ. Например утилита Unassociate File TypesЭто приложение, которое предназначено для быстрого удаления ассоциаций расширений с программами в операционной системе Windows.
Так же утилита может удалять зарегистрированный тип файлов из системы. Изменения вступают в силу сразу после перезагрузки системы. Для работы программы необходимы права администратора. Рассмотрим несколько решений данной задачи.
С помощью программ
Вариант 1
Unassociate File Types
Утилита Unassociate File Types удаляет ассоциации между расширением файла и программой, которая открывает такой тип файлов. Так же утилита может удалять зарегистрированный тип файлов из системы. Изменения вступают в силу сразу после перезагрузки системы.
Unassociate File Types работает в Windows Vista и Windows 7, для полноценной работы нужны права администратора.
Запускаем программу. Появится окно утилиты
В левой части программы, в окне для поиска типа файлов File types: указываем расширение .lnk Ниже в списке выбираем .lnk и жмем Remove file association (User) Эта кнопка удалит ассоциацию файлов с расширением .lnk Если вы все сделали правильно, то ярлыки на рабочем столе станут с расширением exe.
Также можно исправить ассоциации и на другие типы файлов. В программе есть кнопка — Delete file type. Она удаляет выбранный тип файла из реестра.
Вариант 2
Утилита CleanAutoRun для восстановления исполняемых файлов (.exe, .bat, .cmd, .com, .pif)
Некоторые вирусы способны испортить ассоциации с исполняемыми, командными файлами и файлами ярлыков. В таком случае при попытке открытия файла с нарушенной ассоциацией может быть запущена вредоносная программа.
Для восстановления ассоциации .exe-файлов специалистами Лаборатории Касперского была разработана специальная утилита CleanAutoRun http://support.kaspersky.ru/viruses/disinfection/3732#block3
Запуск утилиты CleanAutoRun
Для запуска утилиты выполните следующие действия:
Скачайте утилиту CleanAutoRun на компьютер или съемный носитель.
Запустите утилиту, дважды щелкнув мышкой по значку.
После появления окна утилиты для завершения процесса нажмите любую клавишу.
Вариант 3
AVZ
Скачать программу AVZ https://www.z-oleg.com/secur/avz/download.php
После запуска утилиты выбрать пункт Файл/Восстановление системы
Поставьте галочки:
Восстановление параметров запуска файлов (.exe, .com, .pif)
Удаления всех Policies (ограничений) текущего пользователя
Нажмите Выполнить отмеченные операции
Вариант 4
OpenWith
OpenWith умеет добавлять и редактировать ассоциации файлов, а так же указать какой программой открывать то или иное расширение файла.
Через реестр
Вариант 5
1) Откройте папку C:WindowsSystem32
2) Сделайте копию файла regedt32.exe
3) Переименуйте данную копию в regedt32.com
4) Щелкните на данном файле правой кнопкой мыши и выберите Запуск от имени администратора.
5) Откройте ветку HKEY_CURRENT_USERSoftwareMicrosoftWindowsCurrentVersionExplorerFileExts.exe
6) Удалите раздел UserChoice
Вариант 6
Создайте в блокноте reg-файл следующего содержания:
|
1 2 3 4 5 6 7 8 9 10 11 12 13 14 15 16 17 18 19 20 21 22 23 24 25 26 27 28 29 30 31 32 33 34 35 36 37 38 39 40 41 42 43 44 45 46 47 48 49 50 51 52 53 54 55 56 57 58 59 60 61 62 63 64 65 66 |
Windows Registry Editor Version 5.00 [HKEY_CLASSES_ROOT.exe] @=“exefile” “Content Type”=“application/x-msdownload” [HKEY_CLASSES_ROOT.exePersistentHandler] @=“{098f2470-bae0-11cd-b579-08002b30bfeb}” [HKEY_CLASSES_ROOTexefile] @=“Application” “EditFlags”=hex:38,07,00,00 “FriendlyTypeName”=hex(2):40,00,25,00,53,00,79,00,73,00,74,00,65,00,6d,00,52, 00,6f,00,6f,00,74,00,25,00,5c,00,53,00,79,00,73,00,74,00,65,00,6d,00,33,00, 32,00,5c,00,73,00,68,00,65,00,6c,00,6c,00,33,00,32,00,2e,00,64,00,6c,00,6c, 00,2c,00,2d,00,31,00,30,00,31,00,35,00,36,00,00,00 [HKEY_CLASSES_ROOTexefileDefaultIcon] @=“%1” [HKEY_CLASSES_ROOTexefileshell] [HKEY_CLASSES_ROOTexefileshellopen] “EditFlags”=hex:00,00,00,00 [HKEY_CLASSES_ROOTexefileshellopencommand] @=“”%1” %*” “IsolatedCommand”=“”%1” %*” [HKEY_CLASSES_ROOTexefileshellrunas] “HasLUAShield”=“” [HKEY_CLASSES_ROOTexefileshellrunascommand] @=“”%1” %*” “IsolatedCommand”=“”%1” %*” [HKEY_CLASSES_ROOTexefileshellrunasuser] @=“@shell32.dll,-50944” “Extended”=“” “SuppressionPolicyEx”=“{F211AA05-D4DF-4370-A2A0-9F19C09756A7}” [HKEY_CLASSES_ROOTexefileshellrunasusercommand] “DelegateExecute”=“{ea72d00e-4960-42fa-ba92-7792a7944c1d}” [HKEY_CLASSES_ROOTexefileshellex] [HKEY_CLASSES_ROOTexefileshellexContextMenuHandlers] @=“Compatibility” [HKEY_CLASSES_ROOTexefileshellexContextMenuHandlersCompatibility] @=“{1d27f844-3a1f-4410-85ac-14651078412d}” [HKEY_CLASSES_ROOTexefileshellexContextMenuHandlersExecContextMenu] [HKEY_CLASSES_ROOTexefileshellexDropHandler] @=“{86C86720-42A0-1069-A2E8-08002B30309D}” [HKEY_CLASSES_ROOTexefileshellexPropertySheetHandlers] [HKEY_CLASSES_ROOTexefileshellexPropertySheetHandlersPifProps] @=“{86F19A00-42A0-1069-A2E9-08002B30309D}” [HKEY_CLASSES_ROOTexefileshellexPropertySheetHandlersShimLayer Property Page] @=“{513D916F-2A8E-4F51-AEAB-0CBC76FB1AF8}” [–HKEY_CURRENT_USERSoftwareMicrosoftWindowsCurrentVersionExplorerFileExts.exeUserChoice] |
Вариант 7
Безопасный режим с поддержкой командной строки
Нажимаем перед загрузкой системы на клавиатуре кнопку F8. В появившейся таблице выбрать пункт Безопастный режим с поддержкой командной строки. Поочередно введите следующие команды:
|
assoc.exe = exefile assoc.lnk= lnkfile assoc.bat = batfile |
После каждой команды нажимаем клавишу enter
Скачать утилиты для восстановления запуска Exe-файлов
|
0 / 0 / 0 Регистрация: 05.09.2012 Сообщений: 3 |
|
|
1 |
|
|
05.09.2012, 12:47. Показов 4284. Ответов 10
помогите пожалуйста. ничайно открыл exe файл другой программой, теперь при открытии любого exe файла выдает окно выбора программы открытии файла. пробывал занести в реестр данные которые были предложены в начале темы, при попытки добавления выдовало ошибку что неудаеться импортировать данные. с интернета zip файлы не открывает. подскажите что можно еще попробывать.
__________________
0 |
|
Почетный модератор 28037 / 15768 / 981 Регистрация: 15.09.2009 Сообщений: 67,753 Записей в блоге: 78 |
|
|
05.09.2012, 12:49 |
2 |
|
ничего. только исправление реестра. Добавлено через 17 секунд
0 |
|
Модератор 15158 / 7745 / 727 Регистрация: 03.01.2012 Сообщений: 31,816 |
|
|
05.09.2012, 13:10 |
3 |
|
Wolfier, Другая учётка есть? На ней так же?
0 |
|
0 / 0 / 0 Регистрация: 05.09.2012 Сообщений: 3 |
|
|
05.09.2012, 13:41 [ТС] |
4 |
|
есть, там все нормально Добавлено через 1 минуту
0 |
|
Модератор 15158 / 7745 / 727 Регистрация: 03.01.2012 Сообщений: 31,816 |
|
|
05.09.2012, 13:54 |
5 |
|
Wolfier, Зайди там в HKEY_CLASSES_ROOT, экспортируй из него веточку .exe в качестве регфайла. Потом войди в пострадавший аккаунт, из HKEY_CLASSES_ROOT этого аккаунта удали веточку .exe и после этого примени свой экспортированный регфайл. (Права должны быть админские и доступ к экспортированному файлу должен быть из обоих учёток — для этого засунь его в расшаренную для обеих учёток папку. Ну или на сменный носитель)
0 |
|
Почетный модератор 28037 / 15768 / 981 Регистрация: 15.09.2009 Сообщений: 67,753 Записей в блоге: 78 |
|
|
05.09.2012, 13:56 |
6 |
|
HKEY_CLASSES_ROOT действует на всю машину. другой аккаунт не поможет. Добавлено через 32 секунды
0 |
|
Модератор 15158 / 7745 / 727 Регистрация: 03.01.2012 Сообщений: 31,816 |
|
|
05.09.2012, 14:09 |
7 |
|
magirus, Ну, тогда так: Но — по-моему, та ветка, всё-таки, дублирована из юзерс…
0 |
|
Почетный модератор 28037 / 15768 / 981 Регистрация: 15.09.2009 Сообщений: 67,753 Записей в блоге: 78 |
|
|
05.09.2012, 14:15 |
8 |
|
HKLM и HCR, а также HCU — едины для компа. для юзеров разнится только HKCU
0 |
|
0 / 0 / 0 Регистрация: 05.09.2012 Сообщений: 3 |
|
|
05.09.2012, 14:17 [ТС] |
9 |
|
возможно только импорт двоичных файлов данных реестра
0 |
|
Модератор 8364 / 3329 / 241 Регистрация: 25.10.2010 Сообщений: 13,539 |
|
|
05.09.2012, 17:28 |
10 |
|
Зайди там в HKEY_CLASSES_ROOT, экспортируй из него веточку .exe в качестве регфайла. Потом войди в пострадавший аккаунт, из HKEY_CLASSES_ROOT этого аккаунта удали веточку .exe и после этого примени свой экспортированный регфай Можно попробовать такой вариант, сделать экспорт данной ветки реестра с другого компа с такой же системой и конфигурацией (если представляется возможным) и ч/з Лайв-СД типа ЕРД ветку экспортировать. ИМХО бекап данных, реестра, перед этом сделать из под того же лайв-сд
0 |
|
14338 / 6166 / 327 Регистрация: 03.07.2010 Сообщений: 20,690 |
|
|
05.09.2012, 21:14 |
11 |
|
чегой то за реестр ..уцепились? восстановление системы разве в этом случае не сработает?(иль тема вынесена и я не знаю предтечи?) Добавлено через 13 секунд
0 |
Все файлы открываются одной программой как исправить
Что делать если не запускаются ярлыки и программы на компьютере
Иногда случается такая ситуацией, что ярлыки на рабочем столе перестают запускаться. Иногда бывает, что не запускаются не ярлыки, а сами программы — файлы с расширением exe. В этих случаях обычно пользователи часто думают, что им требуется ремонт компьютера, хотя проблема не такая уж и сложная и ее вполне можно решить самому.
Почему ярлыки не открываются или открываются одной программой
Происходит это по разным причинам — иногда виноват сам пользователь, неаккуратно выставив открытие ярлыков или исполняемых файлов через определенную программу. (В этом случае, при попытке запустить ярлык программы или exe файл у Вас может открываться какая-то не предназначенная для этого программа — браузер, блокнот, архиватор или что-то еще). Также это может быть побочный эффект от работы вредоносного программного обеспечения.
Так или иначе, но суть причины, по которой программы с ярлыков перестали запускаться должным образом — в том, что Windows установил соответствующую ассоциацию. Наша задача — исправить это.
Как исправить запуск ярлыков и программ
Самый простой способ — поискать в интернете файлы для исправления этой ошибки. Ключевые слова для поиска — fix exe и fix lnk. Вы должны найти файлы с расширением reg (обращайте внимание на версию Windows в описании) и импортировать данные из них в свой реестр. Я по некоторым причинам не выкладываю файлы сам. Но опишу, как решить проблему вручную.
Если не запускаются файлы exe (инструкция для Windows 7 и Windows
Восстанавливаем запуск программ в командной строке
1) Нажмите Ctrl+Alt+Del для того, чтобы запустить диспетчер задач
2) В диспетчере выберите «Файл» — «Новая задача».
3) Введите команду cmd и нажмите Enter или «Открыть» — это запустить командную строку
4) В командной строке введите notepad и нажмите Enter — запустится Блокнот
5) В блокнот вставьте следующий текст:
6) Выберите в меню Файл — Сохранить как — В поле «тип файла» меняем текстовый документ на «все файлы», кодировку устанавливаем в Юникод, и сохраняем файл с расширением .reg на диск C.
7) Возвращаемся в командную строку и вводим команду: REG IMPORT C:имя_сохраненного_файла.reg
9) Перезагрузите компьютер — программы должны запускаться как прежде.
10) Нажмите Пуск — Выполнить
11) Введите Explorer и нажмите Enter
12) Перейдите в папку Windows на системном диске
13) Найдите файл regedit.exe , запустите его от имени администратора с отключением защиты от несанкционированного доступа
14) В редакторе реестра найдите ключ HKEY_Current_User/Software/Classes/.exe
15) Удалите этот ключ
16) Удалите также ключ secfile в этой же ветке реестра
17) Закройте редактор реестра и перезагрузите компьютер.
Если не запускаются ярлыки с расширением lnk
В Windows 7 и 8 проделываем те же операции, что и при неработающем exe файле, но вставляем следующий текст:
В Windows XP вместо ключа .exe открываем ключ .lnk, в остальном проделываются те же операции.
Если не открываются другие типы файлов
Можете попробовать воспользоваться программой для сброса ассоциаций файлов, ссылка на которую имеется в первом ответе на этой странице.
Что делать, если все ярлыки открываются одной программой?
Такое явление называется «Нарушение ассоциации файлов .lnk, (то есть ярлыков)».
Таким простым способом, какой предложен Dimezoм проблема не решается, т.к. после подобной операции все ярлыки будут открываться опять одной программой, только на этот раз какой-то другой, выбранной Вами.
Для устранения неисправности найдите в интернете файл с именем lnk_fix_(версия ОС) и запустите его на своем компьютере, на предупреждение о том, что будут внесены изменения в реестр дайте свое согласие. После перезагрузки удалите все ярлыки с рабочего стола и создайте их заново, все будет работать (часть ярлыков возможно заработает и без процедуры удаления и восстановления).
Т.к. в интернете достаточно много жуликов, распространяющих вирусы под видом полезных программ, перед запуском проверьте скачанный файл антивирусом самостоятельно или отправьте его на проверку в онлай-сервисы Доктора Вэба или Касперского.
Все программы открываются одной программой. Решение проблемы. Все ярлыки открываются одной программой. Или как вернуть ассоциацию ярлыков с программами
Доброго времени суток уважаемые посетители сайта. Недавно, будучи у друга в гостях, столкнулся с некоторой проблемой на его ноутбуке с операционной системой Windows 7 . Проблема эта заключалась в том, что у него на рабочем столе все ярлыки поменяли расширение на.lnk . К тому же ни один ярлык не работал . Он сказал, что случилось это, когда он, выделив ярлык от видео файла, сделал «открыть с помощью» , далее нажал «Выбрать программу» и в открывшемся окне случайно забыл убрать галочку с опции «Использовать выбранную программу для всех файлов такого типа» . И после этого все ярлыки на рабочем столе, стали открываться выбранной тогда программой KMPleer.
И как вы понимаете эта программа не сможет открывать все программы на компьютере При указании другой нужной программы опять таки же, эта другая программа сопоставляется со всеми файлами, т.е. она открывает (пытается открывать:)) и видео файлы, и фотографии и .exe файлы.
Так что же случилось спросите вы? А случилось то, что слетели ассоциации на типы файлов . Вам конечно же не интересно как и почему это случилось, а просто хочется побыстрее исправить такую ситуацию. Поверьте и мне с моим другом тоже было интересно и хотелось решить эту головоломку.
Ведь иначе, чтобы запустить ту или иную программу или игру, приходится на каждом ярлыке нажимать левую кнопку и выбирать там свойства. Потом на вкладке «Ярлык» жмакать кнопку «Расположение файла» и уже из папки исходника запускать программу. Согласитесь — это архи неудобно. Поэтому давайте ка лучше перейдем к решению данной проблемы.
Поехали…
Ярлыки не работают и расширение поменялось на.lnk. Что делать? [Решение]
Решить данную проблему оказалось делом не легким, в силу того, что я с системным реестром на «вы» (категорически не советую и Вам лезть в реестр, если у Вас нет твердых знаний в этой области). Но, как оказалась, если есть под рукой необходимое программное обеспечение, то решить проблему с нерабочими ярлыками сущий пустяк. Речь пойдет о маленькой программе или даже можно сказать утилите под названием . Натолкнулся я на данную программу на сайте . Скачать оную программу можно перейдя по для скачивания. Данная программа бесплатная и к тому же не требует установки.
Программа Unassociate File Types
Запустив программу перед вами появится вот такое окошечко.
В этом окне слева вы видите список типов файлов, расширений. Нам нужно найти тип файла .lnk . Чтобы не прокручивать список вниз и не искать глазами такое расширение, в программе слева над списком есть строка поиска. Вот там и вводим название необходимого нам расширения .lnk .
Найдя расширение выделяем его и и жмем кнопку Remove File Association . Данная кнопка удаляет ассоциацию файлов с этим расширением. И если вы все сделали правильно то все ярлыки на вашем рабочем столе должны придти в норму и нормально работать. Точно также можно исправить ассоциации и на другие типы файлов (это если вдруг расширение ваших ярлыков поменялось на что то другое)
В программе есть ещё одна кнопка — Delete File Type . Она удаляет выбранный тип файла из реестра.
P.S. Для тех у кого не получается разархивировать сжатый файл (из-за того, что не открывается архиватор и т.д.) выкладываю ссылку на не сжатый (не за архивированный) файл — .
Послесловие.
Вот и все. Исправить ассоциации типов файлов можно и через системный реестр, но это уже совсем другая история. Надеюсь данная статейка поможет Вам уважаемые пользователи и сделает вашу работу с компьютером комфортней. Оставайтесь с нами и узнаете ещё много интересного.
Добавлю способ удаления ассоциации через системный реестр, так как у многих возникают трудности с выше описанными методами.
Запускаем Редактор системного реестра путем введения команды «regedit» в «Пуск — выполнить» (моно открыть путем нажатия сочетания клавиш Win+R) и нажатия Enter. Откроется редактор. В нем открываем раздел HKEY_CLASSES_ROOT и уже здесь ищем нужную ветку с вашим расширением.
Нашли? Тогда удаляйте к чертям. Вот и все.
В этой статье поговорим об одной очень жизненной ситуации, с которой на рабочем компьютере есть вероятность столкнулась. Суть ее в том, что все ярлыки открываются одной программой.
То есть смотрите, например, значок интернет-браузера Opera стал открываться через Word. К тому же в результате этого сбоя, перестал работать установленный на ПК сервер рабочей программы. А это уже, согласитесь, проблема.
Так вот, друзья, давайте разбираться, почему так все-таки произошло и что нужно сделать, чтобы исправить подобную ситуацию. А все дело в том, что неосознанными действиями пользователя, были заданы неверные ассоциации ярлыков с родными программами.
Как это могло получиться? Да очень просто. При открытии ярлыка была использована команда «Открыть с помощью», в результате чего всем файлам с расширением «.lnk» была присвоена неправильная программа для открытия.
Но большого страха в этом нет, все можно вернуть на свои места без большой крови. Для этого автором блога в Сети был найден простой и легкий способ того, как можно вернуть ассоциации ярлыков с родными программами:
Сразу скажем о том, что все манипуляции будем делать на примере Windows 10, хотя на других версиях данной ОС все будет аналогично. Итак, первым делом открываем с правами администратора редактор реестра.
Для этого жмем по кнопке «Пуск» и вводим команду «regedit»:
После его открытия помним, что здесь работать нужно очень осторожно, не делая никаких ошибочных манипуляций. На этом шаге нам нужно проследовать по пути:
Найти там подраздел «UserChoice» и обязательно удалить его. Делается это нажатием по нему правой кнопки мыши:
Вот, в принципе, и всего делов-то. После перезагрузки компьютера все ассоциации ярлыков вернутся к родным программам . Как видите, ничего сложного в этом нет. Кстати, сестра автора блога сумела исправить данную проблему даже по телефону.
Но если кто-то из вас совершенно не дружит с редактором реестра либо боится там что-нибудь не то удалить, то есть еще один вариант. Он заключается в запуске на компьютере маленькой программки под названием Unassociate File Types .
Стоит сказать, что она даже не требует установки. Поэтому берем ее по ссылке с официального сайта , затем распаковываем и запускаем. Но на этом шаге автора ждал облом, потому как на Windows 10 данная утилита не работает:
Но если у кого-то установлена Vista или Windows 7, то бояться не стоит, программа запустится без проблем. Затем в графе «File types» находим нужное нам расширение «.lnk» и жмем кнопку «Remove file association»:
На этом месте будем завершать статью, поскольку вопрос о том, почему все ярлыки открываются одной программой или как вернуть ассоциацию ярлыков с родными приложениями исчерпан полностью.
Всем привет! В этом посте поговорим об одной очень жизненной ситуации, с которой на рабочем компьютере столкнулась сестра автора блога. Суть ее в том, что все ярлыки открываются одной программой.
То есть смотрите, например, значок Opera стал открываться через Word. К тому же в результате этого сбоя, перестал работать установленный на ПК сервер рабочей программы. А это уже, согласитесь, конкретный косяк.
Так вот, друзья, давайте разбираться, почему так все-таки произошло и что нужно сделать, чтобы исправить подобную ситуацию. А все дело в том, что неосознанными действиями пользователя, были заданы неверные ассоциации ярлыков с родными программами.
Как это могло получиться? Да очень просто. При открытии ярлыка была использована команда «Открыть с помощью», в результате чего всем файлам с расширением «.lnk» была присвоена неправильная программа для открытия.
Но большого страха в этом нет, все можно вернуть на свои места без большой крови. Для этого автором блога в Сети был найден простой и легкий способ того, как можно вернуть ассоциации ярлыков с родными программами:
Сразу скажем о том, что все манипуляции будем делать на примере Windows 10, хотя на других версиях данной ОС все будет аналогично. Итак, первым делом открываем с редактор реестра.
Для этого жмем по кнопке «Пуск» и вводим команду «regedit»:
После его открытия помним, что здесь работать нужно очень осторожно, не делая никаких ошибочных манипуляций. На этом шаге нам нужно проследовать по пути:
Найти там подраздел «UserChoice» и обязательно удалить его. Делается это нажатием по нему правой кнопки мыши:
Вот, в принципе, и всего делов-то. После перезагрузки компьютера все ассоциации ярлыков вернутся к . Как видите, ничего сложного в этом нет. Кстати, сестра автора блога сумела исправить данную проблему даже по телефону.
Но если кто-то из вас совершенно не дружит с редактором реестра либо боится там что-нибудь не то удалить, то есть еще один вариант. Он заключается в запуске на компьютере маленькой программки под названием Unassociate File Types .
Стоит сказать, что она даже не требует установки. Поэтому берем ее по ссылке с официального сайта , затем распаковываем и запускаем. Но на этом шаге автора ждал облом, потому как на Windows 10 данная утилита не работает:
Но если у кого-то установлена Vista или Windows 7, то бояться не стоит, программа запустится без проблем. Затем в графе «File types» находим нужное нам расширение «.lnk» и жмем кнопку «Remove file association»:
На этом месте будем завершать статью, поскольку вопрос о том, почему все ярлыки открываются одной программой или как вернуть ассоциацию ярлыков с исчерпан полностью.
Если у вас остались вопросы, спешите задать их в комментариях. Будем вместо решать ваши проблемы и неувязки. А в завершение можно посмотреть очередное жизненное видео.
Часто пользователи сталкиваются с проблемой, когда все ярлыки открываются одной программой. Это может быть браузер, блокнот, Total Commander или другое приложение. Обычно такое случается, если пользователь задаёт по умолчанию программу для открытия файлов с расширением.lnk. В результате запуск любого приложения заканчивается ошибкой, так как все ярлыки открываются одной программой.
Решение для Windows 7
Жмём «Win+R» и вводим «regedit». Нажимаем «ОК».
Откроется «Редактор реестра». Переходим по ветке «HKEY_CURRENT_USER», «Software», «Microsoft», «Windows», «CurrentVersion», «Explorer», «FileExts», «.lnk».
Здесь нужно удалить подраздел «UserChoice» и перезагрузить ПК.
Решение для Windows ХР
Необходимо скачать утилиту Fixlnk. Загрузится архив. Открываем его и жмём на файле реестра. Соглашаемся внести изменения.
Стоит отметить, что подобная ситуация может возникнуть и с приложениями расширения.ехе. В данном случае запустить редактор реестра не удастся. Поэтому нужно загрузиться с установочного диска или с флешки с Windows PE. Здесь нужно запустить утилиту Registry Workshop перейти по ветке реестра «HKEY_CURRENT_USER», «Software», «Microsoft», «Windows», «CurrentVersion», «Explorer», «FileExts», «.exe» и удалить подраздел UserChoice. После выполнения операции нужно перезагрузить ПК.
Как задать программу по умолчанию для открытия файлов определённого типа в Windows!
При работе на компьютере в Windows может возникнуть ситуация, когда какой-либо файл нужно открыть одной программой, а он автоматически всегда открывается не той, которая нужна. Но если программу для открытия файлов можно сразу же выбрать, то в случае открытия ссылок всё сложнее. К примеру, кликаете по ссылке, которая пришла вам в Skype, а ссылка открывается не том браузере, где вы бы хотели её открыть, а в каком-то другом. Так происходит из-за того, что изначально для открытия ссылок в Windows настроен другой браузер, он установлен как программа по умолчанию для этого действия. Тоже самое касается любых программ, потому что для каждой программы можно назначить тип файлов, которые она будет всегда открывать. В данной статье на примере Winodows 7 и 10 я покажу, как настроить программы по умолчанию для открытия файлов определённого типа, а также ссылок.
Примеры для Windows 8 в этой статье рассматриваться не будут, потому что там делается всё точно также как в Windows 7 или в Windows 10.
Быстрый выбор программы для открытия нужного файла в любой Windows
Самый простой способ выбрать программу для открытия файла — это проводник Windows. Работает одинаково во всех версиях Windows.
При таком способе вам придётся выбирать программу для открытия файла каждого типа. К примеру, вам придётся отдельно выбрать программу для открытия картинок в формате .JPG, затем отдельно туже программу для картинок формата .PNG и всех остальных форматов, которыми пользуетесь.
Вам нужно нажать правую кнопку мыши (далее «ПКМ») на файле, для которого вы хотите выбрать стандартную программу, которая будет его открывать всегда. Во всплывающем меню выберите «Открыть с помощью» и справа появится список основных программ (1), через которые можно открыть данный файл. Если нужная программа для открытия вашего файла в списке есть, то нажав на неё, файл откроется в ней.
Такое действие откроет файл в выбранной вами программе лишь единожды. В следующий раз программу придётся выбирать заново.
Чтобы сохранить нужную программу для открытия выбранного типа файла на постоянной основе или же, если если нужной программы в списке №1 нет, а вы знаете, что она на компьютере точно установлена, то нажмите «Выбрать другое приложение» (2).
В открывшемся окне в списке (1) будет указаны все программы, которые могут открыть данный файл. Выберите нужную из списка. Если вы хотите сохранить выбранную программу для всех файлов такого же типа (чтобы все аналогичные файлы всегда открывались сразу же в этой программе), то поставьте галочку «Всегда использовать это приложение …» (2).
Таким образом вы можете назначить программу по умолчанию для любого типа файла.
В других версиях Windows принцип аналогичен. Пример из Windows 7:
Пример из операционной системы Windows 7
Данный способ не удобен только тем, что для каждого типа файла приходится вот так вручную назначать программу, даже если разные типы файлов может открывать одна и та же программа.
Назначение программ по умолчанию сразу для всех типов файлов и протоколов через параметры Windows
Параметры Windows позволяют назначить программы по умолчанию сразу для всех типов файлов, которые программа способна открывать. Также только через параметры Windows можно настроить программы, которые будут использоваться для работы с определёнными протоколами, например, чтобы все ссылки открывались только в определённом браузере.
Ниже будет показана подробная инструкция на примере Windows 10. Настройки для Windows 7 очень похожи и будут рассмотрены кратко имеются лишь небольшие отличия, в основном по интерфейсу). Настройки для Windows 8 полностью идентичны настройкам Windows 7.
Откройте поиск Windows и наберите запрос «Программы по умолчанию» после чего выберите найденный параметр «Программы по умолчанию» из результатов поиска и откройте его.
Информация о том, как пользоваться поиском Windows находится вот здесь >>
В списке будут отображено, какая из программ что именно открывает, например, какая программа используется в качестве видео проигрывателя, какая является веб-браузером и пр.
Здесь вы можете переназначить программы для выполнения определённых действий и для открытия определённых файлов. Для этого нужно кликнуть по уже назначенной для какого-либо действия программе и выбрать из списка другую (если программа никакая не назначена, то нажмите кнопку «+»). К примеру, вы хотите выбрать другой браузер по умолчанию, для того чтобы все ссылки из других программ открывались только через него. Для этого под заголовком «Веб-браузер» кликаем по уже назначенному браузеру [1] (если не назначен, нажмите «+») и из списка (2) выбираем тот браузер, который нам нужен, через который вы хотите открывать все ссылки.
Настройка программ для открытия файлов определённого типа
Также вы можете задать программы по умолчанию для открытия файлов определённого типа.
Аналогичная процедура описывалась выше в предыдущей главе с тем лишь отличием, что в параметрах вы сразу же в одном месте сможете назначить программы для всех типов файлов, а не по одиночке через проводник.
Для перехода к параметрам для выбора программам, открывающих определённые типы файла, нажмите на ссылку «Выбор стандартных приложений для типов файлов».
На открывшейся странице в колонке слева (1) будут отображаться все возможные типы файлов в Windows, а справа (2) напротив каждого типа файла будет отображена программа, открывающая эти файлы. Если программа для какого-то типа файла не назначена, то вы можете назначить её, кликнув по кнопке «+» (3).
Настройка программ для открытия сразу всех типов файлов и протоколов, которые она способна открывать
Можно настроить нужные программы так, чтобы они открывали всё что можно при помощи них открыть. Однако с этим вариантом настройки нужно быть внимательным, потому что может получиться так, что, файлы некоторых типов станут открываться не в той программе, в которой вам бы хотелось.
К примеру, если для браузера Google Chrome выставить сразу все файлы и протоколы, которые он может открывать, то может получиться так, что, допустим, файлы PDF станут открываться не в привычной программе Acrobat Reader, а в Google Chrome. Такое возможно из-за того, что Google Chrome тоже может открывать файлы PDF, а вы как раз настроили этот браузер так, чтобы он открывал всё что мог.
Чтобы настроить нужные программы на открытие сразу всех файлов и протоколов, которые они только способны открывать, перейдите в подраздел «Задать значения по умолчанию по приложению».
Затем в списке слева (1) выберите программу, для которой хотите установить по умолчанию для открытия сразу всего что она способна открывать. В столбце справа нажмите «Использовать эту программу по умолчанию» (2).
На примере Windows 7
В Windows 7 «Программы по умолчанию» для настроек программ по каждому типу открываемых файлов можно также найти через поиск Windows, набрав тип запрос «Программы по умолчанию».
В Windows 7 окно «Программы по умолчанию» выглядит так:
Для выбора программ для выполнения определённых действий в системе нужно открыть «Настройка доступа программ и умолчаний».
В открывшемся окне нужно открыть категорию «Другая» вы ниже в списке назначить нужные программы для каждого действия.
Чтобы задать программы для открытия определённых типов файла, то в разделе «Программы по умолчанию» откройте пункт «Сопоставление типов файлов или протоколов конкретным программам».
В окне остаётся назначить нужные программы для открытия нужных типов файлов. Для этого выбираете тип файла из списка (1) и нажимаете «Изменить программу» (2).
Для того чтобы задать нужные программы по умолчанию для открытия всех файлов, которые она способна открывать и для всех протоколов, откройте подраздел «Задание программ по умолчанию».
В списке слева выбираете нужную программу (1), а затем справа нажимаете «Использовать эту программу по умолчанию» (2).
Заключение
Умение устанавливать программы по умолчанию для открытия тех или иных файлов позволит вам легко решить возможные проблемы в Windows, когда, к примеру, ссылки из Скайпа или каких-то других программ открываются не в том браузере. Или же какие-то видео файлы открываются не через тот проигрыватель. Инструкции выше помогут сопоставить нужные программы с нужными файлами, чтобы всё было так как вам удобно.
На этом всё! Хорошего вам дня и отличного настроения!
Сделай репост – выиграй ноутбук!
Каждого 1 и 15 числа iBook.pro разыгрывает подарки.
- Нажми на одну из кнопок соц. сетей
- Получи персональный купон
- Выиграй ноутбук LENOVO IdeaPad
LENOVO IdeaPad Intel Core i5, 8ГБ DDR4, SSD, Windows 10
Все файлы открываются одной программой как исправить
Самые читаемые
Новые советы
Все ярлыки открываются одной программой
Суть проблемы: Все ярлыки (на рабочем столе, в меню «Пуск») открываются одной программой (блокнотом, браузером IE или Opera, тотал коммандером или любой другой). Обычно это происходит после того, как пользователь ошибочно задаёт по умолчанию программу для открытия расширения .lnk. В итоге при запуске любого ярлыка открывается заданная программа.
Для Windows 7
1. Запускаем редактор реестра (Win + R > regedit > OK);
2. Находим в реестре раздел
HKEY_CURRENT_USERSoftwareMicrosoftWindowsCurrentVersionExplorerFileExts.lnk;
3. Удаляем подраздел UserChoice;
4. Перезагружаем компьютер.
Для Windows XP
1. Скачиваем файл Fixlnk;
2. Распаковываем архиватором, запускаем файл и соглашаемся внести изменения в реестр;
3. Перезагружаем компьютер.
Дополнение: Похожая ситуация возникает при сбое ассоциаций для приложений (.exe). То есть не только ярлыки, но и непорсредственно все приложения открываются одной программой. В данном случае становится невозможным запустить редактор реестра. Решается проблема следующим образом: загружаемся с загрузочного диска или флешки с Windows PE (например, загрузочные диски от Sergei Strelec). Находим утилиту Registry Workshop , которая позволяюет редактировать реестр операциононой системы Windows, установленной на ПК. Удаляем из раздела реестра HKEY_CURRENT_USERSoftwareMicrosoftWindowsCurrentVersionExplorerFileExts.exe подраздел UserChoice и перезагружаем компьютер.
Радикальный способ решения проблемы — переустановка Windows
Все программы открываются одной программой. Решение проблемы
Проблема выглядит следующим образом: ярлыки всех программ и папок выглядят как как ярлык одной программы. Они могут выглядят как ярлык Блокнота, PowerPoint, WordPad и т.д. При попытке запустить любые программы (исполняемый файл с расширением .EXE), все программы открываются, к примеру, Блокнотом. Проще говоря, компьютер пытается открывать разные программы какой-то одной программой.
Конкретный случай
В наши руки попал ноутбук (SAMSUNG NP300E5A — чисто для информации, так как это не имеет отношения к возникшей проблеме), у которого все значки программ на рабочем столе выглядели как значки PowerPoint.
Все пиктограммы выглядят одинаково. В конкретном случае как PowerPoint, но могут быть значки и любой другой программы
При попытке загрузить, к примеру, браузер Google Chrom, появилось следующее сообщение «PowerPoint не может открывать файлы типа С:…».
Ошибка при попытке запустить браузер Google Chrom
Решение проблемы
Шаг 1. Возьмите себе за правило: если с компьютером или ноутбуком что-то не так, начните с антивирусной проверки. На конкретном ноутбуке, был установлен бесплатный антивирус AVAS Free. Решено было воспользоваться бесплатной лечащей утилитой Dr. Web CureIt. В результате проверки, утилита обнаружила 33 угрозы.
На ноутбуке обнаружено большое количество вирусов
Чтобы утилита удалила вирусы, достаточно нажать кнопку «Обезвредить».
Шаг 2. Теперь необходимо загрузить архив default-yarlyk.zip (2,6 Кб), в котором находятся два файла реестра Windows:
- Default_EXE.reg
- Default_LNK.reg
Примечание: если вам не удается запустить браузер на том компьютере, где произошли проблемы с ярлыками, можно загрузить указанный выше архив на другом компьютере, а потом скопировать файлы на флешку.
Шаг 3. Распакуйте файлы и запустите их на неисправном компьютере. В конкретном случае, файлы были загружена на компьютере и распакованы на флешку. Потом флешка была подключена к ноутбуку.
Файлы были распакованы на флешку, а флешка подключена к ноутбуку
Файлы можно запускать в любой последовательности. Во время запуска файлов будет появляться сообщение «Добавление сведений может привести к непреднамеренному изменению или удалению значений и неправильной работе компонентов…».
Предупреждение о том, что будут внесены изменения в системный реестр Windows
Нажимаем «Да».
Шаг 4. Перезагружаем компьютер или ноутбук. После перезагрузки, ярлыки программ будет отображаться правильно. Теперь мы можем, при помощи ярлыков на рабочем столе, загружать наши любимы программы.
Проблеме решена. Ярлыки и правильный запуск программа восстановлены
Выводы
Если хотите свести проблемы с компьютером и ноутбуком к минимуму, обязательно установите антивирусную программу. Периодически, хотя бы раз в неделю, проверяйте свой компьютер при помощи Dr. Web CureIt.