Содержание
- Решаем проблему со скрытием вирусом файлов на флешке
- Шаг 1: Использование антивируса
- Шаг 2: Удаление остаточных записей в реестре
- Шаг 3: Отключение подозрительных служб
- Шаг 4: Изменение атрибутов файлов
- Шаг 5: Восстановление удаленных данных
- Полная очистка флешки
- Вопросы и ответы
Сейчас вирусы обрели достаточно широкое распространение и заразить ими компьютер может практически каждый пользователь, даже не подозревая этого. Существует несколько типов подобных угроз, которые скрывают файлы на съемных носителях, а обычное изменение атрибутов не всегда помогает. Например, иногда вместо директорий появляются ярлыки и при попытке запуска такого ярлыка происходит еще большее заражение, а исходные объекты так просто отыскать не получается. Сегодня мы бы хотели пошагово расписать процедуру решения этой проблемы, взяв во внимание все нюансы.
Решаем проблему со скрытием вирусом файлов на флешке
Скрытие находящихся на флешке файлов — одна из самых безобидных проблем, с которыми сталкиваются жертвы вирусов. Однако в большинстве случаев подобные угрозы продолжают дальше распространяться по ПК в поисках информации, например, платежных данных. Поэтому их требуется как можно скорее обнаружить и удалить. При этом важно сохранить файлы, что мы и попытаемся сделать далее.
Шаг 1: Использование антивируса
Всегда в первую очередь рекомендуется использовать специальное антивирусное программное обеспечение, которое не только найдет вирус на компьютере или USB-накопителе, но и удалит его. Такое действие необходимо для того чтобы можно было сделать файлы снова видимыми и избавиться от дальнейших трудностей при работе с ними. Рекомендуется задействовать несколько инструментов, поскольку иногда новые вирусы еще отсутствуют в базе защитного ПО. В другой нашей статье по следующей ссылке вы найдете пять различных способов осуществления поставленной задачи.
Подробнее: Проверяем и полностью очищаем флешку от вирусов
Шаг 2: Удаление остаточных записей в реестре
Не всегда после полного удаления вируса с ПК программным методом стираются абсолютно все файлы, связанные с ним. Некоторые приложения и утилиты умело маскируются под дружелюбный софт и запускаются каждый раз, как происходит старт операционной системы. Обычно такие записи остаются в реестре, поэтому их нужно удалить, а сделать это можно так:
- Вызовите функцию «Выполнить», зажав комбинацию клавиш Win + R. Затем введите там выражение
regedit, нажмите на клавишу Enter или кнопку «ОК». - В редакторе реестра перейдите по пути
HKEY_CURRENT_USERSoftwareMicrosoftWindowsCurrentVersion, где отыщите директорию под названием «Run». - В ней присутствуют ключи программ, которые запускаются автоматически. Найдите там подозрительные или незнакомые записи, кликните по ним ПКМ и выберите «Удалить».
- После этого рекомендуется перезагрузить компьютер, чтобы изменения вступили в силу.
Обычно подобные записи, генерируемые вредоносным программным обеспечением, имеют случайное название, состоящее из набора символов, поэтому отыскать его не составит труда. Помимо этого, каждый пользователь знает, что установлено у него на ПК — это тоже поможет найти лишнюю запись.
Шаг 3: Отключение подозрительных служб
Некоторые угрозы оставляют после себя небольшие скрипты, называемые службами. Обычно их обнаруживает антивирус и удачно удаляет, но самые изощренные вирусы могут оставаться на ПК незамеченными. Из-за этого юзеру рекомендуется самостоятельно просмотреть список текущих служб и отыскать там подозрительную утилиту. Удалить ее, скорее всего, не получится, но после отключения она перестанет наносить вред устройству.
- Откройте утилиту «Выполнить» (Win + R). Впишите там
msconfigи кликните на «ОК». - Переместитесь во вкладку «Службы».
- Просмотрите список всех служб, выделите галочками те, которые связаны с вредоносными данными, и отключите их. После этого примените изменения и перезагрузите ПК.

Если вы не уверены в какой-либо из служб, всегда можно найти информацию о ней в интернете, чтобы убедиться в ее причастности к вирусам или безопасности.
Шаг 4: Изменение атрибутов файлов
Если объекты на съемном носителе были поражены вирусом, сейчас они либо удалены, либо имеют присвоенный атрибут, делающий их скрытыми, системными и недоступными для изменения. Поэтому юзеру придется вручную удалить все эти атрибуты, чтобы получить оставшиеся на флешке файлы.
- Откройте «Пуск» и запустите «Командную строку» от имени администратора. Сделать это можно и через «Выполнить», введя там
cmd. - В разделе «Этот компьютер» узнайте букву, которая присвоена USB-накопителю. Она пригодится для выполнения дальнейших действий.
- В консоли введите
attrib H:*.* /d /s -h -r –s, где H — название флешки. Подтвердите выполнение команды, нажав Enter.

После этого остается только подождать завершения операции, об этом свидетельствует появившаяся строка ввода. Теперь важно описать действие каждого аргумента, чтобы у вас не осталось вопросов по использованию рассмотренной команды:
H— буква накопителя, всегда выставляется индивидуально, в соответствии с подключенным устройством;*.*— указывает формат всех файлов. По аналогии можно установить, например,*.txt*;/d— отвечает за обработку всех файлов и каталогов;/s— обрабатывает все файлы с указанным разрешением; Получается, что /d и /s, установленные вместе, позволяют применить атрибуты ко всем объектам сразу.+или-— добавление или отмена атрибутов;h— атрибут для скрытия файлов;r— только чтение;s— атрибут для присвоения статуса «Системный».
Теперь вы знаете все об основных аргументах команды attrib, что позволит изменять атрибуты файлов и папок напрямую через консоль, экономя свое время и силы.
Шаг 5: Восстановление удаленных данных
Нередки такие случаи, когда после снятия атрибутов пользователь не получает доступ к некоторым файлам, что хранились на флешке до момента действия вируса. Возникновение подобной ситуации означает, что эта информация была удалена антивирусом или самой угрозой. Выходит, что без дополнительного ПО здесь не обойтись — придется применять средство по восстановлению удаленных файлов. При этом каждый такой инструмент работает по своему алгоритму, из-за чего не всегда восстанавливаются все элементы. Детальное руководство по трем способам возвращения файлов ищите в нашем материале, перейдя по указанной далее ссылке.
Подробнее: Инструкция по восстановлению удаленных файлов на флешке
Полная очистка флешки
Приведенные выше шаги, применяемые все вместе, чаще всего приносят положительный результат, что позволяет получить хотя бы часть информации, хранящейся на флешке. Однако иногда вирус бывает настолько мощным, что последствия становятся необратимы. В таком случае поможет только полная очистка накопителя. Лучше всего с этим справится стандартная команда diskpart, действие которой детально расписано в статье ниже.
Подробнее: Командная строка как инструмент для форматирования флешки
В сегодняшней статье вы узнали о методе борьбы с вирусами, которые скрывают файлы на флешке. Как видите, имеется шанс на возвращение зараженной информации, однако стоит понимать, что часть может быть утеряна навсегда.
Как открыть скрытые файлы на флешке
Иногда после заражения флешки вирусами все файлы и папки на ней становятся скрытыми. Из-за этого пользователи сталкиваются с проблемой. Файлы на флешке есть, но открыть их не получается. В данном материале мы рассмотрим, как раз такую проблему. Сейчас вы узнаете, как открыть скрытые файлы на флешке.
Найдите компьютер с антивирусом
Если файлы на флешке стали скрытыми значит, флешка была заражена вирусом. Вполне возможно, что даже не одним. Поэтому просто так подключать эту флешку к первому попавшемуся компьютеру нельзя. Иначе вы подвергнете компьютер риску и в некоторых случаях компьютер может быть заражен вирусами, находящимися на флешке. Поэтому в первую очередь вам нужно найти компьютер с антивирусом. Также перед подключением зараженной флешки нужно убедиться, что антивирус запущен и работает.
Подключите флешку к компьютеру и проверьте ее на вирусы
После того как вы нашли компьютер с антивирусом, можно подключать к нему флешку. Сразу после подключения откройте «Мой компьютер» и кликните правой кнопкой мышки по иконке, подключенной флешки. В открывшемся меню выберите пункт «Проверить на вирусы» или «Scan for viruses», если у вас английская версия антивируса. После этого дождитесь пока ваш антивирус проверит все файлы на флешке.
Включите отображение скрытых папок
Для того чтобы открыть скрытые файлы на флешке нам необходимо включить отображение скрытых папок. Для этого нужно открыть окно с настройками под названием «Параметры папок».
Если вы используете Windows 8 или Windows 10, то вам нужно открыть любую папку и на вкладке «Вид» нажать на кнопку «Параметры».
Если же вы используете Windows 7, то вам нужно открыть любую папку и нажать на клавишу ALT. После этого вверху окна появится ряд выпадающих меню (Файл, Правка, Вид, Сервис и Справка). Здесь вам нужно открыть меню «Сервис» и выбрать пункт «Параметры папок».
После этого перед вами откроется окно «Параметры папок». В этом окне нужно перейти на вкладку «Вид» и проскролить в конец списке «Дополнительные параметры». Там нужно снять галочку напротив функции «Скрывать защищенные системные файлы» и установить отметку напротив функции «Показывать скрытые файлы, папки и диски». После этого нужно сохранить изменения нажатием на кнопку «Ok».
После этих несложных манипуляций скрытые файлы на вашей флешке станут видимыми, и вы сможете их открыть.
Сделайте скрытые файлы и папки на флешке видимыми
Также вы можете сделать скрытые файлы и папки снова видимыми. Для этого выделите скрытые файлы или папки на флешке и откройте их свойства. После этого снимите галочку напротив атрибута «Скрытый» и сохраните изменения нажатием на кнопку «Ok».
Нужно отметить, что иногда после заражения вирусами, атрибут «Скрытый» не снимается. В таких случаях проще всего скопировать файлы на компьютер и удалить такую папку.
Через командную строку (дополнительно)
Также вы можете открыть скрытые папки на флешке с помощью Командной строки. Для этого откройте командную строку и перейдите на вашу флешку. Для этого просто введите букву диска и двоеточие. Это делается вот так:
После этого введите следующую команду:
- attrib -s -h *.* /s /d
В командной строке это будет выглядеть примерно так:
Время выполнения команды attrib зависит от количества скрытых файлов и папок на флешке. Обычно это занимает всего пару секунд. После того как в командной строке появится предложение ввести следующую команду, можно проверять флешку. Если все было сделано правильно, то все скрытые папки и файлы на флешке должны стать видимыми.
Посмотрите также:
- Как найти скрытую папку на компьютере с Windows 10
- На флешке не видно файлов
- Как восстановить удаленные файлы с флешки
- Как показать скрытые папки в Windows 7
- Как удалить программу с компьютера на Windows 7
Автор
Александр Степушин
Создатель сайта comp-security.net, автор более 2000 статей о ремонте компьютеров, работе с программами, настройке операционных систем.
Остались вопросы?
Задайте вопрос в комментариях под статьей или на странице
«Задать вопрос»
и вы обязательно получите ответ.
Рассмотрим способы как восстановить скрытые папки на флешке после атаки вирусов. С такой проблемой мне приходилось сталкиваться не раз. И решал я ее разными способами. Ситуация такая. Пользователь, поработав за компьютером, скидывает информацию на флешку. В дальнейшем при проверке флешки обнаруживает, что папки пропали, хотя объем по прежнему чем то занят.
Такое бывает в результате действий некоторых вирусов. На самом деле папки не исчезли, они стали невидимыми. Вирус создает директорию в названии которой есть недопустимые символы. Затем переносит настоящие папки в эту скрытую папку. Рассмотрим как восстановить скрытые папки на флешке.
Способ №1
Шаг 1. Включим отображение скрытых файлов и папок в Проводнике. В Windows 7 это делается так: (Пуск>Панель управления>Параметры папок>Вид).
Теперь в вкладке (Дополнительные параметры) активируем строку (Показывать скрытые файлы, папки и диски).
Снимаем галочку в чекбоксе на против строки: Скрывать защищенные системные файлы (рекомендуется). Появится предупреждение, жмем (Да).

Шаг 2. Очистка флешки от вирусов. Делаем чистку накопителя с помощью антивируса, установленного в системе. Удаляем на флешке ярлыки (.lnk), ненужные исполняемые файлы (.exe), и обязательно файл autorun.inf, в случае его присутствия. Чистим папку RECYCLER.
Шаг 3. Делаем bat файл для восстановления скрытых папок.
Алгоритм действий:
Создать текстовый документ, для этого на свободной области рабочего стола кликаем правой кнопкой мыши (ПКМ) и выбираем, в появившемся контекстном меню (Создать>Текстовый документ).
Копируем скрипт для bat-файла, в созданный текстовый документ.
|
:lable cls set /p disk_flash=“Vvesti buky flash drive: “ cd /D %disk_flash%: if %errorlevel%==1 goto lable cls cd /D %disk_flash%: del *.lnk /q /f attrib –s –h –r autorun.* del autorun.* /F attrib –h –r –s –a /D /S rd RECYCLER /q /s explorer.exe %disk_flash%: |
Сохраняем. Меняем расширение файла txt на bat. Название файла пишем на выбор.
Скачать готовый bat-файл
Тоже самое можно сделать через командную строку:
Открываем (Пункт>Выполнить). Вводим команду (cmd), нажимаем (ENTER). Откроется черное окно командной строки в ней нужно ввести такие команды: cd /d f: нажать (ENTER), где f: – это буква нашей флешки (может отличатся от примера) attrib -s -h /d /s нажать (ENTER) – эта команда сбросит атрибуты и папки станут видимыми.






Способ №2
USB Hidden Folder Fix. На мой взгляд это самый простой способ для восстановления скрытых папок на флешке. Отсутствие русифицированного интерфейса в программе, не создает дискомфорта в ее управлении. Запускаем USB Hidden Folder Fix.
Жмем (Browse) и выбираем зараженную флешку. Далее жмем (Yes!Unhide the folders!). И всего то! Скрытые папки на флешке восстановлены. Останется только просканировать носитель на вирусы.
Скачать USB Hidden Folder Fix 1.1
Шаг 1. Запускаем USB Hidden Folder Fix и через кнопку (Browse) указываем путь к зараженной флешке.


Шаг 2. Восстанавливаем скрытые папки.

Шаг 3. Запускаем Total Commander. Открываем в нем зараженную флешку и удаляем вирусы.




Шаг 4. Делаем завершающую проверку USB-накопителя антивирусной программой.
Еще похожие программы:
HiddenFilesRecover
Работа с программой HiddenFilesRecover аналогична работе с утилитой USB Hidden Folder Fix. Выбираем флешку и жмем кнопку (Восстановить) .
Скачать Hidden Files Recover 2.0 32/64 bit
USB Hidden Recovery
Программа проста в использовании. После запуска USB Hidden Recovery автоматически сканирует подключенные к компьютеру USB – накопители. При обнаружении скрытых объектов, выводит их в окне Список объектов. Затем вы можете восстановить нужные вам файлы и папки, нажав кнопку Восстановить.
Скачать USB Hidden Recovery 0.1.3
Скачать USB Hidden Recovery 0.1.5
LimFlashFix
Маленькая, бесплатная программа для восстановления скрытых данных с флеш накопителей. Часто бывает такое, что на флешке нет нужных папок, но вы точно знаете что они там были, да и размер флешки не уменьшился, а файлов нет, все это проделки компьютерного вируса, который скрывает папки на флешке и создает кучу ярлыков с именами файлов.
Многие антивирусы очистят флешку от вирусов, но восстанавливать папки никакой антивирус не будет, а как же восстановить папки, да очень просто, Вам всего-навсего понадобится эта программа.
С помощью программы LimFlashFix вы легко одним нажатием восстановите доступ ко всем папкам и файлам на флешке. Все делается легко, быстро и не требуется специальных знаний.
Используя программу LimFlashFix, возможно одним нажатием восстановить скрытые папки и файлы на флешке. Запускаем программу.
Нажать Исправить
Скачать LimFlashFix 1.2
Скачать LimFlashFix 1.3
USB Protection & Recovery – небольшая бесплатная утилита, обеспечивающая защиту от вредоносных программ, которые пытаются проникнуть на компьютер через USB – накопители, а также восстановления скрытых и спрятанных файлов на USB – носителях в результате последствий воздействия вирусных программ.
Утилита разработана для решения двух взаимосвязанных задач одновременно:
- Основная задача обнаружения и удаления вредоносных программ, пытающихся заразить компьютер через USB – накопители. USB Protection & Recovery автоматически про сканирует все подключенные к ПК USB – накопители и при нахождении вредоносных программ отобразит их в главном окне программы. При этом пользователю лишь остается определить, что удалить, а что нет.
- Восстановление скрытых и спрятанных папок и файлов на USB – носителях в результате последствий воздействия вирусных программ.Некоторые вредоносные вирусные программы могут изменять атрибуты, спрятать папок и файлов на флешке. В ручную не всегда возможно обычному пользователю восстановить папку с вашей информацией, т.к. атрибут установлен как «системно скрытый». Восстановление спрятанные вирусом папки и файлы обычному пользователю делает практически не возможным и создает много проблем.
Возможности:
- Резидентный USB – щит.
- Сканер скрытых файлов, срабатывающий при подключении накопителя.
- Возможность ручного сканирования накопителя на наличие угроз.
- Возможность ручного сканирования накопителя на наличие скрытых, спрятанных файлов и папок.
USB Protection & Recovery имеет простой интерфейс и практически не потребляет ресурсы системы. Программа совместима с популярными антивирусами.
Скачать USB Protection & Recovery 1.3
Способ №3
Файловый менеджер Total Commander. Файловый менеджер позволяет выполнять наиболее частые операции над файлами — создание, открытие, проигрывание, просмотр, редактирование, перемещение, переименование, копирование, удаление, изменение атрибутов и свойств, поиск файлов и назначение прав. Изменение атрибутов папок.
Это нужно для того, чтобы папки стали снова видимыми. Подключаем USB-накопитель. Антивирус автоматически удаляет зараженные файлы.


Запускаем Total Commander и открываем в нем накопитель. Скрытые папки помечены красным восклицательным знаком. Если они не видны тогда жмем на значок (Скрытые элементы).

Выделяем папки и изменяем их атрибуты (делаем видимыми).


Удаляем папку (RECYCLER). Это вирус.


Сканируем флешку антивирусной программой.



These days, a lot of people store their personal data on USB flash drives, pen drives, memory cards, and other external hard disks. But, sometimes, these files go missing after a system update, program installation, virus attack, or other unknown reasons. You didn’t intentionally delete them or format the disk ever. In this case, when USB files and folders are invisible at their location, how to show hidden files in USB? Here on this page, you will learn how to unhide files and folders on USB using three methods, including Windows, CMD, and third-party USB drive recovery software.
| Effective Solutions | Step-by-step Troubleshooting |
|---|---|
| Solution 1. Use Recovery Software | Connect USB/SD to PC > Run EaseUS Data Recovery Wizard > Scan and restore hidden files…Full steps |
| Solution 2. Use Control Panel | Connect device to PC > Open Control Panel > «Appearance and personalization» > «Show hidden…»…Full steps |
| Solution 3. Use Command Prompt | Open Command Prompt as Administrator > Enter attrib -h -r -s /s /d G:*-* (G for device drive letter)…Full steps |
How to Show Hidden Files and Folders on a USB Pen Drive
The hidden files and folders on a USB drive are defined as a group of items that take up disk space but don’t show up normally. These files might be set as hidden in Windows by default, or these are made hidden by a virus. If you lost important documents, pictures, or videos and you know you didn’t delete any of those, it’s likely that they’re hidden somewhere. You need to take appropriate measures to unhide files from the portable device as soon as possible.
Many people have had a similar experience and may have felt helpless to see that all of their files have vanished. Before introducing hidden file recovery solutions that allow you to view, check, and show hidden files on various types of USB drives, we would first like to talk about how the files can go missing in the first place. If your USB drive, memory SD card, or other storage device shows no data, it might have been infected with a virus or malware. Malware can sometimes mark the files on your device as hidden so that you cannot see them when you open the device.
Fortunately, it is possible to recover virus-infected files from USB drives, hard drives, or memory cards. Here, you will learn how to fix a blank SD card and show hidden files on a memory card or USB drive using three effective ways.
You might want to watch this video tutorial first:
Solution 1. Recover Hidden Files on a USB Using Software
In case neither the Control Panel nor the CMD help shows the hidden files, EaseUS EaseUS Data Recovery Wizard becomes an effective solution. This program is professional recovery software that helps you recover hidden files from pen drives, hard drives, and multiple storage devices such as USB flash drives, memory cards, external hard drives, and more.
Recover Hidden Files with EaseUS
- recover any data that has been showing up in the result during the process of the scan.
- Initiate, pause, or resume a data recovery scanning process at any time so you can customize your data recovery schedule.
- Support data recovery after sudden deletion, formatting, hard drive corruption, virus attack, system crash under different situations
By performing the 3-step hidden file recovery, you’ll see hidden files showing up again.
Step 1. Select the virus infected drive to scan
Run EaseUS virus file recovery software on your Windows PC. Select the disk attacked by the virus to scan for lost or hidden files. Note that:
- If it’s an HDD where files were hidden or deleted by virus, it’s better to install the software on a different volume or an external USB drive to avoid data overwriting.
- If the infected device is an external hard drive, flash drive or memory card, it doesn’t matter to install the software on the local drive of the computer.
Step 2. Check all scanned results
EaseUS Data Recovery Wizard will immediately start a scan process to find your deleted or hidden files on the virus infected hard drive. To quickly locate the wanted files, you can use the Filter or type grouping feature to display only the pictures, videos, documents, emails, etc.
Step 3. Preview and recover deleted/hidden files
When the process finishes, you can preview the scanned files. Select the files you want and click the «Recover» button. You should save restored files to another secure location on your computer or storage device, not where they were lost.
Solution 2. Show Hidden Files on USB Using Windows File Option
Step 1. In Windows 10/8/7, press Windows + E to bring up the Windows Explorer.
Step 2. In the Folder Options or File Explorer Options window, click the View tab. Under Hidden files and folders, click the Show hidden files, folders, and drives option.
Step 3. Click Apply, then OK. You’ll see the files on the USB drive.
Solution 3. Show Hidden Files on a USB Using CMD
Command Prompt (CMD) is the second choice when you want to show hidden files on external hard disks, USB drives, memory cards, or other storage devices. Here, you will learn the full attrib command for hidden files.
To unhide files using CMD, follow these three steps:
Step 1. Properly connect the USB drive to your computer.
Step 2. Press Windows + X keys to bring up a menu and click Command Prompt (Admin) in this menu.
Step 3. Enter attrib -h -r -s /s /d G:*.* (replace G: with the drive letter for your device) in the Command Prompt window and press Enter.
When you finish these steps, access your USB flash drive, hard drive, or memory card to check if you can see all of the hidden files.
Show Hidden Files with CMD Alternative Tools
Manual execution of the command line is suitable for computer professionals, since incorrect commands can do more harm than good. Therefore, for security and usability, we strongly recommend you try an automatic command line alternative — EaseUS CleanGenius. It is a practical tool that enables you to check and fix file system errors, enable/disable write protection and update your system with one-click instead of typing intricate command lines.
Follow the simple steps below to show hidden files with this 1-click-fix software.
Step 1. DOWNLOAD EaseUS CleanGenius for Free.
Step 2. Start EaseUS CleanGenius, choose «Optimization» on the left panel. Next, click «File Showing» on the right panel.
Step 3. Select the hard drive and click «Execute».
Step 4. After the operation completes, click the here link to check the hidden files.
If you don’t find the files you were looking for, try another solution: recover hidden files on a USB flash drive and memory card with EaseUS data recovery software.
Show Hidden Files in USB FAQs
To help resolve your queries, we have collected 3 questions you might be interested in.
1. Why can’t I see my files in USB?
A virus attack is the most likely reason for this problem. Other factors, besides virus infestation, could result in a USB not showing files:
- Your USB drive’s files and folders are hidden
- Unintentionally deleted data
- Your computer’s OS does not recognize the file system
2. How do I see hidden files on my USB?
Several factors can cause files on a USB device to become hidden. To reveal or recover hidden files on USB flash drives, hard drives, memory cards, and pen drives that have been infected with viruses, use Control Panel, CMD, and EaseUS data recovery software.
3. How do I recover hidden files on my SD card?
To recover hidden files on SD cards, we advise using EaseUS Data Recovery Wizard.
- Attach your Android SD card to your computer.
- Search for the desired files on the SD card.
- View the documents.
- Recover files that are buried on the SD card.
These days, a lot of people store their personal data on USB flash drives, pen drives, memory cards, and other external hard disks. But, sometimes, these files go missing after a system update, program installation, virus attack, or other unknown reasons. You didn’t intentionally delete them or format the disk ever. In this case, when USB files and folders are invisible at their location, how to show hidden files in USB? Here on this page, you will learn how to unhide files and folders on USB using three methods, including Windows, CMD, and third-party USB drive recovery software.
| Effective Solutions | Step-by-step Troubleshooting |
|---|---|
| Solution 1. Use Recovery Software | Connect USB/SD to PC > Run EaseUS Data Recovery Wizard > Scan and restore hidden files…Full steps |
| Solution 2. Use Control Panel | Connect device to PC > Open Control Panel > «Appearance and personalization» > «Show hidden…»…Full steps |
| Solution 3. Use Command Prompt | Open Command Prompt as Administrator > Enter attrib -h -r -s /s /d G:*-* (G for device drive letter)…Full steps |
How to Show Hidden Files and Folders on a USB Pen Drive
The hidden files and folders on a USB drive are defined as a group of items that take up disk space but don’t show up normally. These files might be set as hidden in Windows by default, or these are made hidden by a virus. If you lost important documents, pictures, or videos and you know you didn’t delete any of those, it’s likely that they’re hidden somewhere. You need to take appropriate measures to unhide files from the portable device as soon as possible.
Many people have had a similar experience and may have felt helpless to see that all of their files have vanished. Before introducing hidden file recovery solutions that allow you to view, check, and show hidden files on various types of USB drives, we would first like to talk about how the files can go missing in the first place. If your USB drive, memory SD card, or other storage device shows no data, it might have been infected with a virus or malware. Malware can sometimes mark the files on your device as hidden so that you cannot see them when you open the device.
Fortunately, it is possible to recover virus-infected files from USB drives, hard drives, or memory cards. Here, you will learn how to fix a blank SD card and show hidden files on a memory card or USB drive using three effective ways.
You might want to watch this video tutorial first:
Solution 1. Recover Hidden Files on a USB Using Software
In case neither the Control Panel nor the CMD help shows the hidden files, EaseUS EaseUS Data Recovery Wizard becomes an effective solution. This program is professional recovery software that helps you recover hidden files from pen drives, hard drives, and multiple storage devices such as USB flash drives, memory cards, external hard drives, and more.
Recover Hidden Files with EaseUS
- recover any data that has been showing up in the result during the process of the scan.
- Initiate, pause, or resume a data recovery scanning process at any time so you can customize your data recovery schedule.
- Support data recovery after sudden deletion, formatting, hard drive corruption, virus attack, system crash under different situations
By performing the 3-step hidden file recovery, you’ll see hidden files showing up again.
Step 1. Select the virus infected drive to scan
Run EaseUS virus file recovery software on your Windows PC. Select the disk attacked by the virus to scan for lost or hidden files. Note that:
- If it’s an HDD where files were hidden or deleted by virus, it’s better to install the software on a different volume or an external USB drive to avoid data overwriting.
- If the infected device is an external hard drive, flash drive or memory card, it doesn’t matter to install the software on the local drive of the computer.
Step 2. Check all scanned results
EaseUS Data Recovery Wizard will immediately start a scan process to find your deleted or hidden files on the virus infected hard drive. To quickly locate the wanted files, you can use the Filter or type grouping feature to display only the pictures, videos, documents, emails, etc.
Step 3. Preview and recover deleted/hidden files
When the process finishes, you can preview the scanned files. Select the files you want and click the «Recover» button. You should save restored files to another secure location on your computer or storage device, not where they were lost.
Solution 2. Show Hidden Files on USB Using Windows File Option
Step 1. In Windows 10/8/7, press Windows + E to bring up the Windows Explorer.
Step 2. In the Folder Options or File Explorer Options window, click the View tab. Under Hidden files and folders, click the Show hidden files, folders, and drives option.
Step 3. Click Apply, then OK. You’ll see the files on the USB drive.
Solution 3. Show Hidden Files on a USB Using CMD
Command Prompt (CMD) is the second choice when you want to show hidden files on external hard disks, USB drives, memory cards, or other storage devices. Here, you will learn the full attrib command for hidden files.
To unhide files using CMD, follow these three steps:
Step 1. Properly connect the USB drive to your computer.
Step 2. Press Windows + X keys to bring up a menu and click Command Prompt (Admin) in this menu.
Step 3. Enter attrib -h -r -s /s /d G:*.* (replace G: with the drive letter for your device) in the Command Prompt window and press Enter.
When you finish these steps, access your USB flash drive, hard drive, or memory card to check if you can see all of the hidden files.
Show Hidden Files with CMD Alternative Tools
Manual execution of the command line is suitable for computer professionals, since incorrect commands can do more harm than good. Therefore, for security and usability, we strongly recommend you try an automatic command line alternative — EaseUS CleanGenius. It is a practical tool that enables you to check and fix file system errors, enable/disable write protection and update your system with one-click instead of typing intricate command lines.
Follow the simple steps below to show hidden files with this 1-click-fix software.
Step 1. DOWNLOAD EaseUS CleanGenius for Free.
Step 2. Start EaseUS CleanGenius, choose «Optimization» on the left panel. Next, click «File Showing» on the right panel.
Step 3. Select the hard drive and click «Execute».
Step 4. After the operation completes, click the here link to check the hidden files.
If you don’t find the files you were looking for, try another solution: recover hidden files on a USB flash drive and memory card with EaseUS data recovery software.
Show Hidden Files in USB FAQs
To help resolve your queries, we have collected 3 questions you might be interested in.
1. Why can’t I see my files in USB?
A virus attack is the most likely reason for this problem. Other factors, besides virus infestation, could result in a USB not showing files:
- Your USB drive’s files and folders are hidden
- Unintentionally deleted data
- Your computer’s OS does not recognize the file system
2. How do I see hidden files on my USB?
Several factors can cause files on a USB device to become hidden. To reveal or recover hidden files on USB flash drives, hard drives, memory cards, and pen drives that have been infected with viruses, use Control Panel, CMD, and EaseUS data recovery software.
3. How do I recover hidden files on my SD card?
To recover hidden files on SD cards, we advise using EaseUS Data Recovery Wizard.
- Attach your Android SD card to your computer.
- Search for the desired files on the SD card.
- View the documents.
- Recover files that are buried on the SD card.
В данной статье покажу, как на флешке отобразить скрытые файлы и папки при любой ситуации. Причем расскажу также, как можно восстановить уже поврежденную информацию, вернуть важные документы, казалось бы уже потерянные.
Обычно подобные случаи с невидимыми данными на флешках — это обычные последствия заражения устройства вирусом. Лечится не сложно, просто выполняйте действия за мной по шагам.
Все что сейчас буду показывать относится к любому накопителю USB: память Flash или внешний жесткий диск (USB-HDD).
Шаг 1 — Проверка USB накопителя антивирусом и лечение
Я не зря поставил этот этап первым. Поскольку в 99% причиной появления скрытых файлов на Flash накопителе является вирусная активность, нужно сначала обязательно просканировать его любым антивирусом. Займет всего минут 10.
Иначе последующие этапы не всегда получится проделать, поскольку троян на зараженной флешке может блокировать попытки сделать файлы видимыми или подкинуть иной сюрприз.
Сначала просканируйте уже установленным антивирусником, указав в настройках только нужную флешку (чтобы не терять времени на проверку всего компьютера).
Затем поставьте на сканирование одной из бесплатных утилит:
- DRWeb CureIt. Рекомендую ее в первую очередь из-за простоты и эффективности! Перейдите на сайт, кликните по ссылке для скачивания, согласитесь с условиями лицензии и отправкой статистики. Затем укажите свою реальную почту, на которую придет ссылка для загрузки программы. Фамилию и имя можно вписать вымышленные.
- Kaspersky Virus Removal Tool. С ней все аналогично, предложил как альтернативу. Пользуюсь ей реже, но для самого мощного эффекта, можно проверить сначала доктором вебом, а потом касперским.

Откройте скачанный файл, поставьте галочку напротив принятия соглашения (иначе дальше не пропустит) и нажмите «Продолжить». Кликните на «Выбрать объекты для проверки», затем щелкните внизу для выбора файлов и папок, отметьте в списке свою флешку и кликните «ОК». Осталось нажать большую кнопку «Запустить проверку».
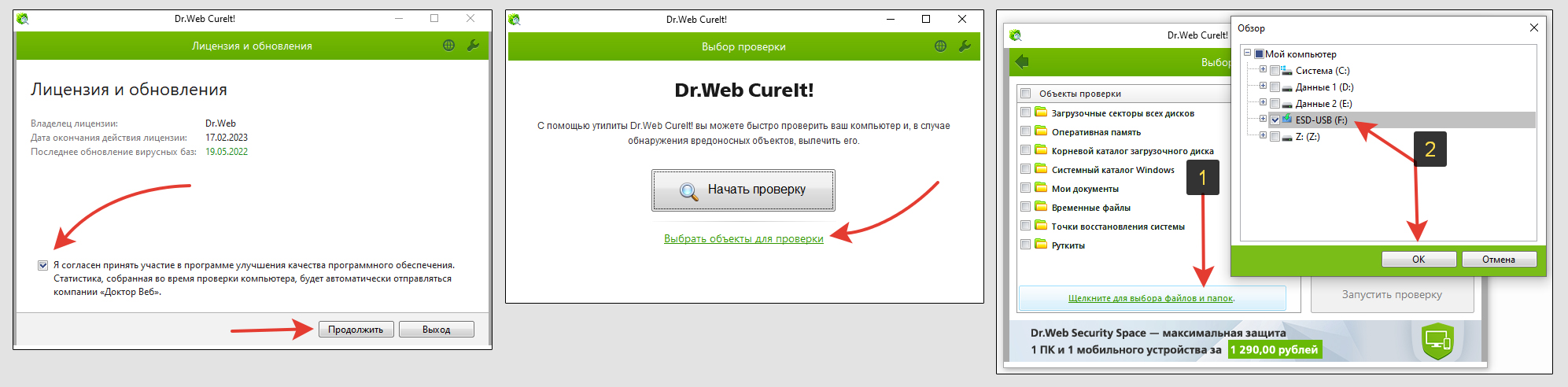
После завершения проверки, в окне будут отображены найденные угрозы. Выберите все для удаления, после чего лучше отключить и повторно подключить флешку к ПК.
Если увидите какие-то оставшиеся ярлыки (файлы с расширениями .lnk), а также папку Recycle и файл Autorun, то это, возможно, оставшиеся последствия вируса (например, типа «bat»). Лучше вручную все это сразу очистить.
Обезвредив накопитель, можно приступить к этапу №2.
Шаг 2 — Отображение спрятанных данных на съемном диске
Когда флешка почищена от вредоносных объектов, приступаем к включению видимости скрытых элементов. В зависимости от версии Windows, процесс чуть-чуть отличается.
Для Windows 10 и 8. Откройте накопитель в проводнике (т.е. перейдите в любую папку), затем в верхнем меню кликните на вкладку «Вид» и нажмите «Параметры». В новом окне выберите еще раз «Вид» и теперь измените 2 опции:
- Отключите «скрывать защищенные системные файлы», согласившись на предупреждение системы;
- Ниже включите «показывать скрытые файлы, папки и диски».
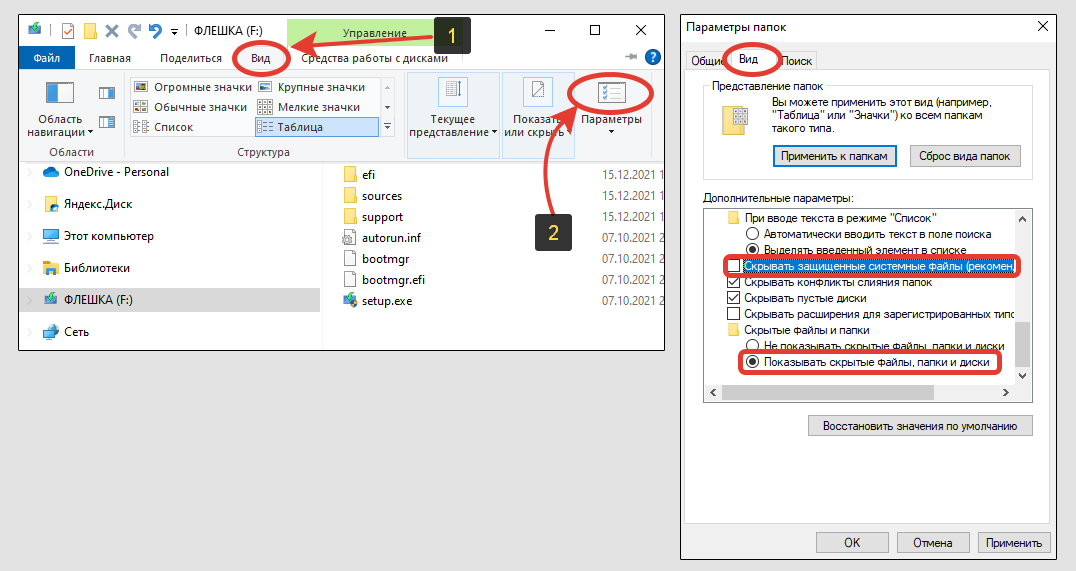
Нажмите «Применить» и «ОК» для сохранения изменений.
В Windows 7 и более ранних сборках нужно в проводнике открыть меню «Упорядочить» и выбрать «Параметры папок и поиска». Далее перейдите на вкладку «Вид» и включите те же самые две опции, что и в Win 10.
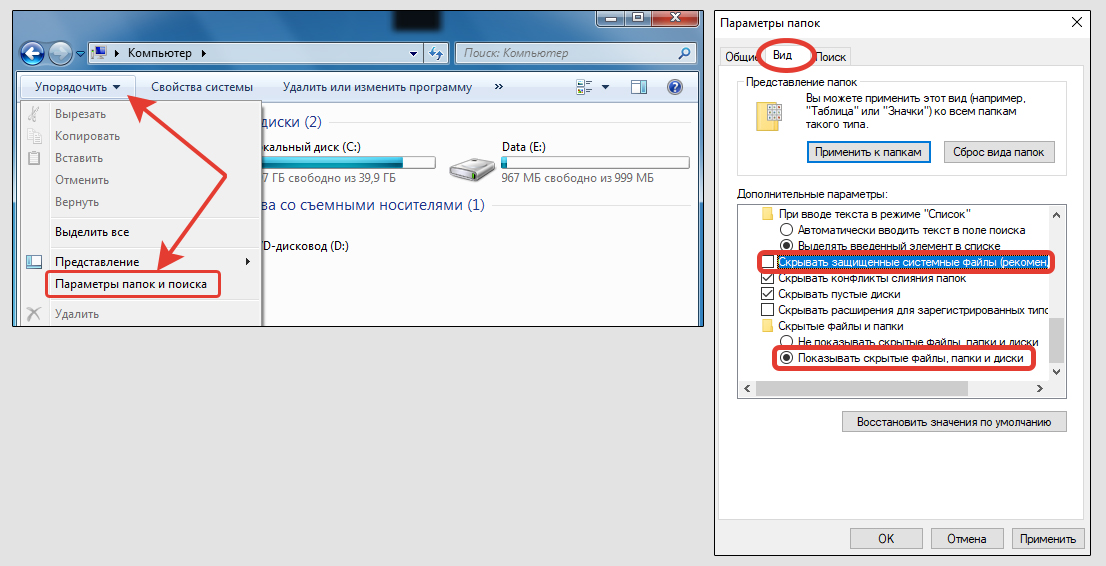
Шаг 3 — Делаем все скрытые папки и системные файлы всегда видимыми
Заключительный этап — сделать все наши файлы и папки на флешке снова видимыми в системе, без обязательного включения показа скрытых элементов.
Самое простое — в пару кликов мышкой через тот же проводник. Но в некоторых случаях, когда хорошенько пошалил вирус, придется применять другие методы: Total Commander или командную строку.
Способ 1 — с помощью проводника Windows
После 2-го шага на флешке вы должны видеть ваши скрытые папки и файлы.
Выделите их все, кликните правой кнопкой мыши и выберите пункт «Свойства».
Обратите внимание! Папку «System Volume Information» выделять не нужно. Это системная директория и она всегда должна быть скрытой.
Снимите флажок с опции «скрытый», нажмите «Применить» и «ОК». В следующем появившемся окне отметьте пункт «К выбранным элементам и ко всем вложенным …».
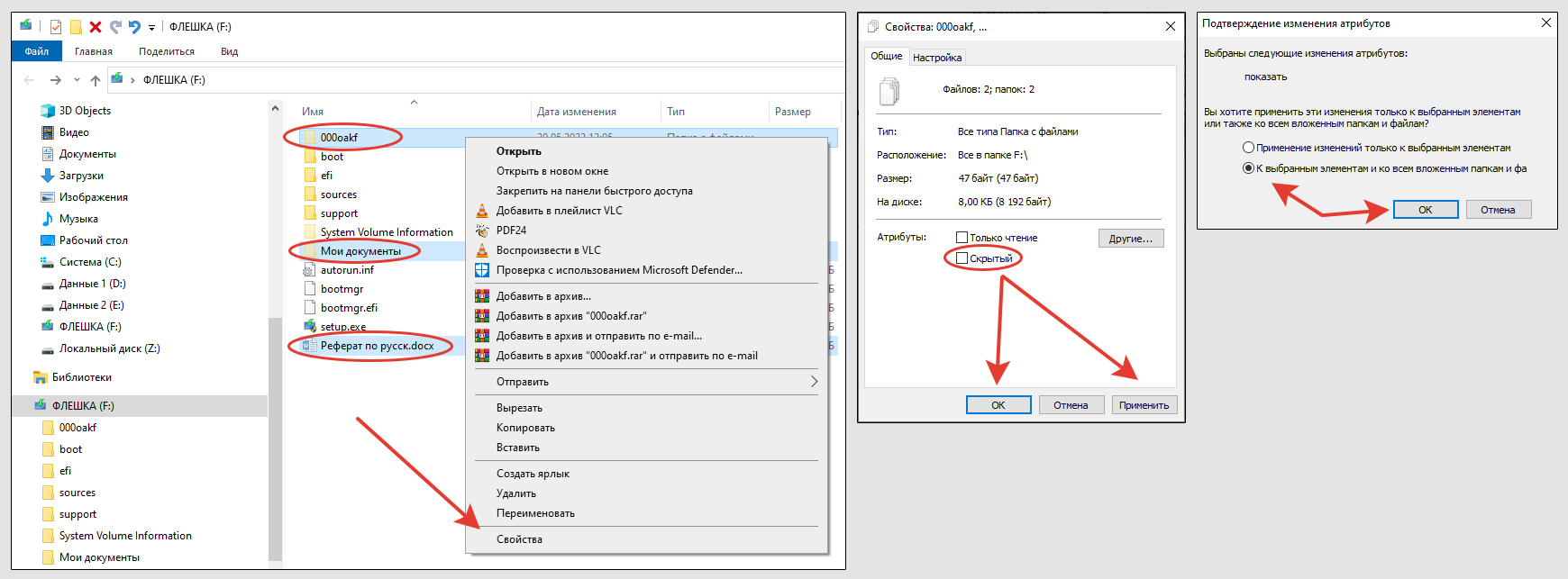
Теперь сами папки и расположенные внутри файлы станут постоянно видны.
Однако может получиться так, что нормально отображаться будут только папки, а файлы (все или некоторые) останутся «полупрозрачными». И если снова выставить стандартные настройки отображения каталогов, то их по прежнему не будет видно.
Значит дело в том, что на файлах установлен атрибут «системный», который не дает снять другой атрибут «скрытый». При этом его никак не отключить через проводник Windows.
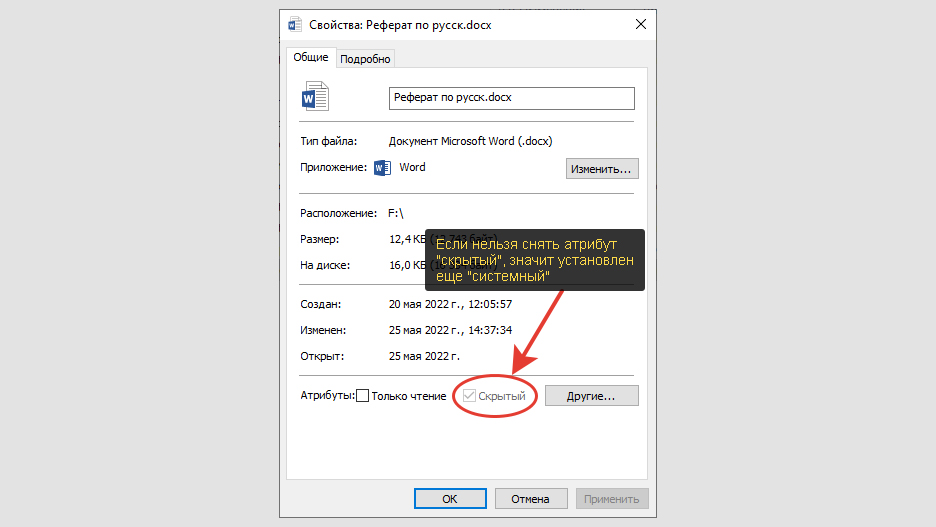
В этом случае поможет один из следующих методов (при условии, что тщательно проверили флешку на вирусы по 1-му шагу и удалили всю заразу).
Способ 3 — в утилите Total Commander
Загрузите специальную программу с официального сайта по ссылке: https://www.ghisler.com/download.htm Она поможет снять атрибут «системный», который мог установиться на файлы из-за трояна.
На странице загрузки нужно выбрать вариант под вашу версию Виндовс (64 или 32 бита). Если не знаете какая у вас, то кликайте по ссылке «64-bit+32-bit combined download». Файл скачается, запустите его установку. Во время нее ничего менять не требуется.
Запускать программу для исправления видимости папок и файлов на флешке нужно обязательно от имени администратора. Кликните правой кнопкой мыши по иконке приложения и выберите «Запуск от имени администратора».
При запуске программа может просить приобрести лицензию. Покупать не требуется, главное обращайте внимание на то, какой номер кнопки указан для запуска программы и нажимаем именно на нее, иначе прога закроется.
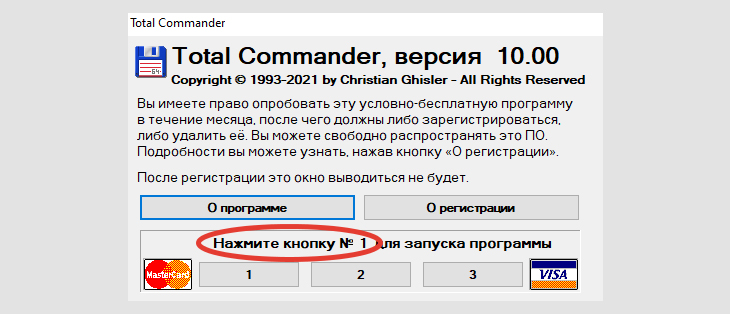
Первым делом открываем меню «Конфигурация» — «Настройка». В левой части окна выберите раздел «Содержимое панелей», а справа включите опции «Показывать скрытые файлы» и «Показывать системные файлы», после чего нажмите «Применить» и «ОК».

Теперь действуем следующим образом:
- В основном окне программы слева нажмите на список выбора диска для работы и выберите там свою флешку.
- Теперь выделяем каждый скрытый элемент, кликая по ним правой кнопкой мыши. Они подсветятся красным цветом.
- В меню выбираем «Файлы» — «Изменить атрибуты».
- Активируем пункт «Обрабатывать содержимое каталогов», а чуть ниже, наоборот, снимаем все галочки (архивный; для чтения; скрытый; системный). Нажимаем «ОК».
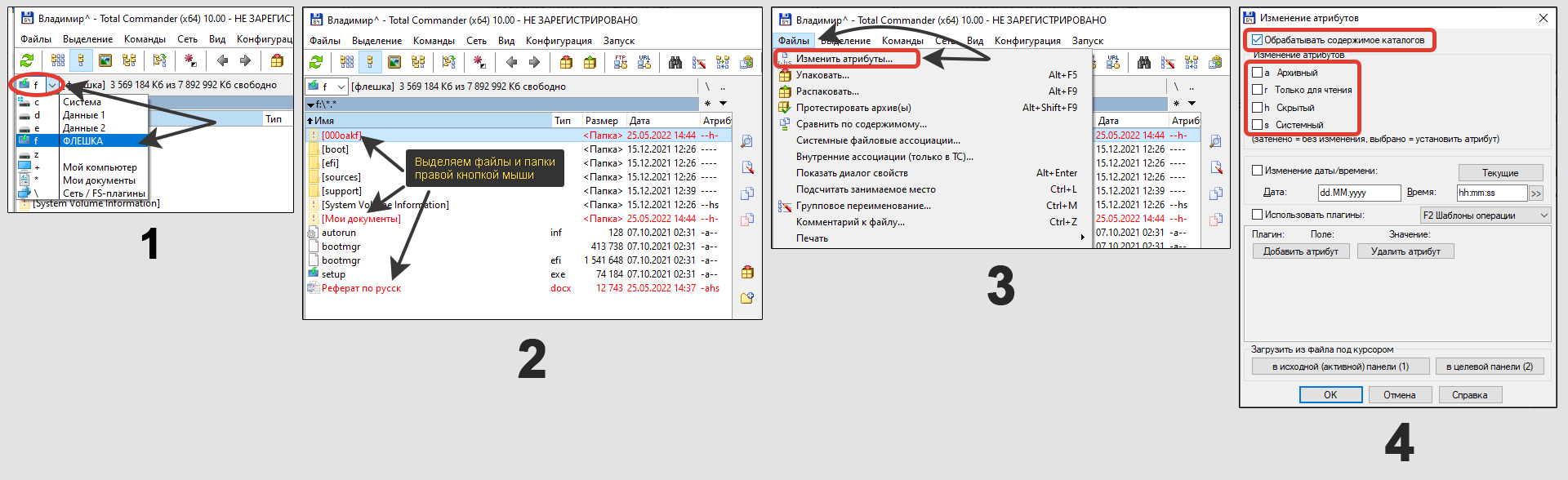
Готово! Теперь все скрытые объекты на флешке станут нормально видны.
Способ 3 — в командной строке CMD
Этот вариант даю на случай, если что-то не получилось с двумя, разобранными выше. Потому как работу в консоли Windows, считаю, куда менее удобной для новичков.
Командную строку можно запустить через поиск в Windows, набрав запрос «cmd» (в семерке поиск находится прямо в меню «Пуск»). Либо зажмите сочетание клавиш на клавиатуре Win+R, введите cmd и нажмите «ОК».
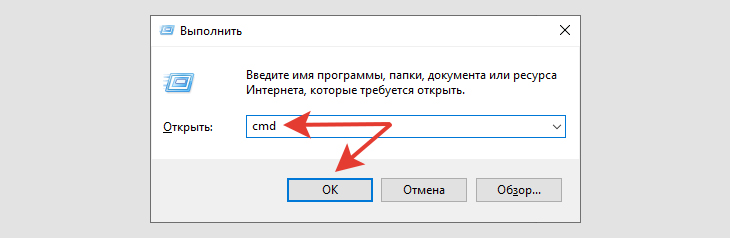
Введите в окне букву вашей флешки и поставьте двоеточие. Букву можно посмотреть в проводнике Windows, зайдя в раздел «Этот компьютер». Например, у моего накопителя буква «F», поэтому я так и прописываю f: (регистр не имеет значения).
Затем вводим команду и жмем Enter (ввод) для выполнения:
attrib -s -h -r /s /d *.*
Рекомендую скопировать строку выше и вставить в окно консоли, чтобы не ошибиться, вводя вручную.
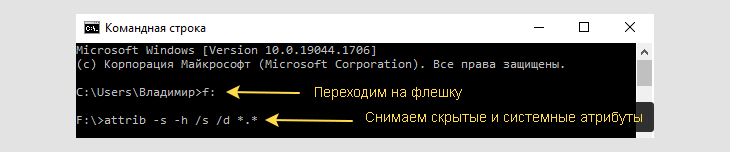
Через несколько секунд или минут (в зависимости от объема скрытых данных на флешке) команда будет выполнена и все файлы с папками станут видимыми. Указанная команда снимает 3 атрибута, доставляющих проблемы:
- Скрытый (hidden);
- Системный (system);
- Только для чтения (read only).
Единственный нюанс: вместе со всеми станет видимой еще и директория «System Volume Information». Это ни на что не повлияет, но может мозолить глаза. Если будет напрягать, то через Total Commander можете поставить ей атрибут «системный» и «скрытый». В главе выше показывал куда нужно перейти. Либо просто сделать скрытой через свойства в проводнике.
Дополнительные варианты восстановления информации на Флешках
Приходилось сталкиваться с ситуациями, когда на флешке просто повреждена файловая система и из-за этого появляется проблема со скрытыми файлами.
В этом случае может помочь стандартная утилита «Проверка диска». Запустите командную строку от имени администратора (обязательно!) и сразу введите команду:
chkdsk f: /F /R
вместо f: нужно указать букву вашей флешки.

Если дело было в повреждении файловой системы, то теперь на флешке у вас может появиться папка FOUND.000, в которой находятся восстановленные файлы с расширением .chk. Это и есть те файлики, которые были скрытыми на диске. Чтобы преобразовать их в нормальный формат воспользуйтесь простой программой unCHKfree.
По ссылке выше сможете скачать ее с ресурса разработчика и там же на странице будет инструкция по работе. В принципе все делается за 2 клика:
- Выбрать саму флешку;
- Нажать «старт».
А если вдруг файлы на съемном носителе не просто невидимые, а вовсе повреждены или были удалены вследствие вирусной активности, то здесь может помочь специальный софт для восстановления данных. Подобных инструментов много и про все сейчас не рассказать. Но упомяну те, которыми пользовался и которые время от времени выручают:
- DMDE (DM Disk Editor). Бесплатная, позволяет восстановить накопители USB, где файловая система превратилась в RAW. Или же через нее можем найти и вернуть отдельные файлы, которые могли быть удалены или повреждены. Вот здесь рассказывал как ей пользоваться.
- R-Studio. Программа платная, но эффективность восстановления удаленной информации очень высока. Также имеется руководство пользователя.
Основные выводы и рекомендации
Как правило, невидимые файлы вместе с папками на флешке не являются серьезной проблемой. В 99.9% случаев это легко лечится по 3-м расписанным мной шагам:
- Проверяем USB-диск на вирусы и лечим / удаляем их;
- Включаем отображение скрытых + системных элементов;
- Делаем объекты всегда видимыми.
Именно правильная последовательность решает 😉 Так, если не вылечить сразу вирусы, то дальнейшие действия могут не сработать.
Главное не затягивать с этим! Рекомендую проделать все манипуляции сразу, пока важная информация не повредилась без возможности простого восстановления.
Подобным образом отобразить скрытые элементы можно не только на флешке, но и в самой операционной системе. Ниже инструкции для конкретных версий Windows:
- Для Win 10
- Win 7
Не забывайте регулярно сканировать свой внешний диск на вирусы. Очень актуально, если регулярно вставляете флешку в чужие компы. Так всякая зараза передается очень быстро!
Если столкнулись с вопросом по инструкции, не стесняйтесь написать мне в комментарии ниже. Стараюсь максимально оперативно ответить, если только не в отпуске или на выходных 😊 Буду рад помочь разобраться, тем более что мне самому это очень интересно 













































