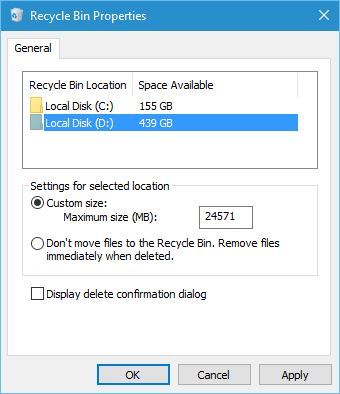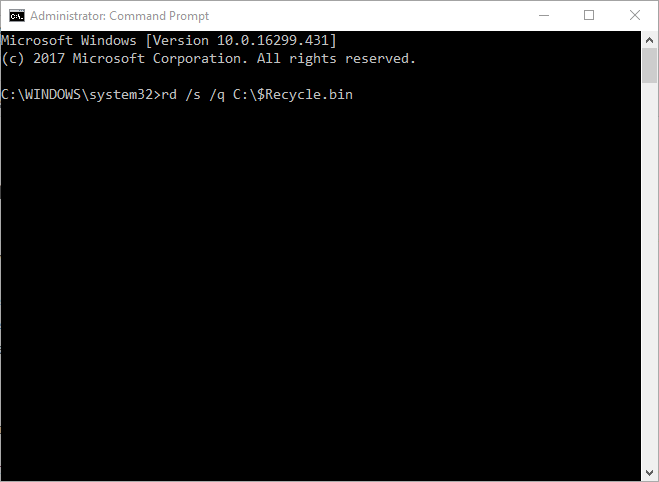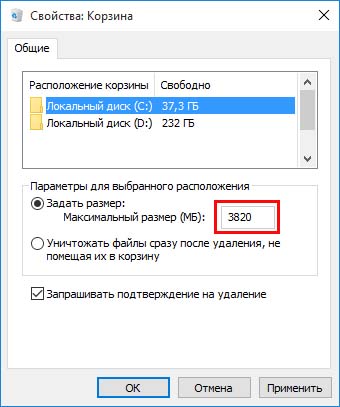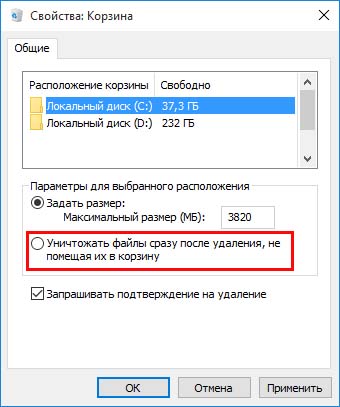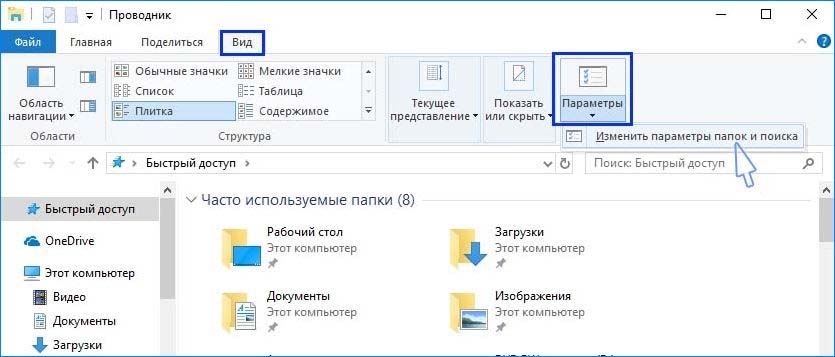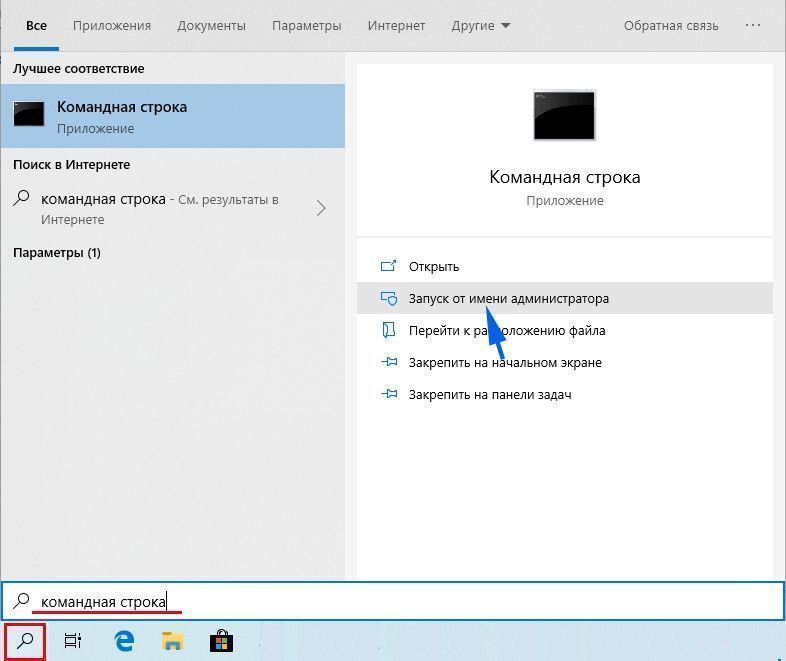|
0 / 0 / 0 Регистрация: 27.12.2010 Сообщений: 10 |
|
|
1 |
|
Файлы удаляются мимо корзины27.12.2010, 12:47. Показов 32934. Ответов 32
Здравствуйте, подскажите, пожалуйста, что делать?
__________________
0 |
|
Programming Эксперт 94731 / 64177 / 26122 Регистрация: 12.04.2006 Сообщений: 116,782 |
27.12.2010, 12:47 |
|
Ответы с готовыми решениями:
Файлы не удаляются Удаляются файлы Не удаляются файлы 32 |
|
Почетный модератор 28037 / 15768 / 981 Регистрация: 15.09.2009 Сообщений: 67,753 Записей в блоге: 78 |
|
|
27.12.2010, 12:49 |
2 |
|
Как сделать, чтобы они удалялись сначала в карзину? в свойствах корзины снять галочку.
можно ли восстановить файлы, которые уже удалены безвозвратно теоретически да, практически будет зависеть от интенсивности операций удаления -записи новой инфы. чем больше — тем меньше вероятность восстановить
1 |
|
0 / 0 / 0 Регистрация: 27.12.2010 Сообщений: 10 |
|
|
27.12.2010, 12:52 [ТС] |
3 |
|
Спасибо, но у меня там галочка стоит не на строке «удалять файлы безвозвратно», а на другом… я уже все попробовала… ниче не получается…
0 |
|
Почетный модератор 28037 / 15768 / 981 Регистрация: 15.09.2009 Сообщений: 67,753 Записей в блоге: 78 |
|
|
27.12.2010, 12:54 |
4 |
|
а в свойствах корзины размер не нулевой ?
0 |
|
0 / 0 / 0 Регистрация: 27.12.2010 Сообщений: 10 |
|
|
27.12.2010, 13:07 [ТС] |
5 |
|
нет… там написано Задать размер: Максимальный размер (Мб): 2000 Добавлено через 11 минут
0 |
|
21297 / 12107 / 653 Регистрация: 11.04.2010 Сообщений: 53,466 |
|
|
27.12.2010, 17:31 |
6 |
|
наоборот, уменьшите размер, была такая тема, что из-за увеличения размера корзины файлы стали удаляться мимо
0 |
|
0 / 0 / 0 Регистрация: 27.12.2010 Сообщений: 10 |
|
|
28.12.2010, 15:23 [ТС] |
7 |
|
Я уменьшила до 1000 Мб… все равно ничего не изменилось…
0 |
|
21297 / 12107 / 653 Регистрация: 11.04.2010 Сообщений: 53,466 |
|
|
28.12.2010, 16:11 |
8 |
|
ГИГАБАЙТ это много, попробуйте мегабайт 400 задать…
0 |
|
0 / 0 / 0 Регистрация: 27.12.2010 Сообщений: 10 |
|
|
28.12.2010, 17:15 [ТС] |
9 |
|
Не получается…. Сделала 400 МБ… все равно… Запрашивает при удалении :Вы действительно хотите удалить файл безвозвратно?… Может от сюда как-нибудь….
0 |
|
1852 / 1174 / 190 Регистрация: 27.03.2009 Сообщений: 4,514 |
|
|
28.12.2010, 17:18 |
10 |
|
если файлы больше чем размер корзины то безвозвратно
0 |
|
Почетный модератор 14003 / 3621 / 87 Регистрация: 11.06.2009 Сообщений: 11,783 |
|
|
28.12.2010, 17:22 |
11 |
|
если файлы больше чем размер корзины то безвозвратно Анжела18, а действительно — какие размеры удаляете ? Или даже файл в пару байт уходит мимо ? И покажите скрин свойств корзины..
0 |
|
36 / 36 / 2 Регистрация: 20.12.2010 Сообщений: 119 |
|
|
28.12.2010, 17:24 |
12 |
|
Shift заклинило
0 |
|
qvad |
|
28.12.2010, 17:52
|
|
Не по теме: Almiqui, если бы так, то Окна сказали бы, что файл слишком велик для помещения в мусорку… Тут больше прокатывает идея с заклинившим Shift
0 |
|
Almiqui |
|
28.12.2010, 18:11
|
|
Не по теме: qvad, не верю (с) в заклинивание — как бы ТС работал ваще ))
0 |
|
qvad |
|
28.12.2010, 21:08
|
|
Не по теме: что ж, ждем скрина
0 |
|
$ su 1605 / 520 / 97 Регистрация: 18.11.2010 Сообщений: 2,807 Записей в блоге: 2 |
|
|
29.12.2010, 01:50 |
16 |
|
11471 максимальный размер) галочку об вопросе сними)попобуй так)
0 |
|
0 / 0 / 0 Регистрация: 27.12.2010 Сообщений: 10 |
|
|
29.12.2010, 17:19 [ТС] |
17 |
|
11471 МАКСИМАЛЬНЫЙ РАЗМЕР) ГАЛОЧКУ ОБ ВОПРОСЕ СНИМИ)ПОПОБУЙ так) Не получается…(((((
0 |
|
0 / 0 / 0 Регистрация: 27.12.2010 Сообщений: 10 |
|
|
29.12.2010, 17:23 [ТС] |
18 |
|
Извините, пожалуйста… Но я не знаю как добавить скрин..(((((
0 |
|
3 / 3 / 0 Регистрация: 20.05.2010 Сообщений: 28 |
|
|
29.12.2010, 17:23 |
19 |
|
А у тебя случаем клавиша shift не западает
0 |
|
Почетный модератор 28037 / 15768 / 981 Регистрация: 15.09.2009 Сообщений: 67,753 Записей в блоге: 78 |
|
|
29.12.2010, 17:24 |
20 |
|
расширенный режим — управление вложениями.
0 |
Содержание
- Удаленные элементы Windows 10 не находятся в корзине
- Куда идут удаленные файлы в Windows 10?
- 1. Не нажимайте клавишу Shift при удалении файлов
- 2. Не удаляйте файлы на флэш-накопителях
- 3. Не удаляйте файлы с помощью командной строки
- 4. Снимите флажок «Не перемещать файлы в корзину»
- 5. Увеличьте ограничение максимального размера для файлов корзины
- 6. Сбросьте корзину
- Как удалить файл насовсем не помещая в корзину в Windows 10
- Как немедленно удалить один или несколько файлов
- Как всегда удалять не помещая в корзину
- Windows 10 удаляет файлы мимо корзины
Удаленные элементы Windows 10 не находятся в корзине
Некоторые пользователи Windows 10 могут быть удивлены, когда в корзину не включены недавно удаленные элементы. Корзина – это хранилище файлов, удаленных с помощью Проводника, поэтому вы обычно ожидаете увидеть недавно удаленные файлы. Однако корзина не всегда содержит удаленные файлы.
Куда идут удаленные файлы в Windows 10?
Удаленные файлы обычно помещаются в системную папку $ Recycle.bin , из которой вы можете восстановить их. Папка $ Recycle.bin находится в корневом каталоге C :. Тем не менее, поскольку это скрытая папка, вам, вероятно, потребуется настроить некоторые параметры проводника, чтобы файл $ Recycle.bin находился в корневом каталоге жесткого диска, как показано на снимке ниже. Вам не нужно видеть эту папку, так как на рабочем столе Windows 10 есть прямой ярлык для корзины.
Если вы не можете найти недавно удаленные файлы в Корзине, возможно, они были удалены. Файлы в корзине не удаляются по-настоящему, но вы все равно можете стереть файлы, не отправляя их сначала в корзину. Когда это случается, пользователи могут немного запутаться, ожидая, что файлы будут в корзине.
Таким образом, вы можете убедиться, что все файлы попадают в корзину и исправить ее, не включая удаленные файлы.
- Не нажимайте клавишу Shift при удалении файлов
- Не удаляйте файлы на флэш-накопителях
- Не удаляйте файлы с помощью командной строки
- Снимите флажок «Не перемещать файлы в корзину»
- Увеличьте ограничение максимального размера для файлов корзины
- Сбросить корзину
1. Не нажимайте клавишу Shift при удалении файлов
Один из способов обойти корзину – нажать и удерживать клавишу Shift при удалении файла. Удерживая клавишу Shift, вы сотрете файл, прежде чем он попадет в корзину. Поэтому убедитесь, что вы не нажимаете клавишу Shift при удалении файла.
– СВЯЗАНО: 6 инструментов для восстановления файлов, удаленных из корзины в Windows 10
2. Не удаляйте файлы на флэш-накопителях
Обратите внимание, что на USB-накопителях нет папок $ Recycle.bin. Вы можете удалять файлы в корзину из других разделов жесткого диска, но не напрямую с USB-накопителя. Так что, если вы удаляете файлы с USB-накопителя, возможно, поэтому вы не можете найти их в корзине. Переместите файлы USB-накопителя в папку на жестком диске перед их удалением.
3. Не удаляйте файлы с помощью командной строки
Также обратите внимание, что командная строка не использует корзину. Таким образом, все файлы, удаленные с помощью подсказки, обходят мусорную корзину. Поэтому не стирайте файлы с помощью подсказки, если вам может понадобиться сохранить их в корзине.
4. Снимите флажок «Не перемещать файлы в корзину»
- Если в корзине нет удаленных элементов, возможно, вам необходимо отменить выбор параметра Не перемещать файлы в корзину . Для этого щелкните правой кнопкой мыши значок корзины на рабочем столе и выберите Свойства .
- Затем снимите флажок Не перемещать файлы в корзину в окне ниже.
- Нажмите кнопку Применить , чтобы подтвердить новую настройку.
- Нажмите кнопку ОК , чтобы закрыть окно.
– СВЯЗАННО: что делать, если в Windows 10 пропала корзина
5. Увеличьте ограничение максимального размера для файлов корзины
В окне «Свойства корзины» также есть параметр Пользовательский размер . Эта опция позволяет вам настроить максимальный размер файлов, которые вы можете удалить в корзину. Если вы удалите файл, который затмевает этот максимальный показатель, он не попадет в корзину. Таким образом, ввод большего числа в текстовом поле «Максимальный размер» также обеспечит попадание большего количества файлов в корзину.
6. Сбросьте корзину
Корзина, в которой нет удаленных элементов, может быть повреждена. Вы можете сбросить корзину, которая не работает. Вот как вы можете сбросить поврежденную корзину.
- Откройте меню Win + X с помощью клавиши Windows + X.
- Выберите Командная строка (Администратор) в меню Win + X.
- Введите ‘rd/s/q C: $ Recycle.bin ’в окне подсказки и нажмите клавишу возврата.
- Затем закройте командную строку и перезапустите Windows 10.
Таким образом, вы можете убедиться, что корзина содержит удаленные файлы. Однако помните, что вам не всегда нужна корзина для восстановления удаленных файлов. Вы все еще можете восстановить некоторые удаленные файлы, которых нет в мусорной корзине, с помощью программного обеспечения для восстановления данных. Прочтите этот пост, в котором содержится дополнительная информация для восстановления удаленных файлов.
Как удалить файл насовсем не помещая в корзину в Windows 10
Windows 10 обычно отправляет файлы, которые вы удаляете, в корзину. Они будут храниться до тех пор, пока вы его не очистите, или, в некоторых случаях, до тех пор, пока Windows 10 автоматически не очистит вашу корзину. Далее рассказано, как пропустить корзину и немедленно удалить файлы.
Это не обязательно «навсегда удаляет» файлы. Ваши удалённые файлы могут быть восстановлены, особенно если вы используете механический жёсткий диск, а не твердотельный диск. Мы рекомендуем использовать шифрование для защиты всех ваших файлов — благодаря полному шифрованию диска люди не смогут восстановить ваши удалённые файлы без обхода шифрования.
Как немедленно удалить один или несколько файлов
Чтобы немедленно удалить файл, папку или несколько файлов и папок, выберите их в проводнике и нажмите Shift+Delete на клавиатуре.
Вы также можете щёлкнуть правой кнопкой мыши по файлам, нажать и удерживать клавишу Shift и выбрать опцию «Удалить» в контекстном меню.
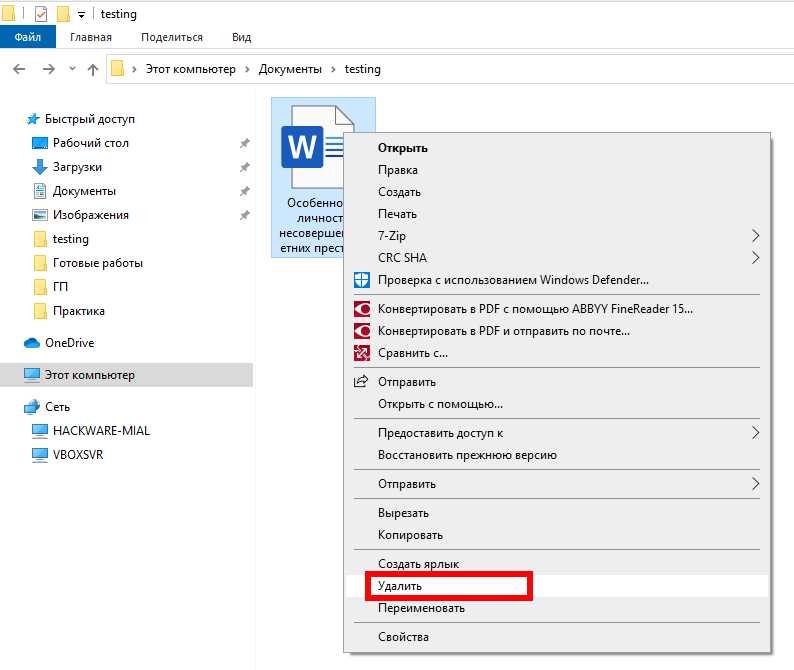
Windows спросит вас, хотите ли вы удалить файл навсегда. Нажмите «Да» или нажмите Enter для подтверждения.
Вы не сможете восстановить файлы из корзины, если удалите их таким образом.
Как всегда удалять не помещая в корзину
Вы также можете указать Windows в будущем прекратить использование корзины. Для этого щёлкните правой кнопкой мыши значок «Корзина» и выберите «Свойства».
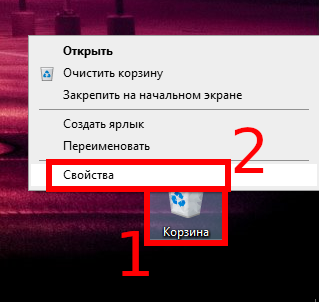
Включите «Уничтожать файлы сразу после удаления, не помещая их в корзину». Нажмите ОК для сохранения настроек.
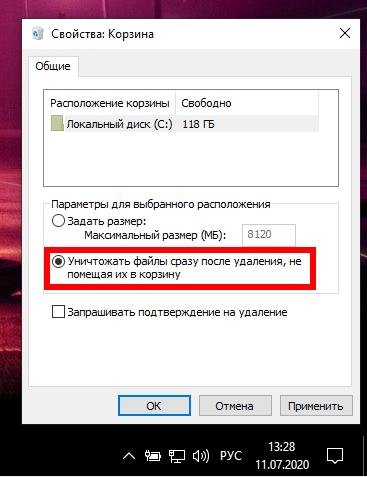
Обратите внимание, что Windows использует разные настройки корзины для разных дисков. Например, если вы удалите файл на диске C:, он попадёт в корзину на диске C:. Если вы удалите файл на диске D:, он попадёт в корзину на диске D:.
Таким образом, если у вас есть несколько дисков, вам нужно выбрать их все в списке и изменить настройки для каждого диска.
Нажмите «ОК», чтобы сохранить настройки.
Осторожно: все файлы, которые вы удалите в будущем, будут немедленно удалены, как если бы вы использовали опцию Shift+Delete. Если вы случайно нажмете клавишу Delete с некоторыми выбранными файлами, они немедленно исчезнут, и вы не сможете их вернуть.
По этой причине вы можете активировать опцию «Запрашивать подтверждение на удаление». Вам будет предложено подтвердить свой выбор при каждом удалении файлов.
Windows 10 удаляет файлы мимо корзины
Сообщения: 51908
Благодарности: 14931
| Конфигурация компьютера | |
| Материнская плата: ASUS P8Z77-V LE PLUS | |
| HDD: Samsung SSD 850 PRO 256 Гб, WD Green WD20EZRX 2 Тб | |
| Звук: Realtek ALC889 HD Audio | |
| CD/DVD: ASUS DRW-24B5ST | |
| ОС: Windows 8.1 Pro x64 | |
| Прочее: корпус: Fractal Design Define R4 |
Это сообщение посчитали полезным следующие участники:
Сообщения: 16
Благодарности:
» width=»100%» style=»BORDER-RIGHT: #719bd9 1px solid; BORDER-LEFT: #719bd9 1px solid; BORDER-BOTTOM: #719bd9 1px solid» cellpadding=»6″ cellspacing=»0″ border=»0″>
ak47_ae@vk, проверьте, не задан ли параметр NoRecycleFiles (удалите его) в разделах реестра:
HKEY_CURRENT_USERSoftwareMicrosoftWindowsCurrentVersionPoliciesExplorer
HKEY_LOCAL_MACHINESOFTWAREMicrosoftWindowsCurrentVersionPoliciesExplorer
И соответствующую политику: нажмите Win+R -> введите gpedit.msc -> Конфигурация пользователяАдминистративные шаблоныКомпоненты WindowsПроводник -> параметр «Не перемещать удаляемые файлы в корзину». »
Последний раз редактировалось ak47_ae@vk, 06-09-2013 в 19:24 .
Сообщения: 10692
Благодарности: 2884
| Конфигурация компьютера | |
| Материнская плата: MSI H61M-P21 (MS-7680) (B3.0) | |
| HDD: WDC Caviar Green WD10EARS-22Y5B1 ATA Device 1Т (1000 Gb), WDC Caviar Blue WD10EZEX-08M2NA0 ATA Device 1Т (1000 Gb) | |
| Звук: VIA VT1708S VIA High Definition Audio | |
| CD/DVD: ATAPI iHAS122 ATA Device | |
| ОС: Microsoft Windows 7 Home Basic x86, Microsoft Windows 10 Home x64 . | |
| Прочее: Multi Flash Reader USB Device, Logitech HD Webcam C310 |
В «Параметрах папок» снимите галочку с «Скрывать защищенные системные файлы » и поставьте галочку «Показывать скрытые файлы, папки, диски» > Применить.
Проверьте разрешения на «C:$Recycle.Bin«
Свойства > Безопасность > Дополнительно > Разрешения ->
Система — Полный (для этой паки, ее подпапок и файлов) ;
Администраторы — Полный (для этой паки, ее подпапок и файлов);
ПОЛЬЗОВАТЕЛИ — Особый (для этой папки)
——-
Будь джентльменом, если есть удача. А нет удачи, джентльменов нет . Нажми .
Последний раз редактировалось ruslan. 05-09-2013 в 01:38 .
Это сообщение посчитали полезным следующие участники:
В «Параметрах папок» снимите галочку с «Скрывать защищенные системные файлы » и поставьте галочку «Показывать скрытые файлы, папки, диски» > Применить.
Проверьте разрешения на «C:$Recycle.Bin»
Свойства > Безопасность > Дополнительно > Разрешения ->
Система — Полный (для этой паки, ее подпапок и файлов) ;
Администраторы — Полный (для этой паки, ее подпапок и файлов);
ПОЛЬЗОВАТЕЛИ — Особый (для этой папки) »
Сообщения: 10692
Благодарности: 2884
| Конфигурация компьютера | |
| Материнская плата: MSI H61M-P21 (MS-7680) (B3.0) | |
| HDD: WDC Caviar Green WD10EARS-22Y5B1 ATA Device 1Т (1000 Gb), WDC Caviar Blue WD10EZEX-08M2NA0 ATA Device 1Т (1000 Gb) | |
| Звук: VIA VT1708S VIA High Definition Audio | |
| CD/DVD: ATAPI iHAS122 ATA Device | |
| ОС: Microsoft Windows 7 Home Basic x86, Microsoft Windows 10 Home x64 . | |
| Прочее: Multi Flash Reader USB Device, Logitech HD Webcam C310 |
В командной строке от имени Администратора
regsvr32 «%ProgramFiles%Internet Explorerieproxy.dll»
Сброс параметров безопасности по умолчанию Rizone Security Restore
Сброс служб по умолчанию. Готовые файлы реестра Windows 7 Service Pack 1 Services Registry Files
Используйте средство проверки системных файлов (SFC.exe) Чтобы сделать это, выполните следующие действия.
1. Откройте командную строку с Административными правами. Для этого нажмите кнопку Пуск > выберите Все программы > Стандартные >
щелкните правой кнопкой мыши командную строку и выберите команду Запуск от имени администратора.
2. В командной строке введите следующую команду и нажмите клавишу ВВОД: sfc/scannow
Команда sfc/scannow сканирует все защищенные системные файлы и заменяет неправильные версии правильными.
Если в конце проверки выйдет сообщение, что не все файлы удалось восстановить,
подкрепите к сообщению C:WindowsLogsCBSCBS.log в архиве.
——-
Будь джентльменом, если есть удача. А нет удачи, джентльменов нет . Нажми .
Последний раз редактировалось ruslan. 05-09-2013 в 11:59 .
На чтение 4 мин. Просмотров 3.2k. Опубликовано 03.09.2019
Некоторые пользователи Windows 10 могут быть удивлены, когда в корзину не включены недавно удаленные элементы. Корзина – это хранилище файлов, удаленных с помощью Проводника, поэтому вы обычно ожидаете увидеть недавно удаленные файлы. Однако корзина не всегда содержит удаленные файлы.
Содержание
- Куда идут удаленные файлы в Windows 10?
- 1. Не нажимайте клавишу Shift при удалении файлов
- 2. Не удаляйте файлы на флэш-накопителях
- 3. Не удаляйте файлы с помощью командной строки
- 4. Снимите флажок «Не перемещать файлы в корзину»
- 5. Увеличьте ограничение максимального размера для файлов корзины
- 6. Сбросьте корзину
Куда идут удаленные файлы в Windows 10?
Удаленные файлы обычно помещаются в системную папку $ Recycle.bin , из которой вы можете восстановить их. Папка $ Recycle.bin находится в корневом каталоге C :. Тем не менее, поскольку это скрытая папка, вам, вероятно, потребуется настроить некоторые параметры проводника, чтобы файл $ Recycle.bin находился в корневом каталоге жесткого диска, как показано на снимке ниже. Вам не нужно видеть эту папку, так как на рабочем столе Windows 10 есть прямой ярлык для корзины.

Если вы не можете найти недавно удаленные файлы в Корзине, возможно, они были удалены. Файлы в корзине не удаляются по-настоящему, но вы все равно можете стереть файлы, не отправляя их сначала в корзину. Когда это случается, пользователи могут немного запутаться, ожидая, что файлы будут в корзине.
Таким образом, вы можете убедиться, что все файлы попадают в корзину и исправить ее, не включая удаленные файлы.
- Не нажимайте клавишу Shift при удалении файлов
- Не удаляйте файлы на флэш-накопителях
- Не удаляйте файлы с помощью командной строки
- Снимите флажок «Не перемещать файлы в корзину»
- Увеличьте ограничение максимального размера для файлов корзины
- Сбросить корзину
1. Не нажимайте клавишу Shift при удалении файлов
Один из способов обойти корзину – нажать и удерживать клавишу Shift при удалении файла. Удерживая клавишу Shift, вы сотрете файл, прежде чем он попадет в корзину. Поэтому убедитесь, что вы не нажимаете клавишу Shift при удалении файла.
– СВЯЗАНО: 6 инструментов для восстановления файлов, удаленных из корзины в Windows 10
2. Не удаляйте файлы на флэш-накопителях
Обратите внимание, что на USB-накопителях нет папок $ Recycle.bin. Вы можете удалять файлы в корзину из других разделов жесткого диска, но не напрямую с USB-накопителя. Так что, если вы удаляете файлы с USB-накопителя, возможно, поэтому вы не можете найти их в корзине. Переместите файлы USB-накопителя в папку на жестком диске перед их удалением.
3. Не удаляйте файлы с помощью командной строки
Также обратите внимание, что командная строка не использует корзину. Таким образом, все файлы, удаленные с помощью подсказки, обходят мусорную корзину. Поэтому не стирайте файлы с помощью подсказки, если вам может понадобиться сохранить их в корзине.
4. Снимите флажок «Не перемещать файлы в корзину»
- Если в корзине нет удаленных элементов, возможно, вам необходимо отменить выбор параметра Не перемещать файлы в корзину . Для этого щелкните правой кнопкой мыши значок корзины на рабочем столе и выберите Свойства .
- Затем снимите флажок Не перемещать файлы в корзину в окне ниже.

- Нажмите кнопку Применить , чтобы подтвердить новую настройку.
- Нажмите кнопку ОК , чтобы закрыть окно.
– СВЯЗАННО: что делать, если в Windows 10 пропала корзина
5. Увеличьте ограничение максимального размера для файлов корзины
В окне «Свойства корзины» также есть параметр Пользовательский размер . Эта опция позволяет вам настроить максимальный размер файлов, которые вы можете удалить в корзину. Если вы удалите файл, который затмевает этот максимальный показатель, он не попадет в корзину. Таким образом, ввод большего числа в текстовом поле «Максимальный размер» также обеспечит попадание большего количества файлов в корзину.
6. Сбросьте корзину
Корзина, в которой нет удаленных элементов, может быть повреждена. Вы можете сбросить корзину, которая не работает. Вот как вы можете сбросить поврежденную корзину.
- Откройте меню Win + X с помощью клавиши Windows + X.
- Выберите Командная строка (Администратор) в меню Win + X.
- Введите ‘rd/s/q C: $ Recycle.bin ’в окне подсказки и нажмите клавишу возврата.

- Затем закройте командную строку и перезапустите Windows 10.
Таким образом, вы можете убедиться, что корзина содержит удаленные файлы. Однако помните, что вам не всегда нужна корзина для восстановления удаленных файлов. Вы все еще можете восстановить некоторые удаленные файлы, которых нет в мусорной корзине, с помощью программного обеспечения для восстановления данных. Прочтите этот пост, в котором содержится дополнительная информация для восстановления удаленных файлов.
by Matthew Adams
Matthew is a freelancer who has produced a variety of articles on various topics related to technology. His main focus is the Windows OS and all the things… read more
Updated on March 25, 2021
- Deleted files usually go into the Recycle.bin system folder. If you can’t find them, that’s a problem.
- When some of your deleted items aren’t in Recycle Bin, see the below tips to solve the issue for good.
- With your data recovered, you can use one of the best Recycle Bin cleaners for your Windows 10 PC.
- Check out our Windows 10 Troubleshooting Hub too for similar tips and guidance in times of need.
Some Windows 10 users might be surprised when the Recycle Bin does not include recently deleted items.
The Recycle Bin is a repository of files deleted with File Explorer, so you would usually expect to see recently erased files there. However, the Recycling Bin doesn’t always include deleted files.
Where do deleted files go in Windows 10?
Deleted files usually go into the $Recycle.bin system folder from which you can restore them. This folder is in the root C: directory.
However, as it’s a hidden folder, you’ll probably need to adjust some File Explorer settings to see $Recycle.bin in your HDD’s root directory as shown in the snapshot below.
You don’t need to see that folder as there’s a direct shortcut to the Recycle Bin on the Windows 10 desktop.
If you can’t find recently deleted files in the Recycle Bin, then they’ve probably been erased. Files in the Recycle Bin aren’t truly deleted, but you can still erase files without them going into the bin first.
Users might get a little confused when that happens as they expect files to be in the Recycle Bin. This is how you can ensure all files go to the Recycle Bin and fix a bin that isn’t including deleted files.
What can I do if Windows 10 deleted items are not in Recycle Bin?
- Give a try to Stellar Data Recovery
- Don’t press the Shift key when deleting files
- Don’t delete files on flash drives
- Don’t delete files With the Command Prompt
- Deselect the Don’t move files to Recycle Bin option
- Increase the maximum size limit for Recycle Bin files
- Reset the Recycle Bin
1. Give a try to Stellar Data Recovery
Let us tell you from the start that Stellar Data Recovery has powerful file recovery capabilities and we’re not talking about time-consuming procedures that you most likely try to avoid.
Most users have no idea how intuitive this tool is. Don’t be one of them and read our awesome Stellar Data Recovery review to find all about it.
Whether it’s a lost document that you have in mind, a photo or some videos, Stellar’s tool has you covered. You just need to give a try to this widely trusted Windows data recovery solution.
Even inexperienced users will enjoy its user interface, while the data recovery process is self-explanatory.
All you need to do is to select the Recycle Bin folder location, click Scan, and then Recover in order to get back all recovered data.
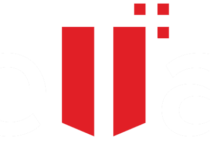
Stellar Data Recovery
Don’t know what to do when deleted items are not in Recycle Bin? This tool will help you recover them all!
2. Don’t press the Shift key when deleting files
One way you can bypass the Recycle Bin is to press and hold the Shift key when deleting a file. Holding the Shift key will erase the file without it going in the recycling bin first.
Some PC issues are hard to tackle, especially when it comes to corrupted repositories or missing Windows files. If you are having troubles fixing an error, your system may be partially broken.
We recommend installing Restoro, a tool that will scan your machine and identify what the fault is.
Click here to download and start repairing.
As such, make sure you’re not pressing the Shift key when deleting a file.
You can’t actually use the Shift key at all? Count on us to solve the problem in no time.
3. Don’t delete files on flash drives
Note that USB flash drives don’t include $Recycle.bin folders. You can delete files to the Recycle Bin from alternative HDD partitions, but not directly from a USB drive.
So if you’re deleting files from USB storage, that’s probably why you can’t find them in the Recycle Bin. Move the USB stick’s files onto a hard drive folder before deleting them.
4. Don’t delete files with the Command Prompt
Also, note that the Command Prompt doesn’t utilize the Recycle Bin. As such, all files deleted via the Prompt bypass the recycling bin.
So, don’t erase files with the Prompt if you might need to retain them in the Recycle Bin.
5. Deselect the Don’t move files to Recycle Bin option
- If no deleted items appear in the Recycle Bin, you probably need to deselect the Don’t Move Files to Recycle Bin option. To do that, right-click the Recycle Bin icon on the desktop and select Properties.
- Then deselect the Don’t Move Files to Recycle Bin setting on the window below.
- Click the Apply button to confirm the new setting.
- Press the OK button to close the window.
6. Increase the maximum size limit for Recycle Bin files
The Recycle Bin Properties window also includes a Custom size option.
That option enables you to adjust the maximum size of files that you can delete to the Recycle Bin. If you delete a file that eclipses that maximum figure, it will not go in the bin.
As such, entering a higher number in the Maximum size text box will also ensure that more files go to the Recycle Bin.
7. Reset the Recycle Bin
- Open the Win + X menu with the Windows + X hotkey.
- Select Command Prompt (Admin) on the Win + X menu.
- Enter the following command in the Prompt window, and press the Return key:
rd /s /q C:$Recycle.bin - Then close the Command Prompt, and restart Windows 10.
A Recycle Bin that doesn’t include deleted items might be corrupted. You can reset a Recycle Bin that isn’t working with the help of the above steps.
If you’re having trouble accessing Command Prompt as an admin, then you better take a closer look at this guide.
So that’s how you can ensure the Recycle Bin includes deleted files. However, remember that you don’t always need the Recycle Bin to restore deleted files.
As for the actual procedure, do keep in mind that it’s easier and less time-consuming to go for Stellar Data Recovery from the very start.
Newsletter
by Matthew Adams
Matthew is a freelancer who has produced a variety of articles on various topics related to technology. His main focus is the Windows OS and all the things… read more
Updated on March 25, 2021
- Deleted files usually go into the Recycle.bin system folder. If you can’t find them, that’s a problem.
- When some of your deleted items aren’t in Recycle Bin, see the below tips to solve the issue for good.
- With your data recovered, you can use one of the best Recycle Bin cleaners for your Windows 10 PC.
- Check out our Windows 10 Troubleshooting Hub too for similar tips and guidance in times of need.
Some Windows 10 users might be surprised when the Recycle Bin does not include recently deleted items.
The Recycle Bin is a repository of files deleted with File Explorer, so you would usually expect to see recently erased files there. However, the Recycling Bin doesn’t always include deleted files.
Where do deleted files go in Windows 10?
Deleted files usually go into the $Recycle.bin system folder from which you can restore them. This folder is in the root C: directory.
However, as it’s a hidden folder, you’ll probably need to adjust some File Explorer settings to see $Recycle.bin in your HDD’s root directory as shown in the snapshot below.
You don’t need to see that folder as there’s a direct shortcut to the Recycle Bin on the Windows 10 desktop.
If you can’t find recently deleted files in the Recycle Bin, then they’ve probably been erased. Files in the Recycle Bin aren’t truly deleted, but you can still erase files without them going into the bin first.
Users might get a little confused when that happens as they expect files to be in the Recycle Bin. This is how you can ensure all files go to the Recycle Bin and fix a bin that isn’t including deleted files.
What can I do if Windows 10 deleted items are not in Recycle Bin?
- Give a try to Stellar Data Recovery
- Don’t press the Shift key when deleting files
- Don’t delete files on flash drives
- Don’t delete files With the Command Prompt
- Deselect the Don’t move files to Recycle Bin option
- Increase the maximum size limit for Recycle Bin files
- Reset the Recycle Bin
1. Give a try to Stellar Data Recovery
Let us tell you from the start that Stellar Data Recovery has powerful file recovery capabilities and we’re not talking about time-consuming procedures that you most likely try to avoid.
Most users have no idea how intuitive this tool is. Don’t be one of them and read our awesome Stellar Data Recovery review to find all about it.
Whether it’s a lost document that you have in mind, a photo or some videos, Stellar’s tool has you covered. You just need to give a try to this widely trusted Windows data recovery solution.
Even inexperienced users will enjoy its user interface, while the data recovery process is self-explanatory.
All you need to do is to select the Recycle Bin folder location, click Scan, and then Recover in order to get back all recovered data.
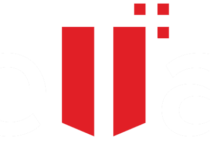
Stellar Data Recovery
Don’t know what to do when deleted items are not in Recycle Bin? This tool will help you recover them all!
2. Don’t press the Shift key when deleting files
One way you can bypass the Recycle Bin is to press and hold the Shift key when deleting a file. Holding the Shift key will erase the file without it going in the recycling bin first.
Some PC issues are hard to tackle, especially when it comes to corrupted repositories or missing Windows files. If you are having troubles fixing an error, your system may be partially broken.
We recommend installing Restoro, a tool that will scan your machine and identify what the fault is.
Click here to download and start repairing.
As such, make sure you’re not pressing the Shift key when deleting a file.
You can’t actually use the Shift key at all? Count on us to solve the problem in no time.
3. Don’t delete files on flash drives
Note that USB flash drives don’t include $Recycle.bin folders. You can delete files to the Recycle Bin from alternative HDD partitions, but not directly from a USB drive.
So if you’re deleting files from USB storage, that’s probably why you can’t find them in the Recycle Bin. Move the USB stick’s files onto a hard drive folder before deleting them.
4. Don’t delete files with the Command Prompt
Also, note that the Command Prompt doesn’t utilize the Recycle Bin. As such, all files deleted via the Prompt bypass the recycling bin.
So, don’t erase files with the Prompt if you might need to retain them in the Recycle Bin.
5. Deselect the Don’t move files to Recycle Bin option
- If no deleted items appear in the Recycle Bin, you probably need to deselect the Don’t Move Files to Recycle Bin option. To do that, right-click the Recycle Bin icon on the desktop and select Properties.
- Then deselect the Don’t Move Files to Recycle Bin setting on the window below.
- Click the Apply button to confirm the new setting.
- Press the OK button to close the window.
6. Increase the maximum size limit for Recycle Bin files
The Recycle Bin Properties window also includes a Custom size option.
That option enables you to adjust the maximum size of files that you can delete to the Recycle Bin. If you delete a file that eclipses that maximum figure, it will not go in the bin.
As such, entering a higher number in the Maximum size text box will also ensure that more files go to the Recycle Bin.
7. Reset the Recycle Bin
- Open the Win + X menu with the Windows + X hotkey.
- Select Command Prompt (Admin) on the Win + X menu.
- Enter the following command in the Prompt window, and press the Return key:
rd /s /q C:$Recycle.bin - Then close the Command Prompt, and restart Windows 10.
A Recycle Bin that doesn’t include deleted items might be corrupted. You can reset a Recycle Bin that isn’t working with the help of the above steps.
If you’re having trouble accessing Command Prompt as an admin, then you better take a closer look at this guide.
So that’s how you can ensure the Recycle Bin includes deleted files. However, remember that you don’t always need the Recycle Bin to restore deleted files.
As for the actual procedure, do keep in mind that it’s easier and less time-consuming to go for Stellar Data Recovery from the very start.
Newsletter
Удалил сегодня, совершенно случайно, недельные результаты работы. С понедельника сидел над фотографиями, а тут рефлекторно нажал Shift+Delete и убил всю папку мимо корзины, то есть, без возможности простого восстановления. Волосы рвать на голове не пришлось, мне причёска не позволяет, поэтому стал натужно искать какую-нибудь программу, восстанавливающую стёртое. Есть ощущение, что раньше всё было как-то проще — был DOS, в нём с версии 5.0 была команда UNDELETE, всё работало как часы. Теперь же корзина разбаловала, команды такой штатно нет, нужно лазить по ентернетам и что-то качать. А лучше, ещё за это и платить.
В общем, чего нагуглил: обнаружилось что программ для восстановления, что совершенно неудивительно, несколько десятков на разный вкус и цвет. Большинство из них стоят примерно как лицензия на хороший антивирус сроком на год. Оно и понятно — если встал вопрос восстановить стёртый файл, значит он очень нужен и денег заплатить себя заставить просто. Параллельно выяснил, что лекарств для этих программ как-то днём и с огнём, как нарочно. Понятно, что и разработчики этих программ не дураки, никаких «триалов на 15 дней» не делают, ведь обычно человек стирает что-то очень-очень нужное в лучшем случае раз в десятилетие. Это я по себе сужу. Но неважно, в ходе поисков несколько программ попробовал. Например, программа Handy Recovery — красивый интерфейс, быстро индексирует диск (в поисках удалённого), бесплатная версия восстанавливает не больше 1 файла в сутки. Лицензия стоит 950 рублей. Попробовал, пооблизывался и стёр.
Компания Magic предлагает целую серию приложений. Magic Uneraser восстанавливает файлы с дисков, флешек, разных файловых систем и тоже довольно симпатично выглядит, да и опций всевозможных хватает. Правда, в триальном варианте он вообще ничего восстановить не сможет. За лицензию хотят от 1000 до 1300 рублей (в зависимости от магазина). Ещё у них есть Magic Photo Recovery, специализированная для восстановления файлов с флешек. Сделана так, чтобы натравить на целый жёсткий диск или флешку, а потом копаться в превьюшках, видя что именно восстанавливаешь. Поддерживает и RAW, и JPEG с TIFF, и другие форматы. Наверное, в некоторых случаях это удобно. В триальном варианте тоже почти бесполезна. Мне не подошла, ибо стала сразу шерстить целых полтора терабайта, и это грозило затянуться до следующих выходных.
В итоге, остановился на бесплатной Glary Undelete. Есть ощущение что версия довольно старая, указано что она совместима максимум с Windows Vista, но у меня на Windows 7 Ultimate x64 завелась без проблем (после принудительного старта от имени администратора) и сделала своё дело — после получаса индексации диска (отменённого мною на отметке в 25%) сумела восстановить все удалённые файлы за исключением одного, видимо тот уже был немного затёрт.
Вот такие пироги. Иногда рефлексы «на кончиках пальцев» — не самая полезная штука.
Ах да. Интересное наблюдение — такое впечатление, будто эти программы заточены на тех, кто «стёр файл где-то там, где именно — не помню». Все они делают жутко долгую (ну или относительно долгую) индексацию жёсткого диска. Находят на нём все помои, удалённые за последние годы, и потом в горе мусора приходится фильтрами что-то искать. Почему нельзя сделать, как в старые-добрые времена, просто «Вот в этой папке я стёр нужное. Восстановить. Ок.», зачем городить этот огород?
В Windows 10 при удалении файла по умолчанию он временно переносится в корзину и сохраняется до тех пор, пока она не достигнет своей максимальной емкости. Когда она переполняется, содержимое удаляется в порядке FIFO «первый пришел – первый ушел». То есть, самый старый файл удаляется первым. Между тем, когда файл находится в корзине, его можно восстановить. Эта функция особенно полезна, когда какие-либо данные удаляем случайно.
Но иногда замечаем, что удаленные файлы отсутствуют в корзине. Это может произойти по следующим причинами:
- Размер удаляемого файла больше, чем свободное место, доступное в корзине.
- Пользователь нажал клавишу Shift при удалении.
- Файл был удален из внешнего хранилища, в том числе из USB-накопителя,
сетевого диска. - Удаление выполнено из консоли PowerShell, командной строки или пакетным скриптом.
- Корзина была очищена после удаления данных.
- Параметры заданы таким образом, чтобы обойти корзину.
При любой из указанных причин удаленные данные не удастся восстановить. Чтобы этого не произошло, следуйте приведенным инструкциям. Кроме того, удаленные элементы не отображаются только потому, что скрыты от просмотра. В этом случае их удастся восстановить.
Содержание
- 1 Увеличение размера корзины
- 2 Изменение параметров удаления
- 3 Просмотр скрытых элементов
- 4 Сброс корзины
Увеличение размера корзины
Размер обычно составляет около 5% от общего объема дискового пространства. Он отличается для разных локальных дисков. Когда объем удаляемого файла превышает свободное место в хранилище, отображается предупреждение. При его подтверждении элементы удаляются из системы навсегда. Чтобы избежать этой ситуации, нужно увеличить ее максимальный размер.
Щелкните правой кнопкой мыши по корзине и выберите Свойства.
Выберите диск, на котором нужно изменить максимальный размер. Увеличьте размер в МБ, и примените изменения.
Изменение параметров удаления
Иногда неполадка заключается не в объеме, в удалении файлов без размещения их в корзине. Чтобы этого избежать, откройте ее свойства.
В разделе параметров для выбранного расположения снимите флажок с опции «Уничтожать файлы сразу после удаления, не помещая их в корзину».
Примените изменения, и закройте окно.
Просмотр скрытых элементов
Откройте Проводник сочетанием клавиш Win + E. Затем перейдите на вкладку Вид. Щелкните на кнопку Параметры и выберите «Изменить параметры папок и поиска».
Затем перейдите на вкладку Вид. В разделе дополнительных настроек отметьте опцию «Показать скрытые файлы, папки и драйвера». Также снимите флажок с опции «Скрыть защищенные компоненты операционной системы». Сохраните изменения на «ОК».
Перезагрузите систему. На диске «C» увидите папку $Recycle.bin. Откройте ее, чтобы проверить, есть ли здесь удаленные данные.
Сброс корзины
Если предыдущие способы не сработали, возможно, хранилище для временно удаленных данных было повреждено. В этом случае попробуйте сбросить его до значений по умолчанию.
С помощью поисковой строки откройте командную строку, предоставив ей доступ администратора.
В консоли выполните команду:
rd /s /q C:$Recycle.bin
После успешного завершения корзина будет сброшена. Перезагрузите систему и проверьте, появляются ли в ней данные после удаления.

 Файлы на одном диске удаляются мимо корзины
Файлы на одном диске удаляются мимо корзины