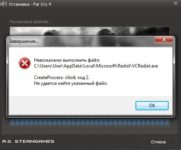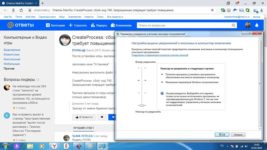Есть несколько конфликтов, которые могут помешать Фоллаут 3 от правильного запуска. Если у вас возникли проблемы с запуском Фоллаут 3 , попробуйте приведенные ниже решения.
Простые исправления, чтобы попробовать:
Возможно, вам не придется пробовать их все. Просто идите вниз по списку, пока не найдете тот, который работает для вас.
- Запустите игру от имени администратора Запустите игру в режиме совместимости Обновите графический драйвер Восстановите файлы игры Отредактируйте файл fallout.ini Переустановите игру Установите последний патч игры
Исправление 1: Запустите игру от имени администратора
Если вы бежите Фоллаут 3 в стандартной учетной записи пользователя, скорее всего, игра не может получить доступ к определенным файлам и папкам на вашем ПК. Чтобы узнать, является ли это причиной проблемы с запуском, попробуйте запустить игру от имени администратора, чтобы предоставить ей доступ с высоким уровнем целостности. Вот как это сделать:
один) Выход Фоллаут 3 и Стим полностью.
два) Щелкните правой кнопкой мыши Стим и выберите Характеристики .

3) Щелкните Вкладка ‘Совместимость’ .

4) Установите флажок рядом с Запустите эту программу от имени администратора .

5) Нажмите Применять , тогда В ПОРЯДКЕ .

6) Щелкните правой кнопкой мыши Фоллаут 3 и выберите Характеристики .

7) Щелкните Вкладка ‘Совместимость’ .



9) Нажмите Применить > ОК .

10) Перезапустить Фоллаут 3 проверьте свою проблему.
Если проблема все еще существует, перейдите к следующему исправлению ниже.
Исправление 2: играйте в режиме совместимости
Режим совместимости позволяет Фоллаут 3 для запуска в более ранней версии Windows. Это может исправить проблемы с игрой, вызванные проблемами совместимости. Итак, если вы используете Windows 7, 8 или 10, попробуйте настроить игру для запуска в предыдущей версии Windows. Вот как это сделать:
один) Щелкните правой кнопкой мыши Стим , затем выберите Характеристики .

два) Щелкните Совместимость вкладка Затем установите флажок рядом с Запустите эту программу в режиме совместимости для .

3) Щелкните поле со списком ниже, чтобы выбрать нужную версию Windows. Например, если вы находитесь на Windows 10 , Выбрать Windows 8 режим.

4) Нажмите Применить>ОК .

5) Щелкните правой кнопкой мыши Фоллаут 3 , затем выберите Характеристики .

6) Щелкните Совместимость вкладка Затем установите флажок рядом с Запустите эту программу в режиме совместимости для .

7) Щелкните поле со списком ниже, чтобы выбрать нужную версию Windows. Например, если вы находитесь на Windows 10 , Выбрать Windows 8 режим.



9) Перезапустите игру, чтобы проверить, решена ли ваша проблема.
Если у вас это не сработало, попробуйте запустить игру в другом режиме. Если ничего не помогает, перейдите к следующему исправлению.
Исправление 3. Обновите графический драйвер
То Фоллаут 3 проблемы с запуском могут возникнуть, если вы используете неправильный графический драйвер или он устарел. Итак, вам следует обновить графический драйвер, чтобы увидеть, решит ли он вашу проблему. Это можно сделать двумя способами:
- Вариант 1. Загрузите и установите драйвер вручную.
- Вариант 2. Автоматическое обновление графического драйвера.
Вариант 1. Загрузите и установите драйвер вручную.
Производитель вашей видеокарты постоянно обновляет драйвер. Чтобы получить последнюю версию правильного драйвера, вам необходимо перейти на веб-сайт производителя, найти драйвер, соответствующий вашей версии Windows (например, 32-разрядной версии Windows), и загрузить драйвер вручную.
После того, как вы загрузили правильный драйвер для своей системы, дважды щелкните загруженный файл и следуйте инструкциям на экране, чтобы установить драйвер.
Вариант 2. Автоматическое обновление графического драйвера.
Если у вас нет времени, терпения или навыков работы с компьютером для обновления графического драйвера вручную, вы можете сделать это автоматически с помощью Драйвер Легкий .
Driver Easy автоматически распознает вашу систему и найдет для нее правильный драйвер. Вам не нужно точно знать, какая система работает на вашем компьютере, вам не нужно рисковать загрузкой и установкой не того драйвера, и вам не нужно беспокоиться об ошибке при установке.
Вы можете автоматически обновлять драйверы с помощью БЕСПЛАТНОЙ или профессиональной версии Driver Easy. Но с версией Pro это займет всего 2 клика (и вы получите полную поддержку и 30-дневную гарантию возврата денег):
один) Скачать и установите драйвер Easy.
два) Запустите Driver Easy и нажмите кнопку Сканировать сейчас кнопка. Затем Driver Easy просканирует ваш компьютер и обнаружит проблемные драйверы.

3) Нажмите Обновить все для автоматической загрузки и установки правильной версии все драйверы, которые отсутствуют или устарели в вашей системе (для этого требуется Про версия – вам будет предложено обновиться, когда вы нажмете «Обновить все»).
Вы можете сделать это бесплатно, если хотите, но это частично вручную.
Если вам нужна помощь, обратитесь в службу поддержки Driver Easy по адресу .
Исправление 4: Восстановите файлы игры
Если ваша игра по-прежнему не запускается, возможно, у вас есть один или несколько поврежденных игровых файлов, которые конфликтуют с игрой. Попробуйте проверить целостность ваших игровых файлов, чтобы узнать, не является ли это причиной вашей проблемы. Следуйте инструкциям ниже
один) Запустите Стим.
два) Нажмите БИБЛИОТЕКА .

3) Щелкните правой кнопкой мыши Фоллаут 3 и выберите Характеристики .

4) Щелкните ЛОКАЛЬНЫЕ ФАЙЛЫ вкладку, затем нажмите ПРОВЕРЬТЕ ЦЕЛОСТНОСТЬ ИГРОВЫХ ФАЙЛОВ .
Это может занять несколько минут. Дождитесь завершения процесса. 
5) Перезапустите игру, чтобы проверить проблему.
Если ваша игра по-прежнему не воспроизводится, перейдите к следующему исправлению.
Исправление 5: отредактируйте файл fallout.ini
Вы, вероятно, столкнетесь с этой проблемой, если играете на ПК с более чем двумя ядрами, поскольку Fallout 3 не был разработан для ПК с более чем двумя ядрами. Если это ваш случай, следуйте приведенным ниже инструкциям:
один) Щелкните правой кнопкой мыши Фоллаут 3 и выберите Откройте расположение файла .

два) Дважды щелкните Fallout_Default файл.

4) На клавиатуре нажмите кнопку Ctrl ключ и Ф в то же время.

5) Тип шинная резьба , затем нажмите Входить клавишу на клавиатуре.

6) Изменить строку bUseThreadedAI=0 к bUseThreadedAI=1 . Затем добавьте строку чтения: iNumHWThreads = 2 после.

7) Перезапустите игру, чтобы проверить, правильно ли она теперь работает.
Если ваша проблема не устранена, перейдите к следующему исправлению.
Исправление 6: переустановите игру
Скорее всего, вы столкнетесь с этой проблемой, если игра неправильно установлена на вашем ПК. В этом случае переустановка игры, скорее всего, решит вашу проблему. Вот как это сделать:
один) Запустите Стим.
два) Щелкните правой кнопкой мыши Фоллаут 3 и выберите Удалить . Затем следуйте инструкциям на экране, чтобы удалить игру.

3) Перезагрузите компьютер.
4) Переустановите игру на свой ПК. Затем перезапустите его, чтобы проверить свою проблему.
Если это не решило вашу проблему, перейдите к следующему исправлению ниже.
Исправление 7: установите последний патч для игры
Разработчики Фоллаут 3 выпускать регулярные игровые патчи для устранения ошибок. Возможно, недавний патч остановил вашу игру. от корректного запуска, и что для исправления требуется новый патч.
Чтобы проверить наличие каких-либо обновлений, перейдите на официальный сайт Бетесда и ищите последний патч . Если доступно исправление, установите его, а затем снова запустите игру, чтобы проверить, устранена ли проблема с вылетом. Если это не так или не было нового игрового патча, вам следует обратиться за помощью к разработчику.
Надеемся, что одно из приведенных выше исправлений помогло решить вашу проблему. Не стесняйтесь оставлять комментарии ниже, если у вас есть какие-либо вопросы или предложения. Я буду рад вашим мыслям!
- игры
- Стим
- Windows 10
- Windows 7
- Windows 8
Ошибка «CreateProcess: Сбой» охватывает многие сферы работ компьютерной системы. Некоторые проблемы появляются вполне себе спонтанно, а другие были созданы самим пользователем. Основными причинами возникновения конфликтов может считаться недостаток административных прав, отсутствие необходимых обновлений и закрытые параметры папок. К наиболее распространенным предупреждениям можно отнести следующие коды сбоев 740, 2, а также 261,267. Именно с ними чаще всего сталкиваешься при появлении сообщения «CreateProcess» в Windows.
Если раньше права администратора были незначительные, то начиная с Windows 7 ситуация в корне поменялась. Современные операционные системы начинают использовать двойную административную систему. Это означает, что для некоторых действий могут требоваться права «особого администрирования», полностью обходя стандартную систему «Запуск от имени администратора». Конфликт в отсутствии полномочий и может выдавать ошибку «Createprocess: Сбой (740, 2, 261,267). Запрошенная операция требует повышения».
Как исправить «Сбой в CreateProcess — код 740»
Если ошибка Код 740 появляется при использовании программ, тогда вам нужно запустить её от имени администратора. Все это делается через правую кнопку мыши. Там же перейдите в Свойства и во вкладке Совместимость укажите режим совместимости с Windows XP. Но если данный метод не сработает, тогда нужно сделать следующие варианты.
Первый вариант. Действенным способом считается отключение учетной записи администратора. Рабочий компьютер в офисе лучше не отключать, но если он у вас дома, тогда данный способ для вас наиболее подходящий.
- Выбираете «Мой компьютер» и кликаете правой клавишей на мышке.
- В выпавшем меню отыскиваете «Управление».
- Откроется окно. В нем ищете под меню «Локальные пользователи».
- Открываете паку «Пользователи».
- В средней колонке можно увидеть всех пользователей на компьютере. Выполните отключение учетной записи в каждом из них.
- Через правую кнопку мышки выберите «Свойства». Поставьте галочку напротив «Отключить учетную запись». ОК.
Отключаем учетную запись для удаления проблемы Код 740. - Перезагрузите ПК.
Второй способ. Выставьте все учетные записи в самое минимальное положение. Нужно изменить конфигурации системы.
- Перейдите в левое нижнее меню «Пуск» на рабочем столе.
- По стандарту ищем «Панель управления», а в ней «Учетные записи пользователей».
- В самом низу «Изменение параметров контроля».
- Теперь перед вами ползунок. Его смещаете в самый низ и жмете ОК.
Изменение параметров контроля для решения ошибки CreateProcess — Код 740
Решение сбоя «CreateProcess: Код 2»
Данный сбой есть тем самым исключением, виной которому выступают разные обновления в системе. Возможно недавно производились обновления или устанавливалась игра, но в процессе произошли сбои. Пользователь не всегда об этом может знать, что делает появление сбоя неожиданным событием.
- Решением становиться проверка ПК на наличие последних обновлений для всех компонентов.
- Посетите официальную страницу библиотек DirectX и скачайте их.
- Выполните установку DirectX и попробуйте ваши действия еще раз.
CreateProcess: Error 261, 267
Для данных сбоев нужно попробовать сделать персональное разрешение для папки, куда устанавливаются программы. Ведь именно при установке утилит и софта можно встретить данные конфликты (Error 261, 267).
- Кликните по папке, куда собираетесь установить софт правой кнопкой мышки.
- Выбираете «Свойства» и «Безопасность».
- Выбираете своего администратора и жмете «Изменить».
- Ставите в столбике «Разрешить» галочку, напротив «Полный доступ».
- Жмем ОК.
Совет. Не забывайте устанавливать софт при помощи использования прав от администратора и иметь на компьютере актуальные обновления для всех необходимых компонент Windows (DirectX, Microsoft Visual C++, .NET Framework и др.). Выполняя простые действия в Windows, вы сможете избежать не только появление вышеописанных ошибок, но и других проблем.
- Распечатать
Оцените статью:
- 5
- 4
- 3
- 2
- 1
(12 голосов, среднее: 3.2 из 5)
Поделитесь с друзьями!

александр 123456 написал:
винда 8 х64
В одной раздаче (репак GOTY) автор говорит, что для винды 8 и 10 есть отдельный фикс (патч) в отдельной папке. Исправляет exe, и игра работает нормально. Файлик называется «FO3NVWXF1.exe»…
- пожаловаться
- скопировать ссылку
Прикинте, кто-то перевёл ваш диалог на английский и выложил на этот сайт))) https://sharehub.pro/forum/main/discussion/7798-fallout_crashes_when_loading_the_game_or_when_you_try_to_start_a_new_one_fallout_3/
- пожаловаться
- скопировать ссылку
Maxthemadman
Что тут удивительного? Я обычно делаю наоборот, ищу решение на англоязычных сайтах, потом перевожу на русский для PG.
- пожаловаться
- скопировать ссылку
Pavel Rally
О, тогда понятно.
- пожаловаться
- скопировать ссылку
Данил Сироткин
1) Заходим в «Мой компьютер — документы — My Games — fallout 3»
2) Далее открывает с помощью блокнота файл FALLOUT.INI
3) Нажимаем Ctrl+F, открылся поисковик, с его помощью мы ищем строку bUseThreadedAI=0 и изменяем значение 0 на 1.
4) Под строкой bUseThreadedAI=1 создаем новую строчку iNumHWThreads=2.
5) Сохраняйте измененный файл, закрывайте.
- пожаловаться
- скопировать ссылку
Константин 1991
Помогло, спасибо, вагон анти-радов тебе.
- пожаловаться
- скопировать ссылку
Константин 1991
У меня это поставлено автоматически, но игра вылетает. Очень странно……
- пожаловаться
- скопировать ссылку
Константин 1991
это всё написано по дефолту, но проблема такая-же. Что делать?
- пожаловаться
- скопировать ссылку
Евгений Черников
У меня GOTY
- пожаловаться
- скопировать ссылку
Привет народ мож кто знает как решить данную проблему фаллоут 3 взял у друга с флешки скинул установленный кликаю по игре нечего не происходит вообще а в файле лаунчер активны поддержка и выход
- пожаловаться
- скопировать ссылку
ELTORA
Игре требуются определенные записи в реестре и настройки в DocumentsMy GamesFallout3, нет записей — игра не запустится.
- пожаловаться
- скопировать ссылку
народ, может кто знает, подскажите. тут решил в fallout 3 погонять, скачал репак от механиков. установил, но при начале новой игры вылетает. bUseThreadedAI=1
iNumHWThreads=2. строчки вставил d3d9.dll перенёс. толку нету. что делать? винда 8 х64. вся хрень в том , что год назад где-то я играл в fallout3 тогда тоже такая же хрень была, но bUseThreadedAI=1
iNumHWThreads=2 помогли и игра запускалась. а теперь ни в какую не хочет? что может быть?
- пожаловаться
- скопировать ссылку
александр 123456
такая же дичь чувак….
- пожаловаться
- скопировать ссылку
у меня в принципе таже проблема, только после рождения ничего не происходит, игра не висит так как персонаж двигается и глахами клипает. нажимаю Е ребенок орет и все… что делать в таком случае?
- пожаловаться
- скопировать ссылку
Помогите мне пожалуйста неопытному. При запуске игры не высвечиваются такие графы как: ДАЛЕЕ, ЗАГРУЗИТЬ, ДОПОЛНЕНИЯ. Весь инет уже изрыл проблему так и не решил
- пожаловаться
- скопировать ссылку
- пожаловаться
- скопировать ссылку
FroJen
Кажись, сейвы пропали.
- пожаловаться
- скопировать ссылку
Народ выручайте!!! всё перепробывал, все видео пересмотрел ну ни что не помогает, значения строк менял новые строки добавлял, d3d9.dll менял переустанавливал, разные репаки с разных сайтов качал, патчи с обновами качал но всё равно Fallout 3 вылетает после начала новой игры!!!
Windows 8.1
- пожаловаться
- скопировать ссылку
danil63
Поставь Win 7 или Win 10
- пожаловаться
- скопировать ссылку
На чтение 5 мин. Просмотров 369 Опубликовано 18.04.2021
Fallout 3 – это постапокалиптическая ролевая видеоигра с открытым миром, разработанная Bethesda Game Studios и опубликованная Bethesda Softworks. Третья крупная игра в серии Fallout , это первая игра, созданная Bethesda с тех пор, как она купила франшизу у Interplay Entertainment. Он был выпущен во всем мире в октябре 2008 года для Microsoft Windows, PlayStation 3 и Xbox 360.
Однако В последнее время появилось много сообщений о том, что игра не запускается должным образом в Windows 10. Игра была построена вокруг архитектуры Windows Vista и, следовательно, имеет много несовместимости с Windows 10, что часто приводит к сбоям и игре не запускается. В этой статье мы обсудим некоторые причины, из-за которых может возникать ошибка, и предоставим вам жизнеспособные решения, чтобы гарантировать полное устранение проблемы.
Содержание
- Из-за чего Fallout 3 не запускается в Windows 10?
- Решение 1. Изменение параметров совместимости.
- Решение 2. Установка GFWLive
- Решение 3. Обновление драйверов видеокарты
- Для пользователей Nvidia:
- Для пользователей AMD :
- Решение 4. Применение мода
Из-за чего Fallout 3 не запускается в Windows 10?
Причина ошибки не конкретна, и ошибка может возникать из-за ряда Причины, но некоторые из наиболее распространенных:
- Несовместимость: игра была ориентирована на работу с архитектурой Windows Vista и поэтому имеет много несовместимости с архитектурой Windows 10. Из-за этого игра сталкивается с множеством препятствий при запуске и часто вылетает.
- GFW Live: В более старых версиях Windows это программное обеспечение было предустановлено и интегрировано в операционную систему. систем, но его нет в Windows 10, и игра требует, чтобы он работал правильно, поэтому его необходимо установить для запуска игры.
- Устаревшие драйверы : Также иногда устаревшие драйверы видеокарты вызывают много проблем при запуске игр, а Windows 10 не очень хорошо справляется с предоставлением вам новых.
- Intel Интегрированная графика: из-за сбоя в конфигурации игры после последнего обновления Windows 10 игра пытается работать на встроенной графике от Intel. Из-за этого игра не запускается.
Теперь, когда у вас есть базовое представление о природе проблемы, мы перейдем к ее решениям.
Решение 1. Изменение параметров совместимости.
Игра ориентирована на работу с архитектурой Windows Vista и поэтому имеет много несовместимости с архитектурой Windows 10. Из-за этого игра сталкивается с множеством препятствий при запуске и часто вылетает. К счастью, Windows 10 позволяет пользователям запускать программы в режиме совместимости с предыдущими операционными системами. Для этого:
- Откройте проводник и перейдите в папку с установкой игры.
- Щелкните правой кнопкой мыши «Fallout3Launcher.exe» и выберите «Свойства». .
- Щелкните вкладку« Совместимость », установите флажок« Запустить эту программу в режиме совместимости для »и выберите« Пакет обновления 2 для Windows Vista ».
- Также установите флажок« Запуск от имени администратора ».
- Щелкните правой кнопкой мыши файл« Fallout3. exe »и выберите« Свойства ».
- Щелкните вкладку« Совместимость », установите флажок« Запустить эту программу. в режиме совместимости для »и выберите« Пакет обновления 2 для Windows Vista ».
- Также установите флажок« Запуск от имени администратора ».
- Щелкните правой кнопкой мыши на «Комплект для создания Fallout 3 Garden of Eden» и выберите свойства.
- Щелкните вкладку «Совместимость» установите флажок «Запустить эту программу в режиме совместимости для» и выберите «Пакет обновления 3 для Windows XP».
- Также установите флажок «Запуск от имени администратора».
- Теперь попробуйте запустить игру и установите флажок посмотрите, сохраняется ли проблема.
Решение 2. Установка GFWLive
В более старых версиях Windows это программное обеспечение было предустановлено и интегрировано в операционные системы, но оно отсутствует в Windows 10, и игра требует, чтобы он работал должным образом, поэтому его необходимо установить, чтобы запустить игру. Для этого:
- Щелкните здесь, чтобы загрузить приложение GFWLive.
- После загрузки запустите программу установки, и она автоматически начнет загрузку важного программного обеспечения. .
- После завершения загрузки подтвердите все запросы, и приложение будет установлено.
- После установки запустите Fallout 3 и проверьте, сохраняется ли проблема.
Решение 3. Обновление драйверов видеокарты
Иногда, если драйверы видеокарты не обновлены, это может вызвать проблемы с определенными элементами игры, что приводит к частым сбоям и даже возникновению проблем. со стартапом. Поэтому мы будем обновлять графические драйверы до последних версий, чтобы устранить эту проблему.
Для пользователей Nvidia:
- Нажмите Поиск панель в левой части панели задач
- Введите Geforce Experience и нажмите
- Щелкните первый значок, чтобы открыть приложение
- После входа нажмите “ Драйверы ” вверху слева
- На этой вкладке нажмите кнопку« Проверить на наличие обновлений »вверху вправо
- После этого приложение будет проверьте , доступны ли новые обновления.
- Если обновления доступны, появится кнопка « Загрузить »
- Как только вы нажмете на это, драйвер начнет загружаться.
- После драйвера загружено , приложение предложит вам вариант установки « Express » или « Custom ».
- Выберите вариант установки « Express », и драйвер будет автоматически установлен
- Теперь попробуйте запустить игру
Для пользователей AMD :
- Вправо ng> – Щелкните на Рабочий стол и выберите AMD Radeon Настройки
- В Настройках , нажмите Обновления в нижнем правом углу
- Нажмите« Проверить наличие обновлений »
- Если доступно новое обновление, появится параметр новое .
- Щелкните параметр и выберите Обновить
- AMD установщик , нажмите Обновить , когда установщик предложит вам
- Программа установки подготовит пакет, установите все флажки и нажмите Установить
- Теперь будет загружен новый драйвер и установлен
- Перезагрузите компьютер. и попробуйте запустить игру.
Решение 4. Применение мода
Из-за сбоя в конфигурации игры после последнего обновления из Windows 10 Игра пытается работать на интегрированной графике от Intel. Из-за этого игра не запускается. Чтобы обойти это, мы внесем в игру модификацию. Для чего:
- Нажмите здесь и загрузите этот мод (Fallout 3 Intel bypass package)
- После загрузки и извлечения откройте папку и скопируйте Файл «D3D9.dll» в папку установки Fallout 3 и замените уже существующий.
- Кроме того, скопируйте «Fallout.ini», перейдите в папку «Документы> Мои игры> Fallout 3» и замените тот, который уже там находится..
- Теперь попробуйте запустить игру и проверьте, сохраняется ли проблема.
Ошибка CreateProcess : 0 , LastError : 2 или фрост вообще висит на загрузке
Тема в разделе «Архив», создана пользователем -_Vladislav_-, 3 ноя 2015.
- Статус темы:
-
Закрыта.
-
Всем привет , столкнулся с проблемой в загрузке фроста на Windows 7 x64
Фрост либо висит на загрузке файлов или чего то либо , либо выдаёт прекращена работа программы Frost Initial Updater.Что я пробовал сделать.
1.Установить обновление KB3033929 — устанавливал даже скрин прикладываю2.Переустановить приложение 4Game , не помогает.
3.DirectX , Visual C++ , Net Framework , тоже не даёт результата.
4.Отключать посторонние службы отключены , включены только AMD и драйвера видюхи CCC — Catalyst Control Center.
Прикладываю Dxdiag если надо , Трассировку , и SpeedTest.
Dxdiag , test_connection ,
ITS :SpeedTest.net : 10mb/s — Download , 1mb/s — Upload
Антивируса нет , брандмауэр выключен ,
Провайдер : Билайн у меня модем 4G LTE.
Помогите ( , решил поиграть и вот тебе игра.Последнее редактирование: 3 ноя 2015
-
Добрый день.
Удалите папку фрост, после чего пробуйте зайти в игру. -
Пробовал не грузит вообще его
только файлы FrostUpdater — его загрузчик — и launcherupdater.txt
в логах файла есть это :113: 24:31.81 download_url_to_file(version/pb_live/32/frostinfo.txt) -> E:PointBlankFrost\frostinfo.txt in 496 seconds, err = 20(/4294967295; /4294967295; /4294967295; /4294967295; /4294967295; /4294967295; /4294967295; /4294967295; /4294967295; /4294967295; /4294967295; /4294967295; /4294967295; /4294967295; /4294967295; /4294967295; /4294967295; /4294967295; /4294967295; /4294967295; /4294967295), sysErr = 0
failed to open file E:PointBlankFrost\frostinfo.txt, err: 2
frbl not found in shared memory
get_balance() failed: no balance info
13: 24:31.82 check_custom_balance
13: 24:31.82 check_custom_balance end
get_frost_options() failed: no option info
13: 24:31.82 get_custom_frost_option
13: 24:31.82 get_custom_frost_option end
get_preshield_info() failed: no lnch_lst info
13: 24:31.82 get_warning_state
13: 24:31.82 get_warning_state end
create_readir_info() failed no redir info
frbl not found in shared memory
will start launcher with params: «E:PointBlankFrost\PB.exe» логин и пароль сгенерированный скрыл чтоб никто не видел. -frostGame ..PointBlank.exe -frostGameNameType pb_live, using CreateProcess
CreateProcess: 0, lastError: 2 -
Перехватил запуск игры через log — решил попробовать в командной строке с папки фроста — PB.exe — логин и пароль скрыт сгенерированный -frostGame ..PointBlank.exe -frostOptions 25 -frostLoginIP 109.105.134.85 -frostLoginPort 2080 -frostGameNameType pb_live — игра запускается и на сервера заходит , но иногда происходят лаги если шевелить мышкой , или вообще не заходит и процессор на 100% грузит.
Короче с 1 раза игра не запускается.Последнее редактирование: 3 ноя 2015
-
Поставил Windows 10 Pro — есть ли совместимость с игрой на ней?
check4game выдаёт ошибку загрузки файла
ru-whitelist.wl.zinn=> Базовое соединение закрыто: Соединение было неожиданно закрыто. — мож в нём дело? — не в провайдере дело?Последнее редактирование: 4 ноя 2015
-
Тема не актуальна. Закрыто.
- Статус темы:
-
Закрыта.
Мы расскажем как решить проблемы при установке или запуске приложений – CreateProcess: Сбой (код 740, 2, 261, 267). Мы нашли верные решения данной ошибки.
Что это такое?
Множество процессов и приложений регулярно (или по расписанию) запускаются при входе в систему Windows. Очень часто пользователь может наблюдать автоматический запуск окон или значков в трее при этом. Программа Hidden Start (она же Hstart) позволяет посредством командной строки запускать приложения и службы в фоновом режиме, без какого-либо окна. Программка может параллельно или синхронно выполнять несколько запусков, а в Windows 10 даже обрабатывает повышение привилегий UAC.
Ошибка «Failed to create process — Hstart»
Если некоторые файлы, к которым обращается Hstart.exe потеряны или повреждены, то программка не в состоянии выполнить запрос. В связи с этим, появляется уведомление «Failed to create process — Hstart», то есть не удалось создать процесс для Hidden Start. Эта ошибка нередко возникает после активной чистки компьютера от зловредов (троянов, червей).
Вирусные процессы частенько прописаны в автозагрузке Windows и выполняются hstart.exe. После сканирования и очистки к удаленному процессу обращается система, но не находит файл. Из за этого и получаем определенные пути в ошибке, например «update.exe—url http:/foxminer.no-ip.biz:8332». Также не исключается вариант с активной угрозой, которая блокирует доступ к запрашиваемому программой файлу.
Причины возникновения сбоев CreateProcess
Если раньше права администратора были незначительные, то начиная с Windows 7 ситуация в корне поменялась. Современные операционные системы начинают использовать двойную административную систему. Это означает, что для некоторых действий могут требоваться права «особого администрирования», полностью обходя стандартную систему «Запуск от имени администратора». Конфликт в отсутствии полномочий и может выдавать ошибку «Createprocess: Сбой (740, 2, 261,267). Запрошенная операция требует повышения».
21 ответов
я исправил свою проблему…
- загрузка Python 3 на официальном сайте и установка его с помощью экспресс-установки
- скопируйте и вставьте автономный python в папку ampps / python и перезапишите версию python, предоставленную AMPPS
- под управлением python -m pip install –upgrade pip в cmd
теперь pip и python 3 установлены в их последней версии.
похоже, что AMPPS не предоставляет полноценную сборку python. Так вы необходимо обновить python самостоятельно.
спасибо вам.
та же ошибка, но в другой ситуации. У меня есть виртуальная среда, в которой я бегал, в VE
запустите этот код python:
import pippip.main([‘install’,’flask’]) # replace flask with the name of module you want to install
Если вам нужно установить несколько модулей от требований.txt файл,
import pipfo = open(“C:/…../requirements.txt”, “r”)inp = fo.read()ls =inp.split() for i in ls: pip.main([‘install’,i])
еще одно очень простое и простое решение. Запустите файл установки соответствующей версии python (файл установки) и нажмите кнопку режим восстановления. Это вряд ли занимает одну-две минуты, и после этого все работает отлично:)
6
автор: Bhoopendra Kumar Sharma
самый быстрый способ-это:
python -m pip install pip==9.0.0
Если вы хотите последний pip, вы можете запустить
pip install -U pip
потом.
5
автор: Antony Hatchkins
мое решение довольно простое, я столкнулся с той же проблемой
Fatal error in launcher: Unable to create process using ‘”‘
решение состояло в том, чтобы изменить путь, с которого я запускаю pip.
ни один из других ответов помог мнеслучай: понижение python с 3,6 до 3,5 для использования пакета pyinstaller.
здесь решение для данного конкретного случая:
- pip удалить
- перейти к C:Usersyour-usernAppDataLocalProgramsPythonPython36Scripts
- удалить скрипт, напоминающий i.e pyinstaller.exe в моем случае
- pip install
может, вероятно, работать для вас, как что ж.
это случилось со мной с помощью пакета pip, затем я решил его, как показано ниже:
1) Прежде всего удалите pip с помощью команды python
$python -m pip uninstall pip
2) затем переустановите пакет pip с помощью команды easy_install
$easy_install pip
3) наконец, попробуйте снова команду pip в командной строке напрямую, установите любой пакет
$pip install pylint
или только выполнить команду pip
$pip
Я нашел очень простое решение, (Pip – фатальная ошибка в launcher:)
1) Вы не должны иметь несколько переменных среды для пути python.
A) Goto Environmental Variables and delete Python27 in the path if you have Python 3.6.5 installed. Pip is confused by multiple paths!!!
проверил путь evironment, у меня есть два пути, перемещенные на два пункта.exe и это вызвало эту ошибку. После удаления избыточного и перезагрузки ПК эта проблема была исправлена. Та же проблема для команды jupyter также исправлена.
Я начал видеть эту ошибку после перемещения моего проекта (включая его виртуальную среду). Удаление и воссоздание виртуальной среды все правильно.
Как упоминал Рольфбли, работает python -m pip freeze > somefile до удаления среды позволяет для быстрого восстановления: запуск pip -r somefile в новой среде будут восстановлены все пакеты.
я получил ту же ошибку при установке python2 и python3 на моем Windows 7.
можно использовать python3 -m pip install xxxxxx для установки пакета.
или, исправить это полностью:
-
попробуйте запустить python3 -m pip install –upgrade pip в cmd.
-
Если не в шаге 1, попробовать python3 -m pip install –upgrade –force-reinstall pip
я получил ту же ошибку, но при использовании tensorboard:
Fatal error in launcher: Unable to create process using ‘”‘
я узнал, что проблема была вызвана существующими двумя копиями tensotboard.exe в двух разных каталогах и оба каталога были добавлены в путь:
C:Program FilesPython36Scripts
и
C:Users…AppDataLocalProgramsPythonPython36Scripts
Я удалил первый из Пути, и это исправило проблему.
Я начал видеть
Fatal error in launcher: Unable to create process using ‘”‘
после установки Python 3.6 на компьютер Windows 10. Я установил переменную Path, чтобы указать на папку Python36. Команда python функционировала правильно, но команда pip этого не сделала.
чтобы исправить ошибку, я открываю оболочку командной строки с правами администратора и запускаю команды pip.
автор: amateurdataanalyst
Проверьте имя файла, в пути, является ли это просто pip или pip2.7.exe
в этом случае переименуйте файл в pip.exe затем запустите команду pip.
Проверьте переменную среды Windows PATH. Он имеет ограничение в 260 символов, и ваше местоположение python может быть за пределами этого ограничения символов.
вы можете либо переместить пути Python выше в списке путей, либо отключить ограничение символов Windows, как описано здесь:https://msdn.microsoft.com/en-us/library/windows/desktop/aa365247(v=vs. 85).aspx
ключ реестра позволяет включить или отключить новый длинный путь поведения. Дать возможность поведение длинного пути установите раздел реестра в HKLMSYSTEMCurrentControlSetControlFileSystem LongPathsEnabled (тип: REG_DWORD). Значение ключа будет кэшироваться системой (для каждого процесса) после первого вызова затронутого файла Win32 или функции каталога (список ниже). Раздел реестра не будет перезагружен в течение всего срока действия процесса. Для того, чтобы все приложения в системе распознали значение ключа, может потребоваться перезагрузка, поскольку некоторые процессы могут быть запущены до ключа был установлен.
раздел реестра также можно управлять с помощью групповой политики в конфигурации компьютера > Административные шаблоны > Система > файловая система > включить NTFS длинные пути.
мое решение-запустить twine upload на
автор: Alexander.Iljushkin
Я встретил ту же ошибку, что и вы.это потому, что я пересадил свой файл python с диска D на диск E. после этого, когда я ввел python, это сработало. pip и другой exe-файл, который имеет тот же путь, что и pip ,он не работает. когда” python-m pip install –upgrade pip ” заказ был inputed,pip order работал,но другой exe-файл, который имеет тот же путь, что и pip, не работал, поэтому я думаю, что это не лучший способ. наконец, я unistalled мой python и переустановить его.все в порядке.может быть, это не лучший способ для всех вас, но для меня.
Я получил эту ошибку при выполнении команды с помощью pip3. У меня установлен python 3.6 в windows. Я пытался это…
pip3 install PACKAGENAME
это дало ошибку. Решение в этом конкретном случае-просто запустить команду как pip.
pip install PACKAGENAME
D:Python36Scripts>pip3 -VFatal error in launcher: Unable to create process using ‘”‘D:Python36Scripts>python3 -m pip freezebeautifulsoup4==4.5.1bs4==0.0.1Naked==0.1.31pycrypto==2.6.1PyYAML==3.12requests==2.11.1shellescape==3.4.1You are using pip version 8.1.2, however version 9.0.1 is available.You should consider upgrading via the ‘python -m pip install –upgrade pip’ command.D:Python36Scripts>python3 -m pip install –upgrade pipD:Python36Scripts>pip3 -Vpip 9.0.1 from d:python36libsite-packages (python 3.6)
Meaning of Warning! Failed to create process?
Warning! Failed to create process is the error name that contains the details of the error, including why it occurred, which system component or application malfunctioned to cause this error along with some other information. The numerical code in the error name contains data that can be deciphered by the manufacturer of the component or application that malfunctioned. The error using this code may occur in many different locations within the system, so even though it carries some details in its name, it is still difficult for a user to pinpoint and fix the error cause without specific technical knowledge or appropriate software.
 Пожаловаться
Пожаловаться
ПРИЧИНА
Примечание: используется ТОЛЬКО для жалоб на спам, рекламу и проблемные сообщения (например, нападки, оскорбления или грубости).
Как исправить «Сбой в CreateProcess — код 740»
Если ошибка Код 740 появляется при использовании программ, тогда вам нужно запустить её от имени администратора. Все это делается через правую кнопку мыши. Там же перейдите в Свойства и во вкладке Совместимость укажите режим совместимости с Windows XP. Но если данный метод не сработает, тогда нужно сделать следующие варианты.
Первый вариант. Действенным способом считается отключение учетной записи администратора. Рабочий компьютер в офисе лучше не отключать, но если он у вас дома, тогда данный способ для вас наиболее подходящий.
- Выбираете «Мой компьютер» и кликаете правой клавишей на мышке.
- В выпавшем меню отыскиваете «Управление».
- Откроется окно. В нем ищете под меню «Локальные пользователи».
- Открываете паку «Пользователи».
- В средней колонке можно увидеть всех пользователей на компьютере. Выполните отключение учетной записи в каждом из них.
- Через правую кнопку мышки выберите «Свойства». Поставьте галочку напротив «Отключить учетную запись». ОК.
Отключаем учетную запись для удаления проблемы Код 740.
- Перезагрузите ПК.
Второй способ. Выставьте все учетные записи в самое минимальное положение. Нужно изменить конфигурации системы.
- Перейдите в левое нижнее меню «Пуск» на рабочем столе.
- По стандарту ищем «Панель управления», а в ней «Учетные записи пользователей».
- В самом низу «Изменение параметров контроля».
- Теперь перед вами ползунок. Его смещаете в самый низ и жмете ОК.
Изменение параметров контроля для решения ошибки CreateProcess — Код 740
Что делать при этой ошибке
Итак, что бы убрать выскакивающее уведомление «Failed to create process — Hstart» при запуске Windows, нужно проверить следующие объекты:
- В командной строке или самом сообщении указан путь к проблемному процессу. Пройдите по этому пути и проверьте всю папку вашим антивирусом (Касперский, Доктор Веб, Аваст).
- Очистите автозагрузку Windows 7. Пройдите в «Выполнить», пропишите там msconfig. Просмотрите там вкладку Автозагрузка. Отключите там все лишние и левые процессы и программки.
Автозагрузка в Windows 7
- В Windows 10 это можно сделать и через Диспетчер задач.
Автозагрузка через Диспетчер задач
- Основная доля вызывающих эту ошибку вирусов — это угрозы из семейства PUP и Adware. Проверьте ваш PC специальными сканерами AdwCleaner, UnHackMe, Dr.Web CureIt! и другие.
- Примените после утилиту CCleaner. С её помощью необходимо провести очистку от системного, а также исправления в Реестре. Кстати, в ней также можно проверить Автозагрузку.
- В командной строке примените операцию sfc /scannow — проверьте Виндовс на наличие системных ошибок.
Решение сбоя «CreateProcess: Код 2»
Данный сбой есть тем самым исключением, виной которому выступают разные обновления в системе. Возможно недавно производились обновления или устанавливалась игра, но в процессе произошли сбои. Пользователь не всегда об этом может знать, что делает появление сбоя неожиданным событием.
- Решением становиться проверка ПК на наличие последних обновлений для всех компонентов.
- Посетите официальную страницу библиотек DirectX и скачайте их.
- Выполните установку DirectX и попробуйте ваши действия еще раз.
CreateProcess: Error 261, 267
Для данных сбоев нужно попробовать сделать персональное разрешение для папки, куда устанавливаются программы. Ведь именно при установке утилит и софта можно встретить данные конфликты (Error 261, 267).
- Кликните по папке, куда собираетесь установить софт правой кнопкой мышки.
- Выбираете «Свойства» и «Безопасность».
- Выбираете своего администратора и жмете «Изменить».
- Ставите в столбике «Разрешить» галочку, напротив «Полный доступ».
- Жмем ОК.

Совет. Не забывайте устанавливать софт при помощи использования прав от администратора и иметь на компьютере актуальные обновления для всех необходимых компонент Windows (DirectX, Microsoft Visual C++, .NET Framework и др.). Выполняя простые действия в Windows, вы сможете избежать не только появление вышеописанных ошибок, но и других проблем.
- Автор: Алексей
- Распечатать
Оцените статью:
(10 голосов, среднее: 3.3 из 5)
В этой статье мы рассмотрим запуск приложения на Windows 10. Будем использовать GOG-версию т.к там уже настроены некоторые параметры для стабильной работы.
P.S Это новая версия статьи, старую версию в скором времени распубликую из-за неактуальности.
Содержание:
- Установка приложения
- Замена библиотек DX9 на Vulcan
- Локализация игры
- Патч
- Настройка игры
- Настройка Windows (для ноутбуков)
УСТАНОВКА ПРИЛОЖЕНИЯ
Устанавливаем приложение как обычно. После установки игра должна работать нормально, без сбоев.
Компоненты, которое требуется приложению для корректной работы. Эти приложения не нужно устанавливать, если у вас игра работает нормально.
- NET Framework 3.5
- NET Framework 4.0 (включен в поставку Windows 10)
- Microsoft Redistributable c++ 2008
- Microsoft Redistributable c++ 2010
- Directx 9 redistributable (February 2010)
- Directx 9 redistributable (June 2010)
- Directx 9 Web Installer (идет вместе с игрой)
Информация из 2022: Вам потребуется VPN для скачивания файлов.
ЗАМЕНА БИБЛИОТЕК DX9 НА VULCAN
Если заменить DirectX 9 на Vulcan, то игра работает более плавно.
1) Скачиваем последнюю версию на сайте. Архив будет в .tar формате. Вам потребуется архиватор, чтобы его открыть. Например, 7-Zip * (бесплатный)
2) Распаковываем архив в любую папку. Далее перекидываем содержимое папки «x32» в игру.
3) В папке с игрой создаем конфиг-файл. Создайте текстовый документ.
4) Откройте данный файл через Блокнот и впишите следующее:
d3d11.ignoreGraphicsBarriers = True
d3d11.relaxedBarriers = True
dxvk.enableAsync = true
dxvk.numCompilerThreads = 2
5) Сохраните файл под именем dxvk.conf
Теперь игру можно запускать. Оригинальное можно посмотреть здесь.
ЛОКАЛИЗАЦИЯ ИГРЫ
Полная локализация (Google Disk). Это локализация из руководства Steam. Инструкция внутри прилагается.
Частичная локализация (Yandex Disk). Откройте папку Data в каталоге игры и замените содержимым, представленное в архиве.
Нужно содержимое архива из папки «Data» перенести в папку с игрой «Data«. Для активации текстур, скопируйте Textures Activator.exe в папку с игрой и запустите его. Нажмите «Activate».
Для Steam-версии переименуйте (или сделайте копию) и назовите FalloutLauncher. Со FalloutLauncherSteam он работать не будет.
После активации переименуйте файл заново в FalloutLauncherSteam.
После вам нужно открыть лаунчер и нажать Data Files, затем проставить галочки.
Также можно прописать в Документы/MyGames/Fallout3/Fallout.ini в строчку STestFile2=russian.esp
Убедитесь, что параметр bInvalidateOlderFiles равен 1.
Не нужно менять параметр sLanguage=ENGLISH, иначе в игре будут фиолетовые текстуры.
4GB PATCH
На самом деле его НЕ НУЖНО устанавливать. По крайне мере у меня игра стала работать нормально только без этого патча. Если посмотреть на график загрузки, то видно, что игра потребляет больше 4гб.
Без этого патча игра перестала вылетать при загрузках. С этим патчем я играл в 1280х720. Без него игра работает в FullHD (1920×1080). Настройки графики Высокие (High).
НАСТРОЙКА ИГРЫ (ОПЦИОНАЛЬНО)
Отключение ускорение мыши
Если вы играете с клавиатуры, то вам возможно потребуется убрать ускорение мыши. Станет намного проще стрелять.
Перейдите в Документы — My Games/Fallout 3 и в Fallout.ini добавляем строчки в столбце [Controls]:
fForegroundMouseAccelBase=0
fForegroundMouseAccelTop=0
fForegroundMouseBase=0
fForegroundMouseMult=0
НАСТРОЙКА WINDOWS (ДЛЯ НОУТБУКОВ)
Перейдите в «Параметры» — «Система» — «Дисплей» и в самом низу будет «Настройки графики«
В «Настройках производительности графики» нажмите «Обзор» и выберете экзешник игры, далее «Параметры» и выберете «Высокая производительность«. Нажмите «Сохранить«.
*Для включения поддержки архивов в 7-Zip нужно запустить программу от Имени Администратора.
Далее «Сервис» — «Настойки«, выбираем тип файлов и нажимаем «+«
ИТОГ
Теперь игра работает хорошо и без вылетов.
Содержание
- 1 Сбой в CreateProcess (код 740, 2, 261, 267) — как исправить
- 1.1 Причины возникновения сбоев CreateProcess
- 1.2 Как исправить «Сбой в CreateProcess — код 740»
- 1.3 Решение сбоя «CreateProcess: Код 2»
- 1.4 CreateProcess: Error 261, 267
- 2 Невозможно выполнить файл, сбой код 267. Неверно задано имя папки
- 2.1 Причины возникновения ошибки «Невозможно выполнить файл, сбой код 267»
- 2.2 Код 267 неверно задано имя папки что делать
- 2.3 Заключение
- 3 Запрошенная операция требует повышения (сбой код 740)
- 3.1 Причины ошибки «Запрошенная операция требует повышения» и как её исправить
- 3.2 Ошибка после скачивания файла и его запуска
- 3.3 Отметка «Запускать от имени Администратора» в параметрах совместимости программы
- 3.4 Запуск одной программы из другой программы
- 3.5 Дополнительная информация
- 4 Системная ошибка 5 отказано в доступе — что делать?
- 4.1 Почему возникает system error code 5 отказано в доступе?
- 4.2 Запуск от имени администратора
- 4.3 Предоставление доступа к папке
- 4.4 Что запомнить пользователям
Сбой в CreateProcess (код 740, 2, 261, 267) — как исправить
Ошибка «CreateProcess: Сбой» охватывает многие сферы работ компьютерной системы. Некоторые проблемы появляются вполне себе спонтанно, а другие были созданы самим пользователем.
Основными причинами возникновения конфликтов может считаться недостаток административных прав, отсутствие необходимых обновлений и закрытые параметры папок.
К наиболее распространенным предупреждениям можно отнести следующие коды сбоев 740, 2, а также 261,267. Именно с ними чаще всего сталкиваешься при появлении сообщения «CreateProcess» в Windows.
Проблема CreateProcess: Запрошенная операция требует повышения
Причины возникновения сбоев CreateProcess
Если раньше права администратора были незначительные, то начиная с Windows 7 ситуация в корне поменялась. Современные операционные системы начинают использовать двойную административную систему.
Это означает, что для некоторых действий могут требоваться права «особого администрирования», полностью обходя стандартную систему «Запуск от имени администратора».
Конфликт в отсутствии полномочий и может выдавать ошибку «Createprocess: Сбой (740, 2, 261,267). Запрошенная операция требует повышения».
Как исправить «Сбой в CreateProcess — код 740»
Если ошибка Код 740 появляется при использовании программ, тогда вам нужно запустить её от имени администратора. Все это делается через правую кнопку мыши. Там же перейдите в Свойства и во вкладке Совместимость укажите режим совместимости с Windows XP. Но если данный метод не сработает, тогда нужно сделать следующие варианты.
Первый вариант. Действенным способом считается отключение учетной записи администратора. Рабочий компьютер в офисе лучше не отключать, но если он у вас дома, тогда данный способ для вас наиболее подходящий.
- Выбираете «Мой компьютер» и кликаете правой клавишей на мышке.
- В выпавшем меню отыскиваете «Управление».
- Откроется окно. В нем ищете под меню «Локальные пользователи».
- Открываете паку «Пользователи».
- В средней колонке можно увидеть всех пользователей на компьютере. Выполните отключение учетной записи в каждом из них.
- Через правую кнопку мышки выберите «Свойства». Поставьте галочку напротив «Отключить учетную запись». ОК.
Отключаем учетную запись для удаления проблемы Код 740.
- Перезагрузите ПК.
Второй способ. Выставьте все учетные записи в самое минимальное положение. Нужно изменить конфигурации системы.
- Перейдите в левое нижнее меню «Пуск» на рабочем столе.
- По стандарту ищем «Панель управления», а в ней «Учетные записи пользователей».
- В самом низу «Изменение параметров контроля».
- Теперь перед вами ползунок. Его смещаете в самый низ и жмете ОК.
Изменение параметров контроля для решения ошибки CreateProcess — Код 740
Решение сбоя «CreateProcess: Код 2»
Данный сбой есть тем самым исключением, виной которому выступают разные обновления в системе. Возможно недавно производились обновления или устанавливалась игра, но в процессе произошли сбои. Пользователь не всегда об этом может знать, что делает появление сбоя неожиданным событием.
- Решением становиться проверка ПК на наличие последних обновлений для всех компонентов.
- Посетите официальную страницу библиотек DirectX и скачайте их.
- Выполните установку DirectX и попробуйте ваши действия еще раз.
CreateProcess: Error 261, 267
Для данных сбоев нужно попробовать сделать персональное разрешение для папки, куда устанавливаются программы. Ведь именно при установке утилит и софта можно встретить данные конфликты (Error 261, 267).
- Кликните по папке, куда собираетесь установить софт правой кнопкой мышки.
- Выбираете «Свойства» и «Безопасность».
- Выбираете своего администратора и жмете «Изменить».
- Ставите в столбике «Разрешить» галочку, напротив «Полный доступ».
- Жмем ОК.
Решаем проблему «Error 261 и 267»
Совет. Не забывайте устанавливать софт при помощи использования прав от администратора и иметь на компьютере актуальные обновления для всех необходимых компонент Windows (DirectX, Microsoft Visual C++, .NET Framework и др.). Выполняя простые действия в Windows, вы сможете избежать не только появление вышеописанных ошибок, но и других проблем.
- Алексей
- Распечатать
Источник: https://dadaviz.ru/sboy-v-createprocess-kod-740-2-261-267-kak-ispravit/
Невозможно выполнить файл, сбой код 267. Неверно задано имя папки
Некоторые из пользователей ПК, пытаясь установить программу на свой компьютер (обычно игровую) могут столкнуться с невозможностью её установки и сообщением об ошибке «Невозможно выполнить файл, сбой код 267. Неверно задано имя папки».
Довольно часто эта ошибка появляется при установке любой внешней программы, при этом хаотичные действия пользователя по изменению ситуации оказываются безрезультатными.
В этом материале я расскажу, что за код ошибки 267 неверно задано имя папки, каковы причины её возникновения, и как исправить ошибку 267 на вашем ПК.
Скриншот ошибки сбой код 267
Причины возникновения ошибки «Невозможно выполнить файл, сбой код 267»
Как уже упоминалось выше, ошибка 267 возникает при запуске инсталлятора какой-либо программы (обычного игрового типа). После своего запуска инсталлятор пытается установить требуемую программу, но затем «вылетает» с указанным выше сообщением об ошибке.
Причинами ошибки «Невозможно выполнить файл, сбой код 267. Неверно задано имя папки» может быть следующее:
- Повреждённый инсталлятор нужной вам программы;
- Контроль Учётных Записей (UAC) препятствует установке программы;
- Доступ к определённой директории у данного пользователя запрещён;
- Использование кириллических символов в пути установки программы;
- Реестр ОС Виндовс повреждён;
- Некорректная работа с образами дисков у соответствующей программы (например, Daemon Tools);
- Злокачественное действие вирусных программ;
- Блокировка установки программы антивирусом;
- Случайное или злонамеренное удаление системных файлов ОС Виндовс;Ошибка при установке программы
Определив причины ошибки «неверно задано имя папки», перейдём к вариантам её решения.
Код 267 неверно задано имя папки что делать
Итак, если у вас возникает «Невозможно выполнить файл, сбой код 267. Неверно задано имя папки» при установке игры и вас интересует, как исправить ошибку 267, то выполните следующие действия:
- Перегрузите ваш компьютер и попытайтесь запустить процесс установки вновь. Банальный совет, который часто оказывается весьма эффективным;
- Запустите инсталлятор проблемной программы от имени администратора. Кликните на файл инсталлятора правой клавишей мыши и выберите «Запуск от имени администратора»;
Запускаем установщик от имени админа
- Установите права полного доступа для папки, в которой устанавливается ваша игра. Через проводник найдите указанную папку, кликните на ней правой клавишей мыши, выберите «Свойства», перейдите во вкладку «Безопасность». Там выбираем «Пользователи», жмём «Изменить», снова в списке выбираем «Пользователи», ставим галочку на «Полный доступ» и нажимаем на «Ок»;
- Установите полные права для папки Temp. Перейдите по пути c:Documents and SettingsИмя пользователяAppDataLocal, и найдите там папку Temp. Кликните на ней правой клавишей мыши, выберите «Свойства», перейдите на вкладку «Безопасность», выберите «Пользователи» сверху, нажмите на кнопку «Изменить» и поставьте галочку на опции «Полный доступ», затем нажмите на «Ок»;
Устанавливаем права
- Далее для исправления ошибки с сообщением «Неверно задано имя папки». Постарайтесь, чтобы папка, в которую устанавливается игра, имела путь без кириллических символов;
- Отключите UAC (контроль учётных записей) в вашей ОС. К примеру, на Виндовс 7 это делается через Панель управления, затем «Учётные записи пользователя», потом «Включение или отключение контроля учётных записей» и снятие галочки с пункта «Используй контроль учётных записей..»;
- Переустановите приложения Microsoft Visual C++ и DirectX, это может помочь в вопросе «как избавиться от ошибки 267». Всё это нужно для исправления проблемы «Невозможно выполнить файл, сбой код 267»;Microsoft Visual C++
- Если вы работаете с дисковыми образами, попробуйте использовать альтернативы к установленной на вашем ПК программе (Alcohol 120%, Daemon Tools, UltraISO, Gizmo Drive и ряд других), при этом используйте самые свежие версии данных программ;
- Попробуйте использовать альтернативный репак вашей игровой программы (с другим взломом, другой автор репака и так далее). Довольно часто ошибка возникает в какой-то одной версии запаковки программы, другая же версия ставится без каких-либо проблем;
- Проверьте ваш компьютер на наличие зловредов (подойдут Dr.Web CureIt!, Trojan Remover, Malware-Antimalware и другие);
- На время инсталляции приложения попробуйте отключить ваш антивирус;
- Проверьте целостность системного реестра с помощью соответствующих программ (Regcleaner, CClener и ряд других), последние могут помочь в вопросе «как пофиксить ошибку 267»;
- Задействуйте функционал утилиты sfc для проверки целостности системных файлов. Запустите командную строку от имени администратора, и в ней наберите sfc /scannow и нажмите ввод;
Используем командную строку
- Установите все доступные обновления ОС Виндовс;
- Выполните откат системы на предыдущую точку восстановления. Нажмите на кнопку «Пуск», в строке поиска наберите rstrui и нажмите ввод. Найдите стабильную точку восстановления и откатите систему на неё.
Заключение
Если вы столкнулись с ошибкой 267 и соответствующим сообщением «Невозможно выполнить файл, сбой код 267», то, в первую очередь, я бы рекомендовал выполнить запуск инсталлятора от имени администратора, а также установить права полного доступа на папку с игрой и упомянутую Temp. Если же эти советы не сработали, попробуйте использовать другие способы, предложенные мной в данном материале, а лучше всего поищите другую версию инсталлятора игры, ведь причина указанной ошибки может быть именно в нём.
Как вы оцените статью?
(8 3,50 из 5)
Загрузка…
Источник: https://RusAdmin.biz/oshibki/nevozmozhno-vypolnit-fajl-sboj-kod-267-neverno-zadano-imya-papki/
Запрошенная операция требует повышения (сбой код 740)
27.12.2017 windows
При запуске программ, установщиков или игр (а также действиях «внутри» запущенных программ) вы можете столкнуться с сообщением об ошибке «Запрошенная операция требует повышения».
Иногда указывается код сбоя — 740 и информация наподобие: CreateProcess Failed или Error Creating Process.
Причем в Windows 10 ошибка появляется чаще, чем в Windows 7 или 8 (по причине того, что по умолчанию в Windows 10 многие папки защищены, включая Program Files и корень диска C).
В этой инструкции — подробно о возможных причинах ошибки, вызывающих сбой с кодом 740, что означает «Запрошенная операция требует повышения» и о том, как исправить ситуацию.
Причины ошибки «Запрошенная операция требует повышения» и как её исправить
Как можно понять из заголовка сбоя, ошибка имеет отношения к правам, с которыми запускается программа или процесс, однако эта информация не всегда позволяет исправить ошибку: так как сбой возможен и при условиях, когда ваш пользователь является администратором в Windows и сама программа также запущена от имени администратора.
https://www.youtube.com/watch?v=AnLc5Z9oflQ
Далее рассмотрим наиболее часто встречающиеся случаи, когда возникает сбой 740 и о возможных действиях в таких ситуациях.
Ошибка после скачивания файла и его запуска
Если вы только что загрузили какой-то файл программы или установщик (например, веб-установщик DirectX с сайта Майкрософт), запускаете его и видите сообщение наподобие Error creating process. Reason: Запрошенная операция требует повышения, с большой вероятностью дело в том, что вы запустили файл прямо из браузера, а не вручную из папки загрузок.
Что при этом происходит (при запуске из браузера):
- Файл, который для работы требует запуска от имени администратора запускается браузером от имени обычного пользователя (потому что некоторые браузера по-другому не умеют, например, Microsoft Edge).
- Когда начинают выполняться операции, требующие прав администратора, появляется сбой.
Решение в данном случае: запустить загруженный файл из папки, куда он был загружен вручную (из проводника).
Примечание: если вышеописанное не сработает, нажмите по файлу правой кнопкой мыши и выберите «Запустить от имени Администратора» (только если уверены в том, что файл надежный, иначе рекомендую сначала проверить его в в VirusTotal), так как возможно причина ошибки в необходимости доступа к защищенным папкам (чего не могут делать программы, запущенная с правами обычного пользователя).
Отметка «Запускать от имени Администратора» в параметрах совместимости программы
Иногда с теми или иными целями (например, для более простой работы с защищенными папками Windows 10, 8 и Windows 7) пользователь добавляет в параметры совместимости программы (открыть их можно так: правый клик по exe файлу приложения — свойства — совместимость) отметку «Запускать эту программу от имени администратора».
Обычно это не вызывает проблем, но, если, к примеру, обратиться к этой программе из контекстного меню проводника (как раз таким образом я добился сообщения в архиваторе) или из другой программы вы можете получить сообщение «Запрошенная операция требует повышения». Причина в том, что проводник по умолчанию запускает элементы контекстного меню с правами простого пользователя и «не может» запустить приложение с отметкой «Запускать эту программу от имени администратора».
Решение — зайти в свойства .exe файла программы (обычно указан в сообщении об ошибке) и, если на вкладке «Совместимость» установлена вышеуказанная отметка, снять её. Если отметка неактивна, нажмите кнопку «Изменить параметры запуска для всех пользователей» и снимите её там.
Примените настройки и снова попробуйте запуск программы.
Важное примечание: Если же отметка не установлена, попробуйте, наоборот, установить её — это может исправить ошибку в некоторых случаях.
Запуск одной программы из другой программы
Ошибки «требует повышения» с кодом 740 и сообщениями CreateProcess Failed или Error Creating Process могут быть вызваны тем, что программа, запущенная не от имени администратора, пробует запустить другую программу, которой требуются права администратора для работы.
Далее — несколько возможных примеров.
- Если это самописный установщик игры с торрента, который, помимо прочего устанавливает vcredist_x86.exe, vcredist_x64.exe или DirectX, при запуске установки указанных дополнительных компонентов может возникать описываемая ошибка.
- Если это какой-то лаунчер, запускающий другие программы, то он также может вызвать указанный сбой при запуске чего-либо.
- Если какая-то программа запускает сторонний исполняемый модуль, который должен сохранить результат работы в защищенной папке Windows, это может вызывать ошибку 740. Пример: какой-либо конвертер видео или изображений, который запускает ffmpeg, а итоговый файл должен быть сохранен в защищенную папку (например, в корень диска C в Windows 10).
- Аналогичная проблема возможна при использовании некоторых .bat или .cmd файлов.
Возможные решения:
- Отказаться от установки дополнительных компонентов в установщике или же запустить их установку вручную (обычно исполняемые файлы находятся в той же папке, где и исходный файл setup.exe).
- Запустить «исходную» программу или командный файл от имени администратора.
- В файлах bat, cmd и в собственных программах, если вы разработчик, использовать не путь к программе, а такую конструкцию для запуска: cmd /c start путь_к_программе (в данном случае будет вызван запрос UAC при необходимости). См. Как создать bat файл.
Дополнительная информация
Прежде всего, для того, чтобы проделать любые из перечисленных выше действий по исправлению ошибки «Запрошенная операция требует повышения», ваш пользователь должен иметь права администратора или же у вас должен быть пароль от учетной записи пользователя, являющегося администратором на компьютере (см. Как сделать пользователя администратором в Windows 10).
И в заключение пара дополнительных вариантов, если вам так и не удалось справится с ошибкой:
- Если ошибка происходит при сохранении, экспорте файла, попробуйте указать в качестве места сохранения какую-либо из пользовательских папок (Документы, Изображения, Музыка, , Рабочий стол).
- Данный способ опасен и крайне нежелателен (только на свой страх и риск, я не рекомендую), но: полное отключение UAC в Windows может помочь решить проблему.
А вдруг и это будет интересно:
Источник: https://remontka.pro/requested-operation-requires-elevation/
Системная ошибка 5 отказано в доступе — что делать?
Системная ошибка 5 с сообщением «отказано в доступе» является универсальной и может возникать по целому ряду причин, связанных с отсутствием доступа у пользователя к различным объектам. Иногда это происходит даже если его учетная запись входит в группу администраторов.
Почему возникает system error code 5 отказано в доступе?
Наиболее распространённая причина связана с механизмом контроля учетных записей (user access control – UAC), который появился еще в WindowsVista и перешел по наследству во все последующие ОС этого семейства, включая Windows 7.
Следующей причиной является недостаточные права на объекты файловой системы, которые также стали встречаться в файловых системах, которые используются в Windows 7 по умолчанию. Называется она NTFS. До этого — в Windows XP — ставилась файловая система FAT32, в которой не было реализовано никаких механизмов разграничения прав пользователей.
Третий — самый редкий для пользователя вариант – это отсутствие прав доступа на конкретные системные объекты, такие, например, как службы. При попытке приложения, запускаемого под учетными данными, имеющими ограничения, ошибка будет возникать для пользователя как бы сама собой.
Существуют и другие причины, связанные с работой стороннего программного обеспечения, такого как антивирусы. Ниже будут рассмотрены более подробно способы устранения наиболее распространенных среди рядовых пользователей вариантов появления ошибки и способы ее устранения.
Запуск от имени администратора
Предположим, пользователь закачал инсталлятор для игры, стартовал его и получил такое окно с сообщением об ошибке: «Error 5: Отказано в доступе».
Самым простым временным и, вместе с тем, действенным способом будет запуск этого же инсталлятора от имени учетной записи администратора. Для этого следует на значке программы установщика нажать на правую кнопку мышки и в появившемся меню выбрать пункт: «запуск от имени администратора».
Поскольку пользователь не входит в администраторскую группу, то необходимо будет ввести пароль одного из пользователей, обладающих такими правами.
После этого запуск программы выполнится успешно.
Необходимо отметить, что есть приложения, которые при запуске сами запрашивают администраторские права. На значке таких приложений, как правило, расположена пиктограмма щита, как показано на рисунке ниже.
Предоставление доступа к папке
В приведенном примере видно, что причиной сбоя с кодом 5 было отсутствие доступа к папке временных файлов. Приложение пытается использовать временную папку по системным переменным, а не по пользовательским.
Поскольку приложение не скорректируешь, то можно предоставить такой доступ на уровне файловой системы пользовательской учетной записи. Для этого необходимо открыть проводник под администратором.
Кликнуть на значке проводника правой кнопкой мыши, затем на приложении и выбрать в появившемся меню пункт «запуск от имени администратора».
В появившемся окне найти папку, на которую ссылалась ошибка на самом первом скриншоте: «C:WindowsTemp». На самой папке нажать правую кнопку мыши и выбрать в меню пункт «свойства».
В появившемся окне необходимо выбрать вкладку «безопасность». На новом окне в списке «группы пользователей» отсутствует учетная запись, под которой выполнялся запуск инсталлятора.
Для добавления учетной записи «user» необходимо нажать на кнопку «добавить». Появится окно, в котором пишется имя пользователя «user».
Последующим нажатием кнопки «проверить имена» происходит поиск имени записи и подстановка ее полного пути. После нажатия на кнопку «OK», окно закрывается.
В списке пользователей теперь появляется «user», и в его правах по умолчанию выделены несколько разрешений. Убеждаемся, что есть права на запись и изменение и, если их нет, проставляем соответствующие чекбоксы. Права на чтение, выполнение и просмотра папки также следует выделить. Как правило, они отмечены по умолчанию.
После этого следует нажать на кнопку «применить». Появится предупреждение, с которым следует согласиться.
Процесс применения прав займет некоторое время. После его выполнения все окна, в которых выполнялась настройка предоставления прав следует закрыть.
Что запомнить пользователям
После выполнения второго действия можно запускать установщики даже под пользовательской учетной записью. Возможно, что устанавливаемому приложению потребуется доступ также и к другим папкам. Его можно предоставить тем же способом. Не всегда ошибка по доступу бывает связана с разрешениями файловой системы.
На уровне политик безопасности пользователям может быть запрещен запуск любых инсталляторов. В этом случае первый способ – запуска от имени администратора будет универсальным.
Разграничение на уровне доступа создано исключительно с целью повышения безопасности и надежности работы системы.
Правильно выполнять все работы по установке и настройке программ под администраторскими учетными записями, а саму работу с приложением выполнять в качестве обычного пользователя.
Источник: https://tvoi-setevichok.ru/blogi/sistemnaya-oshibka-5-otkazano-v-dostupe-windows-7-chto-delat.html





























![[IMG]](http://cs625326.vk.me/v625326047/49f26/7EtRGr3HMts.jpg)
![[IMG]](http://cs625326.vk.me/v625326047/49f30/MTwoj7-tpss.jpg)
![[IMG]](http://cs625326.vk.me/v625326047/49f44/GwAb7VLqA9E.jpg)