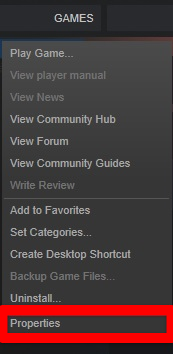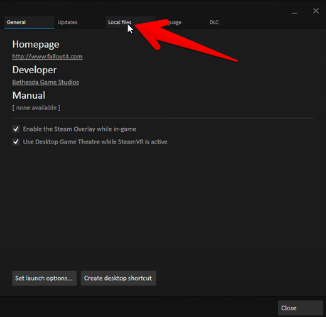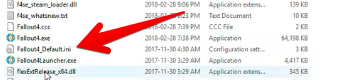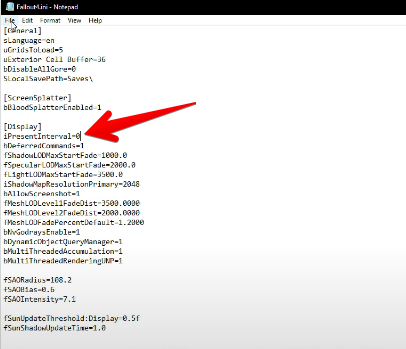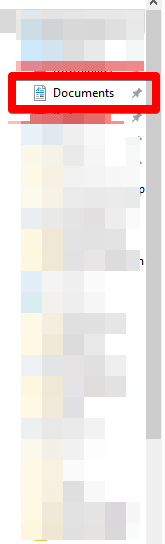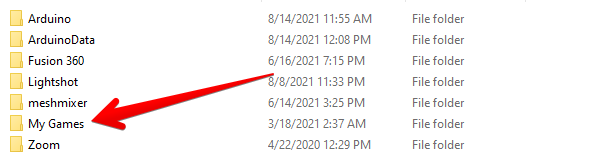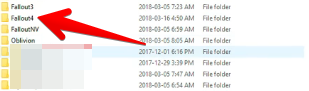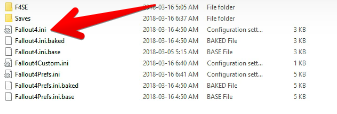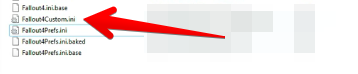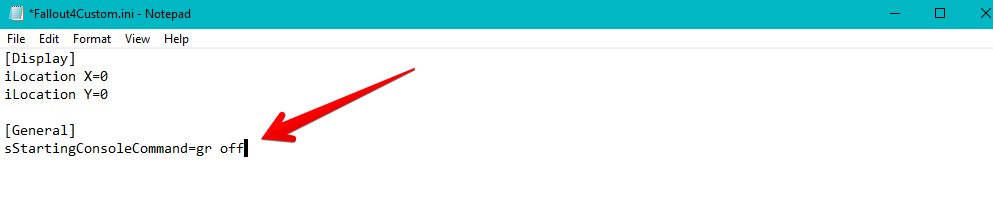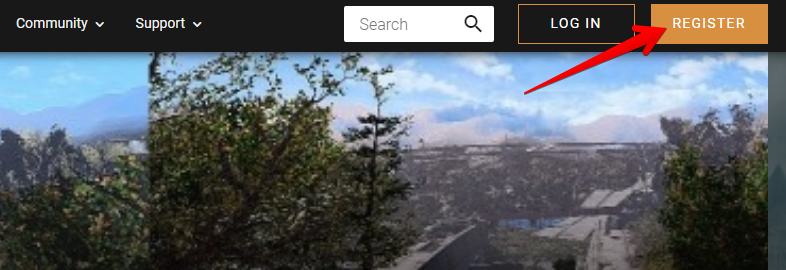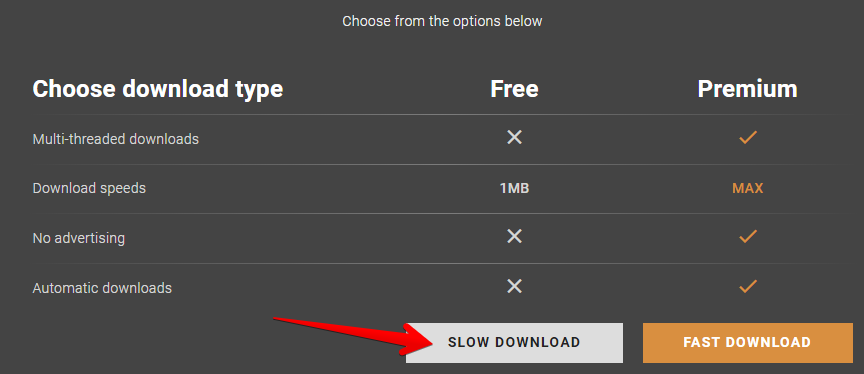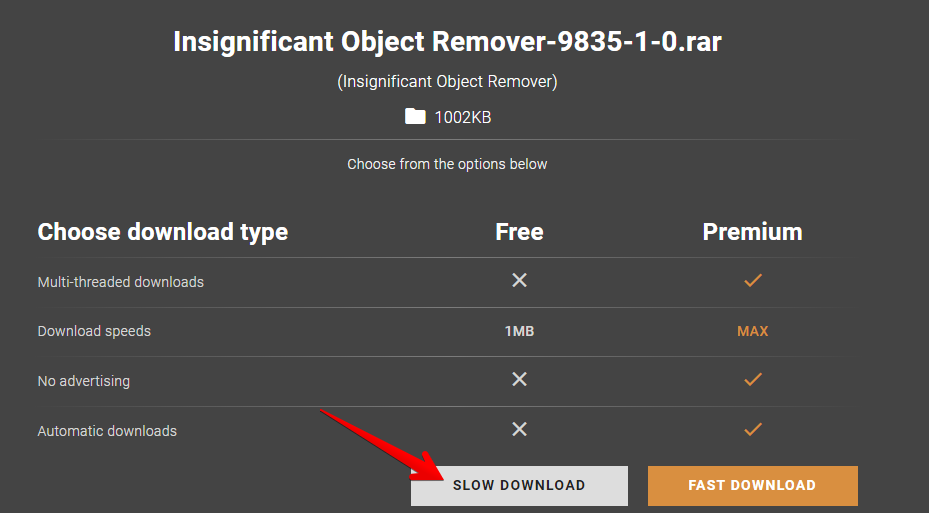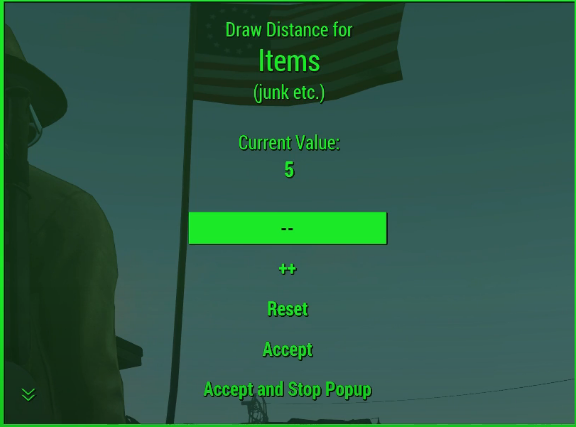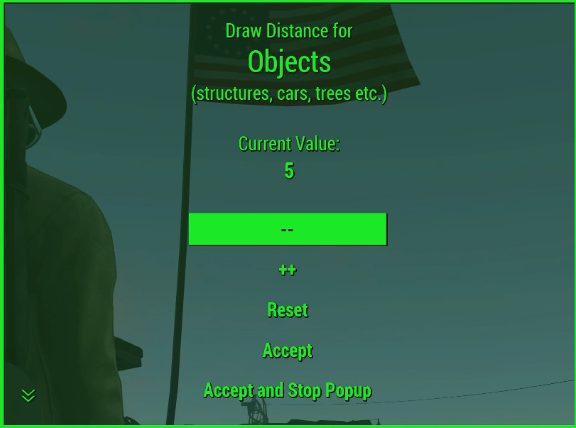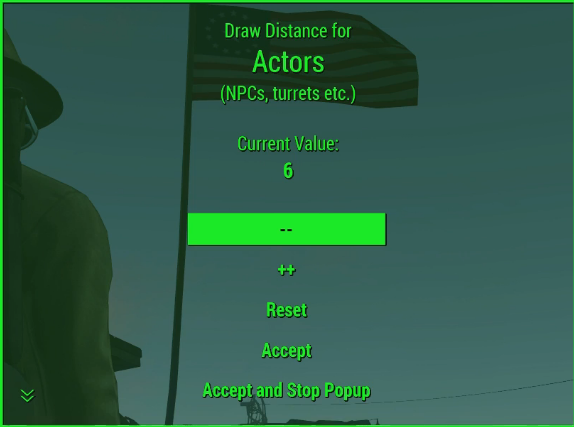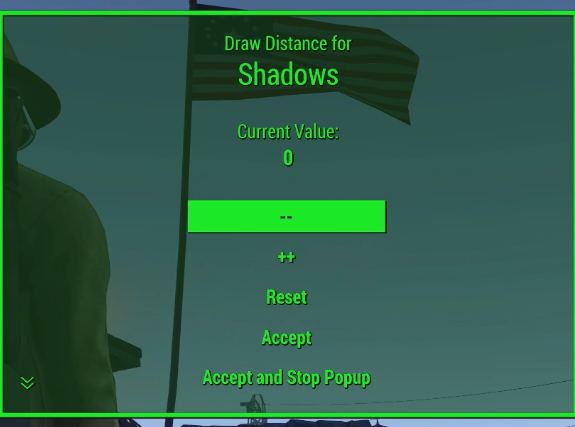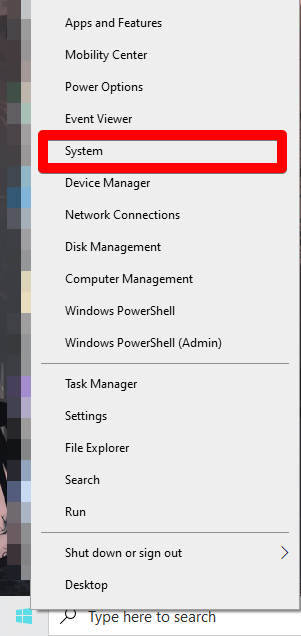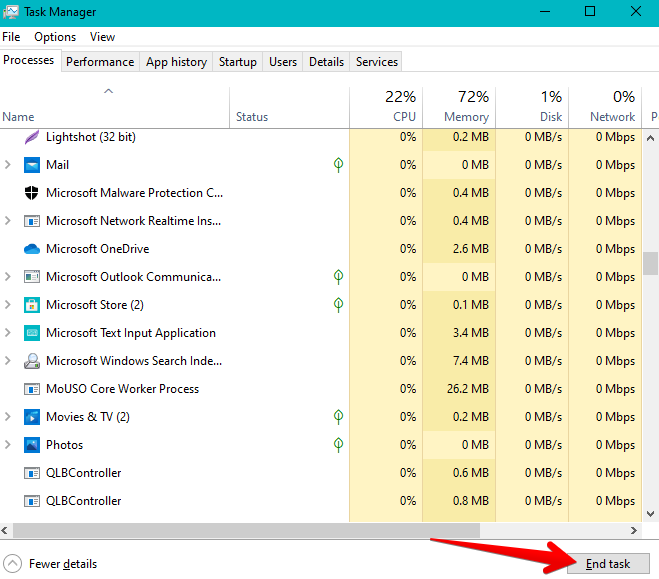В этом блоге, я хочу рассказать о тонкой и подробной настройке графики и некоторых хитростях и исправлениях, которые максимально увеличат производительность, в первую очередь для средних и ниже средних компов. Я уже создавал подобный блог для настройки графики gta V, тем самым помог настроить стабильно игру не одному десятку человек, а может и сотне, поэтому решил, что для Ф4, нужно сделать так же. Вообщем приступим.
Что насчёт оптимизации она далеко не такая однозначная, как может показаться на первый взгляд, потому что даже если при выходе с убежища , повертев головой, вы видите стабильные 60 фпс, то ещё рано радоваться, всё может измениться, когда вы доберётесь для города, поэтому настройки нужно делать с небольшим запасом (тестировать желательно в самом городе). Все дельнейшие тесты и настройки я проводил у себя сам, и вот что получилось.
Характеристики моего пк phenom x6 2.8 ggz, gtx 650 ti, 6 gb оперативной памяти (файл подкачки 6 гб)
1) Первым делом нужно выставить настройки в самом лаунчере игры
Перепробовал я множество разных, но в итоге пришел к этим,считаю их оптимальными, ниже опишу каждый пункт по порядку и как это всё я совмещал с настройками панели управления Nvidia (для владельцев Radeon аналог Catalyst).
Разрешение экрана, выстаставляем ваше максимальное, потому что это самая важная настройка для получения хорошей картинки.
Сглаживание, я выставил TAA , лучшее, которое нам предоставляют разработчики, удивительно, но оно не очень сильно жрёт фпс, в то же время не мылит картинку, как к примеру FXAA. В настройках видеокарты сглаживание нужно отключить, чтобы оно не замещало либо не добавлялось к уже имеещемуся в игре. Кто не против незначительной замыленности, то советую ставить FXAA, с ним будет лучше производительность.
Анизотропная фильтрация, ставим максимальный уровень х 16, оно не влияет на производительность, но делает текстуры более чёткими в пределах видимости. В настройках видеокарты устанавливаем «Управление от приложения».
Детализация текстур, тут уже интереснее, впринципе моя старая видеокарта с 1 ГБ видеопамяти вытягивает даже ультра настройку.
Деатлизация теней, дальность отрисовки теней, тут всё стандартно, точно так же как и с текстурами, особых различий в качестве теней я не заметил, некоторые из них ужасны даже на ультра, а основные не плохо выглядят даже на средних, поэтому выставляем среднее.
Детализация дополнительных текстур, признаюсь честно, в результате своих тестов я не понял, на что влияет данная опция, вроде как улучшает отображение деталей на персонажах и предметах, что низкое, что ультра на производительность не влияет, поэтому ультра.
Детализация освещения, детализация солнечных лучей, обьёмный свет, всё это ставим на минимально возможное, поступало множество жалоб, что фпс очень проседает в закрытых пространствах сильнее, чем в открытом мире, вот это называется, в народе, «не оптимизон», ещё у многих встречался баг, что Детализацию солнечных лучей невозможно поставить на минимальное, что после релога она сбрасывается на среднее, ниже я расскажу, как поставить её на минимум.
Отражения, влажность, обьёмный дождь, размытие при движении, блики, всё это минимально влияет на производительность, но улучшает общую визуализацию и обьём картинки, туман, дождь, блики. Мыльцо отключаем по желанию.
Дальность отрисовки.
Степень детализации удалённых объектов и дальность отрисовки деталей, ставим на низкое, избавляет от некоторых фризов в игре.
Дальность отрисовки травы, можно убрать до самого минимума.
Дальность отрисовки персонажей, можно немного поднять.
Тем самым в открытом мире почти везде, где мне пока удалось добраться, фпс стал держаться более стабильно.
2) С настройками лаунчера разобрались, далее переходим в рездел мои документы, папка Fallout 4, в ней находятся файлы Fallout.ini и Fallout4Prefs.ini
Открываем сначала Fallout.ini
Советую попробовать оба варианта и с включённой и выключенной вертикальной синхронизацией, потому что эта настройка влияет на каждые ПК по разному, кому то прибавляет фпс, кому то наоборот, кому то завозит дискомфорт в игру, для каждого ПК нужно тестить отдельно.
Открываем поиск (Ctrl+F) и вводим в строку iPresentInterval, находим iPresentInterval=1 ,меняем на iPresentInterval=0, этот параметр отключает Ветикальную синхронизацию в игре. Нажимаем файл сохранить и закрываем. В настройках же видеокарты, вертикальную синхронизацию советую либо отключить либо поставить в режим «Управление от приложения», в панели управления Nvidia она называется «Вертикальный синхроимпульс».
Отключение акселерации мыши.
В файле Fallout4.ini
В разделе [Controls] добавьте новую строку:
bMouseAcceleration=0
Открываем Fallout4Prefs.ini
Сначала дублируем ту же строку, так же через поиск находим iPresentInterval, с iPresentInterval=1 меняем на iPresentInterval=0, далее находим строчку bVolumetricLightingEnable=1 и сразу же слудующая строка iVolumetricLightingQuality=1, обе еденицы меняем на 0, этой командой мы ставим на минимум Детализацию солнечных лучей, о которой я писал выше, которая сьедает местами производительность, которую из за бага у многих невозможно поставить на минимум через лаунчер. Нажимаем файл сохранить и закрываем.
Запускаем игру, пробуем, далее если всёравно ничего не помогло , то пользуемся следующим способом ( уменьшаем разрешение теней и их дальность прорисовки почти до минимума, тем самым сильно повышаем производительность, но к сожалению картинка будет почти без теней на открытых пространствах ).
Внимание! Этот способ рекомендуется только тем, кому не помогло всё выше описанное, очень сильно портит тени.
Заходим в тот же файл Fallout4Prefs.ini, в документах и находим в нём
строчку iShadowMapResolution=1024, (изначально стоит другое число,меняем на 1024)
строчку fDirShadowDistance=1000.0000, (изначально стоит другое значение, меняем на 1000.0000)
строчку fShadowDistance=1000.0000, (изначально стоит другое значение, меняем на 1000.0000)
Далее сохраняем файл и пробуем запустить игру.
Важные напоминания!!!
1. После настроек файлов с расширениями ini не рекомендуется изменять настройки в лаунчере, в противном случае они могут сброситься и их нужно будет вводить заного.
2. Так же у некоторых людей, могут возникать проблемы с «ускоренным» взломом замков, после отключения вертиклаьной синхронизации, это нужно тестить уже каждому лично, на своём ПК.
3. У кого после проделанных операций всё ещё остаётся дискомфорт при игре, то поставте в Панели управления Nvidia режим Пользовательские настройки с упором на производительность.
4. Так же рекомендую просматривать блог время от времени, буду добавлять всё интересное, что узнаю 
5. Настоятельно рекомендую установить последний патч.
На этом вообщем то и всё, тем самым и в этот раз я добился наилучшей картинки на довольно старом компе, со стабильными 60 фпс, и небольшими просадками в замесах в помещениях ~ до 45, что вообщем то очень играбельно. Данный блог буду добавлять информацией по мере её поступления и по мере выхода патчей, если они будут на что либо влиять, а так, на данный момент, здесь есть всё самое важное, так же отвечу на все ваши вопросы, как и делал это раньше, на протяжении множества месяцев.
По просьбам залил немного скриншотов, под спойлером. (скрины обновлю чуть позже)
Всем приятной игры.
Сделал небольшой апдейт блога, касаемо дальности отрисовки.
Добавил способ повышения производительности, засчёт уменьшения дальности прорисовки теней.
Обновил немного блог, повысил основные настройки, включил эффекты, полёт нормальный.
Существует много способов улучшить работу игр на не самом слабом компьютере. Далее мы рассмотрим их в порядке от простых к сложным и расскажем, что делать, если Fallout 4 тормозит.
- Скачайте и запустите всемирно известный CCleaner (скачать по прямой ссылке) — это программа, которая очистит ваш компьютер от ненужного мусора, в результате чего система станет работать быстрее после первой же перезагрузки;
- Обновите все драйверы в системе с помощью программы Driver Updater (скачать по прямой ссылке) — она просканирует ваш компьютер и обновит все драйверы до актуальной версии за 5 минут;
- Установите программу WinOptimizer (скачать по прямой ссылке) и включите в ней игровой режим, который завершит бесполезные фоновые процессы во время запуска игр и повысит производительность в игре.
Освободить место на диске
Прежде чем переходить к активным действиям нужно убедиться, что на компьютере есть хотя бы 10-15 Гб свободного места на жестком диске, на который установлена операционная система.
Обычно это диск «C». Этот минимальный запас необходим для того, чтобы система могла без каких-либо проблем создавать временные хранилища файлов Fallout 4, кэши и так далее.
Посмотрите системные требования Fallout 4 и убедитесь, что на вашем жестком диске достаточно места для нормальной работы игры.
Отключить ненужные программы
Каждая программа, которая запущена в ОС, занимает определенный процент оперативной памяти и загружает процессор. Убедиться в этом легко, достаточно просто открыть диспетчер задач с помощью сочетания клавиш Ctrl+Alt+Del:
Если в компьютере установлен не самый мощный процессор, а оперативной памяти меньше 8-16 Гб, то перед запуском Fallout 4 нужно отключить ненужные программы. Например, Skype, Discord, Telegram, Google Chrome и так далее.
Отключить оверлеи
Речь идет о тех программах, которые способны отображать свой интерфейс поверх игры. Часто на компьютере есть такие — Fraps, Steam, Origin и так далее. Даже когда оверлей скрыт, он обрабатывается компьютером, снижая FPS в Fallout 4.
Поэтому все оверлеи нужно отключить. Почти всегда это можно сделать в настройках программы без необходимости ее удаления. Например, оверлей Steam, легко отключается через меню:
Обновить драйвера видеокарты, скачать драйвера для Fallout 4
Вне зависимости от того, какая видеокарта стоит в системном блоке, ее драйвера нужно поддерживать в актуальном состоянии. Поэтому перед запуском Fallout 4 следует зайти на сайт производителя и проверить, не вышли ли новые драйвера:
- Скачать драйвер для видеокарт от Nvidia;
- Скачать драйвер для видеокарт от AMD.
После установки драйвера следует перезагрузить компьютер, чтобы исключить возможность сбоев. Также стоит учитывать, что для многих старых видеокарт новые драйверы уже не выходят.
Для некоторых игр производители видеокарт выпускают специально оптимизированные драйвера. Поищите таковые в разделе новостей о Fallout 4 — обычно мы про них пишем. Также можно посмотреть на сайте производителей видеокарт.
Изменить параметры электропитания
По умолчанию в компьютере установлен сбалансированный режим электропитания, который, а в некоторых ноутбуках, в целях увеличения времени работы, и вовсе установлена экономия энергии.
Это не дает компьютеру раскрыть свой потенциал в Fallout 4 полностью, поэтому первым делом нужно открыть панель управления, которую можно найти с помощью поиска. После нужно сделать следующее:
- Выбрать режим просмотра «Мелкие значки»;
- Кликнуть на «Электропитание»;
- На экране найти опцию «Настройка схемы электропитания», кликнуть на нее;
- Кликнуть на «Изменить дополнительные параметры питания»;
- В открывшемся окне найти выпадающий список;
- В списке выбрать «Высокая производительность»;
- Нажать кнопку «Применить», затем кликнуть «ОК».
Включить режим производительности Nvidia
После установки драйвера для видеокарты от компании Nvidia можно ускорить работу Fallout 4 с помощью режима производительности. Это немного упростит графику в игре, но повысит FPS. Обратите внимание, что этот метод доступен только в случае, если у вас видеокарта с чипом от Nvidia. Вот как это сделать:
- В нижнем правом углу экрана, в трее, нажать правой кнопкой мыши на иконку «Настройки NVIDIA»;
- В открывшемся окне справа выбрать вкладку «Параметры 3D»;
- Нажать на опцию «Регулировка настроек изображения с просмотром»;
- Справа поставить флажок напротив «Пользовательские настройки с упором на:»;
- Передвинуть «ползунок», который находится ниже, в крайнюю левую позицию «Производительность»;
- Снизу нажать на кнопку «Применить».
Далее необходимо запустить Fallout 4 и убедиться, что все отображается корректно. Если возникают проблемы, то нужно вместо «Пользовательские настройки с упором на:» выбрать «Настройки согласно 3D-приложению».
Отключить эффекты Windows
Если Fallout 4 работает не в полноэкранном режиме, а в окне, в том числе и без рамки, то повысить FPS можно, если отключить эффекты Windows. Для этого нужно проделать следующие действия:
- Открыть «Проводник»;
- Правой кнопкой нажать на «Этот компьютер» (или «Мой компьютер»);
- В контекстном меню кликнуть на «Свойства»;
- В открывшемся окне слева нажать на «Дополнительные параметры системы»;
- В открывшемся окне перейти на вкладку «Дополнительно»;
- В разделе «Быстродействие» нажать на кнопку «Параметры…»;
- В открывшемся окне перейти на вкладку «Визуальные эффекты»;
- Поставить флажок напротив опции «Обеспечить наилучшее быстродействие».
При необходимости на последнем шаге можно выбрать опцию «Особые эффекты». В таком случае можно самостоятельно выбрать, какие эффекты оставить, а какие — отключить.
Увеличить файл подкачки, если не хватает оперативной памяти для Fallout 4
Чтобы компенсировать недостаток оперативной памяти, можно увеличить файл подкачки. Это позволит системе хранить часть необходимых Fallout 4 данных прямо на жестком диске. Вот что нужно сделать:
- Открыть «Проводник»;
- Правой кнопкой нажать на «Этот компьютер» (или «Мой компьютер»);
- В контекстном меню кликнуть на «Свойства»;
- В открывшемся окне слева нажать на «Дополнительные параметры системы»;
- В открывшемся окне перейти на вкладку «Дополнительно»;
- В разделе «Быстродействие» нажать на кнопку «Параметры…»;
- В открывшемся окне перейти на вкладку «Дополнительно»;
- Снять флажок с параметра «Автоматически выбирать объем файла подкачки» (если есть);
- Поставить флажок напротив опции «Указать размер»;
- В текстовых полях «Исходный размер (МБ):» и «Максимальный размер (МБ):» указать в мегабайтах значение, равное половине объема оперативной памяти.
Например, если в системном блоке установлена «плашка» на 4 Гб, то есть 4192 Мб, в поля выше нужно вписать число 2048. Можно сделать файл подкачки больше, но никакого прироста это не даст.
Следует понимать, что файл подкачки эффективен только тогда, когда системе не хватает оперативной памяти. Если компьютер имеет 8-16 Гб, то файл подкачки практически не используется. А при использовании SSD-диска в качестве системного наличие файла подкачки и вовсе может замедлить производительность Fallout 4, поэтому не следует бездумно задавать большое значение файла подкачки.
Еще больше ухудшить графику в Fallout 4 (режим «картошки») — выключить сглаживание и т.п.
Если Fallout 4 запускается, но сильно тормозит, то перед началом всех процедур следует снизить графику до минимума через настройки игры. Если это не помогло, то придется прибегнуть к помощи сторонних программ для настройки видеокарты:
- NVIDIA Inspector для видеокарт от Nvidia;
- RadeonMod для видеокарт от AMD.
Загрузив программу, запускаем ее. В случае с NVIDIA Inspector нужно запускать файл nvidiaProfileInspector.exe, а не nvidiaInspector.exe. Сверху, в строке «Profiles:» можно выбрать любую игру, которая поддерживается драйверами Nvidia.
Ниже представлены все доступные настройки. Их много, но для того, чтобы ухудшить графику в игре до «картофельной», вполне достаточно всего нескольких, которые находятся в разделе «Antialiasing».
Наибольший прирост производительности дает изменение этих двух параметров:
- Texture filtering — LOD bias;
- Antialiasing — Transparency Supersampling.
Каждая из этих настроек имеет разные значения. Некоторые из них могут делать картинку в Fallout 4 неудобоваримой, поэтому следует попробовать разные комбинации значений, которые дают более-менее сносное играбельную картинку.
В случае с RadeonMod все аналогично: нужно найти настройки, отвечающие за отображение текстур и снижать их до тех пор, пока FPS в игре не станет достаточно высоким.
Как разогнать видеокарту для Fallout 4
Все, что связано с «разгоном», направлено на увеличение производительности, но это довольно обширные темы, о которых в двух словах рассказать сложно. К тому же это всегда довольно рисковое дело. Если что, мы вас предупредили.
Чтобы добиться большего значения FPS в Fallout 4, сначала можно попробовать разогнать видеокарту. Самый простой способ сделать это — воспользоваться встроенными функциями ПО от производителя видеокарты.
Например, в комплекте с некоторыми видеокартами от GIGABYTE поставляется программа Graphics Engine, в которой есть несколько уже готовых профилей разгона. Это позволяет выжать из видеокарты 5-10 дополнительных кадров в секунду.
Если программы от производителя нет, то всегда можно воспользоваться универсальным решением — MSI Afterburner. Это одна из лучших программ для разгона, в ней множество разных настроек.
Но тут придется все настраивать вручную. Повышать следует в первую очередь частоту самого видеочипа («Core Clock») и частоту памяти видеокарты («Memory Clock»). Слева находятся базовые значения этих параметров. Справа отображаются температура и увеличение вольтажа — эти характеристики позволяют следить за «здоровьем» видеокарты.
При повышении частоты возрастает нагрев видеокарты. Если температура переходит отметку в 85 градусов, то следует увеличить скорость оборотов вентиляторов («Fan Speed»). Если температура повысилась до 100 градусов, то следует немедленно прекратить разгон, иначе чип может расплавиться. Мощный «разгон» требует водяного охлаждения, поэтому не следует повышать частоты более чем на 10%.
Разогнать процессор
В то время как «разгон» видеокарты вполне осуществим прямо в Windows, для того, чтобы улучшить работу процессора и тем самым увеличить быстродействие Fallout 4, придется лезть в «Биос».
Геймерский «разгон» процессора обычно предполагает увеличение процессорного множителя (Core Ratio). Сделать это можно далеко не на каждом процессоре, а только на том, где этот множитель разблокирован. Обычно такие процессоры помечаются особым образом. Например, компания Intel использует маркировки «K» и «X‘. То есть, например, i7-4790 нельзя разогнать с помощью множителя, а вот i7-4790K — вполне.
Но как узнать точное название модели процессора? Проще всего воспользоваться программой CPU-Z. Запустив ее, нужно открыть вкладку «CPU» и посмотреть на самую первую строчку — «Name». Это и есть название процессора. Кстати, там же можно увидеть из сам множитель. Он в разделе «Clocks», в строке «Multiplier». Если процессор поддерживает «разгон», то этот множитель можно изменить.
Чтобы изменить коэффициент Core Ratio, нужно сначала попасть в оболочку BIOS. Для этого нужно нажать особое сочетание клавиш во время загрузки компьютера (до того, как появится экран Windows).
Сочетание может различаться в зависимости от материнской платы. Часто BIOS можно вызвать с помощью клавиши «F8» или «Del». На экране «Биоса» нужно найти раздел, посвященный процессору. Тут тоже все сложно, так как оболочек у BIOS много. Практически каждый производитель материнский плат использует свою собственную, поэтому без знания английского языка найти нужное место не так-то просто.
Изменять множитель нужно постепенно, повышая его на 2. После каждого изменения следует перезапускать компьютер и тщательно проверять работоспособность и температуру процессора. Если она становится выше 80 градусов во время игры, то нужно немедленно выключить Fallout 4, перезагрузить компьютер, зайти в BIOS и снизить значение Core Ratio. Иначе процессор может сгореть.
PC players can run into their fair share of errors, such as the notorious Fallout 4 low FPS issue. Many users aren’t a fan of problems like those, we know we definitely aren’t. Therefore, it’s best that you get straight into the fixes of this issue and get back to playing at full tilt. After all, the Commonwealth awaits the sole survivor.
Key Highlights
- One of the biggest issues that players face in any game is low fps, which can greatly affect the experience of gameplay.
- One of the best ways to reduce low fps in Fallout 4 is by disabling the VSync which can be done by going to Steam.
- Another tweak you can do is disable Volumetric Lightning which can be done manually or by downloading a mod.
- Mods come in handy when we want to improve FPS, in Fallout 4, you can try the Insignificant Object Remover mod.
- Reducing Draw Distance is an excellent way to reduce the load on your GPU which in turn will give you better FPS.
- The universal way to improve FPS in any game is by eliminating any useless background processes by going to Task Manager.
Among other errors, check out our Fallout 4 Black Screen Issue Fixed guide if you’re facing that problem.
How To Fix Fallout 4 Low FPS Issue
A bit of background on the game before we proceed. Fallout 4 on PC is widely infamous for being poorly optimized. Over the course of its release, the game has been blasted a multitude of times for performance losses, FPS drops, and everything of the like. People have had to take to mods to get their game in a workable state, and this has caused a decent amount of unrest in the PC gaming community.
Therefore, do keep it in mind that the Fallout 4 low FPS bother isn’t all because of your gaming rig or setup. The blame is shifted to the developer’s end as well, but luckily, the isn’t all that irreversible. This guide entails the best solutions there are to quickly resolve this error and resume playing. Be sure to follow each listed fix meticulously for the best results. Without any further ado then, let’s jump right in.
- While you continue the read, it’s worth noting that different fixes are required if Fallout 4 keeps crashing. The Best Methods to Stop Fallout 4 Crashes need to be followed for that matter.
Turn off the Vibration and Controller Settings
You must be thinking: what does turning off the game vibration have anything to do with this? You’re right about that part, except you’re wrong. For reasons unknown, unchecking the vibration and controller box is a well-known Fallout 4 low FPS fix.
These two settings are causing the game to stutter and decrease the framerate. People who have tried doing everything, including uninstalling the game, verifying the game files, and even removing the mods had reported no luck, whatsoever, until they tried this solution.
It makes sense to try something as effortless as switching off two settings before venturing into more complicated fixes. People playing the game on Steam have reported that their FPS rate went from 35-45 right up to 55-60. In addition, the stutter failed to persist anymore. Therefore, you certainly need to try out this fix right away if you’re in a similar boat as other people who once had low FPS.
The following steps are going to take it from here.
- Begin by launching Fallout 4 and loading the main menu. Once you’re inside the game, continue to the next step.
- Go to the “Pause Menu” next and click on “Settings” to proceed.
- Select the “Gameplay” tab right after that to finally find the settings we need to uncheck.
- The last step is to scroll down a bit and find “Vibration.” Once you’ve found it, toggle the setting so it turns off.
- Lastly, find “Controller” similar to how you found Vibration, and check the box beside it to switch it off.
- Exit the “Pause Menu.”
- Restart the game.
That should do the trick for the Fallout 4 low fps PC issue. Try playing the game and head to different areas of the game world to see if the problem has been resolved. With some luck, you should now be playing perfectly on your PC, but if the issue is still there, continue reading for more top-tier fixes.
Disable VSync for Fallout 4
Another possible way for fixing unacceptable FPS levels in Fallout 4 is to bid farewell to VSync. This is a feature that’s solely responsible for regulating a game’s frame rate and the refresh rate of the monitor. In doing so, both of those processes happen in sync with each other, thus the name VSync.
This procedure is quite handy in those situations where your CPU rig can dish out more FPS than what the monitor is capable of.
That said, it’s in the best of our interest if we disable VSync for Fallout 4 and let the game run without it. In several instances, it can be detrimental to utilize VSync in terms of power consumption and performance lags. Many troubled players have been able to get their FPS rate back up to normal levels just by negating this seemingly useful process.
You will be needing to explore two directors to disable the VSync on Fallout 4 and fix the low FPS issue. The first one is easily accessible through the Steam desktop client. You simply access the game’s properties, select the local files, and browse the local files to get to the Fallout 4 game directory. The other area of interest is approached by the “Documents” folder in your Windows “File Explorer” application.
Disabling VSync can surely get lengthy, so let’s take aside a dedicated section for it so even the most newbies of gamers can understand the procedure painlessly.
How to Disable VSync In Fallout 4
The following steps are going to take it from here. Follow each of them as instructed to maximize the efficiency of this Fallout 4 low FPS fix.
- Open the Steam application on your Windows 10 desktop and find Fallout 4 to begin. Once done, perform a right-click on the name of the game and select “Properties.”
2. As soon as you do that, a pop-up will appear pertaining to all things Fallout 4. You will have to select “Local Files” from the top tab here to continue.
3. You’ll be shown a new page on this pop-up window as soon as you click on “Local Files.” The next step is to click on “Browse local files” and get yourself another window launched.
4. Once you’ve opened the local files of Fallout 4, it’s time that you click on the folder called “Fallout4_Default.ini” to get to the next step. This directory is where we will be tweaking the VSync setting and disabling a portion of it.
5. The folder will open up as soon as you click on it, but the next part is what’s the most important. You have to look for an entry called “IPresentInterval=0.” All that you need to do here is replace the “0” part with “1” and you’ll be good to go. You will have to click on “File” and then “Save” as well after finishing the optimization. All of this is essentially the VSync option that needs to be tweaked.
Once you’ve got this one down, keep on moving and do the same with the rest of the “IPresentInterval=0” entries. Tip: An easy to find whatever entry you need to is by pressing the “CTRL” and “F” keys together to bring up the search bar.
6. The next folder that we have to say hello to lies just above the Fallout4_Default.ini file. You will be needing to click on a folder called “Fallout4” to reach it, however. Look for it in the area of your game’s local files and select it to get to the next step.
7. Another file similar to the above-optimized entry will appear right after you click on the Fallout4 folder. This will be called “Fallout4Prefs.ini.” Click on it to continue.
8. You now have to simply repeat what you did in Step 5. Look for an entry called “IPresentInterval=0” and replace the “0” part with “1.” That’s about it basically. To speed up the search, use the aforementioned shortcut key combination. Once done, don’t forget to click on “File” and then “Save.”
9. You’re now done with the first half of this fix. The next step is to open the “File Explorer” application on your Windows 10 PC and select “Documents” from the left column.
10. You now have to click on the “My Games” folder in the “Documents” section to proceed. This is where your Fallout 4 game files are stored right along with the rest of the games you have.
11. Clicking on the “My Games” folder will lead you to another page. This is where you’ll be able to access the “Fallout4” folder, similar to how you did in Step 6. Select it to proceed further.
12. You now have to open another Fallout 4 file that will lead you to disable VSync. The procedure is the same: you basically have to repeat what you’ve been doing for the last couple of minutes. Click on the “Fallout 4.ini” folder to continue to the next step.
13. The last step of this Fallout 4 low FPS fix is to get down to business with the “IPresentInterval=1” entry and change its latter part with 0. Find it more painlessly with the shortcut key combination of “CTRL + F.”
That’s about it for disabling VSync on your Windows 10 PC. Take a deep breath and launch Fallout 4 again to see if the issue in question still persists. There’s a substantial chance that you won’t be running into low FPS rates anymore.
If you’ve finally fixed the problem, there’s another facet of this whole fiasco that you have to be wary of. Disabling Vsync means that your PFS rates are going to run wild. You genuinely need to cap your frame rates in order to play the game error-free.
Otherwise, it’s common to experience time scaling issues, inappropriate physics implementation, and a bevy of other bugs. Some good options for putting a cap on your FPS are RivaTuner and NVIDIA Inspector.
All that is under the impression if disabling VSync has helped correct the problem for you. If you’re still getting low FPS on Fallout 4, we’ve got other fixes lined up for you below.
Disable Volumetric Lighting
Volumetric lighting is more commonly known as “God rays” in the PC gaming scene. This 3D graphics rendering technique permeates the view with sunlight more realistically and thereby creates a visually aesthetic effect. The good part is that you can play most games just fine with God rays disabled.
Furthermore, the God rays technique has been implemented outright terribly in Fallout 4. They do look impressive but compromising them for higher FPS values seems like a logical approach.
Many players have reported fixing the low FPS issue in Fallout 4 just by turning volumetric lighting off. It’s best that you follow suit and try playing with little to none God rays to see if doing so brings any changes. Now, there are two methods that you can go about doing this.
We’ll cover both of them below so you know your options and can flexibly choose between the two.
How to Disable Volumetric Lighting Manually
There’s a way to disable God rays on your Windows 10 PC without relying on any third-party software. This is done by manually inputting a specific key in a Fallout 4 game file.
It’s pretty much clockwork, but only if you have some easy-to-understand steps to follow. Thankfully, you do, and they’re laid out right below.
- Head over to the “My Games” folder in your “File Explorer” application to begin. It will usually be present within the “Documents” folder.
2. Select the “Fallout 4” folder right afterward to open up its game files. Here, you’ll be seeing a file called “Fallout4Custom.ini.” Click on it and open the file to continue to the next step.
3. With the file now open in your Notepad or any other text editor, you’ll now have to enter a specific entry into it. Copy the following and paste it into the Fallout4Custom.ini folder to minimize the amount of God rays in your game. This should get your FPS back to normal levels.
Observe how the latter part of the command says, “gr off.” It’s actually giving instructions to the game to disable volumetric lighting. Don’t forget to click on “File” in the toolbar above and save your recently-made settings.
[General] sStartingConsoleCommand=gr off
That’s about it for this method! You’ve successfully learned how to switch off the God rays and potentially fix the Fallout 4 low FPS issue. However, before giving your game another shot just yet, try out another method of disabling volumetric lighting.
How to Disable Volumetric Lighting By Downloading a Mod
Mods are at the heart of every PC gamer enthusiast. They help unlock the untapped potential of gaming and allow gamers to live their fantasy with no bounds in sight. In other news, they can also help fix some badly optimized titles, including Fallout 4. This is one of the reasons PC gamers took to social media and bashed Bethesda on releasing an unfinished game.
Still, you have to make do with the lemons life deals you with at times and, therefore, mods are the way to go for the challenge at hand. We thankfully have Nexus Mods with the God Ray Disabler to fix the Fallout 4 low FPS issue.
The following steps are going to show you how to install a mod from Nexus Mods.
1) Click on this direct link to get straight to the God Ray Disabler mod on the website.
2) You will be needing to create an account on this website to download any mods. There’s a free one that lets you enjoy basic features to a reasonable extent. Furthermore, there’s also a premium-grade version that can be purchased, offering users a slew of advanced benefits such as uncapped download speeds, no ads, and automatic downloads. Continue with the process by clicking on “Register” at the top-right corner.
3) Once you’ve signed up on Nexus Mods, it’s high time to download the God Rays Disabler mod to tone down the Fallout 4 low FPS issue. Use this direct link again or manually dig up the mod and click on the “Download” button beside “Manual” to move further.
4) The last step will take you to another small-scale area. You can click on “Slow Download” here if you didn’t decide to purchase a Nexus Mods premium account. This will trigger the download to commence.
That’s about it for downloading the God Rays Disabler mod on your Windows 10 PC. You should now be able to load this mod directly from within the game menu and get it to increase your FPS count significantly. Hopefully, you’ve now fixed the unacceptable state of frame rates in the game.
There is still a possibility that the Fallout 4 low FPS scenario still continues to exist. If that is the case, indeed, keep on reading for more helpful fixes.
Try the Insignificant Object Remover Mod
It appears that we now have to rely on mods and get them to fix our Fallout 4. Kudos to the PC modding community, to say the least. It has been doing the developer’s work and then some for a little over 65 years now. The next mod that can uplift low FPS in Fallout 4 is the Insignificant Object Remover mod. What it does is basically what its name depicts it does.
It takes out all the objects in the free-roaming gameplay of Fallout 4 and lessens the load on the GPU. This makes the system prioritize rendering those game components that you can actually see, rather than what slide by in your peripheral vision.
Therefore, you get a better frame rate by giving up something that you probably don’t need. On the flip side, you can also try immersive Fallout 4 mods but that is a topic for another day, another time.
The following steps will walk you through the process of installing the Insignificant Object Removal mod for Fallout 4.
- Click on this direct link to get straight to the mod in question. You will be downloading the Insignificant Object Removal mod from Nexus Mods, similar to how we covered the God Ray Disabler mod. Create an account right now if you haven’t already to get to the next step.
2. The next step is to click on the “Download” button that’s resting adjacent to “Manual.” This will take you to another page on the screen.
3. This is where the standard vs premium account debacle comes in. If you’re not in the mood to shell out some bucks, the basic version of Nexus Mods will do. Click on “Slow Download” to begin.
That’s about it as far as downloading the Insignificant Object Removal Mod is concerned. After having it downloaded on your PC, you should be familiar with what to do next. The subsequent process typically goes by loading the mod from within the Fallout 4 game menu.
In addition, you can also install Vortex for effortlessly managing your Nexus downloaded mods and launching your favorite games right from the program.
Implementing the Insignificant Object Removal mod should make a considerable impact in terms of boosting your FPS. It operates by eliminating the need for rendering unwanted game world elements and thereby lets your graphical processing unit breathe a little easier.
Still haven’t fixed the Fallout 4 low FPS issue? We have got a couple of more fixes to help you find your way with the game again.
Reduce Your Draw Distance
Another trick that can be utilized to revamp your FPS rate on Fallout 4 is the reduction of the draw distance. To clarify what this phenomenon is, the draw distance is the extent to which 3D objects are drawn in a game.
For instance, picture yourself standing on top of a hill in Grand Theft Auto V. You have a whole scenery in front of you and a colossal mountain atop the horizon is as far as the eye can see. In this case, the mountain is the maximum draw distance because that’s up until where the objects have been rendered to be shown on the screen. In summary, your field of view and all the objects rendered in it is known as draw distance.
You can also optimize the draw distance in the game to potentially fix the Fallout 4 low FPS issue. There’s an option within the Fallout 4 game to reduce this parameter for different game elements. To discuss this in detail, continue reading and proceed to the next subsection.
How to Reduce the Draw Distance for the Fallout 4 Low FPS Fix
You can get to the “Draw Distance” area in Fallout 4 by accessing the last tab of all in this options from the in-game launcher. You will have to tweak a bunch of different parameters to lower your draw distance altogether. This will allow an FPS boost for your PC in a collective manner. To get started with reducing the draw distance, check out the tutorial below.
The first game parameter whose draw distance can be scaled down to achieve higher frame rates in Fallout 4 is “Items.” While this parameter doesn’t make a substantial difference out of all the other ones, it’s worth keeping the current value to 3 for the best results. Items include junk stuff in the Fallout 4 game world. Once you’ve clicked on the “Minus” button, click on “Accept” and continue to other parameters.
“Objects” is an important draw distance parameter that dictates the quantity of content you see on the screen. This includes cars, trees, rocks, structures, and a bunch of other stuff. Its default value in the game is 5 but it’s better that you tone that down a little bit and finalize with the 3 value. Click on “Accept” as soon as you’re done and proceed further to the next entry.
“Actors” is a fairly important draw distance parameter that can come in handy when you’re out and about in long distance bouts. However, if you want to achieve a trade-off of high FPS, you have to decrease this value by 4. Click on the “Minus” button and select “Accept” to move on.
“Shadows” is something that couldn’t be cared less for in Fallout 4. It would be in the best of your interest to keep the Shadows value to 0. It’s unclear what this parameter actually means: whether it tightens or relaxes the circle around us or affects areas outside of settlements. You shouldn’t take your chances in any case, so deal with this parameter pronto and you should be good to roll.
That’s all about reducing the draw distance on Fallout 4. With some spell of fortune, you should now be able to freely play the game without that much of an issue in FPS. Reducing the draw distance isn’t the best of options available for the Fallout 4 low FPS fix, but is surely necessary if you’ve tried everything else.
If the FPS levels still do not improve, then it’s time to move on to the other fixes we have laid out for you. Beware that the next solution does require you to shell out some bucks, depending on your current gear.
Upgrade Your Hardware
The Fallout 4 low FPS problem can have many causes as we’ve discussed in this article. However, if you’ve literally tried everything else, including reinstalling the game, then it’s best that you take a close, hard look at the hardware you’re sporting.
The following are the requirements for running Fallout 4.
| Fallout 4 System Requirements | Minimum | Recommended |
|---|---|---|
| Operating System | Windows 7/8/10 (64-bit OS required) | Windows 7/8/10 (64-bit OS required) |
| Processor | Intel Core i5-2300 2.8GHz / AMD Phenom II X4 945 3.0GHz or equivalent | Intel Core i7 4790 3.6GHz / AMD FX-9590 4.7GHz or equivalent |
| Memory | 8 GB RAM | 8 GB RAM |
| Hard Disk Space | 30 GB free HDD space | 30 GB free HDD space |
| Video | NVIDIA GTX 550 Ti 2GB / AMD Radeon HD 7870 2GB or equivalent | NVIDIA GTX 780 3GB / AMD Radeon R9 290X 4GB or equivalent |
| Graphics Memory | 2 GB | 3 GB |
As you can comprehend from the table above, running Fallout 4 with an appreciable frame rate requires a fairly capable gaming rig. Compare the specifications above with the ones your PC has and evaluate how the two fare against each other.
You can perform a right-click on the Windows Start button and bring up more options to check your specifications. Select “System” out of the appearing options to get to the next step.
A window will launch as soon as you select “System.” Most of the important specifications will be listed here, so fire away at analyzing them and see if your PC makes the cut or not.
If your system is on par or better yet, exceeds the minimum requirements of playing Fallout 4, you can keep on reading for other fixes of Fallout 4’s low frame rate. However, you will be needing to upgrade your hardware if the PC in question isn’t capable enough to run a title like Fallout 4.
Clear Background Processes
This is an exceedingly common fix that has knocked some sense into many rookie PC players. Playing a graphics-intensive game like Fallout 4 warrants you to remove anything heavy running in the background for the best results. There is a possibility that another program is bogging down your PC and not letting the game run in peace.
Fire up the Task Manager right away to find out if that is the case or not. Pressing the “CTRL,” “Shift,” and “Esc” keys together is the fastest method of doing that Once you’ve got the app opened, evaluate what system component is being used up the most and by what program. Select any entry that’s not of importance and click on “End task” to finalize the process.
Try playing the game with minimal background processes running and check if that makes a difference. If it does, you’ve finally diagnosed and fixed the issue. Give yourself a pat on the back and carry on the exploration with your friendly neighborhood Deathclaw in-game.
Final Takeaways
The world of Fallout 4 is a mutant-ridden wasteland that’s teeming with tons of potential. Thanks to the vibrant modding community of PC, any game, let alone Fallout 4, can benefit greatly from user-based customizations that breathe fresher life into the title. However, things can start to go south in a jiffy, especially when you start to experience low FPS issues in the game.
In Fallout 4, you even get a full-fledged companion by your side. From combat medics to vicious attack dogs, the best companion perks make sure you always have the upper hand in bouts. Variants and ghouls surely don’t want you coming at them with a plethora of farmed gears and a blood-thirsty companion. It’s smooth sailing from there on out once you’ve got the right gear and the right spirit.
In this write-up, we’ve talked about the best practices out there to fix the Fallout 4 low FPS problem. We truly recommend giving each method a go patiently before jumping to a conclusion. Do let us and fellow answer-seekers know down in the comments section if any listed solution helped do the trick for you. As always, happy gaming from eXputer!
Related: How to Run in Fallout New Vegas.
FAQs
What is Fallout 4 Low FPS?
Fallout 4 low FPS is when players start experiencing unacceptable frame rate levels within the game. This renders the experience unenjoyable and you cannot play the game at full-tilt because of it. 1
How Do You Fix Fallout 4 Low FPS?
You can easily fix the Fallout 4 low FPS issue by disabling the god rays, turning off the vibration settings, and clearing any unnecessary background processes. In addition, installing some FPS-boosting mods may also prove exceedingly beneficial. 2
Does Downloading a Game While Playing Fallout 4 Lower FPS?
No, downloading a game while playing Fallout 4 does not lower FPS and rather affects the ping. Your multiplayer experience will be hindered if you do this. 3
Was this article helpful?
Thanks! Do share your feedback with us. ⚡
How could we improve this post? Please Help us. ✍
PC players can run into their fair share of errors, such as the notorious Fallout 4 low FPS issue. Many users aren’t a fan of problems like those, we know we definitely aren’t. Therefore, it’s best that you get straight into the fixes of this issue and get back to playing at full tilt. After all, the Commonwealth awaits the sole survivor.
Key Highlights
- One of the biggest issues that players face in any game is low fps, which can greatly affect the experience of gameplay.
- One of the best ways to reduce low fps in Fallout 4 is by disabling the VSync which can be done by going to Steam.
- Another tweak you can do is disable Volumetric Lightning which can be done manually or by downloading a mod.
- Mods come in handy when we want to improve FPS, in Fallout 4, you can try the Insignificant Object Remover mod.
- Reducing Draw Distance is an excellent way to reduce the load on your GPU which in turn will give you better FPS.
- The universal way to improve FPS in any game is by eliminating any useless background processes by going to Task Manager.
Among other errors, check out our Fallout 4 Black Screen Issue Fixed guide if you’re facing that problem.
How To Fix Fallout 4 Low FPS Issue
A bit of background on the game before we proceed. Fallout 4 on PC is widely infamous for being poorly optimized. Over the course of its release, the game has been blasted a multitude of times for performance losses, FPS drops, and everything of the like. People have had to take to mods to get their game in a workable state, and this has caused a decent amount of unrest in the PC gaming community.
Therefore, do keep it in mind that the Fallout 4 low FPS bother isn’t all because of your gaming rig or setup. The blame is shifted to the developer’s end as well, but luckily, the isn’t all that irreversible. This guide entails the best solutions there are to quickly resolve this error and resume playing. Be sure to follow each listed fix meticulously for the best results. Without any further ado then, let’s jump right in.
- While you continue the read, it’s worth noting that different fixes are required if Fallout 4 keeps crashing. The Best Methods to Stop Fallout 4 Crashes need to be followed for that matter.
Turn off the Vibration and Controller Settings
You must be thinking: what does turning off the game vibration have anything to do with this? You’re right about that part, except you’re wrong. For reasons unknown, unchecking the vibration and controller box is a well-known Fallout 4 low FPS fix.
These two settings are causing the game to stutter and decrease the framerate. People who have tried doing everything, including uninstalling the game, verifying the game files, and even removing the mods had reported no luck, whatsoever, until they tried this solution.
It makes sense to try something as effortless as switching off two settings before venturing into more complicated fixes. People playing the game on Steam have reported that their FPS rate went from 35-45 right up to 55-60. In addition, the stutter failed to persist anymore. Therefore, you certainly need to try out this fix right away if you’re in a similar boat as other people who once had low FPS.
The following steps are going to take it from here.
- Begin by launching Fallout 4 and loading the main menu. Once you’re inside the game, continue to the next step.
- Go to the “Pause Menu” next and click on “Settings” to proceed.
- Select the “Gameplay” tab right after that to finally find the settings we need to uncheck.
- The last step is to scroll down a bit and find “Vibration.” Once you’ve found it, toggle the setting so it turns off.
- Lastly, find “Controller” similar to how you found Vibration, and check the box beside it to switch it off.
- Exit the “Pause Menu.”
- Restart the game.
That should do the trick for the Fallout 4 low fps PC issue. Try playing the game and head to different areas of the game world to see if the problem has been resolved. With some luck, you should now be playing perfectly on your PC, but if the issue is still there, continue reading for more top-tier fixes.
Disable VSync for Fallout 4
Another possible way for fixing unacceptable FPS levels in Fallout 4 is to bid farewell to VSync. This is a feature that’s solely responsible for regulating a game’s frame rate and the refresh rate of the monitor. In doing so, both of those processes happen in sync with each other, thus the name VSync.
This procedure is quite handy in those situations where your CPU rig can dish out more FPS than what the monitor is capable of.
That said, it’s in the best of our interest if we disable VSync for Fallout 4 and let the game run without it. In several instances, it can be detrimental to utilize VSync in terms of power consumption and performance lags. Many troubled players have been able to get their FPS rate back up to normal levels just by negating this seemingly useful process.
You will be needing to explore two directors to disable the VSync on Fallout 4 and fix the low FPS issue. The first one is easily accessible through the Steam desktop client. You simply access the game’s properties, select the local files, and browse the local files to get to the Fallout 4 game directory. The other area of interest is approached by the “Documents” folder in your Windows “File Explorer” application.
Disabling VSync can surely get lengthy, so let’s take aside a dedicated section for it so even the most newbies of gamers can understand the procedure painlessly.
How to Disable VSync In Fallout 4
The following steps are going to take it from here. Follow each of them as instructed to maximize the efficiency of this Fallout 4 low FPS fix.
- Open the Steam application on your Windows 10 desktop and find Fallout 4 to begin. Once done, perform a right-click on the name of the game and select “Properties.”
2. As soon as you do that, a pop-up will appear pertaining to all things Fallout 4. You will have to select “Local Files” from the top tab here to continue.
3. You’ll be shown a new page on this pop-up window as soon as you click on “Local Files.” The next step is to click on “Browse local files” and get yourself another window launched.
4. Once you’ve opened the local files of Fallout 4, it’s time that you click on the folder called “Fallout4_Default.ini” to get to the next step. This directory is where we will be tweaking the VSync setting and disabling a portion of it.
5. The folder will open up as soon as you click on it, but the next part is what’s the most important. You have to look for an entry called “IPresentInterval=0.” All that you need to do here is replace the “0” part with “1” and you’ll be good to go. You will have to click on “File” and then “Save” as well after finishing the optimization. All of this is essentially the VSync option that needs to be tweaked.
Once you’ve got this one down, keep on moving and do the same with the rest of the “IPresentInterval=0” entries. Tip: An easy to find whatever entry you need to is by pressing the “CTRL” and “F” keys together to bring up the search bar.
6. The next folder that we have to say hello to lies just above the Fallout4_Default.ini file. You will be needing to click on a folder called “Fallout4” to reach it, however. Look for it in the area of your game’s local files and select it to get to the next step.
7. Another file similar to the above-optimized entry will appear right after you click on the Fallout4 folder. This will be called “Fallout4Prefs.ini.” Click on it to continue.
8. You now have to simply repeat what you did in Step 5. Look for an entry called “IPresentInterval=0” and replace the “0” part with “1.” That’s about it basically. To speed up the search, use the aforementioned shortcut key combination. Once done, don’t forget to click on “File” and then “Save.”
9. You’re now done with the first half of this fix. The next step is to open the “File Explorer” application on your Windows 10 PC and select “Documents” from the left column.
10. You now have to click on the “My Games” folder in the “Documents” section to proceed. This is where your Fallout 4 game files are stored right along with the rest of the games you have.
11. Clicking on the “My Games” folder will lead you to another page. This is where you’ll be able to access the “Fallout4” folder, similar to how you did in Step 6. Select it to proceed further.
12. You now have to open another Fallout 4 file that will lead you to disable VSync. The procedure is the same: you basically have to repeat what you’ve been doing for the last couple of minutes. Click on the “Fallout 4.ini” folder to continue to the next step.
13. The last step of this Fallout 4 low FPS fix is to get down to business with the “IPresentInterval=1” entry and change its latter part with 0. Find it more painlessly with the shortcut key combination of “CTRL + F.”
That’s about it for disabling VSync on your Windows 10 PC. Take a deep breath and launch Fallout 4 again to see if the issue in question still persists. There’s a substantial chance that you won’t be running into low FPS rates anymore.
If you’ve finally fixed the problem, there’s another facet of this whole fiasco that you have to be wary of. Disabling Vsync means that your PFS rates are going to run wild. You genuinely need to cap your frame rates in order to play the game error-free.
Otherwise, it’s common to experience time scaling issues, inappropriate physics implementation, and a bevy of other bugs. Some good options for putting a cap on your FPS are RivaTuner and NVIDIA Inspector.
All that is under the impression if disabling VSync has helped correct the problem for you. If you’re still getting low FPS on Fallout 4, we’ve got other fixes lined up for you below.
Disable Volumetric Lighting
Volumetric lighting is more commonly known as “God rays” in the PC gaming scene. This 3D graphics rendering technique permeates the view with sunlight more realistically and thereby creates a visually aesthetic effect. The good part is that you can play most games just fine with God rays disabled.
Furthermore, the God rays technique has been implemented outright terribly in Fallout 4. They do look impressive but compromising them for higher FPS values seems like a logical approach.
Many players have reported fixing the low FPS issue in Fallout 4 just by turning volumetric lighting off. It’s best that you follow suit and try playing with little to none God rays to see if doing so brings any changes. Now, there are two methods that you can go about doing this.
We’ll cover both of them below so you know your options and can flexibly choose between the two.
How to Disable Volumetric Lighting Manually
There’s a way to disable God rays on your Windows 10 PC without relying on any third-party software. This is done by manually inputting a specific key in a Fallout 4 game file.
It’s pretty much clockwork, but only if you have some easy-to-understand steps to follow. Thankfully, you do, and they’re laid out right below.
- Head over to the “My Games” folder in your “File Explorer” application to begin. It will usually be present within the “Documents” folder.
2. Select the “Fallout 4” folder right afterward to open up its game files. Here, you’ll be seeing a file called “Fallout4Custom.ini.” Click on it and open the file to continue to the next step.
3. With the file now open in your Notepad or any other text editor, you’ll now have to enter a specific entry into it. Copy the following and paste it into the Fallout4Custom.ini folder to minimize the amount of God rays in your game. This should get your FPS back to normal levels.
Observe how the latter part of the command says, “gr off.” It’s actually giving instructions to the game to disable volumetric lighting. Don’t forget to click on “File” in the toolbar above and save your recently-made settings.
[General] sStartingConsoleCommand=gr off
That’s about it for this method! You’ve successfully learned how to switch off the God rays and potentially fix the Fallout 4 low FPS issue. However, before giving your game another shot just yet, try out another method of disabling volumetric lighting.
How to Disable Volumetric Lighting By Downloading a Mod
Mods are at the heart of every PC gamer enthusiast. They help unlock the untapped potential of gaming and allow gamers to live their fantasy with no bounds in sight. In other news, they can also help fix some badly optimized titles, including Fallout 4. This is one of the reasons PC gamers took to social media and bashed Bethesda on releasing an unfinished game.
Still, you have to make do with the lemons life deals you with at times and, therefore, mods are the way to go for the challenge at hand. We thankfully have Nexus Mods with the God Ray Disabler to fix the Fallout 4 low FPS issue.
The following steps are going to show you how to install a mod from Nexus Mods.
1) Click on this direct link to get straight to the God Ray Disabler mod on the website.
2) You will be needing to create an account on this website to download any mods. There’s a free one that lets you enjoy basic features to a reasonable extent. Furthermore, there’s also a premium-grade version that can be purchased, offering users a slew of advanced benefits such as uncapped download speeds, no ads, and automatic downloads. Continue with the process by clicking on “Register” at the top-right corner.
3) Once you’ve signed up on Nexus Mods, it’s high time to download the God Rays Disabler mod to tone down the Fallout 4 low FPS issue. Use this direct link again or manually dig up the mod and click on the “Download” button beside “Manual” to move further.
4) The last step will take you to another small-scale area. You can click on “Slow Download” here if you didn’t decide to purchase a Nexus Mods premium account. This will trigger the download to commence.
That’s about it for downloading the God Rays Disabler mod on your Windows 10 PC. You should now be able to load this mod directly from within the game menu and get it to increase your FPS count significantly. Hopefully, you’ve now fixed the unacceptable state of frame rates in the game.
There is still a possibility that the Fallout 4 low FPS scenario still continues to exist. If that is the case, indeed, keep on reading for more helpful fixes.
Try the Insignificant Object Remover Mod
It appears that we now have to rely on mods and get them to fix our Fallout 4. Kudos to the PC modding community, to say the least. It has been doing the developer’s work and then some for a little over 65 years now. The next mod that can uplift low FPS in Fallout 4 is the Insignificant Object Remover mod. What it does is basically what its name depicts it does.
It takes out all the objects in the free-roaming gameplay of Fallout 4 and lessens the load on the GPU. This makes the system prioritize rendering those game components that you can actually see, rather than what slide by in your peripheral vision.
Therefore, you get a better frame rate by giving up something that you probably don’t need. On the flip side, you can also try immersive Fallout 4 mods but that is a topic for another day, another time.
The following steps will walk you through the process of installing the Insignificant Object Removal mod for Fallout 4.
- Click on this direct link to get straight to the mod in question. You will be downloading the Insignificant Object Removal mod from Nexus Mods, similar to how we covered the God Ray Disabler mod. Create an account right now if you haven’t already to get to the next step.
2. The next step is to click on the “Download” button that’s resting adjacent to “Manual.” This will take you to another page on the screen.
3. This is where the standard vs premium account debacle comes in. If you’re not in the mood to shell out some bucks, the basic version of Nexus Mods will do. Click on “Slow Download” to begin.
That’s about it as far as downloading the Insignificant Object Removal Mod is concerned. After having it downloaded on your PC, you should be familiar with what to do next. The subsequent process typically goes by loading the mod from within the Fallout 4 game menu.
In addition, you can also install Vortex for effortlessly managing your Nexus downloaded mods and launching your favorite games right from the program.
Implementing the Insignificant Object Removal mod should make a considerable impact in terms of boosting your FPS. It operates by eliminating the need for rendering unwanted game world elements and thereby lets your graphical processing unit breathe a little easier.
Still haven’t fixed the Fallout 4 low FPS issue? We have got a couple of more fixes to help you find your way with the game again.
Reduce Your Draw Distance
Another trick that can be utilized to revamp your FPS rate on Fallout 4 is the reduction of the draw distance. To clarify what this phenomenon is, the draw distance is the extent to which 3D objects are drawn in a game.
For instance, picture yourself standing on top of a hill in Grand Theft Auto V. You have a whole scenery in front of you and a colossal mountain atop the horizon is as far as the eye can see. In this case, the mountain is the maximum draw distance because that’s up until where the objects have been rendered to be shown on the screen. In summary, your field of view and all the objects rendered in it is known as draw distance.
You can also optimize the draw distance in the game to potentially fix the Fallout 4 low FPS issue. There’s an option within the Fallout 4 game to reduce this parameter for different game elements. To discuss this in detail, continue reading and proceed to the next subsection.
How to Reduce the Draw Distance for the Fallout 4 Low FPS Fix
You can get to the “Draw Distance” area in Fallout 4 by accessing the last tab of all in this options from the in-game launcher. You will have to tweak a bunch of different parameters to lower your draw distance altogether. This will allow an FPS boost for your PC in a collective manner. To get started with reducing the draw distance, check out the tutorial below.
The first game parameter whose draw distance can be scaled down to achieve higher frame rates in Fallout 4 is “Items.” While this parameter doesn’t make a substantial difference out of all the other ones, it’s worth keeping the current value to 3 for the best results. Items include junk stuff in the Fallout 4 game world. Once you’ve clicked on the “Minus” button, click on “Accept” and continue to other parameters.
“Objects” is an important draw distance parameter that dictates the quantity of content you see on the screen. This includes cars, trees, rocks, structures, and a bunch of other stuff. Its default value in the game is 5 but it’s better that you tone that down a little bit and finalize with the 3 value. Click on “Accept” as soon as you’re done and proceed further to the next entry.
“Actors” is a fairly important draw distance parameter that can come in handy when you’re out and about in long distance bouts. However, if you want to achieve a trade-off of high FPS, you have to decrease this value by 4. Click on the “Minus” button and select “Accept” to move on.
“Shadows” is something that couldn’t be cared less for in Fallout 4. It would be in the best of your interest to keep the Shadows value to 0. It’s unclear what this parameter actually means: whether it tightens or relaxes the circle around us or affects areas outside of settlements. You shouldn’t take your chances in any case, so deal with this parameter pronto and you should be good to roll.
That’s all about reducing the draw distance on Fallout 4. With some spell of fortune, you should now be able to freely play the game without that much of an issue in FPS. Reducing the draw distance isn’t the best of options available for the Fallout 4 low FPS fix, but is surely necessary if you’ve tried everything else.
If the FPS levels still do not improve, then it’s time to move on to the other fixes we have laid out for you. Beware that the next solution does require you to shell out some bucks, depending on your current gear.
Upgrade Your Hardware
The Fallout 4 low FPS problem can have many causes as we’ve discussed in this article. However, if you’ve literally tried everything else, including reinstalling the game, then it’s best that you take a close, hard look at the hardware you’re sporting.
The following are the requirements for running Fallout 4.
| Fallout 4 System Requirements | Minimum | Recommended |
|---|---|---|
| Operating System | Windows 7/8/10 (64-bit OS required) | Windows 7/8/10 (64-bit OS required) |
| Processor | Intel Core i5-2300 2.8GHz / AMD Phenom II X4 945 3.0GHz or equivalent | Intel Core i7 4790 3.6GHz / AMD FX-9590 4.7GHz or equivalent |
| Memory | 8 GB RAM | 8 GB RAM |
| Hard Disk Space | 30 GB free HDD space | 30 GB free HDD space |
| Video | NVIDIA GTX 550 Ti 2GB / AMD Radeon HD 7870 2GB or equivalent | NVIDIA GTX 780 3GB / AMD Radeon R9 290X 4GB or equivalent |
| Graphics Memory | 2 GB | 3 GB |
As you can comprehend from the table above, running Fallout 4 with an appreciable frame rate requires a fairly capable gaming rig. Compare the specifications above with the ones your PC has and evaluate how the two fare against each other.
You can perform a right-click on the Windows Start button and bring up more options to check your specifications. Select “System” out of the appearing options to get to the next step.
A window will launch as soon as you select “System.” Most of the important specifications will be listed here, so fire away at analyzing them and see if your PC makes the cut or not.
If your system is on par or better yet, exceeds the minimum requirements of playing Fallout 4, you can keep on reading for other fixes of Fallout 4’s low frame rate. However, you will be needing to upgrade your hardware if the PC in question isn’t capable enough to run a title like Fallout 4.
Clear Background Processes
This is an exceedingly common fix that has knocked some sense into many rookie PC players. Playing a graphics-intensive game like Fallout 4 warrants you to remove anything heavy running in the background for the best results. There is a possibility that another program is bogging down your PC and not letting the game run in peace.
Fire up the Task Manager right away to find out if that is the case or not. Pressing the “CTRL,” “Shift,” and “Esc” keys together is the fastest method of doing that Once you’ve got the app opened, evaluate what system component is being used up the most and by what program. Select any entry that’s not of importance and click on “End task” to finalize the process.
Try playing the game with minimal background processes running and check if that makes a difference. If it does, you’ve finally diagnosed and fixed the issue. Give yourself a pat on the back and carry on the exploration with your friendly neighborhood Deathclaw in-game.
Final Takeaways
The world of Fallout 4 is a mutant-ridden wasteland that’s teeming with tons of potential. Thanks to the vibrant modding community of PC, any game, let alone Fallout 4, can benefit greatly from user-based customizations that breathe fresher life into the title. However, things can start to go south in a jiffy, especially when you start to experience low FPS issues in the game.
In Fallout 4, you even get a full-fledged companion by your side. From combat medics to vicious attack dogs, the best companion perks make sure you always have the upper hand in bouts. Variants and ghouls surely don’t want you coming at them with a plethora of farmed gears and a blood-thirsty companion. It’s smooth sailing from there on out once you’ve got the right gear and the right spirit.
In this write-up, we’ve talked about the best practices out there to fix the Fallout 4 low FPS problem. We truly recommend giving each method a go patiently before jumping to a conclusion. Do let us and fellow answer-seekers know down in the comments section if any listed solution helped do the trick for you. As always, happy gaming from eXputer!
Related: How to Run in Fallout New Vegas.
FAQs
What is Fallout 4 Low FPS?
Fallout 4 low FPS is when players start experiencing unacceptable frame rate levels within the game. This renders the experience unenjoyable and you cannot play the game at full-tilt because of it. 1
How Do You Fix Fallout 4 Low FPS?
You can easily fix the Fallout 4 low FPS issue by disabling the god rays, turning off the vibration settings, and clearing any unnecessary background processes. In addition, installing some FPS-boosting mods may also prove exceedingly beneficial. 2
Does Downloading a Game While Playing Fallout 4 Lower FPS?
No, downloading a game while playing Fallout 4 does not lower FPS and rather affects the ping. Your multiplayer experience will be hindered if you do this. 3
Was this article helpful?
Thanks! Do share your feedback with us. ⚡
How could we improve this post? Please Help us. ✍
toch.
25.03.2021
У меня на 2070 супер такое пиздец в Ф76 происходит, так что я бы не зарекался!
Ответить
Развернуть ветку
wladimir aga
27.03.2021
Автор
Ты почти прав. Нашел на диске старые драйвера, поставил и на том же месте 100 фпс на ультрах.
Ответить
Развернуть ветку
Xanathar
25.03.2021
Вначале нужно научиться писать правильно названия игр. С другой стороны, Беседковское говно не имеет к Фоллаутам никакого отношения, так что все верно. Мог бы тогда написать Failout 4.
Ответить
Развернуть ветку
Xanathar
25.03.2021
Мда. Дружок, учи английский, чтобы понимать шутки.
Ответить
Развернуть ветку
Xanathar
25.03.2021
Учи английский сам, знал бы с кем говоришь молчал бы, дружок…
Со специалистом по горилла варфаре? Со специалистом по постановке слепых смайликов в конце предложения?
Ответить
Развернуть ветку
latuserge
25.03.2021
В игре есть аномальные места, где фпс проседает на любых настройках. У меня Ryzen 3700x + 2080S. Это норма для этой игры. Скручивание теней помогает немного
Ответить
Развернуть ветку
Круглый шар
25.03.2021
Комментарий недоступен
Ответить
Развернуть ветку
Nikolay Trunov
25.03.2021
если мне память не изменяет, дальность прорисовки теней скрути в минимум, должно помочь
Ответить
Развернуть ветку
BLOOD ELF
25.03.2021
Там виной всему вроде тени. Они нагибают систему.
Ответить
Развернуть ветку
Левый завод
25.03.2021
4К? Просто странно, игра-то не новая. У мня в 1080р на R5 3600 и RTX 2060S на максималках всё отлично работает. Оно всегда так, или со временем? И был ли разгон чего-нибудь из железа?
Ответить
Развернуть ветку
wladimir aga
27.03.2021
Автор
оказалось новые драйвера вызвали такую проблему, откатился стало вместо 26 фпс на ультрах чуть более 100 на том же месте.
Ответить
Развернуть ветку
wladimir aga
25.03.2021
Автор
Нету. Самое смешное, что до этого играл на сборке от какого то васяна с кучей enb там было все идеально, купил по скидке лицуху и привет фпс ниже 30 в куче мест.
Ответить
Развернуть ветку
Сельскохозяйственный пришелец
25.03.2021
Комментарий недоступен
Ответить
Развернуть ветку
Макс Володин
25.03.2021
В модах исправлены очень очень многие косяки, в том числе проблема фпс.
Ответить
Развернуть ветку
Заработный торшер
25.03.2021
Если еще актуально, проверь в оконном режиме игра запускается, или полноэкранном? Почти уверен что в оконном.
Можешь еще fallout tweaker скачать для более гибких настроек.
Ответить
Развернуть ветку
Бытовой Гоша
25.03.2021
жесть какая-то, у меня местами были небольшие просадки после установки HD Texture пака, но не на столько
Ответить
Развернуть ветку
Аккаунт удален
25.03.2021
Комментарий недоступен
Ответить
Развернуть ветку
Читать все 34 комментария
Fallout 4, который хорошо идет на нашем компьютере — это необходимый минимум простого геймерского счастья, важного для каждого из нас. Открытый мир пустоши один из самых жестоких и одновременно захватывающих: здесь можно гулять с зомби, грабить рейдеров, строить города и даже нянчиться с собачкой.
Итак, ниже — подробное руководство по грамотной настройке графики в этой довольно требовательной к «железу» игре.
Прежде всего нужно, как и всегда, изучить «запросы» четвертой части Fallout к вашему компьютеру.
Операционная система: Windows 8.1 64 Bit, Windows 8 64 Bit, Windows 7 64 Bit Service Pack 1, Windows Vista 64 Bit Service Pack 2
Процессор: Intel Core i5-2300 @ 2.8 ГГц / AMD Phenom II X4 945 @ 3.0 ГГц
Объем оперативной памяти: 8 ГБ
Видеокарта: NVIDIA GeForce GTX 550 Ti 2 ГБ / AMD Radeon HD 7870 2 ГБ
Если ваш компьютер не подходит по параметрам даже под эти требования, то лучше даже не пытайтесь запускать Fallout 4. Особенно если вы владелец ноутбука — лишитесь его очень быстро из-за перегрева. Поэтому можете попробовать воспользоваться услугами одного из сервисов облачного гейминга. Например, старым добрым Playkey.
Рекомендуемые системные требования для Fallout 4
Операционная система: Windows 8.1 64 Bit, Windows 8 64 Bit, Windows 7 64 Bit Service Pack 1
Процессор: Intel Core i7 4790 @ 3.6 ГГц / AMD FX-9590 @ 4.7 ГГц
Объем оперативной памяти: 8 ГБ или больше
Видеокарта: NVIDIA GeForce GTX 780 3 ГБ / AMD Radeon R9 290X 4 ГБ
Тем счастливчикам, что могут похвастаться характеристиками своего «компа» близкими к рекомендуемым требованиям, на первый взгляд можно расслабиться и получать удовольствие от Fallout 4. Однако не так все просто! Для наслаждения игрой в полной мере необходимо, чтобы она работала со стабильными 60-ю кадрами в секунду (60 FPS). Зачастую даже топовые конфигурации могут не до конца тянуть абсолютные ультра-настройки в таких тяжелых тайтлах, как Fallout. Поэтому на всякий случай тоже ознакомьтесь с данным материалом повнимательнее.
А вот тем, кто находится между минимальными и рекомендуемыми требованиями, эта статья будет полезна больше всего. То есть тем, кто обладает процессором мощнее чем AMD Phenom II X4 945, но слабее чем Intel Core i7 4790, а видеокартой мощнее чем AMD Radeon HD 7870, но слабее чем NVIDIA GeForce GTX 780, и так далее.
Настройка графики Fallout 4
Далее перечислены все настройки изображения в Fallout 4. Какие-то из них влияют на производительность больше, какие-то — меньше, а некоторые вообще не влияют. Мы постарались кратко описать суть каждого из этих параметров, а также дать советы по их оптимизации.
Дистанция прорисовки персонажей
Влияние на производительность: высокое.
В оригинале эта настройка имеет название «Пропадание актеров», а под актерами разработчики подразумевают всех виртуальных живых существ: людей, монстров или животных. Делений на ползунке настройки очень много, но значения дальше середины практически не оправданы: во время путешествий по пустоши крайне редко сколько-нибудь большое скопление персонажей можно увидеть с расстояния дальше среднего. В основном это связано с пересеченностью ландшафта (повсюду горы, низины, долины, лес, кусты и др.), а также достаточно часто встречающимися высокими постройками.
Ресурсов «Дистанция прорисовки персонажей» ест довольно много, поэтому советуем вам не ставить ее дальше середины, а в большинстве случаев — на треть или даже четверть.
Ambient Occlusion
Влияние на производительность: низкое.
Опция отвечает за самозатенение. Объекты при включенной «окклюзии окружения» становятся зрительно более объемными и правдоподобными. Мелкие выпуклые детали предмета отбрасывают тень на сам предмет, примерно так как это происходит в реальном мире (посмотрите внимательно хотя бы на клавиатуру своего компьютера).
Выключение AO может помочь выиграть до 7 кадров, но мы крайне не рекомендуем вам этого делать. Картинка в Fallout 4 сразу станет куда менее естественной.
Анизотропная фильтрация
Влияние на производительность: крайне низкое.
Честно говоря, лично я надеюсь, что в 2017 году уже эту настройку, а также «Качество текстур», перестанут отдавать на растерзание неграмотным настройщикам. Ведь давно уже нет никакого смысла ставить значения ниже максимально возможного в данных случаях — влияние на производительность практически незаметно. А отвечает этот параметр за четкость отображения текстур с различных ракурсов.
Сглаживание
Влияние на производительность:
- FXAA: среднее,
- TAA: высокое.
Сглаживание убирает неровности по краям трехмерных объектов в игре. Полное его отключение может позволить достаточно серьезно ускорить игру, если у вас совсем слабый компьютер. Если мощность вашего ПК где-то посередине — ставьте вариант с FXAA технологией. Из-за этого, правда, слегка замылятся текстуры, но опция выше должна это слегка компенсировать. А если вы можете похвастаться конфигурацией близкой к рекомендуемым требованиям, то вполне можете выбрать одно из значений TAA. Ваши глаза скажут вам спасибо.
Качество декалей
Влияние на производительность: среднее.
Декали — это различные эффекты на поверхностях окружащих объектов (в основном на стенах): следы брызгов крови, вмятины от пуль, копоть и другое.
В игре можно регулировать количество и плотность декалей. При наличии вполне себе мощного компьютера можно ставить высокое значение, а «ультра» лучше не ставить вообще, так как в ожесточенных перестрелках может начать серьезно провисать производительность. В остальных случаях — ставьте среднее или в крайнем случае низкое.
Глубина резкости
Влияние на производительность: низкое.
«Глубина резкости» — это специальный артистический эффект, которые также иногда может скрывать недостаточную детализацию удаленных объектов. Суть его в том, что все расположенное близко к игроку или персонажи крупным планом отображаются четко, а остальное окружение размывается с помощью специального фильтра. Особенно актуально это в различных сценках на движке игры и диалогах. На выбор можно включить либо стандартный эффект, либо «Боке» (улучшенная версия), либо вообще отключить этот параметр. Рекомендуем вам всегда включать хотя бы стандартный вариант, так как кадров потеряется всего лишь парочка.
Детализация объектов
Влияние на производительность: низкое.
Под объектами в Fallout 4 понимаются различные постройки, автострады над высохшими водоемами пустоши, большие камни, лестницы и многие другие крупные детали окружения. Помимо качества настройка также влияет и на количество всего вышеперечисленного. Влияние на производительность совсем невысокое, поэтому всегда выставляйте хотя бы среднее значение.
Качество объемных лучей
Влияние на производительность: среднее (на высоких значениях), низкое (на низком и среднем значениях).
«Объемные лучи» — это более продвинутый вариант знаменитых «Лучей бога» (God Rays). Если последние обычно влияют на производительность не слишком сильно, то данная разработка NVIDIA ест ресурсы вполне неплохо. Однако это только на высоких значениях параметра, и большую разницу между максимальными настройками «Качества объемных лучей» и низкими можно увидеть лишь на 4K дисплеях. Поэтому рекомендуем вам при наличии неплохого ПК оставлять среднее или низкое значение. В ином случае можете отключить, выиграв тем самым до 8 кадров в секунду.
Дальность прорисовки травы
Влияние на производительность: низкое.
В постъядерном мире Fallout 4 не так уж много травы, да и замедляет игру она совсем немного. Советуем всегда ставить максимальное значение.
Дальность прорисовки предметов
Влияние на производительность: низкое.
Под предметами ребята из Bethesda понимают все, что можно взять и положить в свой инвентарь: оружие, патроны, бутылочные крышки, вилки, броню, одежду, ведра, вентиляторы и другие полезные и не очень вещи. Также как и в случае с персонажами, в игре очень редко можно увидеть огромное скопление предметов в одном поле зрения. Поэтому просто выставляйте здесь высокое или максимальное значение и идем дальше.
Блики
Влияние на производительность: крайне низкое.
«Блики» еще называют «Эффектами линз» (в оригинале примерно так и звучит — Lens Flare). Если направить камеру игрока на источник яркого света, то на экране появятся эдакие «солнечные зайчики» — светящиеся полупрозрачные многоугольники.
На производительность «Блики» почти не действуют, поэтому можете смело их включать.
Качество освещения
Влияние на производительность: крайне низкое.
По умолчанию в Fallout 4 используется достаточно технологичная система освещения, а данная настройка на самом деле влияет лишь на дополнительные его эффекты. Например, небо становится чуть чище и живописнее, а кожа людей начинает не только поглощать, но и отражать свет.
Кадров даже при ультра-настройках теряется лишь 1-2, поэтому можете выкручивать здесь все на максимум. В крайнем случае ставьте среднее значение.
Дальность прорисовки объектов
Влияние на производительность: среднее.
Эта настройка похожа на «Детализацию объектов», но область ее применения — дальние расстояния. Ресурсов потребляет вполне прилично, поэтому на слабых машинах лучше ставить значения между низкое либо среднее, а на мощных лучше ближе к высоким.
Дальность прорисовки деталей объектов
Влияние на производительность: крайне низкое.
Слегка добавляет деталей объектам вдали. На глаз почти незаметно, да и FPS даже при максимальном значении проседает лишь на полтора кадра. Врубайте до упора!
Дождевая окклюзия
Влияние на производительность: низкое.
Если включить Rain Occlusion, то дождик не будет капать сквозь крышу, а FPS может просесть до 5-6 кадров. Выключайте только, если ваш ПК едва соответствует минимальным требованиям.
Отражения на экранном пространстве
Влияние на производительность: среднее.
Под экранным пространством обычно понимается та область, что видна игроку при определенном ракурсе и повороте камеры — то, что вы видите прямо сейчас на экране, если отпустите мышку. Если в пределах этого пространства имеются поверхности, на которых по-хорошему должны быть отражения, то они там будут. Так на воде проявляется ближайшее окружение, а на блестящем корпусе роботов-помощников появляется одна из заранее заготовленных панорамных текстур.
В некоторых ситуациях игровой процесс может замедляться кадров на 9-10. Так что можете выключить «Отражения», если имеете маломощный ПК. Но лучше включайте, если находитесь где-то посередине между рекомендуемыми и минимальными требованиями.
Дальность прорисовки теней
Влияние на производительность: среднее.
Как и обычно, тени — достаточно прожорливый параметр. Дальность их прорисовки (думаю, из названия все понятно о сути данной настройки) еще не сильно жадна на ресурсы, а вот следующий параметр — очень даже. В любом случае постарайтесь ставить «Дальность прорисовки теней» на значение ниже высокого, только если у вас все не слишком хорошо с «железом». Для хорошего впечатления от графики Falout 4 данный параметр весьма важен, а потеряете вы не больше 7-8 кадров.
Качество теней
Влияние на производительность: высокое.
Четкость и детализация теней. На производительность, как уже было сказано выше, влияют достаточно сильно. А вот наиболее разумным компромиссом между FPS и качеством картинки будет среднее значение. Цена за это удовольствие будет вполне терпимой: около 7 кадров в секунду. Если же ваш компьютер близок к рекомендуемым требованиям, можете попробовать высокое значение. А низкое ставьте только в крайнем случае, так как изображение резко станет менее привлекательным.
Качество текстур
Влияние на производительность: отсутствует.
Как и анизотропная фильтрация, этот параметр давно пора исключить для настройки в современных играх. Нет абсолютного никакого смысла ставить низкое качество текстур, так как это не добавит кадров, а лишь может освободить немного видеопамяти. Только если у вашей видеокарты мало памяти для Falout 4, то игра в любом случае будет представлять из себя слайд-шоу. Как и большинство других современных AAA-проектов. Просто выставляйте максимальное значение и переходим дальше.
Влажность
Влияние на производительность: среднее (во время дождя), отсутствует (в сухую погоду).
А вот и последняя настройка. «Влажность» — это намокание плоскостей в игре во время дождя. Выглядит это очень здорово и ресурсов ест вполне умеренно (5-7 кадров). Причем ест не всегда, а только когда с неба льется вода. Так что выключайте, только если совсем все плохо с вашей «машиной».
Таблица настроек графики Fallout 4
И снова мы подводим итоги с помощью таблицы:
Нажмите, чтобы увеличить
* * *
Спасибо за прочтение! Заходите поиграть в Fallout 4 на высоких настройках на наш основной сайт, но и не забывайте почаще бывать на свежем воздухе!