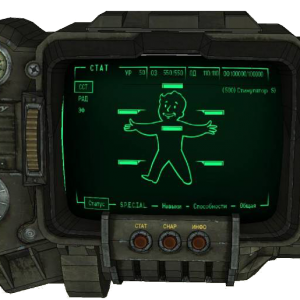Skip to content
Общие советы

- Когда в меню вас просят нажать Enter, достаточно просто нажать E.
- Экран Пип-Боя можно приблизить правым кликом мыши (кнопкой Back, если вы играете с геймпадом от Xbox 360, или аналогично расположенной (слева от центральной кнопки), если с геймпадом от Xbox One).
- Чтобы быстро выйти из дебрей терминала, вместо нескольких нажатий Tab можно удерживать эту кнопку.
- Спутники протагониста и поселенцы не меняют свою экипировку без особого указания. Когда вы в режиме обмена, дайте спутнику броню, выделите её и нажмите «Т» на ПК или треугольник на PlayStation 4 (Y на Xbox One) — тогда спутник экипирует предмет. Одевать броню, кстати, можно и на пса.
- Неясно, баг это или разработчики изменили своё решение, но перк «одинокий странник» работает, если ваш спутник — пёс, хотя по задумке он должен работать лишь в случае, если у вас вообще нет напарника.
- Вы не получаете по умолчанию перки от спутников. Теперь они даются за достижение максимального одобрения со стороны компаньона и остаются навсегда, даже если его «уволить».
- Перк, позволяющий в режиме VATS простреливать преграды, вдобавок позволяет простреливать врагов насквозь, поражая то, что иначе можно увидеть только сзади или при определённых условиях. Попасть в управляющий механизм турели или ядерный блок силовой брони? Легко! Во втором случае вас ждёт ещё и ядерный мини-взрыв. Также вы сможете стрелять болотникам в голову, даже если она скрыта панцирем.
- Перк «халявщик» позволяет находить патроны всех типов, причём повсюду, независимо от уровня локации. Не удивляйтесь, если в начале игры насобираете непонятных патронов: позже вы встретите «эндгеймовое» оружие под эти калибры.
- При взломе терминала ищите скобки [],(), <>,и {}, с любым содержимым внутри. Если нажать на левую скобку, то либо пропадёт неверный вариант пароля, либо восстановятся попытки угадать его. К слову, это работало и в F3/FNV.
- Старайтесь иметь несколько видов оружия под разные калибры патронов. Тогда боезапас не будет так быстро кончаться. Если вы покупаете патроны — значит, вы что-то делаете не так.
- Некоторые спутники умеют взламывать замки и терминалы. К сожалению, «очень сложный» уровень им недоступен.
- Шахтёрская каска — отличный источник света, гораздо лучше фонаря на Пип-Бое. Но если у вас её нет, настройте цвет Пип-Боя на белый, тогда его фонарик хоть на что-то сгодится.
- VATS позволяет обнаруживать мины и спрятавшихся гулей.
- Вы можете выглядывать из-за угла, нажимая кнопку прицеливания. И, разумеется, стрелять тоже.
- Уровень скрытности показан не только фразами типа «вас не видят», но и квадратными скобками по обе стороны этой фразы. Чем ближе скобки к словам — тем скорее враги перейдут в другое состояние, например от «вас не видят» к «тревога».
- В игре всего несколько видов одежды, поверх которой можно носить все части брони, и лучший из этих костюмов — уже у вас. Это комбинезон Убежища. Остальные костюмы просто-напросто не имеют защитных свойств, либо несравнимо хуже.
- Переименовывайте оружие и броню на верстаке, это удобно. Для большего удобства в начале названия можно поставить пробел, и тогда предмет всегда будет первым в списке.
Силовая броня

- Важно понимать, что силовая броня состоит из экзоскелета-каркаса и навешиваемых сверху деталей (именно они различаются для разных видов брони). С убитого врага можно снять бронированные части, но каркас уже не снять. Кстати, каркас может быть полезен сам по себе, ведь он устанавливает вашу Силу на 11.
- Когда вы в силовой броне, надетая на вас простая броня не учитывается, и никакие бонусы от неё не работают.
- «Топливо» брони — ядерный блок — постепенно иссякает, но его хватит на час-два реального времени. Однако при воспроизведении любых действий, тратящих очки действия (VATS, силовые атаки, спринт, джетпак, и даже задержка дыхания при прицеливании) — заряд уходит гораздо быстрее. Быстрое перемещение по карте НЕ тратит заряд блока.
- Ваша первая силовая броня — древняя развалина. Она будет приходить в негодность от пары попаданий, хуже неё только рейдерская броня. Чтобы руки-ноги дольше служили, нужно модифицировать их. Помните, что пришедшие в негодность части отправляются в ваш инвентарь, и их можно заменить на ходу, если у вас есть запасные. Чтобы починить части брони, нужно пригнать её (или даже пустой каркас) на станцию обслуживания, к сожалению, без установленной туда брони вы не сможете ремонтировать части.
- Помните, что персонажи игры (кроме главного героя и его спутников) не умеют пользоваться силовой бронёй без ядерного блока. Поэтому, когда вам нужно оставить броню посреди улицы, заберите с собой ядерный блок, если не хотите потом воевать со случайным рейдером, угнавшим ваш ходячий танк. Ядерный блок — это как ключи к автомобилю.
- Можно и наоборот, «угнать» вражескую броню. Для этого надо подкрасться к врагу и украсть у него ядерный блок. Он выйдет из брони, и она ваша. Можно сделать это и не с врагом, а, например, с дружественным паладином Братства.
- Во время боя ваши союзники (спутники героя и поселенцы) могут войти в стоящую неподалёку силовую броню, да так и остаться в ней. Не оставляйте в своём поселении посреди улицы броню с силовым блоком внутри, если не хотите, чтобы поселенец надел её при атаке рейдеров. Кстати, если хотите, чтобы спутник вышел из брони, нужно просто сказать ему об этом.
- Если вам нужны деньги, можно продать ядерный блок. Причём тот, где остался 1% заряда, будет продан по той же цене, что и полностью заряженный.
- Новые ядерные блоки можно раздобыть в генераторах, которые есть в большинстве промышленных зданий. Ещё больше блоков есть в локациях военного назначения.
- Помните, что силовая броня не плавает, вместо этого вы будете медленно идти по дну.
Строительство

- Чтобы привлекать людей в ваше поселение, надо построить «вербовочный радиомаяк». Максимальное количество поселенцев зависит от вашей Харизмы. Стандартное количество человек — 10. К этой цифре прибавляется показатель вашей харизмы.
- Все верстаки в поселении — это общий инвентарь поселения. Вы можете складывать туда что угодно, а поселенцы складывают туда свои заработки и излишки (воду, еду, добычу). Вы можете объединить инвентари поселений, соединив их линией снабжения, но это объединит лишь «хлам», то есть строительные материалы. Всё остальное, что вы решите туда сложить, не станет доступно отовсюду.
- Вам НЕ нужно вручную разбирать каждый найденный предмет хлама. Просто сбрасывайте весь хлам в верстак (для этого даже есть специальная кнопка), и он будет разбираться по мере необходимости. Вам может показаться, что неиспользованные остатки от разобранного предмета пропадают, но это не так, просто из-за бага они не отображаются, пока не изменится их количество.
- При строительстве вы можете опускать и поднимать любые объекты, удерживая Е и крутя колесо мыши.
- Помните, что вы можете передвинуть любой уже имеющийся предмет, например, неудобно расположенный верстак или собачью будку.
- Если удерживать Е, то можно передвигать не только один объект, но и все остальные, что его касаются. Так можно двигать выстроенные вами огромные стены и целые дома.
- Некоторые неудачные места для поселения можно сделать более подходящими. Например, ресторан «Старлайт» можно избавить от радиации , убрав оттуда бочки с отходами и старый автомобиль.
- Когда вы смотрите на поселенца в режиме строительства, то подсвечивается и то, чем он занимается.
- Один поселенец может вырабатывать до 6 единиц еды, обычно это 12 растений. Также один песеленец может дежурить на трёх сторожевых постах.
- Постройте «станцию сбора мусора» и назначьте человека работать там. Он будет постепенно доставлять в инвентарь поселения разные материалы.
- Чтобы на поселение реже нападали, ваш уровень защиты должен превышать сумму уровней еды и воды.
Крафтинг
- Клей можно добывать из клейстера, который варится на костре. Ингридиенты можно просто выращивать в поселении, а чистую воду можно либо собирать во время игры, либо тоже добывать, если ваше поселение имеет выход к воде.
- Можно создавать и масло, для этого надо делать смазочно-охлаждающую жидкость в химлаборатории. И да, для неё понадобится куча костей.
- Вы можете «пометить» нужные вам материалы, если переключитесь в режим «показать материалы» на вкладке «хлам» пип-боя. Тогда игра будет помечать содержащие эти материалы предметы, чтобы вы сразу видели, что забирать с собой.
- Когда вы улучшаете предмет, его нынешняя модификация будет убрана в ваш инвентарь. Если выложить её на верстак, то затем её можно установить на такое же оружие. Выглядит достаточно бесполезно, но на самом деле это позволяет сэкономить кучу материалов, например, при переносе модификаций с обычного оружия на уникальное. Вы просто заменяете свои навороченные модификации на «стандарт», а потом ставите эти навороченные на новое оружие. Помните, что модификации чувствительны к типу оружия, прицел от лазерного не подойдёт к плазменному и наоборот. Но что ещё важнее — вы можете использовать даже те модификации, которые ещё не способны создать самостоятельно. Так что перк «фанатик оружия» вовсе не обязателен.
- Не забывайте готовить мясо убитых вами тварей. В отличие от предыдущих игр, тут оно лечит лучше стимпаков, да ещё и часто имеет полезные бонусы. Например, жареное мясо двухголового оленя временно увеличивает грузоподъёмность.
- Гайды
- 9
Читайте также:
комментариев 9
- Комментарии9
- Пингбэки0
-
Steven:
Fallout 4 – настройки ini для слабых машин
Exotic (ЛС/PM)
Все файлы Exotic
Автор: jigs117
Версия: 1
Распространение: Ни при каких условиях
Обсуждение Fallout 4 на форуме игры.
Добавлено: 11 Ноября 2015 в 08:45
| Отредактировано:
Просмотров: 118437 | Загрузок: 8792 | Комментарии: 141
Понравилось: 72 пользователям
Эта модификация файлов ini позволяет получить прирост FPS (кадров в секунду) за счет отключение и уменьшения определенных параметров, чтобы вы могли поиграть в Fallout 4 и на более слабых машинах.
Обновлено до версии 2:
Разрешение изменено на 1024×600 для избежание багов, а тени теперь должны быть полностью убраны.
Установка:
Во-первых
Сделайте бэкап ini-файлов.
Распакуйте fallout4.ini с заменой в C:Пользователи[имя]Мои документыMy GamesFallout4
Распакуйте Fallout4Prefs.ini в C:Users[name]DocumentsMy GamesFallout4 и в steamappscommonFallout 4Fallout 4
Удалите строку iPreloadSizeLimit=4194304000 из fallout4.ini, если у вас больше 4GB оперативной памяти.
Поменяйте язык в Fallout4.ini на русский
[General]
sLanguage=ru
Чтобы изменить разрешение, в файле fallout4prefs.ini измените эти строки:
iSize H=480
iSize W=640
на нужное вам разрешение
Выставьте Fallout4.exe или launcher.exe в режим совместимости с windows 7 – многим людям это помогает с производительностью.
Попытайтесь выставить приоритет процесса Fallout4.exe на “высокий” в диспетчере задач (ниже как выставлять – для примера):
Запускайте игру в оконном режиме без рамок – это также улучшит производительность.
Что делает сама настройка:
Уменьшает детализацию:
Большинство теней убраны, но некоторые оставлены
Уровень детализации моделей на дистанции на открытой местности и в помещениях уменьшен.
Все эффекты пост-процессинга выключены:
DOF, Lens flare, SSAO, Godrays
Увеличение производительности может отличаться для каждого отдельного пользователя. Однако эти настройки определенно помогут вам, если ваше железо лагает при игре в Fallout 4.
Для скачивания необходима авторизация -
Griffin:
В этом блоге, я хочу рассказать о тонкой и подробной настройке графики и некоторых хитростях и исправлениях, которые максимально увеличат производительность, в первую очередь для средних и ниже средних компов. Я уже создавал подобный блог для настройки графики gta V, тем самым помог настроить стабильно игру не одному десятку человек, а может и сотне, поэтому решил, что для Ф4, нужно сделать так же. Вообщем приступим.
Что насчёт оптимизации она далеко не такая однозначная, как может показаться на первый взгляд, потому что даже если при выходе с убежища , повертев головой, вы видите стабильные 60 фпс, то ещё рано радоваться, всё может измениться, когда вы доберётесь для города, поэтому настройки нужно делать с небольшим запасом (тестировать желательно в самом городе). Все дельнейшие тесты и настройки я проводил у себя сам, и вот что получилось.
Характеристики моего пк phenom x6 2.8 ggz, gtx 650 ti, 6 gb оперативной памяти (файл подкачки 6 гб)
1) Первым делом нужно выставить настройки в самом лаунчере игры
Перепробовал я множество разных, но в итоге пришел к этим,считаю их оптимальными, ниже опишу каждый пункт по порядку и как это всё я совмещал с настройками панели управления Nvidia (для владельцев Radeon аналог Catalyst).
Разрешение экрана, выстаставляем ваше максимальное, потому что это самая важная настройка для получения хорошей картинки.
Сглаживание, я выставил TAA , лучшее, которое нам предоставляют разработчики, удивительно, но оно не очень сильно жрёт фпс, в то же время не мылит картинку, как к примеру FXAA. В настройках видеокарты сглаживание нужно отключить, чтобы оно не замещало либо не добавлялось к уже имеещемуся в игре. Кто не против незначительной замыленности, то советую ставить FXAA, с ним будет лучше производительность.
Анизотропнаяфильтрация, ставим максимальный уровень х 16, оно не влияет на производительность, но делает текстуры более чёткими в пределах видимости. В настройках видеокарты устанавливаем “Управление от приложения”.
Детализация текстур, тут уже интереснее, впринципе моя старая видеокарта с 1 ГБ видеопамяти вытягивает даже ультра настройку.
Деатлизация теней, дальность отрисовки теней, тут всё стандартно, точно так же как и с текстурами, особых различий в качестве теней я не заметил, некоторые из них ужасны даже на ультра, а основные не плохо выглядят даже на средних, поэтому выставляем среднее.
Детализация дополнительных текстур, признаюсь честно, в результате своих тестов я не понял, на что влияет данная опция, вроде как улучшает отображение деталей на персонажах и предметах, что низкое, что ультра на производительность не влияет, поэтому ультра.
Детализация освещения, детализация солнечных лучей, обьёмный свет, всё это ставим на минимально возможное, поступало множество жалоб, что фпс очень проседает в закрытых пространствах сильнее, чем в открытом мире, вот это называется, в народе, “не оптимизон”, ещё у многих встречался баг, что Детализацию солнечных лучей невозможно поставить на минимальное, что после релога она сбрасывается на среднее, ниже я расскажу, как поставить её на минимум.
Отражения, влажность, обьёмный дождь, размытие при движении, блики, всё это минимально влияет на производительность, но улучшает общую визуализацию и обьём картинки, туман, дождь, блики. Мыльцо отключаем по желанию.
Дальность отрисовки.
Степень детализации удалённых объектов и дальность отрисовки деталей, ставим на низкое, избавляет от некоторых фризов в игре.
Дальность отрисовки травы, можно убрать до самого минимума.
Дальность отрисовки персонажей, можно немного поднять.
Тем самым в открытом мире почти везде, где мне пока удалось добраться, фпс стал держаться более стабильно.
2) С настройками лаунчера разобрались, далее переходим в рездел мои документы, папка Fallout 4, в ней находятся файлы Fallout.ini и Fallout4Prefs.ini
Открываем сначала Fallout.ini
Советую попробовать оба варианта и с включённой и выключенной вертикальной синхронизацией, потому что эта настройка влияет на каждые ПК по разному, кому то прибавляет фпс, кому то наоборот, кому то завозит дискомфорт в игру, для каждого ПК нужно тестить отдельно.
Открываем поиск (Ctrl+F) и вводим в строку iPresentInterval, находим iPresentInterval=1 ,меняем на iPresentInterval=0, этот параметр отключает Ветикальную синхронизацию в игре. Нажимаем файл сохранить и закрываем. В настройках же видеокарты, вертикальную синхронизацию советую либо отключить либо поставить в режим “Управление от приложения”, в панели управления Nvidia она называется “Вертикальный синхроимпульс”.
Отключение акселерации мыши.
В файле Fallout4.ini
В разделе [Controls] добавьте новую строку:
bMouseAcceleration=0
Открываем Fallout4Prefs.ini
Сначала дублируем ту же строку, так же через поиск находим iPresentInterval, с iPresentInterval=1 меняем на iPresentInterval=0, далее находим строчку bVolumetricLightingEnable=1 и сразу же слудующая строка iVolumetricLightingQuality=1, обе еденицы меняем на 0, этой командой мы ставим на минимум Детализацию солнечных лучей, о которой я писал выше, которая сьедает местами производительность, которую из за бага у многих невозможно поставить на минимум через лаунчер. Нажимаем файл сохранить и закрываем.
Запускаем игру, пробуем, далее если всёравно ничего не помогло , то пользуемся следующим способом ( уменьшаем разрешение теней и их дальность прорисовки почти до минимума, тем самым сильно повышаем производительность, но к сожалению картинка будет почти без теней на открытых пространствах ).
Внимание!Этот способ рекомендуется только тем, кому не помогло всё выше описанное, очень сильно портит тени.
Заходим в тот же файл Fallout4Prefs.ini, в документах и находим в нём
строчку iShadowMapResolution=1024, (изначально стоит другое число,меняем на 1024)
строчку fDirShadowDistance=1000.0000, (изначально стоит другое значение, меняем на 1000.0000)
строчку fShadowDistance=1000.0000, (изначально стоит другое значение, меняем на 1000.0000)
Далее сохраняем файл и пробуем запустить игру.
Важные напоминания!!!
1. После настроек файлов с расширениями ini не рекомендуется изменять настройки в лаунчере, в противном случае они могут сброситься и их нужно будет вводить заного.
2. Так же у некоторых людей, могут возникать проблемы с “ускоренным” взломом замков, после отключения вертиклаьной синхронизации, это нужно тестить уже каждому лично, на своём ПК.
3. У кого после проделанных операций всё ещё остаётся дискомфорт при игре, то поставте в Панели управления Nvidia режим Пользовательские настройки с упором на производительность.
4. Так же рекомендую просматривать блог время от времени, буду добавлять всё интересное, что узнаю 🙂
5. Настоятельно рекомендую установить последний патч.
На этом вообщем то и всё, тем самым и в этот раз я добился наилучшей картинки на довольно старом компе, со стабильными 60 фпс, и небольшими просадками в замесах в помещениях ~ до 45, что вообщем то очень играбельно. Данный блог буду добавлять информацией по мере её поступления и по мере выхода патчей, если они будут на что либо влиять, а так, на данный момент, здесь есть всё самое важное, так же отвечу на все ваши вопросы, как и делал это раньше, на протяжении множества месяцев.
По просьбам залил немного скриншотов, под спойлером. (скрины обновлю чуть позже) -
Rictus:
Tweet
Эта статья поможет подобрать нужные настройки Fallout 3 и, возможно, избавиться от проблем с “тормозами” вследствие недостаточной мощности системы.
Fallout 3 создан на том же движке, что и The Elder Scrolls IV: Oblivion, – Gamebryo engine, а это значит, что в настройках этих игр много общего, однако некоторые настройки, работавшие в Oblivion’е, здесь не действуют.
Игра имеет 2 основных файла конфигурации, в которых хранятся все настройки – это Fallout.ini и FalloutPrefs.ini, оба находятся по адресу “*Documents and settings[имя юзера]Мои документыMy GamesFallout3” в Windows XP, или “*Users[имя юзера]DocumentsMy GamesFallout3” в Windows Vista. Эти файлы можно редактировать любым текстовым редактором, например, Блокнотом. Перед редактированием сделайте резервную копию.
Чтобы сбросить настройки, можно просто удалить эти файлы, при следующем запуске игры они будут созданы заново с настройками по-умолчанию. Дефолтные настройки можно также посмотреть в файле Fallout_default.ini, который лежит в папке с игрой, этот файл нежелательно редактировать или удалять.
Содержимое файлов Fallout.ini и FalloutPrefs.ini очень похоже. Когда вы меняете настройки через лаунчер или в меню игры, изменения сохраняются в файле FalloutPrefs.ini, но некоторые системные настройки будут работать только при изменении Fallout.ini. После каждого параметра в скобках написано, в каком файле это нужно менять, но для надёжности можете менять опции в обоих файлах.
Геймплей
bDisableAllGore=1
Если значение опции =1, то в игре не будет крови и расчленения. Этой опции изначально нет в файле, нужно вручную дописать её в раздел [General], например под последней строкой sLanguage=ENGLISH. (Fallout.ini)
bAllowScreenShot=1
Включение этого параметра позволит снимать скриншоты нажатием клавиши PrintScreen, они сохранятся в формате .bmp в папке с игрой или “*Users[ имя юзера]AppDataLocalVirtualStoreProgram FilesBethesda SoftworksFallout 3? под Windows Vista с UAC. (Fallout.ini)
SScreenShotBaseName=ScreenShot
После знака «=» пишется базовое имя для скриншота.
iConsoleTextYPos=940
iConsoleTextXPos=30
iConsoleVisibleLines=15
rDebugTextColor=255,251,233
Эти опции управляют позицией, количеством видимых строк и цветом шрифта консоли. Цвет задаётся в формате RGB: первое число – насыщенность красного, второе – зелёного, третье – синего. Примечание: переменная iConsoleFont=2 не влияет на размер шрифта, но если поставить там 0, игра может не запуститься. (Fallout.ini)
fDefaultFOV=75.0000
Здесь указывается ваш угол зрения в градусах. Эта опция не работает правильно, поэтому для изменения угла зрения лучше использовать консольную команду (см. ниже).
bShowQuestMarkers=1
Вкл. (1) или выкл. (0) маркеры квестов на компасе. (FalloutPrefs.ini)
bBorderRegionsEnabled=1
Если стоит «0», будут убраны невидимые стены на границах карты. (Fallout.ini)
bInvalidateOlderFiles=0
Эту опцию нужно включить (=1) при установке любых плагинов. При включении будут использоваться новые файлы, помещённые в папку Data, вместо оригинальных файлов в архивах. (Fallout.ini)
iFPSClamp=0
Опция отвечает за синхронизацию физики игры и графики, или что-то в этом роде. Не рекомендуется трогать. (Fallout.ini)
Интерфейс
iSafeZoneXWide=15
iSafeZoneYWide=15
iSafeZoneX=15
iSafeZoneY=15
Чем меньше значения этих параметров, тем ближе к краям экрана находятся элементы интерфейса. (Fallout.ini)
uPipboyColor=452952319
uHUDColor=452952319
С помощью этих опций можно точно настроить цвет интерфейса. Чтобы подобрать цвет, сначала используйте RGB Calculator (нажмите вверху Table, выберите цвет, скопируйте его 6-значный код из поля “HEX code area”). Затем вам понадобится конвертер. В поле “Insert HEX Value” вставьте ваш 6-значный код, затем допишите еще 2 знака, обозначающие прозрачность – альфа-канал, например, ваш код – 666633, чтобы интерфейс был непрозрачным, надо дописать 666633ff, скопируйте конечный результат из поля «Decimal» и подставьте в конфиг-файл. (FalloutPrefs.ini)
Графика
iSize W=1280
iSize H=1024
Настройка разрешения экрана, возможно, работает только в оконном режиме. (FalloutPrefs.ini)
iShadowMapResolution=1024
Качество теней, чем выше значение, тем выше разрешение карт теней, значения должны быть кратны 8. (FalloutPrefs.ini)
bUseRefractionShader=1
Вкл/выкл эффект искажения воздуха, как при использования стелс-боя и т.п. (Fallout.ini)
bDoSpecularPass=1
Вкл/выкл эффект блеска поверхностей. (Fallout.ini)
iMaxDecalsPerFrame=10
Эта величина определяет максимальное количество брызг крови и следов от пуль, видимых на экране. Вы можете установить =0, чтобы убрать всю кровь, или поднять свыше 10. (FalloutPrefs.ini)
uMaxDecals=100
Опция определяет, сколько следов останется на экране дольше, чем на несколько секунд. (FalloutPrefs.ini)
uGridsToLoad=5
Чем выше значение этой опции, тем на больших расстояниях видны качественные текстуры и трёхмерные объекты. Опцию нужно менять с нечётным шагом: 5, 7, 9, 11 и т.д. Конечно, это заметно повышает качество графики, но приводит к резкому падению FPS и долгой загрузке игры. При повышении этой опции желательно также поднять uExterior Cell Buffer, чтобы предотвратить возможные ошибки игры (см. ниже). Примечание: если вы сохраните игру при повышенном значении uGridsToLoad, а потом его снизите, сохранённая игра может не загрузиться. (Fallout.ini)
fBlockLoadDistanceLow=50000
fTreeLoadDistance=40000
Эти 2 опции определяют расстояние, на котором видны здания и деревья с высоким качеством. Можно поднять их до очень высоких значений, например, 500000, и падение FPS всё равно будет не таким большим, как при повышении uGridsToLoad. (FalloutPrefs.ini)
fSplitDistanceMult=1.5
Опция аналогична настройке Land Quality в лаунчере, но здесь можно поднять её ещё выше, например до 10. Это даст заметное улучшение качества пейзажей, но FPS понизится. (FalloutPrefs.ini)
fSunGlareSize=800.0000
fSunBaseSize=750.0000
Настройки размера блика от солнца в небе. (Fallout.ini)
iActorShadowCountInt=6
iActorShadowCountExt=6
Эти две опции регулируют максимальное число теней внутри и вне помещений. (FalloutPrefs.ini)
fLODFadeOutMultActors=15
fLODFadeOutMultObjects=15
fSpecularLODStartFade=2000
fLightLODStartFade=3500
fLODFadeOutMultItems=15
fShadowLODStartFade=1000
Эти опции настраивают дальность видимости существ, объектов, отражений, освещения, предметов и теней. Здесь можно поставить значения выше, чем в настройках игры.
Трава
iMinGrassSize=80Страницы: 1 2
-
Todd:
Эта модификация файлов ini позволяет получить прирост FPS (кадров в секунду) за счет отключение и уменьшения определенных параметров, чтобы вы могли поиграть в Fallout 4 и на более слабых машинах.
Обновлено до версии 2:
Разрешение изменено на 1024×600 для избежание багов, а тени теперь должны быть полностью убраны.
Установка:
Во-первых
Сделайте бэкап ini-файлов.
Распакуйте fallout4.ini с заменой в C:Пользователи[имя]Мои документыMy GamesFallout4
Распакуйте Fallout4Prefs.ini в C:Users[name]DocumentsMy GamesFallout4 и в steamappscommonFallout 4Fallout 4
Удалите строку iPreloadSizeLimit=4194304000 из fallout4.ini, если у вас больше 4GB оперативной памяти.
Поменяйте язык в Fallout4.ini на русский
[General]
sLanguage=ru
Чтобы изменить разрешение, в файле fallout4prefs.ini измените эти строки:
iSize H=480
iSize W=640
на нужное вам разрешение
Выставьте Fallout4.exe или launcher.exe в режим совместимости с windows 7 – многим людям это помогает с производительностью.
Попытайтесь выставить приоритет процесса Fallout4.exe на “высокий” в диспетчере задач (ниже как выставлять – для примера):
-
Joan:
Данная утилита Configuration Tool предназначена для расширенных настроек игры Fallout 4, которых нет в оригинальном лаунчере настроек игры. Вы можете отключить ненужные опции, программа автоматически создаст ini файлы и заменит оригинальные.
Обновление:1.3.5.2024
– Список изменений и исправлений в последней версии просто невероятно огромный, вышло 36 обновлений, я не обновлял у нас на сайте так как описать весь функционал утилиты письменно просто не представлялся возможным, но некий Di Shiper сделал видео, в котором очень подробно все словесно рассказал что какие опции значат и для чего, поэтому и подвернулся случай здесь на сайте и обновиться. Смотрите видео и все будет понятно, спасибо Di Shiper за видос!
Обновление:1.0.8.1750
– Добавлена опция Pipboy size X и Y (раздел UI), это настройка размера пип-боя
– Добавлена новая функция в лаунчер, которая позволяет переключаться между несколькими сохранениями/профилями (для тех, кто хочет иметь несколько персонажей или если более чем один человек играет на одном ПК)
– Можно утилиту использовать как обычно, то есть просто установить и запускать через Fallout4ConfigTool.exe или в разделе Setting смотрите ниже полей путей игры вкладку Click to set as Default Launcher, если нажать эту кнопочку, то утилита “сольется” в игровой лаунчер и заменится на новый лаунчер с вшитой данной утилитой, в самой игре появится 2 файла Fallout4Launcher.exe и Fallout4Launcher_Original.exe (Fallout4Launcher.exe это с уже вшитой утилитой, а файл Fallout4Launcher_Original.exe это бекап оригинального игрового файла Fallout4Launcher.exe)
Обновление:1.0.7.1610
– Добавлена опция Difficulty – настройка сложности игры (от 1 до 5). 5 это самый сложный.
– Добавлена опция Disable ADS FOV (f1rdPersonAimFOV настройки), возможность отключать Zoom при прицеливании
– Добавлена опция Always Active – для предотвращения снятия игры с паузы, когда жать кнопку Alt. По умолчанию отключено.
– Внесены исправления для чувствительности мыши (опция Mouse Sensitivity)
– Исправлена ошибка, когда показывался неправильный цвет в цветном экране предварительного просмотра
– Добавлен Фикс для чувствительности мыши. Убедитесь в том, чтобы вернуть по умолчанию Y и X значения и опцию ADS сбросить на 0, если вы использовали это исправление.
– Добавлена опция “All NPC’s Killable” (всех NPC можно убить, это режим бога, убиваются даже важные NPC). На свой страх и риск.
– Исправлен потенциальный вылет при нажатии кнопки Play game
– Исправлено разрешение теней показывающее неправильное значение в качестве начального значения до редактирования (опция Enable Shadows)
– Добавлена опция Grass (трава) во вкладке Performance “быстродействие”
– Добавлена опция MipMap во вкладке Performance “быстродействие”. Наборы iTexMipMapSkip. 1 для мипмап исправления, 0 для ультра настроек, 1 для высоких, 2 для средних
– Добавлена опция Hud safezone (безопасная зона HUD), во вкладке “цвета”. Для перемещения пользовательского интерфейса на экране. По умолчанию для 4:3 значение 15, для 16:9 и 16:10 значение 64.0/36
– Внимание!!! Удалена такая функция как внедрение данной утилиты в игровой лаунчер, поэтому если у вас в папке с игрой есть 2 файла Fallout4Launcher.exe и Fallout4Launcher_Original.exe, то удалите файл Fallout4Launcher.exe, а файл Fallout4Launcher_Original.exe переименуйте обратно в начальный вид типа Fallout4Launcher.exe и все, потом уже установите утилиту в любое место и запустите файл Fallout4ConfigTool.exe
Обновление:1.0.4.3351
– Добавлена опция Enable Mod Folders для поддержки модов
– Добавлена дополнительные строки для отключения интро-видео, для тех кто до сих пор видит эту опцию по некоторым причинам
– Добавлена опция Enable shadows – разрешение теней и дистанция прорисовки на вкладке “Быстродействие” Performance
– Добавлена опция uGridsToLoad на вкладке “Быстродействие” Performance
– Добавил вкладка “Misc” снова, для настройки ‘цвета’ для Пиб-боя, VATS, HUD
– Добавлена кнопка “Cleanup INI” для очистки старых функций от предыдущих версий утилиты, которые остались в ini файлах
– Добавлена кнопка “Играть” (Play), которая будет запускать игру через автоматически чтобы обойти запуск через лаунчер
– Исправлена ошибка, при которой в ini файлах опция “Только для чтения” устанавливалась при первом запуске, прежде чем вы редактировали какие либо параметры, в итоге изменения не сохранялись в ini файлах
– Переименована опция “Framerate lock” на “Vsync Lock”
– Переделаны несколько подсказок, чтобы быть более понятными
– Исправлен вылет
– Добавлена опция Enable Scanlines – включение/выключение сканирующих линий на пиб-бое и терминалах
– Добавлена опция Max Particle – эффект частиц
– Добавлена опция замены игрового Launcher на новый с встраиваемой утилитой, то есть после первого запуска данной утилиты, вам предложат указать путь до игрового файла fallout4.exe, потом покажет уведомление для подтверждения внедрения утилиты в игровой лаунчер, в итоге при запуске игрового файла лаунчера, будет открываться окошко утилиты с двумя кнопками “Играть” и “Настройки”, можно нажать “Настройки” и вы попадете в настройки утилиты, там же в окошке уже можно открыть и обычный игровой лаунчер. В самой игре после установки утилиты появится 2 файла Fallout4Launcher.exe (это уже будет новый замененный игровой Fallout4Launcher.exe) и создастся второй файл Fallout4Launcher_Original.exe, это бывший оригинальный игровой лаунчер.
Обновление:1.0.3.3050
– Исправлена проблема, когда утилита запрашивала доступ к реестру, когда она даже не пыталась изменить настройки в реестре. (Доступ к реестру требуется только для опции CPU High Priority)
– Добавлена экспериментальная опция Advanced Tweaker (Расширенные твики) для опытных пользователей. Данные очень ограничены, и потребуется время, чтобы добавить описания. Пожалуйста, дайте мне знать, если вы хотите, чтобы помочь мне с этими настройками!
– Исправлена еще одна проблема с опцией Enable Intro video (Отключение интро видео)
Обновление:1.0.3.1703
– Переработан интерфейс утилиты, произведена реорганизация опций чтобы было немного удобней
– Удалены опции Pipboy/VATS color, так как эти настройки есть в настройках самой игры и они проще в использовании
– Удалена опция Kodix FPS Boost и заменена на iNumHWThreads – отображение количества ядер в приложении, чтобы сэкономить время пользователя при задании потоков
– Добавлена опция High CPU priority, которая устанавливает информацию в реестр, чтобы всегда выполнять fallout4.exe с высоким приоритетом процессора.
– Добавлена опция вкл/выкл для DOF и Bokek (глубина резкости)
– Добавлена кнопка Edit INI’s directly, чтобы редактировать в ini файле напрямую. Эта опция открывает все свои конфигурационные файлы в текстовом редакторе по умолчанию с доступом для записи.
– Изменены некоторые подсказки, чтобы быть более понятными (все на английском, я не умею в таких прогах переводить тексты)
Раздел Tweaks (общие настройки и твики):
Field of View 3rd и 1rd – Изменения поля зрения от 1-го и от 3-го лица
Avto Save Interval – настрока через какое время будет авто сохранение в игре
Difficulty – настройка сложности игры (от 1 до 5). 5 это самый сложный.
Disable ADS FOV (f1rdPersonAimFOV настройки), возможность отключать Zoom при прицеливании
Mouse Acceleration – Ускорение мышки – Вкл/Выкл
Vsync Lock – Блокировка частоты кадра (fps) – Вкл/Выкл
Enable Intro video – Интро видео в начале игры – Вкл/Выкл
Enable Console – Включение/отключение консоли
Show Compass – Включение/отключение компаса в игре
Always Active – чтобы предотвращения снятия игры с паузы, когда жать кнопку Alt. По умолчанию отключено.
All NPC’s Killable – (всех NPC можно убить, это режим бога, убиваются даже важные NPC). На свой страх и риск.
Disable Gore – Отключение крови/пятен крови
Mouse Sensitivity – Чувствительность мыши
Gamepad Sensitivity – Чувствительность геймпада
Enable Gamepad – Включение/отключение геймпада
Resolution (разрешение экрана) – X / Y настройка разрешения экрана
Windowed Borderless – Оконный режим без рамки
Раздел Performance (производительность):
High CPU priority – устанавливает информацию в реестр, чтобы всегда выполнять fallout4.exe с высоким приоритетом процессора
Enable God Rays – Лучи Бога (эффекты солнечных лучей) – Вкл/Выкл
Enable DOF – Включение/отключение DOF (эффект глубины резкости)
Enable Bokeh – Включение/отключение Боке (эффект глубины резкости какой то новый)
Enable Shadows – разрешение теней и дальность теней
iNumHWThreads – отображение количества ядер в приложении, чтобы сэкономить время пользователя при задании потоков
Grass (трава)
MipMap – Наборы iTexMipMapSkip. 1 для мипмап исправления, 0 для ультра настроек, 1 для высоких, 2 для средних
Раздел UI:
Настройки ‘цвета’ для Пиб-боя, VATS, HUD
Hud safezone (безопасная зона HUD) – Для перемещения пользовательского интерфейса на экране. По умолчанию для 4:3 значение 15, для 16:9 и 16:10 значение 64.0/36
Pipboy size X и Y (раздел UI) – это настройка размера пип-боя
Раздел Settings (путь до ini файлов Fallout4.ini и Fallout4Prefs.ini):
INI Location – путь к папке с ini файлами (например My Document/Fallout4)
Game Location – путь к папке с игрой
Set INI to Readonly after saving – отмечать файл ini после сохранения параметров (это для того чтобы не сбросились настройки)
Кнопки:
Edit Launcher settings – редактирование настроек в самом лаунчере игры
Edit INI’s Directly – чтобы редактировать в ini файле напрямую. Эта опция открывает все свои конфигурационные файлы в текстовом редакторе по умолчанию с доступом для записи.
Как вернуть все настройки по умолчанию:
– Просто удалите файлы Fallout4.ini и Fallout4Prefs.ini по пути Мои документы/Fallout4, запустите снова игровой лаунчер и настройте заново все по вашему вкусу.
Требования:
Fallout 4
Net. Framework 4.0 и выше
Установка:
* Скачать архив мода версии 1.3.5.2024 и выше с Нексуса в разделе MAIN FILES
1. Поместить файл Fallout4ConfigTool.exe в любое удобное место и запустить
2. После первого запуска данной утилиты, вам предложат указать путь до игрового файла fallout4.exe и ini файлов в Моих документах
3. Можно утилиту использовать как обычно, то есть просто установить и запускать через Fallout4ConfigTool.exe или в разделе Setting смотрите ниже полей путей игры вкладку Click to set as Default Launcher, если нажать эту кнопочку, то утилита “сольется” в игровой лаунчер и заменится на новый лаунчер с вшитой данной утилитой, в самой игре появится 2 файла Fallout4Launcher.exe и Fallout4Launcher_Original.exe (Fallout4Launcher.exe это с уже вшитой утилитой, а файл Fallout4Launcher_Original.exe это бекап оригинального игрового файла Fallout4Launcher.exe) -
Видео по Fallout:
-
Видео по Fallout:
-
Видео по Fallout:
-
Видео по Fallout:
Добавить комментарий
Панель управления
Новости Fallout
Новые комментарии
Обновлено: 08.02.2023
помогите пожалуйста. уже долго ираю в фалач 4 на пс4 и часто сталкиваюсь с такой проблеммой, что не могу отдлить своего персонажа и посмотреть как он одет, тем более ноги. нажимаю на сенсорную понель, а дальше отдалить не могу. подскажите какую нибудь кнопку, которая мне поможет.
Ммм зачем вообще в фалауте вид от 3-го лица? Неудобно же так играть.
понятно, что не удобно. но когда находишь какую-то крутую броню на ноги, а посмотреть не можешь)
чувак, здесь на вопросы надо отвечать а не вы е б ы ваться
Никак т. к вид от 3-го лица включается только через консоль, а консоль есть только на PC версии игры
.
Нажимай на сенсорную панель несколько раз, до того, когда появиться 3-е лицо. Чтобы покрутить камеру вокруг персонажа, надо убрать оружие
Как отдалить оружие в fallout 4
Думаю, не только меня до жути бесит огромный ствол на половину экрана, малая информативность картинки и просто отсутствие настроек поля зрения (которые есть в большинстве современных шутеров). Нашёл решение, может кому и пригодится.
1
| 6,139 | уникальных посетителей |
| 91 | добавили в избранное |
• Зайти в игру и загрузить любое сохранение | Go into the game and upload any save.
• Открыть консоль [`] и вписать следующую команду | Open the console [`] and enter command
fov 100 100 (где 100 — угол, который нам нужен) | (Where 100 is the angle that we need)
[RU] ВНИМАНИЕ! Чем больше угол обзора, тем больше видеокарте рендерить. Можете потерять до 10-20 фпс.
Так же напомню, что по стандарту игра использует 80 ‘ (чтобы вернуть угол в исходное значение, пожалуйста пропишите fov 80 80 )
[EN] ATTENTION! The larger the viewing angle, the more the graphics card is rendered. You can lose up to 10-20 fps.
Also recall that the standard game uses 80 ‘ (to return the angle to the original value, please write fov 80 80 )
Как отдалить оружие в fallout 4
18 ноя. 2015 в 4:26
По началу всё было замечательно, закрывая глаза на некоторую пустяковую сырость самой игры на момент релиза.
Но вот дальше веселей, появился баг сам по себе, не знаю как лечить.
Суть: Биндил в хот слоты 1-9 оружие,гранаты и тд. вообщем стандартный набор.
По началу переключалось всё как надо — обычно. Но спустя какой-то определенный период времени, появилась проблема того, что во время боя при попытке сменить оружие через хоткей, то что было в руках убирается, а то которое должен достать, не достаёт.
Итог: Одичавшая толпа — гулей/рейдеров/собак, стремится меня — убить/изнасиловать/сожрать на «очень сложно», а оружие в руках нет, сделать ничего не могу.
Переключается только после открытия/закрытия пип-боя и то, через раз.
Кто-либо сталкивался с подобным? как то возможно решить?
Fallout 4 — Мини F.A.Q
Делать резервную копию не обязательно. Можно просто удалить файл Fallout4Pref.ini и игра заново его перекачает с стандартными значениями.
Далее нужно зайти пв панель NVIDIA или AMD и включить вертикальную. синхронизацию.
Еще более простое решение — это играть в оконном режиме.
Отключаем акселерацию мыши
Ускорение мыши включено по умолчанию в Fallout 4. Чтобы отключить ее мы делаем то же самое, что делали для Скайрима.
- Открыть Fallout4.ini (в папке документы)
- Опуститься вниз до раздела [Controls] и добавить строку: bMouseAcceleration=0
Как пропустить заставку при загрузке игры
Переходим туда, где у вас установлен Steam -> steamappscommonFallout 4DataVideo и удаляем файл: GameIntro_V3_B.bk2
Как изменить угол обзора
Открыть файл Fallout4.ini (в документах) и под разделом [Display] добавить:
Где XX — значение угла обзора. 80 — стандартное значение в игре. Можно попробовать поставить 90, 110 .
Стандартное значение (80)

Измененный угол обзора (110)
Добавляем поддержку 21: 9 / 4: 3 режима
Для того, чтобы игра работала в 21: 9 без проблем, достаточно просто открыть Fallout4Prefs.ini в ваших документах и измените следующие строки:
bTopMostWindow=1
bMaximizeWindow=1
bBorderless=1
bFull Screen=0
iSize H=XXXX
iSize W=YYYY
Где XXXX высота, а YYYY ширина вашего монитора. Пример с монитором 2560х1080:
bTopMostWindow=1
bMaximizeWindow=1
bBorderless=1
bFull Screen=0
iSize H=2560
iSize W=1080
Далее сделать то же самое для второго Fallout4Prefs.ini расположенный в папке
Вот что выходит в итоге:

PS также можно сделать значения 1280×1024 (4:3)
Если сбиваются ваши настройки, то нужно в обоих Fallout4Prefs.ini поставить атрибут «только для чтения» . (правая кнопка мыши на Fallout4Prefs.ini->свойства->Только чтение->Применить)
Если не работает консоль`
У некоторых пользователях может не работать консоль (т.е. нажав
ничего не появляется). Чтобы решить эту проблему, нужна в вашей операционной системе установить по умолчанию Английскую (США) раскладку клавиатуры.
Не отображается курсор мыши в главном меню
Можно просто подключить джойстик к игре. Далее зайти в игру с подключенным гейпадом, зи поставить в игра-контроллер-выкл и сохранить!
Но если у вас его нет, то нужно сделать следующее:
Заходим в файл Fallout4Prefs.ini в документах (например C:Users[name]DocumentsMy GamesFallout4) ищем и меняем там значение:
bGamepadEnable=1
на
bGamepadEnable=0
Имя содержит запрещенные символы
Проблема: Когда пишу имя перса, английский или русский без разницы, символы неправильны. В чем проблема может быть, ибо создать перса получается не получается
Решение: Для тех у кого вдруг возникнет данная проблема, пишите имя с большими буквами (Через капс лок).
Вопрос у меня такой баг при взломе замков не отображается сам замок со шпилькой тупо пустое окно, есть идеи по этмоу поводу?
LordGostelian ты решил проблему с сейфом.
SERG8985 нет
LordGostelian а че делать, даже играть дальше неохота
SERG8985 да найдется мне кажется решение, трабл при чем у меня что на пиратке, что и на лицензии один хер такой баг ;P
Очень полезно, спасибо.
при взломе сейфа не видно шпильку! что сделать?
Esubbotin сменить разрешение на одно из тех, которые можно выбрать в настройках игры. У меня на нестандартном разрешении (1280 на 1024) тоже замок не появляется.
Esubbotin ты нашел решение по сейфу.
SERG8985 выставил стандартное, которое предложила. 1280х800, оконное, тогда все нормально
Esubbotin< да в оконном режиме все нормально. только галочку убрал и все пропало
SERG8985 для сейфов на мониках 4:3 1280:1024 и карты AMD заходим в C:UsersuserDocumentsMy GamesFallout4) в файле Fallout4Prefs находим и выставляем iSize W=1280 iSize H=800 bFull Screen=1 сохраняем и клацаем правой мышью на Fallout4Prefs.ini и ставим галочку только для чтения чтоб игра сама не меняла настройки. и всё у меня после етого игра в полный екран без полос и видно отмычку с отвёрткой. на всякий случай вот весь конфиг
[Display] iTexMipMapSkip=1 bEnableWetnessMaterials=1 bEnableRainOcclusion=1 bSAOEnable=1 iShadowMapResolution=2048 uiShadowFilter=2 uiOrthoShadowFilter=2 fBlendSplitDirShadow=48 iMaxFocusShadows=2 iMaxFocusShadowsDialogue=4 fShadowDistance=3000 fDirShadowDistance=3000 iDirShadowSplits=2 iMaxDecalsPerFrame=10 iMaxSkinDecalsPerFrame=3 bVolumetricLightingEnable=1 iVolumetricLightingQuality=0 bForceIgnoreSmoothness=0 fMeshLODLevel1FadeDist=6000 fMeshLODLevel2FadeDist=3000 iAdapter=0 iSize W=1280 iSize H=800 sAntiAliasing=TAA iMaxAnisotropy=4 iPresentInterval=1 bFull Screen=1 bBorderless=1 sD3DDevice=»AMD Radeon HD 6670″ flocalShadowMapHalveEveryXUnit=750.0000 focusShadowMapDoubleEveryXUnit=450.0000 fShadowBiasScale=1.0000 uPipboyTargetHeight=700 uPipboyTargetWidth=876 bVolumetricLightingForceCasters=0 iTiledLightingMinLights=40 bComputeShaderDeferredTiledLighting=1 bSinglePassDirShadow=1 fTessFactorMaxDistanceScale=100.0000 fLeafAnimDampenDistEnd=4600.0000 fLeafAnimDampenDistStart=3600.0000 fMeshLODFadePercentDefault=1.2000 fMeshLODFadeBoundDefault=256.0000 fMeshLODFadeScalar=1.0000 fMeshLODLevel2FadeTreeDistance=2048.0000 fMeshLODLevel1FadeTreeDistance=2844.0000 fInteriorMeshLODLevel2FadeDist=1950.0000 fInteriorMeshLODLevel1FadeDist=2600.0000 bTopMostWindow=0 bMaximizeWindow=0 bAllowShadowcasterNPCLights=0 iScreenShotIndex=0 fMaxFocusShadowMapDistance=450.0000 bPrecipitati1 [LightingShader] bScreenSpaceReflecti1 bScreenSpaceSubsurfaceScattering=0 [Imagespace] bMBEnable=1 bLensFlare=1 bDoDepthOfField=1 bScreenSpaceBokeh=0 [LOD] fLODFadeOutMultActors=7 fLODFadeOutMultItems=3 fLODFadeOutMultObjects=7 fLODFadeOutMultSkyCell=1.0000 [Grass] fGrassStartFadeDistance=2000 fGrassMaxStartFadeDistance=7000.0000 fGrassMinStartFadeDistance=1000.0000 [Decals] bDecals=1 bSkinnedDecals=1 uMaxDecals=100 uMaxSkinDecals=35 uMaxSkinDecalsPerActor=20 [TerrainManager] fTreeLoadDistance=75000 fBlockMaximumDistance=100000 fBlockLevel2Distance=80000 fBlockLevel1Distance=32000 fBlockLevel0Distance=20000 fSplitDistanceMult=1.1 bShowLODInEditor=0 [BlurShaderHDR] bDoHighDynamicRange=0 [BlurShader] bUseBlurShader=0 [Launcher] uLastAspectRatio=0 [Pipboy] fPipboyEffectColorB=0.0900 fPipboyEffectColorG=1.0000 fPipboyEffectColorR=0.0800 [VATS] fModMenuEffectHighlightPAColorB=0.4100 fModMenuEffectHighlightPAColorG=0.8200 fModMenuEffectHighlightPAColorR=1.0000 fModMenuEffectPAColorB=0.4100 fModMenuEffectPAColorG=0.8200 fModMenuEffectPAColorR=1.0000 fModMenuEffectHighlightColorB=0.0824 fModMenuEffectHighlightColorG=1.0000 fModMenuEffectHighlightColorR=0.0706 fModMenuEffectColorB=0.4200 fModMenuEffectColorG=0.9900 fModMenuEffectColorR=0.4900 [MAIN] fSkyCellRefFadeDistance=150000.0000 bCrosshairEnabled=1 fHUDOpacity=1.0000 bSave1 bSave1 bSave1 bSave1 [General] bGamepadEnable=1 bPipboyCompani1 iStoryManagerLoggingEvent=-1 bEnableStoryManagerLogging=0 uGridsToLoad=5 [Interface] bDialogueSubtitles=1 bGeneralSubtitles=1 iHUDColorB=21 iHUDColorG=255 iHUDColorR=18 bDialogueCameraEnable=1 bShowCompass=1 [Controls] fMouseHeadingSensitivity=0.0300 fGamepadHeadingSensitivity=0.6667 bAlwaysRunByDefault=1 bInvertYValues=0 bGamePadRumble=1 [GamePlay] iDifficulty=2 bShowFloatingQuestMarkers=1 bShowQuestMarkers=1 [Particles] iMaxDesired=750 [SaveGame] fAutosaveEveryXMins=10.0000 [AudioMenu] fAudioMasterVolume=1.0000 fVal7=1.0000 uID7=0 fVal6=1.0000 uID6=0 fVal5=1.0000 uID5=0 fVal4=0.6500 uID4=138006 fVal3=0.6500 uID3=1007612 fVal2=1.0000 uID2=94881 fVal1=0.6500 uID1=466532 fVal0=0.6500 uID0=554685 [Water] bUseWaterDisplacements=1 bUseWaterRefracti1 bUseWaterReflecti1 bUseWaterDepth=1
Читайте также:
- Garry s mod как стать зомби
- Как называется игра на денди стрелять в космосе
- Rcon port что это dayz
- Frostpunk как правильно начинать
- Пугало смерть на велосипеде как сделать самому
-
Главная
-
Богдан Ковняник
-
Как изменить размер Pip Boy в Fallout 4
Просмотров: 7 539
Если вам понравилось бесплатно смотреть видео как изменить размер pip boy в fallout 4 онлайн которое загрузил Богдан Ковняник 19 ноября 2015 длительностью 00 ч 01 мин 24 сек в хорошем качестве, то расскажите об этом видео своим друзьям, ведь его посмотрели 7 539 раз.
Hromo Jo
3 месяца назад
Самое неприятное что очень завишу от угла обзора в 120 , и меняя на 90 уже неудобно играть , зато дисплей пип боя видно отлично . До сих пор не нашел решения , т.к. видимо угол обзора влияет одинаково как на основное восприятие игры , и на менюшку .
ПАНК ОЗКИБЕР
4 месяца назад
Спасибо
Лютик
6 месяцев назад
Спасибо мужик, а то я ебанул fov 110 110 и не понял что натворил). Надо было мне прописать fov 80 110.
ALEX POUR
1 год назад
Респект.
FOXY
2 года назад
Спасибо мужик выручил я думал над переустанавливать игру у меня с установки пив бой был fov 70 поставил на 90 все стало на место как должно быть
Илья Краснощёков
3 года назад
Спасибо большое! Очень помог!)
DenisБродяга
3 года назад
От души
VladimirBazlov
3 года назад
Спасибо большое.
всем пока
4 года назад
ты изменяешь угол обзора в игре и пипбой отдаляется и приближается соответственно, вопрос в том как оставить большой угол обзора в игре (100) а пипбой наоборот приблизть в плотную..
Saberfon
4 года назад
Спас
алексей v
5 лет назад
бля меняеш обзор уменьшается пипбой
kovenant
5 лет назад
спасибо бро помог
sergioelv
5 лет назад
Бля , ещё на самом выходе игры столкнулся с такой проблемой , как огромный пб( он был на столько огромным , что током никуда даже нажать нельзя было) и тут нашёл этот видос! Братан , я бы тебя заобнимал! Спасибо огромное!
Михаил Ешкин
6 лет назад
«Если кого-то не устраивает размер его пип-боя…» Звучит странно)
Larcus
6 лет назад
Спасибо))
Dmitro Suhan
6 лет назад
спасибо
18 апреля 2018
1 комментарий
Пип-бой Fallout 4 – карманный (точнее, наручный) персональный компьютер Выжившего. Это главный элемент интерфейса, через который можно управлять игровым процессом. Без него невозможно выжить на Пустошах – не будет доступа к оружию, лекарствам, заданиям, картам. Но на что способен КПК, как им управлять и можно ли его модифицировать?
Что такое Пип-бой
Pip-Boy 3000 Mk IV – это наручный портативный компьютер довоенного времени. Он был специально разработан компанией РобКо для хранения информации и ее обмена среди жителей Убежищ. Представляет собой закрепляемое на запястье устройство с монохромным зелёным (хотя в настройках игры можно изменить цвет) монитором и несколькими кнопками/колёсиками для управления.
Выживший подбирает Пип-бой со скелета учёного при попытке выбраться из убежища (квест «Время на исходе»). Это устройство заменяет геймеру игровое меню – оно позволит получить доступ в инвентарь, журнал заданий, к карте и в другие важные разделы.
Функции устройства
Этот наручный компьютер собирает в себе всю необходимую жителям Убежищ информацию: о состоянии здоровья носителя, его инвентаре, положении в пространстве, умениях и так далее. Способен показывать текущее время и анализировать состояние владельца (количество радиации в организме, наличие физических повреждений).
В Fallout 4 Пип-бой 3000 версии 4 позволяет игроку:
- Просматривать статистику игрока – текущие уровень и статус в игре, состояние здоровья, параметры S.P.E.C.I.A.L. и умения.
- Покопаться в инвентаре персонажа, выбрав оружие, броню, лекарства или изучив прочие категории предметов.
- Ознакомиться с текущими данными о задании и списком всех взятых квестов, их статистикой и прочей полезной информацией.
- Рассмотреть в Пип-бое карты местности и определить положение в мире Fallout
- Настроиться на FM-волны и послушать радиопередачи Пустоши.
- Запускать мини-игры с найденных голодисков, выполненные в стиле аркадных автоматов 70-80-х годов.
- Включать фонарик в затемненных областях для лучшей видимости.
Последняя возможность – нововведение Fallout 4. Раньше через Pip-boy играть было нельзя – он выполнял только рабочие функции.
Проблемы Pip-boy 3000
К сожалению, в Fallout 4 иногда появляется следующий баг: КПК попросту пропадает с руки, становясь невидимым. Это чаще связано с недоработанными особенностями графики, хотя причина может крыться в использовании читов или трейнеров.
Решить проблему, когда в Fallout 4 пропадает Пип-бой, очень просто. Достаточно открыть консоль и ввести код player.equipitem 00021b3b 1 и покинуть игру. После повторного запуска КПК вновь появится на руке.
Как пользоваться Пип-боем в Fallout 4
Игрок находит КПК практически в начале игры. После чего расстаться с ним не выйдет – Выживший ни за что не снимет его с руки.
В компьютерной версии игры устройство управляется мышью и/или клавиатурой:
- Для вызова Пип-боя в стандартной раскладке необходимо нажать на Tab. Удержание клавиши включит фонарик.
- Для переключения разделов требуется нажимать A или D, либо кликать по нужному пункту мышкой.
- Чтобы увеличить или уменьшить изображение на экране, нужно открыть Пип-бой и кликнуть правой кнопкой мыши до нужного размера.
Для управления каждым конкретным разделом под устройством указаны горячие клавиши, выполняющие конкретные функции (надеть, выбросить, отобразить, использовать и так далее). Эти клавиши можно изменить в Настройках игры на более удобные.
Разновидности Пип-боя

Фанаты решили разнообразить интерфейс и создали множество модификаций для Пип-боя в Fallout 4. Их необходимо скачивать отдельно и устанавливать в файлы игры. На функциональность это не влияет – в моде изменяются лишь внешние параметры.
Помимо непосредственно игрового Pip-boy можно купить реальную копию – специальную подставку, имитирующую корпус «настоящего» Pip-boy 3000 Mk IV. В нее вставляется смартфон, который можно будет носить на руке, как настоящий КПК из Пустоши. Это позволяет полностью погрузиться в атмосферу игры. Примечательно, что вместе с этим можно подключить Пип-бой из игры к смартфону. Понадобится скачать специальное приложение. Тогда можно будет управлять интерфейсом Fallout 4 через телефон.
Если вы нашли ошибку, пожалуйста, выделите фрагмент текста и нажмите Ctrl+Enter.
Если у вас есть вопросы по игре, задайте их в разделе вопрос-ответ.
Читайте также:
- Убежище 112 Fallout 3 – особенности, описание и секреты
- Убежище 101 Fallout 3 – особенности, описание и секреты
- Убежище 88 Fallout 4 – особенности, описание и секреты
- Убежище 87 Fallout 3 – особенности, описание и секреты
- Убежище 81 Fallout 4 – особенности, описание и секреты