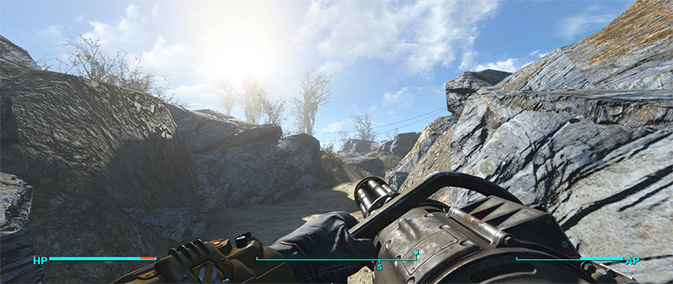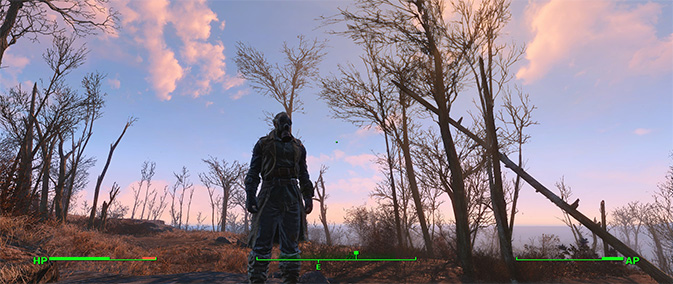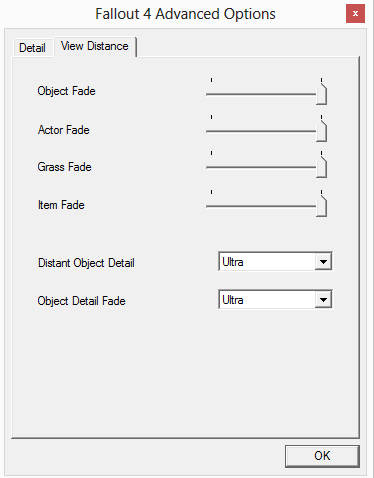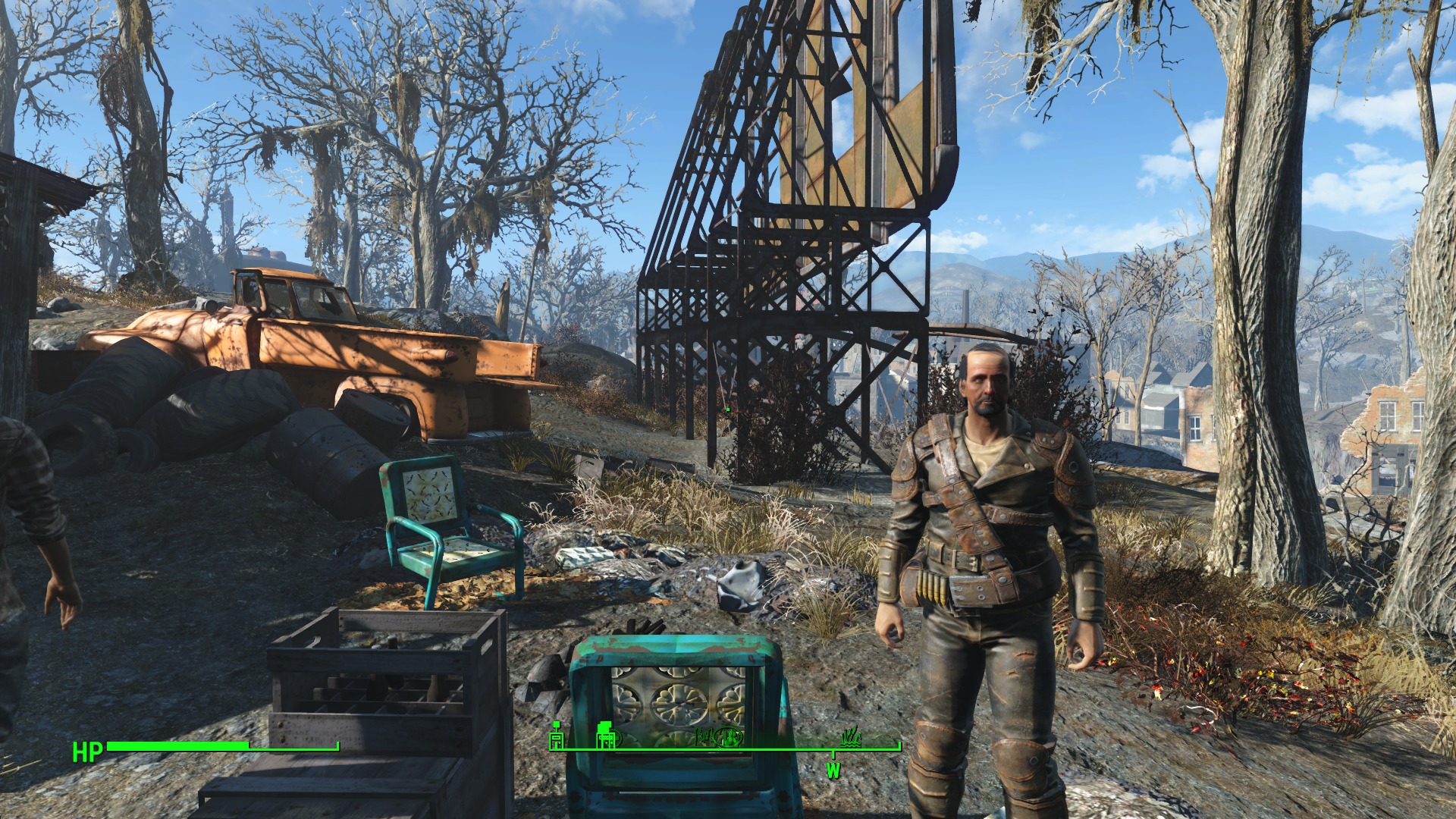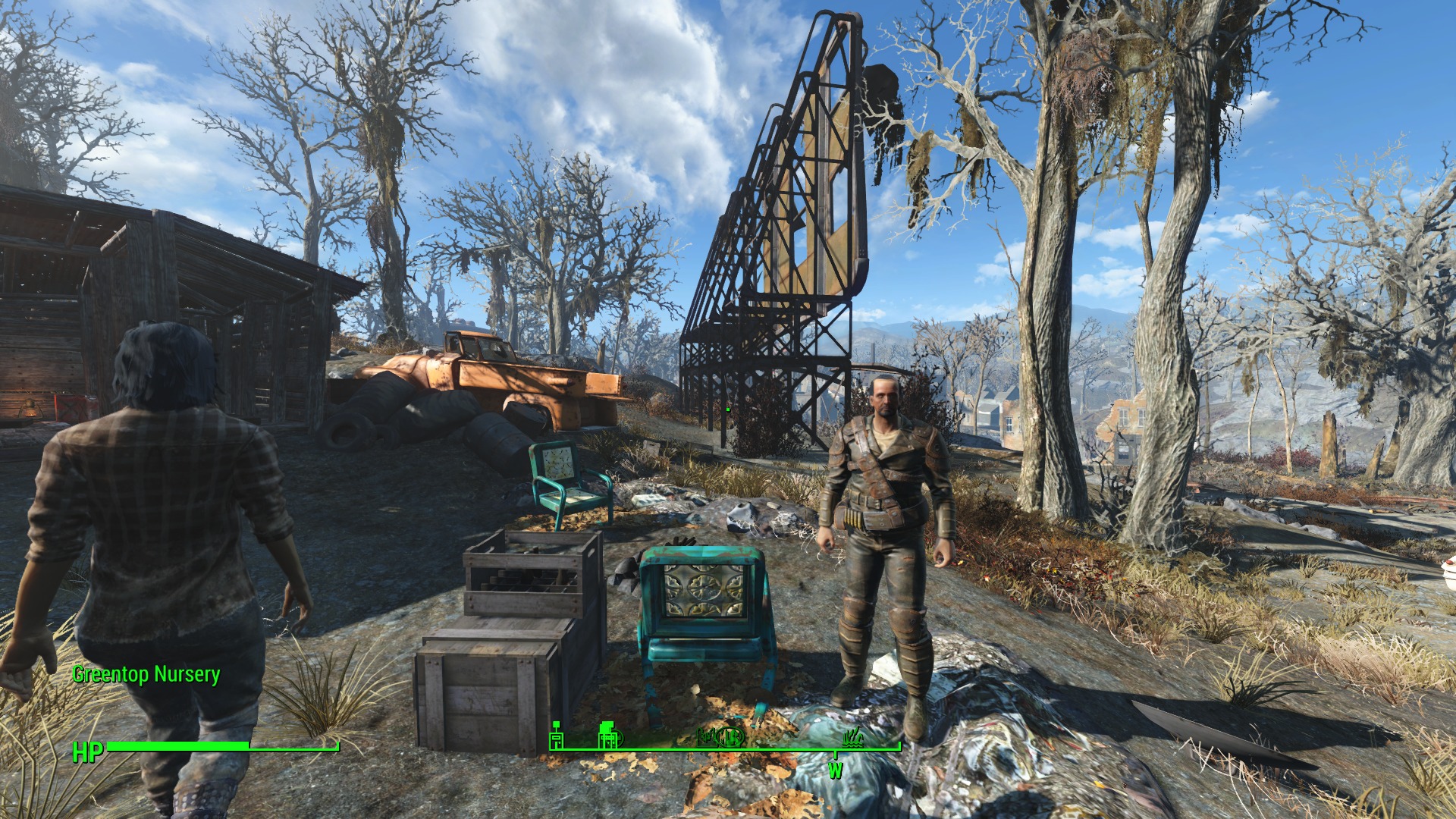Обновлено: 08.02.2023
Если вам надоело таскать на себе силовую броню и вы хотите её снять с себя, то вам нужно всего-лишь удерживать клавишу E для этого. Удерживайте её некоторое время и через пару секунд ваш персонаж вылезет из силовой брони.
Как разблокировать консоль
Некоторые пользователи сообщают, что стандартное включение консоли в Fallout 4 у них не работает (то есть нажатие «
» ни к чему не приводит). Если у вас всё нормально, то указанная информация ниже не для вас. Чтобы решить эту проблему, перейдите в Панель управления и среди языков добавьте раскладку клавиатуры США.
Как изменить fov в fallout 4
Fallout 4
12 ноя. 2015 в 2:56
Open console in game then type fov 90 or some other number.
No, keep it read and write. Don’t set it to read only. The solution is to type the umber twice. For example instead of fov 90 you would type fov 90 90.
18 ноя. 2015 в 20:55
18 ноя. 2015 в 20:56
18 ноя. 2015 в 20:56
type fov xx and then refreshini (one word) to make it stick
21 ноя. 2015 в 8:57
Nope, refreshini doesn’t help. It still snaps back to the default INI after exiting console.
21 ноя. 2015 в 8:58
After you find the FOV you want using the console, go to DocumentsMy GamesFallout4 and set Fallout4.ini to read-only.
22 ноя. 2015 в 10:19
No, keep it read and write. Don’t set it to read only. The solution is to type the umber twice. For example instead of fov 90 you would type fov 90 90.
22 ноя. 2015 в 10:19
22 ноя. 2015 в 10:20
No, keep it read and write. Don’t set it to read only. The solution is to type the umber twice. For example instead of fov 90 you would type fov 90 90.
22 ноя. 2015 в 10:20
No, keep it read and write. Don’t set it to read only. The solution is to type the umber twice. For example instead of fov 90 you would type fov 90 90.
yup there is an x,y
It stops it from snapping back too
26 ноя. 2015 в 1:18
2 янв. 2016 в 19:53
16 янв. 2016 в 5:31
it works fine for me 110 110
need two of some number keep it like that
16 янв. 2016 в 5:51
«SetCameraFOV» and «FOV» are the same command basically the same with «ToggleGodMode» and «TGM» — same effect, no difference except it’s shorter.
16 янв. 2016 в 7:48
1
The FOV function takes two parameters. One for the pip boy display and one for the landscape view in action. Then you need to save it.
For example:
Баг с невидимым взломом
Например
Должно быть изменено на это:
Похоже, что этот баг появляется, если вы разблокируете частоту кадров и не активируете вертикальную синхронизацию.
Как изменить fov в fallout 4
Fallout 4
22 ноя. 2015 в 7:28
I want my field of view to be 90 but I want the pip boy to stay in its default location, I dont want it to get a further away. Is there a way to do this? Also, in game when I changed the FOV, it doesn’t change it for my character, only changes it for the pip boy.
22 ноя. 2015 в 7:46
there is 2 fov view for the pipboy, you need to press the button for the view, while watching the pipboy, (just press not hold ) and the pipboy view will get bigger or smaller.
there is only 2 positions available.
otherwise , just change number in the fallout.ini file. for the pipboydefaiultview
22 ноя. 2015 в 7:47
22 ноя. 2015 в 7:48
22 ноя. 2015 в 19:00
there is 2 fov view for the pipboy, you need to press the button for the view, while watching the pipboy, (just press not hold ) and the pipboy view will get bigger or smaller.
there is only 2 positions available.
otherwise , just change number in the fallout.ini file. for the pipboydefaiultview
i cant find the pipboydefaultview line anywhere in any ini files
22 ноя. 2015 в 19:41
This was the old command to define the Pip Boy FOV
fPipboy1stPersonFOV=47.00 — it doesn’t do anything now.
But the new Pip Boy is not its own thing, its rolled up in the 1st Person FOV. So right now they are tied together and there’s nothing that can be done with it.
Later, once the CK is out and F4SE is extended, I imagine that someone will be able to script an auto-FOV change when accessing the Pip Boy. But for now you’ll either have to deal or change the FOV manually each time you go in and out.
Отличается движение мыши по вертикали и горизонтали
Этот вариант идеально подходит для мониторов с соотношением сторон 16:9. В случае, если у вас другое соотношение сторон, просто умножьте значение infMouseHeadingYScale на соотношение сторон вашего монитора.
Как разблокировать частоту кадров? (FPS)
Некоторые по умолчанию получают заблокированное значение кадров в 30 кадров в секунду (FPS), в то время как у других эта цифра установлена на 60. Ниже рассказано как разблокировать частоту кадров в случае, если у вас 30 FPS, а вы хотите достичь 60.
Примечание: Не рекомендуются разблокировать это значение выше 60 кадров в секунду, поскольку в том же Skyrim это приводило к нестабильной работе игры.
Найдите следующую строку:
И замените его на
Теперь используйте редактор вертикальной синхронизации в панели управления от NVIDIA или эквивалент от AMD — и включите его, чтобы предотвратить некорректную работу игры, так как выше указанное значение просто напросто удаляет блокировку частоты кадров.
Примечание: Другое возможное решение заключается в использовании оконного режима без рамки.
Отключение акселерации мыши
Прокрутите содержимое файла до раздела [Controls] и под этой строкой добавьте следующую:
Примечание: Это изменение не применяется для меню и других подобных вещей, но в самой игре её не будет.
Как добавить в Fallout 4 поддержку ультрашироких (21:9) мониторов?
bTopMostWindow=1
bMaximizeWindow=1
bBorderless=1
bFull Screen=0
iSize H=XXXX
iSize W=YYYYгде XXXX — разрешение вашего монитора по горизонтали, а YYYY разрешение вашего монитора по вертикали
Далее вам необходимо сделать аналогичные действия во втором файле Fallout4Prefs.ini в папке с игрой. В данный момент интерфейс игры растягивается, но это уже хорошее начало и возможно в будущем его можно будет починить. Можете наблюдать результат на скриншотах внизу:
Как отключить заставку в Fallout 4 при загрузке игры
Вариант 1
Примечание: Я бы порекомендовал сделать резервную копию этого файла, поскольку сама игра не восстановит его в случае возникновения проблем, как она поступает с файлами настроек в формате ini.
Вариант 2
Затем в этой же папке найдите файл Fallout4Prefs.ini и вновь под строкой [General] добавьте следующую строку:
После указанных действий вступительный ролик больше не должен отображаться.
Как изменить угол обзора?
Не могу найти в файлах мод, меняющий угол обзора в игре и исправляющий лишнее приближение вида от первого лица. Подскажыте, пожалуйста. Дайте ссылку.
в Fallout4Prefs.ini параметр FOV или Fallout4ConfigTool.exe
и напиши «fov x» вместо х поставь угол,который тебе нужен(рекомендую 100)
Не видно мышь в меню Fallout 4
И замените это на
Как изменить угол обзора (FOV) в Fallout 4?
Несмотря на то, что вы, возможно, ранее уже меняли угол обзора для Skyrim, Fallout 4 потребует чуть большего количества работы. Изменения необходимо внести в три файла, два из которых называются Fallout4Prefs.ini и расположены в двух разных местах, а третий называется Fallout4.ini. Все три необходимо изменить, как указано ниже.
fDefaultWorldFOV=XX
fDefault1stPersonFov=YYгде XX — желаемый угол обзора. Для большинства может подойти значение в 90.
YY — желаемый угол обзора для модели вашего персонажа (руки и оружие на экране). Изменяйте это значение на своё усмотрение. Чем оно больше — тем больше вы увидите.
Теперь отправляйтесь редактировать файл Fallout4Prefs.ini в той же папке, что вы и были прежде. Под строкой [Display] добавьте следующие строки:
fDefaultWorldFOV=XX
fDefault1stPersonFov=YYгде XX — желаемый угол обзора. Для большинства может подойти значение в 90.
YY — желаемый угол обзора для модели вашего персонажа (руки и оружие на экране). Изменяйте это значение на своё усмотрение. Чем оно больше — тем больше вы увидите.
fDefaultWorldFOV=XX
fDefault1stPersonFov=YYгде XX — желаемый угол обзора. Для большинства может подойти значение в 90.
YY — желаемый угол обзора для модели вашего персонажа (руки и оружие на экране). Изменяйте это значение на своё усмотрение. Чем оно больше — тем больше вы увидите.
Отмечу, что настройки угла обзора (FOV) под разделом [Interface] в файле Fallout4.ini не требуется изменять во время внесения подобных изменений. После проделывания всех указанных выше действий ваш угол обзора должен измениться.
Если вам кажется, что ваш Пип-Бой должен быть меньше, нажмите «
» и напечатайте «fov XX», где XX — наименьшее число. Это потребует нескольких попыток и вызовет ошибки, но не повлияет на саму игру, а лишь изменит угол обзора для вашего Пип-Боя. Если кнопка вызова консоли не работает (
), смените раскладку клавиатуры на английскую.
Стандартный угол обзора (80)
Изменённый угол обзора (110)
Читайте также:
- Как изменится индуктивность соленоида если сила тока проходящего через его витки увеличится в 2 раза
- Prey ключ в комнате алекса кто ты декабрь найти
- Hitman blood money exe fix by cleric что это
- Где лежат документы в лаборатории x8 dead air
- Как посмотреть прочность предметов в minecraft
|
|
Консольные команды появляется и в других играх. |
|---|
|
|
Статья к улучшению Эта статья содержит грубые ошибки, и/или в ней не хватает важной информации, и/или она неправильно оформлена. Отнеситесь к её недостаткам с пониманием и, если у вас есть возможность, помогите их исправить. См. также: Список статей к улучшению |
|---|
|
|
Для улучшения этой статьи желательно: Перенести список команд из статьи про консольные команды Fallout 3 и Fallout: New Vegas, которые активны и в Fallout 4 См. также: список статей к доработке |
|---|
|
п·о·р Обзоры Fallout 4 |
|||||
|---|---|---|---|---|---|
|
Консоль — инструмент отладки, предоставленный разработчиками в версии игры для ПК. Её можно использовать для настройки параметров качества и производительности, для читинга, а кроме того — для получения или проверки необходимой информации для написания статей в Убежище.
Управление консолью[]
Чтобы открыть консоль, используйте клавишу «~» или «тильда» (находится на одной клавише с русской «Ё»), находясь в игре, но не в меню паузы. Откроется полупрозрачное окно без рамки, и вы увидите символ курсора (|) в левом нижнем углу экрана, где можно ввести свои команды.
Окно консоли, функционально, состоит из строки ввода, поля ответов и вверху, по центру поля текущего выбранного объекта.
Левый или правый клик по игровому объекту, сквозь полупрозрачное окно консоли, выбирает в поле текущего выбранного объекта его reference id. Этот ID может быть использован как подставка prid для команды. Есть некоторые особенности такого режима:
- Для выбора используется пресечение луча с охватывающим объект прямоугольником, что создает в ряде сцен определённые сложности.
- Большая часть статических объектов в игре агрегирована в группы, которые скрыты и не могут быть выбраны.
- Повторный клик по выбранному объекту очищает поле ID объекта, ровно также как и клик на агрегированную группу.
При работе в консоли можно пользоваться следующими горячими клавишами и фишками:
- Клавиши «стрелка вверх» и «стрелка вниз» — прокрутка буфера выполненных консольных команд.
- Колесико мыши — прокрутка поля ответов и поля выбранного объекта (выполняется одновременно, что неудобно).
- «Page Up» и «Page Down» — постраничная прокрутка поля ответов.
- «Control» + «C» — копирование текущего значение поля выбранного объекта в буфер обмена.
- «Control» + «V» — вставка содержимого буфера обмена в строку ввода.
Консоль не поддерживает Unicode — все кириллические символы будут отображаться как прямоугольники. Также существуют моды (модификации), которые расширяют возможности консоли, в том числе, добавляют поддержку Unicode.
Соглашения об условных обозначениях для команд[]
Соглашения[]
- [] или «квадратные скобки» — описательное выделение, например, для разделения текста и примера команды с большим числом аргументов.
- <> или «угловые скобки» — необязательный параметр, применяется только в тех местах, где он необходим для описания функционала команд.
- text — переменная, содержащая в себе символы в виде текста.
- int — целочисленная переменная.
- real — дробная переменная с десятичной частью, которую можно отбросить.
- short — целочисленная переменная, но с меньшим диапазоном значений.
- code — специальный код, уникальный для данной команды.
Синтаксис управляющей команды:[]
[Идентификатор Точка][Команда][Пробел Аргумент][Пробел Аргумент]…
- [Команда] — команда консоли или функция. Выделена зеленым полем (например, help).
- [Идентификатор Точка] — reference id объекта к которому применяется команда. Целое число в шестнадцатиричной форме записи, после которого следует разделитель — точка. В описательном команду тексте используется соглашение trid — если оно указано то команда использует target reference id (reference id текущего выбранного объекта). Приоритеты, по убыванию, воспринимаемого консолью trid:
- Явно. Явно указан в командной строке — перед командой через точку.
- Подставка. В командной строке опущен, содержится в поле текущего выбранного объекта.
- Принуждение к отсутствию. Перед командой не указан, поле текущего объекта пустое.
<blockquote>Пример: команда tcl — включает/выключает физику взаимодействия твердых тел и гравитацию. [14.tcl] — явно, подействует только на Выжившего. [tcl] — много хуже — либо подставка, либо глобально — если в сцене есть NPC у них может перекосить АИ.
- [Аргумент] — аргументы команды.
Основные команды[]
- help text int <code> — Справочный поиск среди всего доступного для консоли и скриптов (то есть часть контента не доступна из консоли). Ответом можно получить очень длинный список — используйте скроллинг поля ответов.
- text: Искомый термин (часть термина).
- int: Фильтр, цифра 0…4.
- 0 — Нет фильтрации.
- 1 — Среди функций для скриптов и команд консоли.
- 2 — Среди установок игры (game settings).
- 3 — Среди глобальных переменных (globals).
- 4 — Среди конфигурационных форм.
- code: 4-ёх символьный код, уточнение для фильтра среди конфигурационных форм (int=4):
- NPC_ — среди NPC — форм для персонажей.
- ARMO — Броня и одежда.
- WEAP — Оружие.
- QUST — Квесты.
- CELL — Ячейки игрового мира.
- OMOD — Модификации брони/оружия.
- MISC — Разные предметы.
- FACT — Фракции.
- PERK — Перки.
- FURN — Не создаваемое игроком статическое игровое окружение (например автомобиль, который нельзя разобрать и нельзя взорвать).
- Пример: help leather 0 — Выдаст большой список — id, имена перков и команд — все они будут содержать либо в своем имени, либо в кратком описании (если оно есть) «Leather».
- Пример: help «leather armor» 0 — Для использования пробелов заключайте искомый текст в кавычки.
- Пример: help raider 4 armo — Поиск конфигурационных форм брони с «raider» в их имени.
- Пример: help «gunner con» 4 npc_ — Отобразит список форм NPC c «gunner con» в их имени, например «Gunner Conscript».
- save text <1> — Сохранить игру с именем файла text. При указании параметра 1 дополнительно формируется текстовый файл с некой отладочной? информацией (применимость слабая, если только в последней трети есть список id персонажей по принципу удаления от текущей позиции Выжившего). Используется для сохранения важной точки в игре (например выборе в квесте) — запомнить/найти кроткое имя проще.
- load text — Загрузить игру с именем файла text.
- qqq — безусловный выход из игры в Windows. Используется для быстрого выхода или выхода с перекосившейся графикой (набор вслепую: ‘тильда’ q q q ‘enter’)
Свободная камера[]
- tcl или ToggleCollision — Позволяет игроку перемещаться в любом направлении, в том числе через твердые объекты и любое пустое пространство.
- tgp или ToggleGamePause — Ставит игру на паузу, даже при выходе из консоли. Полезно в сочетании с tfc и tm для получения прекрасных скриншотов. Ввести еще раз, чтобы возобновить игру.
- tfc или ToggleFlyCam — Разъединяет камеру и персонажа, что позволяет использовать вид от 3-го лица.
- tfc 1 — Дополнительно замораживается анимация, можно использовать для получения прекрасных скриншотов.
- В Fallout 4 может понадобиться ввести два параметра. Например, чтобы увеличить угол обзора, понадобится ввести fov 90 90 или, например fov 75 90. Первое число отвечает лишь за отображение оружия в руках и Пип-Боя, а второй, непосредственно, за видимость окружения.
Манипуляции с поселениями[]
Включение возможности пользоваться мастерской через консоль[]
Это может понадобиться, если в результате различных обстоятельств произошел баг, из-за которого невозможно захватить мастерскую. Необходимо открыть консоль, выбрать мастерскую с помощью курсора и ввести команду: SetPapyrusVar OwnedByPlayer 1
Дополнительная информация[]
Информация, которая не отображается штатными игровыми средствами. Здесь в качестве target используется id объекта мастерской поселения.
Изменение лимита построек[]
За лимит построек отвечают несколько переменных.
| Номер переменной | Имя переменной | Пояснение |
|---|---|---|
| 348 | WorkShopCurrentTriangles | Текущее значение отрисованных треугольников. |
| 349 | WorkShopMaxTriangles | Максимальное количество отрисованных треугольников. |
| 34a | WorkShopCurrentDraws | Текущее значение заполненности отрисовки. |
| 34b | WorkShopMaxDraws | Максимальное значение заполненности отрисовки. |
Значения переменных для разных поселений отличаются поэтому можно предварительно узнать эти значения командой
- GetAv НомерПеременной
В консоль будет выведено текущее значение Которое нужно увеличить и использовать в качестве значения БольшоеЧисло для команды
- SetAv НомерПеременной БольшоеЧисло
Для увеличения лимита соответственно нужны переменные 349 и 34b
- Внимание: Установка ОГРОМНЫХ значений может привести к сбоям отрисовки (стены могут начать «мерцать»)
Отключение лимита построек в Fallout 4[]
Необходимо выделить мастерскую, кликнув по ней. После чего последовательно ввести эти два кода:
- setav 349 3675555555.00
- setav 34B 3675555555.00
При этом вместо 3675555555.00 может быть любое достаточно большое число.
Мастерская[]
- sqv workshopparent — значения переменных для квеста, обслуживающего все поселения. Некоторые полезные значения:
| имя | смысл |
|---|---|
| Game-time timer 0 … xx.yy hours | Время, оставшееся до глобального обновления в игре. В том числе пр-ва в поселениях, пересчета счастья и т. д. Если Выживший спит или пользвуется быстрым путешествием, то таймер срабатывает по окончании действия — периодичность сдвигается. |
| … | Практически бесполезные для консоли переменные, почти до самого конца листинга |
| REF «Current Workshop» | id мастерской поселения где сейчас находится выживший |
| REF «WorkshopCenterMarker» | id неосязаемого объекта — центра текущего поселения. Используется для разных целей — например сюда телепортируются атакующие, если игрок сильно опоздал. Имеет смысл выявить его при помощи команд [id.getdist 14] и обнести заборчиком с турелями. |
| REF COLL «CaravanActros» N | id персонажа снабженца для каравана N. Нумерация N идет по порядку создания маршрутов. Точку отправления можно выявить используя [id.sv] для снабженца. |
| REF COLL «Workshops» N | id — идентификатор мастерской поселения. N — Внутри-скриптовой (workshopparent) индекс поселения. Последовательность — порядок в котором поселения были объявлены в конфигурации для этого квеста. |
| … | Последующие id, особенно персонажей типа WorkshopVendorBar лучше ни как не трогать — эти значения по ссылкам используются в скриптах системы случайных событий, а здесь, в поселении, никак(с другой стороны этот, справочный, список далеко не полный). |
- trid.sv — значения переменных для скриптов связанных с мастерской поселения. Некоторые полезные значения:
| имя | смысл |
|---|---|
| CurrentDraws
CurrentTriangles |
Текущие и предельные значения попугаев для счетчика загруженности сцены в поселении — полоска ЛИМИТ в меню строительства. Когда один current из доберется до max игра запретит строить что-либо в этом поселении. Попугаи весьма туманные и ни на что, кроме запрета не влияют. (сброс счетчика в ноль командами [setav 348 0] и [setav 34a 0]). |
| DaysSinceLastVisit | Количество дней (циклов перерасчета параметров поселения) с последнего посещения этого поселения Выжившим. |
| … | Остальные параметры — константы, используемые скриптом для своих расчетов |
- prid.getav xxx — значения actor values для мастерской. Наиболее полезные:
| xxx | смысл |
|---|---|
| 129157 | Текущее счастье. Тоже самое что и в режиме строительства или пип-бое. |
| 127238 | Целевое значение счастья. То значение к которому будет стремиться текущее счастье со скоростью 20 % разницы в день (за обновление). Обновление производится с точностью до единицы, поэтому возле предельного значения начинаются колебания текущего счастья вокруг целевого с выдачей ложного предупреждения о падении счастья. |
| 12722С | Дополнительные очки счастья. Производятся магазинами, собаками от собачника, гориллой. Очки поделенные на численность населения дают величину добавочного целевого счастья (сверх 80). |
| 127237 | Модификатор счастья от событий. Снижает или увеличивает целевое счастье, на время. Значение меняется квестами (нападений на поселение и похищений поселенцев). |
| 334 | Число «правильно» используемых кроватей. Должно быть равно числу населения которое должно спать (люди, гули, синты). Кроме наличия необходимого числа кроватей (равного населению, лучше и роботов тоже- опосредованный глюк — хотя скрипт поселения и учитывает число роботов и то что им не нужны кровати, но сам робот может захватывать кровать в свою собственность — так что некоторым людям их просто может не хватить), необходимо чтобы они находились на полу (а не на земле) и под крышей. Некоторые полы и крыши не считаются таковыми. Двухъярусные кровати не видят крыши. Некоторые объекты между крышей и кроватью блокируют правильность. Если все используемые кровати не правильные поселение теряет 10 счастья. |
| 12723F | Число роботов в поселении. Не спят, не едят, не пьют, но имеют постоянное счастье в 50 единиц. Все это учитывает скрипт. |
| 127241 | Число работающих в поселении маяков по привлечению новых поселенцев. Больше 1 скрипт не учитывает, хотя само значение растет. |
| 127240 | Число безработных поселенцев. Наличие безработных влияет и на скорость роста поселения и на счастье. Здесь снабженец сперва учитывается как работающий, когда уйдет далеко (в offline) — станет «безработным» навсегда (на счастье не повлияет, а вот на наем — да). |
| CFF76 | Число агентов-синтов Института в поселении. |
| 86748 | Число единиц ресурсов собираемых за обновление (~ в сутки) на станциях сбора мусора. |
Активная фурнитура[]
Постройки, мебель которые напрямую влияют на состояние дел в Поселении.
Поселенцы[]
- prid.sv — переменные скриптов, связанных с данным поселенцем. Некоторые значения для скрипта worksopNPCscript:
| имя | смысл |
|---|---|
| assignedMultiResource | Тип работы с несколькими рабочими местами. |
| bAllowCaravan | Может быть назначен снабженцем. |
| bAllowMove | Может быть переселен в другое поселение |
| bCommandable | Может воспринимать команды Выжившего. |
| bCountsForPopulation | Учитывается в счетчике населения. |
| blsGuard | Работает охранником. |
| blsScavanger | Работает на станции сбора мусора |
| blsSynth | Внедренный агент-синт Института. |
| blsWorker | Назначен на работу |
| bNewSettler | Флаг нового поселенца. Расширенный диалог с выжившим. |
| bWork24Hours | Постоянно на рабочем месте — кровать будет пустовать. |
| multyResourceProductuon | Число обслуживаемых рабочих мест. |
| myBarhmin | id персонажа брамина для снабженца |
| WorkshopID | номер поселения, где живет поселенец. В исчислении скрипта workshopPARENTscript (см. команду [sqv workshopparent]). |
После квеста атаки на поселение некоторые поселенцы могут застрять в режиме «спасибо», то есть постоянно благодарить вас, когда вы пытаетесь с ними поговорить, блокируя все другие варианты, такие как торговля и бартер. [Проверено]
Это можно исправить, поговорив с поселенцем или владельцем магазина из другого населенного пункта (получается далеко не всегда).
Также можно исправить с помощью консоли. Ошибка возникает, когда поселенцы неправильно удаляются из фракции WorkshopAttackDialogueFaction соответствующим сценарием. Эта фракция имеет идентификатор редактора 001125fe. Чтобы решить ее, откройте консоль, выберите поселенца и введите команду removefromfaction 1125FE.
У некоторых поселенцев отключены возможности назначаться в караван, перемещаться в другие поселения и вообще команды принимать. Для исправления сего есть следующие консольные команды (применяются с наведенным курсором):
addkeyword workshopallowcommand — для включения возможности раздавать команды. Актуально для поселенцев потерявших работу и без дела слоняющихся по участку.
addkeyword workshopallowmove — для возможности переселить в другое место. Актуально для воскрешенных персонажей, которые забыли, что до смерти своей жили в этом поселении)
addkeyword workshopallowcaravan — для назначения снабженцем. Не знаю зачем, но пусть будет)
Манипуляции с инвентарём[]
|
|
Этот раздел не завершён Вы можете помочь Убежищу, дополнив его. См. также: Список статей с незавершёнными разделами |
|---|
openactorcontainer 1 — открыть инвентарь существаконтейнера «под курсором». Сперва нужно выделить ID существа, чей инвентарь хотите открыть, потом писать команду.
Removeallitems — удаляет все предметы из существаконтейнера под курсором.
inv — показывает ID вещей в инвентаре под курсором.
Манипуляции с персонажами[]
Изменение внешнего вида персонажей[]
- prid.sexchange <int> — меняет пол персонажа. int = 0,1 или опущено(мужчина, женщина или противоположный), Для NPC меняет только тело. Может привести к падению игры если на NPC одежда для которой нет варианта противоположного пола. Для Выжившего — меняет на модель «по умолчанию» мужа/жены (со сбросом всех настроек внешности).
- showlooksmenu target <int> — открывает редактор внешности. int =1 убирает из меню опцию смены пола. Для выжившего — [showlooksmenu 14 1](Во избежание глюков: Производить в поселении. Спрятать оружие и не использовать ни каких манипуляций с ним. Переключиться на вид от третьего лица. После команды и закрытия консоли выбрать изменение «Тело» — камера примет правильную позицию. Выбираем изменение «Лицо», затем «Цвет» лба и просто передвигаем, не выбирая, на любой отличный от выбранного цвет — начнут действовать все текстурные опции. После этих операций редактор полностью готов к работе. По выходе из редактора — войти и выйти из мастерской — восстановится игровая камера. Сохраняемся.) Для поселенцев и некоторых других персонажей [showlooksmenu target 1], но набор параметров сильно ограничен — как правило только «Тело».
- slm player 1 — открывает редактор внешности главного героя.
- prid.setactorfullname idN — поменять отображаемое имя персонажа. idN — id имени (Новое имя должно быть заранее прописано в конфигурации игры в разделе Message. Самое применимое — переименование «снабженца», возвращенного на работу в поселение, обратно в «поселенца» idN=19C5A9). Для тестирования [14.setactorfullname 4D921] переименует Выжившего в «Турбонасос»(полностью подействует после сохранения/загрузки). Для полноценного использования нужно создать собственный файл модификации (.esp) c нужным Вам набором имен.
- prid.setScale var — изменить рост. var = 0.9…1.1 (~1.6…2.0 метра, если 1 == 1.8 м.)
- Resurrect воскресить мертвого НПС . Однако при применении на живом напарнике сбросит снаряжение последнего до исходного даже если вы предварительно переодели напарника в что-либо другое. Такие вещи пропадут. Касается всего инвентаря.
- prid.recycleactor — исправить персонажа. Сбрасывает модель, позу, инвентарь, позицию, состояние АИ и проч. в значения по умолчанию. Для компаньонов, например, для сброса состояния «постоянного ранения». Для поселенцев (и других NPC, которые генерируются случайным выбором из шаблонов) — циклически/случайная смена пола и внешнего вида и/или прочего, что допускает шаблон. При большой загруженности сцены может потребоваться несколько повторений. Полноценно, для поселенца, нужна последовательность команд
- prid.recycleactor
- prid.disable
- prid.enable
- prid.moveto 14
Перезагрузка персонажа[]
Последовательная отдача команд
- prid.disable
- prid.enable
перезагружает скрипты связанные с персонажем — восстанавливает поведение.
Уровень отношений с напарником[]
В качестве trid — id персонажа (для не-компаньонов значение хоть и может быть принудительно изменено, но видимого влияния не оказывает).
- prid.getav CA_affinity — Узнать точное значение уровня отношений с компаньоном (триггеры развития отношений срабатывают на отметках 250, 500, 750 и 1000; для компаньонов, максимальный уровень отношений с которыми — 1100, на отметке 1000 ничего не происходит)
- prid.setav CA_affinity xxx — Установить уровень на точное значение (могут быть глюки).
- prid modav CA_affinity — Изменить уровень на относительное значение (могут быть глюки).
Восстановление «пропавших» персонажей (компаньонов, торговцев, снабженцев, поселенцев).[]
Возможные варианты пропажи:
- Часть «внешних» персонажей (например торговка браминами, собачник, торговцы, которых можно нанять в поселение) — жители «астрала» — специальной недоступной ячейки карты. Они извлекаются оттуда специальным скриптом и потом обратно и отправляются. Если не хотите повредить этот скрипт (REscript — Random Encounter Quests — случайные события при посещении [особых мест]) — не трогайте их.
- По квесту «похищение поселенца» (в том числе и снабженцы). Проверить запущен ли квест, [sqv 99848]. Если запущен — среди переменных id похищенного персонажа.
- Использование минитмена как поселенца, иногда это возможно. Но минитмен управляется еще и скриптом патруля минитменов — труба позовет и он уйдет служить, наплевав на работу в поселении.
- Триггер развития у компаньона зовет поговорить с Выжившим. Разговор может завязаться и с инициативы компаньона, если Выживший достаточно близко и линии их взглядов направлены в лицо друг друга. Если это совпало с поворотом Выжившего с большой скоростью то скрипт со стороны компаньона срабатывает, а игрок вполне может и не заметить попытки компаньона заговорить, продолжая маневр. Триггер сброса разговора не срабатывает и компаньон впадает в ступор. Найти и поговорить.
- Команда для компаньона — «иди сюда» иногда воспринимается как «жди здесь». Найти и отменить команду.
- Высокая нагрузка сцены, кроме «тормозов» сперва вызывает глюки в цвете кожи поселенцев (у головы и тела разная). Еще более сильная — превращению новых, безработных, поселенцев в тараканов. Найти и восстановить.
- Жители поселений не имеют бессмертия против пули Выжившего. Если другой НПС умертвить их не может (поселенец лишь теряет сознание на некоторое время) то Выживший — может. Найти труп и оживить (в случае насильственной смерти Эбернети от руки Выжившего при невыполненном квесте на генератор — намертво виснет скрипт строительства в поселениях — навсегда — только переигровка с раннего сейва. Лучше сразу после обретения фермы Эбернети построить потребитель электроэнергии без генератора, потереться возле него пару минут и заговорить — выдаст квест на генератор).
- Поселенец может «утонуть» — потерять сознание от длительного нахождения в воде.
- Поселенец без сознания восстановится может только в присутствии Выжившего. Например, если снабженец боком, по пути следования, наскочил на Выжившего ведущего бой и получив пулю потерял сознание, Выживший удалился раньше чем тот очухался — торговый путь пропадет.
По шагам:
- Определить id персонажа. Для компаньонов и торговцев — самостоятельным поиском (в поиске или в конфигурации игры) или из таблицы. Для снабженцев/поселенцев сначала нужно проверить — не похищены ли они в квесте. Для снабженцев — [sqv worksopparent] — среди прочих данных будет список id персонажей связанных с караванами. Для «тараканов» — позвонить в колокольчик сбора поселенцев и поискать под ногами тараканов (захватить их id). Id персонажа еще можно получить через место его работы или через его кровать — команда [target.garo], где target — id магазина, растения, поста, кровати и пр.
- Переместиться к персонажу. [player.moveto target] Выживший телепортируется к искомому, где target — id персонажа, [target.moveto player] наоборот персонажа к Выжившему. [target.distance player] — выдает расстояние до искомого.
- Поговорить/Отменить команду/Оживить, если мертв [target.resurrect]. Восстановить [target.recycleactor] если оторвало голову, руку, ногу. Вправить мозги [disable, enable] если не адекватно отвечает на взаимодействие. При каждом таком действии персонажа может откидывать «за горизонт» — притягиваем [target.moveto player].
Восстановление торговцев караванов[]
|
|
Этот раздел не завершён Вы можете помочь Убежищу, дополнив его. См. также: Список статей с незавершёнными разделами |
|---|
Манипуляции со статами и параметрами[]
ВНИМАНИЕ: в отличие от предыдущих игр, в Fallout 4 даже небольшое изменение данного параметра может привести к значительным неудобствам во время игрового процесса. В частности, рост персонажа влияет на положение экрана терминалов относительно камеры во время использования таковых.
- player.setlevel <level> — устанавливает уровень персонажа, при этом начисляются очки для прокачки навыков. Значение не может быть отрицательным и понизить уровень.
- Пример: player.setlevel 30 — устанавливает 30 уровень персонажа.
- player.setav <character variable> <amount> — устанавливает значение для указанного параметра персонажа. (Для значений S.P.E.C.I.A.L. не больше 10).
- Пример: player.setav Health 300 — устанавливает значение для здоровья на 300.
- Пример: player.setav Luck 10 — устанавливает значение для удачи на 10.
- player.addperk <perk ID> — добавить способность.
- Пример: player.addperk 0004a0da — добавить способность Фанатик оружия 1 ранга.
- ЗАМЕТКА Эта команда не добавляет предыдущий ранг или последующий ранг Фанатик оружия — она только добавляет один ранг. Для получения всех рангов необходимо использовать команды для каждого ранга.
- player.removeperk <perk ID> — Удаляет указанную способность.
- ЗАМЕТКА Эта команда не может удалить способность V.A.N.S.
- player.sexchange — переключение пола персонажа-игрока — мужчина/женщина.
- ЗАМЕТКА Эта команда может приводить к вылетам игры.
- player.modav <параметр> <значение> прибавляет или уменьшает заданный параметр. Для уменьшения парметра нужно задать отрицательное значение.
- Пример: player.modav experience 100 — даёт игроку 100 ед. опыта (как если бы он выполнил определенное действие, приводящее к начислению опыта)
- Баг: если задать отрицательное значение, то на экран выведется общее количество опыта у игрока, полоса опыта уменьшится, но значение опыта останется таким же.
- ЗАМЕТКА лучше использовать этот вариант для изменения параметров, нежели напрямую их изменять командой типа setav так как это позволит избежать нежелательных проблем с игрой.
- Пример: player.modav experience 100 — даёт игроку 100 ед. опыта (как если бы он выполнил определенное действие, приводящее к начислению опыта)
|
|
Этот раздел не завершён Вы можете помочь Убежищу, дополнив его. См. также: Список статей с незавершёнными разделами |
|---|
- targetID.AddToFaction <faction id> <0 or 1> — Добавляет целевой фракции, должен использоваться с префиксом или цель, e.g player.AddToFaction 0001c21c 1 чтобы добавить себя к фракции игрока. 0=friend, 1=ally.
- targetID.RemoveFromFaction <faction id> — Удаляет цель из фракции, должен использоваться с префиксом или цель
- targetID.removefromallfactions — Удаляет цель из всех фракций. Следует помнить, что это также удаляет игрока из фракции «игрок», если использовать на них.
- setally <faction id> <faction id> <0 or 1> <0 or 1>— Делает две фракции дружны друг с другом. 0=friend, 1=ally
- setenemy <faction id> <faction id> <0 or 1> <0 or 1> — Делает две фракции враждебными друг к другу. 0=нейтралитет, 1=война.
- ID фракций
| Фракция | ID фракции |
|---|---|
| Атомные коты | 48641 |
| Братство стали | 5de41 |
| Дети Атома | 2fb84 |
| Игрок | 1c21c |
| Институт | 5e558 |
| Исполнители | 83ad0 |
| Кованые | 31010d |
| Минитмены | 68043 |
| Охрана Даймонд-сити | 2f65 |
| Подземка | 994f6 |
| Рейдеры | 1cbed |
| Стрелки | 58303 |
Манипуляции с предметами[]
player.additem <ID предмета> <Количество>. — Добавить предмет, указанный в <ID предмета> c определённым <количеством>.
ID Предметов[]
| Предмет | ID предмета |
|---|---|
| Алюминий | 0006907A |
| Антисептик | 001BF72F |
| Асбест | 000AEC5C |
| Бетон | 00106D99 |
| Болт | 00069081 |
| Дерево | 000731A3 |
| Защитные волокна | 000AEC5B |
| Золото | 000AEC62 |
| Керамика | 000AEC5E |
| Кислота | 001BF72D |
| Клей | 001BF72E |
| Кожа | 000AEC64 |
| Кость | 000AEC5D |
| Кристалл | 0006907D |
| Масло | 001BF732 |
| Медь | 0006907C |
| Оптическое волокно | 00069087 |
| Проводка | 0006907B |
| Пластмасса | 0006907F |
| Пробка | 000AEC60 |
| Пружина | 00069082 |
| Резина | 00106D98 |
| Серебро | 000AEC66 |
| Свинец | 000AEC63 |
| Сталь | 000731A4 |
| Стекло | 00069085 |
| Стекловолокно | 000AEC61 |
| Текстиль | 000AEC5F |
| Удобрение | 001BF730 |
| Шестерёнки | 0006907E |
| Ядерный материал | 00069086 |
ID Боеприпасов[]
| Предмет | ID предмета |
|---|---|
| 10-мм патрон | 0001F276 |
| Патрон калибра .38 | 0004CE87 |
| 5,56 мм патрон | 0001F278 |
| Патрон дробовика | 0001F673 |
| Патрон калибра .44 | 0009221C |
| Патрон калибра .45 | 0001F66A |
| Патрон калибра .308 | 0001F66B |
| Кал. 50 | 0001F279 |
| 5-мм патрон | 0001F66C |
| Ядерная батарея | 000C1897 |
| Заряд плазмы | 0001DBB7 |
| Патрон для гамма-пушки | 000DF279 |
| 2-мм электромагнитный картридж | 0018ABDF |
| Криогенный заряд | 0018ABE2 |
| Пушечное ядро | 000FD11C |
| Ракета | 000CABA3 |
| Сигнальная ракета | 001025AE |
| Топливо для огнемёта | 000CAC78 |
| Ядерный минизаряд | 000E6B2E |
| Боеприпас для бластера Чужих | 001025AA |
| Железнодорожный гвоздь | 000FE269 |
| Шприцы | Смотрите статью |
Манипуляции с миром[]
- Примечание: Команды взяты с англоязычной энциклопедии Fallout Wiki
Данные команды необходимо использовать с выделенным объектом. Для этого нажмите мышкой на нужный объект, находясь в консоли, или введите PickRefById <ref_id>.
- GetPlayerGrabbedRef — Даёт ref id предмета, который вы держите в данный момент. (Что-бы взять, нажмите и держите кнопку E на предмете напишите команду в консоль.
- PickRefById <ref_id> или prid <ref_id> — Тоже самое, если вы бы нажали на предмет мышью. Используется для ручного выбора предметов в мире (такие, как взятые игроков предметы) если мышь не может их выбрать. Также, выполняется (несколько) команд на «невидимых» или недосягаемых целях.
- Пример: prid 3f2bb; moveTo player; — Выбирает [1] как цель (где бы он не находился) и перемещает его к игроку.
- This works only with «cached» NPCs. Many are: if not, visiting their cell helps.
- disable — Скрыть указанный обьект.
- enable — Показать указанный обьект.
- player.PlaceAtMe <base_id> <stack amount> <quality> — Позволяет спавнить Персонажей, Существ, Предметы возле игрока. Количество по умолчанию 1. While the console is open, you may also use reference targets, then simply use «placeatme» without a prefix to spawn on top of the target..
- Примечание: Если эта команда используется для оружия или брони, вам нужно будет поднимать его. Используйте команду player.addItem. для спавна сразу в инвентарь. Если ‘placeatme’ используется без prefix, тогда элемент будет заспавнен в непосредственной близости к игроку.
- Примеры:
- player.placeAtMe dedeb заспавнит 1 комплект одежды Братства Стали.
- player.placeAtMe df42e заспавнит 1 Боевой карабин.
- player.placeAtMe 00142397 3 заспавнит рядом с игроком 3 Супермутанта-вождя.
- SpawnDupe — создаёт один дубликат выбранного объекта. Множественные объекты будут продублированы в единственном числе, то есть, из коробки патронов, содержащей 3 снаряда, будет дублирована коробка, содержащая 1 патрон.
- Если создать дубликат NPC, у него в инвентаре будет лишь те предметы, которые были в инвенторе этого персонажа изначально. Также, если вы дублируете поселенцев, они должны быть привязаны к поселению. Похоже на спавн новых поселенцев через консоль.
- Warning: Не дублируйте цели квеста или уникальных НПЦ и предметы. Это может привести к непредвиденным ошибкам и/или вылету игры. Кроме того, не рекомендуется выполнять эту команду на контейнеры и статические предметы.
- Стоит с осторожностью выбирать цели для дублирования. Лучше направлять взгляд туда, где никаких других целей нет, к примеру на небо, предварительно зажав цель дублирования через «E». В противном случае можно сдублировать объекты мира с фатальными последствиями для корректной загрузки игры.
- attachMod <Mod_ID> or amod <Mod_ID> — Adds a mod onto the selected item.
- removeMod <Mod_ID> or rmod <Mod_ID> — Removes a mod from the selected item.
- Note: To add a mod or remove a mod, you must use a mod’s correct base ID and it must be the «form type» OMOD to work properly.
- setScale <int> — Устанавливает видимый размер предмета. Обычно используют «disable», потом «enable», чтобы изменения вступили в силу.
- Предупреждение: использование команды для изменения своего персонажа, при ношении силовой брони, может привести к потере всех элементов брони и одежды, а также Вашего Пип-Боя, которые не могут быть восстановлены с помощью никакого другого известного средства, кроме как загрузка предыдущего сохранения.
Примечание: будьте осторожны при использовании setscale с большими показателями, как например 10.
- getScale — Отображает масштаб объекта в консоли.
- getPos <axis> — Отображает позицию объекта по указанной оси (x|y|z).
- setPos <axis> <real> — Устанавливает позицию объекта по указанной оси (x|y|z) на значение <real>.
- Некоторые объекты могут исчезнуть, лучше использовать modPos, наблюдая за процессом. Впрочем они могут исчезнуть и при ипользовании modPos, а «лечение» состоит в предварительном использовании сначала команды getPos.
- modPos <axis> <real> — Измеяет позицию объекта по указанной оси (x|y|z) на значение <real>.
- Пример:
- modPos z -10 — Передвинет объект по оси Z (вертикаль) на 10 единиц вниз.
- modPos z 1.25 — Передвигает объект по оси Z (вертикаль) на 1.25 единиц вверх.
- Пример:
- lock and unlock — Заблокировать / разблокировать двери, сейфы, терминалы или любой другой заблокированный контейнер. Другие состояния блокировки также могут быть установлены со специальными значениями. Разблокировка не будет работать на дверях, которые «заперты с другой стороны». Сначала вам нужно нажать левую кнопку мыши на элементе, чтобы определить, что блокировать / разблокировать.
- Значения от 0 до 100 определяют насколько сложной будет блокировка объекта.
- lock 0 — Запирает на замок той же сложности, что перед взломом или на «Легкий», если вообще не был заперт.
- lock -1 or lock 255 — «Требуется ключ»
- lock -2 or lock 254 — «Недоступно»
- lock -3 or lock 253 — «Требуется терминал»
- lock -4 or lock 252 — «Закрыто на цепочку»
- lock -5 or lock 251 — «Закрыто на засов»
- activate — Активировать объект, например дверь, которая обычно управляется переключателем.
- Example: prid 1870D2; activate player; — Вручную запускает сцену полёта НЛО для игрока. Используйте с осторожностью.
- markForDelete — Подобно команде disable, удаляет любой предмет из игры, причём удаляет его навсегда. Он может сразу исчезнуть или может потребовать, чтобы вы вышли и снова вошли в область.
- Внимание: Эта консольная команда может удалять важные части карты, NPC или даже игрока. Используйте с особой осторожностью.
- setOpenState <int> — Similar to activate, but will open and close it without the player having to use it.
- setOpenState 0 — Closed.
- setOpenState 2 — Open.
- setOwnership — Делает вещи вашими (к примеру кровать).
- setAngle <axis> <degrees> — Rotate/level an object (typically one that was placed with placeatme) on the ‘X’, ‘Y’ and ‘Z’ axis. Commonly used after placing a Power armor frame before attempting to enter the frame, so that the player doesn’t freeze (a bug), by clicking on the frame, and setting the X and Y axis angle values to 0.
- getAngle <axis> — Get Rotation angle of an object on the ‘X’, ‘Y’ or ‘Z’ axis; prints the angle degrees on the console. Useful to align building items with other building items, usually with the Z axis, when preparing to use setangle.
- modAngle <axis> <int> — Регулирует угол элемента вдоль заданной оси на заданную величину.
- player.moveTo <ref_id> — Перемещает игрока к объекту.
- <target_ID>.moveto player — Перемещает объект к игроку.
- set timescale to <scale> — Устанавливает временную шкалу, отношение, определяющее, как быстро изменяется время игры относительно реального времени.
- set timescale to 20 —20 секунд проходят в игре каждую секунду в режиме реального времени (настройка по умолчанию).
- set timescale to 1 — 1 секунда в игре равна 1 секунде в режиме реального времени.
- set timescale to 0 — Остановка смены времени суток.
- Внимание: Altering the timescale will cause the game to crash if NPCs spawned using placeleveledactoratme or moveto player enter into combat.
- Примечание: Установка set timescale to 0 приводит к тому, что быстрое перемещение становится не возможным (появляется бесконечный загрузочный экран).
- Примечание: Reducing the game timescale reduces fast travel time as well.
- set gamehour to <Время> — Установить игровое время к введённому значению. Изменения вступят в силу только если игра вне паузы. Перед выполнением каких-либо изменений с игровым временем может быть полезна команда GetCurrentTime.
- fDiffMultLegendaryChance_<Сложность> — Временно изменить количество легендарных врагов, не влияет на уровень сложности игры.
- fDiffMultLegendaryChance_VE — Очень легко.
- fDiffMultLegendaryChance_E — Легко.
- fDiffMultLegendaryChance_N — Обычно.
- fDiffMultLegendaryChance_H — Сложно.
- fDiffMultLegendaryChance_VH — Очень сложно.
- fDiffMultLegendaryChance_SV — Выживание.
- forceweather <ID погоды> или fw <ID погоды> — Сменить погоду. Вступает в силу мгновенно после закрытия консоли, однако после появления очередного загрузочного экрана выбранная погода иногда может сбрасываться, и потребуется повторный ввод команды.
- setweather <ID погоды> or sw <ID погоды> — Установить постепенную смену погоды (?).
ID погоды[]
| Описание | ID погоды | EditorID |
|---|---|---|
| Довоенная ядерная | 001f61fd | CGPrewarNukeFXWeather |
| Чистое небо (безоблачно) | 0002b52a | CommonwealthClear |
| Чистое небо и туман на земле | 002486a4 | CommonwealthClear_VBFog |
| Чистое небо 2 | 002385fd | CommonwealthClear2 |
| Чистое небо 3 | 00216a98 | CommonwealthClearBackup |
| Чистое небо 4 | 0023ab9c | CommonwealthClearBackup2 |
| Полностью безоблачно (очистить небо) | 001d670e | CommonwealthClearestSkies |
| Переменная облачность 1 | 0021a563 | CommonwealthClearTrailer1 |
| Переменная облачность 2 | 0021a564 | CommonwealthClearTrailer2 |
| Пасмурно 1 | 001e5e60 | CommonwealthDarkSkies |
| Пасмурно 2 | 002385fb | CommonwealthDarkSkies2 |
| Пасмурно 3 | 00226448 | CommonwealthDarkSkies3 |
| Пыльная буря и сильный ветер | 001f61a1 | CommonwealthDusty |
| Туман | 001c3473 | CommonwealthFoggy |
| 002392a2 | CommonwealthFoggyBackup | |
| Радиоктивная буря (без грома) | 001bd481 | CommonwealthGSFoggy |
| 002392a4 | CommonwealthGSFoggyBackup | |
| Пыльная буря (возможно) | 000f1033 | CommonwealthGSOvercast |
| Радиоактивные бури | 001c3d5e | CommonwealthGSRadstorm |
| 002392a2 | CommonwealthGSRadstormBackup | |
| 00222394 | CommonwealthGSRadstormOld | |
| Слабая дымка | 001cc186 | CommonwealthMisty |
| 002392a5 | CommonwealthMistyBackup | |
| Дождь | 001cd096 | CommonwealthMistyRainy |
| 002115d7 | CommonwealthMistyRainyBackup | |
| Пасмурно 4 | 001c8556 | CommonwealthOvercast |
| Пасмурно 5 | 002486a5 | CommonwealthOvercast_VBFog |
| 0020f46c | CommonwealthOvercastBackup | |
| Загрязненная атмосфера | 001eb2ff | CommonwealthPolluted |
| 001ca7e4 | CommonwealthRain | |
| 0022239a | CommonwealthRainBackup | |
| 0012a18e | CommonwealthSanctuaryClear | |
| 002392a6 | CommonwealthSanctuaryClearBackup | |
| 00225922 | CommonwealthSanctuaryClearNoAttach | |
| 001a6994 | CommonwealthSanctuaryClearNukeFog | |
| 001f2529 | CommOvercastTest2 | |
| 001a65e5 | ConcMuseumWeather | |
| 001a65f0 | DefaultInteriorWeather | |
| 00171621 | DefaultInteriorWeatherNoLUT | |
| Дефолтная погода | 0000015e | DefaultWeather |
| Идеальная погода | 0000116d | DiamondWeather |
| Пастельные краски | 0000116e | DiamondWeatherPastel |
| 0010e3d4 | EditorCloudPreview | |
| 00076a58 | FXConcord01 | |
| 000747c8 | FXConcord01OffatNight | |
| 0000116b | FXDiamondSunlightBounce | |
| 00108640 | FXInstituteDayNightCycle | |
| 0010d573 | FXInstituteDayNightCycleKey | |
| Ядерная погода | 001256fb | FXNukeWeather |
| 0006ed5a | FXWthrInvertDayNight | |
| 000777cf | FXWthrInvertDayNighWarm | |
| 00191647 | FXWthrInvertDayNiqhtGS | |
| Чистое небо и лунный свет | 00088c57 | FXWthrMoonliqhtOnly |
| 00096c61 | FXWthrMorningOnly | |
| 0007548f | FXWthrSunlight | |
| 00029bb8 | FXWthrSunlightOffAtNight | |
| 001d1cec | FXWthrSunliqhtOffAtNiqhtBlack | |
| 00171636 | FXWthrSunliqhtOffAtNiqhtGlass | |
| 00075491 | FXWthrSunliqhtWhite | |
| 00141ab4 | FXWthrSunliqhtWhiteBounce | |
| 00115c64 | GoodneighborWeatherBase | |
| 1-ая погода | 000016ec | IstWeather |
| 000db2a1 | MQ203Weather | |
| 001209af | NeutralOvercast | |
| 000a1588 | NeutralWeather | |
| 000ff98f | PrewarPlayerHouseInteriorWeather | |
| 0010f781 | TCommonwealthMarshOvercast | |
| 00211221 | VideoVaultExit | |
| 000a6858 | WorldMapWeather |
|
|
Этот раздел не завершён Вы можете помочь Убежищу, дополнив его. См. также: Список статей с незавершёнными разделами |
|---|
Квесты[]
- StartQuest <ID квеста> — Начать квест
- CompleteQuest <ID квеста> — Завершить квест.
- CompleteAllObjectives <ID квеста> — Отметить все задачи квеста как выполненные.
- ResetQuest <ID квеста> — Сброс квеста. Все переменные квеста, диалоги и объекты, которые связаны с указанным квестом, будут перезагружены (может нарушить квест, приведя к невозможности продвигаться вперед).[1]
- GetStage <ID квеста> — Показать номер текущей стадии квеста. Используется также как «проверочная» функция (выполнил ли игрок в данный момент квест или нет)
- SetStage <ID квеста> <Стадия квеста> — Установить стадию квеста по её номеру.
- MoveToQuestTarget <ID квеста> — Переместить героя к текущей цели квеста.
- ShowQuestStages <ID квеста> — Показать все действия и события в квестах.
- ShowQuestObjectives <ID квеста> — Показать все текущие цели квеста.
- sqt — Показать ID и цели активных квестов.
- saq — Начать все квесты
- caqs — Завершить все квесты (может вызвать сбой игры).
ID квестов[]
- ID основных квестов:
| Квест | ID квеста |
|---|---|
| 1 Акт | |
| Война никогда не меняется | 00655649 |
| Зов свободы | 001a001c |
| Жемчужина Содружества | 000229e5 |
| Валентайнов день | 0001f25e |
| Откровение | 000229e6 |
| Воссоединение | 000229e7 |
| 2 Акт | |
| Опасные мысли | 000229e9 |
| Светящееся море | 0006b500 |
| Охотник/Жертва | 000229eb |
| Молекулярный уровень | 000b1752 |
| 3 Акт | |
| Задания Минитменов | |
| Зов свободы | 001a001c |
| Сэнкчуари | 0005dee4 |
| Первый шаг | 0011b36e |
| Штурм Форт-Индепенденс | 0003a457 |
| Старые пушки | 000aa778 |
| Инсайдерская информация | 00136329 |
| Общий сбор | |
| Критическая масса | 0010c64a |
| Задания Братства стали | |
| Огневая поддержка | 0005ddab |
| Призыв к оружию | 0006f5c1 |
| Semper Invicta | 0002bf20 |
| Тень Стали | 0002bf21 |
| Командировка | 000537fc |
| Без пощады | 000537ff |
| Изнутри | 0009ff4e |
| Вылазка | 0013c640 |
| Прайм обретённый | 000ae51c |
| Слепое предательство | 000b9f9d |
| Стратегическое мышление | 00107a1c |
| Военная добыча | 000fdc8c |
| Ad Victoriam | 00173ed9 |
| Критическая масса | 0010c64b |
| Новая заря | 00182eae |
| Задания Подземки | |
| Дорога к свободе | 000459d2 |
| Агентурная работа | 0005fd90 |
| Ночной Бостон | 0005fd90 |
| Под землёй и под прикрытием | 000b2d48 |
| Операция «Тикондерога» | 0007cc61 |
| На грани войны | 0002c8cb |
| Красный сполох ракет | 00043275 |
| Критическая масса | 0010c64c |
| Задания Института | |
| Учреждение закрытого типа | 000229ec |
| Задержание | 000e2058 |
| Битва за Банкер-Хилл | 000a8258 |
| Новый облик человечества | 0002b4e9 |
| Масс фьюжн | 0015bd39 |
| В западне | 00055be4 |
| Запуск | 000a274b |
| У последней черты | 000ac7b3 |
| Кораблекрушение | 000bacff |
| Расщепление семьи | 000bad00 |
Отладка[]
|
|
Этот раздел не завершён Вы можете помочь Убежищу, дополнив его. См. также: Список статей с незавершёнными разделами |
|---|
- QuitGame или qqq — «Быстрый выход», немедленно закрывает игру.
- tmm 1 (Toggle Map Markers) — открыть все маркеры карты в Пип-бое.
- tmm 0 отключает все маркеры на карте.
- tmm 1,0,1 открывает все маркеры на карте, как неоткрытые недоступные для быстрого перемещения.
- coc идентификатор цели — перемещение к цели (только внутренние ячейки, параметр cell name).
-
-
- Пример: coc qasmoke — команда переносит персонажа в так называемую «секретную локацию» именуемую так же «комнатой разработчиков» где стоят ящики с оружием, бронёй, журналами, препаратами, хламом, а также со всеми известными типами силовой брони.
- Пример: coc SanctuaryExt — перенесёт персонажа обратно из комнаты разработчиков в Сэнкчуари.
-
- cow WorldSpase координаты — работает с внешними ячейками.
-
-
- Пример: cow commonwealth -9 -4 — переместит персонажа в придорожный магазин к северу от Убежища 81.
-
Расширенное использование[]
|
|
Этот раздел не завершён Вы можете помочь Убежищу, дополнив его. См. также: Список статей с незавершёнными разделами |
|---|
Баги[]
- После использования команды disable перестают работать режимы свободной камеры tfc и режим отключения коллизии игрока tcl. Такое происходит, если применить команду disable напрямую, то есть курсором выделить объект перед командой в консоли. После использования команды disable, в консоли останется выделенный ID объекта, к которому применялась команда. Значит, большинство следующих команд будут адресованы этому же объекту. Так, например, команда tcl будет выключать коллизию только для этого объекта. Нужно быть внимательными, потому что так можно навсегда выключить коллизию для игрового персонажа — кошка, например, может зависнуть в воздухе.
Эту проблему можно исправить, повторно введя tcl для этого объекта, тем самым снова включив для него коллизию. Чтобы избежать подобного, после применения команды disable к выделенным мышью объектам, нужно кликнуть курсором по свободному пространству, чтобы на экране исчез ID этого объекта. Также можно вводить команды полностью, без выделения мышью — xx disable, где хх — ID нужного объекта. - Левая сторона консоли может быть не видна, если игра запущена не на широкоэкранном экране.
Дополнительно[]
- Form ID
- Консольные команды Fallout 3 и Fallout: New Vegas
- Правильное использование идентификаторов (base_id/ref_id)
- Наиболее полный список команд консоли и функций.
- Описания функций в G.E.C.K.
Примечания[]
- ↑ Скорее всего, как и в прдыдущих играх, сброшен будет сам квест, то есть только его задачи и стадии, а вот его переменные останутся нетронутыми.

Graphics options
Fallout 4 is a pretty great game. We liked it a lot, but unfortunately, it’s not a perfect PC release. A few graphical options aren’t available up front—they require a bit of digging and .ini file editing in order to get comfortable. Luckily, we’ve had the game long enough to have it mostly figured out—so if you want to change the FOV or unlock the framerate, here’s what you need to know:
Graphical options are mostly limited to the launcher
In line with other Bethesda PC releases, there’s a launcher for the game up front where you can tweak all the options before getting into the game. Handy, except the only important options you can change in-game are object, actor, grass, and item fade distances.
Change the FOV
The biggest offender for PC players is the lack of an FOV slider. The default FOV has been fine for me, but some players will no doubt feel boxed in.Luckily, a Steam user has already put out a guide for how to manually change FOV options by doing a bit of digging.
First, find the Fallout4.ini file located by default in DocumentsMy GamesFallout4, open it, and paste the following under the ‘[Display]’ block:
fDefaultWorldFOV= FOV Value
fDefault1stPersonFOV= FOV Value
FOV Value should be replaced with whatever you see fit. Do the same for the Fallout4Prefs.ini located in the DocumentsMy GamesFallout4 folder. Finally, head to your Steam install directory, likely ‘SteamSteamAppscommonFallout 4Fallout4’, and paste the same information beneath the [Display] block. Save, and your FOV should now be changed. The default is 70, so change it in increments until you find a comfortable field. It’s inconvenient, for sure, but at least there’s a way.
Set a custom resolution
If you’re running a 4K or ultra wide monitor you can enter custom resolutions in the Fallout4Prefs.ini file located in your documents folder.
bTopMostWindow=1
bMaximizeWindow=1
bBorderless=1
bFull Screen=0
iSize H=XXXX
iSize W=YYYY
The UI doesn’t scale, so keep that in mind, but you can always turn it off just to ogle the landscape with by pressing the tilde key (~), typing “-tm”, and hitting Enter. Don’t expect a stable environment with custom resolutions. Anytime I tried to take a screenshot with FRAPS, the game crashed immediately.
Uncap your framerate
Fraps has been capping out at 60 frames-per-second as I play, which obviously isn’t ideal for folks who want to fully utilize their 120 Hz or higher monitors. Here’s how to unlock it:
Head to the Fallout4Prefs.ini file located by default in DocumentsMy GamesFallout4, open it and search for ‘iPresentInterval=1’. Change that 1 to a 0, hit save, and let your framerate run free. Be warned though, we’ve been unable to test it extensively, so unlocking the framerate might have some messy side effects.
Change the brightness on your monitor
There’s not built-in gamma slider in Fallout 4, which may be a minor nitpick, but it’s easy for the already desaturated landscape to look extra washed out without proper gamma balance. Without a slider, you can eyeball the brightness if you know what to look for. Otherwise, use online calibration tools or images to make sure your colors are the best they can be.
Settings to prioritize
If you need a few extra frames to at least maintain a constant 30-plus, I found that ‘Shadow quality’ and ‘Godrays quality’ made the biggest difference. With everything else maxed on a modest rig, bumping each of those down from Ultra to High gave me an extra 10 fps without obvious visual compromise. Knocking down the textures and render distances doesn’t hurt much either since you’re not always looking to the horizon (even if they look super pretty cranked up).
Anti-aliasing can be taxing depending on the type, of course, but it’s an important one: jaggies are particularly distracting with Fallout 4’s long vistas, especially when so many are topped by erratic tree branches. FXAA and TAA options are available, the former of which is a post-processing filter applied to the entire scene. It’s less taxing, and can feel a bit blurrier than the TAA option, which is a type of anti-aliasing supported on Nvidia’s Kepler GPUs. It’s a nicer effect, but certainly more taxing. Without anti-aliasing, each tree-lined horizon turns into a horrific strip of tree static. It’s incredibly distracting, especially in a visually dense game like Fallout 4.
Sign up to get the best content of the week, and great gaming deals, as picked by the editors.
James is stuck in an endless loop, playing the Dark Souls games on repeat until Elden Ring and Silksong set him free. He’s a truffle pig for indie horror and weird FPS games too, seeking out games that actively hurt to play. Otherwise he’s wandering Austin, identifying mushrooms and doodling grackles.

Graphics options
Fallout 4 is a pretty great game. We liked it a lot, but unfortunately, it’s not a perfect PC release. A few graphical options aren’t available up front—they require a bit of digging and .ini file editing in order to get comfortable. Luckily, we’ve had the game long enough to have it mostly figured out—so if you want to change the FOV or unlock the framerate, here’s what you need to know:
Graphical options are mostly limited to the launcher
In line with other Bethesda PC releases, there’s a launcher for the game up front where you can tweak all the options before getting into the game. Handy, except the only important options you can change in-game are object, actor, grass, and item fade distances.
Change the FOV
The biggest offender for PC players is the lack of an FOV slider. The default FOV has been fine for me, but some players will no doubt feel boxed in.Luckily, a Steam user has already put out a guide for how to manually change FOV options by doing a bit of digging.
First, find the Fallout4.ini file located by default in DocumentsMy GamesFallout4, open it, and paste the following under the ‘[Display]’ block:
fDefaultWorldFOV= FOV Value
fDefault1stPersonFOV= FOV Value
FOV Value should be replaced with whatever you see fit. Do the same for the Fallout4Prefs.ini located in the DocumentsMy GamesFallout4 folder. Finally, head to your Steam install directory, likely ‘SteamSteamAppscommonFallout 4Fallout4’, and paste the same information beneath the [Display] block. Save, and your FOV should now be changed. The default is 70, so change it in increments until you find a comfortable field. It’s inconvenient, for sure, but at least there’s a way.
Set a custom resolution
If you’re running a 4K or ultra wide monitor you can enter custom resolutions in the Fallout4Prefs.ini file located in your documents folder.
bTopMostWindow=1
bMaximizeWindow=1
bBorderless=1
bFull Screen=0
iSize H=XXXX
iSize W=YYYY
The UI doesn’t scale, so keep that in mind, but you can always turn it off just to ogle the landscape with by pressing the tilde key (~), typing “-tm”, and hitting Enter. Don’t expect a stable environment with custom resolutions. Anytime I tried to take a screenshot with FRAPS, the game crashed immediately.
Uncap your framerate
Fraps has been capping out at 60 frames-per-second as I play, which obviously isn’t ideal for folks who want to fully utilize their 120 Hz or higher monitors. Here’s how to unlock it:
Head to the Fallout4Prefs.ini file located by default in DocumentsMy GamesFallout4, open it and search for ‘iPresentInterval=1’. Change that 1 to a 0, hit save, and let your framerate run free. Be warned though, we’ve been unable to test it extensively, so unlocking the framerate might have some messy side effects.
Change the brightness on your monitor
There’s not built-in gamma slider in Fallout 4, which may be a minor nitpick, but it’s easy for the already desaturated landscape to look extra washed out without proper gamma balance. Without a slider, you can eyeball the brightness if you know what to look for. Otherwise, use online calibration tools or images to make sure your colors are the best they can be.
Settings to prioritize
If you need a few extra frames to at least maintain a constant 30-plus, I found that ‘Shadow quality’ and ‘Godrays quality’ made the biggest difference. With everything else maxed on a modest rig, bumping each of those down from Ultra to High gave me an extra 10 fps without obvious visual compromise. Knocking down the textures and render distances doesn’t hurt much either since you’re not always looking to the horizon (even if they look super pretty cranked up).
Anti-aliasing can be taxing depending on the type, of course, but it’s an important one: jaggies are particularly distracting with Fallout 4’s long vistas, especially when so many are topped by erratic tree branches. FXAA and TAA options are available, the former of which is a post-processing filter applied to the entire scene. It’s less taxing, and can feel a bit blurrier than the TAA option, which is a type of anti-aliasing supported on Nvidia’s Kepler GPUs. It’s a nicer effect, but certainly more taxing. Without anti-aliasing, each tree-lined horizon turns into a horrific strip of tree static. It’s incredibly distracting, especially in a visually dense game like Fallout 4.
Sign up to get the best content of the week, and great gaming deals, as picked by the editors.
James is stuck in an endless loop, playing the Dark Souls games on repeat until Elden Ring and Silksong set him free. He’s a truffle pig for indie horror and weird FPS games too, seeking out games that actively hurt to play. Otherwise he’s wandering Austin, identifying mushrooms and doodling grackles.