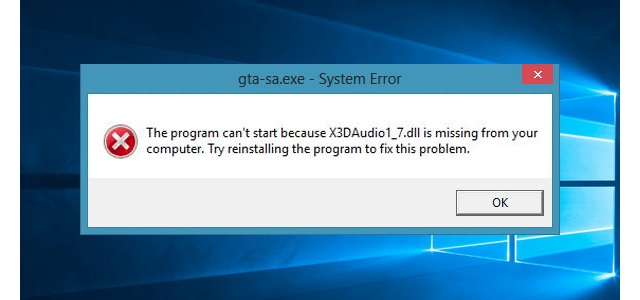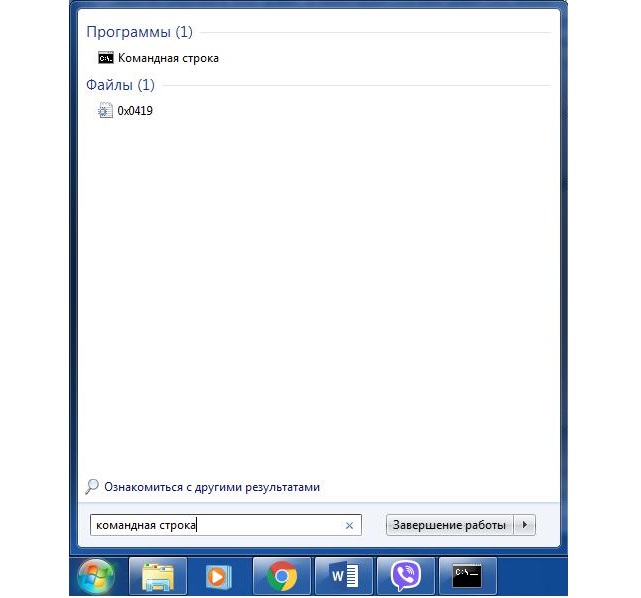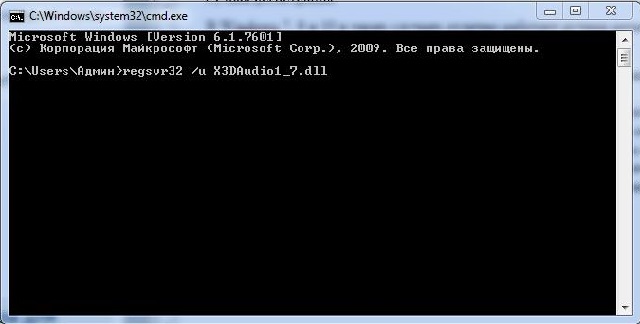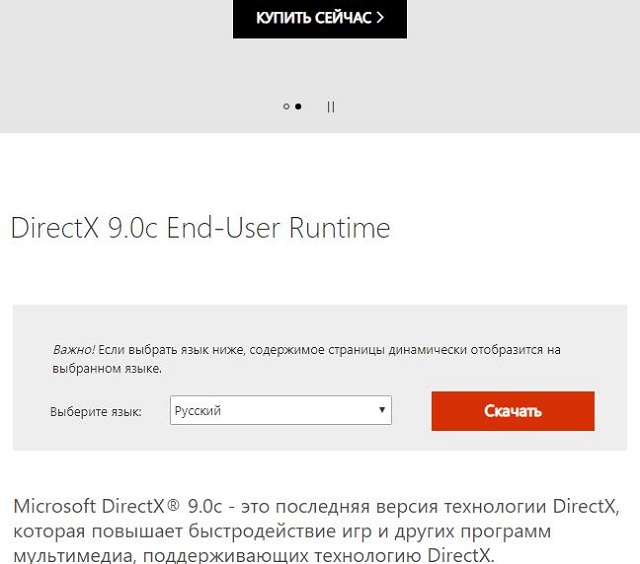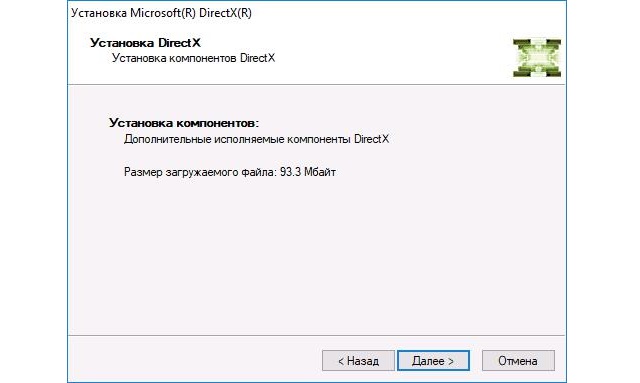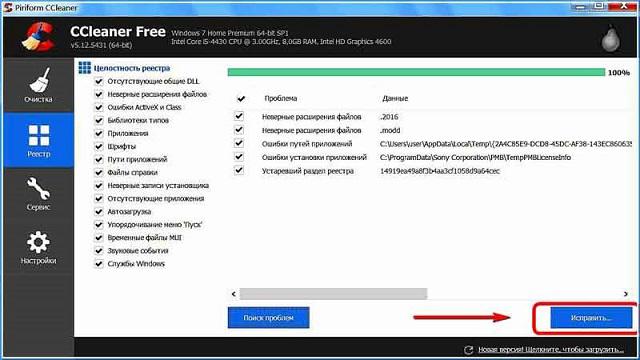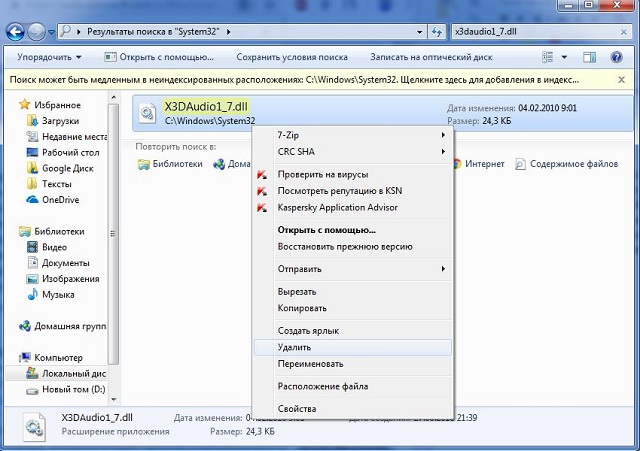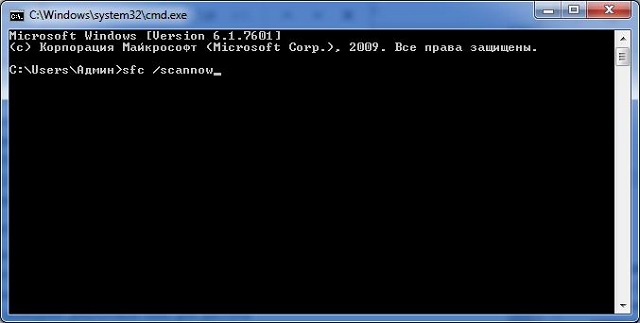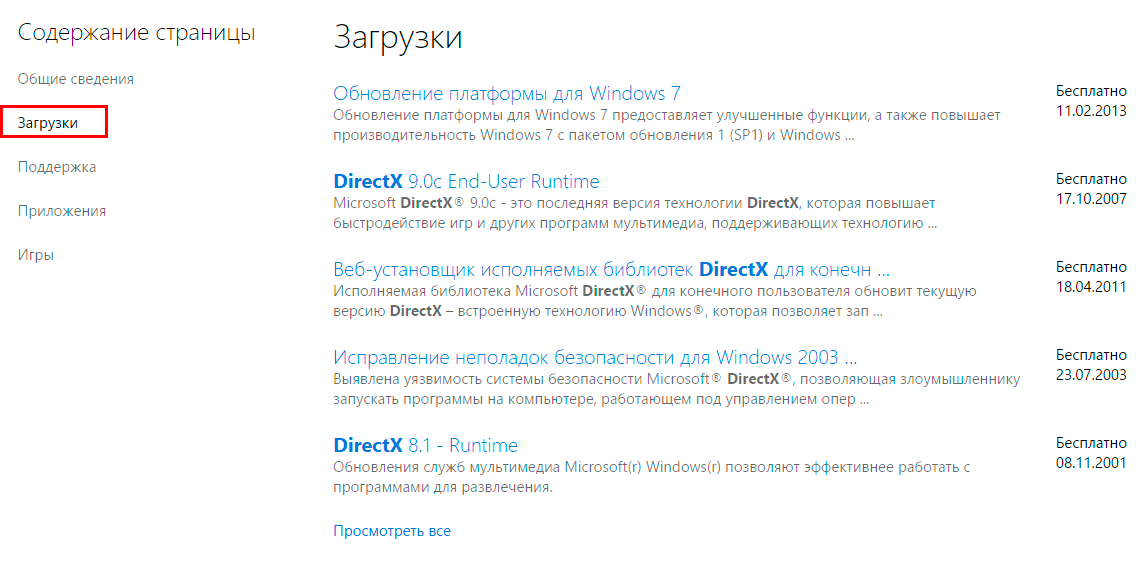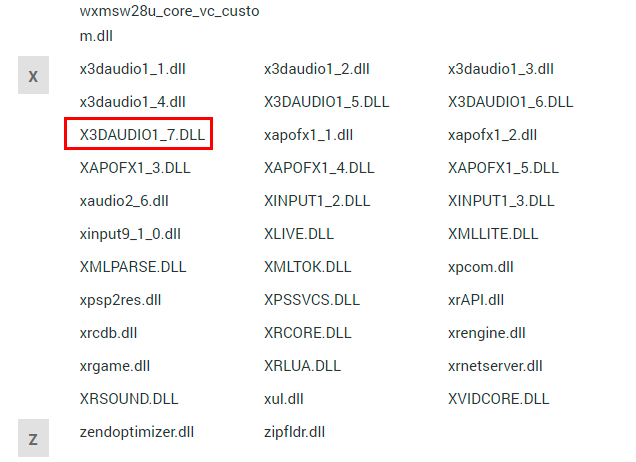Бывает, что определенные игры, чаще всего Skyrim, не запускаются из-за отсутствия файла x3daudio1_7.dll. Сейчас мы разберем, что нужно делать в такой ситуации.
Содержание:
- Ручная регистрация
- Обновление DirectX
- Исправление ошибочных записей реестра
- Удаление и восстановление файла
- Обновление драйверов
- Проверка системных файлов
- Если ничего не помогает
1. Ручная регистрация
В Windows 7, 8 и 10 в таких случаях отлично работает ручная регистрация файла.
Выполняется этот процесс следующим образом:
- Откройте меню «Пуск» и в строке поиска напишите «командная строка» или «cmd». Запустите найденную программу.
- Откроется консоль (для тех, кто не в курсе, уточним, что это темное окно, в которое вводятся команды). В нем нужно ввести команду «regsvr32 /u X3DAudio1_7.dll» (копируйте прямо отсюда без кавычек, в консоли жмите правой кнопкой мыши в месте ввода и выбирайте вариант «Вставить») и нажать на клавиатуре «Enter». Таким образом Вы отените регистрацию того файла, что уже есть в системе и который не работает.
Рис. №1. Ввод команды для отмены регистрации
- Теперь таким же образом введите команду «regsvr32 /i X3DAudio1_7.dll». Не забудьте нажать «Enter». Как видите, команды отличаются буквами посредине – в первой была «u», здесь «i», не перепутайте.
Запустите программу, с которой раньше была проблема. Если она все равно есть, переходим дальше.
2. Обновление DirectX
Рассматриваемый нами файл является частью библиотек DirectX 9, поэтому Вам нужно установить их.
Важно! Если у Вас установлен DirectX 12 или другие версии, Вам все равно нужен DirectX 9. Если игра или программа написана для этого набора библиотек, с более новыми или старыми версиями она работать не будет.
В общем, Вам необходимо просто скачать DirectX 9 и установить его.
Пошагово это выглядит так:
- Зайдите на сайт www.microsoft.com (это та ссылка, что Вам нужно).
- Нажмите «Скачать».
Рис. №2. Страница скачивания DirectX 9
- Запустите данный файл, жмите несколько раз «Далее» — все как в любой другой установке программ.
Рис. №3. Установка DirectX
После этого игра все равно может не работать. Перезагрузите компьютер.
Если сообщение «Запуск программы невозможен так как на компьютере отсутствует x3daudio1_7.dll» все еще появляется, переходим к следующему способу.
3. Исправление ошибочных записей реестра
Ошибочные, сбившиеся записи в реестре о x3daudio1_7.dll тоже могут быть причиной данной проблемы.
Сделать нужно вот что:
- Скачайте, установите или запустите, если она у Вас раньше была, программу CCleaner или любое другое ПО из этого списка (по ссылке Вы найдете рейтинг лучших программ для чистки реестра).
- Запустите исправление ошибок реестра. Если Вы используете CCleaner, для этого нужно открыть раздел «Реестр» на панели слева и поставить галочки на всех пунктах под надписью «Целостность реестра». Затем необходимо нажать «Поиск проблем», а когда этот процесс завершится, «Исправить».
Рис. №4. Использование CCleaner для очистки реестра
Некоторые специалисты рекомендуют провести проверку реестра двумя, а то и тремя программами. Но и это иногда не помогает.
4. Удаление и восстановление файла
В некоторых случаях помогает достаточно неординарный метод, который заключается вот в чем:
- Зайдите в папку C:WindowsSystem32 (можете открыть любую папку и ввести этот путь вверху, после чего нажать «Enter» — небольшой лайфхак).
- Если там есть x3daudio1_7.dll (выяснить это можно при помощи поиска – введите «x3daudio1_7.dll» в строку поиска справа вверху и нажмите «Enter»), удалите его. Нажмите на нем правой кнопкой мыши и выберете «Удалить» или выделите файл и кликните кнопку «Delete» на клавиатуре. Если такого файла нет, сразу переходите к шагу 3 настоящего списка.
Рис. №5. Удаление файла в папке System32
- Перезагрузите компьютер и заходите в корзину. Там ищите x3daudio1_7.dll и переносите его в папку C:WindowsSystem32. Делается это достаточно просто – перетащите курсором файл из корзины в папку.
Файл будет восстановлен. После этого также нужно перезагрузить компьютер. Не помогает? Не сдаемся!
5. Обновление драйверов
Также причиной могут быть поломанные драйвера. Обновить их можно таким способом, как описано в этой статье.
Там речь идет о сетевом оборудовании и разделе «Сетевые адаптеры», а Вам в диспетчере устройств нужно открыть такие разделы:
- «Звуковые, видео и игровые устройства»;
- «Мониторы»;
- «Видеоадаптеры».
Дальше сделайте со всеми устройствами из этих разделов то, что описано в статье – обновите драйверы. Обратите внимание, что если автоматический поиск ничего не даст, нужно искать ПО на официальных сайтах производителей оборудования.
Если у Вас нет достаточного опыта для того, чтобы выполнять такие задачи, Вы можете воспользоваться одной из программ для автоматического поиска драйверов. Их список приведен здесь.
6. Проверка системных файлов
Еще один способ, который может помочь. Он тоже очень простой – запустите командную строку (как это делать, описано в первом способе) и введите команду «sfc /scannow». Не забудьте нажать «Enter».
После этого идите заниматься другими делами – проверка может длиться несколько часов. Зато после нее игра может заработать.
Рис. №6. Запуск проверки системных файлов
7. Если ничего не помогает
Выше перечислены основные способы решения проблемы.
Если ничего не подействовало, точно сработает один из этих вариантов:
- Переустановите игру. Скачайте другой дистрибутив на другом сайте и попробуйте инсталлировать его.
- Выполните откат системы. Здесь описано, как это происходит.
- Проверьте систему на вирусы и удалите все, что будет найдено. В этой статье найдете список специального ПО для таких целей.
- Переустановите Windows. Подробная инструкция тут.
Проблема решена!
Отзывы

Первое и самое важное: не следует скачивать этот файл с различных ресурсов — сборников DLL, кидать в System32 и SysWOW64, а затем пытаться зарегистрировать его в системе с помощью «Выполнить» и regsvr32 X3DAudio1_7.dll — это не тот метод, который следует использовать в этой ситуации, и, более того, скорее всего это не исправит ошибку (или вызовет новое сообщение о том, что на компьютере отсутствует какой-либо еще файл).
Как исправить ошибку «На компьютере отсутствует X3DAudio1_7.dll» правильно
Файл X3DAudio1_7.dll является одной из библиотек DLL, входящих в состав компонентов DirectX 9, требующихся для запуска многих игр и программ. При этом, даже если на вашем компьютере установлена Windows 10 и DirectX 12/11, это не значит, что вам не нужны библиотеки DirectX 9 — если игра была написана под эту версию, значит нужны, а у вас их нет (по умолчанию в последних версиях Windows они отсутствуют).
Правильный способ скачать X3DAudio1_7.dll для Windows 10/8.1/7 и исправить ошибку состоит из следующих шагов
- Зайдите на официальный сайт Майкрософт https://www.microsoft.com/ru-ru/download/35 и скачайте веб-установщик DirectX.
- Запустите веб-установщик, согласитесь с условиями лицензии и подождите, пока программа проанализирует, каких файлов DirectX не хватает на компьютере и покажет размер файлов, которые нужно скачать. Нажмите «Далее».
- После загрузки и установки, все необходимые для запуска игры файлы, включая X3DAudio1_7.dll будут на компьютере в нужных папках и должным образом зарегистрированы в системе.
Сразу после этого можно запускать игру, сообщений о том, что запуск программы невозможен, так как на компьютере отсутствует X3DAudio1_7.dll вы не увидите.
DLL-модули — это подключаемые библиотеки. С их помощью различные программы получают доступ к функциям системы и компьютера. К примеру, файл «X3DAudio1_7» отвечает за обработку звука. Он необходим для запуска некоторых игр, мультимедиа, плееров и других служб, связанных с аудио. Одну библиотеку могут использовать сразу несколько приложений. Это позволяет сэкономить ресурсы и память ПК. Иначе для каждой утилиты пришлось бы устанавливать свой звуковой модуль. Но если к файлу «X3DAudio1_7.dll» по каким-то причинам не будет доступа, связанные с ним программы перестанут запускаться. И при попытке их открыть появится ошибка.
В этой статье мы расскажем, как устранить ошибки библиотеки обработки звука
Почему возникает ошибка?
Библиотека может быть «отключена» по разным причинам:
- Неосторожные действия пользователей. Кто-то случайно удалил, переместил или переименовал модуль.
- Наличие вредоносного программного обеспечения, которое повредило файл.
- Устаревшая или неисправная DirectX. Это приложение контролирует работу служб аудио и видео.
- Ошибки в реестре. Наличие нерабочих ссылок или ключей. Из-за этого DLL-библиотеку не получается зарегистрировать.
- Какая-то другая программа удалила или изменила
- Аппаратные неисправности. Сломался жёсткий диск. Повреждён тот сектор, на котором находился аудио-модуль.
По тексту ошибки не понять, что не так с файлом. Обычно в сообщениях говорится, что библиотека отсутствует или к ней нет доступа. И никакой дополнительной информации.
Попробуйте несколько способов. Но перед этим проверьте компьютер на наличие вирусов.
Причин появления ошибки может быть несколько
Обновление DirectX
Если DirectX некорректно установлена или повреждена, появляются ошибки. Обновление программы помогает в большинстве случаев. Тогда модуль будет переустановлен и заново зарегистрирован в реестре.
Выберите последнюю версию обновления
- Зайдите на официальный сайт Microsoft.
- Справа вверху находится поисковая форма. Введите в неё запрос «DirectX».
- Перейдите в раздел «Загрузки» и откройте самую новую версию утилиты.
- Скачайте и установите её.
- Можете найти инсталлятор и в других источниках. Но убедитесь, что в нём нет вирусов.
Найти недостающий файл
Если файл повреждён или отсутствует, его можно отыскать в интернете. Существуют сайты с коллекциями динамических библиотек. Кроме того, такие модули часто загружают на облачные сервисы и в файловые хранилища. Однако это не самый надёжный способ. Ведь файлы, скачанные из сети, могут быть заражены вредоносным ПО. Ещё есть проблемы, связанные с совместимостью. Если модуль не подходит для вашей версии Windows, он не будет работать.
Если вы решили скачать «X3DAudio1_7», обязательно просканируйте его антивирусом. Вот сайты, с которых его можно загрузить.
Download-dll.ru — ресурс с подробными инструкциями и описаниями. Это не просто хостинг с файлами. На нём есть статьи, в которых описаны различные ошибки библиотек и способы их устранения. Чтобы найти нужный модуль:
- Слева есть меню с разделами. Откройте «Каталог».
- Там размещены файлы по алфавиту. Откройте список буквы «X» (английской) и найдите нужный модуль.
- В информации указано, для какой ОС подходит библиотека. В строке «Совместимая операционная система» написаны версии Windows. Чуть ниже — разрядность (32 bit или 64 bit).
Выберите требуемый файл библиотеки из списка
Ru.dll-files.com. Есть описания сбоев, связанных с выбранной библиотекой. Есть список популярных игр, при запуске которых могут появиться ошибки. Чтобы скачать файл:
- Вбейте в строку поиска запрос «X3DAudio1_7».
- В результатах найдите нужный модуль.
- Скачайте версию библиотеки, которая подходит для разрядности вашей системы (32 bit или 64 bit).
Чтобы узнать, сколько бит в ОС:
- Кликните правой кнопкой мыши по значку «Мой компьютер».
- Выберите пункт «Свойства».
- В поле «Тип» будет указана разрядность системы.
Скачанный файл надо поместить в корневой каталог ОС.
- Зайдите в системный диск (обычно это C:).
- Откройте папку «Windows». Для этого могут понадобиться права администратора.
- Если у вас 32-разрядная система, перенесите модуль в директорию «System32». Если 64-разрядная — в каталог «SysWOW64».
- Перезагрузите компьютер.
Проверьте, запускается ли приложение, связанное с библиотекой звука. Если нет, надо зарегистрировать её в реестре.
- Перейдите в Пуск — Программы — Стандартные.
- Кликните правой кнопкой мыши на «Командная строка».
- Пункт «От имени администратора».
- В Windows 10 это делается проще — щёлкните правой кнопкой мыши на «Пуск» (он выглядит, как логотип Win) и выберите «Командная строка».
- Введите команду «regsvr32 x3daudio1_7.dll» и нажмите Enter.
- Снова перезагрузите компьютер.
Исправление реестра
Ошибка может появиться не из-за повреждений библиотеки, а из-за проблем в реестре. Чтобы его исправить и почистить, можно использовать программы. Например:
- Vit Registry Fix.
- CCleaner.
- Advanced SystemCare.
- Registry Mechanic.
- Registry Booster.
Установите и запустите одну из них. Реестр надо регулярно чистить и проверять на наличие ошибок. Даже если никаких неисправностей не наблюдается.
Сообщение «Отсутствует X3DAudio1_7.dll» может появляться при загрузке системы, запуске каких-то программ или во время работы утилит, если они обращаются к соответствующей библиотеке. Можно устранить ошибку. Но не всегда понятно, из-за чего она появляется. Если один способ не помог, попробуйте другой.
Fallout 4 была одной из самых ожидаемых игр в своем выпуске, и, хотя это удивительная игра, некоторые пользователи Windows 10 сообщают о проблемах с ней, поэтому давайте посмотрим, есть ли способ исправить эти проблемы.
Пользователи сообщают, что Fallout 4 продолжает падать через несколько секунд после запуска игры, и это может быть крайне неприятно, так как они не могут играть в игру, которую они только что купили.
Но не волнуйтесь, есть несколько решений, которые могут быть полезны.
Как я могу исправить проблемы Fallout 4 в Windows 10?
Fallout 4 — отличная игра, но многие пользователи сообщали о различных проблемах с ней. Говоря о проблемах, вот некоторые из наиболее распространенных проблем Fallout 4 в Windows 10:
- Fallout 4 Windows 10 не запускается, запускается. По мнению пользователей, иногда вы можете вообще не запускать Fallout 4 на своем ПК. Если у вас возникла эта проблема, вы можете решить проблему с помощью одного из наших решений.
- Fallout 4 перестал работать с Windows 10 — это также довольно распространенная проблема с Fallout 4. Чтобы решить ее, попробуйте запустить Fallout 4 в режиме совместимости.
- Черный экран Fallout 4 для Windows 10 — если вы сталкиваетесь с черным экраном при каждой попытке запустить Fallout 4, возможно, проблема в вашей видеокарте. Чтобы решить эту проблему, убедитесь, что вы используете выделенную видеокарту для запуска Fallout 4.
- Fallout 4 Windows 10 crash — Другая проблема с Fallout 4 — сбой. Если у вас возникла эта проблема, убедитесь, что ваши драйверы обновлены.
- Fallout 4 Windows 10 не отвечает — это еще одна распространенная проблема с Fallout 4. Чтобы исправить это, убедитесь, что другие сторонние приложения не мешают вашей игре.
- В Fallout 4 x3daudio1_7.dll отсутствует Windows 10 — эта ошибка может появиться, если у вас не установлены необходимые компоненты. Чтобы это исправить, установите DirectX и необходимые C ++ Redistributables.
Решение 1. Обновите драйверы дисплея
Прежде чем мы начнем, вам понадобится программа удаления драйверов дисплея, также известная как DDU. Если у вас нет установленного инструмента, вы можете скачать его здесь. После того, как вы загрузили DDU, мы можем начать процесс обновления драйверов.
- Во-первых, запустите DDU, чтобы удалить драйверы дисплея. Чтобы узнать, как использовать этот инструмент, обязательно ознакомьтесь с нашей статьей по Удаление драйвера дисплея.
- После завершения процесса удаления вы можете зайти на сайт производителя вашей видеокарты и загрузить последние версии драйверов для вашей видеокарты.
- После завершения загрузки просто установите драйверы и перезагрузите компьютер.
Проверьте и посмотрите, решена ли проблема. Мы также должны отметить, что иногда последние версии драйверов могут вызывать проблемы, поэтому вы можете рассмотреть возможность загрузки более ранней версии.
Если вам нужна дополнительная информация, обязательно ознакомьтесь с нашей статьей о том, как обновить драйверы видеокарты.
Решение 2 — Удалить программное обеспечение Raptr
Если вы не можете запустить Fallout 4 на ПК с Windows 10, возможно, проблема в программном обеспечении Raptr.
По мнению пользователей, это программное обеспечение может мешать работе Fallout 4 и мешать его запуску. Тем не менее, вы можете решить эту проблему, просто удалив проблемное приложение.
Есть много способов сделать это, но лучший способ состоит в том, чтобы использовать программное обеспечение удаления, чтобы удалить это. Многие приложения, как правило, оставляют файлы и записи реестра даже после их удаления, и иногда эти файлы могут вызвать проблемы в будущем.
Чтобы убедиться, что приложение полностью удалено, вы можете использовать такие инструменты, как Revo Uninstaller, IOBit Uninstaller (бесплатно) или Ashampoo Uninstaller.
Эти приложения предназначены для полного удаления приложений с вашего ПК, и с их помощью вы полностью удалите программное обеспечение Raptr.
Решение 3 — Проверьте свой антивирус
Иногда антивирусные инструменты могут мешать работе ваших приложений и вызывать различные проблемы. Если вы не можете запустить Fallout 4 на своем ПК, возможно, стоит проверить, не является ли проблема антивирусом.
Чтобы решить эту проблему, рекомендуется полностью отключить антивирус и попытаться снова запустить игру.
Если проблема не устранена, вы можете удалить антивирус и перейти на другое антивирусное решение.
Для пользователей Norton у нас есть специальное руководство о том, как полностью удалить его с вашего ПК. Существует также аналогичное руководство для пользователей McAffe.
Если вы используете какое-либо антивирусное решение и хотите полностью удалить его с ПК, обязательно ознакомьтесь с этим удивительным списком лучших программ для удаления, которые вы можете использовать прямо сейчас.
Антивирусные инструменты, такие как Bitdefender и BullGuard, оснащены функцией под названием «Игровой режим», поэтому они вообще не будут мешать вашим играм. Если проблема связана с вашим антивирусом, обязательно попробуйте один из этих инструментов.
Решение 4 — Загрузить бета-обновление 1.1.30
Некоторые пользователи сообщают о сбоях, происходящих каждые 10-15 минут в игре, и для того, чтобы это исправить, вам нужно установить 1.1.30 Beta Update. Для установки обновления необходимо сделать следующее:
- Откройте Steam и найдите Fallout 4.
- Щелкните правой кнопкой мыши и выберите « Свойства».
- Найдите раздел Beta и выберите 1.1.30 Beta Update для загрузки.
После загрузки бета-версии 1.1.30 запустите игру и посмотрите, решена ли проблема.
Решение 5 — Запустите игру в режиме совместимости
Прежде чем начать, убедитесь, что у вас установлены последние стабильные драйверы и что вы скачали бета-версию 1.1.30.
- Откройте Steam и найдите Fallout 4. Щелкните правой кнопкой мыши и выберите « Свойства».
- Затем перейдите в « Локальные файлы»> «Проверить целостность игрового кэша».
- Вернитесь на вкладку « Локальные файлы » и нажмите « Обзор локальных файлов».
- Найдите Fallout4.exe и щелкните по нему правой кнопкой мыши. Выберите Свойства из списка.
- Перейдите на вкладку « Совместимость ». Теперь выберите Запустить это программное обеспечение в режиме совместимости для и выберите Windows 7 из списка. Кроме того, убедитесь, что вы установили флажок Запуск от имени администратора. Нажмите Apply и OK, чтобы сохранить изменения.
- Теперь повторите шаг 5 для Fallout4Launcher.exe (он должен находиться в той же папке, что и Fallout4.exe).
Решение 6 — Изменить Fallout4Prefs.ini
Пользователи жалуются, что не могут запустить Fallout 4 в полноэкранном режиме, но в то же время игра отлично работает в оконном режиме. Чтобы это исправить, вам нужно сделать следующее:
- Откройте проводник и перейдите в раздел «Пользователи». ДокументыMy GamesFallout 4.
- Откройте файл с именем Fallout4Prefs.ini с помощью блокнота.
- Найдите следующие переменные и измените их на эти значения:
- bMaximizeWindow = 0
- bBorderless = 1
- bFull Screen = 0
- iSize H = 1080
- iSize W = 1920
- Также убедитесь, что iSize H и iSize W соответствуют текущему разрешению экрана, которое вы используете.
- Сохраните изменения и запустите игру.
Если вам не нравится Блокнот, проверьте этот список с лучшими приложениями для создания заметок для Windows 10.
Решение 7. Измените настройки видео
По словам пользователей, вы можете решить эту проблему, просто изменив разрешение игры.
Чтобы решить эту проблему, ваше игровое разрешение должно соответствовать разрешению экрана в Windows 10. После изменения разрешения проверьте, сохраняется ли проблема.
Несколько пользователей сообщили, что переключение в оконный режим решило проблему для них, поэтому вы можете попробовать это. Удивительно, но несколько пользователей сообщили, что отключение оконного режима решает проблему для них, поэтому обязательно попробуйте обе настройки.
Решение 8 — Восстановить установку C ++ Redistributables
Многим приложениям для правильной работы требуются распространяемые файлы C ++, и если эти компоненты отсутствуют или установлены неправильно, вы не сможете запустить Fallout 4 на своем ПК.
Чтобы решить эту проблему, рекомендуется установить или отремонтировать необходимые компоненты. Это довольно просто, поскольку необходимые дистрибутивы C ++ уже доступны в Fallout 4. Чтобы установить их, выполните следующие действия:
- Перейдите в каталог установки Fallout 4. По умолчанию это должен быть SteamsteamappscommonFallout 4.
- Теперь перейдите в каталог vcredist2012.
- Там вы должны увидеть два файла vcredist.exe. Запустите оба файла и выберите « Восстановить» в меню.
- Следуйте инструкциям на экране.
После восстановления установки обоих файлов vcredist.exe проблема должна быть полностью решена, и ваша игра должна снова начать работать.
Решение 9. Проверьте, соответствует ли ваша видеокарта требованиям к оборудованию
Fallout 4 — требовательная игра, но прежде чем вы сможете ее запустить, вам необходимо проверить, соответствует ли ваш компьютер требованиям к оборудованию. По словам пользователей, они не смогли запустить Fallout 4, потому что их видеокарта не поддерживала DirectX 11.
Fallout 4 требует поддержки DirectX 11, и если ваша графика не может работать с DirectX 11, единственный вариант — обновить видеокарту.
Перед обновлением обязательно проверьте конфигурацию видеокарты и убедитесь, что ваша видеокарта не поддерживает DirectX 11.
Решение 10. Изменение настроек приложения с переключаемой графикой
По словам пользователей, если вы можете запустить Fallout 4 на ПК с Windows 10, обязательно измените настройки Switchable Graphics.
Для этого откройте Центр управления Catalyst или Панель управления Nvidia и найдите Fallout 4 в списке. Теперь измените настройки графики на High Performance.
После этого сохраните изменения и попробуйте запустить игру снова.
Если вы не можете открыть панель управления Nvidia в Windows 10, посмотрите это руководство, чтобы легко решить проблему. Существует аналогичное руководство для AMD Catalyst Control Center, поэтому обязательно ознакомьтесь с ним, если у вас возникла та же проблема.
Решение 11. Убедитесь, что вы используете 64-битную систему
По словам пользователей, Fallout 4 не работает на 32-битных системах, поэтому, если вы используете 32-битную операционную систему, вы не сможете запустить Fallout 4.
Чтобы установить 64-разрядную операционную систему на свой компьютер, вам необходим 64-разрядный процессор. Стоит также отметить, что вы не можете конвертировать 32-битную в 64-битную систему.
Если вы используете 32-разрядную операционную систему, вам нужно выполнить чистую установку 64-разрядной системы. Если вы не знаете, как это сделать, мы подготовили несколько полезных руководств:
- Как использовать Windows Refresh Tool для чистой установки Windows 10
- Как очистить Установить Windows 10 на SSD
- Как очистить Установить Windows 10 после бесплатного обновления?
Почти все новые компьютеры поддерживают 64-битные операционные системы, поэтому у вас не возникнет проблем при установке и запуске 64-битной операционной системы на вашем ПК.
Вот и все. Мы надеемся, что эти решения помогли вам решить проблему, и вы сможете нормально играть в свою новую игру Fallout на Windows 10.
Если у вас есть предложения или вопросы, просто зайдите в раздел комментариев ниже.
ЧИТАЙТЕ ТАКЖЕ:
- 8 лучших танковых игр для Windows 10
- Исправлено: общие проблемы с War War Thunder в Windows 10
- Общие ошибки Wolfenstein 2: Новый Колосс и как их исправить
Примечание редактора: этот пост был первоначально опубликован в декабре 2015 года и с тех пор был полностью переработан и обновлен для обеспечения свежести, точности и полноты.
How to Fix X3daudio1_7.dll Not Found or Missing Errors
A troubleshooting guide for x3daudio1_7.dll errors
X3daudio1_7.dll issues are caused in one way or another by an issue with Microsoft DirectX. This DLL file is one of many files contained in the DirectX software collection. Since DirectX is utilized by most Windows based games and advanced graphics programs, errors related to it usually show up only when using these programs.
Any of Microsoft’s operating systems since Windows 98 may be affected by x3daudio1_7.dll and other DirectX issues. This includes Windows 11, Windows 10, Windows 8, etc.
X3daudio1_7.dll Errors
There are several ways x3daudio1_7.dll errors can show up on your computer. Here are some of the more common ones:
- X3daudio1_7.dll not found. Reinstalling might help fix this.
- The file x3daudio1_7.dll is missing
- X3daudio1_7.DLL Not Found
- File x3daudio1_7.dll not found
These errors appear when a software application or video game is started, but you might also see one during gameplay, when the program attempts to access a DirectX component, or any other time during use.
Skyrim is one game users have seen an x3daudio1_7.dll error in, but there are definitely others that could display the same message.
-
Restart your computer if you haven’t yet. The error might be a fluke, and a simple restart could clear it up completely.
-
Install the latest version of Microsoft DirectX. Chances are, upgrading to the latest version will fix the x3daudio1_7.dll not found error.
Microsoft often releases updates to DirectX without updating the version number or letter, so be sure to install the latest release even if your version is technically the same.
The same DirectX installation program works with all versions of Windows, including Windows 11, 10, 8, etc. It will replace any missing DirectX.
-
Assuming the latest DirectX version from Microsoft doesn’t fix the error, look for a DirectX installation program on your game or application DVD or CD. Sometimes the software developers will include a copy there if the game or program utilizes it.
Sometimes, though not often, the DirectX version included on the disc is a better fit for the program than the latest version available from Microsoft.
-
Uninstall and then reinstall the game or software program. Something might have happened to the files in the program that work with x3daudio1_7.dll and a reinstall could do the trick.
-
Restore the x3daudio1_7.dll file from the latest DirectX software package. If the above troubleshooting steps haven’t worked to solve your error, try extracting the file individually from the DirectX downloadable package.
-
Update the drivers for your video card. While it’s not the most common solution, in some situations, updating the drivers for the video card in your computer could correct this DirectX issue.
Need More Help?
If you’re not interested in fixing this problem yourself, see How Do I Get My Computer Fixed? for a full list of your support options, plus help with everything along the way like figuring out repair costs, getting your files off, choosing a repair service, and a lot more.
Thanks for letting us know!
Get the Latest Tech News Delivered Every Day
Subscribe
How to Fix X3daudio1_7.dll Not Found or Missing Errors
A troubleshooting guide for x3daudio1_7.dll errors
X3daudio1_7.dll issues are caused in one way or another by an issue with Microsoft DirectX. This DLL file is one of many files contained in the DirectX software collection. Since DirectX is utilized by most Windows based games and advanced graphics programs, errors related to it usually show up only when using these programs.
Any of Microsoft’s operating systems since Windows 98 may be affected by x3daudio1_7.dll and other DirectX issues. This includes Windows 11, Windows 10, Windows 8, etc.
X3daudio1_7.dll Errors
There are several ways x3daudio1_7.dll errors can show up on your computer. Here are some of the more common ones:
- X3daudio1_7.dll not found. Reinstalling might help fix this.
- The file x3daudio1_7.dll is missing
- X3daudio1_7.DLL Not Found
- File x3daudio1_7.dll not found
These errors appear when a software application or video game is started, but you might also see one during gameplay, when the program attempts to access a DirectX component, or any other time during use.
Skyrim is one game users have seen an x3daudio1_7.dll error in, but there are definitely others that could display the same message.
-
Restart your computer if you haven’t yet. The error might be a fluke, and a simple restart could clear it up completely.
-
Install the latest version of Microsoft DirectX. Chances are, upgrading to the latest version will fix the x3daudio1_7.dll not found error.
Microsoft often releases updates to DirectX without updating the version number or letter, so be sure to install the latest release even if your version is technically the same.
The same DirectX installation program works with all versions of Windows, including Windows 11, 10, 8, etc. It will replace any missing DirectX.
-
Assuming the latest DirectX version from Microsoft doesn’t fix the error, look for a DirectX installation program on your game or application DVD or CD. Sometimes the software developers will include a copy there if the game or program utilizes it.
Sometimes, though not often, the DirectX version included on the disc is a better fit for the program than the latest version available from Microsoft.
-
Uninstall and then reinstall the game or software program. Something might have happened to the files in the program that work with x3daudio1_7.dll and a reinstall could do the trick.
-
Restore the x3daudio1_7.dll file from the latest DirectX software package. If the above troubleshooting steps haven’t worked to solve your error, try extracting the file individually from the DirectX downloadable package.
-
Update the drivers for your video card. While it’s not the most common solution, in some situations, updating the drivers for the video card in your computer could correct this DirectX issue.
Need More Help?
If you’re not interested in fixing this problem yourself, see How Do I Get My Computer Fixed? for a full list of your support options, plus help with everything along the way like figuring out repair costs, getting your files off, choosing a repair service, and a lot more.
Thanks for letting us know!
Get the Latest Tech News Delivered Every Day
Subscribe