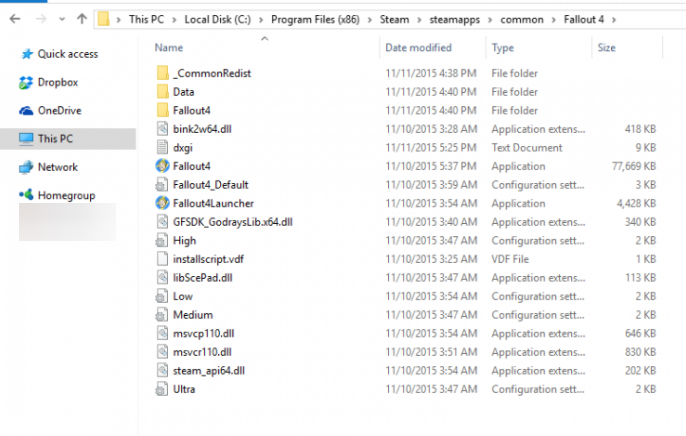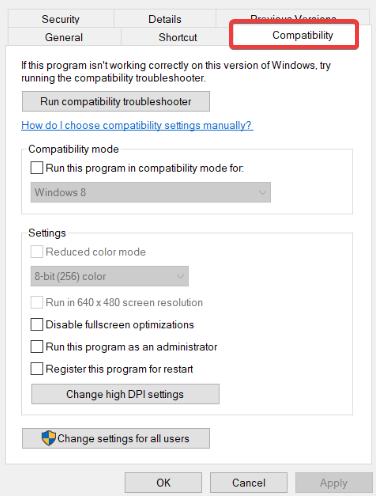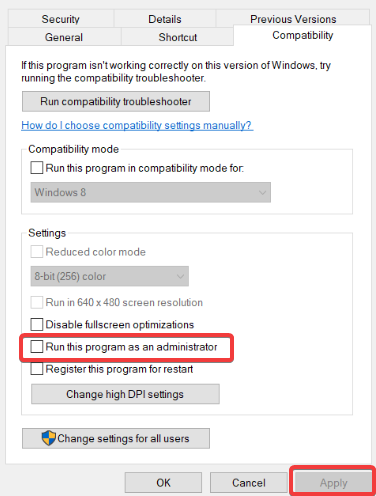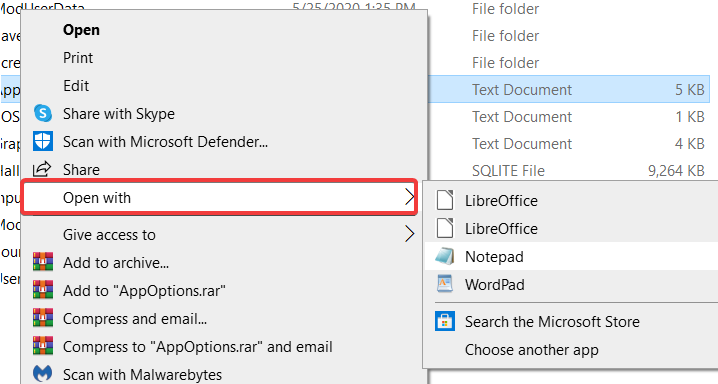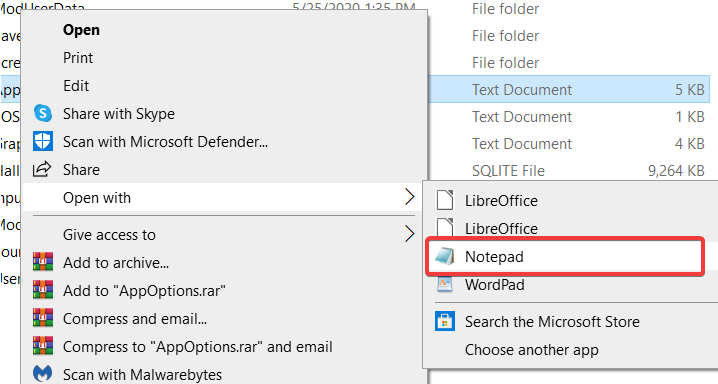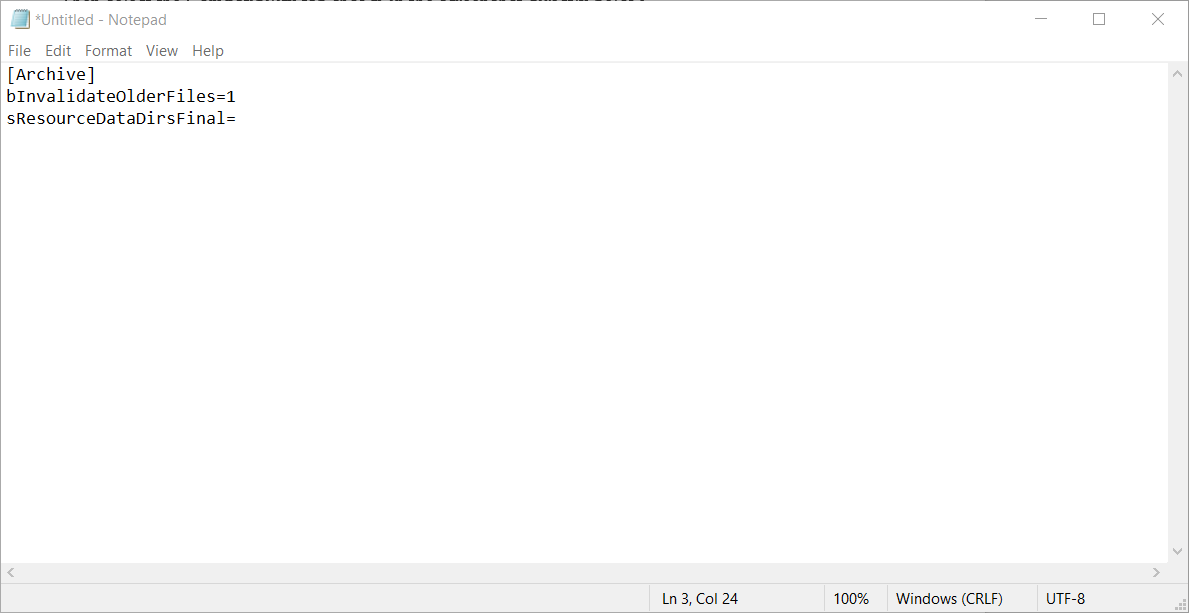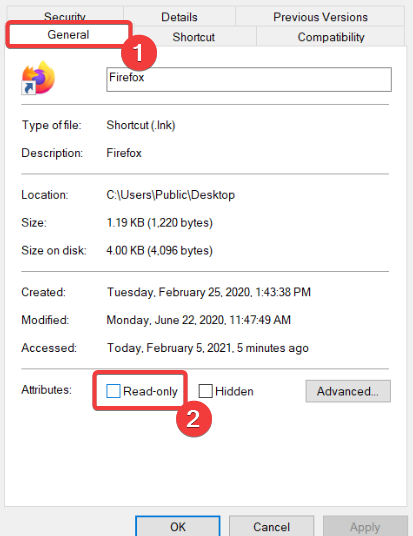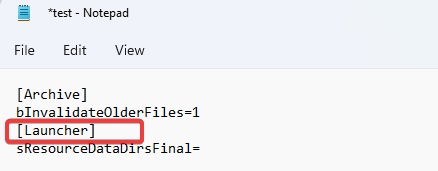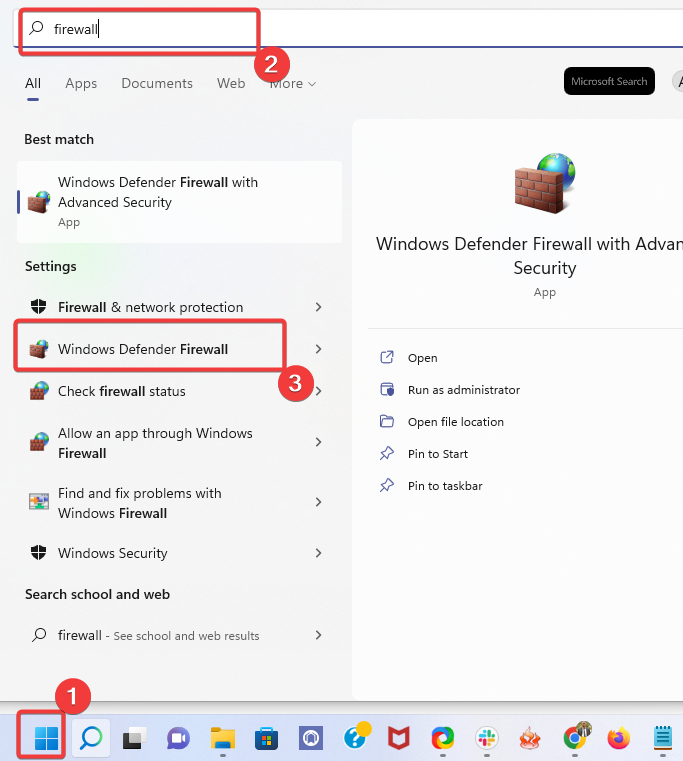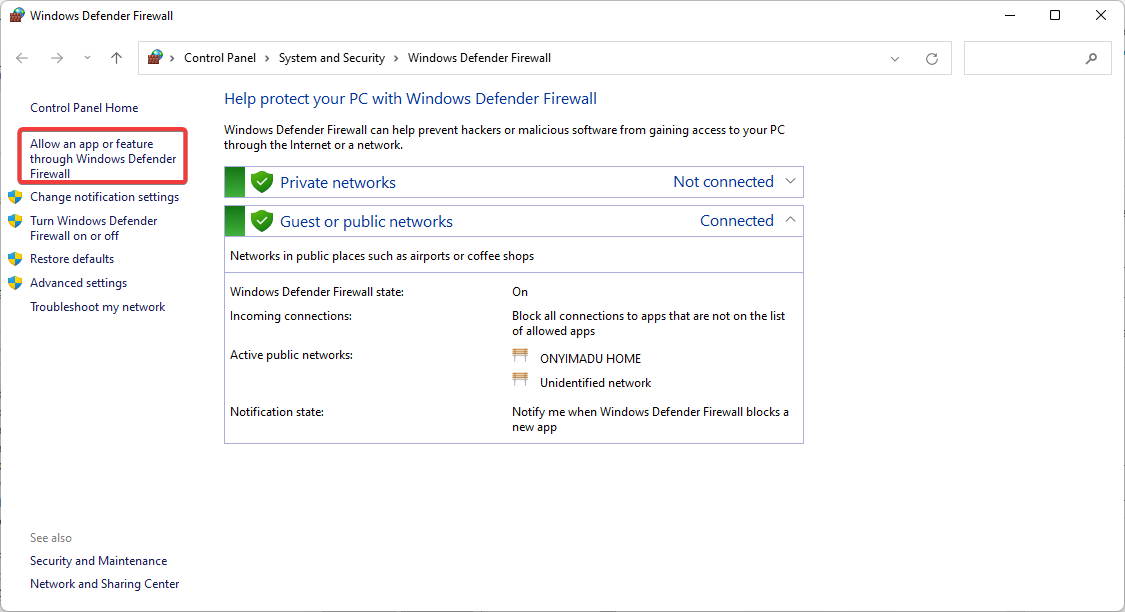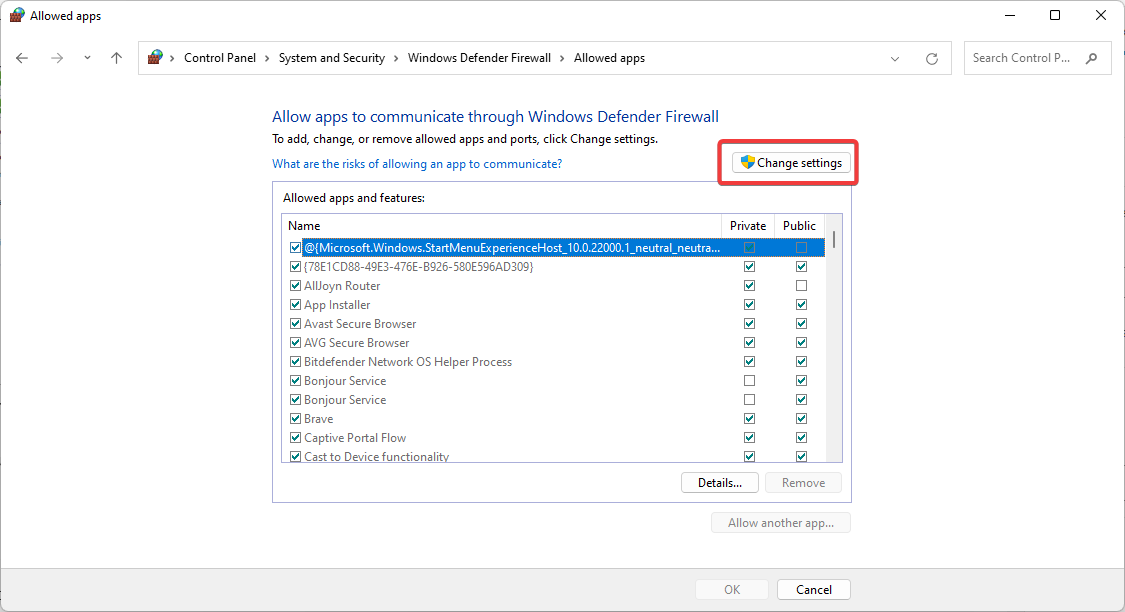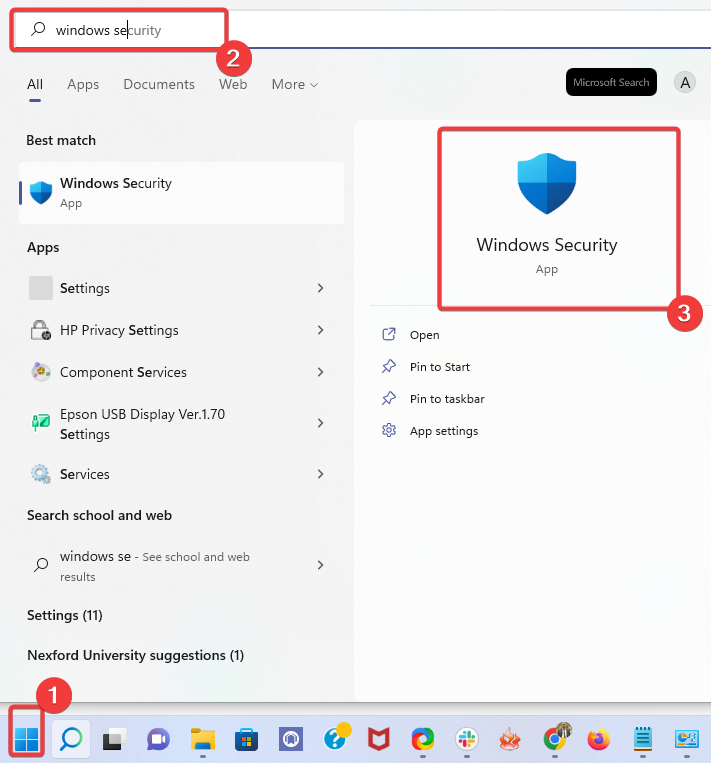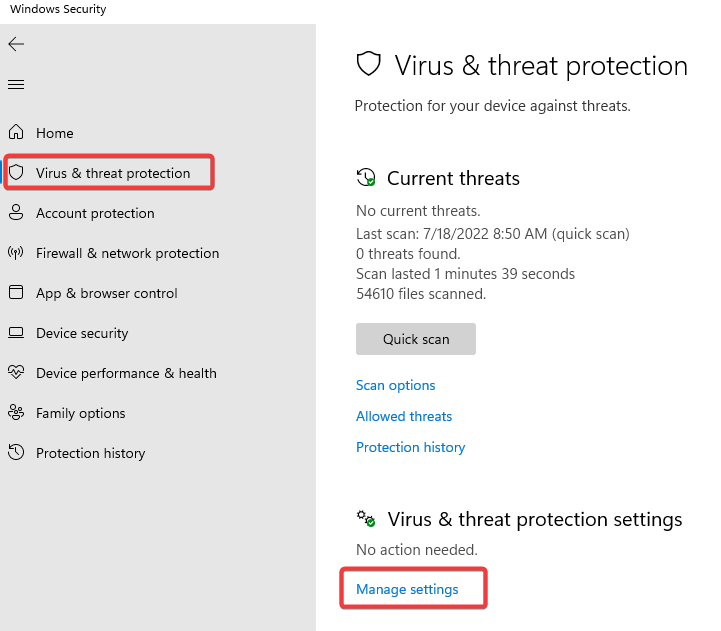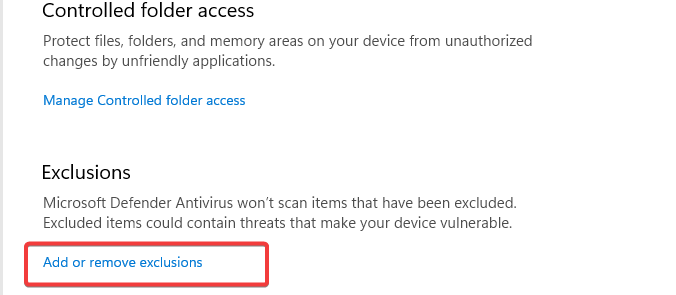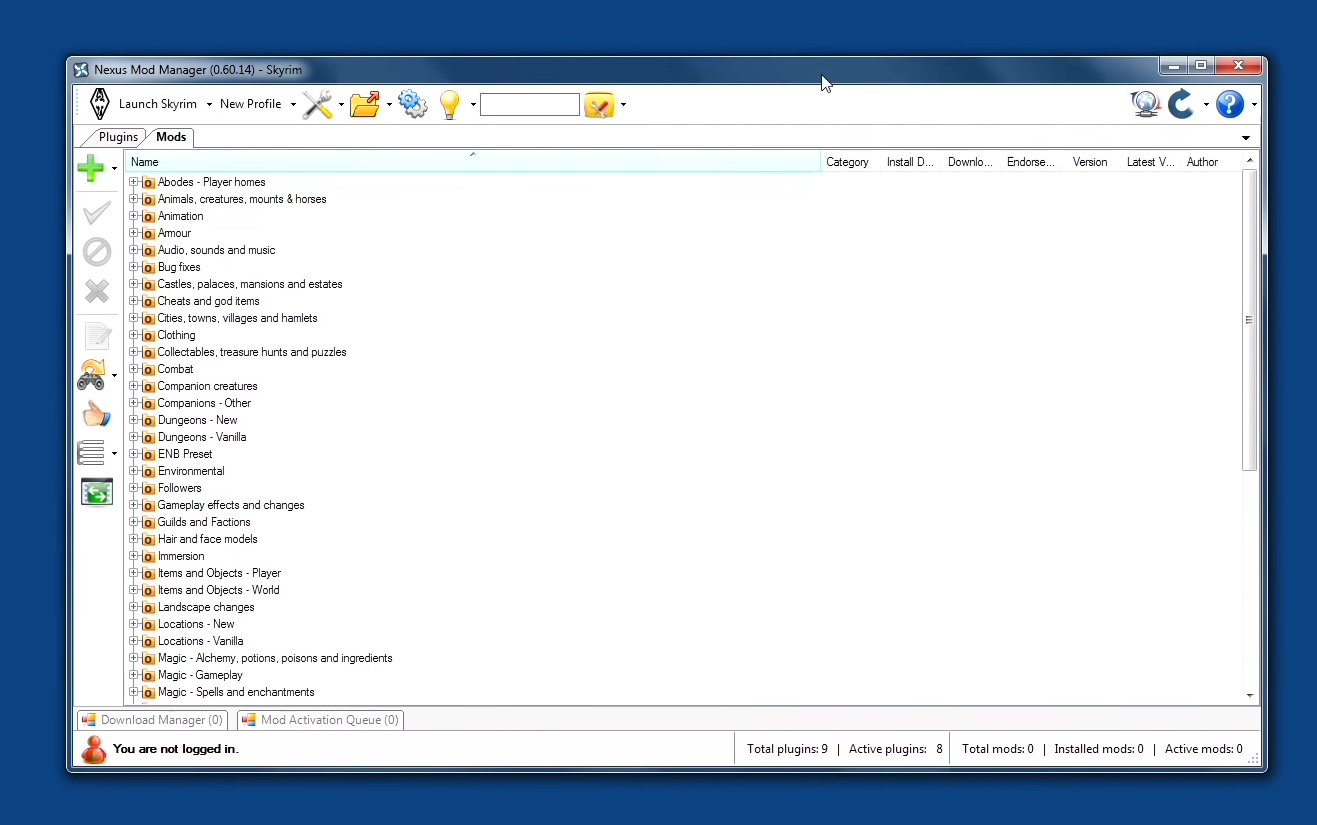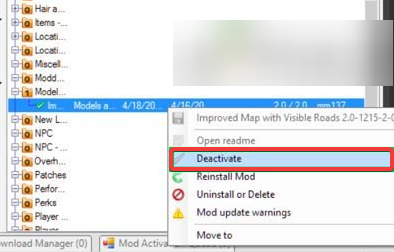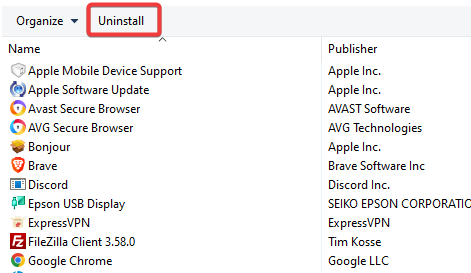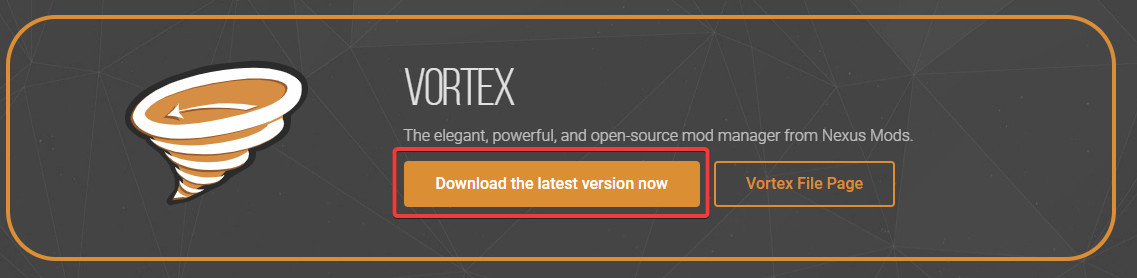|
Проблема с FOMM |
|||||||||||||
|
|||||||||||||
|
|||||||||||||
|
|||||||||||||
|
|||||||||||||
|
|||||||||||||
|
|||||||||||||
|
|||||||||||||
|
|||||||||||||
|
|||||||||||||
|
|||||||||||||
|
|||||||||||||
|
|||||||||||||
|
© 2008—2023 Bethplanet.ru
Fallout 4
10.11.2015
Экшен,
Ролевая,
От первого лица,
От третьего лица,
Открытый мир,
Постапокалипсис
8.3
12 342
оценки
1
2
3
4
5
6
7
8
9
10
-
Fallout 4
-
Новости1288
-
Мнения1642
-
Юмор749
-
Файлы3405
-
Читы271
-
Гайды40
-
Форумы5278
-
Cкриншоты57
-
Галерея20893
-
Игроки
Форум Fallout 4
Demons97
25 июля 2019
При установке модов через install пишет check structure, хотя все файлы имеются. Из всех моих модов удалось только один установить через install
2
Комментарии: 2
сначала
лучшие
- новые
- старые
- лучшие

Ваш комментарий
gmh4589
25 июля 2019
Demons97
Архиватором не пробовал открыть? Возможно, просто архивы повреждены или недокачались.
- пожаловаться
- скопировать ссылку
0
sergeyor
26 июля 2019
Попробовать запустить NexusModManager от имени администратора
- пожаловаться
- скопировать ссылку
0
сегодня в 08:10
|
Индустрия
По мнению аналитиков, Microsoft завершит приобретение Activision Blizzard, несмотря на попытки регуляторов остановить их
28
23
вчера в 21:14
Поклонники Dead Space считают, что Айзек носит голову Николь на одном из скафандров из Deluxе-издания
Dead Space
9
36
вчера в 21:56
|
ПК
Hogwarts Legacy в Steam стала 3-й самой популярной игрой за сутки и собрала более 470 тыс. игроков онлайн
Hogwarts Legacy
53
34
6 февраля
Уморительный ролик ремейка Dead Space показывает, почему нужно быть осторожным при использовании лазерного пистолета
Dead Space
24
102
6 февраля
|
Индустрия
Игровые журналисты боятся писать обзоры на Hogwarts Legacy
Hogwarts Legacy
71
91
3 февраля
|
ПК,
Индустрия
EMPRESS обещает взламывать игры быстрее и обойти Denuvo в Hogwarts Legacy всего за 10 дней
Hogwarts Legacy
475
538
3 февраля
|
Кино и сериалы,
Трейлеры
Первый трейлер сериала «Король и Шут»
76
163
вчера в 07:54
|
Кино и сериалы
Официально: Сиквел «Константина» с Киану Ривзом все еще в производстве
14
86
3 февраля
|
ПК,
Трейлеры
Моддер Halk Hogan анонсировал мод текстур высокого разрешения Cyberpunk 2077 HD Reworked Project
Cyberpunk 2077
70
117
сегодня в 07:51
|
Анонсы,
Трейлеры
Создатели Ni No Kuni представили свою следующую игру — JRPG DecaPolice
DECAPOLICE
1
21
4 февраля
Азиатские журналисты показали несколько минут нового геймплея из Atomic Heart
Atomic Heart
97
176
вчера в 12:27
|
Индустрия
Не только Amnesia: The Bunker: Frictional Games работают над игрой в духе SOMA
SOMA
22
56
сегодня в 12:47
|
Трейлеры
Square Enix опубликовала официальное видео распаковки коллекционного издания Final Fantasy 16
Final Fantasy 16
2
13
7 февраля
|
ПК
На ПК стал доступен ранний доступ к Hogwarts Legacy
Hogwarts Legacy
84
68
5 февраля
|
Слухи,
Скриншоты
В сети появились скриншоты, подробности и короткий ролик альфа-версии Dragon Age: Dreadwolf
Dragon Age: Dreadwolf
129
106
3 февраля
|
ПК
Mechanics VoiceOver приступили к полноценной работе над русской локализацией Dead Space и назвали примерные сроки выхода
Dead Space
42
134
вчера в 10:32
|
Индустрия
Сайт для отслеживания стримеров по Hogwarts Legacy был закрыт. Активистам, устроившим бойкот игре, угрожают судами
Hogwarts Legacy
125
210
вчера в 17:14
|
ПК
Онлайн Hogwarts Legacy в Steam поднялся до 350 тыс. игроков
Hogwarts Legacy
43
37
вчера в 09:47
|
ПК,
Скриншоты
Мододелы уже добавили в Skyrim скандальный китайский шар-шпион
The Elder Scrolls 5: Skyrim
22
48
7 февраля
|
Новости сайта
А что случилось с форумами?
93
81
вчера в 15:19
|
Слухи
По слухам, Resident Evil 4 будет очень «точным» ремейком, но «сильно переосмыслит и изменит» некоторые части
Resident Evil 4
40
83
Самые новые и популярные игры можно получать бесплатно
Пополнение Steam-кошелька не проблема, если у вас есть бонусы
Дорогие и дефицитные геймерские девайсы теперь не нужно покупать
На чтение 6 мин. Просмотров 462 Опубликовано 18.04.2021
Fallout 4 – это ролевая игра в жанре экшн, разработанная Bethesda Game Studios и опубликованная Bethesda Softworks. Игра вышла в ноябре 2015 года и является пятым основным дополнением к франшизе Fallout. Многие моды для игры также стали доступны вскоре после релиза. Большинство пользователей используют Nexus Mod Manager для использования модов в игре. Это приложение для моддинга, которое позволяет пользователям применять к игре множество модов.
Однако совсем недавно стало поступать много сообщений о том, что моды не работают в Fallout 4. Эта проблема возникла у пользователей, использующих Nexus Mod Manager для модификации игры. . В этой статье мы обсудим некоторые причины, из-за которых может возникнуть эта проблема, и предоставим вам жизнеспособные решения, чтобы гарантировать полное устранение проблемы.
Содержание
- Что мешает модам работать в Fallout 4?
- Решение 1: Настройка файлов .ini
- Решение 2. Предоставление доступа Через брандмауэр
- Решение 3. Включение установки Multi HD
- Решение 4. Обновление Диспетчера модов Nexus
- Решение 5. Предоставление административных прав
- Решение 6. Удаление неисправных модов
Что мешает модам работать в Fallout 4?
Причина проблемы не конкретна, и она может быть вызвана рядом причин.
- Ненастроенные файлы .ini: файлы .ini внутри папки данных игры должны быть правильно настроены для работать с Nexus Mod Manager и игрой. Если эти файлы не были настроены при установке Nexus Mod Manager, моды не будут работать с игрой.
- Брандмауэр: Также возможно, что брандмауэр Windows может блокировать определенные элементы игры или Nexus Mod Manager от установления связи с сервером. Это может помешать Nexus Mod Manager загружать моды, поскольку для некоторых модов может потребоваться интернет-сервис.
- Multi HD Install: Nexus Mod Manager работает лучше всего, если Виртуальная установка находится на том же жестком диске, что и игра. Однако, если вы хотите сэкономить место на определенном жестком диске, установив игру на одном, а моды на другом, Nexus Mod Manager позволяет вам это сделать, но для этого вам необходимо включить Multi HD Install во время процесс установки NMM.
- Обновления: Также убедитесь, что у вас есть обновления Nexus Mod Manager до последней версии, поскольку более старые версии, как сообщалось, вызывали проблемы с некоторыми файлами подключаемых модулей, что вызывает проблемы с модами.
- Административные привилегии: важно, чтобы Nexus Mod Manager имел права администратора, поскольку некоторые компоненты приложению требуются определенные привилегии, которые может предоставить только администратор.
- Неисправные моды: В некоторых случаях некоторые из модов, применяемых пользователями, были устарели или повреждены и вызывали проблемы с процессом применения модов. Это может произойти, если номера версий модов очень старые и они не были обновлены для работы с последней версией Nexus Mod Manager..
Теперь, когда у вас есть базовое представление о природе проблемы, мы перейдем к ее решениям.
Решение 1: Настройка файлов .ini
Файлы .ini внутри папки данных игры должны быть правильно настроены для работы с Nexus Mod Manager и игрой. Если эти файлы не были настроены при установке Nexus Mod Manager, моды не будут работать с игрой. Поэтому на этом этапе мы собираемся настроить файлы «.ini» для правильной работы с приложением. Для этого:
- Перейдите в следующую папку.
«Документы> MyGames> Fallout4»
- В этой папке должна быть пара файлов «. ini ».
- Если вы видите файл с именем « Fallout4Custom . ini »откройте его. Если файла нет в папке, создайте файл с помощью «Notepad ++» и сохраните его с именем « Fallout4Custom.ini ».
- Откройте файл и добавьте в него эти строки.
[Архив]
bInvalidateOlderFiles = 1
sResourceDataDirsFinal = STRINGS , TEXTURES , MUSIC , SOUND , INTERFACE , MESHES , PROGRAMS , MATERIALS , LODSETTINGS , VIS , MISC , SCRIPTS , SHADERSFX - Далее должно быть быть файлом « Fallout4prefs.ini », отредактируйте его и добавьте строку
« bEnableFileSelection = 1 »
в нижнюю часть страницы в разделе« Launcher ».
Примечание. Если «bEnableFileSelection = 0» существует в разделе Launcher, просто измените «0» на «1». - Сохранить changes и выйдите из файла.
Примечание. Обязательно назовите его «Fallout4Custom.ini». - Попробуйте , чтобы запустить игру и проверить, применяются ли моды .
Решение 2. Предоставление доступа Через брандмауэр
Возможно, брандмауэр Windows не позволяет игре или Nexus Mod Manager установить связь с игровыми серверами. На этом этапе мы собираемся разрешить приложение через брандмауэр Windows.
- Нажмите на стартовое меню и выберите Настройки Значок.
- В Настройках выберите параметр « Обновления и безопасность ».
- Щелкните параметр « Безопасность Windows » на левой панели.
- Внутри параметра «Безопасность Windows» Выбрать « Брандмауэр и защита сети ».
- Выберите параметр « Разрешить приложению через брандмауэр »..
- Нажмите « Изменить настройки » и разрешите все приложения, связанные с Fallout4 и Nexus Mod Manager доступ через как « Private », так и « Public » сетей.
- Нажмите « OK », запустите игру и проверьте, сохраняется ли проблема .
Решение 3. Включение установки Multi HD
Nexus Mod Manager работает лучше всего, если виртуальная установка находится на том же жестком диске, что и игра. Однако, если вы хотите сэкономить место на определенном жестком диске, установив игру на одном, а моды на другом, Nexus Mod Manager позволяет это сделать, но для этого необходимо, вам необходимо включить Multi HD Install во время установки процесс . Если установка Multi HD была не включена во время установки процесс и теперь моды и игра находятся на разных жестких дисках, тогда моды не будут не работать .
Решение 4. Обновление Диспетчера модов Nexus
Убедитесь, что вы обновили Диспетчер модов Nexus до последней версии, поскольку о более старых версиях сообщалось вызывают проблемы с некоторыми файлами Plugin , следовательно, вызывают проблемы с модами. В каждом обновлении, выпущенном сообществом, исправляется определенная ошибка . Чтобы убедиться, что Nexus Mod Manager не содержит всех определенных ошибок и проблем , обязательно обновите его время от времени путем загрузки и установки последней версии из Сайт разработчика .
Решение 5. Предоставление административных прав
Иногда из-за недостаточных разрешений Nexus Mod Manager сталкивается с проблемами при применяя моды, поэтому на этом этапе мы собираемся предоставить программе с правами администратора, чтобы убедиться, что это не так.
- Вправо – Нажмите на значок Nexus Mod Manager и выберите Свойства .
- Нажмите « Совместимость ».
- На вкладке« Совместимость »установите флажок« Запуск от имени администратора ».
- Щелкните « O K ”
Решение 6. Удаление неисправных модов
В некоторых случаях некоторые из модов, применяемых пользователями, были устаревшими или поврежденными и вызывали проблемы с процессом применения модов.. Это может произойти, если номера версий модов очень старые и они не были обновлены для работы с последней версией Nexus Mod Manager. Поэтому на этом этапе мы собираемся проверить, какой мод вызывает проблему, и удалить ее.
- Откройте Nexus Диспетчер модов и щелкните игру Fallout 4 , чтобы открыть список установленных модов . .
- Отключите все моды и проверьте, работает ли игра.
- Если игра работает , это означает один из модов вызывает проблему.
- Теперь включите один мод и проверьте, запускается ли игра .
- Точно так же перейдите и включите моды один на one , пока игра не перестанет работать.
- Теперь, когда вы определили мод, который был вызывающий проблему, деактивировать его.
- Если для мода выпущено обновление , примените это. Если обновления нет, вам придется оставить мод отключенным до тех пор, пока разработчик не выпустит исправление . мод.
Игровой мир продолжает расти, а благодаря обновлениям и техническим усовершенствованиям возможности игры также улучшаются. К сожалению, время от времени случаются ошибки, и недавно геймеры Fallout 4 заметили, что моды не всегда работают.
У Fallout 4 есть процветающее сообщество моддеров, которое выпускает новые моды для этой игры. Эти моды изменяют игру различными способами.
Например, при загрузке модов, улучшающих визуальные эффекты или добавляющих новые функции в Fallout 4, в некоторых случаях моды не работают или не отображаются в игре.
Мы знакомим вас с лучшими исправлениями в этой статье, и если моды Fallout 4 не загружаются или не работают моды текстур Fallout 4, эти решения должны помочь.
Почему мои моды Fallout 4 не работают?
Модификации Fallout 4 не будут работать, если вы не настроили определенные INI-файлы для игры должным образом.
Брандмауэр Windows или антивирусная утилита могут блокировать Fallout 4 или его менеджер модов. Или менеджер модов для Fallout 4 может не иметь прав администратора.
Неисправные (поврежденные) или устаревшие моды также могут помешать работе других модов.
Общие проблемы с игрой возникнут при наличии неисправных модов. Например, Fallout 4 может регулярно вылетать или, в худшем случае, вообще не запускаться из-за сломанных модов.
Как заставить моды работать в Fallout 4?
1. Запустите Nexus Mod Manager (или Vortex) от имени администратора.
- Сначала откройте папку, содержащую Nexus Mod Manager (или программное обеспечение для моддинга Vortex) для Fallout 4.
- Щелкните правой кнопкой мыши файл EXE для вашего мода Fallout 4 и выберите «Свойства».
- Затем выберите вкладку «Совместимость», показанную на снимке экрана ниже.
- Выберите параметр «Запустить эту программу от имени администратора» и нажмите «Применить».
- Нажмите OK, чтобы закрыть окно свойств.
2. Настройте INI-файлы для моддинга Fallout 4.
- Сначала нажмите горячую клавишу Windows+ E, чтобы открыть проводник.
- Затем откройте папку Fallout 4 по этому пути:
DocumentsMyGamesFallout4 - Щелкните правой кнопкой мыши файл Fallout4Custom.ini и выберите «Открыть с помощью».
- Нажмите «Блокнот», чтобы открыть файл Fallout4Custom.ini в этом текстовом редакторе.
- Скопируйте следующий код с помощью горячей клавиши Ctrl+ C:
[Archive] bInvalidateOlderFiles=1 sResourceDataDirsFinal= - Вставьте этот код в файл Fallout4Custom.ini с помощью горячей клавиши Ctrl+ V, а затем сохраните его.
- Щелкните правой кнопкой мыши файл Fallout4Custom.ini и выберите «Свойства».
- Перейдите на вкладку «Общие» и снимите флажок « Атрибут только для чтения».
- Снова щелкните правой кнопкой мыши Fallout4Prefs.ini в той же папке Fallout 4 и выберите «Открыть с помощью», чтобы открыть файл в «Блокноте».
- Введите приведенный ниже код в файл Fallout4Prefs.ini под
bEnableFileSelection=1[Launcher]
- Затем выберите параметр «Сохранить» в меню «Файл» Блокнота.
Если в вашей папке Fallout 4 нет файла Fallout4Custom.ini, создайте новый файл для этой папки, нажав «Файл» > «Сохранить как» в «Блокноте».
Выберите «Все файлы» в раскрывающемся меню «Сохранить как тип». Затем введите Fallout4Custom.ini в поле заголовка файла и нажмите кнопку «Сохранить».
3. Включите Fallout 4 через брандмауэр Защитника Windows.
- Нажмите кнопку «Пуск », введите брандмауэр, затем выберите апплет брандмауэра Защитника Windows.
- Щелкните Разрешить приложение или функцию через брандмауэр Защитника Windows.
- Нажмите кнопку Изменить настройки.
- Затем установите флажки Public и Private для Fallout 4 и Nexus Mod Manager (или Vortex, если вы его используете).
- Нажмите кнопку ОК.
Если вы не можете найти Fallout 4 и менеджер модов в списке разрешенных приложений, нажмите «Разрешить другое приложение».
Затем вы можете нажать кнопку «Обзор», чтобы выбрать и добавить в список приложения Fallout 4 и менеджер модов.
4. Добавьте исключение Fallout 4 в систему безопасности Windows.
- Щелкните меню «Пуск», введите «Безопасность Windows», а затем выберите апплет «Безопасность Windows».
- Нажмите кнопку «Защита от вирусов и угроз» в левой части окна «Безопасность Windows», затем выберите «Управление параметрами» на правой панели.
- Прокрутите вниз и нажмите Добавить или удалить исключения.
- Нажмите кнопку «+ Добавить исключение», затем нажмите «Папка» и выберите каталог Fallout 4.
- Затем нажмите «Папка» и выберите каталог Fallout 4.
5. Отключайте и снова включайте моды по одному
- Откройте окно Nexus Mod Manager.
- Затем выберите Fallout 4 в Nexus Mod Manager, чтобы открыть список установленных модов.
- Играйте в Fallout 4 после деактивации всех модов. Если деактивация модов исправила предыдущие проблемы с игрой, по крайней мере один из модов неисправен.
- После этого активируйте мод; и играйте в Fallout 4 после активации, чтобы проверить наличие проблем. Продолжайте тестировать игру после повторной активации одного мода за раз, пока не сможете определить неисправный.
- Деактивируйте поврежденный мод, который вы обнаружили.
Если моды Fallout 4 не работают на Xbox, ПК, PS4 и PS5, попробуйте отключить и снова включить эти режимы.
6. Переустановите Nexus Mod Manager, чтобы обновить его.
- Чтобы открыть аксессуар «Бег», нажмите клавиши Windows+. R
- Перезагрузите Windows после удаления программного обеспечения мода.
- Нажмите кнопку загрузки вручную, чтобы получить последнюю версию Nexus Mod Manager на странице загрузки NMM.
- Установите скачанный вами менеджер модов.
Вот хорошее исправление для модов Fallout 4 Vortex, которые не работают, и модов Fallout 4 Nexus, которые не работают.
Убедитесь, что вы переустановили программное обеспечение менеджера модов на тот же жесткий диск, что и игра Fallout 4.
Есть большая вероятность, что приведенные выше разрешения исправят неработающие моды Fallout 4. Однако вы можете нажать кнопку «Отправить заявку» на странице поддержки Bethesda, если вам все еще нужны дополнительные потенциальные разрешения для модов Fallout 4, которые не отображаются.
Когда моды Fallout 4 не работают на ПК, возможно, INI-файлы для Fallout4 не настроены должным образом, мод может быть поврежден или брандмауэр Windows или антивирусная утилита могут блокировать Fallout 4 и его программное обеспечение для модификации.
Изменение настроек свойств для Fallout 4 может привести к тому, что моды Fallout 4 не будут отображаться в игре.
Антивирусная утилита Windows и исключения брандмауэра могут реально исправить неработающие текстуры Fallout 4 и другие проблемы с моддингом для этой игры.
Редактирование определенных файлов конфигурации также может исправить то, что моды Fallout 4 не отображаются.
Проблемы Fomm.exe обычно наблюдаются во время запуска программы FOMM и обычно возникают в результате повреждения исполняемого файла или, в некоторых случаях, случайного или намеренного удаления вредоносным ПО. Как правило, решить проблему позволяет получение новой копии файла EXE, которая не содержит вирусов. Если ошибка fomm.exe возникла в результате его удаления по причине заражения вредоносным ПО, мы рекомендуем запустить сканирование реестра, чтобы очистить все недействительные ссылки на пути к файлам, созданные вредоносной программой.
Формат Windows Executable File с расширением файла EXE классифицируют в качестве Исполнимые файлы. Наша коллекция файлов fomm.exe для %%os%% представлена в списках ниже. В нашей базе представлены не все версии fomm.exe, поэтому нажмите на кнопку Request (Запрос), чтобы наши сотрудники её получили. Если вы не нашли необходимую вам версию файла в нашей базе, представленной ниже, мы рекомендуем обратиться непосредственно к Fallout Mod Manager.
Настоятельно рекомендуется выполнить проверку и убедиться в том, что файл был размещён в правильном каталоге. Тщательно следуйте настоящим инструкциям, чтобы устранить возникающую ошибку, связанную с файлом fomm.exe, однако мы рекомендуем выполнить быструю проверку. Чтобы убедиться в том, что удалось решить проблему, попробуйте запустить FOMM, и посмотреть выведется ли ошибка.
| fomm.exe Описание файла | |
|---|---|
| Тип: | EXE |
| Категория: | FOMM |
| Program: | FOMM |
| ID: | 0.13.20.0 |
| Разработчик: | Fallout Mod Manager |
| Имя файла: | fomm.exe |
| Размер (в байтах): | 1063424 |
| SHA-1: | A95F4D743E5360CB49B04FB9CF091FFED3A4AF25 |
| MD5: | 8d5b5aa54af255a970b58cfdde5490d6 |
| CRC32: |
Продукт Solvusoft
Загрузка
WinThruster 2023 — Сканировать ваш компьютер на наличие ошибок реестра в fomm.exe
Windows
11/10/8/7/Vista/XP
Установить необязательные продукты — WinThruster (Solvusoft) | Лицензия | Политика защиты личных сведений | Условия | Удаление
EXE
fomm.exe
Идентификатор статьи: 1145594
Fomm.exe
1
2
Выберите программное обеспечение
| Имя файла | ID | KB | Загрузить | |||||||||||||||
|---|---|---|---|---|---|---|---|---|---|---|---|---|---|---|---|---|---|---|
| + fomm.exe | 8d5b5aa54af255a970b58cfdde5490d6 | 1.01 MB | ||||||||||||||||
|
Распространенные сообщения об ошибках в Fomm.exe
Эти проблемы FOMM, связанные с fomm.exe, включают в себя:
- «Ошибка программы Fomm.exe. «
- «Fomm.exe не является программой Win32. «
- «Fomm.exe должен быть закрыт. «
- «Не удается найти fomm.exe»
- «Fomm.exe не найден.»
- «Ошибка запуска в приложении: fomm.exe. «
- «Fomm.exe не работает. «
- «Отказ Fomm.exe.»
- «Неверный путь к приложению: fomm.exe.»
Эти сообщения об ошибках EXE могут появляться во время установки программы, в то время как программа, связанная с fomm.exe (например, FOMM) работает, во время запуска или завершения работы Windows, или даже во время установки операционной системы Windows. Документирование проблем fomm.exe в FOMM является ключевым для определения причины проблем с электронной FOMM и сообщения о них в Fallout Mod Manager.
Причины проблем Fomm.exe
Проблемы Fomm.exe могут быть отнесены к поврежденным или отсутствующим файлам, содержащим ошибки записям реестра, связанным с Fomm.exe, или к вирусам / вредоносному ПО.
В первую очередь, проблемы fomm.exe создаются:
- Недопустимые разделы реестра Fomm.exe/повреждены.
- Зазаражение вредоносными программами повредил файл fomm.exe.
- Fomm.exe злонамеренно или ошибочно удален другим программным обеспечением (кроме FOMM).
- Другое приложение, конфликтующее с fomm.exe или другими общими ссылками.
- FOMM (fomm.exe) поврежден во время загрузки или установки.
#1

Posted 16 February 2013 — 07:12 pm
wyattfg
-
- Members
-
- 4 posts
Stranger
In my Fallout Mod Manager, I get one error when it asks me to log into my Nexus for package manager and I click «Stay Logged In» and log in. It will say «Something bad seems to have happened» and tells me where to find the crash dump. I go find the crash dump and it says:
System.NullReferenceException: Object reference not set to an instance of an object.
at WebsiteAPIs.NexusAPI.get_LoginKey()
at Fomm.PackageManager.PackageManager.WebsiteLogin()
at Fomm.PackageManager.PackageManager..ctor(MainForm mf)
at Fomm.MainForm.bPackageManager_Click(Object sender, EventArgs e)
at System.Windows.Forms.Control.OnClick(EventArgs e)
at System.Windows.Forms.Button.OnClick(EventArgs e)
at System.Windows.Forms.Button.OnMouseUp(MouseEventArgs mevent)
at System.Windows.Forms.Control.WmMouseUp(Message& m, MouseButtons button, Int32 clicks)
at System.Windows.Forms.Control.WndProc(Message& m)
at System.Windows.Forms.ButtonBase.WndProc(Message& m)
at System.Windows.Forms.Button.WndProc(Message& m)
at System.Windows.Forms.Control.ControlNativeWindow.OnMessage(Message& m)
at System.Windows.Forms.Control.ControlNativeWindow.WndProc(Message& m)
at System.Windows.Forms.NativeWindow.Callback(IntPtr hWnd, Int32 msg, IntPtr wparam, IntPtr lparam)
Alright, so that was my first problem, though it is forgivable as I am able to get in the Package Manager as long as I do not click «Stay Logged In». It doesn’t give me any errors and I’m in. But my next problem comes in now. When I click «Add FOMod», I select the .7z file that is Project Nevada or Weapon Retexture Project and click «Open» and get another «Something bad seems to have happened» error with a crash dump.txt. This crash dump says:
System.NullReferenceException: Object reference not set to an instance of an object.
at WebsiteAPIs.NexusAPI.get_LoginKey()
at Fomm.PackageManager.PackageManager.WebsiteLogin()
at Fomm.PackageManager.PackageManager..ctor(MainForm mf)
at Fomm.MainForm.bPackageManager_Click(Object sender, EventArgs e)
at System.Windows.Forms.Control.OnClick(EventArgs e)
at System.Windows.Forms.Button.OnClick(EventArgs e)
at System.Windows.Forms.Button.OnMouseUp(MouseEventArgs mevent)
at System.Windows.Forms.Control.WmMouseUp(Message& m, MouseButtons button, Int32 clicks)
at System.Windows.Forms.Control.WndProc(Message& m)
at System.Windows.Forms.ButtonBase.WndProc(Message& m)
at System.Windows.Forms.Button.WndProc(Message& m)
at System.Windows.Forms.Control.ControlNativeWindow.OnMessage(Message& m)
at System.Windows.Forms.Control.ControlNativeWindow.WndProc(Message& m)
at System.Windows.Forms.NativeWindow.Callback(IntPtr hWnd, Int32 msg, IntPtr wparam, IntPtr lparam)
Steam, FalloutNV, and GeMM are all located in C:/Games. They are the only three things in there. Anyone have any suggestions?
Back to top
#2

Xaranth
Posted 16 February 2013 — 08:49 pm
FOMM’s networking code is basically broken; if you want to use online features, you need to use NMM.
Back to top
#3

wyattfg
Posted 16 February 2013 — 10:23 pm
wyattfg
-
- Members
-
- 4 posts
Stranger
FOMM’s networking code is basically broken; if you want to use online features, you need to use NMM.
I read somewhere that NMM couldn’t use PN. I believed it because I couldn’t get it to work.
Back to top
#4

Xaranth
Posted 16 February 2013 — 10:35 pm
It wouldn’t surprise me; NMM and FOMM do NOT treat certain installation functions the same way. You can run them in parallel, though, using FOMM to install those mods that need a Mod Manager, and NMM for general use.
Back to top
#5

wyattfg
Posted 16 February 2013 — 11:28 pm
wyattfg
-
- Members
-
- 4 posts
Stranger
It wouldn’t surprise me; NMM and FOMM do NOT treat certain installation functions the same way. You can run them in parallel, though, using FOMM to install those mods that need a Mod Manager, and NMM for general use.
Don’t you have to do something with the path of one if you use them both?
Edit: And how could I use FOMM to install the mods if I get error messages every time I try to?
Edited by wyattfg, 17 February 2013 — 12:17 am.
Back to top
#6

wyattfg
Posted 17 February 2013 — 05:39 am
wyattfg
-
- Members
-
- 4 posts
Stranger
I reinstalled and tried again. When I tried to log in, it just crashed. I just clicked cancel when it prompted me to log in and got to the package manager and got a different error when I tried to install PN:
System.ArgumentException: Unrecognized file format.
Parameter name: p_strPath
at Fomm.PackageManager.FomodBuilder.FomodFromSourceBuilder.BuildFomodFromSource(String p_strPath, NexusAPI p_nxaNexus)
at Fomm.PackageManager.PackageManager.AddNewFomod(String p_strPath)
at Fomm.PackageManager.PackageManager.addFOMODToolStripMenuItem_Click(Object sender, EventArgs e)
at System.Windows.Forms.ToolStripItem.RaiseEvent(Object key, EventArgs e)
at System.Windows.Forms.ToolStripMenuItem.OnClick(EventArgs e)
at System.Windows.Forms.ToolStripItem.HandleClick(EventArgs e)
at System.Windows.Forms.ToolStripItem.FireEventInteractive(EventArgs e, ToolStripItemEventType met)
at System.Windows.Forms.ToolStripItem.FireEvent(EventArgs e, ToolStripItemEventType met)
at System.Windows.Forms.ToolStripItem.PerformClick()
at Fomm.Controls.SplitButton.OnClick(EventArgs e)
at Fomm.Controls.SplitButton.OnMouseUp(MouseEventArgs mevent)
at System.Windows.Forms.Control.WmMouseUp(Message& m, MouseButtons button, Int32 clicks)
at System.Windows.Forms.Control.WndProc(Message& m)
at System.Windows.Forms.ButtonBase.WndProc(Message& m)
at System.Windows.Forms.Button.WndProc(Message& m)
at System.Windows.Forms.Control.ControlNativeWindow.OnMessage(Message& m)
at System.Windows.Forms.Control.ControlNativeWindow.WndProc(Message& m)
at System.Windows.Forms.NativeWindow.Callback(IntPtr hWnd, Int32 msg, IntPtr wparam, IntPtr lparam)
I know this is different than I’ve been getting. Does anyone know what this means?
Back to top
#7

luthienanarion
Posted 17 February 2013 — 03:10 pm
Navigate to the following folder and delete it. Run FOMM again afterward.
C:UsersUSERNAMEAppDataLocalFOMM
Like Xaranth said, absolutely none of the network functions work in FOMM. No logging into the Nexus, no checking for mod updates, nothing. DO NOT try to log in.
Edited by luthienanarion, 17 February 2013 — 03:11 pm.
Back to top
#8

knovack1
Posted 14 March 2014 — 04:47 pm
knovack1
-
- Premium Member
-
- 740 posts
Anon
The problem is, (although Gopher has a video going from NMM to FOMM) you will still get this error when just running FOMM for the first time and not ever using NMM for Fallout 3, and Fallout New Vegas. The error can be bypassed, » persay» just don’t log into username and password window. Just click cancel when the window shows up, and this will open your Package Manager. However after you install a mod the error will still pop up and FOMM will shut down automaticly
Do above again and you will see your mod in the Package Manager this time. Activate the mod, and there you go. It still works, you just have to reopen FOMM for each mod you install. I just think Nexus just wants to push their NMM, as the «only mod tool» to use. Can you blame them? I went through the above process on several mods, and when I went in game my mods where working.
Back to top
#9

lKeelo
Posted 27 May 2014 — 07:13 am
lKeelo
-
- Members
-
- 5 posts
Stranger
Mine says this:
System.NullReferenceException: Object reference not set to an instance of an object.
at Fomm.PackageManager.ModInstallLog.InstallLog.InitMods()
at Fomm.PackageManager.ModInstallLog.InstallLog.Load()
at Fomm.PackageManager.ModInstallLog.InstallLog..ctor()
at Fomm.Program.Main(String[] args)
As soon as i click on the program it displays the error message. Should i even bother with FOMM or should i just use NMM?
Back to top
#10

Kickbutttowski
Posted 20 October 2014 — 08:24 pm
Kickbutttowski
-
- Members
-
- 2 posts
Stranger
Yea i am going to change to mod organizer because of this bug
Back to top
The Windows firewall or antivirus utility might be blocking Fallout 4
by Matthew Adams
Matthew is a freelancer who has produced a variety of articles on various topics related to technology. His main focus is the Windows OS and all the things… read more
Updated on July 22, 2022
Reviewed by
Vlad Turiceanu
Passionate about technology, Windows, and everything that has a power button, he spent most of his time developing new skills and learning more about the tech world. Coming… read more
- Fallout 4 is unique in the sense that its excellent modding community takes care of releasing new game mods.
- If you haven’t properly set up certain INI files for the game, Fallout 4 modifications won’t function.
- Texture modifications not functioning and other game modding difficulties may be resolved using Windows antivirus software.
- CPU, RAM and Network limiter with hot tab killer
- Integrated with Twitch, Discord, Instagram, Twitter and Messengers directly
- Built-in sound controls and custom music
- Custom color themes by Razer Chroma and force dark pages
- Free VPN and Ad blocker
- Download Opera GX
The gaming world has kept growing, and with updates and upgrades in tech, the experience has also improved. Sadly, there are the occasional bugs, and recently Fallout 4 gamers have observed that mods are not always working.
Fallout 4 has a thriving modding community that releases new mods for that game. These mods alter the game in various ways.
For example, when downloading mods that enhance visuals or add new features to Fallout 4, in some cases, the mods don’t work or show up in the game.
We introduce you to the best fixes in this article, and if Fallout 4 mods are not loading or Fallout 4 texture mods are not working, these solutions should help.
Why do my Fallout 4 mods not work?
Fallout 4 mods won’t work if you haven’t configured certain INI files for the game as required.
The Windows firewall or antivirus utility might be blocking Fallout 4 or its mods manager. Or the mods manager for Fallout 4 might not have admin privileges.
Faulty (corrupted) or outdated mods can also stop other mods from working.
General issues with the game will arise when there are faulty mods. For example, Fallout 4 might crash with regularity or, in the worst case, not start at all because of broken mods.
How do I get mods to work in Fallout 4?
1. Run Nexus Mod Manager (or Vortex) as administrator
- First, open the folder that includes your Nexus Mod Manager (or Vortex modding software) for Fallout 4.
- Right-click the EXE file for your Fallout 4 mod software and select Properties.
- Then select the Compatibility tab shown in the screenshot directly below.
- Select the Run this program as administrator setting, and click the Apply option.
- Click OK to exit the properties window.
2. Configure INI files for Fallout 4 modding
- First, press the Windows + E hotkey to open File Explorer.
- Then open the Fallout 4 folder at this path:
DocumentsMyGamesFallout4 - Right-click the Fallout4Custom.ini file and select Open with.
- Click Notepad to open Fallout4Custom.ini with that text editor.
- Copy the following code with the Ctrl + C hotkey:
[Archive]
bInvalidateOlderFiles=1
sResourceDataDirsFinal= - Paste that code into your Fallout4Custom.ini file with the Ctrl + V hotkey, then save it.
- Right-click the Fallout4Custom.ini file and select Properties.
- Click on the General tab, and uncheck the Read-only attribute checkbox.
- Again, right-click Fallout4Prefs.ini within the same Fallout 4 folder and select Open with to open the file within Notepad.
- Enter the code below within the Fallout4Prefs.ini file beneath bEnableFileSelection=1
[Launcher] - Then select the Save option on Notepad’s File menu.
If your Fallout 4 folder doesn’t include a Fallout4Custom.ini file, set up a new file for that folder by clicking File > Save as in Notepad.
Select All Files on the Save as type drop-down menu. Then enter Fallout4Custom.ini in the file title box, and press the Save button.
3. Enable Fallout 4 through Windows Defender Firewall
- Click the Start button, type firewall, then select the Windows Defender Firewall applet.
- Click the Allow an app or feature through Windows Defender Firewall.
- Press the Change settings button.
- Then select both the Public and Private checkboxes for Fallout 4 and Nexus Mod Manager (or Vortex if you use that).
- Select the OK button.
Some PC issues are hard to tackle, especially when it comes to corrupted repositories or missing Windows files. If you are having troubles fixing an error, your system may be partially broken.
We recommend installing Restoro, a tool that will scan your machine and identify what the fault is.
Click here to download and start repairing.
If you can’t find Fallout 4 and your mod manager listed within Allowed apps, click the Allow another app option.
Then you can press the Browse button to select and add the Fallout 4 and mod manager apps to the list.
4. Add a Fallout 4 exclusion to Windows Security
- Click on the Start menu, type Windows security, and then select the Windows Security applet.
- Click the Virus and threat shield button on the left side of Windows Security, then select Manage settings on the right pane.
- Scroll down and click Add or remove exclusions.
- Press the + Add an exclusion button, then click the Folder option, and select the Fallout 4 directory.
- Then click the Folder option, and select the Fallout 4 directory.
5. Disable and re-enable mods one at a time
- Open the Nexus Mod Manager window.
- Then select Fallout 4 in Nexus Mod Manager to open a list of its installed mods.
- Disable all your mods by right-clicking them and selecting their Deactivate options.
- Play Fallout 4 after deactivating all the mods. If deactivating the mods fixed previous issues for the game, at least one of the mods is faulty.
- Thereafter, active a mod; and play Fallout 4 after activating it to check for issues. Keep on testing the game after reactivating one mod at a time until you can identify a faulty one.
- Deactivate the corrupted mod you discover.
When Fallout 4 mods are not working in Xbox, PC, PS4, and PS5, you should try disabling and re-enabling the modes.
- Play Age of Mythology on Windows 10 With These Simple Steps
- Failed to Load SteamUI.dll: How to Fix This Fatal Error
- 3 Easy Ways to Launch Steam Games in Windowed Mode
- High Ping & Lag in Call of Duty Vanguard: 5 Ways to Fix It
- PC Crashes While Gaming: 7 Fixes to Apply
6. Reinstall Nexus Mod Manager to update it
- To open the Run accessory, press the Windows + R keys.
- Click the OK button after entering this command in Run’s text box:
appwiz.cpl - Select your Fallout 4 mod software, and click the Uninstall button.
- Restart Windows after removing the mod software.
- Click the Manual Download button for the latest Nexus Mod Manager version on the NMM download page.
- Alternatively, you can click the Download button on the Vortex page to save the setup wizard for that Fallout4 mod software.
- Install the mod manager software you downloaded.
Here is a good fix for Fallout 4 Vortex mods not working and Fallout 4 Nexus mods not working.
Make sure you reinstall the mod manager software on the same hard drive as the Fallout 4 game.
There’s a pretty good chance the resolutions above will fix Fallout 4 mods not working. However, you can click the Submit A Ticket button on Bethesda’s support page if you still need more potential resolutions for Fallout 4 mods not showing up.
When Fallout 4 mods are not working on PCs, INI files for Fallout4 might not have been configured as required, there might be a corrupted mod, or the Windows firewall or antivirus utility might be blocking Fallout 4 and its modding software.
Adjusting property settings for Fallout 4 might fix Fallout 4 mods not appearing in-game.
Windows antivirus utility and firewall exceptions can feasibly fix Fallout 4 texture mods not working and other modding issues for that game.
Editing specific configuration files can also fix Fallout 4 mods not showing up. Lastly, you will find our guide helpful if your Nexus mod manager is not set up to work with Skyrim.
Let us know which solution worked for you in the comments area below.
Newsletter
The Windows firewall or antivirus utility might be blocking Fallout 4
by Matthew Adams
Matthew is a freelancer who has produced a variety of articles on various topics related to technology. His main focus is the Windows OS and all the things… read more
Updated on July 22, 2022
Reviewed by
Vlad Turiceanu
Passionate about technology, Windows, and everything that has a power button, he spent most of his time developing new skills and learning more about the tech world. Coming… read more
- Fallout 4 is unique in the sense that its excellent modding community takes care of releasing new game mods.
- If you haven’t properly set up certain INI files for the game, Fallout 4 modifications won’t function.
- Texture modifications not functioning and other game modding difficulties may be resolved using Windows antivirus software.
- CPU, RAM and Network limiter with hot tab killer
- Integrated with Twitch, Discord, Instagram, Twitter and Messengers directly
- Built-in sound controls and custom music
- Custom color themes by Razer Chroma and force dark pages
- Free VPN and Ad blocker
- Download Opera GX
The gaming world has kept growing, and with updates and upgrades in tech, the experience has also improved. Sadly, there are the occasional bugs, and recently Fallout 4 gamers have observed that mods are not always working.
Fallout 4 has a thriving modding community that releases new mods for that game. These mods alter the game in various ways.
For example, when downloading mods that enhance visuals or add new features to Fallout 4, in some cases, the mods don’t work or show up in the game.
We introduce you to the best fixes in this article, and if Fallout 4 mods are not loading or Fallout 4 texture mods are not working, these solutions should help.
Why do my Fallout 4 mods not work?
Fallout 4 mods won’t work if you haven’t configured certain INI files for the game as required.
The Windows firewall or antivirus utility might be blocking Fallout 4 or its mods manager. Or the mods manager for Fallout 4 might not have admin privileges.
Faulty (corrupted) or outdated mods can also stop other mods from working.
General issues with the game will arise when there are faulty mods. For example, Fallout 4 might crash with regularity or, in the worst case, not start at all because of broken mods.
How do I get mods to work in Fallout 4?
1. Run Nexus Mod Manager (or Vortex) as administrator
- First, open the folder that includes your Nexus Mod Manager (or Vortex modding software) for Fallout 4.
- Right-click the EXE file for your Fallout 4 mod software and select Properties.
- Then select the Compatibility tab shown in the screenshot directly below.
- Select the Run this program as administrator setting, and click the Apply option.
- Click OK to exit the properties window.
2. Configure INI files for Fallout 4 modding
- First, press the Windows + E hotkey to open File Explorer.
- Then open the Fallout 4 folder at this path:
DocumentsMyGamesFallout4 - Right-click the Fallout4Custom.ini file and select Open with.
- Click Notepad to open Fallout4Custom.ini with that text editor.
- Copy the following code with the Ctrl + C hotkey:
[Archive]
bInvalidateOlderFiles=1
sResourceDataDirsFinal= - Paste that code into your Fallout4Custom.ini file with the Ctrl + V hotkey, then save it.
- Right-click the Fallout4Custom.ini file and select Properties.
- Click on the General tab, and uncheck the Read-only attribute checkbox.
- Again, right-click Fallout4Prefs.ini within the same Fallout 4 folder and select Open with to open the file within Notepad.
- Enter the code below within the Fallout4Prefs.ini file beneath bEnableFileSelection=1
[Launcher] - Then select the Save option on Notepad’s File menu.
If your Fallout 4 folder doesn’t include a Fallout4Custom.ini file, set up a new file for that folder by clicking File > Save as in Notepad.
Select All Files on the Save as type drop-down menu. Then enter Fallout4Custom.ini in the file title box, and press the Save button.
3. Enable Fallout 4 through Windows Defender Firewall
- Click the Start button, type firewall, then select the Windows Defender Firewall applet.
- Click the Allow an app or feature through Windows Defender Firewall.
- Press the Change settings button.
- Then select both the Public and Private checkboxes for Fallout 4 and Nexus Mod Manager (or Vortex if you use that).
- Select the OK button.
Some PC issues are hard to tackle, especially when it comes to corrupted repositories or missing Windows files. If you are having troubles fixing an error, your system may be partially broken.
We recommend installing Restoro, a tool that will scan your machine and identify what the fault is.
Click here to download and start repairing.
If you can’t find Fallout 4 and your mod manager listed within Allowed apps, click the Allow another app option.
Then you can press the Browse button to select and add the Fallout 4 and mod manager apps to the list.
4. Add a Fallout 4 exclusion to Windows Security
- Click on the Start menu, type Windows security, and then select the Windows Security applet.
- Click the Virus and threat shield button on the left side of Windows Security, then select Manage settings on the right pane.
- Scroll down and click Add or remove exclusions.
- Press the + Add an exclusion button, then click the Folder option, and select the Fallout 4 directory.
- Then click the Folder option, and select the Fallout 4 directory.
5. Disable and re-enable mods one at a time
- Open the Nexus Mod Manager window.
- Then select Fallout 4 in Nexus Mod Manager to open a list of its installed mods.
- Disable all your mods by right-clicking them and selecting their Deactivate options.
- Play Fallout 4 after deactivating all the mods. If deactivating the mods fixed previous issues for the game, at least one of the mods is faulty.
- Thereafter, active a mod; and play Fallout 4 after activating it to check for issues. Keep on testing the game after reactivating one mod at a time until you can identify a faulty one.
- Deactivate the corrupted mod you discover.
When Fallout 4 mods are not working in Xbox, PC, PS4, and PS5, you should try disabling and re-enabling the modes.
- Play Age of Mythology on Windows 10 With These Simple Steps
- Failed to Load SteamUI.dll: How to Fix This Fatal Error
- 3 Easy Ways to Launch Steam Games in Windowed Mode
- High Ping & Lag in Call of Duty Vanguard: 5 Ways to Fix It
- PC Crashes While Gaming: 7 Fixes to Apply
6. Reinstall Nexus Mod Manager to update it
- To open the Run accessory, press the Windows + R keys.
- Click the OK button after entering this command in Run’s text box:
appwiz.cpl - Select your Fallout 4 mod software, and click the Uninstall button.
- Restart Windows after removing the mod software.
- Click the Manual Download button for the latest Nexus Mod Manager version on the NMM download page.
- Alternatively, you can click the Download button on the Vortex page to save the setup wizard for that Fallout4 mod software.
- Install the mod manager software you downloaded.
Here is a good fix for Fallout 4 Vortex mods not working and Fallout 4 Nexus mods not working.
Make sure you reinstall the mod manager software on the same hard drive as the Fallout 4 game.
There’s a pretty good chance the resolutions above will fix Fallout 4 mods not working. However, you can click the Submit A Ticket button on Bethesda’s support page if you still need more potential resolutions for Fallout 4 mods not showing up.
When Fallout 4 mods are not working on PCs, INI files for Fallout4 might not have been configured as required, there might be a corrupted mod, or the Windows firewall or antivirus utility might be blocking Fallout 4 and its modding software.
Adjusting property settings for Fallout 4 might fix Fallout 4 mods not appearing in-game.
Windows antivirus utility and firewall exceptions can feasibly fix Fallout 4 texture mods not working and other modding issues for that game.
Editing specific configuration files can also fix Fallout 4 mods not showing up. Lastly, you will find our guide helpful if your Nexus mod manager is not set up to work with Skyrim.
Let us know which solution worked for you in the comments area below.
Newsletter
Вы один из тех, кто видит сообщение об ошибке: «Модификации Fallout 4 не работают»? Если вам сложно понять, что это такое, вы попали в нужное место. Bethesda Game Studios выпустила Fallout 4, приключенческую ролевую игру. Игра является пятым изданием серии Fallout и была запущена в ноябре 2015 года.
Многие моды для игры были выпущены вскоре после выхода игры. AMygamers использует Nexus Patch Manager, инструмент для модификации, который позволяет игрокам применять самые разные модификации. В последнее время многие пользователи сообщают, что моды Fallout 4 не работают.
Пользователи, которые использовали Nexus Mod Manager для модификации игры, также сталкивались с этой проблемой. В этом посте мы рассмотрим некоторые объяснения того, почему возникает эта проблема, а также возможные способы решения проблемы с неработающими модами Fallout 4.
По каким причинам моды Fallout 4 не работают?
Диспетчер модов Nexus это бесплатное программное обеспечение с открытым исходным кодом, которое позволяет загружать, редактировать и сохранять моды для ваших игр. Сейчас для Fallout 4 существует множество модов. Однако при использовании Nexus Mode Manager несколько пользователей сообщают, что моды Fallout 4 не работают.
Так что же вызывает сбой модов Nexus в Fallout 4?
- Файлы .ini в папке данных настроены неправильно.
- Игра или Nexus Mod Manager не могут подключиться к серверу из-за брандмауэра Защитника Windows.
- Когда вы загружаете игру и моды на отдельные жесткие диски, опция установки Multi HD отключается.
- Устаревший Nexus Mod Manager может вызвать проблемы, из-за которых плагины Fallout 4 не загружаются.
- Неисправные моды могут вызвать проблемы, когда дело доходит до использования модов в Fallout 4.
Метод 1. Запустите режим Nexus от имени администратора
1. Для начала откройте папку, в которой находится ваш Fallout 4 Nexus Mod Manager.
2. Выберите EXE-файл для своей игры, щелкнув его правой кнопкой мыши.
3. Затем нажмите кнопку «Совместимость».
4. Выберите параметр «Запустить эту программу от имени администратора».
5. Наконец, нажмите OK, чтобы сохранить изменения.
Метод 2: перенастройте файлы INI для Fallout 4
1. Нажмите горячую клавишу Windows + E. Откроется проводник.
2. Затем перейдите в это место и откройте папку Fallout 4:
Документы MyGames Fallout4
3. Щелкните правой кнопкой мыши файл custom.ini.
4. Выберите Открыть с помощью <Блокнота.
5. Используйте сочетание клавиш Ctrl + C и скопируйте следующий код:
[Collection]bInvalidateOlderFiles = 1
sResourceDataDirsFinal =
6. Используйте сочетание клавиш Ctrl + V, чтобы вставить код в файл Fallout4Custom.ini.
7. Щелкните Файл> Сохранить в Блокноте в меню Файл.
8. Выберите «Свойства», щелкнув правой кнопкой мыши файл Fallout 4 Custom.ini, а затем перейдите на вкладку «Общие».
9. Там снимите флажок Атрибут только для чтения.
10. Введите текст (показанный ниже) в файл Fallout4prefs.ini:
bEnableFileSelection = 1
11. Наконец, перейдите в меню «Файл» в Блокноте и выберите «Сохранить».
Метод 3: включить / разрешить Fallout 4 через брандмауэр Windows
1. В крайнем левом углу панели задач Windows 10 щелкните значок Введите здесь для поиска.
2. Введите Firewall в поле поиска.
3. Откройте брандмауэр Защитника Windows на панели управления.
4. Выберите параметр Разрешить приложение или функцию через брандмауэр Защитника Windows.
5. Щелкните параметр «Управление настройками».
6. Установите флажки «Личное» и «Публичное» для своей игры.
7. Щелкните кнопку ОК.
Метод 4: деактивируйте и повторно активируйте моды по одному
1. Запустите приложение Nexus Mod Manager.
2. Затем в Nexus Mod Manager выберите Fallout 4, чтобы просмотреть список установленных модов.
3. Щелкните правой кнопкой мыши все свои моды и выберите «Деактивировать».
4. Поиграйте в Fallout 4, отключив все моды. Если отключение модов устраняет текущие проблемы в игре, один или несколько модов повреждены.
5. Затем активируйте мод и поиграйте в Fallout 4, чтобы проверить, нет ли проблем. Продолжайте тестировать игру после повторной активации одну за другой, пока не обнаружите сломанную или поврежденную.
6. Деактивировать все поврежденные моды.
Метод 5: переустановите и обновите Nexus Mode Manager
1. Чтобы использовать командное окно «Выполнить», нажмите клавиши Windows + R.
2. После ввода следующей команды в текстовое поле «Выполнить»: appwiz.cpl нажмите кнопку «ОК».
3. Удалите мод-приложение Fallout 4, щелкнув правой кнопкой мыши и выбрав параметр «Удалить».
4. После удаления программы мода перезапустите Windows.
5. На вкладке «Загрузка NMM» нажмите кнопку «Загрузить вручную», чтобы получить новую версию Nexus Mod Manager.
6. Установите загруженное программное обеспечение для управления модами.
Метод 6: добавить Fallout 4 в исключение Windows
1. Откройте окно команды поиска Windows.
2. Откройте служебную программу поиска, набрав в текстовом поле Безопасность Windows.
3. Нажмите кнопку Защита от вирусов и угроз, расположенную в верхнем левом углу экрана.
4. Чтобы использовать параметры, показанные на снимке экрана ниже, нажмите «Управление настройками».
5. Прокрутите страницу вниз, пока не найдете исключения. Теперь нажмите Добавить или удалить исключения.
6. Нажмите кнопку + Добавить исключение.
7. Щелкните опцию «Папка» и выберите каталог Fallout 4.
8. Нажмите кнопку «Выбрать папку».
Часто задаваемые вопросы (FAQ)
Q1. Как установить Nexus Mode Manager?
1. Перейдите на страницу скачать в NMM.
2. Сохраните файл на жесткий диск.
3. Откройте только что скачанный установщик и запустите его.
4. Выберите язык, на котором вы хотите произвести установку.
5. После нажатия кнопки «ОК» появится мастер установки. Щелкните кнопку Далее.
6. Прочтите лицензионное соглашение; если вы одобряете основные условия GPL, нажмите «Принять».
7. Теперь вы можете выбрать, где вы хотите установить NMM. Настоятельно рекомендуется использовать путь установки по умолчанию.
8. Чтобы продолжить, нажмите «Далее».
9. Теперь вы можете создать папку в меню «Пуск», если хотите. Если вы не хотите создавать папку меню «Пуск», снимите флажок «Создать папку меню« Пуск ».
10. Чтобы продолжить, нажмите «Далее».
11. Теперь у вас есть возможность настроить ассоциации расширений файлов. Настоятельно рекомендуется оставить настройки по умолчанию без изменений; в противном случае NMM может работать некорректно.
12. Теперь вы можете дважды проверить, что делать. Если вас устраивает ваш выбор, нажмите «Установить», и программа начнет установку.
13. NMM теперь будет установлен правильно. Если вы не хотите, чтобы NMM открывался после выхода из установщика, снимите флажок.
14. Чтобы выйти из программы установки, нажмите Готово.
Fallout 4 — одна из самых продаваемых игр за последнее время. Однако проблема с неработающими модами Fallout 4 может помешать игрокам наслаждаться игрой.
Мы надеемся, что это руководство было полезно для вас и что вы смогли решить проблему с неработающими модами Fallout 4. Если вы застряли в процессе, свяжитесь с нами через комментарии, и мы поможем вам.
Fallout 4 является частью серии видеоигр Fallout, которая представляет собой постапокалиптическую и ролевую игру. Франшиза Fallout выпускает моды для игры Fallout. Геймеры могут загрузить эти моды в игру. Доступны различные программы, которые пользователи могут использовать для управления своими модами Fallout, такие как NMM (Nexus Mod Manager), Vortex Mod Manager и т. Д. Во время игры некоторые геймеры столкнулись с проблемой с модами Fallout 4. По их словам, некоторые моды Fallout 4 не работают. Если моды Fallout не работают или не отображаются в порядке загрузки на вашем ПК с Windows 11 или Windows 10, эта статья может помочь вам исправить это.
Почему мои моды для Fallout 4 не работают?
Может быть много причин, по которым ваши моды для Fallout 4 не работают. Мы перечислили некоторые из этих причин ниже:
Вы сохранили все свои моды в месте, отличном от места установки игры. В этом случае вам необходимо включить моды Multi-HD Install. Вы неправильно настроили файл.ini. Nexus Mod Manager, который вы используете, устарел. Просто обновите NMM, чтобы решить эту проблему. Некоторые моды не имеют административного доступа.
В этой статье мы объяснили некоторые решения, которые могут помочь вам решить эту проблему.
Если моды Fallout не работают или отображаются в порядке загрузки на вашем ПК с Windows, попробуйте следующие решения, чтобы избавиться от этой проблемы:
Запустите Nexus Mod Manager как администратор. Включите моды на постоянной основе, настроив файл.ini. Обновите Nexus Mod Manager. Включите Multi-HD Install mods в NMM. Перейдите в Vortex Mod Manager или MO2.
Давайте подробно рассмотрим эти решения.
1] Запустите Nexus Mod Manager от имени администратора
Для некоторых модов Fallout 4 требуется доступ администратора. Это одна из возможных причин, по которой Nexus Mod Manager пропускает некоторые моды. По мнению некоторых пользователей, эта проблема чаще всего возникает с файлом.esp. Это файл, который реализует изменения в игровом мире, такие как персонажи, добавление оружия и т. Д. Чтобы решить эту проблему, запустите Fallout 4 от имени администратора, щелкнув правой кнопкой мыши по его значку. Запуск игры от имени администратора загрузит все те моды, для которых требуется доступ администратора.
Если это решит проблему, вы можете настроить Fallout 4 так, чтобы он всегда запускался от имени администратора.
2] Включить моды Fallout 4 навсегда, настроив файл.ini
Ручное включение модов из библиотеки может решить эту проблему. Но, по словам пользователей, моды отключаются автоматически при следующем запуске игры. Вы можете включить моды Fallout 4 навсегда, настроив файл.ini. Для этого откройте папку «Документы» и выберите « Мои игры> Fallout4 ». Должен быть файл Fallout4Custom.ini . Если этого файла там нет, создайте новый. Чтобы создать новый файл.ini, откройте новый пустой файл в Блокноте и сохраните его как Fallout4Custom.ini.
Теперь дважды щелкните файл Fallout4Custom.ini, чтобы открыть его. Файл откроется в вашем текстовом редакторе по умолчанию, которым в большинстве случаев является Блокнот. После открытия файла скопируйте следующие строки и вставьте их в него.
[Archive] bInvalidateOlderFiles=1 sResourceDataDirsFinal=
Вставив указанные выше строки, сохраните этот файл Блокнота и закройте приложение Блокнот. Проверьте, работают моды или нет. Если проблема не исчезнет, откройте другой файл с именем Fallout4Prefs.ini и отредактируйте его. Вы найдете этот файл в той же папке, где находится файл Fallout4Custom.ini. Если этого файла нет, создайте новый с помощью приложения «Блокнот».
Дважды щелкните файл Fallout4Prefs.ini, чтобы открыть его. Скопируйте следующие строки и вставьте их в него.
[Launcher]: bEnableFileSelection=1
Если указанные выше строки уже записаны в файле Fallout4Prefs.ini, проверьте, равно ли значение текста bEnableFileSelection 1. Если нет, измените его значение на 1.
Теперь сохраните файл и закройте приложение «Блокнот».
3] Обновите Nexus Mod Manager
Если это так. используя NMM (Nexus Mod Manager), вы можете столкнуться с этой проблемой из-за его устаревшей версии. Обновите Nexus Mod Manager до последней версии и посмотрите, внесет ли он какие-либо изменения.
4] Включение мода Multi-HD Install в NMM
Nexus Mod Manager позволяет вам устанавливать ваши моды другой драйв. Например, если вы установили игру на SSD, но в целях экономии места вы хотите поместить все свои моды на HDD. NMM позволяет вам это делать. Но если вы это сделаете, некоторые из ваших модов могут не работать. Поэтому убедитесь, что вы установили все свои моды на тот же диск, на котором установлена игра.
Если вы установили все свои моды на диск, кроме того, на котором установлена ваша игра, вы должны включить установку модов Multi-HD в NMM. Для этого выполните следующие действия:
Запустите NMM от имени администратора. Установите флажок Включить режим установки Multi-HD . Нажмите кнопку «Обзор» рядом с надписью Параметр «Виртуальная установка . Выберите место, где находятся ваши моды. Нажмите кнопку Готово .
Теперь проверьте, сохраняется ли проблема.
5] Переключитесь на Vortex Mod Manager или MO2
Если после обновления Nexus Mod Manager моды Fallout 4 по-прежнему не работают или не отображаются в порядке загрузки, переключитесь на другой менеджер модов. Вы можете использовать Vortex Mod Manager или Mod Organizer 2 в качестве альтернативы Nexus Mod Manager.
Как включить моды в Fallout 4 2021?
Вы можете включить моды в Fallout 4 навсегда, настроив файл.ini. Вам просто нужно написать несколько строк в файле Fallout4Custom.ini и сохранить его. Мы объяснили описанный выше процесс в этой статье.
Надеюсь, это поможет.
Читать далее : Как исправить ошибку записи на диск в Steam в Windows 11/10.


































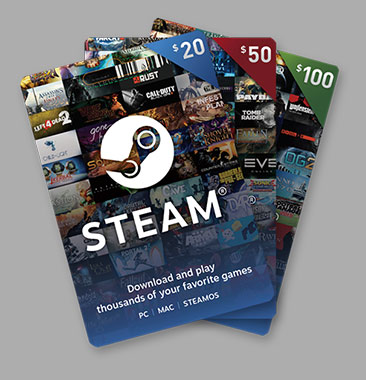


























 Back to top
Back to top