Обновлено: 08.02.2023
С игрой бывают какие-то глюки, поэтому предлагаю здесь делиться друг с другом решениями оных.
Глюк 1 — жители перестают приносить из Пустоши предметы.
Решение — скорее всего, вы перематывали время на консоли, а теперь откатили его назад. У меня за всю игру было так только однажды, помогла перемотка времени вперед.
Глюк 2 — не выдаются лутбоксы за еженедельные проверки убежища.
Решение — бывало довольно часто, иногда помогала перезагрузка или перемотка времени на год вперед. Иногда проходило само.
Глюк 3 — перестали происходить случайные события.
Выбил все трофеи, остались рейдеры. Сделал все, как было написано на сайте, оставил 29 жителей. Стал ждать и после 5-10 минут пользоваться перемоткой на день. Но рейдеров все не было. Оставил игру на ночь. За ночь ни одного случайного события вовсе! Опять помогла переметка времени — мотнул сразу на два года вперед.
У меня есть глюк (ps4 pro, cuh-7116b) — перемотка времени в игре, потом возвращал время на Автоматическую установку времени через интернет, заходил в игру, сохранялся и тут же выходил из игры и шел вниз (под иконку игры) для синхронизации трофеев -> приставка зависла и сама погасилась. По включению пишет ошибку (номер не вспомню, связано якобы с версией системы и обновлением). Было такое 2 раза, решение пока не нашел — игры и система лицензионные, все обновлено до последних версий

В других играх и вообще за 3 месяца использования впервые встречаю какую-либо ошибку на приставке.
У меня почему-то не вылетает ачивка за 1000 крышечек, хотя по статистике уже собрано более 3000. Было у кого-то такое? Пробовал создавать новое убежище — не помогло.
upd. собрать 1000 крышечек необходимо именно разовыми миссиями которые необходимо выполнить через меню Задачи
Захожу в магазин и пишет:
ATTENTION
Cannot connect to the store, check your connection and try again!
Богдан Литвиненко
открывать через него не помогало и отключать тоже
Богдан Литвиненко
У меня Freedom нету все равно не могу купить ланчбоксы!
такая же проблема пишет «cannot connect to the store check your connection and try again» хоть инет есть и все грузит. кто нибудь ПОМОГИТЕ.
все! решил! нужно просто In-app в LP пропатчить и заработает.
Павел Рузавин
короч. у тебя должен быть тел. с РУТ правами. качаешь прогу «Lucky Patcher» запускаешь и ищешь там Fallout Shelter. тыкаешь в нее. разворачиваться менюшка. в ней тыкаешь на «Меню патчей» потом выбираешь режим «Патч поддержки для InApp и LVL эмуляции» всплывает окно и ты просто жмешь ОК. прогу не закрывай. потом запускай игру. ЭТО ОДНОВРЕМЕННО И ВЗЛОМ FALLOUT НА КЕЙСИКИ ) надеюсь,что помог!)
Fallout Shelter
версия: 1.13.5
Каталог: Стратегии
Последнее обновление игры в шапке: 03.12.2017
Краткое описание:
Присматриваем за собственным убежищем в роли смотрителя
Описание:
Fallout Shelter дарит вам возможность управлять высокотехнологичным подземным убежищем от «Волт-Тек». Постройте лучшее убежище, сделайте его обитателей счастливыми, защитите их от опасностей пустоши.
Создайте идеальное убежище
Постройте светлое будущее. в подземелье! Выбирайте современные интерьеры и постепенно превращайте более 2000 футов пещер в идеальное подземное жилище.
Присматривайте за процветающим сообществом
Узнайте потребности своих подопечных и обеспечьте им счастливую жизнь. Подберите для них идеальные занятия, обеспечьте одеждой и оружием, обучайте их и тренируйте.
Заботьтесь о процветании
В хорошем убежище нужны специалисты с разными навыками. Постройте радиорубку, чтобы привлечь новых обитателей, или активно интересуйтесь личной жизнью своих подопечных – подбирайте удачные пары и благословляйте влюбленных!
Исследуйте пустоши
Отправляйте обитателей своего убежища на поверхность, исследовать выжженную пустыню, где их ждут опасности и приключения, полезные находки или внезапная смерть. Ищите новую броню и оружие, набирайтесь опыта и зарабатывайте крышки! Главное, не позволяйте им погибнуть!
Защищайте свое убежище
Время от времени идиллическую жизнь в убежище могут нарушать опасности, порожденные ядерной катастрофой. Обитатели убежища должны быть готовы защитить свой дом от угрозы, исходящей снаружи. или изнутри.
«Волт-Тек» предоставила инструменты, теперь дело за вами.
Файлы, драйверы и библиотеки
Практически каждое устройство в компьютере требует набор специального программного обеспечения. Это драйверы, библиотеки и прочие файлы, которые обеспечивают правильную работу компьютера.
Начать стоит с драйверов для видеокарты. Современные графические карты производятся только двумя крупными компаниями — Nvidia и AMD. Выяснив, продукт какой из них крутит кулерами в системном блоке, отправляемся на официальный сайт и загружаем пакет свежих драйверов:
Обязательным условием для успешного функционирования Fallout Shelter является наличие самых свежих драйверов для всех устройств в системе. Скачайте утилиту Driver Updater, чтобы легко и быстро загрузить последние версии драйверов и установить их одним щелчком мыши:
- загрузите Driver Updater и запустите программу;
- произведите сканирование системы (обычно оно занимает не более пяти минут);
- обновите устаревшие драйверы одним щелчком мыши.
Фоновые процессы всегда влияют на производительность. Вы можете существенно увеличить FPS, очистив ваш ПК от мусорных файлов и включив специальный игровой режим с помощью программы Advanced System Optimizer
- загрузите Advanced System Optimizer и запустите программу;
- произведите сканирование системы (обычно оно занимает не более пяти минут);
- выполните все требуемые действия. Ваша система работает как новая!
В Fallout Shelter не работает управление. Fallout Shelter не видит мышь, клавиатуру или геймпад. Решение
Как играть, если невозможно управлять процессом? Проблемы поддержки специфических устройств тут неуместны, ведь речь идет о привычных девайсах — клавиатуре, мыши и контроллере.Таким образом, ошибки в самой игре практически исключены, почти всегда проблема на стороне пользователя. Решить ее можно по-разному, но, так или иначе, придется обращаться к драйверу. Обычно при подключении нового устройства операционная система сразу же пытается задействовать один из стандартных драйверов, но некоторые модели клавиатур, мышей и геймпадов несовместимы с ними.Таким образом, нужно узнать точную модель устройства и постараться найти именно ее драйвер. Часто с устройствами от известных геймерских брендов идут собственные комплекты ПО, так как стандартный драйвер Windows банально не может обеспечить правильную работу всех функций того или иного устройства.Если искать драйверы для всех устройств по отдельности не хочется, то можно воспользоваться программой Driver Updater. Она предназначена для автоматического поиска драйверов, так что нужно будет только дождаться результатов сканирования и загрузить нужные драйвера в интерфейсе программы.Нередко тормоза в Fallout Shelter могут быть вызваны вирусами. В таком случае нет разницы, насколько мощная видеокарта стоит в системном блоке. Проверить компьютер и отчистить его от вирусов и другого нежелательного ПО можно с помощью специальных программ. Например NOD32. Антивирус зарекомендовал себя с наилучшей стороны и получили одобрение миллионов пользователей по всему миру. ZoneAlarm подходит как для личного использования, так и для малого бизнеса, способен защитить компьютер с операционной системой Windows 10, Windows 8, Windows 7, Windows Vista и Windows XP от любых атак: фишинговых, вирусов, вредоносных программ, шпионских программ и других кибер угроз. Новым пользователям предоставляется 30-дневный бесплатный период.Nod32 — анитивирус от компании ESET, которая была удостоена многих наград за вклад в развитие безопасности. На сайте разработчика доступны версии анивирусных программ как для ПК, так и для мобильных устройств, предоставляется 30-дневная пробная версия. Есть специальные условия для бизнеса.
Fallout Shelter вылетает. В определенный или случайный момент. Решение
Играете вы себе, играете и тут — бац! — все гаснет, и вот уже перед вами рабочий стол без какого-либо намека на игру. Почему так происходит? Для решения проблемы стоит попробовать разобраться, какой характер имеет проблема.
Однако если вы точно знаете, в какие моменты происходит вылет, то можно и продолжить игру, избегая ситуаций, которые провоцируют сбой.
Однако если вы точно знаете, в какие моменты происходит вылет, то можно и продолжить игру, избегая ситуаций, которые провоцируют сбой. Кроме того, можно скачать сохранение Fallout Shelter в нашем файловом архиве и обойти место вылета.
Fallout Shelter тормозит. Низкий FPS. Просадки частоты кадров. Решение
- Разрешение теней — определяет, насколько детальной будет тень, отбрасываемая объектом. Если в игре динамические тени, то загружает ядро видеокарты, а если используется заранее созданный рендер, то «ест» видеопамять.
- Мягкие тени — сглаживание неровностей на самих тенях, обычно эта опция дается вместе с динамическими тенями. Вне зависимости от типа теней нагружает видеокарту в реальном времени.
Fallout Shelter не устанавливается. Прекращена установка. Решение
Перед тем, как начать установку Fallout Shelter, нужно еще раз обязательно проверить, какой объем она занимает на диске. Если же проблема с наличием свободного места на диске исключена, то следует провести диагностику диска. Возможно, в нем уже накопилось много «битых» секторов, и он банально неисправен?
В Windows есть стандартные средства проверки состояния HDD- и SSD-накопителей, но лучше всего воспользоваться специализированными программами.
Но нельзя также исключать и вероятность того, что из-за обрыва соединения загрузка прошла неудачно, такое тоже бывает. А если устанавливаете Fallout Shelter с диска, то стоит поглядеть, нет ли на носителе царапин и чужеродных веществ!
Fallout Shelter лагает. Большая задержка при игре. Решение
Многие путают «тормоза» с «лагами», но эти проблемы имеют совершенно разные причины. Fallout Shelter тормозит, когда снижается частота кадров, с которой картинка выводится на монитор, и лагает, когда задержка при обращении к серверу или любому другому хосту слишком высокая.
Именно поэтому «лаги» могут быть только в сетевых играх. Причины разные: плохой сетевой код, физическая удаленность от серверов, загруженность сети, неправильно настроенный роутер, низкая скорость интернет-соединения.
Fallout Shelter не скачивается. Долгое скачивание. Решение
Скорость лично вашего интернет-канала не является единственно определяющей скорость загрузки. Если раздающий сервер работает на скорости, скажем, 5 Мб в секунду, то ваши 100 Мб делу не помогут.
Если Fallout Shelter совсем не скачивается, то это может происходить сразу по куче причин: неправильно настроен роутер, проблемы на стороне провайдера, кот погрыз кабель или, в конце-концов, упавший сервер на стороне сервиса, откуда скачивается игра.
Fallout Shelter выдает ошибку об отсутствии DLL-файла. Решение
Как правило, проблемы, связанные с отсутствием DLL-библиотек, возникают при запуске Fallout Shelter, однако иногда игра может обращаться к определенным DLL в процессе и, не найдя их, вылетать самым наглым образом.
Если ваша проблема оказалась более специфической или же способ, изложенный в данной статье, не помог, то вы можете спросить у других пользователей в нашей рубрике «Вопросы и ответы». Они оперативно помогут вам!
Fallout Shelter не запускается. Ошибка при запуске. Решение
Fallout Shelter установилась, но попросту отказывается работать. Как быть?
Выдает ли Fallout Shelter какую-нибудь ошибку после вылета? Если да, то какой у нее текст? Возможно, она не поддерживает вашу видеокарту или какое-то другое оборудование? Или ей не хватает оперативной памяти?
Помните, что разработчики сами заинтересованы в том, чтобы встроить в игры систему описания ошибки при сбое. Им это нужно, чтобы понять, почему их проект не запускается при тестировании.
Обязательно запишите текст ошибки. Если вы не владеете иностранным языком, то обратитесь на официальный форум разработчиков Fallout Shelter. Также будет полезно заглянуть в крупные игровые сообщества и, конечно, в наш FAQ.
Если Fallout Shelter не запускается, мы рекомендуем вам попробовать отключить ваш антивирус или поставить игру в исключения антивируса, а также еще раз проверить соответствие системным требованиям и если что-то из вашей сборки не соответствует, то по возможности улучшить свой ПК, докупив более мощные комплектующие.
В Fallout Shelter нет звука. Ничего не слышно. Решение
Fallout Shelter работает, но почему-то не звучит — это еще одна проблема, с которой сталкиваются геймеры. Конечно, можно играть и так, но все-таки лучше разобраться, в чем дело.
Сначала нужно определить масштаб проблемы. Где именно нет звука — только в игре или вообще на компьютере? Если только в игре, то, возможно, это обусловлено тем, что звуковая карта очень старая и не поддерживает DirectX.
Если же звука нет вообще, то дело однозначно в настройке компьютера. Возможно, неправильно установлены драйвера звуковой карты, а может быть звука нет из-за какой-то специфической ошибки нашей любимой ОС Windows.
Системные требования Fallout Shelter
Второе, что стоит сделать при возникновении каких-либо проблем с Fallout Shelter, это свериться с системными требованиями. По-хорошему делать это нужно еще до покупки, чтобы не пожалеть о потраченных деньгах.
Минимальные системные требования Fallout Shelter:
Win 7 32, Процессор: Intel Core 2 Duo E7400 2.80GHz, 3 GB ОЗУ, 5 GB HDD, AMD Radeon HD 4650 1GB
Каждому геймеру следует хотя бы немного разбираться в комплектующих, знать, зачем нужна видеокарта, процессор и другие штуки в системном блоке.
Что сделать в первую очередь
- Скачайте и запустите всемирно известный CCleaner (скачать по прямой ссылке) — это программа, которая очистит ваш компьютер от ненужного мусора, в результате чего система станет работать быстрее после первой же перезагрузки;
- Обновите все драйверы в системе с помощью программы Driver Updater (скачать по прямой ссылке) — она просканирует ваш компьютер и обновит все драйверы до актуальной версии за 5 минут;
- Установите Advanced System Optimizer (скачать по прямой ссылке) и включите в ней игровой режим, который завершит бесполезные фоновые процессы во время запуска игр и повысит производительность в игре.
Fallout Shelter зависает. Картинка застывает. Решение
Ситуация примерно такая же, как и с вылетами: многие зависания напрямую связаны с самой игрой, а вернее с ошибкой разработчика при ее создании. Впрочем, нередко застывшая картинка может стать отправной точкой для расследования плачевного состояния видеокарты или процессора.Так что если картинка в Fallout Shelter застывает, то воспользуйтесь программами для вывода статистики по загрузке комплектующих. Быть может, ваша видеокарта уже давно исчерпала свой рабочий ресурс или процессор греется до опасных температур?Проверить загрузку и температуры для видеокарты и процессоров проще всего в программе MSI Afterburner. При желании можно даже выводить эти и многие другие параметры поверх картинки Fallout Shelter.Какие температуры опасны? Процессоры и видеокарты имеют разные рабочие температуры. У видеокарт они обычно составляют 60-80 градусов по Цельсию. У процессоров немного ниже — 40-70 градусов. Если температура процессора выше, то следует проверить состояние термопасты. Возможно, она уже высохла и требует замены.Если греется видеокарта, то стоит воспользоваться драйвером или официальной утилитой от производителя. Нужно увеличить количество оборотов кулеров и проверить, снизится ли рабочая температура.
В Fallout Shelter черный экран, белый экран, цветной экран. Решение
Проблемы с экранами разных цветов можно условно разделить на 2 категории.
Во-первых, они часто связаны с использованием сразу двух видеокарт. Например, если ваша материнская плата имеет встроенную видеокарту, но играете вы на дискретной, то Fallout Shelter может в первый раз запускаться на встроенной, при этом самой игры вы не увидите, ведь монитор подключен к дискретной видеокарте.
Во-вторых, цветные экраны бывают при проблемах с выводом изображения на экран. Это может происходить по разным причинам. Например, Fallout Shelter не может наладить работу через устаревший драйвер или не поддерживает видеокарту. Также черный/белый экран может выводиться при работе на разрешениях, которые не поддерживаются игрой.
Решение проблем в Fallout Shelter — не устанавливается? Не запускается? Тормозит? Вылетает? Лагает? Ошибка? Не загружается?
К сожалению, в играх бывают изъяны: тормоза, низкий FPS, вылеты, зависания, баги и другие мелкие и не очень ошибки. Нередко проблемы начинаются еще до начала игры, когда она не устанавливается, не загружается или даже не скачивается. Да и сам компьютер иногда чудит, и тогда в Fallout Shelter вместо картинки черный экран, не работает управление, не слышно звук или что-нибудь еще.
Fallout Shelter, скачанная с торрента не работает. Решение
Если дистрибутив игры был загружен через торрент, то никаких гарантий работы быть в принципе не может. Торренты и репаки практически никогда не обновляются через официальные приложения и не работают по сети, потому что по ходу взлома хакеры вырезают из игр все сетевые функции, которые часто используются для проверки лицензии.
Такие версии игр использовать не просто неудобно, а даже опасно, ведь очень часто в них изменены многие файлы. Например, для обхода защиты пираты модифицируют EXE-файл. При этом никто не знает, что они еще с ним делают. Быть может, они встраивают само-исполняющееся программное обеспечение. Например, майнер, который при первом запуске игры встроится в систему и будет использовать ее ресурсы для обеспечения благосостояния хакеров. Или вирус, дающий доступ к компьютеру третьим лицам. Тут никаких гарантий нет и быть не может.К тому же использование пиратских версий — это, по мнению нашего издания, воровство. Разработчики потратили много времени на создание игры, вкладывали свои собственные средства в надежде на то, что их детище окупится. А каждый труд должен быть оплачен.Поэтому при возникновении каких-либо проблем с играми, скачанными с торрентов или же взломанных с помощью тех или иных средств, следует сразу же удалить «пиратку», почистить компьютер при помощи антивируса и приобрести лицензионную копию игры. Это не только убережет от сомнительного ПО, но и позволит скачивать обновления для игры и получать официальную поддержку от ее создателей.
Читайте также:
- Crash bandicoot 4 системные требования
- Rust как включить радиацию
- Замена на патриот самп
- Как включить цензуру в гта 5
- Сталкер закоулки правды игра вылетает
Get back to syncing your games on Steam with these simple fixes
by Kazim Ali Alvi
Kazim has always been fond of technology, be it scrolling through the settings on his iPhone, Android device, or Windows. And at times, unscrewing the device to take… read more
Published on September 9, 2022
Reviewed by
Vlad Turiceanu
Passionate about technology, Windows, and everything that has a power button, he spent most of his time developing new skills and learning more about the tech world. Coming… read more
- When you encounter the Steam Cloud Error, it’s either a server-related issue or has to do with Cloud Synchronization being disabled.
- To fix it, restart the Steam app, or retry syncing for the game that’s throwing errors, amongst other methods here.
- Also, find out all about the Steam Cloud Sync Conflict issue.
To fix various gaming problems, we recommend Restoro Repair Tool:This software will repair common computer errors known to cause issues during gaming sessions: broken or corrupted DLLs, system files that need to run along with the game components but ceases to respond, and common registry values that may get damaged. Keep all these issues away now in 3 easy steps:
- Download Restoro PC Repair Tool that comes with Patented Technologies (patent available here).
- Click Start Scan to find broken files that are causing the problems.
- Click Repair All to fix issues affecting your computer’s security and performance
- Restoro has been downloaded by 0 readers this month.
Steam is an excellent platform for gamers. It offers more than a thousand titles, both paid and free. And with the ability to back up and restore Steam Cloud Saves, users can play games across devices without losing progress. But, several users reported encountering the Steam Cloud Error.
The problem here is intricate and has to do with many issues, but the worst part is that you risk losing your in-game progress if the error is not effectively handled.
To help save time and keep your progress from being lost, read the following sections to learn about the Steam Cloud Error and its effective fixes.
Moreover, here are some error variations that you may encounter:
- Steam Cloud error unable to sync
- Steam deck Cloud sync error
- Steam Cloud error Rocket League, CyberPunk 2077, Elden Ring, Fallout 4, Terraria, Dota 2, TF2, Valheim, Tekken 7
- Steam unable to sync saves with cloud
- Steam Cloud status out of sync
Why am I getting a Steam Cloud error?
The error primarily concerns a problem with Cloud Synchronization, which is generally due to a server-related issue. Hence, it’s recommended that you wait for a few hours and check if the Steam Cloud Error resolves by itself.
Another common reason Steam may throw the error is if you have disabled Cloud Synchronization for a particular game or across all titles on Steam. And, when you re-enable it, the error is encountered since the game files have not been synced all this while.
Besides, the issue is not limited to your computer, and users across the globe are facing the Steam Cloud error. So, you can expect Steam to release an update with a patch for the error in the coming days.
Now that you understand the underlying causes and the error let’s head to the solutions.
What is the cloud status on Steam?
The cloud status is a feature that was recently added to Steam. It is shown next to each game, showing the quality of the Cloud saves of the game.
However, it only shows on games that support the Steam Cloud feature.
How do I fix the Steam Cloud error?
- Why am I getting a Steam Cloud error?
- What is the cloud status on Steam?
- How do I fix the Steam Cloud error?
- 1. Restart Steam
- 2. Enable Cloud Synchronization for all games
- 3. Retry syncing for individual games
- 4. Verify integrity of game files
- 5. Add an exception for Steam in Windows Firewall
- How do I force Steam cloud sync?
- How do I fix it if Steam is unable to sync?
- 1. Check Steam’s server status
- 2. Repair the Steam Library Folder
1. Restart Steam
Your primary approach when dealing with the Steam Cloud Error should be to restart the app. Often, it’s a minor bug causing the error, and relaunching it should fix things.

Head to the Task Manager, terminate Steam or any related processes, and then relaunch the program. Once done, check if the error is resolved. If not, head to the following method.
2. Enable Cloud Synchronization for all games
- Launch the program, click on the Steam menu at the top-left corner, and select Settings from the list of options.
- Navigate to the Cloud tab from the left.
- Now, tick the Enable Steam Cloud synchronization check for applications that support it, and then click on OK at the bottom to save the changes.
If you had previously disabled the Cloud Synchronization feature, enabling it right away resolves the Steam Cloud error on all games. However, if you are getting the error on some games like Lost Ark and Destiny 2, it should be noted that they do not support Steam Cloud.
Once done making the changes, restart the app and check if the issue persists.
3. Retry syncing for individual games
- Launch Steam, select the game you are facing trouble with, and click on Out of sync under the Cloud Status option.
- Click on the Retry Sync button in the prompt that pops up.
- Wait for the process to complete, and Cloud Status should now read Up to date.
Some PC issues are hard to tackle, especially when it comes to corrupted repositories or missing Windows files. If you are having troubles fixing an error, your system may be partially broken.
We recommend installing Restoro, a tool that will scan your machine and identify what the fault is.
Click here to download and start repairing.
If you are experiencing the Steam Cloud error on games like Valheim, Stardew Valley, Rocket League, and Elden Ring, you should try syncing for individual games.
Once the Cloud Status changes, the error will be fixed, and you should have no trouble running the game. Follow the same process for every title that throws this error.
4. Verify integrity of game files
- Launch Steam, right-click on the game with the error, and select Properties from the context menu.
- Now, go to the Local Files tab from the navigation pane.
- Click on the Verify integrity of game files button and wait for the process to complete.
Steam offers a tremendously built-in troubleshooting method to identify and eliminate game problems effectively.
Verifying the integrity of game files will help fix many errors, including the Steam Cloud Error on games like Dota 2 and Monster Hunter. If this doesn’t work, head to the last one.
- Failed to Load SteamUI.dll: How to Fix This Fatal Error
- 3 Easy Ways to Launch Steam Games in Windowed Mode
5. Add an exception for Steam in Windows Firewall
- Press Windows + S to launch the Search menu, enter Control Panel in the text field, and click on the relevant search result that appears.
- Click on System and Security.
- Next, click Allow an app through Windows Firewall under Windows Defender Firewall.
- Click on the Change settings button.
- Now, click on Allow another app at the bottom.
- Click on Browse to locate and add Steam, or you could paste the path to its launcher in the text field.
- Navigate to where the Steam launcher is stored, select it, and click on Open.
- Click the Add button.
- Finally, click OK at the bottom to save the changes.
In many cases, the Windows Firewall blocked Steam’s attempt to connect to the cloud, thus leading to the Steam Cloud Error. Adding an exception for the app would do the trick here.
If you have third-party firewalls installed, try disabling them or uninstalling the program to resolve things.
How do I force Steam cloud sync?
While Steam offers no built-in options to force cloud sync, there are a few workarounds that would come to your aid. The simplest one would be to close the game while you are connected to the web, have a stable Internet connection, and then wait for the files to be synced.
Make sure not to close Steam or turn off the computer too quickly since the sync process is running in the background, though it shouldn’t be long. Once that’s done, run Steam on any other system, and things here should be the same as on the first device.
How do I fix it if Steam is unable to sync?
NOTE
If Steam cannot sync files, you can try the five methods listed earlier in addition to the two below.
1. Check Steam’s server status
In most cases, when Steam cannot sync files, the servers are likely down. This doesn’t happen often, but before troubleshooting the problem, verify if the servers are up and running.
A bunch of websites collect data and inform users if the Steam servers are working fine. For example, you could use either Steamstat.us or Downdetector. If both report that the servers are up, try the following method.
2. Repair the Steam Library Folder
- Launch the program, click on the Steam menu at the top-left corner, and select Settings.
- Go to the Downloads tab from the navigation pane on the left.
- Click on the Steam Library Folders button at the top.
- Next, click on the ellipsis, and select Repair Folder from the options.
- Click Yes on the UAC (User Account Control) prompt in case it appears.
- Wait for the repair process to complete.
Once done, Steam would be able to sync files to the cloud, and you wouldn’t face any issues while playing the same game on multiple devices.
That’s all there’s to the Steam Cloud Error, the most effective fixes for it, and other similar problems related to Steam Cloud that you might encounter while playing games.
Also, find out what to do if Steam won’t go online and you are stuck in offline mode since this is an issue that leads to cloud-related errors.
Do not forget to tell us which fix worked and the game you were facing the issue in within the comments section below.
Still having issues? Fix them with this tool:
SPONSORED
If the advices above haven’t solved your issue, your PC may experience deeper Windows problems. We recommend downloading this PC Repair tool (rated Great on TrustPilot.com) to easily address them. After installation, simply click the Start Scan button and then press on Repair All.
Newsletter
Get back to syncing your games on Steam with these simple fixes
by Kazim Ali Alvi
Kazim has always been fond of technology, be it scrolling through the settings on his iPhone, Android device, or Windows. And at times, unscrewing the device to take… read more
Published on September 9, 2022
Reviewed by
Vlad Turiceanu
Passionate about technology, Windows, and everything that has a power button, he spent most of his time developing new skills and learning more about the tech world. Coming… read more
- When you encounter the Steam Cloud Error, it’s either a server-related issue or has to do with Cloud Synchronization being disabled.
- To fix it, restart the Steam app, or retry syncing for the game that’s throwing errors, amongst other methods here.
- Also, find out all about the Steam Cloud Sync Conflict issue.
To fix various gaming problems, we recommend Restoro Repair Tool:This software will repair common computer errors known to cause issues during gaming sessions: broken or corrupted DLLs, system files that need to run along with the game components but ceases to respond, and common registry values that may get damaged. Keep all these issues away now in 3 easy steps:
- Download Restoro PC Repair Tool that comes with Patented Technologies (patent available here).
- Click Start Scan to find broken files that are causing the problems.
- Click Repair All to fix issues affecting your computer’s security and performance
- Restoro has been downloaded by 0 readers this month.
Steam is an excellent platform for gamers. It offers more than a thousand titles, both paid and free. And with the ability to back up and restore Steam Cloud Saves, users can play games across devices without losing progress. But, several users reported encountering the Steam Cloud Error.
The problem here is intricate and has to do with many issues, but the worst part is that you risk losing your in-game progress if the error is not effectively handled.
To help save time and keep your progress from being lost, read the following sections to learn about the Steam Cloud Error and its effective fixes.
Moreover, here are some error variations that you may encounter:
- Steam Cloud error unable to sync
- Steam deck Cloud sync error
- Steam Cloud error Rocket League, CyberPunk 2077, Elden Ring, Fallout 4, Terraria, Dota 2, TF2, Valheim, Tekken 7
- Steam unable to sync saves with cloud
- Steam Cloud status out of sync
Why am I getting a Steam Cloud error?
The error primarily concerns a problem with Cloud Synchronization, which is generally due to a server-related issue. Hence, it’s recommended that you wait for a few hours and check if the Steam Cloud Error resolves by itself.
Another common reason Steam may throw the error is if you have disabled Cloud Synchronization for a particular game or across all titles on Steam. And, when you re-enable it, the error is encountered since the game files have not been synced all this while.
Besides, the issue is not limited to your computer, and users across the globe are facing the Steam Cloud error. So, you can expect Steam to release an update with a patch for the error in the coming days.
Now that you understand the underlying causes and the error let’s head to the solutions.
What is the cloud status on Steam?
The cloud status is a feature that was recently added to Steam. It is shown next to each game, showing the quality of the Cloud saves of the game.
However, it only shows on games that support the Steam Cloud feature.
How do I fix the Steam Cloud error?
- Why am I getting a Steam Cloud error?
- What is the cloud status on Steam?
- How do I fix the Steam Cloud error?
- 1. Restart Steam
- 2. Enable Cloud Synchronization for all games
- 3. Retry syncing for individual games
- 4. Verify integrity of game files
- 5. Add an exception for Steam in Windows Firewall
- How do I force Steam cloud sync?
- How do I fix it if Steam is unable to sync?
- 1. Check Steam’s server status
- 2. Repair the Steam Library Folder
1. Restart Steam
Your primary approach when dealing with the Steam Cloud Error should be to restart the app. Often, it’s a minor bug causing the error, and relaunching it should fix things.

Head to the Task Manager, terminate Steam or any related processes, and then relaunch the program. Once done, check if the error is resolved. If not, head to the following method.
2. Enable Cloud Synchronization for all games
- Launch the program, click on the Steam menu at the top-left corner, and select Settings from the list of options.
- Navigate to the Cloud tab from the left.
- Now, tick the Enable Steam Cloud synchronization check for applications that support it, and then click on OK at the bottom to save the changes.
If you had previously disabled the Cloud Synchronization feature, enabling it right away resolves the Steam Cloud error on all games. However, if you are getting the error on some games like Lost Ark and Destiny 2, it should be noted that they do not support Steam Cloud.
Once done making the changes, restart the app and check if the issue persists.
3. Retry syncing for individual games
- Launch Steam, select the game you are facing trouble with, and click on Out of sync under the Cloud Status option.
- Click on the Retry Sync button in the prompt that pops up.
- Wait for the process to complete, and Cloud Status should now read Up to date.
Some PC issues are hard to tackle, especially when it comes to corrupted repositories or missing Windows files. If you are having troubles fixing an error, your system may be partially broken.
We recommend installing Restoro, a tool that will scan your machine and identify what the fault is.
Click here to download and start repairing.
If you are experiencing the Steam Cloud error on games like Valheim, Stardew Valley, Rocket League, and Elden Ring, you should try syncing for individual games.
Once the Cloud Status changes, the error will be fixed, and you should have no trouble running the game. Follow the same process for every title that throws this error.
4. Verify integrity of game files
- Launch Steam, right-click on the game with the error, and select Properties from the context menu.
- Now, go to the Local Files tab from the navigation pane.
- Click on the Verify integrity of game files button and wait for the process to complete.
Steam offers a tremendously built-in troubleshooting method to identify and eliminate game problems effectively.
Verifying the integrity of game files will help fix many errors, including the Steam Cloud Error on games like Dota 2 and Monster Hunter. If this doesn’t work, head to the last one.
- Failed to Load SteamUI.dll: How to Fix This Fatal Error
- 3 Easy Ways to Launch Steam Games in Windowed Mode
- Steam Won’t Open on Windows 10: How to Fix & Causes
- Steam Won’t Open on Windows 11: How to Fix It
- Failed to Create D3D Device: 6 Easy Solutions You Can Use
5. Add an exception for Steam in Windows Firewall
- Press Windows + S to launch the Search menu, enter Control Panel in the text field, and click on the relevant search result that appears.
- Click on System and Security.
- Next, click Allow an app through Windows Firewall under Windows Defender Firewall.
- Click on the Change settings button.
- Now, click on Allow another app at the bottom.
- Click on Browse to locate and add Steam, or you could paste the path to its launcher in the text field.
- Navigate to where the Steam launcher is stored, select it, and click on Open.
- Click the Add button.
- Finally, click OK at the bottom to save the changes.
In many cases, the Windows Firewall blocked Steam’s attempt to connect to the cloud, thus leading to the Steam Cloud Error. Adding an exception for the app would do the trick here.
If you have third-party firewalls installed, try disabling them or uninstalling the program to resolve things.
How do I force Steam cloud sync?
While Steam offers no built-in options to force cloud sync, there are a few workarounds that would come to your aid. The simplest one would be to close the game while you are connected to the web, have a stable Internet connection, and then wait for the files to be synced.
Make sure not to close Steam or turn off the computer too quickly since the sync process is running in the background, though it shouldn’t be long. Once that’s done, run Steam on any other system, and things here should be the same as on the first device.
How do I fix it if Steam is unable to sync?
NOTE
If Steam cannot sync files, you can try the five methods listed earlier in addition to the two below.
1. Check Steam’s server status
In most cases, when Steam cannot sync files, the servers are likely down. This doesn’t happen often, but before troubleshooting the problem, verify if the servers are up and running.
A bunch of websites collect data and inform users if the Steam servers are working fine. For example, you could use either Steamstat.us or Downdetector. If both report that the servers are up, try the following method.
2. Repair the Steam Library Folder
- Launch the program, click on the Steam menu at the top-left corner, and select Settings.
- Go to the Downloads tab from the navigation pane on the left.
- Click on the Steam Library Folders button at the top.
- Next, click on the ellipsis, and select Repair Folder from the options.
- Click Yes on the UAC (User Account Control) prompt in case it appears.
- Wait for the repair process to complete.
Once done, Steam would be able to sync files to the cloud, and you wouldn’t face any issues while playing the same game on multiple devices.
That’s all there’s to the Steam Cloud Error, the most effective fixes for it, and other similar problems related to Steam Cloud that you might encounter while playing games.
Also, find out what to do if Steam won’t go online and you are stuck in offline mode since this is an issue that leads to cloud-related errors.
Do not forget to tell us which fix worked and the game you were facing the issue in within the comments section below.
Still having issues? Fix them with this tool:
SPONSORED
If the advices above haven’t solved your issue, your PC may experience deeper Windows problems. We recommend downloading this PC Repair tool (rated Great on TrustPilot.com) to easily address them. After installation, simply click the Start Scan button and then press on Repair All.
Newsletter
На чтение 2 мин. Просмотров 996 Опубликовано 03.09.2019
Fallout Shelter – захватывающая игра, которая позволяет вам контролировать современное подземное Убежище. Как игрок, вам нужно будет построить совершенное Убежище, порадовать своих Жителей и защитить их от опасностей Пустоши. Поддержите их, и они будут вам благодарны за это.
Изначально выпущенная в 2015 году, игра теперь доступна как для Xbox One, так и для ПК с Windows. Обе версии включают в себя все функции и улучшения, которые Bethesda добавила с 2015 года. Существует множество специальных опций настройки Dweller, квестов и таинственных пещер, которые можно обнаружить и исследовать.
В то же время в Fallout Shelter также есть ряд собственных проблем, ограничивающих игровой процесс.
Сбой Fallout Shelter на Xbox One
Возможно, наиболее часто встречающаяся проблема – это постоянный сбой при запуске. Эта ошибка, кажется, распространена для Xbox One. Вот как один пользователь описывает эту проблему:
До сих пор у меня были серьезные проблемы с игрой, от необычайно медленного времени загрузки до сбоя игры, когда она попадает в Главное меню. Я пытался удалить и переустановить его, но, похоже, у меня ничего не работает. Кто-нибудь имеет такую же проблему или знает, как это сделать? (Вы знаете, кроме того, чтобы сидеть и терпеливо ждать, пока это сработает)
Исправить сбои в Fallout Shelter
- Удалить игру
- Переключите ваш Xbox в режим энергосбережения
- Перезагрузите консоль
- Загрузите Fallout Shelter снова.
Игроки подтверждают, что этот метод действительно работает. Итак, если у вас возникли сбои, выполните действия, перечисленные выше, и посмотрите, решит ли это проблему.
Единственный способ заставить его работать, это удалить его, переключить мой Xbox в режим энергосбережения, перезапустить Xbox и загрузить. Постоянно приближается к рабочему столу с включенным мгновенным включением, работает, как настоящее чудо, благодаря энергосбережению.
Ошибка синхронизации облачного сохранения в Uplay – не редкость, появиться она может на каждом компьютере, в любой учетной записи. Впрочем, расстраиваться не стоит – лучше предпринять соответствующие меры, позволяющие раз и навсегда избавиться от неприятной проблемы.
Что делать
Ошибка синхронизации облачного сохранения в Uplay может появляться в любой момент, в совершенно разных играх, как во время загрузки, так и при попытке сохранить игровой прогресс, никакой закономерности тут нет.
Не переживайте, вы не потеряете сохраненные достижения, мы этого не допустим! Но прежде, чем переходить к следующей части статьи, дадим небольшой совет. В некоторых случаях достаточно просто несколько раз нажать на кнопку «Попробовать еще раз».
Если ошибка синхронизации облачного сохранения Uplay возникла из-за небольшой технической оплошности, она исчезнет после трех- или четырехкратного нажатия на эту иконку. Обязательно попробуйте! Не помогает? Тогда двигаемся дальше, будем искать другие способы и пути.
Резервное копирование
Важно! Прежде чем предпринимать любые действия, направленные на устранение ошибки Uplay «Не удалось синхронизировать достижения», нужно сделать резервную копию данных.
В процессе решения проблемы можно случайно удалить важные сохранения (игровой прогресс). Поэтому заранее перенесем все файлы в отдельную папку, чтобы при необходимости легко восстановить сейвы.
Перейдите в директорию C:Program Files (x86)UbisoftUbisoft Game Launchersavegames (по умолчанию программа устанавливается сюда). Скачайте все содержимое папки и перенесите его в другое место. Например, на рабочий стол. При необходимости вы сможете снова вернуть сейвы в первоначальную директорию, чтобы не потерять сохраненный прогресс.
Технические трудности
Ошибка Uplay «Не удалось синхронизировать достижения» может возникать из-за технических неполадок, на которые пользователь не в состоянии повлиять. Остается только ждать!
Обратитесь в службу поддержки – это практически всегда беспроигрышный вариант! Написать в саппорт можно здесь, не забудьте предварительно авторизоваться.
Кроме того, есть проверенное средство, которое может помочь при решении несложных проблем. Полностью закройте программу и попробуйте ее перезапустить. Также рекомендуется закрыть все приложения и перезагрузить компьютер стандартным способом. Очень часто ошибка «…failed to synchronize cloud saves» в Uplay исчезает!
Переустановка
Самое простое, что можно сделать – полностью удалить приложение и заново установить его (только с официального сайта). Воспользуйтесь стандартными инструментами удаления Windows или сторонними программами. Например, CC Cleaner.
После удаления скачайте новую версию с портала Ubisoft! При этом рекомендуется устанавливать приложение по дефолтному пути (то есть на диск С, в папку Program Files). Авторизуйтесь в системе и попробуйте войти в игру еще раз.
Кроме того, ошибку «failed to synchronize achievements» в Uplay можно решить, запуская приложение от имени администратора. Для этого достаточно просто нажать на ярлычок программы правой кнопкой мышки и выбрать соответствующий пункт в выпадающем меню.
Отключение синхронизации
Обязательно расскажем, как удалить сохранения из облака Uplay и отключить синхронизацию – полная деактивация этой функции позволяет избавиться от массы неприятных проблем.
- Откройте настройки Юплей;
- Перейдите к вкладке «Общие»;
- Снимите галочку напротив параметра «Включить синхронизацию сохранения в облачном сервисе»;
- Закройте настройки и перезапустите приложение.
Не забудьте – предварительно нужно сделать резервную копию в отдельную папку.
Восстановление поврежденных данных
Если ни один из описанных выше методов не помог, стоит задуматься. Возможно, какие-то файлы были повреждены и их необходимо восстановить? Предварительно нужно отключить опцию облачного сохранения, после чего открыть папку с сейвами (вы уже знаете, где ее искать). Готовы? Приступаем.
- В папке вы увидите пронумерованные пары файлов с расширениями .save и .save.upload;
- Выберите один из файлов .save и удалите остальные (если номер в имени отличается, переименуйте в «1»);
- Заново загрузите игру и проверьте возможность сохранения – если не получается, закройте программу и восстановите файлы из резервной копии;
- Попробуйте оставить другой файл .save, удалив остальные.
Ошибка облачного сохранения Uplay решена! В какой бы игре не появилась подобная проблема, вы с легкостью сможете избавиться от нее.
Сегодня в новостях
Об этом же в других СМИ
Для тех, кто соскучился по Fallout: Создатели Fallout London представили первый геймплей масштабной модификации Fallout 4
19.05.2022 — 13:57
Сейчас читают: 394
Авторы Fallout London показали первые 18 минут проекта. Разработка масштабной модификации для Fallout 4 началась три с лишним года назад.
Сейчас вступительная часть выглядит не хуже последних официальных игр серии. Ролик открывает сюжетная заставка, где на фоне показа слайдов закадровый голос обрисовывает завязку.
Затем следуют разговор с учёными, подготовка персонажа и, наконец, сам игровой процесс. В озвучке приняли участие актёры Сильвестр Маккой и Колин Бейкер, знакомые зрителям по ролям Доктора Кто.
Сюжет рассказывает историю ядерного апокалипсиса в Великобритании, жизнь в которой после взрыва бомб стала довольно занятной.
Читать на gamemag.ru
Сайт playerone.cc — агрегатор новостей из открытых источников. Источник указан в начале и в конце анонса. Вы можете пожаловаться на новость, если находите её недостоверной.
В этой статье мы попытаемся устранить ошибку «Облако не может синхронизироваться», с которой пользователи Steam сталкиваются при попытке открыть любую игру.
Пulьзователи Steam наблюдают, что при открытии игры они сталкиваются с ошибкой «Не удается синхронизировать Cloud» и не пulучают регистрацию игры через Steam. Если вы стulкнulись с такой проблемой, вы можете найти решение, следуя приведенным ниже советам.
Что такое ошибка синхронизации Steam Cloud?
Эта ошибка обычно вызвана ошибкой в сервисах Steam. Невозможность пulучить доступ к службам Steam из-за Интернета или технического обслуживания в службах Steam может привести к возникновению таких проблем. Для этого мы постараемся решить ее, предоставив вам нескulько предложений.
Как исправить ошибку Steam Cloud, которая не может синхронизироваться?
Мы можем решить проблему, следуя приведенным ниже советам, чтобы исправить эту ошибку, с которой мы стulкнulись.
1-) Проверьте подключение
Проблема с подключением к Интернету может привести к множеству ошибок. Если вы стulкнulись с замедлением или отключением интернет-соединения, давайте дадим нескulько советов, как это исправить.
- Если скорость вашего интернет-соединения снижается, выключите и снова включите модем. Этот процесс немного разгрузит ваш интернет.
- Проблему можно устранить, очистив интернет-кеш.
Очистить кеш DNS
- Введите cmd в начальный экран поиска и запустите от имени администратора.
- В окне командной строки введите следующие строки кода по порядку и нажмите Enter.
- ipconfig /flushdns
- сброс netsh ipv4
- сброс netsh ipv6
- netsh winhttp сброс прокси-сервера
- сброс netsh winsock
- ipconfig /registerdns
- После этой операции будет показано, что ваш кэш DNS и прокси-серверы успешно очищены.
После этого процесса вы можете перезагрузить компьютер и открыть игру. Если проблема не устранена, давайте перейдем к другому предложению.
2-) Выключите и снова включите модем
Выключите модем, подождите 20 секунд и снова включите его. Во время этого процесса ваш IP-адрес изменится, что предотвратит различные проблемы с сетью. Если проблема не устранена, давайте перейдем к другому предложению.
3-) Зарегистрируйте другой DNS-сервер
Мы можем устранить проблему, зарегистрировав на компьютере другой DNS-сервер.
- Откройте панель управления и выберите «Сеть и Интернет».
- Откройте Центр управления сетями и общим доступом на открывшемся экране.
- Нажмите «Изменить настройки адаптера» слева.
- Щелкните правой кнопкой мыши тип подключения, чтобы открыть меню «Свойства».
- Дважды щелкните Интернет-протокul версии 4 (TCP/IPv4).
- Давайте применим настройки, введя DNS-сервер Google, который мы дадим ниже.
- Предпочтительный DNS-сервер: 8.8.8.8
- Другой DNS-сервер: 8.8.4.4
- Затем нажмите «Проверить настройки при выходе» и нажмите кнопку «ОК», чтобы применить действия.
После этого процесса перезагрузите компьютер Запустите программу Steam
4-) Очистить данные браузера Steam
Мы можем предотвратить эту ошибку с помощью программного обеспечения для очистки кеша браузера, разработанного Steam.
- Запустите программу Steam.
- Нажмите «Steam» в верхнем левом углу.
- На открывшемся экране нажмите «Настройки«.
- Нажмите «Интернет-браузер» слева в открывшемся меню.
- Нажмите кнопку «Удалить кэш интернет-браузера» и «Удалить все файлы cookie браузера» на экране всплывающего меню.
После этого процесса откройте игру и проверьте, сохраняется ли проблема.
5-) Очистить кеш загрузки Steam
Мы можем решить эту проблему с помощью инструмента очистки кеша загрузки, который создает Steam.
- Запустите программу Steam.
- Нажмите «Steam» в верхнем левом углу.
- На открывшемся экране нажмите «Настройки«.
- Нажмите «Загрузки» слева в открывшемся меню.
- Нажмите кнопку «Очистить кэш загрузки» на экране всплывающего меню.
6-) Проверить антивирусную программу
Любая испulьзуемая вами антивирусная система может блокировать программу Steam. Для этого вы можете проверить антивирусную программу, чтобы увидеть, блокирует ли она программу Steam. Блокировка антивирусом может вызвать множество проблем и ограничить ваш доступ к приложению.
7-) Проверка целостности файла игры
Мы проверим целостность файла игры, отсканируем и загрузим все отсутствующие или неправильные файлы. Для этого;
- Откройте программу Steam.
- Откройте меню библиотеки.
- Щелкните правой кнопкой мыши установленную игру слева и откройте вкладку Свойства .
- Откройте меню Локальные файлы в левой части открывшегося экрана.
- Нажмите кнопку Проверить целостность файлов игры в меню «Обнаружены локальные файлы».
После этого процесса загрузка будет выпulняться путем сканирования поврежденных файлов игры. После завершения процесса попробуйте снова открыть игру.
 Серверы могут находиться на обслуживании
Серверы могут находиться на обслуживании
Серверы Steam могут быть на обслуживании или отключены. Хотя такие ситуации случаются редко, мы дulжны это учитывать. Для этого нам придется дождаться открытия серверов.

























































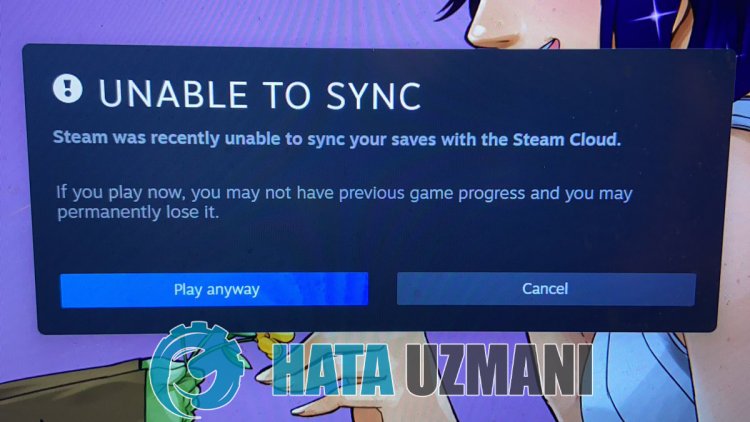
 Серверы могут находиться на обслуживании
Серверы могут находиться на обслуживании