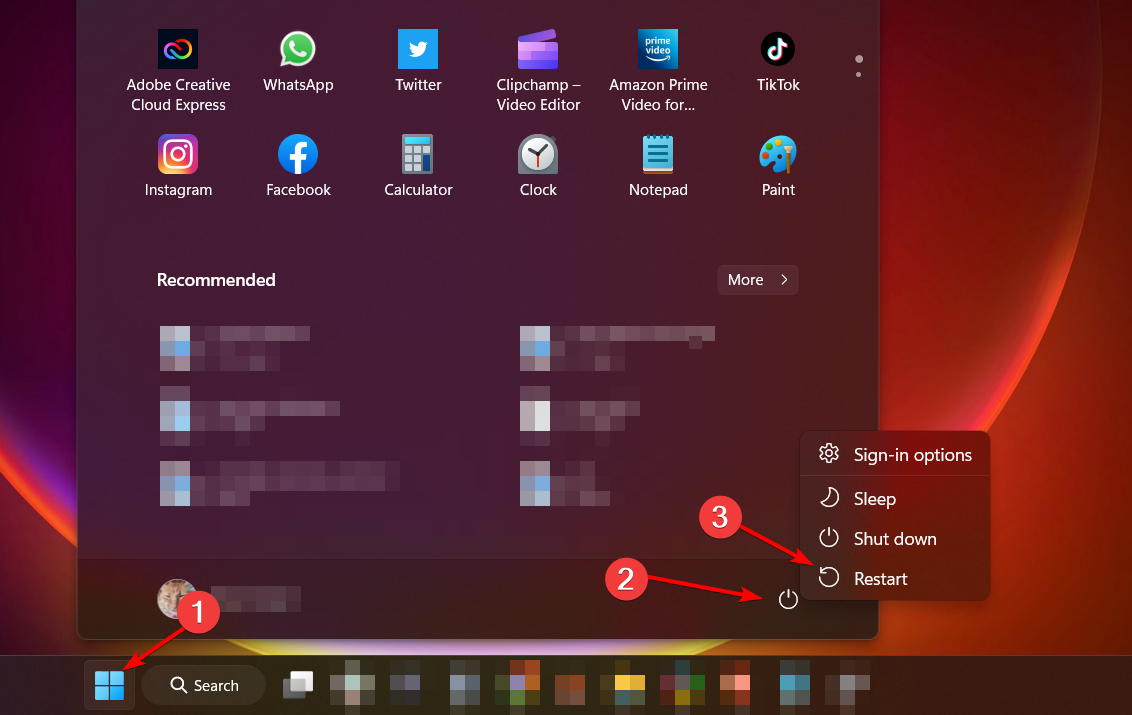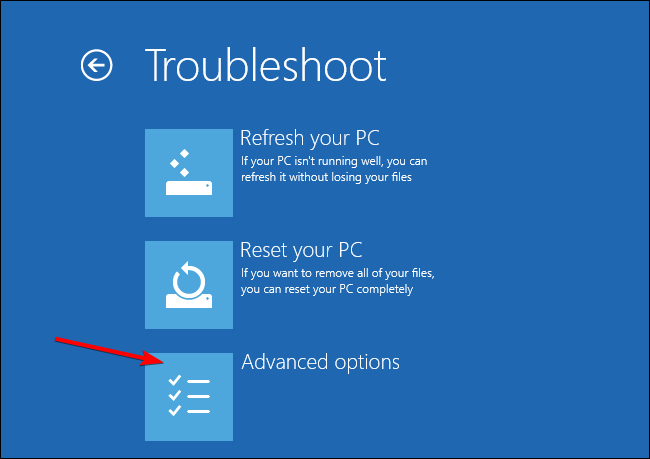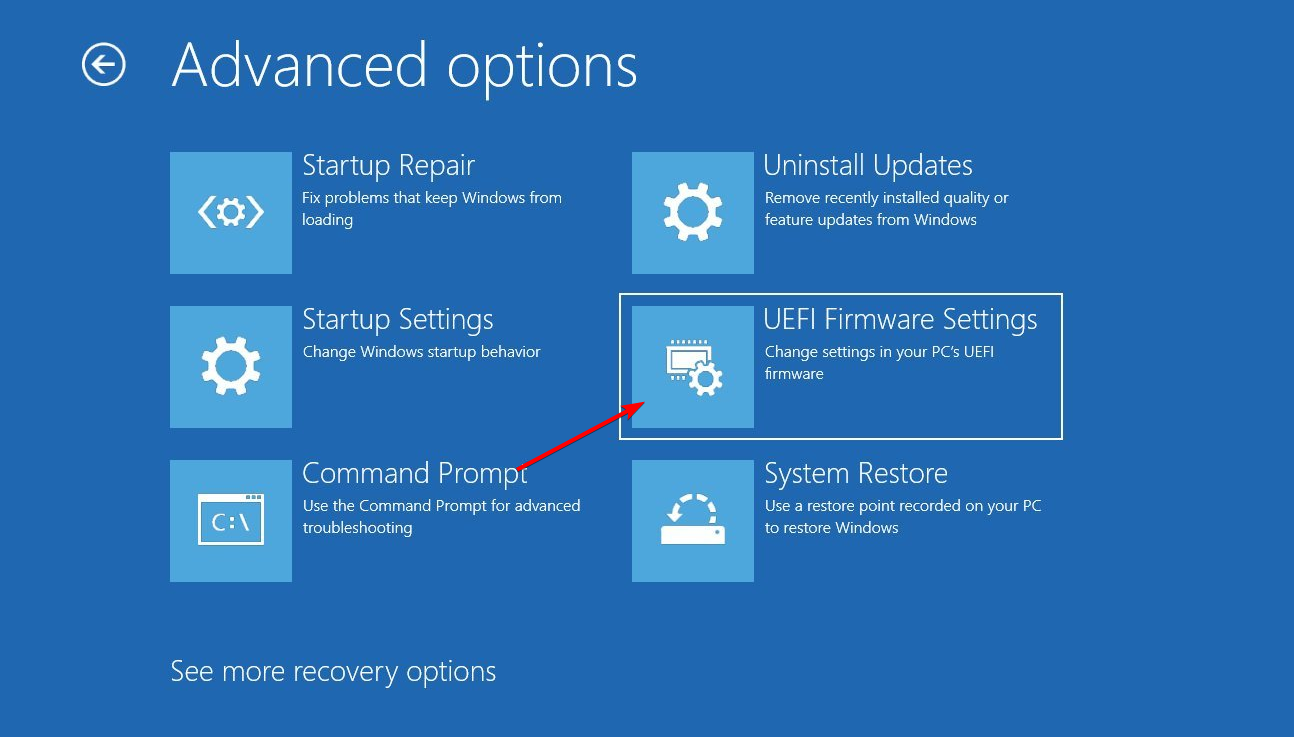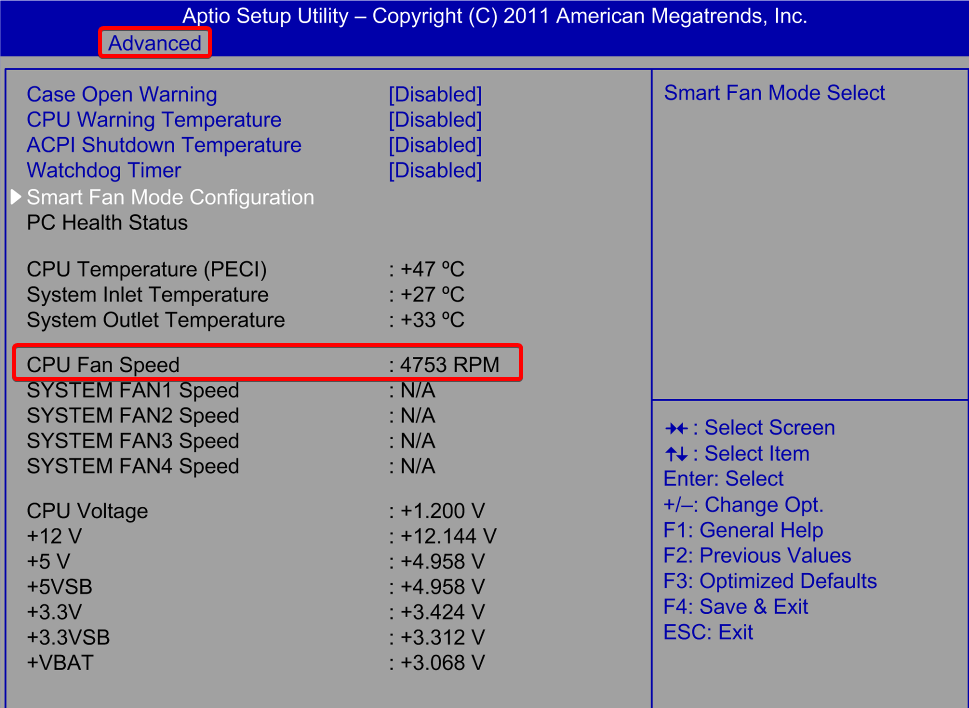Чёрный экран с непонятной надписью вместо привычного окна Windows пугает, но проблема решается довольно просто.
Что означает ошибка CPU Fan Error
Полный текст описания такой неполадки выглядит как CPU Fan Error! Press F1 to Resume или CPU Fan Error! Press F1 to Run SETUP. Как можно догадаться по названию, система самодиагностики компьютера сообщает об ошибке вентилятора охлаждения процессора и предлагает продолжить или запустить настройки.
По сути, можно нажать клавишу F1 для загрузки системы и работать в обычном режиме. Но делать это стоит лишь в том случае, если уверены, что с охлаждением всё в порядке и нет риска перегрева процессора.
Из‑за чего возникает ошибка CPU Fan Error
Перед запуском и во время работы компьютера BIOS контролирует напряжение и другие параметры оборудования, включая обороты вентиляторов. Работоспособность последних определяется по их частоте вращения.
Ошибка CPU Fan Error! появляется в тех случаях, когда система фиксирует низкие обороты вентилятора или их полное отсутствие. Без активного охлаждения процессор быстро перегреется, поэтому пользователя предупреждают об этом.
Как исправить ошибку CPU Fan Error
1. Убедитесь, что вентилятор вращается
Загляните внутрь системного блока, а лучше аккуратно снимите боковую крышку с левой стороны и проверьте вращение вентилятора процессора.
Если кулер не крутится, то ему, вероятно, что‑то мешает. Чаще всего вращение лопастей блокируют свисающие от блока питания провода или большое скопление пыли.
Решение простое и понятное: кабели подвязать с помощью пластиковых стяжек, а пыль — удалить сжатым воздухом и кисточкой. При сильных загрязнениях вентилятор, возможно, придётся снять, отвернув винты или отщёлкнув фиксаторы. Делать всё это нужно, разумеется, когда компьютер выключен.
2. Проверьте правильность подключения
Если вентилятор чист и легко крутится от руки, но при этом во время работы ПК не вращается — скорее всего, он неправильно подсоединён к разъёму на материнской плате.
На коннекторе есть специальный ключ, не дающий вставить его в предусмотренное место неправильно. И всё же по незнанию или невнимательности это можно сделать. Особенно если подключать вентилятор с тремя проводами.
Иногда пользователи путаются и подсоединяют кулер не к тому разъёму. На плате их несколько, и вентилятор процессора нужно подключить к тому, который обозначен как CPU_FAN. Его легко спутать с находящимся неподалеку CHA_FAN, который на самом деле предназначен для корпусного кулера.
В обоих случаях нужно лишь вставить штекер в правильный разъём и так, чтобы пазы на коннекторах совпали. При следующем включении всё заработает как надо.
3. Увеличьте обороты вентилятора
В настройках BIOS можно изменять скорость вращения кулера. И ошибка CPU Fan Error! часто появляется, если установлены слишком низкие обороты. Система попросту считает, что вентилятор не вращается.
Если вы изменяли эти настройки, нужно отключить функцию управления оборотами Smart Q‑FAN и нажать F10 для сохранения. Еще можно подобрать частоту вращения, при которой ошибка не будет появляться. Для этого надо постепенно повышать обороты, сохранять параметры и перезагружаться для проверки.
4. Замените вентилятор
В очень редких случаях отсутствие вращения может быть вызвано поломкой самого кулера. Проверить его работоспособность можно, подав на разъём напряжение от 5 до 12 вольт. Удобнее всего использовать батарейку «Крона» или четыре последовательно соединённых элемента AA.
Для этого «минус» батарейки соединяют с контактом разъёма под номером 1 (чёрный провод), а «плюс» — с выводом номер 2 (красный или жёлтый провод). Если вентилятор не включится, придётся заменить его новым.
5. Отключите слежение за оборотами
Если кулер подсоединён к другому разъёму на материнской плате или вы намеренно снизили его обороты, чтобы добиться бесшумной работы, — можно отключить функцию контроля вращения и, соответственно, избавиться от надоедливой ошибки. Делать это стоит лишь в том случае, если вы понимаете риск перегрева или отдельно контролируете температуру с помощью дополнительного ПО вроде SpeedFan.
Для этого найдите в BIOS опцию CPU FAN Fail Warning и отключите её, установив значение Disabled или Ignored, а затем сохраните настройки и перезагрузите компьютер. В некоторых платах она может называться CPU FAN Speed или немного иначе, но примерно так же по смыслу.
Читайте также 🖥💽🔧
- Как сбросить BIOS и реанимировать компьютер
- Что делать, если не работают USB-порты компьютера
- Что делать, если пропал интернет на Windows
- Что делать, если тормозит компьютер с Windows
- Как восстановить жёсткий диск
Время от времени каждый пользователь Windows сталкивается с различными ошибками при включении компьютера, и «CPU fan error press f1 to resume» — одна из самых распространённых. Разберёмся, какими способами можно решить проблему.
«CPU Fan Error» — что за ошибка
Если говорить кратко, данная ошибка является показателем проблем с системой охлаждения процессора (вентилятором). BIOS просит нажать F1 для загрузки ОС и действительно загружает.
СОВЕТ. Иногда ОС просит нажать другую клавишу. Ещё, в более редких случаях, сообщение звучит как «Your CPU fan fail or speed too low».
Однако нажатие кнопки не решает проблему, а сообщение выводится снова и снова. Это происходит потому, что система автоматически проверяет работоспособность всех составляющих ПК перед загрузкой, и, если действительно имеется проблема с кулером, – стоит решить проблему во избежание перегрева процессора и полной остановки работы ПК. Но бывают и случаи, когда ОС ошибается. Так что же может послужить причиной возникновения проблемы?
Выяснение причины появления ошибки
Перед тем, как паниковать и разбирать корпус, проверим настройки. Если вы непосредственно перед появлением ошибки «CPU fan error» при загрузке меняли скорость вращения кулера в каких-либо программах или в BIOS – верните всё в начальное состояние. Можете также попробовать подобрать настройки, при которых сообщение об ошибке исчезнет. Также рекомендуем проверить, не сбрасывается ли время на ПК при запуске. Если сбрасывается, то причина может заключаться в неисправности батарейки на материнке компьютера, что означает сброс и прочих настроек CMOS. В данном случае замена батарейки полностью решит проблему. Если вы перед появлением ошибки разбирали системный блок (ремонтировали, что-либо меняли или же просто чистили), то суть проблемы может заключаться в неправильном подключении вентилятора (или в его отключении). Об этом расскажем подробнее.
Как уже говорилось, перед загрузкой системы BIOS оценивает работу каждого элемента компьютера, в том числе и кулера. Измеряется количество оборотов, а если их ноль – появляется ошибка. Чаще всего вентилятор подключён просто не к тому разъёму, и система не может его обнаружить. В таком случае, переподключения провода будет достаточно для устранения неполадки. Следующей причиной может являться несоответствие материнской платы и штекера вентилятора (например, штекер трёхконтактный, а разъём на плате четырёхконтактный). В этом случае кулер работает исправно, но система попросту не может определить количество оборотов. Лучшим решением в этом случае является подборка подходящего оборудования. Если же нет возможности, то ниже мы расскажем, как игнорировать ошибку.
Если все вышеперечисленные причины исключены, то стоит всё же влезть в системный блок и проверить, работает ли кулер, не препятствуют ли провода движению лопастей, не много ли в нём пыли и т. д. Банальная чистка кулера тоже может помочь. Правда, ненадолго. Здесь уже важно определиться, не пора ли просто поменять систему охлаждения процессора.
Как установить/восстановить все опции BIOS Setup в значение по умолчанию
Как избавиться от ошибки
Выяснив, что причина кроется не в настройках, пробуем снять левую крышку системного блока и визуально оценить работу кулера. В случае с ноутбуком снимаем заднюю крышку. Перед разборкой важно ознакомиться с инструкцией к девайсу, поскольку у каждой модели свои конструктивные особенности.
Убедитесь, что вентилятор вращается
Если какие-либо элементы внутри корпуса, например, свисающие провода от блока питания, или скопившаяся на поверхностях пыль, препятствуют вращению лопастей, нужно убрать их с кулера для восстановления нормальной работы устройства.
ВАЖНО. Все действия выполняются при выключенном компьютере.
Если вращение кулера блокируют кабели, их можно подвязать пластиковыми стяжками. Пыль с вентилятора и радиатора удаляется кистью и сжатым воздухом. При значительном загрязнении для очистки потребуется снять систему охлаждения, для чего нужно отщёлкнуть фиксаторы, отвернуть винты и аккуратно извлечь кулер. После процедуры закрепляем вентилятор и подключаем к плате, после чего включаем компьютер и смотрим, исчезла ли ошибка.
ВАЖНО. Перепроверьте наличие термопасты на радиаторе, дабы избежать перегрева процессора при попытках включить компьютер.
Проверка правильности подключения
Если вентилятор чистый и его вращению ничего не мешает, но при работе компьютера его лопасти не крутятся, вероятно, что подключение к плате выполнено неправильно, так что следующим шагом будет проверка соединения.
Штекер вентилятора имеет три контакта и должен подключаться к трём контактам на материнской плате (обычно под ними есть подпись CPU FAN). Разъёмы Power Fan и Chassis Fan являются дополнительными. Если кулер подключён к ним, в этом и заключается причина ошибки. Смотрим, всё ли на своих местах. Если нет, исправляем.
СОВЕТ. Некоторые системники оснащены специальной функцией регулировки скорости вращения лопастей кулера с передней панели. Для включения этой функции необходимо подключить кулер немного по-другому. Проверьте документы на систему охлаждения и материнскую плату. Возможно, вентилятор был подключён неверно из-за этого.
Когда штекер вставлен в правильный разъём, а пазы на коннекторах совпадают, включаем компьютер и проверяем работу.
Назначение выводов: 1 — «минус», 2 — «плюс», 3 — датчик частоты вращения, 4 — управление оборотами
Увеличение оборотов вентилятора
Менять скорость вращения лопастей можно в настройках БИОС. В том случае, когда выставлены чрезмерно низкие обороты, появление ошибки может быть вызвано именно этой причиной, поскольку система воспринимает сей факт за отсутствие вращения. Если эти настройки менялись, следует отключить в BIOS опцию управления оборотами Smart Q-FAN и сохранить изменения нажатием F10 или же подобрать путём постепенного повышения значения параметра ту частоту вращения лопастей, при которой не будет возникать ошибки. Выбирая оптимальное значение настройки, каждый раз при небольшом повышении оборотов, сохраняем изменения и перезагружаемся, чтобы проверить, исчезла ли ошибка.
Замена вентилятора
Иногда лопасти не крутятся по причине выхода из строя самого кулера, что вполне вероятно, если предыдущие способы не помогли. Для проверки работоспособности можно подать на разъём напряжение 5-12 вольт, для чего использовать, например, батарейку «Крона» или четыре элемента типа АА, соединённых последовательно. «Минус» батарейки соединяем с первым контактом разъёма (чёрный провод), а плюс со вторым (красный или жёлтый).
Если вращения по-прежнему не наблюдается, подозрения подтвердились, так что потребуется замена вентилятора.
Как игнорировать ошибку
В случаях, когда вы уверены в исправности кулера, ошибку можно игнорировать, исправив некоторые значения в BIOS. Это можно сделать, отключив функцию слежения за оборотами кулера. Для этого:
- Заходим в BIOS.
- Ищем пункт Hardware Monitor.
- Выбираем раздел CPU Fan Speed.
- Выбираем состояние «N/A» (иногда «Disabled»).
Сделав это, не забывайте периодически отслеживать работу кулера самостоятельно, так как система не сможет вас предупредить о перегреве, что повлечёт за собой повреждение процессора. Проверить температуру можно в специальной программе в разделе «Компьютер – Датчики». Советуем также подправить некоторые значения в БИОС. Например, порог автоматического отключения ПК при перегреве. Делаем это следующим образом:
- Снова заходим в BIOS.
- Выбираем пункт Hardware Monitor.
- Проверяем значения оборотов и необходимое количество для начала работы кулера. Если порог включения слишком высок, перегрев может случиться ещё до начала работы системы охлаждения. Средняя скорость вентиляторов – 1500-2000 RPM (оборотов в минуту).
Ещё одним вариантом может стать просто отключение ожидания нажатия клавиши F1. Для этого нужно просто выключить опцию «Wait For F1 if Error» (переводим в состояние Disabled). В новых ОС найти эту опцию можно в разделе «Boot».
ВАЖНО. Данный пункт относится только к некритическим ошибкам.
Изредка проблема может заключаться в материнке. В этом случае необходима диагностика с последующим ремонтом или заменой.
Подводя итог, отметим, что самая частая причина появления данной ошибки – это всё же неработающий или плохо работающий кулер. Заменить эту деталь несложно и не накладно. Во всяком случае это будет стоить дешевле, чем покупать новый процессор в случае перегрева. А как вы исправляли данную ошибку? Поделитесь своим опытом в комментариях.
Moderator: ModTeam
-
user321
- Posts: 1
- Joined: Wed Nov 12, 2008 12:52
- Product(s): Lifebook E8010
[E8010] Fan Error on boot
Hi,
I have an E-series Lifebook (E8010) and I receive the following error when the laptop boots:
O2FE Fan error occurred.
O2FC Fan error. System is turned off.
If the laptop is left it will turn off, but you can press F1 to continue and it will boot and seems to function fine. The fan however is whirring non stop and never turns off.
Any ideas how I could go about fixing this?
Thanks!
-
amater
- Posts: 1075
- Joined: Wed Feb 20, 2002 1:01
- Product(s): Lifebook E8020, Lifebook S7110, Amilo D7830, Amilo Pro V2030, Pocket LOOX N560, Scenic L, Scenic XS, Celsius M460
- Location: Slovenia
- Contact:
Re: Fan Error on boot
Postby amater » Wed Nov 12, 2008 20:10
Try running System Diagnostics and you’ll see what it finds.
Personally I’d exchange the fan and clean the air vents with compressed air.
Share your knowledge…
-
madhumita
- Posts: 1
- Joined: Tue Dec 09, 2008 13:44
- Product(s): c 1320D
Re: [E8010] Fan Error on boot
Postby madhumita » Tue Dec 09, 2008 13:47
I have a Fujitsu C 1320D . I am facing the same problem, the fan runs non stop and i get a fan error everytime i reboot.Did you figure out a solution?
-
henno
- Posts: 1
- Joined: Fri Feb 12, 2010 8:25
- Product(s): S7110
Re: [E8010] Fan Error on boot
Postby henno » Fri Feb 12, 2010 13:36
Hello!
I have the same thing going on. How did you solve it?
-
bubblegum
- Posts: 1011
- Joined: Sun Mar 19, 2006 15:39
- Product(s): Scaleo T: Esprimo D9510 (work):Scaleo P
- Location: London
Re: [E8010] Fan Error on boot
Postby bubblegum » Sun Feb 14, 2010 0:31
How about cleaning the dust from the fan?
Next you are going to ask how to get to it.
I have no idea.
Try searching this forum. Or google.
Use anti virus, backup your data, use google.
POST BACK EVEN IF THE HELP DOESN’T HELP.
A Thank You would be nice if I have helped.
UK MP’s are thieving scumbags
-
Kasazza
- Posts: 20
- Joined: Thu Jan 26, 2012 22:22
- Product(s): Lifebook, Esprimo PCs, Celsius, Primergy Servers…
Re: [E8010] Fan Error on boot
Postby Kasazza » Thu Jan 09, 2014 12:44
Hello forum,
after many years a old lifebook E8020D-ATI has begun to show in these last month this error.
But hearing the lifebook, as noise the fan works! I have already disassembled the lifebook E8020 and I’ve noticed nothing particular…
I work for a service partner: I can buy regularly from FTS the spare parts…
I’ve already changed tha FAN+COOLER unit, but it was not a regular spare-part bought from Fujitsu: the E8020 is too old and no more supported on every its part… I bought it as «tested but used spare part» on EBAY.
I hope it was OK… but I can’t try another spare part… and the error still shows on POST… can it come from mainboard???
Andrea
Return to “LIFEBOOK”
Who is online
Users browsing this forum: No registered users and 1 guest

Дословно это означает следующее: ошибка в работе вентилятора для процессора, нажмите «F1». Т.е., чтобы продолжить загрузку компьютера достаточно нажать кнопку «F1». Но сама проблема, из-за которой появилась эта ошибка, не исчезнет.
Вообще, при включении компьютера, его внутренняя программа опрашивает все устройства и проверяет их параметры. При обнаружении ошибок выводятся соответствующие сообщения. Одни ошибки критичны, и дальнейшая работа невозможна, а другие не критичны, как в нашем случае. Т.е., можно нажать кнопку и работать дальше, но нужно быть уверенным в своих действиях, т.к. если кулер процессора на самом деле не крутится, то компьютер может перегреться.
Причины сообщения «CPU fan error press F1»
Вентилятор процессора подключён к специальному разъёму на материнской плате, который называется «CPU Fan». Бывают и другие разъёмы, например «Chassis Fan» или «Power Fan», к которым можно подключать корпусные или любые другие вентиляторы.
BIOS компьютера определяет работоспособность вентилятора по количеству его оборотов, т.е. если оборотов «ноль», то кулер считается нерабочим и выдаётся сообщение об ошибке. Так вот, очень часто вентилятор процессора подключают не к тому разъёму, и БИОС его попросту не видит! Чтобы решить проблему нужно просто переподключить провода в нужный разъём и всё!
Ещё бывает, что штекер кулера трёхконтактный, а разъём на материнской плате четырёхконтактный. Соединить их можно, и всё будет крутиться, но биос может не распознать датчик оборотов и будет всё та же ошибка. Такое бывает редко, и обычно всё нормально. Но если это ваш случай, то остаётся два варианта: либо подбирать совместимое оборудование, либо игнорировать ошибку (об этом ниже).
Если всё подключено правильно и раньше всё работало, то пора открыть крышку системного блока и проверить, крутится ли вентилятор процессора. Может быть бедняга уже забился пылью и больше не крутится 🙁 Или в лопасти попали провода и они не дают сдвинутся им с места.
Можно попробовать почистить вентилятор и радиатор, но потом всё равно нужно пойти и выбрать новую систему охлаждения. Как показывает практика, чистка помогает очень ненадолго, а если дошло до того, что кулер вообще перестал крутиться, то это и вовсе гиблое дело.
Как снять и установить систему охлаждения процессора смотрите в этом видео:
У меня дома было такое, что всё крутилось и было подключено правильно. Проблема оказалась в самом разъёме «CPU Fan». Он не считывал датчик вращения, просто не видел его, или видел лишь иногда. Мне ничего не оставалось делать, как подключить вентилятор к другому разъёму на материнской плате. Ошибку «CPU fan error press «F1»» я всё равно получал, но зато мог контролировать скорость вращения на другом разъёме. Для таких и подобных случаев, остаётся только выключить сообщение об ошибке.
Как игнорировать ошибку при загрузке компьютера
Благо, практически во всех биосах есть функция отключения слежения за скоростью вращения CPU Fan. В зависимости от версии биоса, находится опция может в разных местах, но называться будет примерно одинаково. Зайдите в биос, и поищите вкладку «Power»
Для отключения слежения установите опцию «CPU Fan Speed» в состояние «N/A» или «Disabled». Но теперь вам придётся самостоятельно следить за тем, чтобы кулер работал. Т.е., периодически поглядывать крутится ли он, или наблюдать за количеством его оборотов на другом разъёме. Не лишним будет время от времени следить за температурой процессора.
Следить за параметрами компьютера удобно с помощью специальной программы. В AIDA64 посмотреть температуру процессора и скорость вращения вентилятора можно а разделе «»
На моём ноутбуке не показывает скорость вращения, но видно все температуры. А вообще, средняя скорость кулеров около 1500-2500 оборотов в минуту (RPM). Не лишним будет настроить пороги автоматического отключения компьютера при перегреве. Это делается так же в BIOS.
Также, бывает есть возможность вовсе отключить ожидание нажатия кнопки «F1» при любых некритических ошибках. Для этого используется опция «Wait For F1 if Error», которая по умолчанию включена
Для отключения установите в состояние «Disabled». В новых «биосах» UEFI эта опция находится в разделе «Boot»
Что в итоге
Мы разобрались отчего происходит ошибка при загрузке компьютера «CPU fan error press F1» и что делать чтобы она не повторялась при каждом включении. По статистике наибольшее количество проблем из-за неработающего или медленно работающего вентилятора. Когда он еле-еле крутится, то датчик вращения показывает ноль. Также, иногда его неправильно подключают.
При совсем неработающем кулере, процессор скорее всего не сгорит, но будет работать очень медленно, а в Windows могут быть разные ошибки, если он вообще загрузится)
The following is a list of error-and-status messages that the Phoenix BIOS and/or your operating system can generate and an
explanation of each message. Error messages are marked with an *. If an error message is displayed that is not in this list, write
it down and check the operating system documentation on screen and in the manual. If you can find no reference to the
message, contact a support representative.
*Invalid NVRAM Data
Problem with NVRAM access. In the unlikely case that you see this message you may have a display problem. You can continue
operating but should contact your support representative for more information.
*Keyboard controller error
The keyboard controller test failed. You may have to replace your keyboard or keyboard controller but may be able to use an
external keyboard until then. Contact your support representative.
*Keyboard not detected
Keyboard not working. You may have to replace your keyboard or keyboard controller but may be able to use an external
keyboard until then. Contact your support representative.
*Operating system not found
Operating system cannot be located on drive A: or drive C: Enter the setup utility and see if both the fixed disk and drive A: are
properly identified and that the boot sequence is set correctly. Unless you have changed your installation, the operating system
should be on drive C:. If the setup utility is correctly set, your hard drive may be corrupted.
*Press <F1> to resume, <F2> to SETUP
Displayed after any recoverable error message. Press [F1] key to Continue or [F2] key to Enter Setup.
*Real time clock error — Check date and time settings
Real-time clock fails BIOS test. May require board repair. Contact your support representative.
*Fan error, system shutdown in 30s. Contact Fujitsu tech support
Fan error occurred. Please contact your support representative.
*Fan error occurred during previous boot.
Fan error occurred during previous boot. Please contact your support representative.
68 — Troubleshooting
Follow our quick fixes for CPU fan error on boot
by Madalina Dinita
Madalina has been a Windows fan ever since she got her hands on her first Windows XP computer. She is interested in all things technology, especially emerging technologies… read more
Updated on January 25, 2023
Reviewed by
Vlad Turiceanu
Passionate about technology, Windows, and everything that has a power button, he spent most of his time developing new skills and learning more about the tech world. Coming… read more
- You can add a variety of cooling fans to your PC casing but the CPU fan is essential and irreplaceable. That’s why it’s hard to ignore the CPU fan error on boot.
- This error usually points to either a malfunction of the CPU fan or underperforming in regards to RPM.
You can add a variety of cooling fans to your PC casing, but the CPU fan is essential and irreplaceable.
That’s why it’s hard to ignore the CPU fan error on the boot that some users keep getting. That error usually points to a malfunction of the CPU fan or underperforming RPM.
We have a few tips on resolving the error without too much hustle. Check them out below.
Why does my BIOS say CPU fan error?
An error that occurs at startup caused by the central processing unit (CPU) fan is frequently the result of physical damage to the fan itself, faulty settings, or external circumstances that cause the computer to overheat and force the fan to spin at speeds that are exceptionally high.
Alternatively, errors with the computer’s central processing unit (CPU) fan might be brought on by dirt or other debris that obstructs the device’s air vents.
How do I fix CPU fan speed error?
- Why does my BIOS say CPU fan error?
- How do I fix CPU fan speed error?
- 1. Update BIOS
- 2. Lower the default fan RPM in BIOS
- 3. Disable CPU Fan speed monitoring in BIOS
- 4. Try another CPU fan header
- 5. Check other fans
- 6. Replace the CPU fan
- What will happen if the CPU fan fails?
Before moving on to more complex solutions, make sure to do the following:
- Remove the fan and clean the dust. You can use pressurized air to clean it.
- If you installed an AIO liquid CPU cooler, check to see that the Pump was plugged into the AIO PUMP port and that the AIO Radiator Fans were plugged into the CPU FAN port.
- Check to see that the CPU cooler is correctly attached to the motherboard and that the fan of the CPU cooler is specifically hooked into the CPU FAN header.
- To reduce the CPU temperatures, re-apply the thermal paste.
- Disable overclocking and custom fan curves
- Move your PC to get adequate ventilation
1. Update BIOS
It’s more likely to work out CPU fan error on boot by accessing your BIOS and update the firmware of your Windows PC.
1. Download the newest BIOS version from your motherboard manufacturer’s website and copy it onto an USB flash drive.
2. Open the Start Menu then click the Power button. Hold the Shift key and choose the Restart option.
3. You should see several options available. Choose Troubleshoot followed by Advanced options.
4. Select UEFI Firmware Settings.
5. Click the Restart button and your computer should now boot to BIOS.
6. Once you enter BIOS, look for the BIOS update option and select it.
Some PC issues are hard to tackle, especially when it comes to corrupted repositories or missing Windows files. If you are having troubles fixing an error, your system may be partially broken.
We recommend installing Restoro, a tool that will scan your machine and identify what the fault is.
Click here to download and start repairing.
7. Now you need to choose the BIOS update file from your USB flash drive and wait while your BIOS updates.
For more details about your computer’s BIOS, check out our dedicated guide on how to check the BIOS and update it.
2. Lower the default fan RPM in BIOS
- To fix the CPU fan speed error detected boot into BIOS on your PC.
- Navigate to CPU Fan settings. The sections might differ based on your motherboards. The important thing is to look for anything related to the CPU Fan control, usually found in the Advanced settings menu. Now, locate the setting that regulates RPM warnings. The default value should be around 600 RPM (rotations per minute).
- Lower the default value to 300 RPM and save changes.
- Exit BIOS and boot into the system. This is one of the best solutions for the Asus motherboard CPU fan error.
3. Disable CPU Fan speed monitoring in BIOS
- Boot into BIOS. Navigate to the aforementioned Advanced settings.
- Look for the Monitoring (Monitor) section.
- Change the CPU Fan Speed to Ignore and confirm changes.
- Boot into Windows and look for improvements.
After that, the CPU fan press F1 error should be gone. However, if the issue persists, take your PC for diagnostics and repair.
In some cases, your PC might have more than one CPU fan header. If you face the CPU fan error, it might be because the header you are using is faulty.
The best thing to do in this case is to try another header. Also, ensure the fan is connected to the correct location (i.e., the fan header).
- Windows 10 Undoing Changes Made to Your Computer [Fix]
- Circular Kernel Context Logger 0xc0000035: 6 Easy Fixes
- Error Opening File for Writing: 9 Methods to Fix This Issue
5. Check other fans
Sometimes, you need to verify if your CPU fan is working well. To do this, you need to try other fans compatible with your PC.
Just make sure you connect it to the header and that the area is well-ventilated.
6. Replace the CPU fan
If the fixes above fail to solve the CPU fan error, you might need to go for broke and replace the fan. This is especially true if you tested your PC with other fans, and they worked without error.
The only thing you need to take care of is the compatibility of the fan with your PC and that you get the connection right.
What will happen if the CPU fan fails?
Central processing units that have dead fans will overheat. When a computer’s central processing unit (CPU) gets too hot, there are normally built-in safeguards that will either shut it down or slow it down to prevent it from exploding.
However, suppose the computer protections fail or don’t kick in quickly enough. In that case, the central processing unit (CPU) could reach temperatures above its maximum operating temperature and burn out.
Check out how to lower high CPU temperature in Windows 10 & 11 to extend its lifespan.
Alternatively, you can replace the cooler, which isn’t a complex task. Did our article help you with the Asus water-cooling CPU fan error? Let us know by leaving a comment in the section below.


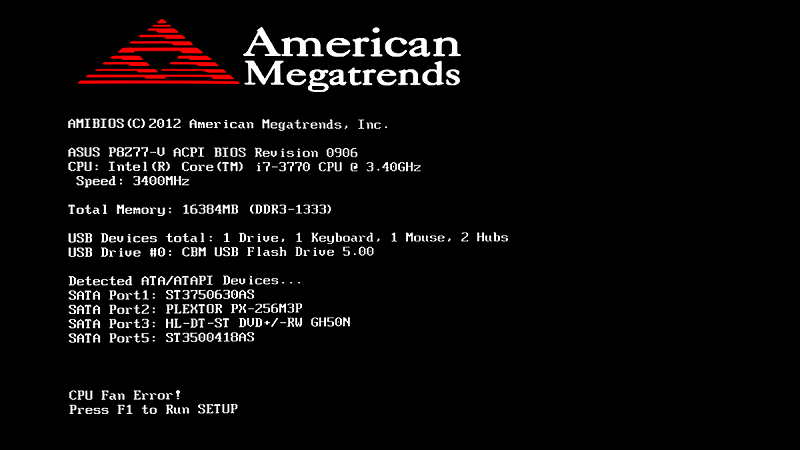

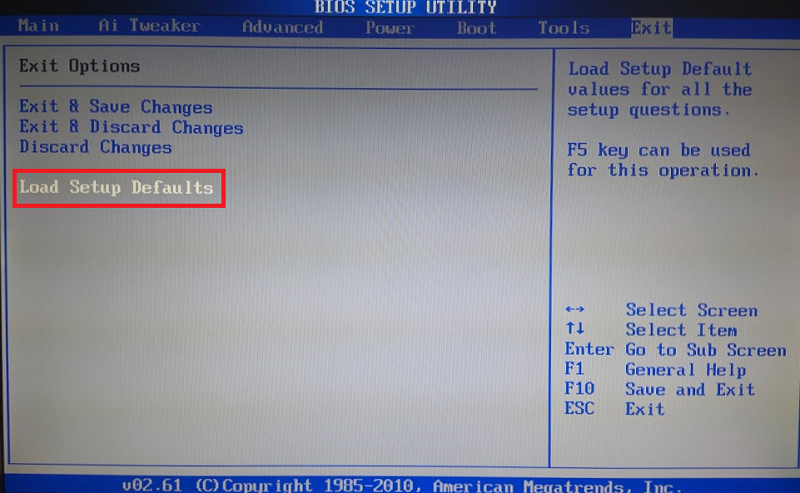

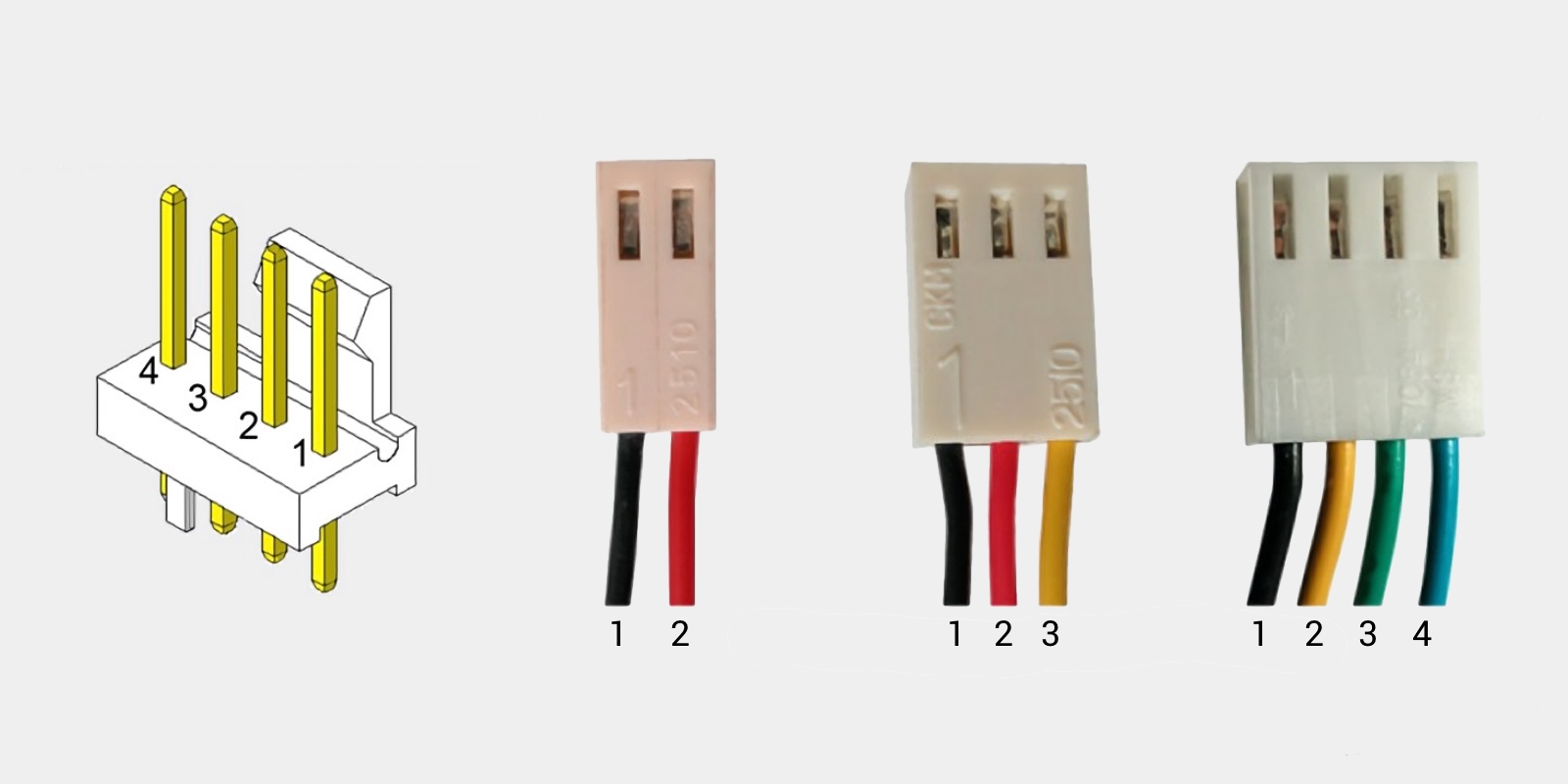
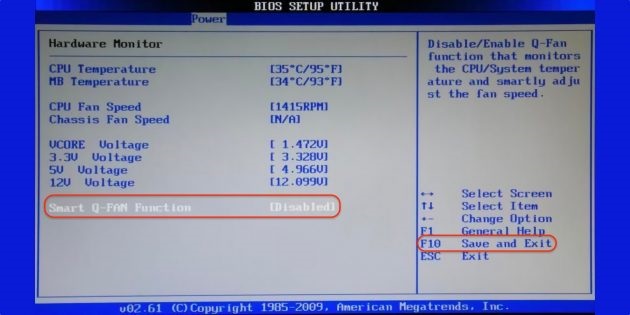

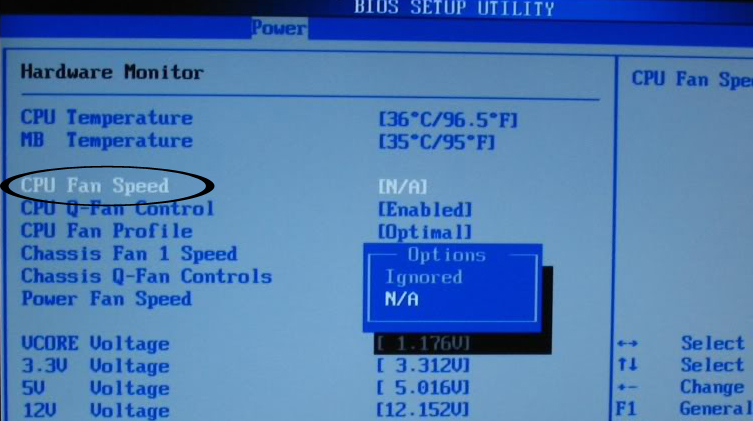
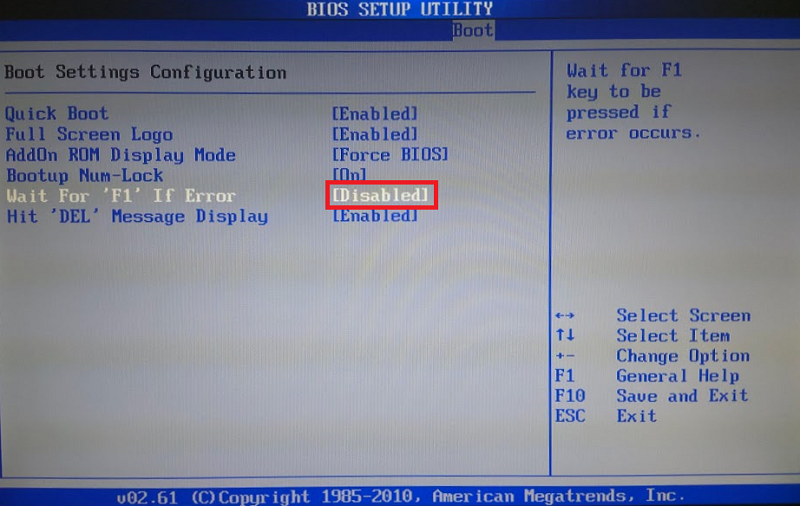

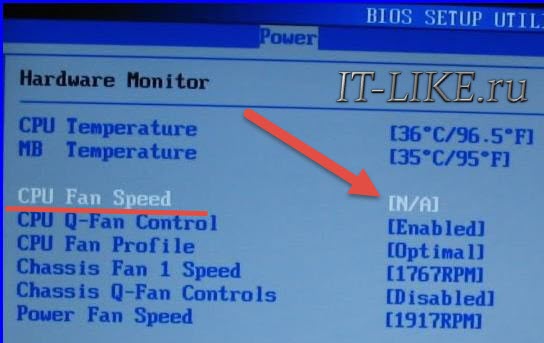

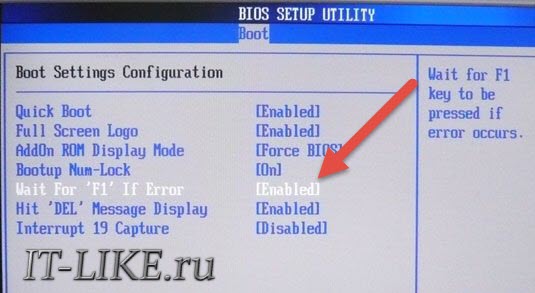
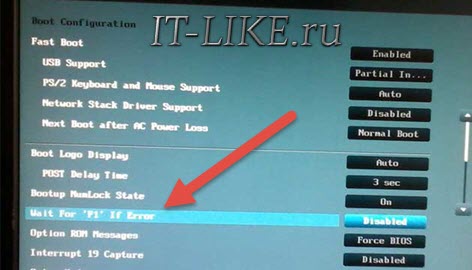

![how to fix CPU fan speed error on boot [Asus, Megatrends]](https://cdn.windowsreport.com/wp-content/uploads/2020/04/Fix-CPU-fan-speed-error-on-boot.jpg)