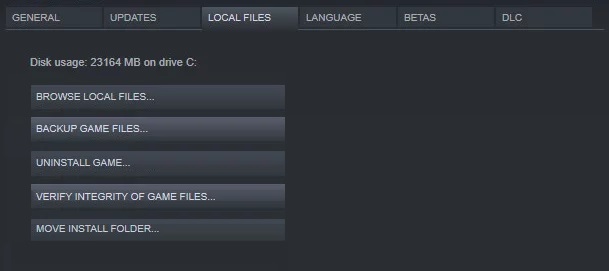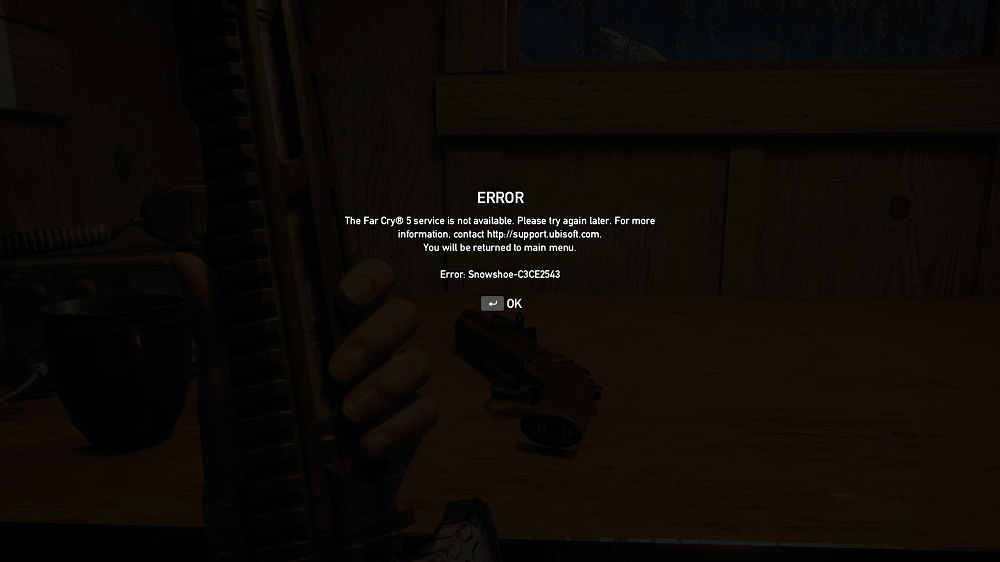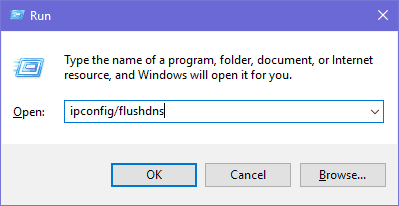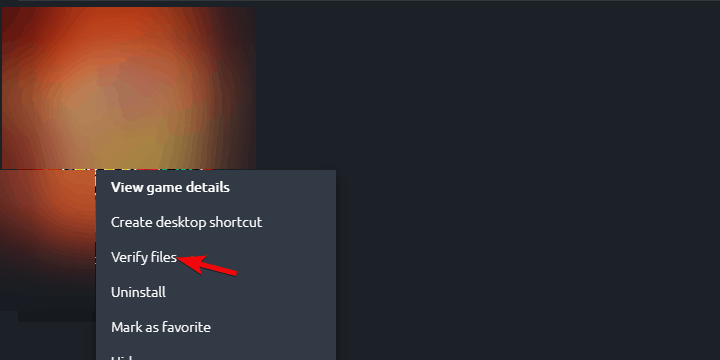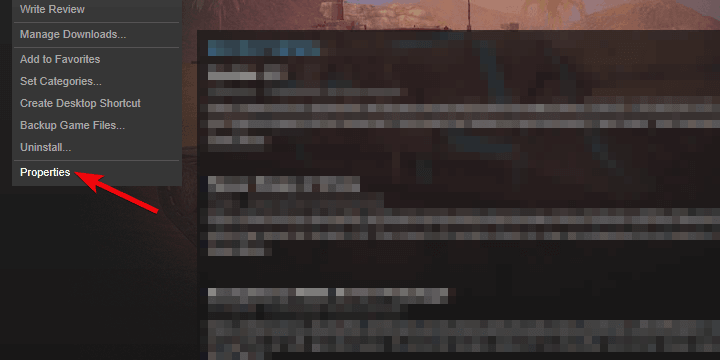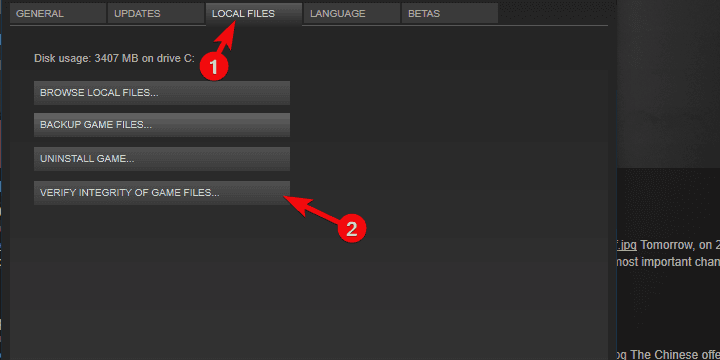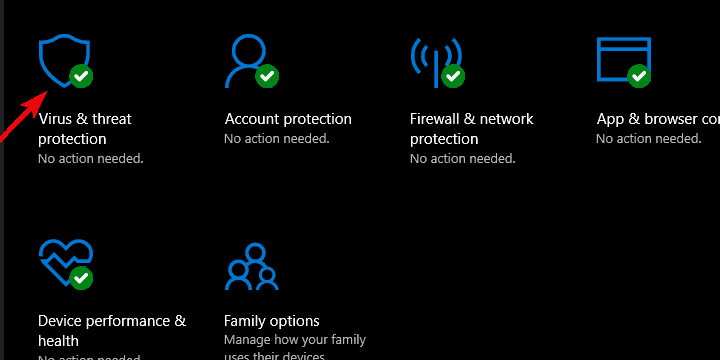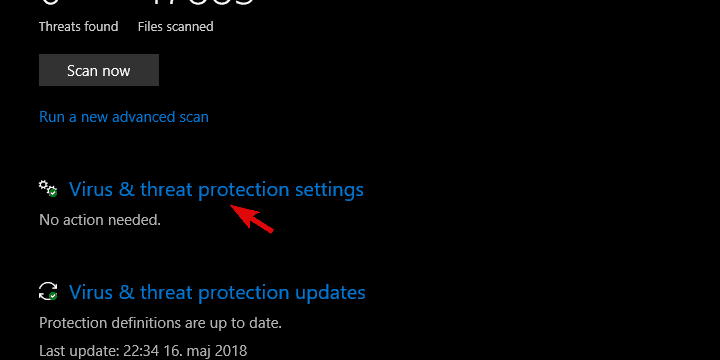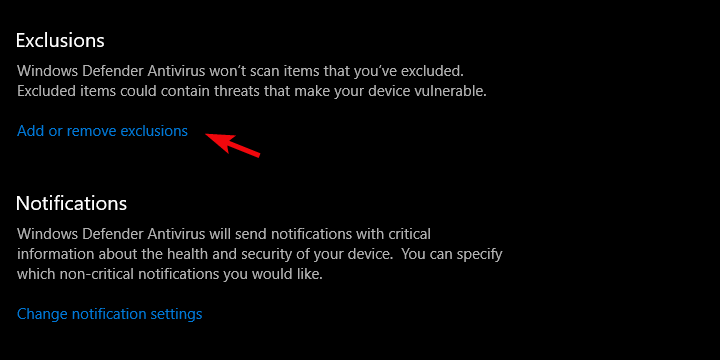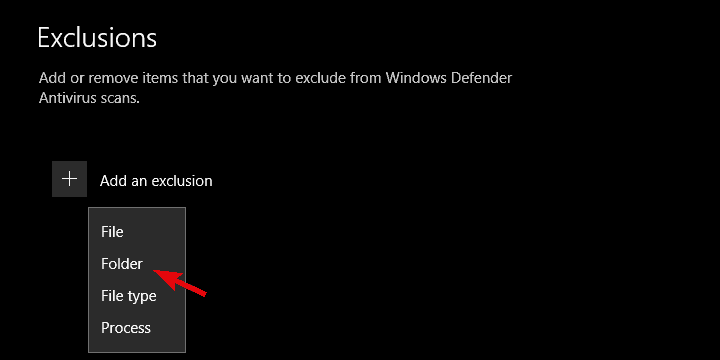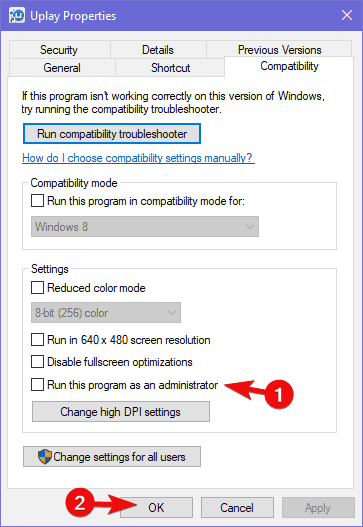Ошибка Far Cry 5 Snowshoe возникает на ПК, когда некоторые пользователи пытаются использовать мультиплеер (функция совместного использования). Некоторые затронутые пользователи сообщают, что наконец-то смогли подключиться через Интернет, но только после нескольких неудачных попыток, приведших к тому же коду ошибки.
Ошибка Far Cry 5 на снегоступах
При устранении этой проблемы, вы должны убедиться, что игра имеет права администратора. Если вы подтвердите, что проблема не в этом, вам следует обратить свое внимание на антивирус. Есть подтвержденные случаи, когда эта проблема вызвана брандмауэром Windows и некоторыми другими сторонними аналогами.
В этом случае внесение в белый список запуска игры + исполняемый файл или удаление чрезмерно защищенного пакета AV должно полностью устранить проблему.
Запуск с правами администратора
По мнению некоторых затронутых пользователей, одной из наиболее распространенных причин, приводящих к ошибке Snowshoe с FarCry 5, является проблема прав администратора. Если вы пытаетесь запустить игру после загрузки ее через uPlay, Steam или после ее установки с традиционных носителей, недостаточные разрешения могут ограничить способность игры устанавливать соединения через Интернет.
Некоторые пользователи, столкнувшиеся с той же ошибкой Snowshoe при попытке участвовать в многопользовательских играх, подтвердили, что проблема наконец исчезла после того, как они заставили исполняемый файл игры работать с правами администратора.
Для этого вам нужно будет перейти к месту, где вы установили Far Cry 5, щелкнуть правой кнопкой мыши исполняемый файл игры и выбрать «Запуск от имени администратора» в контекстном меню. В разделе Контроль учетных записей (UAC) нажмите Да, чтобы предоставить доступ.
Запустите исполняемый файл Far Cry 5 от имени администратора
Сделайте это и посмотрите, сможете ли вы присоединиться и принять участие в совместной игре, не увидев ту же ошибку на снегоступах. Если операция прошла успешно, вы успешно подтвердили, что действительно имеете дело с проблемой прав администратора.
Однако, если вы оставите все как есть, вам придется повторять эту операцию каждый раз, когда вы захотите запустить игру. К счастью, есть способ настроить исполняемый файл игры, чтобы он всегда запускался с правами администратора.
Вот как сделать это поведение по умолчанию:
- Используйте File Explorer или My Computer, чтобы перейти к местоположению исполняемого файла игры (не ярлыка игры), щелкните его правой кнопкой мыши и выберите «Свойства» в появившемся контекстном меню.
Щелкните правой кнопкой мыши и выберите «Свойства».
- Как только вы окажетесь на экране «Свойства», перейдите на вкладку «Совместимость» в меню вверху, затем прокрутите вниз до раздела «Настройки» и установите флажок «Запускать эту программу от имени администратора».
Настройка исполняемого файла игры с правами администратора.
- Нажмите Применить, чтобы сохранить изменения, затем перезагрузите компьютер и посмотрите, исправлена ли проблема.
Если этот метод не позволил вам исправить ошибку Snowshoe, перейдите к следующему возможному исправлению ниже.
Если вы ранее подтвердили, что не имеете дела с правами администратора, скорее всего, ваш Антивирус так или иначе вызывает эту ошибку. Оказывается, и Защитник Windows, и некоторые другие сторонние аналоги могут в конечном итоге заблокировать подключение игры к Интернету.
К счастью, независимо от того, вызвана ли эта проблема брандмауэром Windows или аналогичным устройством стороннего производителя, вы сможете решить эту проблему, добавив в белый список основной исполняемый файл FarCry 5 и средство запуска игры (Steam или uPlay).
Примечание. Если вы не используете Защитник Windows + брандмауэр Windows и вместо этого используете сторонний пакет, шаги по внесению в белый список исполняемого модуля + запуска игры будут зависеть от используемого вами инструмента. В этом случае ищите в Интернете конкретные инструкции по элементам белого списка.
Если вы используете Защитник Windows, следуйте приведенным ниже инструкциям для внесения в белый список FarCry 5, чтобы исправить ошибку Snowshoe:
- Откройте диалоговое окно «Выполнить», нажав клавишу Windows + R. Затем введите «control firewall.cpl», чтобы открыть классический интерфейс брандмауэра Windows.
Доступ к брандмауэру Защитника Windows
- Как только вы окажетесь в главном меню брандмауэра Защитника Windows, нажмите Разрешить приложение или функцию через брандмауэр Защитника Windows в меню слева.
Разрешение приложения или функции через Защитника Windows
- В следующем меню нажмите кнопку «Изменить настройки», затем нажмите «Да» в приглашении UAC.
Изменение настроек разрешенных элементов в брандмауэре Windows
- После того, как вам удастся получить полный доступ, прокрутите вниз список переадресованных предметов и найдите FarCry 5 и средство запуска игры (если вы используете какой-либо, например, Origin, uPlay или Steam). Если для FarCry 5 нет записи, нажмите «Разрешить другое приложение», затем нажмите кнопку «Обзор» и добавьте исполняемый файл вручную.
Разрешить другое приложение
Примечание. Если вам необходимо, также добавьте Steam, Epic Launcher или uPlay в этот белый список.
- После того, как вам удастся найти их или добавить их в список разрешенных приложений, убедитесь, что флажки для Приватного и Публичного отмечены обоими, прежде чем нажимать Ok, чтобы сохранить изменения.
- После того, как вам удастся внести в белый список как исполняемый файл FarCry 5, так и средство запуска игры, перезагрузите компьютер и посмотрите, решена ли проблема при следующем запуске компьютера.
Если вы используете сторонний пакет и белого списка недостаточно, выполните следующий метод ниже.
Деинсталляция стороннего AV (если применимо)
Если вы используете сторонний AV-пакет, который не дает вам возможность внести белый список (или вы сделали это безуспешно), то единственный способ убедиться, что ваш антивирус / брандмауэр не вызывает проблемы, — это удаление пакета с чрезмерной защитой.
Если этот сценарий применим, следуйте приведенным ниже инструкциям, чтобы удалить проблемный пакет:
- Откройте диалоговое окно «Выполнить», нажав клавишу Windows + R. Затем введите «appwiz.cpl» внутри текстового поля и нажмите клавишу «Ввод», чтобы открыть меню «Программы и файлы».
Введите «appwiz.cpl» в строке «Выполнить»
- В меню «Программы и компоненты» прокрутите список установленных приложений и найдите антивирус, который вы хотите удалить.
Удаление антивируса с помощью панели управления
- Далее следуйте инструкциям на экране для завершения удаления, а затем перезагрузите компьютер.
- При следующем запуске запустите FarCry 5 еще раз и посмотрите, исправлена ли проблема.
Far Cry 5 — это видеоигра-шутер от первого лица, разработанная Ubisoft Montreal и Ubisoft Toronto и опубликованная Ubisoft в 2018 году. Far Cry 5 является преемником Far Cry 4 2014 года и пятой основной частью линейки Far Cry. Он доступен для платформ PlayStation 4, Xbox One и Microsoft Windows. Однако некоторые игроки на ПК с Windows могут получить ошибку Far Cry 5 Snowshoe с кодом ошибки при подключении к игре онлайн. Если вы тоже один из них, отметьте это руководство по устранению неполадок.
По словам пострадавших игроков, они получают сообщение об ошибке с кодом ошибки: «Сервис Far Cry 5 недоступен. Пожалуйста, попробуйте позже. За дополнительной информацией обращайтесь http://support.ubisoft.com. Вы вернетесь в главное меню. Ошибка: Snowshoe-C3CE2543.Между тем, некоторые игроки получают Ошибка снегоступа 9E42873B при запуске или загрузке игры на ПК. Вы получаете такое же сообщение об ошибке при подключении к сети? Не волнуйся. Здесь мы предложим вам несколько возможных обходных путей, которые должны полностью решить конкретную проблему.
Оглавление
-
1 Как исправить ошибку Snowshoe в Far Cry 5
- 1.1 1. Устранение неполадок подключения к Интернету
- 1.2 2. Проверить файлы игры (восстановить)
- 1.3 3. Удалить файлы сохраненной игры
- 1.4 4. Добавить исключение в антивирус
- 1.5 5. Исключить игру из брандмауэра
- 1.6 6. Запустите uPlay / Steam от имени администратора
- 1.7 7. Удалите и переустановите Far Cry 5
Как исправить ошибку Snowshoe в Far Cry 5
Прежде всего, вам нужно будет проверить некоторые общие вещи, которые могут вызвать множественные проблемы ваша игра при запуске или во время игры, как устаревшая версия ОС Windows или графика Водитель. Кроме того, устаревшая версия игры или версия клиента также могут вызывать проблемы у игроков. Теперь давайте перейдем к руководству ниже.
1. Устранение неполадок подключения к Интернету
- Если вы используете маршрутизатор Wi-Fi, мы рекомендуем вам перезагрузить маршрутизатор один раз. Вы также можете восстановить настройки маршрутизатора до его режима по умолчанию, чтобы исправить любую проблему, связанную с конфигурацией.
- Попробуйте какое-то время использовать проводное соединение, чтобы проверить, есть ли проблема с маршрутизатором.
- Вы также можете очистить DNS со своего ПК (нажмите клавиши Windows + R> Открыть диалоговое окно Выполнить> Введите ipconfig / flushdns и нажмите Enter). Теперь перезагрузите компьютер и попробуйте снова запустить игру.
- Перезапустите клиент Steam или Uplay и проверьте наличие доступных обновлений.
- Кроме того, вы можете проверить статус сервера far Cry 5 (Ubisoft), есть ли простои или техническое обслуживание сервера, которые вызывают проблему или нет.
- Попробуйте обновить прошивку вашего роутера (если есть).
- Вы также можете попробовать перенаправление портов и UPnP на маршрутизаторе.
2. Проверить файлы игры (восстановить)
Здесь мы предоставили оба метода проверки файлов игры, используете ли вы клиент Steam или клиент uPlay.
Для пользователей Steam:
- Откройте Steam> Перейти в библиотеку.
- Щелкните правой кнопкой мыши игру Far Cry 5.
- Щелкните Свойства> вкладка Локальные файлы.
- Нажмите Проверить целостность файлов игры…
- Подождите, пока процесс завершится.
- Перезапустите клиент Steam и попробуйте снова запустить игру.
Для пользователей uPlay:
- Запустите клиент uPlay> Выберите игры.
- Щелкните правой кнопкой мыши Far Cry 5.
- Щелкните Проверить файлы.
- Подождите, пока он завершит процесс проверки.
3. Удалить файлы сохраненной игры
- Закройте клиент uPlay на вашем ПК.
- Нажмите клавиши Ctrl + Shift + Esc, чтобы открыть диспетчер задач.
- Выберите процесс uPlay на вкладке «Процессы» и нажмите «Завершить задачу».
- Теперь перейдите к «C: Program Files (x86) UbisoftUbisoft Game Launchersavegames».
- Затем сделайте резервную копию сохранений Far Cry 5, скопировав файлы на другой диск.
- Затем перейдите в папку Documents на диске C и отметьте файл CPY.ini.
- Откройте расширение файла (.ini) с помощью Блокнота. Возможно, вам потребуется предоставить доступ администратора для редактирования этого файла. Если появится Контроль доступа пользователей, нажмите Да.
- Затем вам нужно будет найти место сохранения и изменить его. Вы можете установить любое другое местоположение.
- Сохраните изменения и перезагрузите компьютер.
- Наконец, запустите игру Far Cry 5 через клиент uPlay.
4. Добавить исключение в антивирус
Независимо от того, используете ли вы программу Защитника Windows по умолчанию или любую другую стороннюю антивирусную программу, обязательно добавьте к ней исключение, добавив игры uPlay / Steam и Far Cry 5 в список. Это обеспечит доступ и все требования для правильной работы игры. В противном случае антивирусные программы могут легко испортить игровой процесс, поскольку могут заблокировать запуск игры или подключение к сети.
5. Исключить игру из брандмауэра
Как и в случае с Защитником Windows или любой другой сторонней антивирусной программой, вам нужно будет исключить файл игры, а также клиент (exe) из программы брандмауэра Windows. В противном случае программа брандмауэра может заблокировать правильную работу игры на вашем компьютере, а также иногда блокировать игровой сервер.
6. Запустите uPlay / Steam от имени администратора
- Щелкните правой кнопкой мыши клиент uPlay / Steam на рабочем столе.
- Нажмите «Свойства»> «На вкладке« Совместимость »установите флажок« Запустить эту программу от имени администратора »и сохраните изменения, нажав« Применить »и« ОК ».
- Теперь запустите клиентское меню uPlay (значок гамбургера)> нажмите «Перейти в автономный режим».
- В то время как пользователям клиента Steam необходимо нажать Steam в верхнем левом углу> Нажмите «Перейти в автономный режим».
- Теперь перезапустите клиент uPlay / Steam, снова перейдите в указанное меню и нажмите «Перейти в Интернет».
- Запустите игру Far Cry 5.
7. Удалите и переустановите Far Cry 5
- Нажмите клавишу Windows или нажмите Пуск> Введите Панель управления и откройте ее из результатов поиска.
- Щелкните «Удалить программу».
- Нажмите, чтобы выбрать Far Cry 5, и нажмите Удалить / Удалить.
- Затем вам нужно будет полностью удалить сохранения игры и другие данные приложения из установленного каталога.
- После этого перезагрузите компьютер.
- Запустите клиент Steam или uPlay и снова установите игру Far Cry 5.
Вот и все, ребята. Мы надеемся, что вы нашли это руководство по исправлению ошибок в Far Cry 5 Snowshoe весьма полезным. Для получения дополнительных запросов вы можете оставить комментарий ниже.
Субодх любит писать контент, будь то технический или иной. Проработав год в техническом блоге, он увлекается этим. Он любит играть в игры и слушать музыку. Помимо ведения блога, он увлекается сборками игровых ПК и утечками информации о смартфонах.
- Two bugs that occurred earlier this year made the game unplayable.
- One of the most common causes of Snowshoe error in FarCry 5 is an issue with administrator privileges.
- Windows Defender and some other third-party counterparts can block the game from connecting to the Internet.
- Check the integrity of your game files using the validation tool built into the Steam or uPlay clients.
- Add the game to the antivirus list of your antivirus program and firewall to solve this problem.
DUNGEONS & DRAGONS, D&D, Wizards of the Coast, Forgotten Realms, Ravenloft, the dragon ampersand, and all other Wizards of the Coast product names, and their respective logos are trademarks of Wizards of the Coast in the USA and other countries. This work contains material that is copyright Wizards of the Coast and/or other authors. Such material is used with permission under the Community Content Agreement for Dungeon Masters Guild. All other original material in this work is ©2020 and published under the Community Content Agreement for Dungeon Masters Guild.
In Far Cry 5, the latest installment of one of the most famous FPS series, the storyline is both compelling and disturbing, and the characters are memorable. Far Cry 5 is certainly the latest in the franchise. We will discuss today the Snowshoe Error, one of two bugs that occurred earlier this year that made the game unplayable.
Snowshoe-c8fd31cb
In co-op sessions or Special Operations, this message means that the game has not been able to matchmake. Restart the game to resolve the issue.”
In this Techquack article, we’ll tell you how to fix the Far Cry 5 Snowshoe error.
What Causes Far Cry 5 Snowshoe Error on Windows 10
Far Cry 6 is a first-person shooter open-world action video game. The new game is one of the biggest entries in the Far Cry series. Far Cry is one of the most popular franchises for Ubisoft. Likewise, Far Cry 6 comes from the developer studio, Ubisoft Toronto & publisher Ubisoft. The game is available on various platforms such as Amazon Luna, Microsoft Windows, PlayStation 4, PlayStation 5, Xbox One, Xbox Series X/S, and also on Google Stadia. This article is a complete guide on how to fix Far Cry 6 Error Code Snowshoe-D15BE00A.
Windows Firewall and other third-party counterparts can cause this problem, in which case whitelisting the startup and executable files and removing the overprotective AV package should successfully resolve it.
You must pick Leviathan bones under water in Snowshoe Lake, further to the west.
This is Far Cry 5. I have gotten to just after the starting cave, I took over the pumpkin farm and then I tried going to menu and the “Invite Party” section to invite my friend, who has played so far that he has customized his body and left the cave, but doesn’t have the pumpkin farm yet. When I invite him and he is in the game menu (not loaded in) and tries to accept, his game gets the Snowshoe-593036CO error message and a text recommendation to “play through the campaign to access online features”, even though he already has left the cave.
Several users have pointed out that an administrator privilege issue may be the main cause of the Snowshoe error in FarCry 5. A game’s ability to connect to the Internet can be affected by insufficient permissions, whether you download it from uPlay, Steam, or traditional media.
The problem is most likely caused by your antivirus. Windows Defender and third-party software can hinder the game from connecting to the internet if you have pre-checked that you do not have administrator privileges.
How to Troubleshoot Snowshoe Error in Far Cry 5
The Xbox Series S is used by me and my friend when playing co-op. Until recently, it worked fine for us both, but recently this error has been appearing after clicking any ‘Online’ links, such as Ubisoft Club and inviting friends to parties. Other console games and apps work fine.
Check the integrity of your game files
Steam or uPlay clients have validation tools that can help you check the integrity of your game files instead of reinstalling it.
Checking the integrity of your game files is as simple as comparing them to the original game files. A damaged or missing installation file will be replaced by this utility.
Snowshoe 3fa3981e
The Far Cry 6 Snowshoe Error occurs when there was an issue connecting to a co-op session. In Far Cry 6, once you have progressed a certain way through the game, you unlock the option of having a friend join you. You can also search to play alongside someone at random, or make yourself available for someone else to pick you. Completing co-op missions allows you to earn Moneda, a currency you can then use to buy items from the black market. At present, co-op mode allows you to play alongside one other player.
Snowshoe D615aaac
My PS4 is showing this error, which I’m currently reinstalling in hopes it’ll fix it. Is this a common problem on other consoles?
It may be caused by a number of other factors, including inadequate permissions or an outdated uPlay client, that cause the Snowshoe error in Far Cry 5. First of all, you should be running uPlay as an administrator. Next, you need to make sure you are using the latest version of uPlay.
uPlay:
- uPlay will be launched online once you launch the client.
- Check Far Cry 5’s files by right-clicking on it in the Games menu.
Steam:
- You can find the library by starting the Steam client.
- You can view the properties of Far Cry 5 by right-clicking it.
- You can now check the integrity of the game files by clicking the Local Files tab.
- A good game file will be replaced with a missing or corrupted one using this tool.
Add Far Cry 5 to the antivirus exclusion list
In order to protect your system, antivirus software scans it for the presence of malicious software. It will prevent your game from running if it detects that it is a potential threat to your system.
Add Far Cry 5 to your Windows Defender exclusions list to resolve the problem. To do this, click here. To add Far Cry 5 to your antivirus program’s exclusion list, click here.
- Windows Defender can be selected from the context menu by clicking the up arrow on the taskbar.
- From the list of options, pick Virus and Threat Protection.
- You can adjust your virus protection settings by clicking the Settings button.
- Exceptions can be added or removed by clicking Add or Remove.
- You can select Folder from the drop-down menu in the Exceptions window by clicking on Add Exception.
- Choosing Ubisoft from the Programs folder will now bring up the Ubisoft folder.
- Adding an exception with a third-party antivirus program may differ from program to program, but the concept is generally the same.
Restoring the system to an earlier date
In some cases, system file changes can lead to problems with games. Since the system is not always functioning properly, it is best to restore the system to a time when it worked properly. It is very difficult to determine which particular change is causing the problem. Restoring a particular time in the past can restore the system to its original state.
This means that all your files and system settings will be restored to the state they were in at that time. Note that this change will not affect your personal files and folders. For this to work, you must also have existing restore points. If you don’t have them, you can still check them, as Windows automatically creates restore points when important changes occur to your system. Here’s how to restore your system to a previous date:
- Search for Restore from Start or Home.
- You will be able to restore your computer once you select Restore from the results list. The Restore dialog box will appear in the Control Panel.
- To begin, click on Open System Restore and then click Next.
- Your system can be restored to any of the items listed in the next dialog box.
- Make sure that the Snowshoe error occurs before you select the point.
- The wizard will instruct you on how to proceed.
Select Options is another option for restoring the system.
- To open the Settings application, press Windows + I.
- You can access Update and Security by clicking on the available options.
- Reboot now by selecting Restart Now under the Advanced Startup option in the Restore tab for the left pane.
- A restart of the computer will result from this action.
- You can now restore your system through Troubleshooting – Advanced – System Restore.
- In order to complete the process, follow the instructions provided by the wizard.
Update uPlay and launch it as an administrator
In Far Cry 5, you can get the Snowshoe error for a wide range of reasons, including wrong permissions or an outdated version of the uPlay client. Make sure your uPlay client is up-to-date. Run it in offline mode and run it as the administrator.
As a system administrator, run uPlay:
- You can access the properties of the uPlay shortcut by right-clicking it on your desktop.
- To run this program as administrator, click the Compatibility tab.
- Confirm your changes by clicking OK and Apply.
Offline launch of uPlay:
- The Hamburger menu can be found when you launch uPlay.
- Offline mode can be selected by clicking on it.
- If the problem persists, try restarting the game.
Frequently Asked Questions
- Troubleshoot problems with your Internet connection.
- Check the game files (Repair).
- Delete saved game files.
- Add an exception for antivirus.
- Exclude the game from the firewall.
- Run uPlay/Steam as an administrator.
- Uninstall and reinstall Far Cry 5.
The common reasons for the failure of the game on your computer are: not enough system resources to run the game, overclocking the processor, and problems with the video card. Sometimes improper settings in the game can also cause a crash.
Far Cry 5 Snowshoe error occurs on PC when some users try to use multiplayer mode (cooperative feature). Some affected users report that they finally manage to connect to the network, but only after several failed attempts that result in the same error code.

Mark Ginter
Mark Ginter is a tech blogger with a passion for all things gadgets and gizmos. A self-proclaimed «geek», Mark has been blogging about technology for over 15 years. His blog, techquack.com, covers a wide range of topics including new product releases, industry news, and tips and tricks for getting the most out of your devices. If you’re looking for someone who can keep you up-to-date with all the latest tech news and developments, then be sure to follow him over at Microsoft.
На чтение 6 мин. Просмотров 2.4k. Опубликовано 03.09.2019
Одна из самых известных игровых франшиз FPS получила пятую итерацию. Последняя Far Cry в списке, Far Cry 5 , безусловно, является удивительной игрой с грамотной и захватывающей сюжетной линией, запоминающимися персонажами и захватывающим игровым процессом. Однако две ошибки, которые начали появляться в начале этого года, сделали игру непригодной для игры. Тот, к которому мы попытаемся обратиться сегодня, обозначается кодом Snowshoe.
Содержание
- Как устранить ошибку Snowshoe в Far Cry 5 на Windows 10
- 1: устранить неполадки соединения
- 2. Проверка целостности файлов игры
- 3: Удалить сохраненные игры и изменить место сохранения
- 4: добавить исключение антивируса для Far Cry 5
- 5: Обновите uPlay и запустите от имени администратора
- 6: переустановите Far Cry 5
Как устранить ошибку Snowshoe в Far Cry 5 на Windows 10
- Устранить неисправность соединения
- Проверить целостность файлов игры
- Удалить сохраненные игры и изменить место сохранения
- Добавить исключение антивируса для Far Cry 5
- Обновите uPlay и запустите от имени администратора
- Переустановите Far Cry 5
1: устранить неполадки соединения
Команда поддержки Ubisoft была занята в последние пару месяцев. Far Cry 5 – хорошо оптимизированная игра, но проблемы с кодами ошибок Granite и Snowshoe бросают тень на общую производительность и игровой опыт. Основное внимание во многих вариациях ошибки Snowshoe уделяется проблемам подключения.
- ЧИТАЙТЕ ТАКЖЕ: ИСПРАВЛЕНИЕ: KB4103727 разрывает подключения к удаленному рабочему столу в Windows 10
Для этой цели мы предлагаем выполнить следующие шаги для устранения возможных проблем с подключением:
- Переключитесь на проводное соединение. Старайтесь не использовать беспроводную связь во время игр любой ценой, так как она нестабильна и всплески задержек довольно распространены.
- Перезагрузите свой модем.
-
Флэш DNS.
- Нажмите Windows + R для вызова командной строки с повышенными правами.
-
В командной строке введите ipconfig/flushdns и нажмите Enter.
- Перезапустите Steam или uPlay.
- Проверьте состояние сервера. Может быть, другие страдают от того же сетевого лага.
- Проверьте свой PING на разных серверах.
- Обновите прошивку роутера/модема.
- Рассмотрим переадресацию портов и UPnP на маршрутизаторе.
2. Проверка целостности файлов игры
Повреждение установки также не редкость. Просто вместо переустановки вы можете использовать встроенный инструмент проверки в клиентах Steam или uPlay, соответственно. Целью этого инструмента является сравнение вашей текущей установки и действующей версии. Если некоторые файлы отсутствуют или повреждены, инструмент исправит их.
- ЧИТАЙТЕ ТАКЖЕ: Исправлено: проблемы с подключением Uplay к ПК с Windows 10
Вот как запустить этот инструмент в uPlay:
- Откройте клиент uPlay в режиме онлайн.
- Выберите Игры .
-
Нажмите правой кнопкой мыши на Far Cry 5 и выберите « Проверить файлы ».
А вот так выглядит процедура в Steam:
- Откройте Steam-клиент .
- Выберите Библиотека .
-
Нажмите правой кнопкой мыши на Far Cry 5 и откройте Свойства .
- Нажмите на вкладку Локальные файлы .
-
Нажмите « Проверить целостность файлов игры… ».
Процедура в Steam практически такая же, поэтому найти ее в настройках не должно быть проблемой.
3: Удалить сохраненные игры и изменить место сохранения
Вышеупомянутый инструмент исправит все файлы, но есть файлы, которые недоступны. И они тоже могут быть испорчены. Конечно, мы имеем в виду сохранение игр. Ошибка Granite чаще всего связана с повреждением сохраняемых файлов, но мы не можем отменить ее ad hoc. Поскольку файл конфигурации «CPY.ini» часто упоминается с обеими соответствующими ошибками, путь «Сохранить игру» может вызвать множество ошибок.
- ЧИТАЙТЕ ТАКЖЕ: Ark Survival Evolved не появится на Xbox One? Используйте эти решения, чтобы исправить это
Вот что вам нужно сделать:
- Закройте клиент uPlay. Выключите его полностью в диспетчере задач.
- Перейдите на страницу C: Program Files (x86) UbisoftUbisoft Game Launchersavegames и сохраните резервную копию Far Cry 5.
- Перейдите в Документы и найдите файл CPY.ini .
- Откройте файл .ini с помощью блокнота. Запустите его от имени администратора, если для редактирования требуется разрешение администратора.
- Найдите Сохранить местоположение и измените его . Вы можете установить любой другой пункт назначения для сохранений – даже в другом разделе.
- Сохраните изменения и перезагрузите компьютер.
- Запустите игру через uPlay и ищите изменения.
4: добавить исключение антивируса для Far Cry 5
Многие игровые ошибки на платформе Windows вызваны защитным программным обеспечением. Будь то сторонний антивирус и его брандмауэр или сам Защитник Windows.Этого можно легко избежать, добавив исключение для игры. После того, как игра сможет свободно общаться с выделенными серверами и ей будет позволено свободно работать, есть вероятность, что она будет работать лучше. И может быть (просто может быть) ошибка на Снегоступах оставляет тебя в покое.
- ЧИТАЙТЕ ТАКЖЕ: блокируйте нежелательные программы с помощью Защитника Windows в Windows 10 [Как сделать]
Вот как можно добавить исключение для Защитника Windows:
- Откройте Защитник Windows в области уведомлений.
-
Выберите Защита от вирусов и угроз .
-
Откройте Настройки защиты от вирусов и угроз .
-
Прокрутите вниз и в разделе Исключения нажмите Добавить или удалить исключения .
-
Выберите папку в раскрывающемся меню и выберите папку Ubisoft в Program Files.
Процедура аналогична и для сторонних антивирусных решений. Кроме того, если проблема не устранена, проверка разрешения брандмауэра может помочь. Несмотря на то, что игра должна быть бесплатной для общедоступных сетей по умолчанию после установки.
5: Обновите uPlay и запустите от имени администратора
Помимо самой игры, существуют дополнительные факторы, которые могут вызвать ошибки. Многие пользователи будут запускать Far Cry 5 через uPlay (или Uplay, если вы предпочитаете), и это тоже нужно проверить. Первое, что вам нужно убедиться, касается обновлений uPlay. Убедитесь, что uPlay обновлен. Другой подход – попытаться запустить клиент в автономном режиме. И, наконец, третий шаг – предоставить ему административные разрешения.
- Читайте также: что делать, если Far Cry 5 не будет обновляться
Следуйте инструкциям, чтобы охватить все три:
- Щелкните правой кнопкой мыши ярлык uPlay и откройте Свойства .
-
На вкладке «Совместимость» установите флажок « Запустить эту программу от имени администратора » и подтвердите изменения.
- Откройте uPlay и нажмите на меню гамбургера.
-
Нажмите « Перейти в автономный режим ».
- Попробуйте начать игру.
6: переустановите Far Cry 5
Наконец, если по какой-то причине по-прежнему возникает ошибка, переустановка является последним средством. Помимо того, чтобы сообщить Ubisoft о проблеме, отправив билет. Переустановка может занять некоторое время, но это может стать огромной отдачей. Публичные заявления подтверждают, что последняя версия обновления не содержит ошибок. По крайней мере, когда дело доходит до ошибки на снегоступах.
- ЧИТАЙТЕ ТАКЖЕ: исправлено: «Это приложение не может работать на вашем компьютере» в Windows 10
Выполните следующие действия для переустановки Far Cry 5 в Windows 10:
- Введите контроль в строке поиска Windows и откройте Панель управления .
- Нажмите « Удалить программу ».
- Удалите Far Cry 5 .
-
Удалите оставшиеся файлы из папок App Data и Program Files .
- Перезагрузите компьютер.
- Используйте Steam или uPlay и установите игру заново.
Это оно. Если ошибка Snowshoe (любая из ее разновидностей) все еще беспокоит вас, отправка билета в службу поддержки Ubisoft может оказаться полезной. Кроме того, не стесняйтесь делиться своими мыслями по этому вопросу, размещать вопросы или предложения. Вы можете сделать это в разделе комментариев ниже.
Far Cry 5 Служба Far Cry 5 недоступна. Ошибка snowshoe.
Здравствуйте! Буквально пару минут назад я задавал вопрос о локации Осетра но теперь я вовсе не могу зайти в игру, и самое главное произошло это внезапно.
Значит играл я и ничего не предвещало беды. Буквально за мгновение игра вылетела на рабочий стол после чего перестала запускаться с указанной выше ошибкой.
Понятия не имею с чем это может быть связанно так как использую лицензионную версию игры, пиратку даже не запускал для теста. Антивирус не установлен, никакого стороннего софта так же не подключено. Железо не слабое но я даже специально играл на средних настройках чтобы не привести к конфликту или загрузке памяти.
Прошу адекватных помочь мне с решением.
8160 просмотров
больше 4 лет назад

3 ответа

Решение уже давно есть, и стандартные советы по поводу отключение антивируса и защитника Windows помогают не так часто как хотелось бы.
Значит рассказываю что нужно сделать. Заходите в каталог с игрой (точный адрес дать не могу так как у каждого место установки индивидуально), там идём в папку bin и находим игровой ярлык. Не спешите запускать, это не поможет. Кликаете на него ПКМ и запускаете от имени Администратора, после этого наслаждаетесь игрой, ошибки не будет.
Ответ дан
больше 4 лет назад

Скорее всего проблемы с сетью, бывает часто и к счастью исправить в большинстве случаев это не так уж и сложно.
Значит для начала конечно же советую выключить антивирус, брандмауэр, и другие службы защиты так как они могут препятствовать естественным сетевым соединениями которые необходимы для корректной работы мультиплеера.
Далее попробуйте подключить сетевой кабель к вашему компьютеру, особенно это подойдет для тех кто использует WiFi или же роутер, эта рекомендация помогает довольно часто при подобных проблемах.
Третье что я могу посоветовать так это закрыть все ненужные программы в диспетчере задач, в особенности те которые используют сеть.
На последок рекомендую не использовать Proxy/VPN программы так как Ubisoft предупредила что с ними в игру пускать будет не всех. Или же наоборот, если ошибку не получится исправить при помощи данных мною выше рекомендаций, попробуйте все же включить программы для маскировки сети, быть может это будет полезно.
Ответ дан
больше 4 лет назад

#privet ya top Gamer in the World
Увы но покачто конструктивного решения нет, я почитал на форумах Ubisoft, там уже не раз задавался подобный вопрос но даже опытные ребята не смогли на него ответить.
Ответ дан
больше 4 лет назад

Введите ваш ответ
Символов нужно 2
by Aleksandar Ognjanovic
Aleksandar’s main passion is technology. With a solid writing background, he is determined to bring the bleeding edge to the common user. With a keen eye, he always… read more
Published on June 5, 2018
XINSTALL BY CLICKING THE DOWNLOAD FILE
This software will keep your drivers up and running, thus keeping you safe from common computer errors and hardware failure. Check all your drivers now in 3 easy steps:
- Download DriverFix (verified download file).
- Click Start Scan to find all problematic drivers.
- Click Update Drivers to get new versions and avoid system malfunctionings.
- DriverFix has been downloaded by 0 readers this month.
One of the most famous FPS game franchises got the fifth iteration. The latest Far Cry on the list, Far Cry 5, is certainly an amazing game, with a competent and disturbing story arc, rememberable characters, and immersive gameplay. However, two errors which started appearing earlier this year rendered the game unplayable. The one we’ll try to address today goes by the code Snowshoe.
How to resolve Snowshoe error in Far Cry 5 on Windows 10
- Troubleshoot the connection
- Verify game files integrity
- Delete Saved games and change the save location
- Add antivirus exception for Far Cry 5
- Update uPlay and run as admin
- Reinstall Far Cry 5
1: Troubleshoot the connection
The Ubisoft’s support team had their hands full in the last couple of months. Far Cry 5 is a well-optimized game, but issues with error codes Granite and Snowshoe cast the shadow on the overall performance and in-game experience. The main focus with the many variations of the Snowshoe error is put on connection issues.
- READ ALSO: FIX: KB4103727 breaks Remote Desktop connections on Windows 10
For that purpose, we suggest following these steps to troubleshoot possible connection issues:
- Switch to a wired connection. Avoid using wireless while gaming at all cost as it’s unstable and the latency spikes are quite common.
- Restart your modem.
- Flash DNS.
- Press Windows key + R to summon the Run elevated command line.
- In the command line, type ipconfig /flushdns, and press Enter.
- Restart Steam or uPlay.
- Check the server status. Maybe others are suffering from the same network lag.
- Check your PING on different servers.
- Update router/modem firmware.
- Consider Port Forwarding and UPnP on the router.
2: Verify game files integrity
The corruption of the installation isn’t uncommon, as well. Just, instead of reinstallation, you can use the built-in verification tool in both Steam or uPlay clients, respectively. The purpose of this tool is to compare your current installation and the valid version. If some files are missing or corrupted, the tool will fix them.
- READ ALSO: Fix: Uplay PC Windows 10 connection issues
Here’s how to run this tool on uPlay:
- Open the uPlay client in Online mode.
- Choose Games.
- Right-click on Far Cry 5 and choose “Verify files“.
And this is how the procedure looks on Steam:
- Open the Steam client.
- Select Library.
- Right-click on Far Cry 5 and open Properties.
- Click on the Local files tab.
- Click on the “Verify integrity of game files…“.
The procedure is almost the same on Steam, so it shouldn’t be an issue to find it in the Settings.
3: Delete Saved games and change the save location
The aforementioned tool will fix all files, but there are files which are out of the reach. And those can get corrupted, too. Of course, we’re referring to game saves. The Granite error is more commonly associated with corruption of save files, but we can’t overrule it ad hoc. Since the “CPY.ini” configuration file is frequently mentioned with both respective errors, the “Save game” path can likely cause a variety of errors.
- READ ALSO: Ark Survival Evolved won’t start on Xbox One? Use these solutions to fix it
Here’s what you’ll need to do:
- Close the uPlay client. Shut it down completely in Task Manager.
- Go to C:Program Files (x86)UbisoftUbisoft Game Launchersavegames and backup the Far Cry 5 saves.
- Navigate to Documents and locate the CPY.ini file.
- Open the .ini file with Notepad. Run it as administrator if editing requires administrative permission.
- Find Save location and change it. You can set any other destination for the saves — even on a different partition.
- Save the changes and restart your PC.
- Run the game through uPlay and look for changes.
4: Add antivirus exception for Far Cry 5
Some PC issues are hard to tackle, especially when it comes to corrupted repositories or missing Windows files. If you are having troubles fixing an error, your system may be partially broken.
We recommend installing Restoro, a tool that will scan your machine and identify what the fault is.
Click here to download and start repairing.
Lot’s of game errors in Windows platform are caused by the protective software. Whether that’s a third-party antivirus and its firewall, or the Windows Defender itself. This can be easily avoided by adding an exception for the game. Once the game can freely communicate to dedicated servers and its allowed to run freely, chances are that it’ll work better. And maybe (just maybe) the Snowshoe error leaves you alone.
- READ ALSO: Block Unwanted Programs with Windows Defender in Windows 10 [How To]
Here’s how to add an exception to Windows Defender:
- Open Windows Defender from the notification area.
- Select Virus & threat protection.
- Open Virus & threat protection settings.
- Scroll down and, under Exclusions, click Add or remove exclusions.
- Select a folder from the drop-down menu and choose Ubisoft folder in the Program Files.
The procedure is similar for third-party antivirus solutions, as well. Also, if the issue is persistent, checking the Firewall permission might help. Even though the game should be free to communicate to Public networks by default after the installation.
5: Update uPlay and run as admin
Besides the game itself, there are additional factors which can invoke errors. Lots of users will run Far Cry 5 through the uPlay (or Uplay, if you prefer) and that’s something we need to inspect as well. The first thing you’ll need to ensure concerns uPlay updates. Confirm that uPlay is up to date. Another approach is to try starting the client offline. And, finally, the third step is to grant it the administrative permissions.
- READ ALSO: What to do if Far Cry 5 won’t update
Follow the instructions to cover all three:
- Right-click on the uPlay shortcut and open Properties.
- In the Compatibility tab, check the “Run this program as an administrator” box and confirm changes.
- Open uPlay and click on the hamburger menu.
- Click “Go offline“.
- Try starting the game.
6: Reinstall Far Cry 5
Finally, if you’re, for some reason still experiencing the error at hand, the reinstallation is the last resort. Besides letting Ubisoft know about the issue by sending the ticket. Reinstallation can take some time, but it might come as a huge payoff. The public statements confirm that the latest update version is error-free. At least when it comes to Snowshoe error.
- READ ALSO: Fix: “This app can’t run on your PC” on Windows 10
Follow these steps to reinstall Far Cry 5 on Windows 10:
- Type control in the Windows Search bar and open Control Panel.
- Click “Uninstall a program“.
- Remove Far Cry 5.
- Delete remaining files from App Data and Program Files folders.
- Restart your PC.
- Use Steam or uPlay and install the game again.
That’s it. If the Snowshoe error (any of its variations) still troubles you, sending a ticket to Ubisoft’s support team might come in handy. Also, feel free to share your thoughts on the subject, post questions or suggestions. You can do that in the comments section below.
RELATED STORIES YOU SHOULD CHECK OUT:
- Fix: Windows 10 Game bar not opening
- Nvidia GeForce update improves Far Cry 5 graphics, fixes memory leaks
- 7 of the best PC offline games for 2018
Newsletter
by Aleksandar Ognjanovic
Aleksandar’s main passion is technology. With a solid writing background, he is determined to bring the bleeding edge to the common user. With a keen eye, he always… read more
Published on June 5, 2018
XINSTALL BY CLICKING THE DOWNLOAD FILE
This software will keep your drivers up and running, thus keeping you safe from common computer errors and hardware failure. Check all your drivers now in 3 easy steps:
- Download DriverFix (verified download file).
- Click Start Scan to find all problematic drivers.
- Click Update Drivers to get new versions and avoid system malfunctionings.
- DriverFix has been downloaded by 0 readers this month.
One of the most famous FPS game franchises got the fifth iteration. The latest Far Cry on the list, Far Cry 5, is certainly an amazing game, with a competent and disturbing story arc, rememberable characters, and immersive gameplay. However, two errors which started appearing earlier this year rendered the game unplayable. The one we’ll try to address today goes by the code Snowshoe.
How to resolve Snowshoe error in Far Cry 5 on Windows 10
- Troubleshoot the connection
- Verify game files integrity
- Delete Saved games and change the save location
- Add antivirus exception for Far Cry 5
- Update uPlay and run as admin
- Reinstall Far Cry 5
1: Troubleshoot the connection
The Ubisoft’s support team had their hands full in the last couple of months. Far Cry 5 is a well-optimized game, but issues with error codes Granite and Snowshoe cast the shadow on the overall performance and in-game experience. The main focus with the many variations of the Snowshoe error is put on connection issues.
- READ ALSO: FIX: KB4103727 breaks Remote Desktop connections on Windows 10
For that purpose, we suggest following these steps to troubleshoot possible connection issues:
- Switch to a wired connection. Avoid using wireless while gaming at all cost as it’s unstable and the latency spikes are quite common.
- Restart your modem.
- Flash DNS.
- Press Windows key + R to summon the Run elevated command line.
- In the command line, type ipconfig /flushdns, and press Enter.
- Restart Steam or uPlay.
- Check the server status. Maybe others are suffering from the same network lag.
- Check your PING on different servers.
- Update router/modem firmware.
- Consider Port Forwarding and UPnP on the router.
2: Verify game files integrity
The corruption of the installation isn’t uncommon, as well. Just, instead of reinstallation, you can use the built-in verification tool in both Steam or uPlay clients, respectively. The purpose of this tool is to compare your current installation and the valid version. If some files are missing or corrupted, the tool will fix them.
- READ ALSO: Fix: Uplay PC Windows 10 connection issues
Here’s how to run this tool on uPlay:
- Open the uPlay client in Online mode.
- Choose Games.
- Right-click on Far Cry 5 and choose “Verify files“.
And this is how the procedure looks on Steam:
- Open the Steam client.
- Select Library.
- Right-click on Far Cry 5 and open Properties.
- Click on the Local files tab.
- Click on the “Verify integrity of game files…“.
The procedure is almost the same on Steam, so it shouldn’t be an issue to find it in the Settings.
3: Delete Saved games and change the save location
The aforementioned tool will fix all files, but there are files which are out of the reach. And those can get corrupted, too. Of course, we’re referring to game saves. The Granite error is more commonly associated with corruption of save files, but we can’t overrule it ad hoc. Since the “CPY.ini” configuration file is frequently mentioned with both respective errors, the “Save game” path can likely cause a variety of errors.
- READ ALSO: Ark Survival Evolved won’t start on Xbox One? Use these solutions to fix it
Here’s what you’ll need to do:
- Close the uPlay client. Shut it down completely in Task Manager.
- Go to C:Program Files (x86)UbisoftUbisoft Game Launchersavegames and backup the Far Cry 5 saves.
- Navigate to Documents and locate the CPY.ini file.
- Open the .ini file with Notepad. Run it as administrator if editing requires administrative permission.
- Find Save location and change it. You can set any other destination for the saves — even on a different partition.
- Save the changes and restart your PC.
- Run the game through uPlay and look for changes.
4: Add antivirus exception for Far Cry 5
Some PC issues are hard to tackle, especially when it comes to corrupted repositories or missing Windows files. If you are having troubles fixing an error, your system may be partially broken.
We recommend installing Restoro, a tool that will scan your machine and identify what the fault is.
Click here to download and start repairing.
Lot’s of game errors in Windows platform are caused by the protective software. Whether that’s a third-party antivirus and its firewall, or the Windows Defender itself. This can be easily avoided by adding an exception for the game. Once the game can freely communicate to dedicated servers and its allowed to run freely, chances are that it’ll work better. And maybe (just maybe) the Snowshoe error leaves you alone.
- READ ALSO: Block Unwanted Programs with Windows Defender in Windows 10 [How To]
Here’s how to add an exception to Windows Defender:
- Open Windows Defender from the notification area.
- Select Virus & threat protection.
- Open Virus & threat protection settings.
- Scroll down and, under Exclusions, click Add or remove exclusions.
- Select a folder from the drop-down menu and choose Ubisoft folder in the Program Files.
The procedure is similar for third-party antivirus solutions, as well. Also, if the issue is persistent, checking the Firewall permission might help. Even though the game should be free to communicate to Public networks by default after the installation.
5: Update uPlay and run as admin
Besides the game itself, there are additional factors which can invoke errors. Lots of users will run Far Cry 5 through the uPlay (or Uplay, if you prefer) and that’s something we need to inspect as well. The first thing you’ll need to ensure concerns uPlay updates. Confirm that uPlay is up to date. Another approach is to try starting the client offline. And, finally, the third step is to grant it the administrative permissions.
- READ ALSO: What to do if Far Cry 5 won’t update
Follow the instructions to cover all three:
- Right-click on the uPlay shortcut and open Properties.
- In the Compatibility tab, check the “Run this program as an administrator” box and confirm changes.
- Open uPlay and click on the hamburger menu.
- Click “Go offline“.
- Try starting the game.
6: Reinstall Far Cry 5
Finally, if you’re, for some reason still experiencing the error at hand, the reinstallation is the last resort. Besides letting Ubisoft know about the issue by sending the ticket. Reinstallation can take some time, but it might come as a huge payoff. The public statements confirm that the latest update version is error-free. At least when it comes to Snowshoe error.
- READ ALSO: Fix: “This app can’t run on your PC” on Windows 10
Follow these steps to reinstall Far Cry 5 on Windows 10:
- Type control in the Windows Search bar and open Control Panel.
- Click “Uninstall a program“.
- Remove Far Cry 5.
- Delete remaining files from App Data and Program Files folders.
- Restart your PC.
- Use Steam or uPlay and install the game again.
That’s it. If the Snowshoe error (any of its variations) still troubles you, sending a ticket to Ubisoft’s support team might come in handy. Also, feel free to share your thoughts on the subject, post questions or suggestions. You can do that in the comments section below.
RELATED STORIES YOU SHOULD CHECK OUT:
- Fix: Windows 10 Game bar not opening
- Nvidia GeForce update improves Far Cry 5 graphics, fixes memory leaks
- 7 of the best PC offline games for 2018
Newsletter
Обновлено 2023 января: перестаньте получать сообщения об ошибках и замедлите работу вашей системы с помощью нашего инструмента оптимизации. Получить сейчас в эту ссылку
- Скачайте и установите инструмент для ремонта здесь.
- Пусть он просканирует ваш компьютер.
- Затем инструмент почини свой компьютер.
Одним из наиболее известные игровые франшизы FPS получил пятую версию. Последнее дополнение к списку, Far Cry 5, безусловно, потрясающая игра с грамотным и тревожным сюжетом, запоминающимися персонажами и увлекательным игровым процессом. Однако две ошибки, допущенные ранее в этом году, сделали игру недоступной. Тот, который мы попытаемся исправить сегодня, называется «Снежная обувь».
Некоторые затронутые пользователи сообщают, что они наконец могут подключиться к сети, но только после нескольких неудачных попыток, которые привели к тому же коду ошибки.
Чтобы решить эту проблему, необходимо сначала убедиться, что у игры есть права администратора. Если вы подтвердите, что это не проблема, вам следует обратиться в свою антивирусную программу. Есть подтвержденные случаи, когда эта проблема вызвана брандмауэром Windows и некоторыми другими сторонними аналогами.
Удаление файлов сохраненной игры
- Выйдите из клиент uPlay на вашем компьютере.
- Нажмите Ctrl + Shift + Esc, чтобы открыть диспетчер задач.
- Выберите процесс uPlay на вкладке «Процесс» и нажмите «Завершить задачу».
- Теперь перейдите в «C: Program Files (x86) UbisoftUbisoft Game Launchersavegames».
- Затем сделайте резервную копию памяти Far Cry 5, скопировав файлы на другой диск.
- Затем перейдите в папку «Документы» на диске C и выделите файл CPY.ini.
- Откройте расширение файла (.ini) с помощью Блокнота. Возможно, вам потребуется предоставить администратору доступ для редактирования этого файла. Когда появится Контроль доступа пользователей, нажмите Да.
- Затем вам нужно будет найти и отредактировать местоположение. Вы можете указать любое другое местоположение.
- Сохраните изменения и перезагрузите компьютер.
- Наконец, запустите игру Far Cry 5 в клиенте uPlay.
Обновление за январь 2023 года:
Теперь вы можете предотвратить проблемы с ПК с помощью этого инструмента, например, защитить вас от потери файлов и вредоносных программ. Кроме того, это отличный способ оптимизировать ваш компьютер для достижения максимальной производительности. Программа с легкостью исправляет типичные ошибки, которые могут возникнуть в системах Windows — нет необходимости часами искать и устранять неполадки, если у вас под рукой есть идеальное решение:
- Шаг 1: Скачать PC Repair & Optimizer Tool (Windows 10, 8, 7, XP, Vista — Microsoft Gold Certified).
- Шаг 2: Нажмите «Начать сканирование”, Чтобы найти проблемы реестра Windows, которые могут вызывать проблемы с ПК.
- Шаг 3: Нажмите «Починить все», Чтобы исправить все проблемы.
Устранение проблем с подключением
В последние месяцы служба поддержки Ubisoft была занята. Far Cry 5 — хорошо оптимизированная игра, но проблемы с кодами ошибок Granite и Snowshoe бросают тень на общую производительность и игровой процесс. Многие варианты ошибок Snowshoe в основном связаны с проблемами подключения.
С этой целью мы предлагаем вам предпринять следующие шаги для решения любых проблем с подключением, с которыми вы можете столкнуться:
- Переключитесь на проводное соединение. При любых обстоятельствах избегайте использования беспроводного соединения во время игры, так как оно нестабильно и довольно часто возникают скрытые всплески.
- Перезагрузите модем.
- Прошивка DNS.
- Нажмите клавиши Windows + R, чтобы войти в командную строку «Выполнить с повышенными правами».
- В командной строке введите ipconfig / flushdns и нажмите Enter.
- Перезапустите Steam или uPlay.
- Проверить состояние сервера. Другие могут страдать от такой же задержки сети.
- Проверьте свой PING на разных серверах.
- Обновите прошивку роутера / модема.
- Рассмотрите возможность переадресации портов и UPnP на вашем маршрутизаторе.
Работа с административными привилегиями
По мнению некоторых заинтересованных пользователей, одна из наиболее распространенных причин, которые в конечном итоге вызывают ошибку Snowshoe с FarCry 5, — это вопрос прав администратора. Пытаетесь ли вы запустить игру после загрузки через uPlay, Steam или после установки с традиционного носителя, недостаточные разрешения могут повлиять на способность игры подключаться к Интернету.
Некоторые пользователи, которые столкнулись с той же ошибкой Snowshoe при попытке играть в многопользовательские игры, подтвердили, что проблема в конечном итоге исчезла после запуска исполняемого файла игры с правами администратора.
Для этого перейдите в место установки Far Cry 5, щелкните правой кнопкой мыши исполняемый файл игры и в контекстном меню выберите Запуск от имени администратора. В разделе Контроль учетных записей пользователей (UAC) нажмите Да, чтобы разрешить доступ.
Проверка файлов игры
Здесь у нас есть два метода проверки файлов игры, независимо от того, используете ли вы клиент Steam или клиент uPlay.
Для пользователей Steam:
- Откройте Steam> Перейти в библиотеку.
- Щелкните правой кнопкой мыши игру Far Cry 5.
- Перейдите на вкладку «Свойства»> «Локальные файлы».
- Нажмите Проверить целостность файла игры.
- Подождите, пока процесс завершится.
- Перезапустите клиент Steam и попробуйте снова запустить игру.
Для пользователей uPlay:
- Запускаем клиент uPlay> Выбираем игры.
- Щелкните правой кнопкой мыши Far Cry 5.
- Щелкните Проверить файлы.
- Дождитесь завершения процесса проверки.
Мы надеемся, что в этой статье вы исправили ошибку Far Cry 5. Делитесь ими с теми, кто в них нуждается.
Мы ценим ваши идеи и комментарии и готовы ответить на любые ваши вопросы по указанной выше теме.
Совет экспертов: Этот инструмент восстановления сканирует репозитории и заменяет поврежденные или отсутствующие файлы, если ни один из этих методов не сработал. Это хорошо работает в большинстве случаев, когда проблема связана с повреждением системы. Этот инструмент также оптимизирует вашу систему, чтобы максимизировать производительность. Его можно скачать по Щелчок Здесь
CCNA, веб-разработчик, ПК для устранения неполадок
Я компьютерный энтузиаст и практикующий ИТ-специалист. У меня за плечами многолетний опыт работы в области компьютерного программирования, устранения неисправностей и ремонта оборудования. Я специализируюсь на веб-разработке и дизайне баз данных. У меня также есть сертификат CCNA для проектирования сетей и устранения неполадок.
Сообщение Просмотров: 172