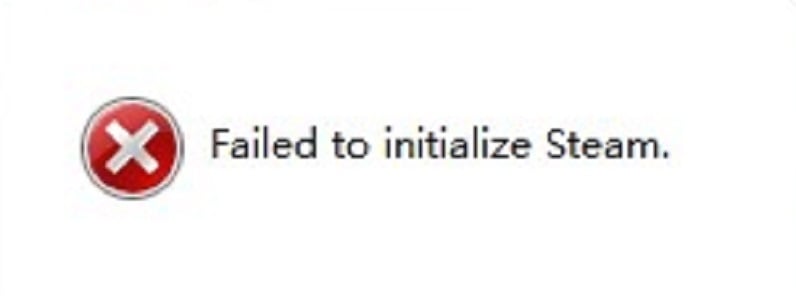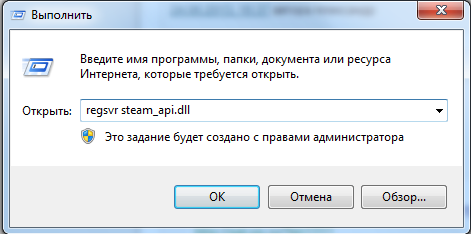Reminiscity Member Posts: 81 Reputation:
|
Hi! When I start my amnesia.exe or my mod .bat i get the message «FATAL ERROR: could not init steam». However when I start the game via steam it works fine. Anyone else got this issue or knows how to fix it? |
||
| 05-01-2016, 11:17 AM |
|
Romulator Not Tech Support 
Posts: 3,628 Reputation:
|
Did you perhaps accidentally mess around with any of the files in Amnesia’s root? This error does come up sometimes when you start the game manually. The first place to start would be to perform a Steam File Integrity Check to see if all the necessary files are still working alright. Check Problem I of the Troubleshooting Guide if you require some assistance with that. Otherwise, what Operating System are you using? Windows allows DRM-Free use of Amnesia versions greater than v1.3, but I believe Mac does not (Mudbill could probably help there), and I’m not sure at all of Linux. Did you move all of Amnesia’s files to another directory? Discord: Romulator#0001 (This post was last modified: 05-01-2016, 12:12 PM by Romulator.) |
||
| 05-01-2016, 12:11 PM |
|
Mudbill Muderator Posts: 3,881 Reputation:
|
Since you mentioned Amnesia.exe I’m gonna guess it’s Windows. I’ve never seen this error outside a Mac though. |
||
| 05-01-2016, 01:32 PM |
|
Reminiscity Member Posts: 81 Reputation:
|
No I hadn’t touched anything amnesia related for about 2 weeks. I just did the File Integrity Check and the error still comes up. I’m using win 10. (This post was last modified: 05-02-2016, 08:59 PM by Reminiscity.) |
||
| 05-02-2016, 05:58 PM |
|
Reminiscity Member Posts: 81 Reputation:
|
I have reinstalled amnesia but the error message still comes up. I’m gonna take a look at that thread mudbill thank you very much.
I tried all the stuff in the troubleshooting guide but no success (This post was last modified: 05-12-2016, 06:08 PM by Reminiscity.) |
||
| 05-12-2016, 05:40 PM |
|
Romulator Not Tech Support 
Posts: 3,628 Reputation:
|
Try here Reminiscity: https://www.frictionalgames.com/forum/thread-46934.html There’s a line missing in the main_init.cfg (something about SDL2). Define that directory for your mod and see if that helps Discord: Romulator#0001 |
||
| 05-12-2016, 06:11 PM |
|
Mudbill Muderator Posts: 3,881 Reputation:
|
I actually don’t think it is the SDL2 lines causing the «could not init Steam» message. It seems to be a separate bug recently introduced. To bypass it, you need to add the mod’s path to your Amnesia launch options in Steam. Right click Amnesia > Properties > Set launch options… > paste in the path that normally exists after «Launcher.exe» within the .bat file you want to start. For example (.bat file):
Would be in launch options:
(This post was last modified: 05-12-2016, 09:14 PM by Mudbill.) |
||
| 05-12-2016, 09:13 PM |
|
User01 Member Posts: 97 Reputation:
|
I have the same problem but I don’t have any mods installed, though. Just deinstalled and deleted my Amnesia folder completely and reinstalled. I still have the same error when I start amnesia/launcher.exe «FATAL ERROR: could not init steam!». However, it works when I start it on steam. |
||
| 07-13-2016, 12:23 PM |
|
Mudbill Muderator Posts: 3,881 Reputation:
|
Yes, that is normal. You can’t start it with the executable currently. The Steam copy can only be started with Steam as it is right now. |
||
| 07-13-2016, 04:16 PM |
|
Сообщение «failed to initialize Steam» часто появляется при запуске PUBG, CS GO, GTA 5 и других игр. Распространенные причины:
- повреждение файлов игры;
- неправильная установка системных библиотек;
- плохая оптимизация кода игры со стороны разработчика.
Расскажем о четырех способах решения проблемы.
Важно: если ошибка появилась после очередного обновления, сначала ничего не делайте – просто подождите. Скорее всего разработчик в ближайшие часы выпустит патч, который все исправит.
Способ 1. Перезапустите Steam
Простой перезапуск Steam решает проблему в 50% случаев. Кликните по значку программы в системном трее и выберите «Выход».
Затем заново откройте клиент. После старта он может начать скачивать файлы обновлений – это нормально. Дождитесь окончания процесса и пробуйте запустить игру.
Если это не помогло, перезагрузите компьютер, и попробуйте запустить игру снова.
Способ 2. Войдите в Steam с правами администратора
Кликните правой кнопкой мыши по значку программы и выберите команду «Запуск от имени администратора».
Попробуйте поиграть. Если проблема решилась, можно сделать так, чтобы Steam работал с правами администратора всегда. Перейдите в папку с программой, кликните правой кнопкой мыши по файлу Steam.exe и выберите «Свойства». Затем перейдите в раздел «Совместимость», отметьте пункт «Запускать эту программу от имени администратора» и нажмите «Применить».
Примечание: вы можете выставить права администратора и для самой игры. Для этого проделайте аналогичные действия с файлом .exe, который ее запускает. Быстрый способ его найти – открыть свойства игры в библиотеке Steam, перейти во вкладку «Локальные файлы» и нажать кнопку «Просмотреть локальные файлы».
Способ 3. Проверьте файлы – не повреждены ли они
Откройте библиотеку в клиенте Steam, кликните правой кнопкой мыши по названию неработающей игры и выберите «Свойства».
В появившемся окне откройте раздел «Локальные файлы» и кликните по кнопке «Проверить целостность файлов…».
Дождитесь окончания проверки. Программа заменит поврежденные файлы автоматически, если такие будут обнаружены. Перезагружать компьютер после этого не обязательно.
Способ 4. Переустановите игру
Если предыдущие способы не помогли, попробуйте переустановить игру. Кликните по ее названию в библиотеке правой кнопкой мыши и выберите «Удалить».
В следующем окне нажмите «Удалить» еще раз. Дождитесь окончания процесса деинсталляции, затем перезагрузите компьютер. После этого установите игру снова и попробуйте ее запустить.
Важно: возможно, перед первым запуском появится окно с предложением установить или обновить Microsoft Visual c++ Redistributable или другой компонент Windows. Обязательно соглашайтесь, не отменяйте процесс.
Также вы можете переустановить требуемые библиотеки и компоненты самостоятельно. Их инсталляторы хранятся в папке с игрой (…Steamsteamappscommonназвание_игры). Зайдите в эту папку и установите их по очереди.
Failed to initialize Steam – невероятно популярная ошибка, возникающая в клиенте дистрибуции Steam. Появляется данная ошибка сразу же после запуска той или иной игры из библиотеки пользователя. Этой игрой может оказаться GTA 5, PUGB или Dota 2 – буквально любая игра. В сегодняшней статье мы попытаемся разъяснить вам, как избавляться от ошибки Failed to initialize Steam, когда та возникает на вашем компьютере.
«Failed to initialize Steam»: способы по устранению ошибки
Способ №1 Перезапуск Steam
Самый элементарный, тем не менее эффективный способ – перезапуск Steam. В клиенте данного магазина частенько возникают всевозможные баги, проблемы или ошибки, но решается все крайне просто – обычным перезапуском. Попробуйте перезапустить клиент Steam, а затем запустите нужную вам игру, чтобы проверить, была ли устранена ошибка «Failed to initialize Steam».
Способ №2 Запуск от имени Администратора
Следующий способ – запуск клиента Steam от имени Администратора. Огромное множество пользователей по всему миру утверждают, что избавиться от ошибки «Failed to initialize Steam» можно попросту запустив клиент с правами администраторской учетной записи системы. Чтобы это сделать, вам нужно следующее:
- закрыть работающий клиент Steam;
- пройти в корневую папку клиента Steam;
- найти там исполнительный файл Steam.exe;
- нажать правой кнопкой мыши на этот файл и выбрать «Запуск от имени Администратора».
Попробуйте запустить нужную игру из вашей библиотеки еще раз. Возможно, ошибка «Failed to initialize Steam» на этот раз исчезнет.
Способ №3 Проверка целостности файлов игры
Порой, ошибка «Failed to initialize Steam» может быть вызвана повреждением файлов запускаемой вами игры. Проверить это крайне просто с помощью встроенной в клиент Steam проверки целостности файлов игры. Чтобы запустить проверку, вам потребуется сделать следующее:
- запустите Steam;
- войдите в библиотеку игр и найдите нужную вам;
- нажмите на нее правой кнопкой мыши и перейдите в «Свойства»;
- перейдите во вкладку «Локальные файлы»;
- нажмите на кнопку «Проверить целостность файлов игры…».
Как только будет нажата вышеуказанная кнопка, перед вами появится маленькое окошко с прогрессом проверки файлов игры. Если какие-то файлы игры не пройдут проверки, то они будут повторно загружены. В свою очередь, если какие-то файлы не прошли проверки и были повторно загружены – попробуйте вновь открыть нужную вам игру, чтобы проверить наличие ошибки «Failed to initialize Steam».
Steam – удобная игровая платформа, которая пользуется огромной популярностью у геймеров со всего мира. Она дает доступ к каталогу платных/бесплатных игр, позволяет оплачивать подписки на любимые проекты удобным способом, продавать внутриигровые предметы (например, скины из CS:GO или Dota 2) и многое другое. В целом, можно сказать, что Steam не имеет недостатков, за исключением одного – иногда в работе программы возникают сбои, из-за чего пользователь не может запустить ее на своем компьютере. В этом гайде мы расскажем, почему не запускается Стим, что делать в этом случае и как исправить различные ошибки.
Содержание:
- 1. Не запускается Steam на Windows 7, 8, 10 и 11 – закрываем активные процессы в диспетчере задач
- 2. Не открывается Стим – запускаем от имени администратора
- 3. Проблемы с запуском Steam на Windows 7, 8, 10 и 11 – обновляем систему
- 4. Программы, которые мешают запустить Стим
- 5. Не работает Стим – переустанавливаем программу
- 6. Исправляем ошибки Steam, которые не позволяют запустить программу
- 7. Не работает Steam – другие способы решения проблемы
1. Не запускается Steam на Windows 7, 8, 10 и 11 – закрываем активные процессы в диспетчере задач
Во время своей работы Steam может запускать различные дополнительные процессы, которые отображаются в диспетчере задач. Иногда они не завершаются автоматически после выхода из программы, из-за чего та не открывается повторно – после клика по ярлыку Стима ничего не происходит.
Если вы ранее нормально пользовались приложением, а теперь не можете войти в него, проверьте, не остались ли в диспетчере задач активные процессы, связанные со Steam:
- Нажмите на клавиатуре сочетание клавиш Ctrl + Alt + Delete. В появившемся окне выберите «Диспетчер задач».
- Перейдите на вкладку «Процессы» и отыщите все, что связано со Steam. Обычно нужные процессы называются steam.exe. Далее кликните по выбранному процессу правой кнопкой мышки и нажмите на строчку «Снять задачу». Сделайте это со всеми активными процессами Стима, которые есть в диспетчере задач.
- После этого дважды кликните по ярлыку программы. Все должно заработать.
Также вы можете завершить все процессы steam.exe c помощью этой команды:
taskkill /f /IM steam.exe
Чтобы использовать ее, вам нужно вставить указанный выше текст в строку поиска на компьютере. Как только вы нажмете Enter, все процессы Steam завершатся.
Альтернативный способ – перезагрузка компьютера
Перезагрузка ПК зачастую решает многие проблемы в работе не только Steam, но и других программ. В этом случае вам нужно полностью выключить компьютер или перезагрузить его, а не выйти из учетной записи администратора. Если вы просто выйдите из аккаунта админа и войдете снова, все активные процессы в диспетчере задач продолжат работать и проблема не решится. После полного перезапуска ПК попробуйте запустить Steam. Если у программы нет никаких серьезных сбоев, то она откроется.
2. Не открывается Стим – запускаем от имени администратора
Иногда запуск Steam требует разрешения от администратора ПК. Если его нет, приложение не откроется. Вам нужно выполнить запуск Стима от имени администратора:
- Кликните по ярлыку программы правой кнопкой мышки.
- Выберите в выпадающем меню строчку «Запустить от имени администратора».
- Подождите, пока Steam запустится.
Если ничего не произошло, пробуйте другие способы, перечисленные в этой статье.
Как сделать, чтобы Steam всегда запускался от имени администратора?
Если совет выше помог, и программа заработала нормально, но вы не хотите каждый раз открывать ее кликом правой кнопкой мышки по строке «Запустить от имени администратора», вам надо сделать следующее:
- Кликните по ярлыку Стима правой кнопкой мышки.
- В выпадающем меню нажмите строчку «Свойства».
- Откройте раздел «Совместимость».
- Найдите почти в самом низу окошка пункт «Запускать эту программу от имени администратора» и поставьте флажок рядом.
- Сохраните изменения.
Теперь Steam будет запускаться от имени администратора по умолчанию.
3. Проблемы с запуском Steam на Windows 7, 8, 10 и 11 – обновляем систему
Так как Steam постоянно дорабатывается и улучшается, он требует регулярного обновления Windows. Во время обновлений системы загружаются важные файлы, от которых зависит нормальное функционирование большинства современных приложений и игр. Если вы давно не обновляли Windows и Стим внезапно перестал работать, проверьте наличие новых обновлений вручную:
- Откройте меню «Пуск» (значок Windows на клавиатуре или на панели задач).
- Перейдите в параметры Windows (значок в виде шестеренки).
- Найдите раздел «Обновление и безопасность».
- Нажмите «Проверить наличие обновлений».
Если новые обновления системы найдены, установите их, а потом перезагрузите компьютер. После установки важных файлов Steam может заработать.
Как откатить обновления Windows?
В некоторых случаях обновление системы приносит больше вреда, чем пользы. Если обновления для Windows как-то негативно повлияли на работу вашего ПК (компьютер стал дольше загружаться, перестали работать какие-то программы и т. д.) и при этом не решили проблему с запуском Steam, выполните их откат:
- Откройте меню «Пуск» (значок Windows на клавиатуре или на панели задач).
- Перейдите в параметры Windows (значок в виде шестеренки).
- Найдите раздел «Обновление и безопасность».
- Перейдите на вкладку «Восстановление»;
- Нажмите «Начать» под пунктом «Вернуть компьютер в исходное состояние».
После возврата системы в первоначальное состояние произойдет перезагрузка ПК. Далее попробуйте запустить Стим. Возможно, он заработает.
4. Программы, которые мешают запустить Стим – находим и решаем проблему
Если вы не можете открыть Steam, убедитесь, что на вашем компьютере нет программ, которые мешают его работе. В списке ниже мы перечислим, какой софт с большой вероятностью может заблокировать запуск Стима:
- Антивирусные программы (ESET NOD32, Avast Antivirus, 360 Total Security, Kaspersky и их аналоги);
- Антишпионское ПО (Norton, Spybot, Bitdefender, SUPERAntiSpyware и т. д.);
- Брандмауэры (Tiny Firewall, Windows Firewall, iSafer и проч.);
- VPN (список популярных VPN вы можете найти по этой ссылке);
- Программы IP-фильтрации;
- Приложения FTP/веб-сервера;
- P2P-клиенты (SharkTorrent, BitTornado и т. д.).
Вы недавно устанавливали какое-либо приложение из категорий, перечисленных выше? Мы расскажем, что делать.
Удаление ненужных сторонних программ
Если недавно установленная программа вам не нужна, например, вы скачали VPN, а он вам не подошел, либо она загрузилась без вашего ведома вместе с установкой другого ПО, то просто удалите ее со своего компьютера:
- Откройте меню «Пуск» (значок Windows на клавиатуре или на панели задач).
- Перейдите в параметры Windows (значок в виде шестеренки).
- Найдите раздел «Приложения».
- Выберите конкретную программу из списка и нажмите кнопку «Удалить».
После проверьте, заработал ли Steam.
Отключение антивирусного ПО
Если никаких программ вы не скачивали в последнее время, но на вашем компьютере установлен антивирус, отключите его в настройках или временно приостановите защиту ПК. После этого попробуйте запустить Steam. Заработал? Значит дело в вашем антивируснике. Добавьте приложение Стим в список исключений антивирусного ПО, чтобы оно не блокировало его работу. Если вы не знаете, как добавить программу в список исключений вашего антивирусника, посмотрите инструкцию на официальном сайте его разработчика.
Обратите внимание! Мы категорически рекомендуем не оставлять ваш компьютер без защиты. Если ваш антивирус препятствует запуску Steam и вы вынуждены удалить его, скачайте другое антивирусное ПО или включите стандартный Защитник Windows.
5. Не работает Стим – переустанавливаем программу
Если Steam перестал открываться или антивирусное ПО удалило некоторые файлы программы, посчитав их вредоносными, из-за чего Стим больше не запускается, удалите его со своего компьютера:
- Откройте меню «Пуск» (значок Windows на клавиатуре или на панели задач).
- Перейдите в параметры Windows (значок в виде шестеренки).
- Найдите раздел «Приложения».
- Выберите в списке Steam и нажмите «Удалить».
После этого отключите антивирусник (если он у вас есть), перейдите на официальный сайт Steam и загрузите программу, кликнув по кнопке «Установить Steam» в правом верхнем углу.
Важно! Не стоит переживать за свои игры, которые были установлены на компьютер через Стим. При удалении программы они остаются на ПК (путь к игровым файлам находится тут – …SteamLibrarysteamappscommon).
Как добавить игры в библиотеку после переустановки Steam?
В том случае, если папка установки приложения Стим отличается от папки, где хранятся файлы скачанных вами игр, после переустановки программы в ней могут не появиться загруженные игры. При попытке запустить игру, которая есть на ПК, через библиотеку Steam вам будет предложено скачать ее заново. Делать это не нужно. Выполните следующие действия:
- В левом верхнем углу программы открываем выпадающее меню Steam.
- Кликаем по пункту «Настройки».
- В открывшемся окне выбираем раздел «Загрузки».
- Нажимаем кнопку «Папки библиотеки Steam».
- Кликаем по значку плюсика и добавляем путь к папке, куда вы ранее загружали игры со Стима: …SteamLibrarysteamappscommon.
После этого программа автоматически определит местонахождение файлов ваших игр, подгрузит обновления, если это требуется, и они станут доступны для запуска в библиотеке без необходимости повторной установки.
Иногда при попытке войти в Стим пользователь видит одну из следующих ошибок:
- Timeout expired;
- Failed to load steam.dll;
- FATAL ERROR: Failed to Connect with Local Steam Client Process;
- Steam needs to be online to update.
Ниже мы подробно расскажем, как справиться с этими ошибками и наконец-то запустить Steam на своем компьютере.
Ошибка «Timeout expired»
- Нажмите сочетание клавиш WIN+R.
- В появившемся окошке введите msconfig и нажмите Enter.
- Перейдите в раздел «Службы».
- Напротив «Не отображать службы Майкрософт» поставьте галочку.
- Кликните по «Отключить все» и перезагрузите свой компьютер.
Альтернативный вариант решения проблемы с ошибкой «Timeout expired»:
- Кликните по ярлыку Стим правой кнопкой мышки.
- В выпадающем меню выберите «Свойства».
- В строчке «Объект» после «C:Program Files (x86)SteamSteam.exe» поставьте пробел и добавьте -tcp.
- Сохраните изменения и попробуйте запустить Steam с правами администратора.
Ошибка «Failed to load steam.dll»
- Перейдите в папку, куда вы устанавливали Стим (пример: C:Program Files (x86)Steam).
- Найдите в списке файлов «steam.dll» и удалите его с последующей очисткой корзины.
- Запустите Steam с помощью ярлыка программы и дождитесь, пока пройдет проверка файлов и steam.dll загрузится самостоятельно.
Если указанный выше способ не помог, переустановите Стим полностью: сначала удалите его с компьютера через «Установка и удаление программ», а потом установите приложение заново, скачав файл-установщик с официального сайта.
Ошибка «FATAL ERROR: Failed to Connect with Local Steam Client Process»
Данная ошибка появляется в том случае, если файлы Steam повреждены. Избавиться от нее можно путем полной переустановки программы. Также можете попытаться удалить папку appcache, которая находится тут – C:Program Files (x86)SteamSteam.exe или в той папке, куда вы устанавливали Стим.
Важно! Если подобная ошибка появляется, когда вы пытаетесь запустить игру из библиотеки Steam, то выберите ее в списке ваших игр, кликните правой кнопкой мышки по названию, нажмите «Свойства» -> «Локальные файлы» и выберите «Проверить целостность игровых файлов». Система обнаружит поврежденные игровые файлы и восстановит их, после чего ошибка исчезнет.
Ошибка «Steam needs to be online to update»
Подобная ошибка зачастую возникает при проблемах с интернетом, но иногда вы можете столкнуться с нею, даже если сеть работает без нареканий. Что можно сделать:
Последний совет мы рекомендуем использовать в последнюю очередь. Обычно первые две рекомендации помогают избавиться от ошибки «Steam needs to be online to update».
7. Не работает Steam – другие способы решения проблемы
Проверка содержимого файла «hosts»
«hosts» – системный файл, который могут редактировать вредоносные программы, из-за чего пользователь компьютера теряет возможность заходить на определенные сайты или пользоваться некоторыми приложениями. Если у вас внезапно начали появляться проблемы с доступом на сайты или Steam перестал запускаться, убедитесь, что в файле hosts нет никаких изменений. Для этого:
- Перейдите в папку C:WindowsSystem32driversetc.
- Найдите в списке файл «hosts» и откройте его с помощью стандартного блокнота;
- Отыщите строчки #127.0.0.1 localhost и #::1 localhost.
- Удалите весь текст, который находится ниже этих строчек.
- Сохраните изменения в файле.
Если эти действия не помогли, вставьте после строчек #127.0.0.1 localhost и #::1 localhost этот текст:
68.142.122.70 cdn.steampowered.com
208.111.128.6 cdn.store.steampowered.com
208.111.128.7 media.steampowered.com
И сохраните изменения. Проверяйте, теперь Steam должен заработать.
Обновление драйверов
Отсутствие «свежих» драверов для каких-либо комплектующих ПК в некоторых случаях приводит к тому, что Steam не запускается. Проверить актуальность драйверов можно следующими способами:
Проверка настроек даты и времени на ПК
Неправильно выставленные дата и время на компьютере нередко приводят к сбоям в работе различных приложений. И Стим не стал исключением. Если по какой-то причине время и дата на вашем компьютере сбились, сделайте их актуальными и попробуйте зайти в Steam. Возможно, это решит вашу проблему. Как изменить дату и время на компьютере:
- Нажмите сочетание клавиш WIN+R.
- Введите в строку Control Panel и нажмите Enter.
- Выберите в списке «Дата и время».
- В открывшемся окне установите актуальную дату и время.
Отключение лишних устройств от компьютера
Некоторые устройства, подключенные к вашему компьютеру, могут работать неправильно и стать основной причиной, по которой Steam не запускается. Если недавно вы использовали USB-флешку, новые наушники, внешние накопители, колонки или другие гаджеты, то отключите их от ПК и проверьте, работает ли Стим теперь.
Проверка жесткого диска на наличие ошибок
Один из способов найти причину, по которой не запускается Steam – выполнить проверку жесткого диска на ошибки:
- Нажмите сочетание клавиш WIN+R.
- Введите в строку cmd и нажмите Enter.
- В консоли введите sfc /scannow и нажмите Enter.
- Дождитесь окончания процедуры.
- После введите в консоли chkdsk /f /r и нажмите Enter.
- Далее введите Y и еще раз нажмите Enter.
- Перезагрузите компьютер и дождитесь проверки жесткого диска на ошибки.
После этого попробуйте зайти в Стим.
Отключение режима совместимости
Если вы пытались исправить какую-либо ошибку, возникающую во время работы Steam и выбрали режим совместимости с другой операционной системой, после чего программа вообще перестала запускаться, сделайте следующее:
- Кликните по ярлыку программы правой кнопкой мышки.
- Перейдите в «Свойства».
- Нажмите «Расположение файла».
- Выберите в списке файлов steam.exe.
- Перейдите в свойства steam.exe (ПКМ по файлу).
- Откройте раздел «Совместимость».
- Напротив «Запустить программу в режиме совместимости с:» снимите галочку.
- Примените изменения.
Теперь Steam должен запуститься, как и раньше.
Содержание
- Steam api init failed x plane 11
- steamapi_init failed: проверяем файлы Steam
- steamapi_init failed: виноваты антивирус или файервол
- Причины сбоя
- Устраняем баг
- Рестарт
- Если баг в PAYDAY 2
- Comodo Antivirus и подобный софт
- Другие варианты решений
- Что за ошибка. Что пишет
- 1. Как выглядит ошибка steam_API.dll
- 2. Почему возникает
- Решение ошибки
- 1. Steam_api.dll был заблокирован антивирусом. Добавьте в исключение.
- 2. Переустановите Steam
- 3. Скачайте файл steam_API.dll
- 4. Произведите восстановление системы
- 5. Переустановите Windows
- В каких играх распространена ошибка «Отсутствует файл Steam_API.dll»
- Отзывы:
- Fatal error steam api init failed x plane 11
- Fatal error steam api init failed x plane 11
Steam api init failed x plane 11
Сообщение об ошибке steamapi_init failed появляется при проблемах с запуском игры. В этом случае Steam не может открыть, и процесс загрузки прерывается. Ответственность за это может лежать на двух проблемах — подробнее расскажем в статье.
steamapi_init failed: проверяем файлы Steam
Если вы получаете уведомление об ошибке steamapi_init failed, значит Steam не сможет запустить нужную вам игру. Самой распространенной причиной являются поврежденные или отсутствующие файлы, проблемы со связью или с самой платформой Steam. Поэтому в первую очередь вам следует проверить локальные файлы игры.
- Зайдите в вашу библиотеку Steam и выберите нужную игру кликом правой кнопки мышки. Затем выберите «Свойства» и там уже вкладку «Локальные файлы».
- В открывшемся окне выберите команду «Проверить целостность файлов игры» (см. иллюстрацию). После этого Steam сравнит имеющиеся файлы с базой данных, удалит поврежденные и добавит недостающие. В зависимости от размеров игры этот процесс может длиться некоторое время.
- Если это не помогает, вам придется перезапустить или даже полностью переустановить Steam.

steamapi_init failed: виноваты антивирус или файервол
Если ошибка steamapi_init failed не связана с отсутствием файлов или проблемами со Steam, в большинстве случаев дело заключается в установленных антивирусных программах или файерволах. Проверьте настройки вашего программного обеспечения и предоставьте Steam и вашей игре достаточные для работы права.
Клиент Стим для многих игр является неотъемлемой частью, ведь он помогает получать обновления от разработчиков и контролировать честность игрового процесса. Однако, часто программа может выдавать игроку разные ошибки, одной из них становится «Steam must be running to play this game». Сегодня мы расскажем как можно исправить этот баг.
Ошибка Steam must be running to play this game
Причины сбоя
Стим отказывается запускаться вследствие программных сбоев. Если перевести сообщения, то становится понятна причина – клиент Стим нужно запустить. Таким образом, по невыясненным причинам происходит отказ в доступе к утилите. Несмотря на активацию ярлыка, сама программа не запускается. Из этого выходит, что ей что-то мешает. Это могут быть битые файлы в корневой папке, антивирусы, вирусы и т. д.
Устраняем баг
Если у вас сама программа Steam отсутствует, тогда её следует установить и авторизовать свой аккаунт. Если же приложение уже есть на компьютере, тогда проделайте нижеописанное.
Ошибка запуска в Modern Warfare 2
Рестарт
Именно перезапуск Стима чаще всего помогаеи в решении бага. Однако, есть очень важный момент – отключите его процессы в самом диспетчере задач. Иногда при закрытии утилиты она по-прежнему продолжает работать в ОС. Кликнете по «Завершить дерево процессов». Лишь после этого пробуйте снова запуститься.
- Ошибка больше всего встречается в игре PAYDAY 2 и Scrap Mechanic. Обязательно для начала запускаем Стим, а лишь потом саму игру.
Собранные любителями моды постоянно выдают баги. Деинсталлируйте все улучшения для графики, интерфейса и для всего остального, даже если внесенные изменения кажутся незначительными. Пользуйтесь только официальными патчами и избегайте сторонний софт с сомнительной репутацией.
Если баг в PAYDAY 2
Игра проблемная и это признают многие геймеры. При ошибке «Steam must be running to play this game» деинсталлируйте ее полностью со всеми директориями. Затем скачайте лицензионную версию и снова ее инсталлируйте на ПК.
Comodo Antivirus и подобный софт
Именно антивирусы фирмы Comodo Group вступают в конфликты с играми. Удалите их и установите другой антивирус. После инсталляции новой защитной программы просканируйте винчестер на наличие троянов. Они также могут блокировать доступ к интернету некоторым программам на ПК.
Другие варианты решений
- Script.lua и iphlpapi.dll – эти файлы удаляем из директории игры «PAYDAY 2»;
- переустановите или обновите Стим;
- в папки Steam удалите blob;
- опишите проблему и характеристики ПК в сообщении к техподдержке Valve. Они смогут выдать решения, наиболее актуальные на данный момент;
- иногда при обновлении ОС происходят сбои, поэтому попробуйте вручную скачать и инсталлировать новые патчи от Майкрософт.
Напоследок проверьте доступ к интернету. Без него невозможно зайти на свой аккаунт в Стиме. Скорость передачи данных должна быть высокой – протестируйте сеть на онлайн сервисах, например интернетометр от Яндекса.
Бывают моменты, когда в описании ошибки указан и сбой библиотеки – steamapi_init failed. Вот некоторое видео-пояснение по обходу данной проблемы через кряк.
Отсутствует файл Steam_API.dll? Способ работает 100%. Скачайте бесплатно Steam_API.dll для 64-битных и 32-битных систем. Но для начала рекомендуем проверить настройки антивируса.
Что за ошибка. Что пишет
1. Как выглядит ошибка steam_API.dll
Ошибка выдает такие сообщения:
На русском:
Запуск программы невозможен, так как на компьютере отсутствует steam_API.dll. Попробуйте переустановить программу.
отсутствует на Вашем компьютере
Иногда всплывает такое сообщение:
Точка входа в процедуру steamuserstats не найдена в библиотеке steam_API.dll
Или такое
Failed to load library steam_API.dll
2. Почему возникает
Библиотека steam_API.dll отвечает за взаимодействие игры с сервисом Steam.
Иногда такой файл повреждается по самым разных причинам или блокируется (удаляется) антивирусом. Последняя причина самая частая, особенно если вы устанавливаете Repack версию игры или ломаете ее сами или по инструкции, помещенной в торрент-раздаче.
Удаление (блокировка) файла чаще всего происходит во время первого запуска игры, реже — во время установки.
Решение ошибки
1. Steam_api.dll был заблокирован антивирусом. Добавьте в исключение.
Если вы пользуетесь взломанной игрой или Repack версией, есть большая вероятность, что антивирус воспринял файл steam_API.dll как подозрительные и заблокировал его или удалил. Добавьте его в исключения и попробуйте запустить игру.
Как вариант, отключите антивирус и попробуйте запустить игру.
2. Переустановите Steam
Если файл поврежден или удален, лучше переустановить Steam. Но перед этим сохранить настройки. Для этого прейдите в C:Program FilesSteam и сделайте копии файла steam.exe и папки Steamapps. Теперь нужно корректно удалить программу: Панель управления → Программы и компоненты. Найти приложение и удалить.
 |
Скачать Steam с официального сайта |
На время установки отключите антивирус.
3. Скачайте файл steam_API.dll
3.1. Скачайте файл по ссылке:
 |
Скачать файл steam_API.dll |
3.2. Куда вставлять
Внимание!
Зарегистрируйте библиотеку dll в системе Windows. Для этого продите: Пуск → Поиск→ Выполнить (другой вариант — нажать горячие клавиши Windows + R). В открывшемся окне «Выполнить» пишем: regsvr steam_api.dll
Внимание!
4. Произведите восстановление системы
5. Переустановите Windows
Бонус!
В каких играх распространена ошибка «Отсутствует файл Steam_API.dll»
Отзывы:
у меня игра Farming Simulator 17,у меня ошибка steam_api.dll как ёе исправить
мне нужна ваша помощь. , недостающий файл скачивали?
низня не помогает
the binding of Isaac например
у меня х64 и я отправил в sysWOW
переустановил игру и пишет что steam_api.dll отсутствует
В ЧЕМ ПРИЧИНА?
не знаю
и регать пытался regsvr и regsvr32
постоянно система выдает ошибку в stream
Для тех у кого пишет regsvr не найден попробуйте regsvr32
Источник
Fatal error steam api init failed x plane 11
You created a shortcut to the x-plane 11 execution file on your desktop didn’t you? Don’t do that, just run it through the steam interface.
Log out of steam and then log back in
Check your firewall settings
Check your firewall settings
What should I look for in firewall?
How many firewalls do you have? I turn off windows firewall and use my antivirus firewall instead.
The only time I received that API message is when I went into the xp11 folder and tried to start it with its executable file instead of through the steam interface.
Previous reports of this involve the user either having the demo version installed or previously installed or the downloaded version from Laminar.
Remove the other versions, uninstall the Steam version, then look for and delete any remaining Xplane 11 folders and registry entries, reboot and re-install only the Steam version.
Источник
Fatal error steam api init failed x plane 11
You created a shortcut to the x-plane 11 execution file on your desktop didn’t you? Don’t do that, just run it through the steam interface.
Log out of steam and then log back in
Check your firewall settings
Check your firewall settings
What should I look for in firewall?
How many firewalls do you have? I turn off windows firewall and use my antivirus firewall instead.
The only time I received that API message is when I went into the xp11 folder and tried to start it with its executable file instead of through the steam interface.
Previous reports of this involve the user either having the demo version installed or previously installed or the downloaded version from Laminar.
Remove the other versions, uninstall the Steam version, then look for and delete any remaining Xplane 11 folders and registry entries, reboot and re-install only the Steam version.
Источник
На чтение 4 мин. Просмотров 1.6k. Опубликовано 13.08.2019
Несмотря на то, что Steam является одной из самых популярных и популярных игровых платформ, доступных на рынке, этот игровой центр имеет свою собственную долю ошибок, таких как Невозможно инициализировать Steam API .
Если ошибка вам известна, это означает, что вы пытаетесь запустить игру из своей игровой библиотеки Steam без каких-либо результатов. Эта ошибка может возникать по разным причинам, и из-за широкого спектра факторов, которые могут вступить в игру, это руководство не решит проблему для всех читателей, но мы постараемся сделать все, чтобы изучить некоторые из наиболее полезных исправлений. на основе исследований нашей команды и отзывов, полученных от пользователей.
Вот некоторые из причин этой ошибки:
- Возможно, из-за настроек брандмауэра Windows Steam отказывается от интернет-соединения
- Встроенный в ваш антивирус брандмауэр может блокировать запуск файла .exe
- О проблемах сообщили пользователи, которым принадлежит бета-клиент Steam
Содержание
- Как я могу исправить Невозможно инициализировать ошибку API Steam?
- 1. Отредактируйте настройки брандмауэра Windows и антивируса
- 2. Отказаться от программы бета-тестирования, предлагаемой Steam
- 3. Попробуйте запустить Steam с правами администратора
Как я могу исправить Невозможно инициализировать ошибку API Steam?
- Измените настройки брандмауэра Windows и антивируса
- Отказаться от программы бета-тестирования, предлагаемой Steam
- Попробуйте запустить Steam с правами администратора
1. Отредактируйте настройки брандмауэра Windows и антивируса
-
Нажмите кнопку Пуск >, затем нажмите кнопку с зубчатым колесом, чтобы войти в Настройки .
-
Выберите Обновление и безопасность > Безопасность Windows > Брандмауэр и защита сети > Разрешить приложение через брандмауэр.
- После выбора этой опции все, что вам нужно сделать, это найти Steam (или проблемную игру) в списке и настроить его на прохождение через брандмауэр, отметив В и Out .
- Нажмите ОК , чтобы перезагрузить компьютер и применить эти настройки.
2. Отказаться от программы бета-тестирования, предлагаемой Steam
Некоторые пользователи сообщают, что ошибка Невозможно инициализировать API Steam была устранена после выхода из программы бета-тестирования. Для этого выполните следующие действия:
- Перейдите к настройкам Steam в левом верхнем углу экрана.
-
C выберите вкладку Аккаунт >, а затем измените настройки в параметре участия в бета-версии на НЕТ.
- Чтобы полностью выйти из Steam, вам нужно нажать на параметр Steam в левом верхнем углу экрана и выбрать Выход.
- Теперь вы хотите закрыть все процессы , работающие в вашей системе, которые работают со Steam . Для этого вы можете щелкнуть правой кнопкой мыши на панели задач и выбрать «Диспетчер задач» .
- Откроется окно, которое позволит вам увидеть все запущенные процессы на вашем ПК с Windows.
- Нажмите кнопку Подробнее в нижней части окна.
- Далее нам нужно будет найти все процессы, связанные со Steam – Steam.exe, загрузчик клиента Steam или GameOverlayUI.exe. ,
- Для каждого из них нажмите Завершить процесс> Да .
- Теперь вы можете перезапустить платформу Steam и попробовать посмотреть, работает ли игра.
Примечание. Если этот метод не работает в вашем случае, рекомендуется по-прежнему отказаться от бета-программ и закрыть все запущенные приложения Steam, чтобы попробовать следующее решение.
3. Попробуйте запустить Steam с правами администратора
В некоторых случаях Невозможно инициализировать Steam API может появиться ошибка, если у вас нет необходимых привилегий. Однако вы можете исправить это, выполнив следующие действия:
- Найдите исполняемый файл Steam на ПК с Windows, щелкните его правой кнопкой мыши и выберите Свойства .
-
Выберите вкладку «Совместимость» в этом окне и установите флажок рядом с параметром Запускать эту программу от имени администратора.
- Выберите ОК , а затем убедитесь, что все всплывающие окна появляются, чтобы предоставить привилегии администратора.
В этой статье мы рассмотрели некоторые из лучших методов, которые можно использовать при работе с ужасной ошибкой Невозможно инициализировать API Steam . Не забудьте также удалить любой исполняемый файл Steam и игры Steam как с брандмауэра Windows, так и с антивирусного программного обеспечения.
Пожалуйста, не стесняйтесь сообщить нам, как эти решения работали для вас, используя раздел комментариев ниже.
Steam is an online platform where users can play their favorite games. Steam has become very popular among all gamers. A vast library of games ranging from different genres is surely a delight to gamers. But steam has a problematic side, and bugs and errors often surround it. Although it might be game related. In this troubleshooting guide, we will be going through steam fatal error. The error has been seen among various gaming titles, including Counter-Strike Global Official, Half-life, and Team fortress. Users have reported that the error is right when they launch the game. Today we will be giving you some troubleshooting methods to fix this issue.
Causes of Steam Fatal Error Problem Issue
The steam fatal error in windows 10 is a common error. As reported by users, there are various causes behind this error. The error can appear because of corrupted steam system files or an outdated steam version. Game cache issues, game-specific issues. Insufficient memory, slow or bad network issues. Also, the error might be temporary.
- Outdated Steam
- Corrupted Steam system files
- Insufficient Memory Resources
- Bad Network Issues
- Game cache
Similar Types of Steam Fatal Error Problem
- Failed to connect with local steam client process csgo no steam
- Steam Fatal Error Failed to connect with steam client process csgo
- The steam error could not connect to the Steam client
- Deadside is unable to connect to the steam client
- Failed to connect to steam
- Can’t get steam interface ‘steam client 018.’
- 3dmark could not connect to the Steam client
- Csgo fatal error loading vertex shader
In this section, we will go through all the ways by which Steam Fatal Error failed to load platform modules that can be eliminated. Below are all the methods explained using steps.
1. Check Your Network
The Steam Fatal Error failed to load steamui.dll issue can occur because of a slow network; if your network is slow, the game doesn’t load up, and you might encounter the error. Follow the below steps to fix any issues with your network.
- STEP 1. Disconnect your system, shut it down
- STEP 2. Restart your Router
- STEP 3. Now restart your system, run Steam
2. Change to Steam Beta Account
Users often overlook this part, and various users claim that updating steam to the beta account fixes the Steam Fatal Error failed to load steam.dll issue.
- STEP 1. Open up the Steam client and then click on the Steam menu
- STEP 2. Select Settings from the dropdown menu
- STEP 3. Once you are on the Account tab, below you will see Beta Participation
- STEP 4. Now click on the Change Button
- STEP 7. Check on Beta Participation, and select Steam Beta Update
- STEP 8. Save the changes and try running the game
2. Logout of Steam
As multiple users have reported, this Steam Fatal Error failed to load steamui dll and was found to be working. You have to religion to your steam account.
- STEP 1. Open up the steam client, then click on Menu
- STEP 2. From the menu, list click on Change Accounts
- STEP 3. A confirmation prompt will appear, here you have to enter your credentials
- STEP 4. Once you log in, try to run the game
3. Check Game Integrity
Another solution to this Steam Fatal Error steamui.dll issue is checking the game cache integrity; this method verifies the game cache and checks for possible issues.
- STEP 1. Open up Steam and locate the problematic game in the library
- STEP 2. Now Right-click on the game and go to Properties
- STEP 3. Now go to the Local Files tab and click on Verify Integrity of Game Cache
- STEP 4. Once done, try running the game
4. Clean Boot
The Steam Fatal Error failed to load platform modules which might also occur if your system does not have enough memory resources. Following this method will ensure that steam gets sufficient memory to run the game.
- STEP 1. Click on Start, type Run, and Hit Enter
- STEP 2. Type msconfig, and hit Enter
- STEP 3. Head to the Services Tab and below tick on Hiding all Mircosoft service
- STEP 4. Now click on Disable all button located and the bottom right
- STEP 5. Click on the Startup tab, then click on the Open Task Manager link
- STEP 6. Here you can see all the application that runs at the startup
- STEP 7. Right Click and Disable each of them
- STEP 8. Go back to the System Configuration window and click Apply
- STEP 9. Now restart your system and run steam
5. Reinstall Steam
If any of the above methods fail to work, the only way to get rid of this Steam Fatal Error steam needs to be online to update the issue is by reinstalling steam. Follow the steps to backup files and reinstall steam.
- STEP 1. Open up My Computer and navigate to the below location
C: > Program Files> Steam
- STEP 2. Locate the Steamapps subfolder and copy it to any other location
- STEP 3. Now press the Windows key + R
- STEP 4. Enter appwiz.cpl and click OK
- STEP 5. Now select Steam and uninstall it
Conclusion:
By following the above methods, you will get rid of Steam Fatal Error windows 8. We have also covered all the possible causes of this issue.
Follow us for more troubleshooting guides like this Steam Fatal Error windows 7 on gaming. Thank you!



![[Image: 3f6f01a904.png]](https://puu.sh/zOxJg/3f6f01a904.png)
 If i google the problem this thread comes up at nr 1 xD Thats not very encouraging. Gettin pretty desperate here.
If i google the problem this thread comes up at nr 1 xD Thats not very encouraging. Gettin pretty desperate here.

![Как исправить ошибку [failed to initialize Steam] Как исправить ошибку [failed to initialize Steam]](https://steam-ru.ru/img/screenshots/15/1.jpg)